Сегодня мы поговорим о разработке интернет-проектов, которая по силам даже школьнику. А именно разберём все способы создания сайтов с нуля и дополним всё это пошаговой инструкцией для вашей самостоятельной практики.
Научим детей и подростков делать сайты
Два учебных проекта, которые можно добавить в портфолио: магазин футболок и генератор резюме
Как сделать сайт самому: все способы
Тем, кто хочет разработать сайт, сегодня можно выбрать любой из 3 вариантов:
-
написать проект с нуля на HTML, CSS и Javascript;
-
собрать его на конструкторе сайтов;
-
запустить через CMS-систему.
Первый вариант создания сайтов — самый трудоёмкий из всех. Чтобы от и до рассказать обо всех этапах и процессах в нём, не хватит даже одной длинной статьи. А потому поговорим об этом способе в следующий раз. Но если лёгкие пути не для вас, начните изучать эти языки на курсе по созданию сайтов в Skysmart. Там мы расскажем об особенностях каждого из них, научим кодить и познакомим с азами веб-дизайна.
А в этой статье мы разберём последние два способа: конструкторы сайтов и CMS-системы.
Стартуй в программировании прямо сейчас
Реши свою первую настоящую задачу на JavaScript и поделись крутым результатом с друзьями
Что такое CMS-системы и как создавать на них сайты
Сначала разберёмся, что кроется за этой аббревиатурой — CMS.
CMS-система — это система управления содержимым; специальная программа с большим набором функций, которая позволяет создавать, редактировать и управлять контентом на сайте.
Если проще, то CMS — это своеобразный движок для интернет-ресурсов, с помощью которого можно их настраивать. Теперь давайте кратко разберём несколько популярных CMS-систем и сравним их между собой.
WordPress
WordPress — это одна из самых востребованных CMS-платформ. В ней есть много готовых шаблонов, а ещё создать блог, сайт-визитку и другие проекты на базе этой платформы можно бесплатно. И всё это — без знания кода! Самое то, чтобы самостоятельно сделать свой первый сайт.
А если ещё настроить плагины и добавить к этому навыки работы с языком программирования PHP, можно увеличить возможности WordPress за пределы её базовых.
Преимущества WordPress
Чтобы понять, почему эта CMS-система так популярна, давайте разберём некоторые её достоинства.
-
Создать сайт на платформе можно бесплатно. Заплатить придётся только за доменное имя и хостинг. Причём и то, и другое тоже можно найти в бесплатном варианте за счёт пробных периодов и т. д.
-
Просто установить программу. Настроить WordPress для работы можно за несколько щелчков мышкой.
-
Автообновление. Когда выйдет более свежая версия CMS, она установится автоматически.
-
Интуитивная работа. У WordPress понятный интерфейс: одного взгляда на кнопку достаточно, чтобы понять, для чего она нужна.
-
Много шаблонов. На платформе можно найти кучу готовых решений для сайтов разных форматов: онлайн-блогов, информационных ресурсов и т. д. Это облегчает новичку создание сайтов на WordPress.
-
Платформа автоматически адаптирует сайт под разные устройства. Это позволяет вашим проектам оставаться актуальными для людей, которые посещают их со смартфонов, ПК, ноутбуков и планшетов.
-
«Живое» сообщество. Если у вас возникнут проблемы во время работы над сайтом, всегда можно найти ответ на любой вопрос на форуме. А если не получилось, просто задайте его и вам обязательно ответят.
Недостатки WordPress
Как бы ни была хороша эта платформа, у нее есть и минусы. Давайте разберём несколько из них. Это поможет избежать неприятных сюрпризов, если вы захотите когда-нибудь поработать на ней.
-
Многие плагины делают сторонние разработчики. Это значит, что они могут оказаться несовместимыми с официальными обновлениями WordPress. А ещё в них бывают ошибки, которые могут «сломать» ваш дизайн, и даже вирусы.
-
Безопасность. WordPress — программа с открытым кодом. А значит, мошенникам проще найти в ней слабые места, чтобы использовать ваш проект в своих целях.
-
Нет технической поддержки от разработчиков. Если вы столкнётесь с проблемой, можно не ждать, что вы напишете одно письмо и за вас все решат. С другой стороны, мы уже писали выше про развитое сообщество WordPress, к которому можно прийти за советом.
Мы кратко рассказали о WordPress, но не думайте, что на этом наше знакомство с этой CMS закончилось. Во второй части статьи мы ещё вернемся к ней, чтобы разобраться, как она работает и как создать на ней свой первый сайт с нуля.
OpenCart
OpenCart — это условно-бесплатная CMS-система, популярная в России. Главным образом она хорошо подходит для разработки интернет-магазинов. Например, в РФ на базе этой платформы собрано больше 30% e-commerce-проектов. Те, кто уже пользовался OpenCart, говорят, что ей удобно пользоваться и легко устанавливать. А ещё, что она подходит тем, кто хочет сэкономить на создании сайта.
Преимущества OpenCart
Теперь поговорим о том, почему эта платформа нравится пользователям:
-
Развитое сообщество. Как и в случае в WordPress, у OpenCart есть много «живых» форумов, где публикуют расширения, гайды для новичков и новые темы. А ещё там всегда можно попросить совета у более опытных пользователей, если вы столкнулись с проблемой.
-
Система аналитики. Она встроена в OpenCart, но если её базовых функций будет недостаточно, можно расширить их, подключив Google Analytics или Яндекс.Метрику.
-
Хороший набор базовых функций. Можно настроить фильтры товаров, подключить нужную систему оплаты, добавить функцию подписки и многое другое.
-
Можно управлять несколькими сайтами из одной админки.
Недостатки OpenCart
Эта CMS-система тоже не идеальна. Вот несколько минусов, на которые чаще всего жалуются пользователи OpenCart:
-
Если установить слишком много плагинов, платформа может работать медленно и тормозить работу ваших сайтов.
-
Не все расширения безопасны. Если вы будете устанавливать плагины сторонних разработчиков, то рискуете слить данные злоумышленникам.
-
Чтобы «подружить» ваш интернет-магазин с SEO, придётся найти и загрузить нужное расширение. Без него продвинуть сайт в поиске будет сложно.
-
Иногда новые версии OpenCart бывают несовместимы с некоторыми модулями сайта.
Joomla
Joomla — это вторая по популярности CMS-система, функции которой делают её универсальной в создании и управлении сайтами. В отличие от той же OpenCart, она хорошо подходит для всех категорий сайтов: от интернет-магазинов до личных блогов. Освоить её не сложнее, чем другую CMS-систему. Но если вам нужен небольшой сайт, проще будет поработать с конструкторами, чем с ней. Joomla выбирают, когда хотят сделать средний или крупный проект. В них она полностью раскрывает свой потенциал.
Достоинства Joomla
Давайте же рассмотрим преимущества Joomla, которые, по мнению пользователей, выделяют её на фоне других CMS-систем:
-
Много базовых функций. И их список можно расширить ещё больше, если установить нужные плагины.
-
Популярность платформы среди пользователей. Те, кто часто работает с Joomla, постоянно создают новый полезный контент о ней. Например, гайды для новичков, лайфхаки и подборки плагинов.
-
Функционал Joomla не заточен под создание одного конкретного вида проектов. А значит, на этой платформе одинаково удобно работать при создании разных сайтов: визиток, интернет-магазинов, лендингов и т. д.
-
Разработчики Joomla часто выпускают свежие обновления, которые исправляют ошибки версий и пополняют набор функций платформы.
Недостатки Joomla
Не забудем рассказать и о некоторых моментах, которые могут вам не понравиться в работе с этой платформой:
-
Невысокий уровень безопасности. Код сайтов на Joomla не так хорошо защищён. А значит, он будет уязвим для мошенников, которые могут воспользоваться «дырами» в безопасности.
-
Иногда после обновления CMS часть плагинов может перестать работать. Это связано с несовместимостью их версий. Та же проблема, что и у WordPress.
-
Несмотря на то, что Joomla ориентируется на крупные сайты, они сильно нагружают сервер. Из-за этого бывают сложности с доступом к ресурсу.
Теперь, когда мы кратко разобрали 3 популярные CMS-системы, можем сравнить их между собой. Для удобства мы сделали это в таблице ниже, где собрали все основные критерии. Они помогут вам оценить платформы и понять, какая из них больше всего подходит вам для создания проекта.
|
Сравнение популярных CMS-систем |
||||||
|---|---|---|---|---|---|---|
| Название системы | Бесплатная версия | Удобный интерфейс | Легко освоить | Много готовых шаблонов | Универсальность | Техподдержка |
| WordPress | ✓ | ✓ | ✓ | ✓ | — | — |
| OpenCart | ✓ | ✓ | ✓ | — | — | ✓ |
| Joomla | ✓ | ✓ | — | ✓ | ✓ | ✓ |
Выберите идеального наставника по программированию
15 000+ проверенных преподавателей со средним рейтингом 4,8. Учтём ваш график и цель обучения
Что такое конструкторы сайтов и как они работают
Теперь перейдём ко второму способу, как бесплатно самому создать сайт, — конструкторам. Сначала разберёмся, что это такое.
Конструкторы сайтов — это платформы, на которых можно создать сайт с помощью готовых шаблонов.
Чтобы разработать проект на базе конструктора, не нужно знать, как писать сайты на языках программирования. Функции таких платформ позволяют просто добавлять на сайт нужные блоки перетаскиванием мышкой.
Теперь рассмотрим несколько популярных вариантов среди конструкторов сайтов и сравним их между собой.
Nethouse
Nethouse — это российский конструктор для создания сайтов, на базе которого можно разработать разные виды проектов: онлайн-магазин, визитку, лендинг, личный блог и т. д. Для каждого из этих типов платформа предлагает несколько вариантов шаблона. И хотя их не получится сделать по-настоящему уникальными, они качественно собраны. А значит, их не стыдно будет показать пользователям.
Дизайн — слабая сторона Nethouse. Здесь слишком мало инструментов, чтобы можно было добиться крутого внешнего вида, который не был бы вторичным. С другой стороны, на этой платформе есть все возможности, чтобы сделать сайт удобным. Именно поэтому о Nethouse говорят как о хорошей базе для интернет-магазинов, но не для личных сайтов.
У Nethouse есть бесплатная и платная версии. С первой возможности будут сильно ограничены, но их хватит, чтобы содержать маленький магазин или сайт-визитку. В платной же версии платформа раскрывает главные (а часто и жизненно важные) функции. Например, отключает рекламу, позволяет добавить больше 10 товаров, принимать онлайн-платежи и т. д.
Преимущества Nethouse
Сперва поговорим о том, что привлекает пользователей в этой платформе. Вот почему многие продолжают выбирать её:
-
Низкая цена на домен. .рф и .ru на Nethouse можно купить на год за 149 рублей. Но будьте внимательны: цена за его продление на следующий год вырастет в разы.
-
Много возможностей для интернет-магазина. Если купить платный тариф, вы сможете подключить систему платежей, настроить заказ в один клик, добавить корзину и многое другое.
-
Красивые шаблоны. Их немного, но все сделаны привлекательно.
-
Можно подключить приложения. Например, Яндекс.Кассу.
Недостатки Nethouse
Теперь пробежимся по слабым местам конструктора Nethouse:
-
Мало шаблонов и инструментов для кастомизации проекта. По-настоящему уникальный сайт создать не получится, хоть разработчики и стараются понемногу добавлять новые функции.
-
Визуальный редактор сайта не так удобен и понятен, если сравнивать с другими конструкторами.
-
Функции Nethouse заточены под интернет-магазин, но чтобы сделать его, обязательно нужно купить платный тариф.
Wix
Wix — популярный конструктор сайтов, который хорошо подходит новичкам. Им легко и удобно пользоваться, а большое количество шаблонов и инструментов для редактирования позволяет создать сайт со сложным дизайном. Лучше всего на базе этой платформы удаются визитки и личные блоги. Но её базовых функций хватит и на другие типы сайтов: интернет-магазины, лендинги и т. д.
Создать и запустить готовый сайт на Wix можно бесплатно, однако с некоторыми «но». Среди них: полоска рекламы, домен wix третьего уровня и малое количество места на диске. Если ваша цель — потренироваться, то хватит и бесплатной версии. Но для тех, кто хочет разработать серьёзный проект, советуем присмотреться к платным тарифам.
Достоинства Wix
Давайте разберёмся, чем этот конструктор так нравится пользователям.
-
Создать и выложить сайт может новичок — для этого не нужно иметь никаких специальных навыков.
-
Есть много функций и красивых шаблонов, которые помогут создать индивидуальный дизайн сайта.
-
Можно адаптировать ресурс под любой формат экрана.
-
Расширить возможности сайта можно через приложения. Для этого на Wix есть отдельный магазин, в котором больше 300 расширений.
-
Если вы подключите платный тариф, можно рассчитывать на хорошую производительность сайта.
Недостатки Wix
Теперь — к минусам платформы. Вот несколько особенностей, которые могут смутить вас во время работы с Wix:
-
Из-за большого количества функций поначалу трудно запомнить, где находятся нужные кнопки. Чтобы привыкнуть к интерфейсу, понадобится время.
-
В магазине приложений есть много позиций, но не все они сделаны качественно. Выбирайте внимательно, т. к. в некоторых могут быть ошибки.
-
Большое количество тарифных планов, некоторые из которых мало чем отличаются от других.
-
Важно хорошо подумать, прежде чем выбрать шаблон. Если вы решите заменить его, когда уже начали работу, прогресс не сохранится.
Tilda Publishing
Tilda Publishing — самый популярный конструктор сайтов, на котором можно создать свой проект за пару часов. Причём для этого не нужно быть веб-дизайнером: на платформе достаточно и красивых шаблонов, и возможностей, чтобы создать уникальные.
Как и в случае с другими конструкторами, сайт на Тильде собирают из блоков. Все они разбиты по категориям: шапка, отзывы, услуги, контакты, формы и другие. В каждой есть своя библиотека с готовыми решениями. Вы можете выбрать любое из них и отредактировать так, как вам нравится. А если у вас есть навыки дизайна, можно «поиграться» с ZeroBlock. Это инструмент, который позволяет создавать свои уникальные блоки для сайта.
Бесплатная версия Tilda Publishing подойдёт тем, кто хочет разработать небольшой проект. Но в этом случае нужно будет мириться с несколькими ограничениями. Например, вам будут доступны не все блоки, количество страниц сайта будет не больше 50, а в домене будет название конструктора.
Преимущества Tilda Publishing
Поговорим подробнее о качествах этого конструктора, за которые его выбирают пользователи:
-
Много шаблонов, функций и возможность анимировать некоторые элементы. Это позволяет создать уникальный и привлекательный дизайн сайта.
-
Можно подключить сайт к сервисам аналитики.
-
Если нужно, возможности Tilda Publishing позволяют интегрировать на сайт ссылки на аккаунты в социальных сетях.
-
Есть техническая поддержка и много полезных гайдов для тех, кто впервые работает с конструктором.
Недостатки Tilda Publishing
А теперь — побольше о слабых местах платформы:
-
Нельзя подключить свой домен, если вы используете бесплатную версию Tilda Publishing.
-
Нет шаблонов для многостраничных сайтов. Чтобы сделать такие проекты, готовые решения нужно дорабатывать.
-
Сравнительно высокие цены на платные тарифы.
-
Сайт почти невозможно перенести на другой сервис так, чтобы сохранить все блоки без изменений.
Пришло время собрать все 3 популярных конструктора из обзора выше и сравнить их по нескольким критериям. Надеемся, это поможет вам выбрать платформу для практики в самостоятельном создании сайтов с нуля.
|
Сравнение популярных конструкторов сайтов |
|||||
|---|---|---|---|---|---|
| Название системы | Бесплатная версия | Удобный интерфейс | Легко освоить | Много готовых шаблонов | Универсальность |
| Nethouse | ✓ | ✓ | ✓ | — | — |
| Wix | ✓ | — | ✓ | ✓ | — |
| Tilda Publishing | ✓ | ✓ | ✓ | ✓ | ✓ |
Что выбрать: CMS-систему или конструктор сайтов
С первого взгляда может показаться, что CMS-системы и конструкторы сайтов — это почти одно и то же. И там, и там можно создать сайт и управлять им, например, добавлять и убирать контент. Но на самом деле это две принципиально разные программы.
Когда вы работаете с CMS, то размещаете сайт на своём сервере и управляете им. То есть, вы — владелец всего, что связано с проектом. Если же вы создали сайт в конструкторе, то он находится на хостинге разработчика этой платформы. При этом у вас нет доступа к коду ресурса: вы не знаете, что и как работает, и не можете на это повлиять. Если с конструктором, на базе которого разработан проект, что-то произойдёт, исчезнет и ваш сайт.
А теперь поговорим о нескольких преимуществах конструкторов над CMS и наоборот.
|
Чем CMS лучше конструкторов |
Чем конструкторы лучше CMS |
|---|---|
|
|
Пошаговая инструкция, как сделать сайт на Tilda Publishing
Мы уже разобрали несколько популярных конструкторов, теперь пришло время опробовать один из них в деле. Давайте вместе создадим простой сайт интернет-магазина в Tilda Publishing, чтобы познакомиться с базовыми функциями платформы.
Следуйте этой инструкции для чайников, если никогда раньше не пытались сделать сайт своими руками.
Шаг № 0. Регистрируемся
Чтобы начать работу над сайтом, заходим на сайт Tilda Publishing. На главной странице нас встречают две кнопки: «Обзор» и «Создать сайт бесплатно». Если нажать на первую, можно почитать о возможностях конструктора. В этой статье мы уже кратко описали их, но всё равно рекомендуем ещё раз ознакомиться с ними.
Когда решите, что готовы приступить к работе, нажимайте «Создать сайт бесплатно».
Далее вы попадёте на форму регистрации. Заполните её, а после — подтвердите адрес электронной почты через письмо.
Готово! Теперь вы пользователь конструктора сайтов Tilda Publishing.
Шаг № 1. Выбираем домен
Как театр начинается с вешалки, так и создание веб-сайта — с адреса. Чтобы задать его, нужно перейти в «Настройки сайта». Эту кнопку можно найти в личном кабинете, куда вы попадёте сразу после регистрации учётной записи.
Кстати, на главной странице личного кабинета можно сразу придумать название вашего проекта. Предположим, что сегодня мы делаем сайт для кондитерской с авторскими десертами под названием Sweetie’s. Так и назовём наш проект.
Теперь — к настройкам. В этой вкладке можно управлять возможностями сайта: выбрать главную страницу, шрифты, подключить сервисы аналитики, настроить поисковую оптимизацию и многое другое. Но сейчас нас интересует только домен. Чтобы создать собственный адрес сайта, переходим во вкладку «Главное».
Здесь есть три поля. Первое — название вашего сайта. Его мы уже придумали и записали чуть раньше. Далее идёт строка с описанием сайта. Впишем туда то, чем занимается бизнес: «Авторские десерты с душой».
И последнее поле — домен. Мы обозреваем бесплатную версию, поэтому можем прописать только субдомен: sweeties-shop. Если вы хотите подключить собственный домен и избавиться от названия конструктора в адресе, это можно сделать во вкладке «Домен». Но только после того, как выберете платный тариф.
Шаг № 2. Подбираем готовый шаблон
Теперь можно возвращаться из настроек к личному кабинету. Чтобы начать работу над сайтом, нажимаем на «Создать новую страницу». Сервис перенесёт вас в каталог шаблонов, где можно выбрать подходящий. Большая часть из них хорошо сделана: такие сайты будут смотреться актуально и в 2022 году.
Но если вы не хотите загонять себя в рамки, можно создать пустую страницу и собрать дизайн сайта с нуля.
Обратите внимание: все шаблоны разработчики разделили по категориям сайтов. Здесь есть готовые решения для бизнес-сайтов, интернет-магазинов, блогов, визиток и т. д. Выбирайте тот, который подходит под ваш проект. А мы выберем один из шаблонов для интернет-магазина.
Шаг № 3. Оформляем шапку
Если определились, выбирайте шаблон, и тогда платформа направит вас прямо к странице сайта. Здесь можно просмотреть все готовые блоки сайта, удалить ненужные и добавить новые. А ещё — отредактировать каждый из них так, чтобы они соответствовали вашей цели.
Начнём с шапки и заодно познакомимся с интерфейсом платформы. Слева в глаза бросаются 3 кнопки.
1. Во вкладке «Контент» вы можете изменять содержание блоков: текст, картинки, фоновые видео. Воспользуемся возможностью и сразу заменим всё это так, чтобы шапка отражала суть нашего проекта. Для этого пишем название бренда в заголовке, а ниже описываем услугу. Потом ищем фото аппетитных десертов и загружаем.
Если закончили, нажмите «Сохранить и закрыть», чтобы не потерять прогресс.
2. Следующая кнопка — «Настройки». Тут можно отредактировать шрифты, их размер и цвет. А ещё — расположить текст в нужной части шапки и анимировать его, если нужно. Мы так и поступим — применим эффект Параллакс при скролле страницы.
Не забудьте сохраниться, когда закончите работать с этой вкладкой.
3. Дальше обратим внимание на кнопку с выпадающим списком в самом углу экрана. Здесь вы можете выбрать один из готовых шаблонов для этого блока. Нас устраивает текущий, поэтому ничего тут не меняем. Но если захотите это сделать, не забудьте щелкнуть на «Сохранять контент при переключении». Так вы не потеряете фон и текст, который уже добавили.
Готово! С шапкой закончили, теперь можно заняться другими блоками.
Шаг № 4. Правим структуру страницы
Теперь рассмотрим порядок блоков. В шаблоне он такой: блок с миссией, товары, о нас, преимущества, фото в социальных сетях и контакты. Но нам он не очень подходит, поэтому меняем блоки местами. Для этого нажимаем на стрелочки вверх и вниз — они появляются в правом углу каждого из блоков.
Если модуль вообще не нужен, его можно удалить. Для этого там же находится значок корзины. Здесь же можно скопировать или спрятать/показать блок.
Но если вдруг вы поймёте, что какого-то блока наоборот не хватает, нажмите на плюс, который находится на границе двух соседних модулей. Новый блок появится именно там.
Шаг № 5. Редактируем блоки
Теперь, когда мы своими руками настроили структуру сайта, можно оформлять блоки. Поступаем с ними так же, как и с шапкой: добавляем новый текст, меняем шрифты и загружаем новые картинки. Там, где это нужно, меняем шаблоны блоков на более подходящие.
Совет
Время от времени проверяйте, как будет выглядеть ваш сайт в новом дизайне. Для этого воспользуйтесь кнопкой «Предпросмотр». Она находится на панели в самом верху экрана.
В каждом блоке вам встретятся те же кнопки, которые мы разбирали, когда работали с шапкой. Вкладки в них похожи, но могут встретиться и незнакомые. Например, когда вы будете заполнять карточки товаров.
Впрочем, и там всё интуитивно понятно. Во вкладке «Контент» вы сможете наполнять каждую карточку: менять текст, добавлять картинки и указывать стоимость. Там же можно удалить ненужную карточку или добавить новые. Здесь же вы сможете установить, куда будет вести клик по товару: на отдельную страницу с карточкой или сразу в корзину.
Для каждой карточки в этом блоке мы настроили переход в корзину, чтобы посетитель мог сразу оформить заказ. Вот как это выглядит режиме «Предпросмотр».
Если хотите получать заявки прямо с сайта, а не ждать звонков, добавьте форму, которая поможет их собирать. В её настройках, помимо прочего, можно подключить CRM-систему. Она будет собирать заявки с вашего сайта.
Шаг № 6. Добавляем недостающие блоки
Мы уже наполнили блоки, которые были в шаблоне: шапку, девиз, преимущества, о нас и товары. Теперь подумаем, чего не хватает сайту, который занимается десертами на заказ.
Первое, что приходит на ум, — это ссылки на аккаунты в социальных сетях. Ведь кондитерская изготавливает красивые десерты, внешний вид которых должен притягивать клиентов. Решено: добавляем ссылку на аккаунт и заодно галерею с красивыми фото, чтобы привлечь подписчиков.
Пишем мотивирующий заголовок и наполняем галерею изображениями. Чтобы сделать название социальной сети кликабельным, выделяем его в редакторе и нажимаем на нужный значок, а потом вводим ссылку на аккаунт в поле. А чтобы дать пользователю понять, что он может перейти к аккаунту через заголовок, выделяем кликабельное слово подчеркиванием.
Готово — мы сделали перелинковку сайта с соцсетями!
Теперь — к контактам. В шаблоне уже был готовый блок для них, но он не совсем подходит нашему бизнесу. Ведь кондитерская — это не интернет-проект, а магазин, который ждёт клиентов по конкретному адресу. А потому важно добавить карту к контактам, чтобы Sweetie’s было легко найти.
Обратите внимание: блок контактов с картой нельзя добавить на сайт, если вы используете бесплатный тариф. Чтобы показать его вам, мы подключили пробный период на 2 недели. Вы тоже можете сделать так, а потом оплатить пакет. Но если не хотите, можно обойтись и без карты.
Шаг № 7. Публикуем сайт
Сайт готов! Перед тем, как опубликовать его, важно ещё раз проверить через «Предпросмотр», всё ли в порядке. Если результат вас устраивает, нажимайте кнопку «Опубликовать».
Готово! Только что вы создали свой первый сайт на конструкторе Tilda Publishing. Теперь вы можете управлять им, подключать новые функции и добавлять страницы. В настройках также можно следить за метриками сайта и SEO-продвижением.
Пошаговая инструкция, как бесплатно создать свой сайт на WordPress
Теперь поработаем с одной из CMS, которую мы рассмотрели в этой статье, — WordPress. Попробуем создать свой сайт на базе этой платформы.
Шаг № 0. Регистрируемся на хостинге
Мы уже разбирали отличия CMS от конструкторов, и вы знаете, что в первом случае для работы сайта нужен ваш собственный домен, а во втором его содержат разработчики. Поэтому, чтобы создать сайт на WordPress, нужно выполнить несколько простых шагов. Первый — настроить хостинг. Их много, и выбрать вы можете любой. Мы остановимся на TimeWeb.
Чтобы начать работу, переходим на сайт TimeWeb и находим кнопку «Вход для клиентов». Она расположена в правом верхнем углу.
После этого вы попадёте на страницу входа. Если у вас уже есть аккаунт в сервисе, войдите в него. Если нет, нажмите на кнопку «Регистрация».
Сайт отправит вас на форму для регистрации. Здесь можно выполнить быстрый вход через аккаунты в социальных сетях или Google. Ещё один вариант — вручную заполнить все поля. Когда этот этап будет позади, нажмите «Стать клиентом».
Сразу после этого активируется бесплатный тестовый период, после чего за хостинг нужно будет платить по тарифу, который вы выберете. Либо можно найти другой хостинг, которым вы сможете пользоваться бесплатно.
Шаг № 1. Подключаем домен
После регистрации вы попадёте в личный кабинет пользователя. Наш следующий шаг — выбрать домен, т. е. адрес, по которому можно будет перейти на сайт. Для этого находим вверху кнопку «Добавить домен».
Здесь можно купить доменное имя или воспользоваться бесплатным. Нас пока устроит второй вариант, а потому остановимся на домене first-site.tw1.su. Вводим его в строку и ждём, когда появится зелёная галочка. Если её нет, возможно, такой домен уже занят, и нужно подобрать другой. После этого нажимаем кнопку «Добавить».
Теперь осталось только проверить, что мы всё сделали правильно и домен работает. Для этого копируем его и вставляем в адресную строку браузера. После этого должна открыться та же страница, что и на скрине ниже.
Если получилось, можно порадоваться — этот этап вы прошли успешно!
Шаг № 2. Устанавливаем CMS WordPress
Теперь начинаем создавать собственный сайт. Первое, что нужно сделать, — подключить WordPress и создать аккаунт на платформе. Для этого возвращаемся в личный кабинет TimeWeb и нажимаем кнопку «Выбрать CMS».
После этого у вас должна открыться страница с каталогом систем управления контентом. Найдите среди них WordPress, подождите, пока откроется карточка, и нажмите «Установить приложение».
В новом окне выберите домен, который создали ранее. Это важно, т. к. CMS привяжется к сайту именно по этому адресу. Если всё готово, нажмите «Установить» и дождитесь, пока закончится загрузка. Когда это случится, вы получите данные для входа: логин и пароль от админки в WordPress.
После этого нужно будет проверить почту: туда вам придут все данные. Нажимаем на ссылку из письма и попадаем на панель входа в админку. Вводим логин и пароль и заходим в консоль администратора.
Второй этап пройден — мы подключили WordPress к сайту!
Шаг № 3. Создаем внешний вид сайта
Как мы уже писали в первой части статьи, на WordPress можно найти уйму готовых шаблонов. Давайте выберем и используем один из них в нашем проекте. Для этого находим на панели слева вкладки «Внешний вид» — «Темы».
В новой странице перед вами откроется каталог шаблонов для разных сайтов. Выберите один из них, если хотите сэкономить время, — это один из проверенных способов быстро настроить дизайн. Их можно отсортировать, например, по популярности.
Когда подберёте нужную тему, нажмите «Установить», и шаблон сохранится в консоли администратора. Чтобы применить тему к сайту, кликните «Активировать», а чтобы начать работать с ней — «Настройка».
Теперь эту тему можно кастомизировать так же, как вы делали это на конструкторе — придать ей тот вид, который подходит под ваш проект. Вы справитесь!
Шаг № 4. Добавляем плагины — опционально
Мы выбрали шаблон Hello Elementor, и WordPress сразу предложил установить к нему подходящий плагин. Чтобы сделать это, нажимаем «Установить плагин» и ждём, когда закончится загрузка. После подключаем его через кнопку «Активировать плагин» во вкладке «Плагины».
Плагин установлен. С его помощью мы добавили в консоль конструктор, который облегчит работу над дизайном сайта.
Готово! Мы создали ещё один проект, теперь уже на WordPress. Осталось только наполнить его блоками с контентом. Надеемся, эта инструкция помогла вам разобраться, как сделать свой сайт с нуля на CMS.
Подведём итоги
Сегодня мы вместо создали 2 базовых проекта и познакомились с некоторыми способами, как разработать сайт. Они гораздо проще и быстрее разработки с помощью языков программирования, но для практики в начале пути — в самый раз!
А если вы хотите пойти дальше и узнать, как написать свой сайт на HTML и CSS, начните заниматься на курсах по созданию сайтов в Skysmart. Там мы познакомим вас с особенностями эти языков и поможем создать первые проекты на них. Вводный урок — бесплатно!
Для многих пользователей процесс создания сайта кажется чем-то невозможным, особенно когда речь идет о самостоятельном проектировании и кодировании веб-ресурса. На первый взгляд, это и вправду может показаться сложным, но с приходом различных конструкторов сделать это посильно каждому.
В сегодняшней статье я разберу основные технические моменты, связанные с веб-разработкой, а также покажу, как бесплатно создать сайт своими руками.
Выбор платформы для сайта
Прежде чем переходить к обзору популярных платформ для веб-разработки, стоит понимать, из чего вообще состоит сайт и как делаются те страницы, которые мы видим в интернете. Не будем углубляться в сложные аспекты, поговорим лишь о главных компонентах сайта:
- HTML – язык разметки, определяющий содержание и структуру веб-сайта. Благодаря ему мы видим все содержимое страницы. Технически это простой файл с расширением .html, который самостоятельно создается пользователем. Основные элементы «кода» – теги и атрибуты.
- CSS – текстовый файл в формате .css, в котором содержатся правила описания HTML-страницы. Данный компонент позволяет нам визуально кастомизировать язык разметки HTML. Например, изменить цвет фона, увеличить шрифт, добавить изображение или прописать эффекты к различным элементам.
- JavaScript – скриптовый язык программирования. Его основная идея – улучшить возможности сайта, например, добавить функцию «лайка», загрузить новые посты в ленту, запустить анимацию и так далее.
Обратите внимание на то, что CSS и JavaScript – необязательные компоненты, и вы вполне можете сделать сайт без них. Однако если без JavaScript прожить еще можно, то без CSS создать полноценный сайт почти нереально. На практике, конечно, можно, но выглядеть он будет как веб-ресурс из 2000-х.
Как только на локальном компьютере будет создан HTML-файл с привязанной таблицей стилей (CSS), сайт готов, т.е. его можно выгружать в интернет. Но не все так просто просто – такой подход «немного» устарел. Сейчас чаще всего можно встретить взаимосвязь этих компонентов с системой управления контентом – CMS. Это двигатель сайта, который обладает широким функционалом и позволяет создать мощный ресурс без знания программирования.
То есть вы можете самостоятельно создать сайт на HTML и CSS, а затем внедрить его в одну из CMS. Либо вы можете установить CMS на сервер и сделать сайт с помощью шаблонов. Естественно, что шаблон никогда не сможет заменить сайт, созданный с нуля, но это отличный способ для тех, кто не знает языка разметки и не умеет программировать.
Топ лучших CMS
5 лучших CMS для запуска сайта в 2021 году:
- WordPress
- Joomla!
- Drupal
- Typo3
- Serendipity
Первый в списке – WordPress, и возглавляет топ он не просто так. WP – это самая популярная система управления контентом в мире. На ней было создано множество популярных сайтов: Mercedes-benz.com, Thewaltdisneycompany.com, Lifehacker.ru и многие другие. Кроме того, WordPress славится своими шаблонными решениями.
Несмотря на то, что WordPress очень популярен, для работы с ним нужны определенные навыки. Вдобавок самостоятельно создать уникальный и продающий сайт без подключения программиста будет довольно проблематично. Решением проблемы может стать использование конструктора сайтов. В нем вы можете создавать сайт простым перетаскиванием визуальных блоков.
Топ лучших конструкторов сайтов
Самые лучшие конструкторы сайтов в 2021 году:
- Craftum
- Tilda Publishing
- LPgenerator
- WIX
Особенности конструкторов:
- Никакого программирования и администрирования. Владельцу необязательно разбираться в HTML, CSS или FTP-клиентах.
- Выбор дизайна занимает несколько минут. Разработчики предлагают целый каталог бесплатных шаблонов, адаптированных под различные ниши.
- Настройка и управление осуществляются мышкой. Все работает в графическом интерфейсе, который позволяет менять блоки на страницах простым выбором из списка.
Защищенность таких сайтов довольно высока, ведь никаких самостоятельных изменений владелец не вносит, а «дыры» платформы давно и надежно залатаны. Обновление кода, добавление модулей и шаблонов происходит под контролем специалистов компании-разработчика. Остается лишь купить красивый домен, и проект готов к публикации в сети.
Рекомендую обратить внимание на Craftum – мощный инструмент для создания типовых сайтов. Это идеальный конструктор для тех, кто совершенно не разбирается в веб-разработке. Создать сайт на Craftum сможет даже ребенок – интерфейс сервиса крайне прост. Разумеется, у конструктора есть и расширенный функционал – например, можно добавлять сторонний код, чтобы воссоздать то, чего нельзя сделать стандартным функционалом. Для работы потребуется подключение тарифа, стоимость которого составляет 169 рублей в месяц, хотя попробовать констуктор можно и бесплатно в течение 10 дней.
Комьюнити теперь в Телеграм
Подпишитесь и будьте в курсе последних IT-новостей
Подписаться
Обзор лучших конструкторов сайтов
Несомненный плюс конструктора – высокая стабильность без тестирования. Все ошибки, какие могли закрасться на этапе разработки, давно устранены. Ведь «тестировщиков» платформы много, и каждый вносит свой вклад в проверку. Отчасти это и стимулирует бесплатное предложение шаблонов и прочих элементов. Сейчас создавать сайт самостоятельно на базе конструктора – удобно и безопасно.
Craftum
Клиент получает все услуги в «одном пакете», остается только выбрать дизайн сайта и наполнить его контентом. В распоряжении пользователей сотни готовых шаблонов и никаких ограничений по количеству доменов или трафику.
Выбор шаблонов в конструкторе Craftum
Особенности:
- Множество готовых шаблонов под разные бизнес-направления.
- Разнообразные блоки, которые позволяют собрать сайт с уникальной структурой.
- Функция «Дизайн-блок» для создания кастомного сайта.
-
Адаптивный дизайн. Вам не нужно делать несколько версий сайта, блоки сами подстроятся под любой размер экрана.
-
Удобный и понятный интерфейс, минимум кликов для настройки.
-
Коллекция шрифтов, картинок и иконок.
-
Возможность вставить свой HTML-код, встроить Яндекс.Карты и подключить сторонние виджеты.
Сайты, созданные на конструкторе, получают неограниченное количество почтовых ящиков, а также бесплатный сертификат SSL от Let’s Encrypt. При возникновении вопросов пользователям доступна круглосуточная техническая поддержка.
Tilda
Платформа отечественной разработки. На ней одинаково просто делать лендинги, сайты-визитки, блоги или небольшие интернет-магазины. Сервис предоставляет более 210 шаблонов и 550 отдельных блоков в 28 категориях. Так что вопрос создания проекта на конструкторе заключается лишь в подборе оптимального набора инструментов и оформлении нужного дизайна.
Особенности:
- Сайт собирается из готовых блоков в любой последовательности.
- Страницы сразу адаптированы для показа на мобильных устройствах.
- Платные тарифы включают модули приема платежей.
- Сервис предлагает собственную CRM, способную работать с внешними сервисами.
Особое внимание конструктор уделяет подаче визуального контента. Его функционал включает встроенный редактор изображений, коллекцию бесплатных кнопок, библиотеку картинок. Готовые блоки (типа корзины, формы приема заказа, оформления доставки товара) работают сразу же после подключения к странице (методом Drag & Drop).
LPgenerator
Сервис заточен под создание одностраничных сайтов (лендингов). Тарифы не ограничивают количество страниц, поэтому LPgenerator хорошо подходит для продвижения целого списка товаров (под каждый – отдельная посадочная страница). Бесплатного тарифа у конструктора нет.
Особенности:
- Платформа заточена под продажи – собственная CRM, аналитика, подключение сервисов по приему платежей, телефонии, SMS-оповещения, рассылок.
- Сайт собирается из готовых блоков – 19 сценариев и каталог из 150 шаблонов.
- Сервис предлагает массу маркетинговых инструментов – квизы, всплывающие окна, A/B-тестирование.
При желании удастся создать настоящий интернет-магазин. На платформе есть готовые модули под каталог, карточки товаров, корзину, оплату с банковских карт и электронных кошельков. Владельцу сайта нужно всего лишь собрать нужное количество страниц и опубликовать их. Тарифы зависят от объема подключаемых опций, поэтому систему легко масштабировать в зависимости от задач.
WIX
Еще одна платформа для создания сайтов с бесплатным доступом к конструктору. Есть и платные тарифы без ограничений по количеству страниц, дискового пространства, передаваемого трафика (а также с отсутствием рекламы, которая отображается на free-аккаунте).
Особенности:
- Сайт собирается из готовых модулей – система предлагает сотни виджетов.
- Конструктор универсален – подходит для создания онлайн-визиток, блогов, лендингов и интернет-магазинов.
- Простое подключение дополнений – модули, расширяющие функционал, доступны в App Market Wix.
Очевидно, что конструкторы из приведенного списка обладают схожим набором инструментов. Из-за этого выбор подходящего варианта может быть затруднен.
Есть и другие популярные сервисы, способные удовлетворить запросы дотошных пользователей, – это UKit, uCoz, Nethouse, 1C-UMI, Setup и др. Они также отличаются интерфейсом панели управления, отчасти перечнем функциональных возможностей, количеством подключаемых модулей, но подобное разнообразие смущает еще больше.
Выход из ситуации один: взять наиболее важные критерии и сравнить их.
Сравним параметры конструкторов
|
Критерии |
Craftum |
Tilda |
LPgenerator |
WIX |
|
Типы сайтов |
Визитки, лендинги, онлайн-каталоги |
Визитки, лендинги, блоги, простые интернет-магазины |
Лендинги, онлайн-каталоги |
Визитки, лендинги, форумы, блоги |
|
Наличие мобильной адаптивности |
Есть |
Есть |
Есть |
Есть |
|
Бесплатные шаблоны |
250+ |
200+ |
290+ |
500+ |
|
Поддержка кастомизации |
Есть |
Есть |
Есть |
Есть |
|
Обучающие материалы |
Служба поддержки, база знаний, информационные статьи |
Справочный центр, вебинары, уроки и статьи |
База знаний, видеоуроки |
База знаний, информационные статьи |
|
Редактирование кода |
Есть |
Есть |
Есть |
Есть |
|
Тариф Free |
Нет |
Есть |
Нет |
Есть |
|
Тестовый период |
10 дней |
14 дней |
7 дней |
Нет |
|
Платные тарифы |
От 169 руб. в месяц |
От 500 руб. в месяц |
От 799 руб. в месяц |
От 243 руб. в месяц |
|
Способы оплаты |
Карты Visa, MasterCard, «МИР», Uniquely Yours, ЮMoney, WebMoney, QIWI, Сбербанк Онлайн |
Карты Visa, MasterCard, PayPal, ЮMoney, Web Money, QIWI, American Express |
Тот же перечень, плюс Сбербанк Онлайн, Альфа-Банк, карты «МИР», Теле2, Билайн, МТС, Мегафон |
Карты MasterCard, Visa, American Express, Diners Club |
|
Собственный домен |
Без ограничений |
Только на платных тарифах |
На тарифах «Базовый» и «Продвинутый» |
На тарифах Combo, Unlimited, eCommerce |
|
SEO-функции |
Метатеги, ЧПУ, запрет индексации |
Метатеги, канонические страницы, запрет индексации |
Метатеги, запрет индексации |
Метатеги, ЧПУ, редиректы, запрет индексации |
На выбор конструктора вполне способны повлиять такие «мелочи», как договор с определенным оператором онлайн-касс или разработчиком конкретной CRM. Нет смысла подключать разные инструменты аналитики и обработки заявок. Эффективный подход к реализации заключается в объединении каналов продвижения в единой системе (принцип «одного окна»).
Общие принципы создания сайтов на конструкторе
Другой способ выбора конструктора – опробовать сайты в действии, пусть они и заполнены демонстрационными данными. Важно понять, насколько они подходят под ваши задачи. Особый акцент ставится на удобстве прохождения конверсионного пути (от входа на ресурс до совершения целевого действия), если речь идет о коммерческом ресурсе, или на возможности подольше удержать посетителя в блоге или внутри каталога образцов.
Рекомендации:
- Выбор стилистики, дизайна. Каталоги шаблонов ограничены, а иногда внешний вид сайта становится основным критерием для конструктора. Главное, сократить к минимуму изменения настроек шаблона, ведь это ускорит запуск проекта.
- Сделать ресурс оригинальным. Сюда включены работы над сменой стоковых изображений на собственные, изменением цветовой палитры, размера и типа шрифтов. Здесь все просто – все элементы обязаны соответствовать фирменному стилю и должны отличаться от стиля конкурентов.
- Разработать уникальную структуру. Если сайт состоит даже из десятка страниц, каждая из них «затачивается» под отдельный товар, услуги, разделы.
- Подготовить контент. Наполнение сайта предполагает создание продающих текстов, таблиц, качественных фотографий, инфографики, видеороликов. Ни в одном конструкторе нет и не будет релевантного контента – они дают только дизайн и функционал.
Итак, мы обсудили базовое строение сайта и рассмотрели лучшие платформы для его создания.Теперь можно переходить непосредственно к творческому процессу! В этой инструкции мы не будем писать свой код, а рассмотрим лишь те способы построения страниц, которыми могут воспользоваться новички. Это конструирование сайта в Craftum и использование шаблонов в WordPress.
Как создать сайт в конструкторе Craftum
Если для разработки веб-сайта на CMS WordPress требуются знания языка разметки, CSS-стилей и прочего, то в конструкторе Craftum можно обойтись без них. Благодаря встроенным шаблонам и особому блоку «Дизайн блок» можно создать уникальный сайт со своим дизайном и стилем.
Давайте посмотрим, как осуществляется работа с конструктором Craftum. Создадим с его помощью простой сайт-визитку на основе шаблонов и дизайн-блока.
- Открываем официальную страницу и переходим к регистрации.
- Заполняем контактные данные и жмем «Создать сайт». Сервисом можно пользоваться бесплатно в течение 10 дней!
- В результате мы попадаем на главную страницу конструктора Craftum – здесь мы и будем проводить все манипуляции с будущим сайтом. Мы можем пойти двумя путями: использовать готовый шаблон из выбранной категории либо создать пустую страницу и уже внутри нее добавлять нужные нам блоки. Для наглядности давайте воспользуемся пустой страницей:
- Для ее наполнения нам потребуется создать специальные блоки, которые будут отвечать за ту или иную информацию. Первым делом жмем «Выбрать блок».
- В отобразившемся меню перед нами открывается доступ к основным шаблонам страницы. Например, чтобы создать меню, мы можем просто выбрать для этого шаблон. Аналогично можно поступить с контактной информацией и прочими блоками сайта. Помимо этого, есть опция «Дизайн блок», позволяющая самостоятельно конструировать кастомный дизайн. Давайте разработаем первый блок на основе данной опции, а уже потом перейдем к шаблонам.
- После выбора дизайн-блока мы попадаем в окно его редактирования. Для начала давайте очистим холст – для этого выделяем все элементы и жмем клавишу «Delete».
- Также давайте уберем фоновое изображение – в меню слева в разделе «Фон» нажмем для этого на крестик.
- В результате мы получаем пустой холст. Заполним его необходимой информацией – первым делом добавим заголовок. Для этого в верхнем левом углу нажимаем на плюсик и выбираем «Текст».
- Зададим название заголовку, например, «Привет! Это мой первый сайт». Также давайте добавим картинку из компьютера – выберем для этого соответствующий блок «Фотография».
- Чтобы добавить нужную картинку, кликаем по блоку «Фотография» и в левом меню нажимаем «Выберите файл».
- Давайте также уберем еще и сетку, чтобы увидеть полную картину – для этого нажимаем на соответствующую кнопку в верхнем правом углу.
- Вот таким у нас получился первый экран. В дизайн-блоке мы можем работать непосредственно с элементами, например, задать размер текста, изменить его шрифт и провести другие манипуляции.
- Также для сайта важно проработать его адаптивную версию. Мы не будем на этом останавливаться, но знайте, что экраны под разные устройства настраиваются через верхнее меню:
- На этом закончим настройку дизайн-блока и закроем его.
- Давайте добавим еще один блок, например, раздел «О нас». Для этого под созданным нами блоком нажимаем на плюсик и в разделе «Меню» выбираем «О проекте». Возьмем для примера первый шаблон:
- В выбранном шаблоне мы можем изменять текстовое описание, а также удалять ненужные нам блоки текста.
- Добавим раздел с контактами.
- Выбранный раздел мы можем редактировать так же, как и предыдущий. Кроме того, мы можем подкорректировать карту через настройки блока.
- После того как будут созданы и заполнены нужные блоки, следует опубликовать разработанный сайт. Для этого нажимаем на соответствующую кнопку в верхнем правом углу:
- Задаем название странице и еще раз жмем «Опубликовать».
- Чтобы посмотреть свой сайт и поделиться им с друзьями, мы можем нажать на кнопку «Открыть страницу» либо на кнопку в верхнем правом углу.
На этом разработка сайта в конструкторе Craftum завершена. Получился он совсем простым, но на основе этого можно создать любой другой веб-сайт с различным функционалом. Можно построить сайт полностью на дизайн-блоках либо комбинировать их с разнообразными шаблонами – все зависит от того, каких целей вы хотите добиться.
Оплатив тариф на год, вы получаете домен в зоне .ru .рф .fun .host .site .space .website или .online бесплатно!
Наиболее быстрый вариант – воспользоваться готовым шаблоном сайта. Выбираете тематику ресурса, кликаете на понравившийся шаблон, заменяете тексты и загружаете фото – вуаля, ваш уникальный сайт готов к публикации в интернете!
Как создать сайт на WordPress
Создание сайта на движке осуществляется несколько сложнее, но я верю в вас!
Каждый сайт в сети идентифицируется уникальным именем – например, google.com или timeweb.com. Такое имя принято называть доменом, обычно оно приобретается у регистратора доменов, а затем устанавливается на хостинг. Существуют и бесплатные домены, но такой вариант больше подходит для тестируемого сайта, нежели для полноценного и рабочего.
Когда доменное имя будет приобретено, потребуется прикрепить его к своему сайту. Чтобы это сделать, необходимо зарегистрироваться на хостинге, добавить туда веб-сайт и только потом подключить домен. В случае с Timeweb все намного проще – создать сайт и приобрести для него домен можно в единой панели управления!
Выбираем доменное имя и хостинг
Давайте создадим аккаунт на хостинге Timeweb и подключим к нему домен:
- Переходим на официальную страницу хостинга и в верхнем меню нажимаем на кнопку «Вход для клиентов».
- На отобразившейся странице выбираем «Регистрация».
- Вводим свое имя и почтовый адрес, затем жмем «Стать клиентом».
- 10-дневный тестовый период активирован. Теперь мы будем перенаправлены в свой личный кабинет – здесь и будут происходить все взаимодействия с сайтом. Чтобы подключить к нему новый домен, откроем раздел «Домены и поддомены».
- Здесь мы можем как зарегистрировать новый домен, так и добавить уже существующий. Если вы ранее покупали где-то доменное имя или хотите получить бесплатное, то выберите «Добавить домен». Чтобы купить новый домен, необходимо нажать на кнопку «Зарегистрировать домен» и подобрать нужное имя. Для примера подключим бесплатный домен, который выдается хостингом.
- Таймвэб позволяет воспользоваться тестовыми зонами .tmweb.ru, .tw1.su, .tw1.ru, .webtm.ru. Например, мы можем создать бесплатный домен типа myfirstsite.webtm.ru. Обратите внимание на то, что доменное имя может быть занято. Если оно будет свободно, то напротив него отобразится зеленая галочка. После этого можно нажать на кнопку «Добавить».
- Готово! Теперь мы можем перейти по указанному домену – достаточно ввести его в строку запроса браузера, куда прописываются адреса страниц. В результате должна отобразится информация о хостинге – это нормально, так как мы еще не создали сайт.
Как видите, подключить свой домен совсем не сложно. Теперь можно переходить к созданию собственного сайта на движке WordPress.
Устанавливаем WordPress на хостинг и выбираем шаблон
Домен мы подключили, теперь давайте свяжем его с нашим сайтом, но для начала создадим его базовый шаблон. Для этого в личном кабинете Timeweb выполним следующее:
- Переходим в раздел «Каталог CMS» и выбираем WordPress.
- В отобразившемся окне выбираем «Установить приложение».
- Выбираем доменное имя, активируем создание новой базы данных и нажимаем на «Начать установку».
- Готово! Теперь домен соединен с новым сайтом, а мы можем переходить к его модернизации. Для начала откроем административную панель – жмем на «Перейти к приложению».
- Вводим данные для входа, указанные после установки WordPress, и жмем «Войти».
- Далее мы мы попадаем в админку WordPress – здесь и будем проводить все модификации с сайтом. В первую очередь нас интересует его внешний вид – для этого перейдем в раздел «Внешний вид» -> «Темы» и в правой части нажмем «Добавить новую».
- Выбираем вкладку «Популярные» и попадаем в огромный магазин с различными темами – на данный момент их 3918. Для примера возьмем тему «Agencyup» и установим ее.
- На этой же странице активируем ее.
- Теперь можем открыть сайт и убедиться в том, что тема активировалась. Для этого в верхнем левом углу наведем курсор мыши на название WordPress и нажмем на «Перейти на сайт».
- В результате перед нами отобразится страница сайта. Чтобы ее кастомизировать, в верхнем меню есть специальная кнопка «Настроить», которая открывает доступ к редактированию доступных блоков: меню, футера, главной страницы и прочих элементов.
Вот так происходит создание сайта на WordPress. Помимо использования доступных тем, вы можете создавать свои собственные – в таком случае потребуются знания HTML, CSS, PHP и JavaScript. Кроме того, из этого вы можете построить неплохой бизнес – создание сайтов на WordPress пользуется большой популярностью во всем мире!
Заключение
На этом моя вводная инструкция по созданию сайтов подходит к концу. Сегодня мы поговорили о том, из чего состоят веб-сайты, какие платформы для них используются, а также попробовали создать сайт на WordPress и Craftum своими руками. Надеюсь, что совсем скоро создание веб-сайтов станет вашим хобби.
Конструкторы и технология Drag’n’Drop заметно облегчают создание сайта. Они компенсируют отсутствие знаний в программировании, веб-дизайне, верстке. Они позволяют все свести к наполнению готового шаблона уникальным контентом. Писать тексты и вырезать фото намного проще, чем писать код с нуля.
Если вы планируете самостоятельно развивать сайт, то в будущем придется осваивать каноны копирайтинга, учиться собирать семантическое ядро, внедрять ключи как в сниппеты, так и в тексты. Кроме того, сайт должен постоянно «развиваться», ведь это позволит ему уверенно продвигаться в SEO. Под развитием понимается регулярное появление новых материалов, добавление страниц с товарами, статьями. Публикацией придется заниматься самостоятельно или отдавать работу на аутсорсинг, но это уже совсем другая история.
Спасибо за внимание!
Можно оставить себе бесплатный домен в зоне .prodact.site, но для серьезного бизнеса желательно приобрести домен второго уровня.
Самый простой вариант выбрать домен, это использовать свое название и национальную доменную зону. Например, вы называетесь Сонриса, тогда ваш домен будет sonrisa.ru.
Если он занят, то попробуйте другие национальные зоны: sonrisa.su, сонриса.рф.
Если и тут всё занято, можно добавить регион. Допустим вы работаете в Санкт-Петербурге, то прибавьте название города — sonrisa-piter.ru или sonrisa-peterburg.ru, или номер региона sonrisa78.ru.
Если название состоит из нескольких слов, вы можете писать их слитно или через тире.
Еще можно добавить отрасль, например sonrisa-stomatologiya.ru.
Но не обязательно приобретать домен в национальной зоне, используйте тематические. Так для ресторана под названием «Кимчи» подойдет не только restaurant-kimchi.ru, но и kimchi.cafe, kimchi.kitchen, kimchi.restaurant.
Если вы не уверены на счет названия или все домены с ним заняты, то попробуйте использовать имя услуги. Домены типа shinomontazh.ru обычно заняты, но вы можете добавить географическое положение — shinomontazh-dybenko.ru, номер региона — shinomontazh33.ru или название города — shinomontazh-vladimir.ru.
Кажется, что все товары и услуги сейчас продаются через соцсети. Во ВКонтакте и в Инстаграме* можно найти как небольшие магазины рукодельных свечей, украшений или десертов, так и компании, торгующие сборными домами. Но если вашему бизнесу становится там тесно — стоит задуматься о создании сайта. На нём можно собрать всю информацию о вашем товаре или услугах, рассказать о главных преимуществах, показать фото и отзывы покупателей.
Создание сайта — трудоёмкое дело. Мы расскажем, через какие этапы придётся пройти и на какие нюансы стоит обратить внимание.
«Перед тем как создать сайт, проанализируйте конкурентов, поймите, как они продают. Создание сайта не поднимет продажи автоматически. Если у вас небольшой салон красоты или маленькая пиццерия, вам больше подойдут странички в соцсети, которые легче продвигать, и затраты на них меньше».
Созданием сайтов занимаются несколько специалистов: дизайнер, верстальщик, программист. Наполняют сайты текстами копирайтеры и контент-менеджеры, а продвигают готовые странички маркетологи. Руководит всем процессом менеджер проекта.
Вы можете обратиться к специалисту, который соберёт вам сайт под ключ — и даже найдёт всех сотрудников. Или попробовать самому стать руководителем проекта и нанять команду специалистов.
Содержание:
- Шаг 1. Определяем цель создания сайта
- Шаг 2. Выбираем тип сайта
- Шаг 3. Придумываем название и доменное имя
- Шаг 4. Выбираем хостинг
- Шаг 5. Выбираем платформу, или движок сайта
- Шаг 6. Собираем семантическое ядро сайта
- Шаг 7. Продумываем структуру сайта
- Шаг 8. Готовим контент сайта
- Шаг 9. Проверяем юзабилити, или удобство использования сайта
- Шаг 10. Создаём дизайн
- Шаг 11. Приступаем к вёрстке
- Шаг 12. Запускаем сайт
- Бонус: индексация в поисковых системах
Шаг 1. Определяем цель создания сайта
Для начала стоит определиться с целью создания сайта. Они обычно бывают двух видов — коммерческие и некоммерческие.
Если вы планируете привлекать клиентов через сайт, то ваша цель определённо коммерческая. Значит, и функционал сайта должен быть соответствующий: придётся разработать форму заказа, каталог товаров и корзину.
Если же основной поток заказов поступает к вам не через сайт — скорее всего, у вас некоммерческие цели. Тогда из сайта можно сделать, например, новостной портал или блог, которые будут рассказывать об интересных событиях, так или иначе связанных с вашим продуктом.
Затем попробуйте определить задачи, которые сайт должен решить. Например:
- оформление заказа;
- сбор контактов клиентов;
- размещение материалов для скачивания — например, каталогов продукции;
- консультирование клиентов перед покупкой;
- повторные продажи.
Шаг 2. Выбираем тип сайта
Тип сайта зависит от того, какие функции он выполняет — продаёт, знакомит с продуктом или же просто развлекает ваших покупателей, работая на имидж компании.
Интернет-магазин
Его главное отличие — товар можно выбрать, добавить в корзину и купить прямо на месте. Для этого на сайте должна быть возможность регистрации и создания личного кабинета. Так покупатели смогут не только комфортно оплатить заказ, но и отследить его. А спустя какое-то время совершить повторную покупку.
Каждому товару понадобится карточка с фото и описанием. Чтобы оплачивать заказы картой, нужно будет подключить платёжные системы. Также можно добавить возможность назначать скидки — например, чтобы устроить распродажу к празднику.
Сайт услуг
Если вам не нужно продавать товары, то можно ограничиться небольшим сайтом с несколькими страницами. Такой тип подойдёт для салона красоты, кафе, медицинской клиники. На нескольких страничках будут расписаны основные услуги компании, может быть, выложен прайс-лист.
Сайт-визитка
Небольшой сайт, часто одностраничник, который содержит самую основную информацию о компании и контакты. Это может быть портфолио специалиста, например юриста или фотографа. Или же презентация одной краткой и понятной услуги: соляной комнаты, солярия или даже разового мероприятия — выставки или концерта.
Сайт компании, или корпоративный сайт
В отличие от визитки, состоит из нескольких страниц: меню может включать страницы второго и третьего уровня. Подходит для размещения большего количества информации. Может содержать каталог товаров, новости компании, информацию о выполненных проектах и партнёрах.
Порталы, новостные блоги
Главная цель — интересная подача информации. На таких сайтах обычно можно встретить множество статей, тестов, фото и видео.
Форумы
Будут полезны, если у клиентов возникает множество вопросов, связанных с вашими товарами и услугами. Постепенно вокруг вашего бизнеса может даже сформироваться небольшое сообщество. Правда, сейчас форумы часто заменяются группами и чатами в соцсетях.
Шаг 3. Придумываем название и доменное имя
Доменное имя для сайта — это название сайта, которое вбивается в адресную строку, например profi.ru. Название должно отражать имя бренда, но при этом быть запоминающимся и легкочитаемым. В идеале вы должны суметь его легко продиктовать — без всяких «эс как доллар». Не стоит выбирать и слишком длинные имена — желательно ограничиться 12 символами. Также стоит избегать цифр и символов. И, конечно же, ошибок — всё это ассоциируется с мошенническими ресурсами.
Домен верхнего уровня, или доменная зона — это те буквы, которые стоят в конце адреса после точки: .ru, .com или .org. Благодаря им можно понять, где находится организация или в какой стране она ведёт свою деятельность. Самый популярный домен — .com, но его нет смысла использовать, если вы работаете только в России. Больше подойдёт привычный .ru. К тому же за использование доменов других стран поисковые системы могут применять к вашему сайту штрафные санкции.
В последнее время кроме географических доменов стали появляться профессиональные: agency, .media, .travel. Они сразу обозначают сферу вашей деятельности.
Доменное имя вы покупаете не навсегда, а лишь арендуете. Поэтому платить за него придётся регулярно, например раз в год. Выбирая доменное имя для сайта, обязательно проверьте, не совпадает ли оно с адресом конкурента. Если имя уже занято, добавьте к названию короткое слово, которое относится к вашей сфере деятельности. Например, к названию магазина можно добавить shop, а к игрушкам — toys. Купить доменное имя для сайта, подобрать и зарегистрировать домен можно, например, на сайтах WebNames, REG.RU, NIC.RU.
Шаг 4. Выбираем хостинг
Хостинг — это место на сервере, где будут храниться все материалы вашего сайта. При его выборе обратите внимание на показатель Uptime — время бесперебойной работы. Оно должно быть максимально приближено к 100%. Также желательно выбирать хостинги с понятным функционалом и русской службой поддержки. Именно к ней вы будете обращаться, если сайт перестанет работать.
Как и доменное имя, хостинг арендуют. Цена аренды зависит от объёма хранилища. Поэтому если вы не планируете создавать крупный портал, то дорогой хостинг вам не понадобится. Но и пользоваться бесплатными хостингами для сайта тоже не стоит — это ненадёжно. Сервер может внезапно «упасть», и все материалы с вашего сайта пропадут на неопределённое время.
Шаг 5. Выбираем платформу, или движок сайта
Платформа для сайта — это примерно то же, что операционная система для компьютера. От неё зависит, сколько функций вы сможете добавить на свой сайт и насколько удобно будет им пользоваться.
Платформу можно создать тремя способами:
- с помощью конструктора сайтов;
- с помощью CMS;
- написать код самостоятельно.
Конструкторы сайтов
Вариант, который больше всего подходит для новичков. Создать сайт на конструкторе почти так же легко, как зарегистрироваться в социальной сети. По умолчанию вам будет присвоено доменное имя конструктора, то есть название_вашего_сайта.wix.com. Но многие сервисы дают возможность доплатить и убрать название конструктора из адреса.
«Сайт на конструкторе я советую делать только в том случае, если нужно получить результат максимально быстро и дёшево. Например, необходимо протестировать новый сегмент рынка или продать билеты на мероприятие. Для капитальных сайтов конструкторы не подходят. Такие ресурсы тяжелее продвигать».
Примеры конструкторов: Tilda, Mobirise, Wix, Nethouse.
СMS-системы
СMS, или Content Management System — это система управления сайтом, также называемая админкой. Они бывают платные и бесплатные.
Самая известная бесплатная система администрирования — WordPress. На ней создано около четверти всех сайтов в интернете. Она отлично подходит для блогов, сайтов-визиток, портфолио, корпоративных сайтов. Для новичков это идеальный вариант: управление админкой интуитивно понятно и не требует специальных знаний.
Платные платформы предоставляют больше возможностей для персонализации. Но, чтобы ими пользоваться, придётся немного подучить HTML или позвать на помощь программиста.
Самая известная платная CMS — «1С-Битрикс». Она позволяет создавать крупные сайты и может интегрироваться с системой 1C — это особенно важно для интернет-магазинов.
Самостоятельное написание кода сайта
Чтобы создать сайт с нуля, нужно будет пройти три основных этапа:
- Отрисовка макета сайта. На этом этапе дизайнер продумывает, как будут выглядеть основные элементы сайта — «шапка», меню, блоки с информацией, баннеры. Обычно для этого используют Adobe Photoshop или другие графические редакторы.
- Вёрстка. На этом этапе пишется код, а созданные элементы вшиваются в сайт.
- Внедрение PHP. Сайт перестаёт быть просто картинкой, пользователи могут взаимодействовать с ним, например оставлять заказы.
У самостоятельно созданного сайта больше возможностей как в дизайне, так и в продвижении. Но работа с ним потребует гораздо больше времени и навыков. Вносить изменения в него будет труднее.
Шаг 6. Собираем семантическое ядро сайта
Семантическое ядро сайта — это набор ключевых запросов, по которым пользователи будут находить ваш сайт в поисковых системах — Гугле и Яндексе. Например, «купить мебель тверь», «торты на заказ москва» или «сшить шторы на заказ сокол». Составив список таких запросов, вы поймёте, какие статьи и новости потребуются для продвижения сайта. Если на сайте будет большое количество экспертной, хорошо структурированной и часто обновляемой информации по определённой теме, поисковики будут чаще показывать сайт в выдаче. Так клиенты смогут попадать к вам прямо из поисковиков.
Подобрать запросы по вашей теме, или «ключи», можно с помощью бесплатного сервиса Яндекс.Wordstat. В нём нужно вбить слова, связанные со сферой деятельности компании, и посмотреть, как часто люди ищут их в интернете. Чем больше цифра, тем популярнее запрос. Не стоит писать статьи только на популярные темы — так вы не сможете продвинуться. Ориентируйтесь и на запросы средней популярности.
Шаг 7. Продумываем структуру сайта
Теперь, когда вы разобрались с типом сайта и семантическим ядром, можно набросать структуру. Это своеобразная схема страниц сайта. Сделать её можно даже на бумаге. Чтобы поисковики показывали сайт в начале поисковой выдачи, соблюдайте такие рекомендации:
- Сделайте возможность попадать на главную с любой страницы. Например, с помощью шапки сайта и логотипа, на которые всегда можно кликнуть.
- Не забудьте «хлебные крошки». Это кнопки, с помощью которых можно вернуться на шаг назад с любой страницы сайта. Например, в магазине одежды уйти со страницы конкретного платья обратно в общий каталог.
- Не создавайте более 4 уровней страниц. Стоит остановиться на: Одежда —> Платья —> Праздничные платья —> Платья для свадьбы.
Шаг 8. Готовим контент сайта
Перед запуском сайта стоит подготовить содержимое, то есть тексты, фото и видео, чтобы страницы не были пустыми. Вы можете делать это сами или доверить специалистам — копирайтерам и контент-менеджерам.
Вот на что стоит обратить внимание:
- Тексты должны быть уникальными. Не стоит копировать статьи с сайтов конкурентов или перепечатывать странички из Википедии.
- Фотографии и видео не должны много весить. Например, вес одной фотографии не должен превышать 1 Мб. Некоторые CMS автоматически ужимают фотографии или позволяют это сделать при загрузке. Если такой опции нет, оптимизировать фото можно онлайн с помощью разных конвертеров или в графических редакторах типа Adobe Photoshop.
Шаг 9. Проверяем юзабилити, или удобство использования сайта
Анализ юзабилити можно проводить и после запуска сайта, чтобы делать его всё более удобным для пользователей. Но ещё до запуска стоит убедиться в следующем:
- Шрифт сайта не слишком мелкий.
- Нет большого количества всплывающих окон, которые мешают пользователю видеть основную информацию на странице.
- Есть «хлебные крошки», благодаря которым пользователь в любой момент может вернуться на предыдущую страницу.
- С главной страницы пользователь может легко попасть на второстепенные страницы, например с каталогом товаров.
- Пользователь может найти всю необходимую информацию об оплате, доставке, возврате и контактах.
«Сейчас в тренде максимальная простота. Считается, что пользователь должен сделать не больше 2 кликов от момента входа на сайт до целевого действия, например нажатия кнопки «Добавить в корзину». Если путь длиннее, вы можете потерять клиентов».
Шаг 10. Создаём дизайн
Если вы используете конструкторы или системы типа WordPress, то можете выбрать дизайн из готовых бесплатных шаблонов — сделать это так же легко, как сменить заставку на телефоне. Если же вам хочется добавить сайту индивидуальности, придётся вникнуть в основы HTML и СSS. Тогда шаблон можно будет доработать под свои нужды: изменить шапку сайта, поменять цвета.
Важно: проверьте, как сайт будет выглядеть на различных устройствах — обычных компьютерах, планшетах и мобильных телефонах. Если вашу страницу будет неудобно просматривать со смартфона, вы можете потерять часть продаж. Хорошая новость: шаблонные сайты, как правило, уже содержат мобильные версии.
Шаг 11. Приступаем к вёрстке
Если макет сайта вы разрабатывали самостоятельно, нужно будет сделать под него код. Этим занимаются верстальщики и программисты. Принимая работу, проверьте, соответствует ли результат макету.
Самостоятельно сверстать сайт можно в программах Atom, Sublime и Visual Studio Code.
Шаг 12. Запускаем сайт
Перед запуском нужно протестировать в браузере, всё ли работает правильно, и только после этого открывать доступ для всех.
Когда домен зарегистрирован, хостинг оплачен, сайт проверен на работоспособность, его переносят на сервер. Для этого используют программы-проводники типа FileZilla — они переносят файлы с вашего компьютера на хостинг.
Бонус: индексация в поисковых системах
Чтобы сайт попал в поисковые системы Google и Яндекс и отображался по разным запросам, нужно, чтобы поисковые машины его проверили. Этот процесс можно ускорить, если создать файлы robots.txt и sitemap.xml и отправить их в Яндекс.Вебмастер и Google Search Console.
Файл robots.txt создаёт программист, который пишет код сайта. В этом файле указаны рекомендации для поисковиков — что им можно сканировать, а что нет. Например, стоит запретить поисковику просматривать содержимое корзины клиента и системные файлы.
Файл sitemap.xml — это карта сайта. В ней указано, как организованы страницы на сайте и как обновляется информация на них. Это нужно, чтобы поисковик запомнил, как часто нужно сканировать ваш сайт и обновлять результаты в выдаче.
Важно время от времени проводить анализ индексации. Особенно если на вашем сайте много страниц и они часто обновляются. Узнать, индексируют ли вас поисковики, можно несколькими способами:
- Ввести в поиске site: и название вашего сайта, например site: profi.ru. Количество результатов будет равняться количеству одобренных поисковиком страниц.
- Посмотреть Google Search Console в разделе «Индекс Google — Статус индексирования» и в Яндекс.Вебмастере в разделе «Индексирование — Страницы в поиске».
- Воспользоваться расширениями для браузера RDS Bar, который отобразит, была ли проиндексирована конкретная страница.
Есть несколько причин, по которым поисковики могут индексировать не все страницы:
- Сайту меньше 3 месяцев.
- В файле robots стоят ограничения на индексацию определённых страниц.
- Вы редко обновляете информацию на сайте и создаёте новые страницы.
- У сайта низкая скорость работы, страницы медленно загружаются. Это может произойти, если на страницах есть «тяжёлые» фото или видео.
- Поисковики наложили на вас санкции за использование мошеннических схем или «серого» продвижения.
Instagram* («Продукт компании Meta, которая признана экстремистской организацией в России»).
Как создать свой сайт бесплатно с нуля
В этом уроке я покажу, как бесплатно создать свой сайт. Мы самостоятельно зарегистрируем хостинг и доменное имя, установим и настроим WordPress. В итоге получится полноценный сайт, который откроется у любого человека в интернете.
Эта пошаговая инструкция для чайников. Подойдет как для создания простого одностраничного веб ресурса, так и многостраничного (например, блога или информационного сайта).
Содержание:
- Что такое веб-сайт
- Что нужно для создания сайта
- Пошаговая инструкция для начинающих
- Шаг 1: получаем домен и хостинг
- Шаг 2: устанавливаем систему управления
- Шаг 3: настраиваем сайт
- Результат
- Заключение
Что такое веб-сайт
Сайт или веб-сайт (website) – это набор страниц с информацией, которые соединены друг с другом ссылками. На этих страницах публикуют текст, фотографии и видео.
Покажу на примере сайта-визитки. На первой странице человек рассказывает о себе:
На второй рассказывает о своей работе:
На третьей – как с ним связаться:
Одна из страниц должна открываться первой. Часто для этого создают отдельную страницу и публикуют на ней вводный текст. Её принято называть «Главная».
А еще страницы нужно каким-то образом соединить друг с другом. Для этого было придумано меню — специальная плашка со ссылками. Меню расположено на каждой странице, в одном и том же месте.
Когда страницы готовы и связаны друг с другом через меню, их нужно разместить в интернете по определенному адресу.
Далее я покажу, как сделать такой же мини сайт своими руками. Процесс его изготовления займет от 5 минут до одного часа.
Что нужно для создания сайта
Часто спрашивают, легко ли создать собственный сайт на русском языке и можно ли его сделать самому? Как его написать, где лучше разместить? Как самостоятельно опубликовать в интернете?
Раньше это было действительно сложно: нужно было изучить один или несколько языков программирования (html + php + javascrpit). Но сейчас всё изменилось: чтобы запустить свой веб ресурс нужно просто зарегистрироваться на хостинге и сделать кое-какие настройки. С этим справиться даже новичок. Всё делается онлайн и без конструктора.
Начать сайтостроение нужно с регистрации домена и хостинга. Это обязательное условие, без которого мы не сможем выложить свой ресурс в интернете.
- Хостинг – это ячейка в Интернете, где будет лежать сайт. Туда загружают все файлы от него: страницы, фотографии, документы.
- Домен – это адрес в Интернете. То название, по которому веб ресурс будет открываться. Этот адрес написан в верхней строке браузера.
Но есть проблема и то и другое стоит денег. Доменное имя в зоне ru стоит 190 рублей в год — эту сумму нужно внести сразу. Хостинг стоит дороже, но за него можно платить помесячно. В среднем получается 120 рублей в месяц.
Но глупо тратиться на всё это, чтобы только научиться. Поэтому мы зарегистрируем бесплатное доменное имя и бесплатный хостинг. Их можно получить сроком на месяц. Этого времени вполне достаточно, чтобы создать свой сайт и наполнить его информацией, ведь сама разработка занимает около 5 минут.
Пошаговая инструкция для начинающих
Создание сайта состоит из нескольких этапов. Один из самых важных – выбор правильного хостинга. Ведь от этого зависит скорость и стабильность работы вашего ресурса.
На мой взгляд, лучший хостинг из российских – от компании Бегет. Они предоставляют бесплатное доменное имя, бесплатный месяц хостинга, круглосуточную техническую помощь. И, что важно, автоматическую установку системы управления. Кроме того, у них одни из самых низких тарифов на рынке.
Поэтому в инструкции я буду показывать, как создавать сайты именно на этом хостинге. Вы можете выбрать любой другой, но тогда шаги будут существенно отличаться.
Шаг 1: получаем домен и хостинг
1. Переходим по адресу Beget.com и открываем раздел «Виртуальный хостинг».
2. Опускаемся чуть ниже и выбираем тарифный план «Blog».
3. Регистрируемся: указываем ФИО, номер своего телефона, почту.
4. Подтверждаем номер телефона и завершаем регистрацию.
Загружается страница с данными для доступа к личному кабинету. Они также придут в смс сообщении и в письме на почту.
После нажатия на кнопку «Начало работы» мы попадаем в личный кабинет хостинга. Здесь мы будем делать основные настройки.
Шаг 2: устанавливаем систему управления
Система управления или CMS – это движок сайта. Такая оболочка, через которую мы будем им управлять.
Через систему управления добавляют страницы, настраивают меню, меняют оформление и делают всё остальное. И благодаря этой системе можно создать свой сайт с нуля просто щелкая мышкой.
1. Для установки движка в личном кабинете хостинга переходим в раздел CMS.
2. Выбираем WordPress.
3. В окошке указываем данные для управления сайтом.
«Сайт для установки» и «Домен по умолчанию» будут уже указаны. Вам нужно напечатать заголовок для сайта, придумать логин с паролем и указать свою электронную почту.
Пример заполнения:
Обязательно сохраните логин и пароль! Это ваш доступ к редактированию сайта.
4. Появится окошко, где написано, что система устанавливается и нужно немного подождать. Закрываем это окошко и ждем три минуты. Затем щелкаем по ссылке в списке «Сайты».
В новой вкладке загрузится ваш сайт. Адрес, по которому он будет открываться у всех в Интернете, написан в адресной строке.
Это и есть доменное имя (домен) – уникальный адрес веб ресурса в сети. Он такой неказистый, потому что бесплатный. Но его потом можно заменить на что-то более простое и красивое.
Вот и всё – сайт создан! Осталось его настроить и наполнить информацией.
Шаг 3: настраиваем сайт
Итак, мы получили персональный веб ресурс на системе управления WordPress (Вордпресс). Осталось только отредактировать его: создать страницы, сделать меню, настроить оформление. Всё это делается через административную часть сайта. Её еще ласково называют «админка».
Для входа в админку добавьте после адреса часть /wp-admin или /wp-login.php
В итоге получится что-то вроде mysite.beget.tech/wp-admin
Когда введете это дело в адресную строку, не забудьте нажать Enter 
Появится вход в админку. Здесь печатаем логин и пароль, который указывали при установке системы управления.
Таким образом, вы попадете в официальную, невидимую часть сайта – в админку. Здесь всё и редактируется: и содержание и оформление.
Выбор темы. Тема – это дизайн сайта. Чтобы ее поменять, зайдите в раздел Внешний вид – Темы.
Система предложит выбрать один из трех вариантов оформления. Если ни один не подходит, щелкните по «Добавить новую тему».
Здесь куча готовых шаблонов оформления. Сначала показываются «Избранные», но есть еще и «Популярные», «Свежие», «Любимые».
Выбираем подходящую тему и устанавливаем ее. Затем переходим в раздел «Внешний вид» — «Темы», наводим на нее курсор и нажимаем «Активировать».
Сразу после этого у сайта поменяется оформление. Чтобы это увидеть, обновляем его — нажимаем F5 на клавиатуре.
Настроить тему можно через раздел Внешний вид – Настроить.
Добавление страниц. В админке переходим в раздел Страницы – Все страницы.
Здесь добавлена одна страница — она создалась автоматически. Для удаления наводим на нее курсор и нажимаем «Удалить».
Создаем новую страничку. Для этого вверху нажимаем на «Добавить новую».
Добавляем заголовок, текст. Фото и картинки вставляем через кнопку «Добавить медиафайл». Когда всё готово, нажимаем кнопку «Опубликовать» справа.
Таким же образом публикуем и другие страницы: Страницы – Все страницы – Добавить новую.
Настраиваем сайт. Осталось привести сайт в порядок. Настроить виджеты, меню, записи и главную страницу.
- Виджеты – это блоки с разными данными на страницах. Иногда полезно, но многие из них лишние. Для работы с этими блоками переходим в раздел Внешний вид – Виджеты.
- Меню – это разделы сайта. Ссылки, по которым открываются страницы. Для изменения пунктов меню переходим в раздел Внешний вид – Меню.
- Записи – очень похожи на страницы, но с другим смыслом. На страницах мы публикуем основную информацию, а в записях дополнительную. Например, на своем сайте я через страницы опубликовал главную информацию в разделах «Обо мне», «Контакты», «Услуги и цены». А в записях буду публиковать всё остальное: заметки о работе, статьи на разные темы.
- Главная страница – это страница сайта, которая будет загружаться первой. По умолчанию там выводятся все опубликованные записи.
Если я хочу вывести на главной только одну страницу, то нужно зайти в Настройки – Чтение. Там, в пункте «На главной странице отображать» указать «Статическую страницу» и выбрать ее из списка.
Что получилось
Снимок сайта, который я сделал по этой инструкции:
Посмотреть его вживую можно по ссылке.
Информация тестовая, для примера. Любые совпадения случайны 
Я специально выбрал простое оформление, чтобы было понятнее, как все устроено. Но вы можете выбрать хороший шаблон и получить действительно крутой сайт для бизнеса или для души.
Заключение
Подытожу: только что я показал, как с нуля быстро и бесплатно открыть свой сайт в интернете. Он находится на хостинге Бегет, работает на системе управления WordPress.
| Вход на хостинг | cp.beget.com или через главную beget.com |
| Вход в админку | адрес_сайта/wp-login |
Напомню, что хостинг и домен бесплатные, но сроком на месяц. Потом, чтобы сайт работал, хостинг нужно продлить. Продление уже за деньги – примерно 115 рублей в месяц.
Вот такой получится самоучитель. Надеюсь, мои советы вам помогли:)
Если будут вопросы, пишите в комментариях.






























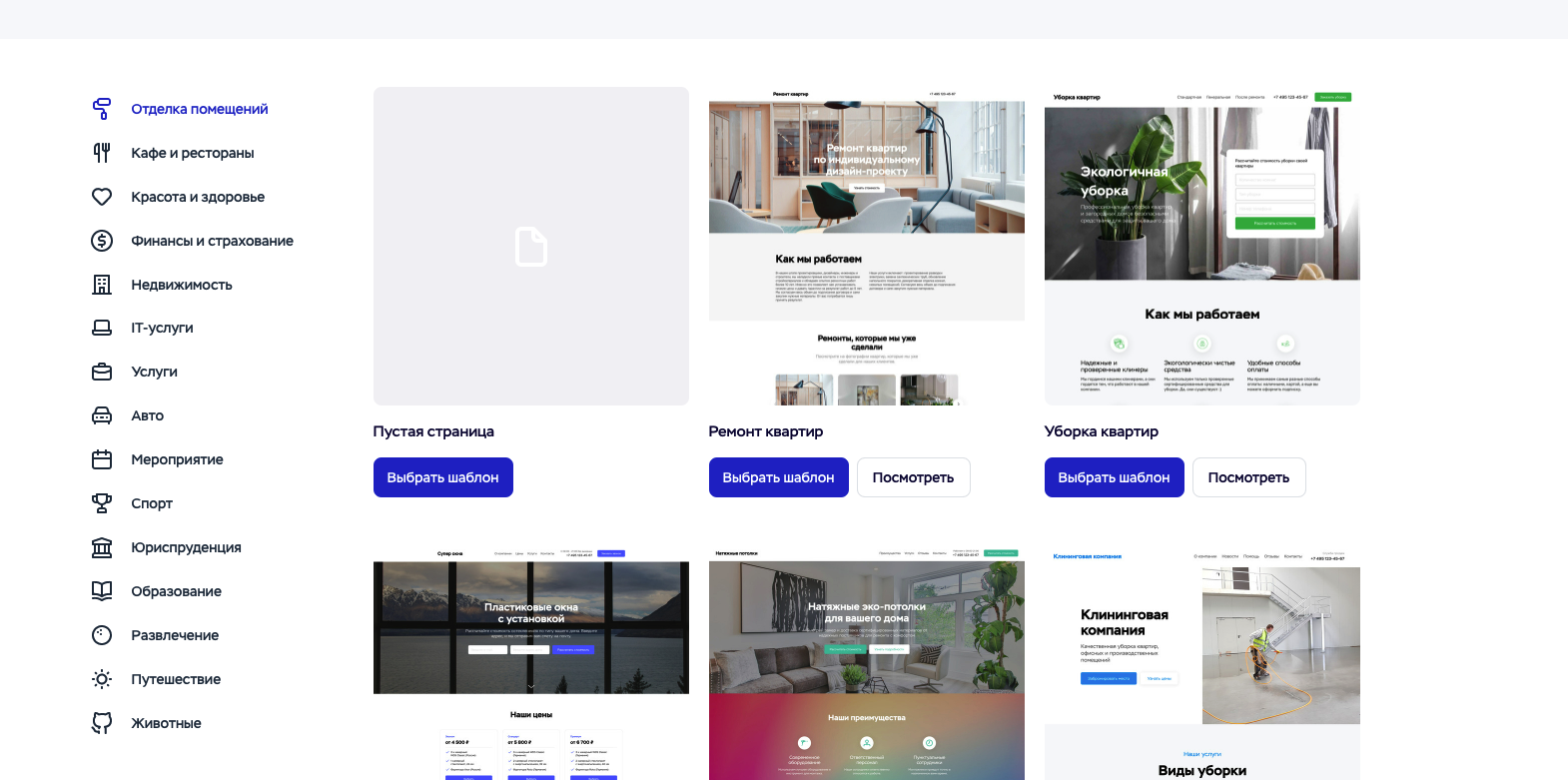
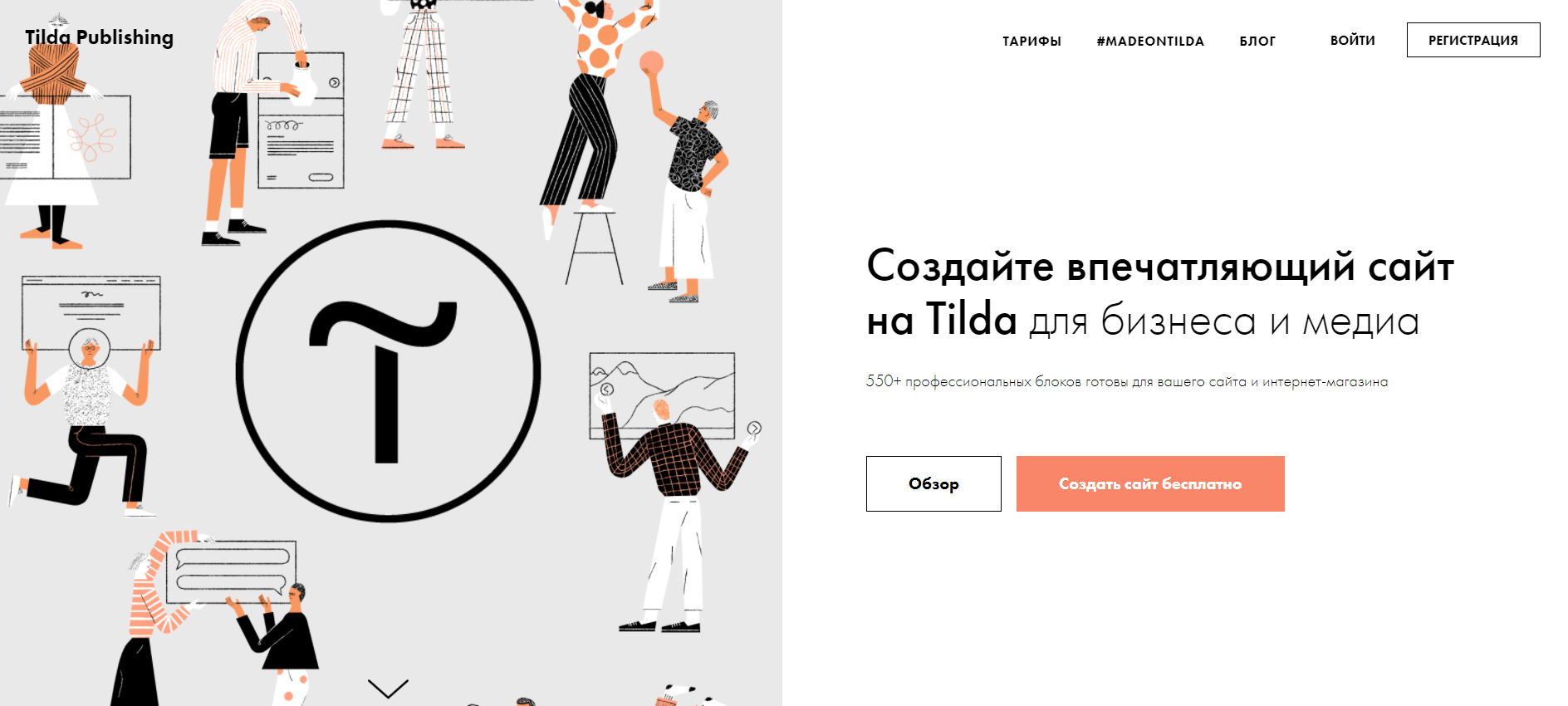
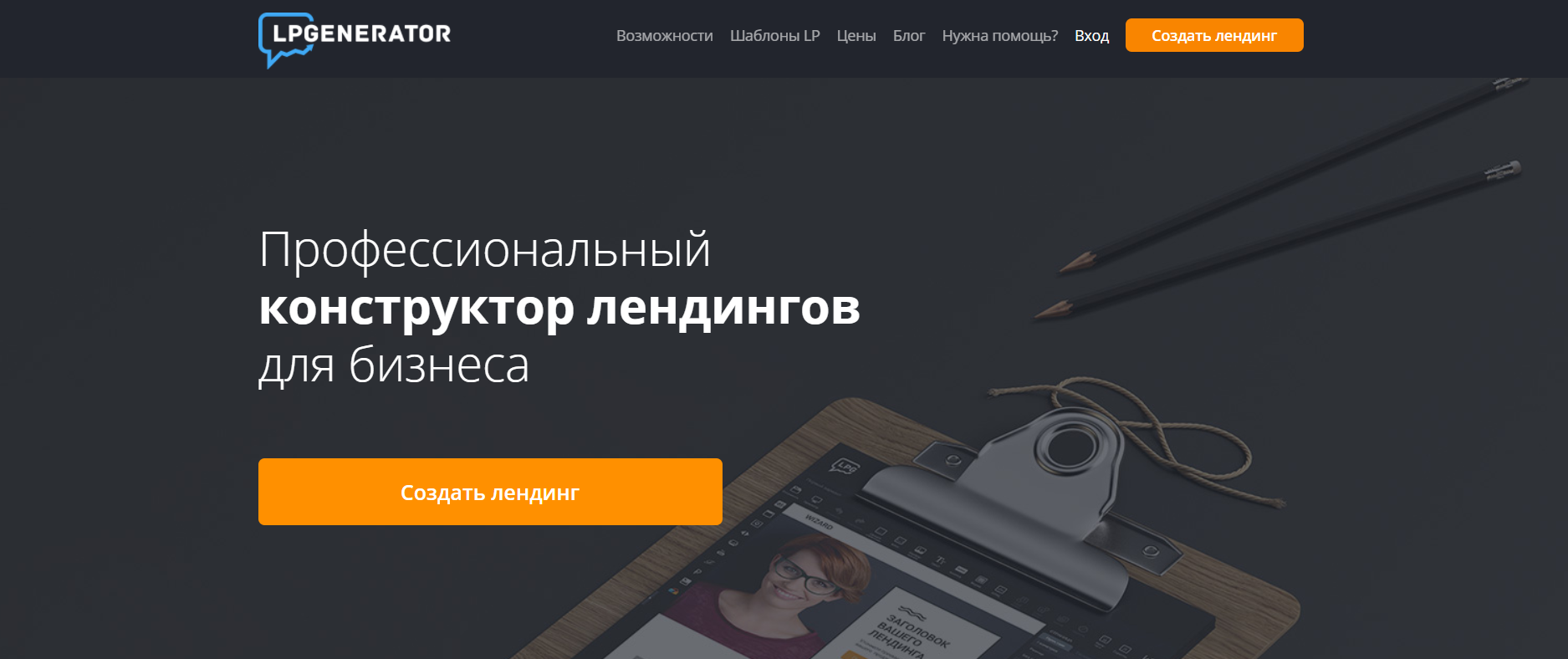
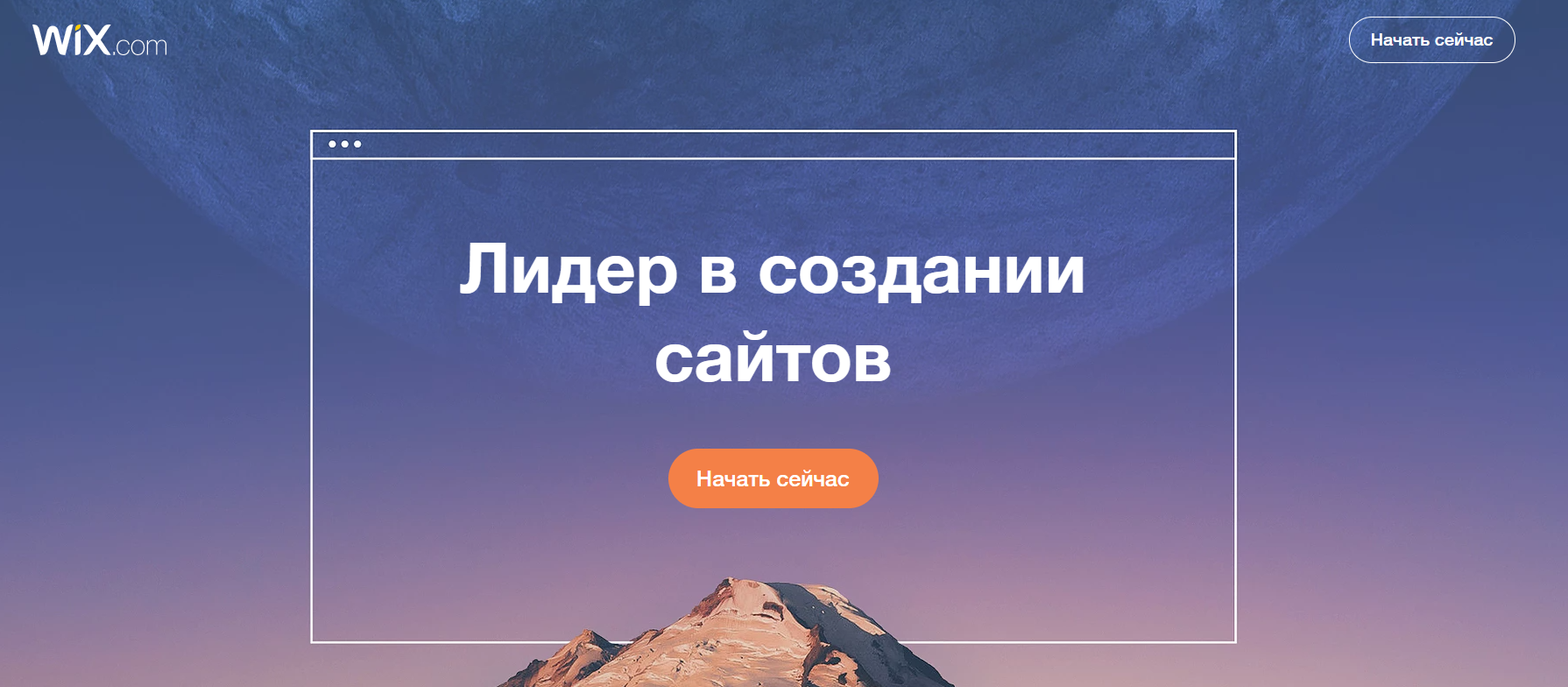
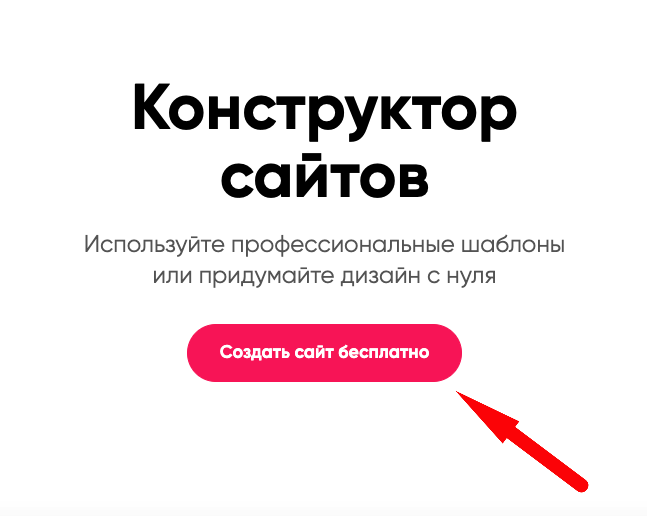
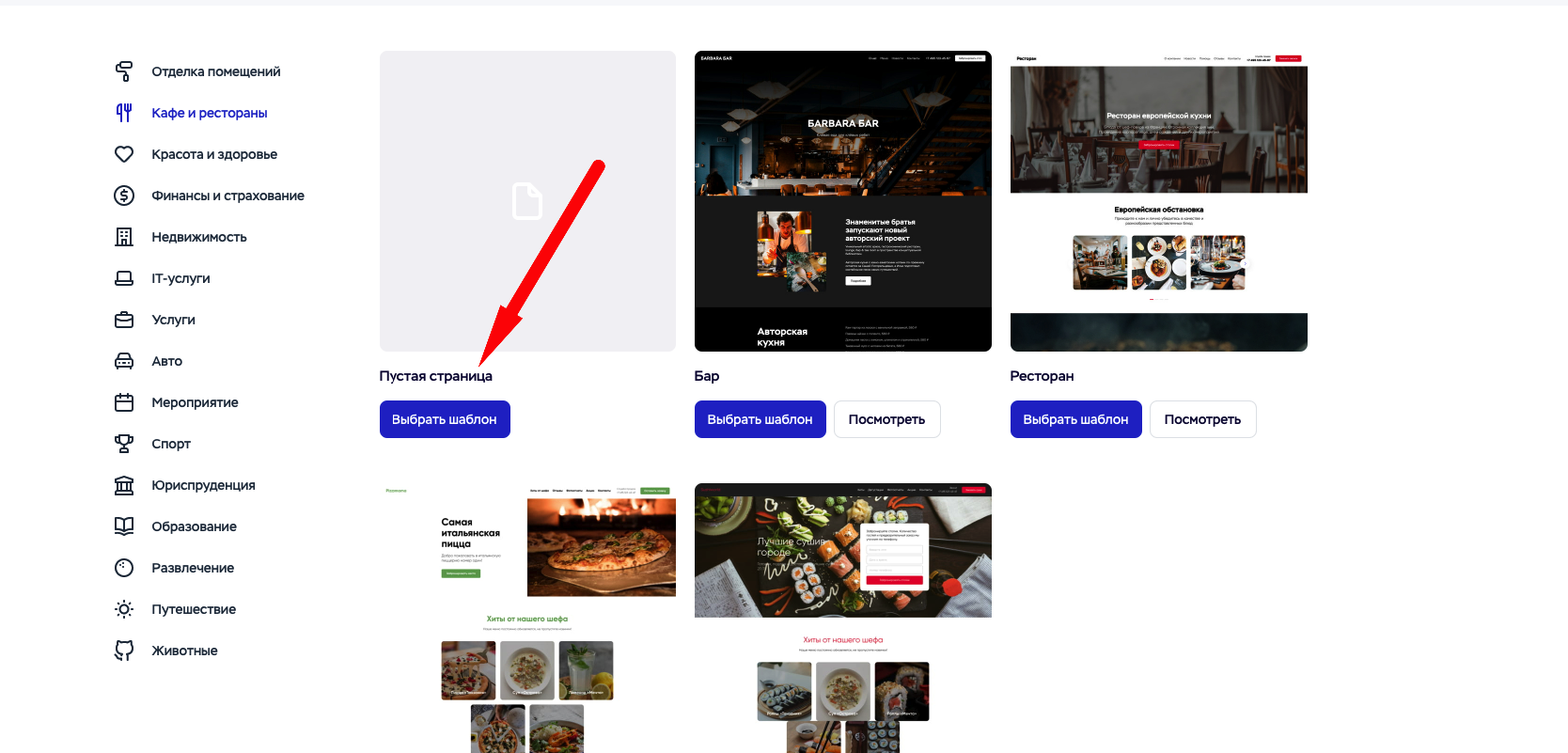
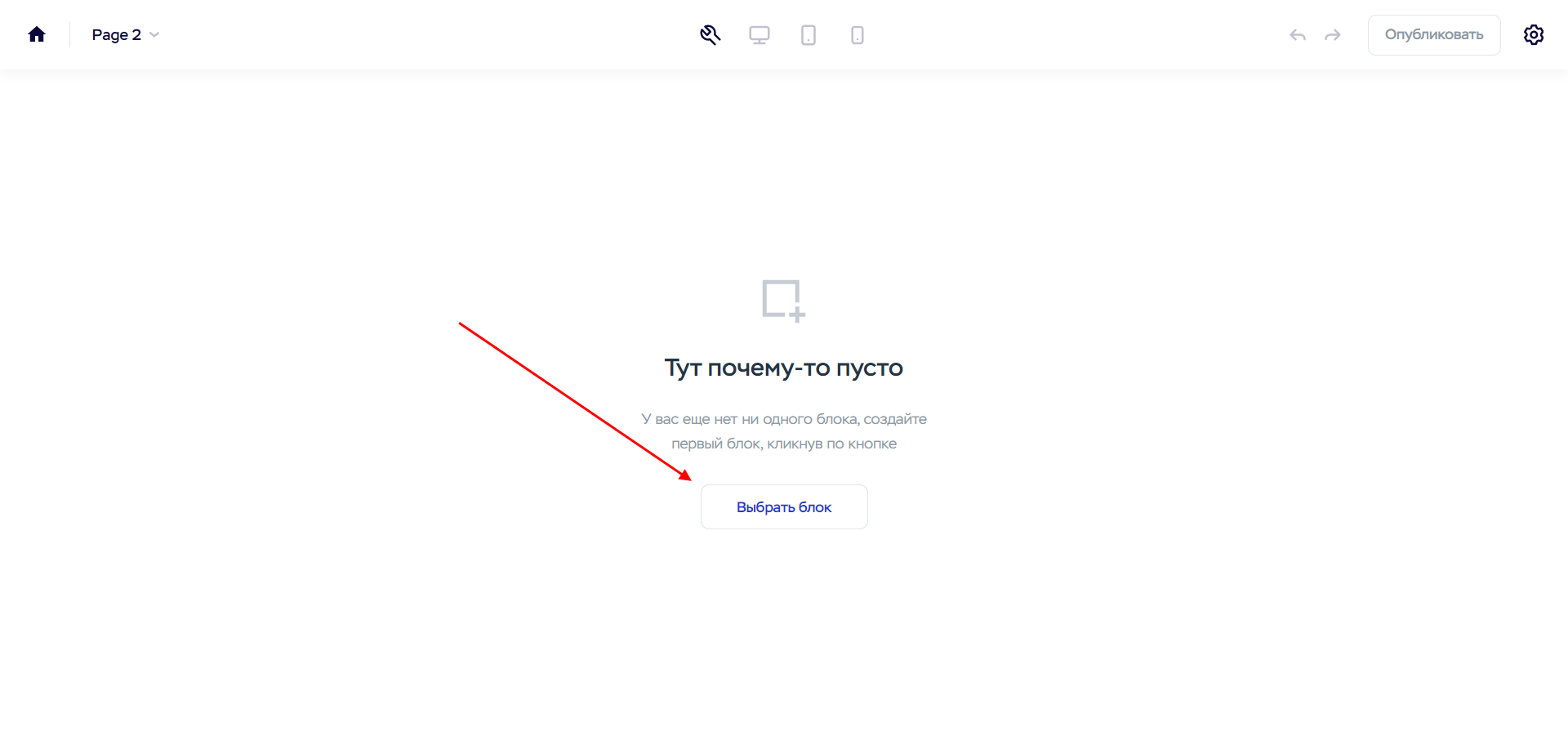
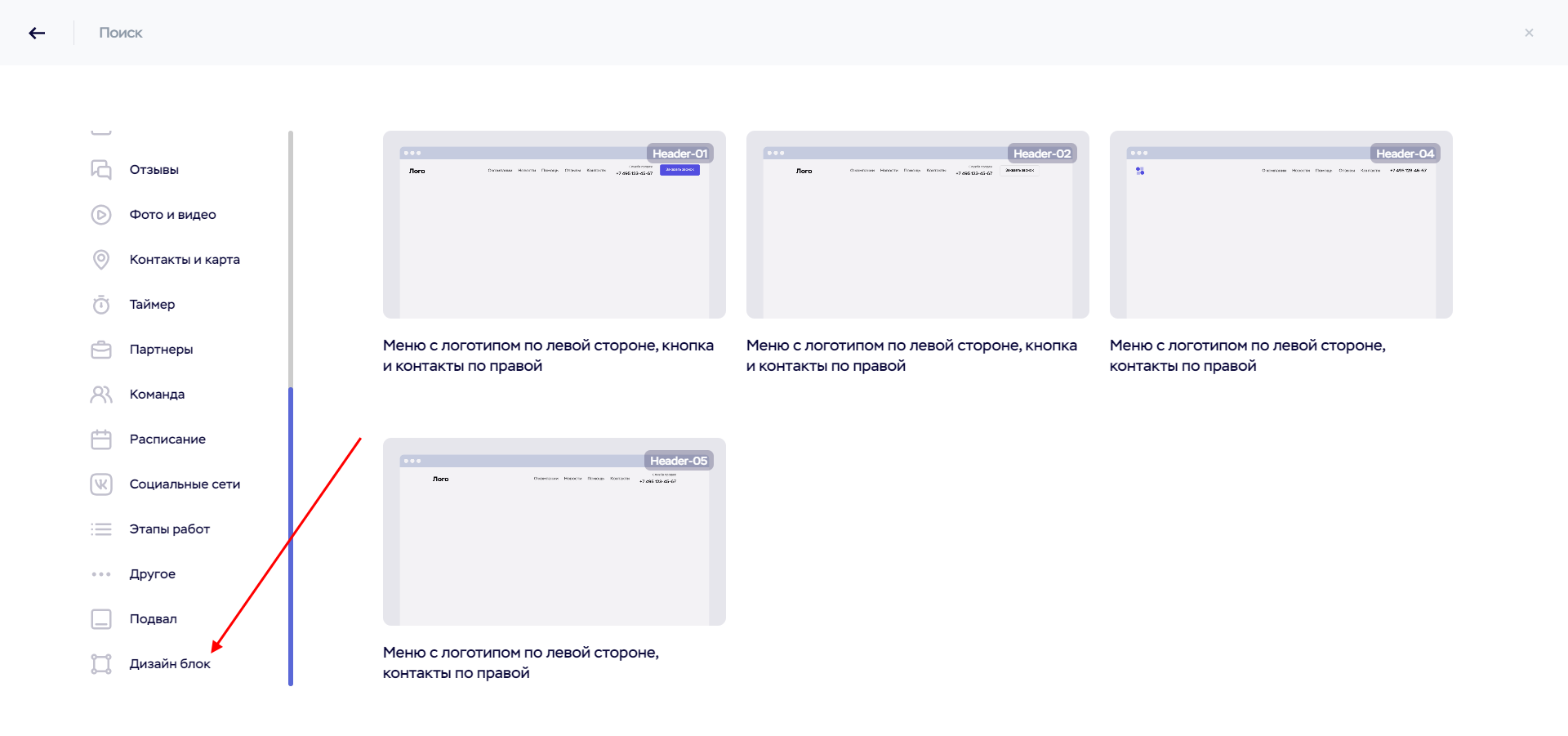
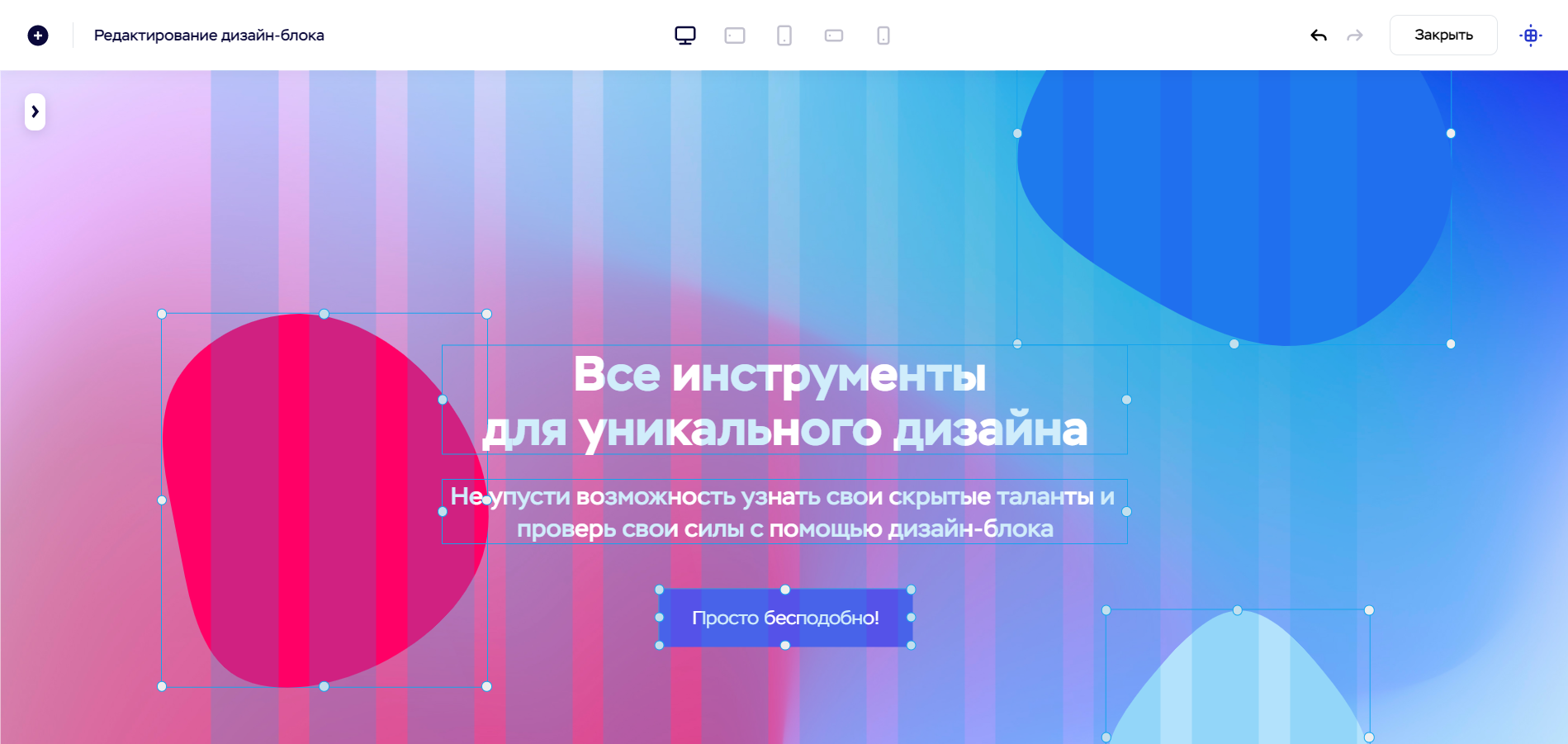
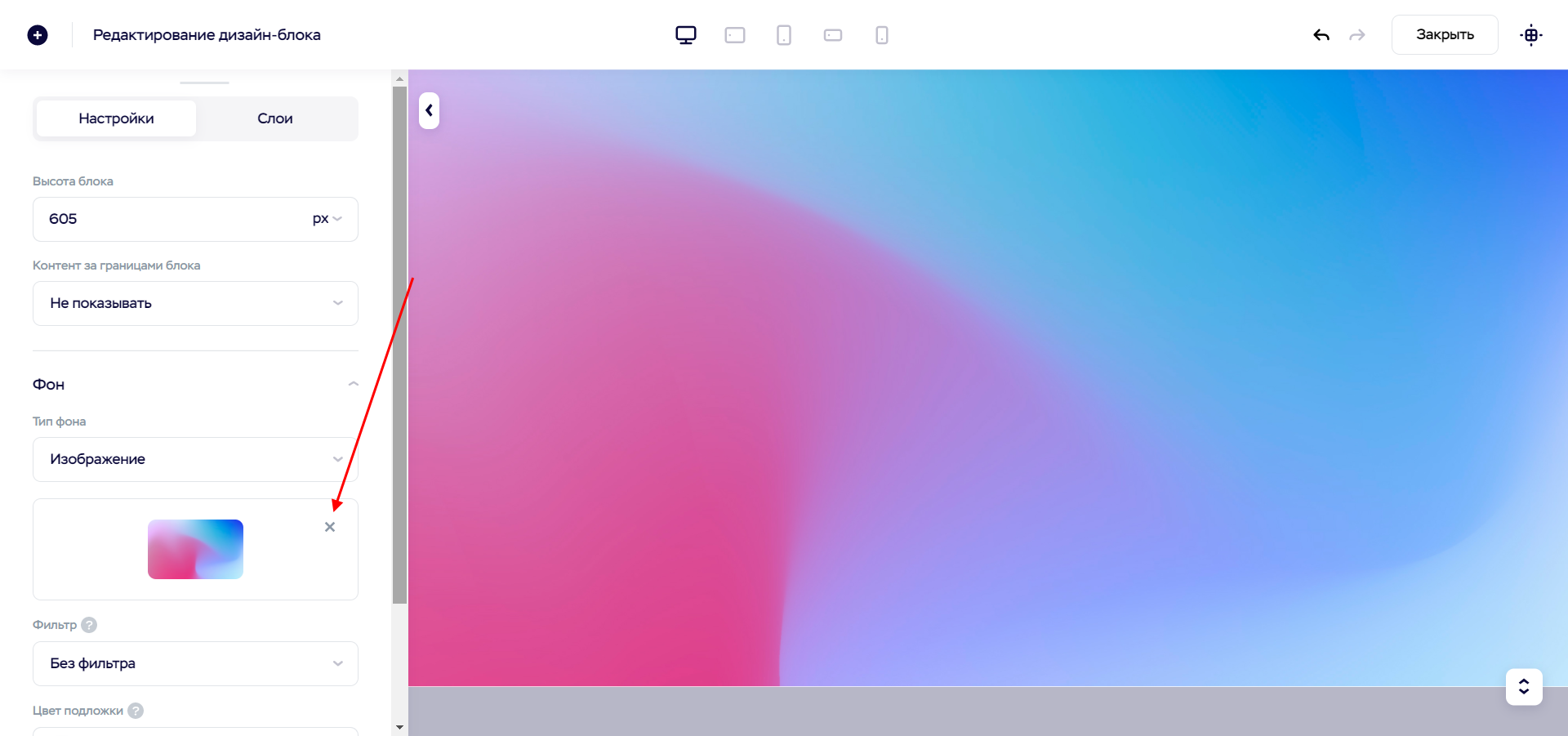
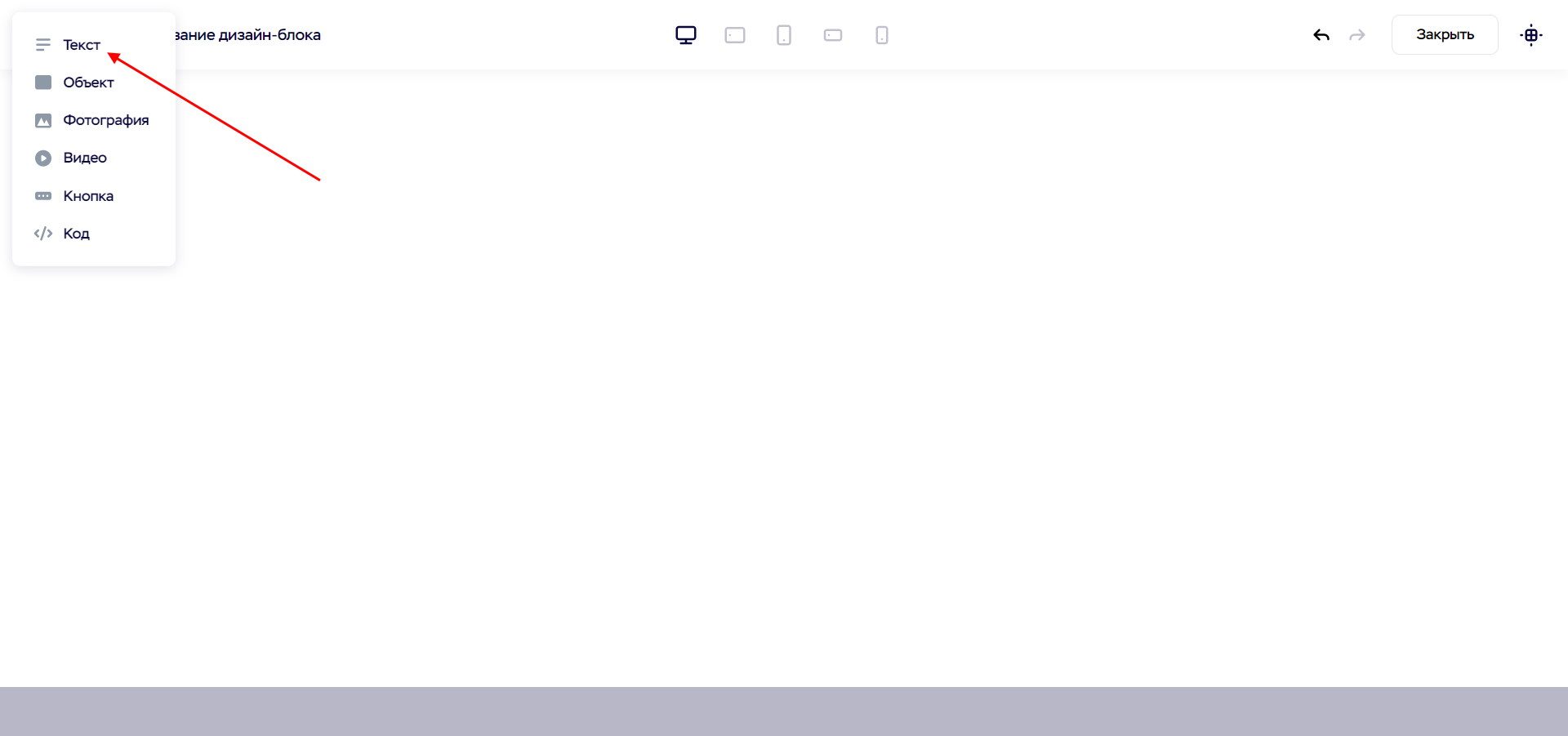
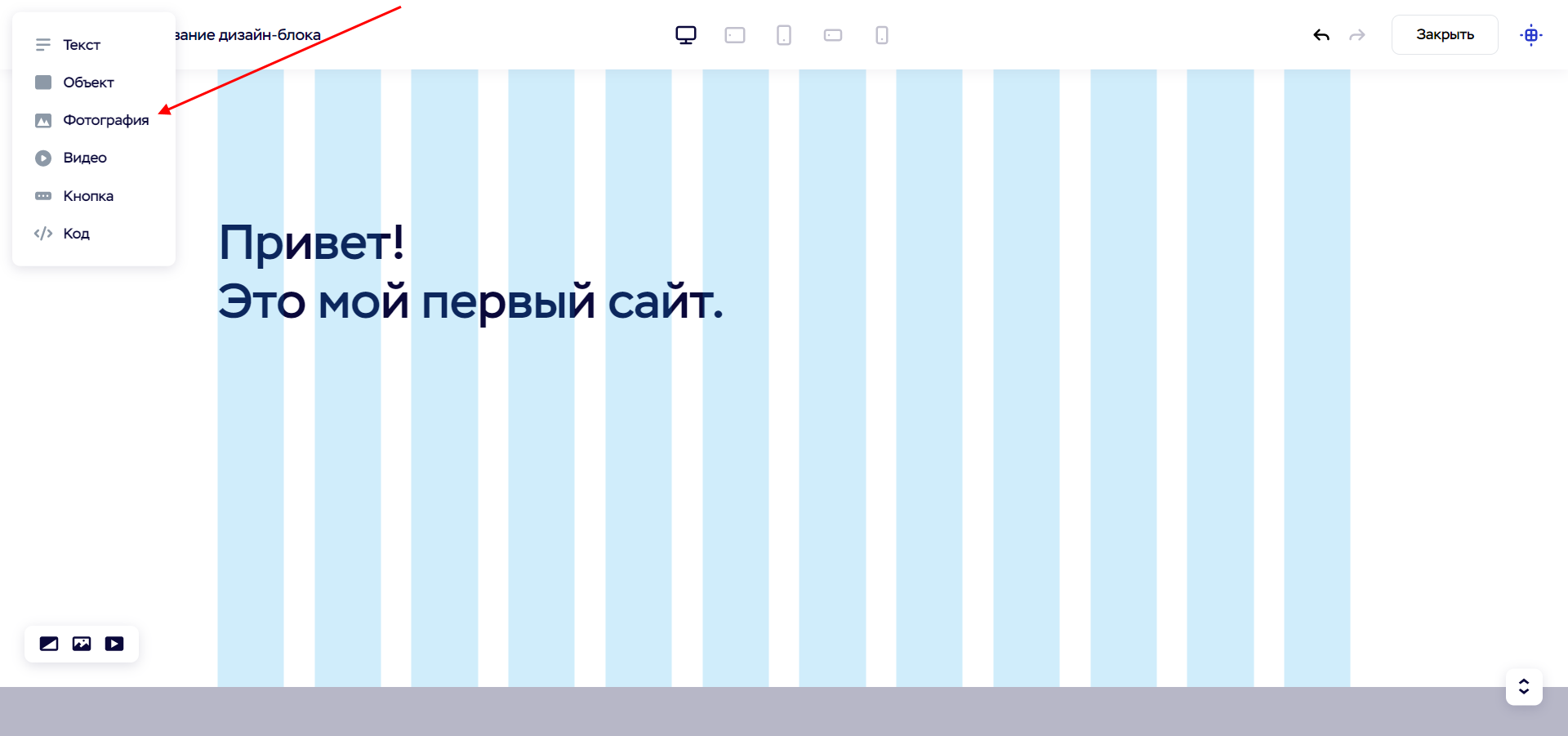
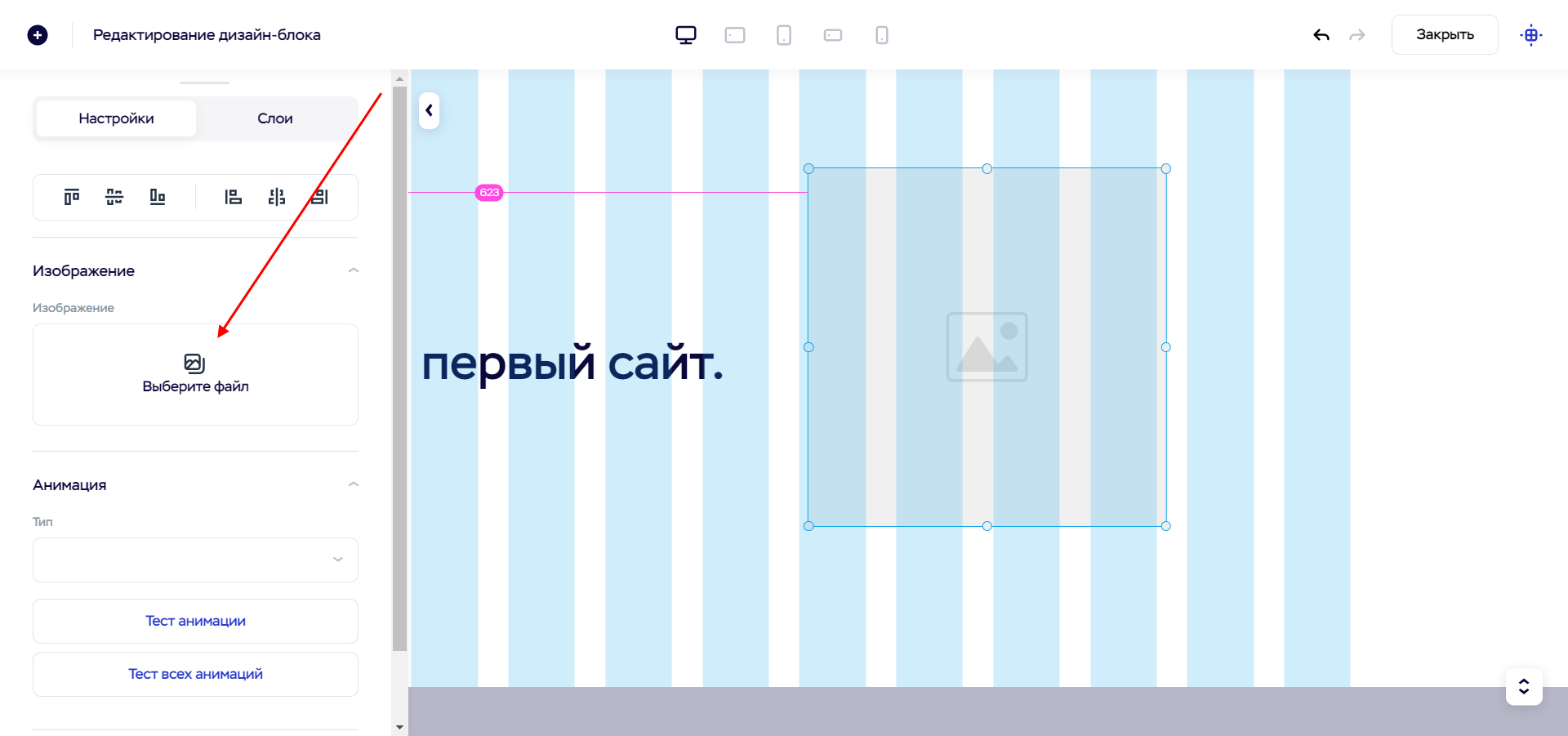
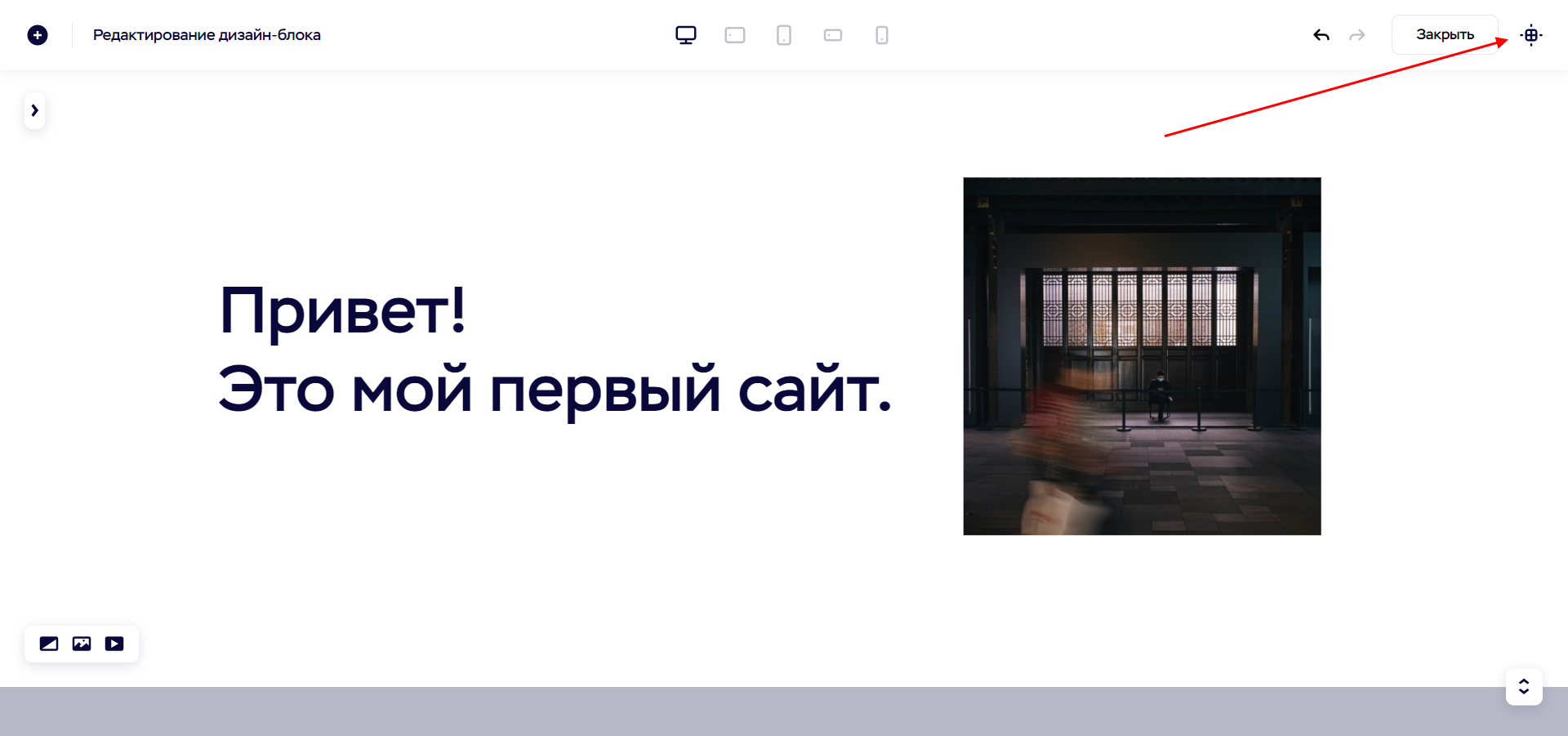
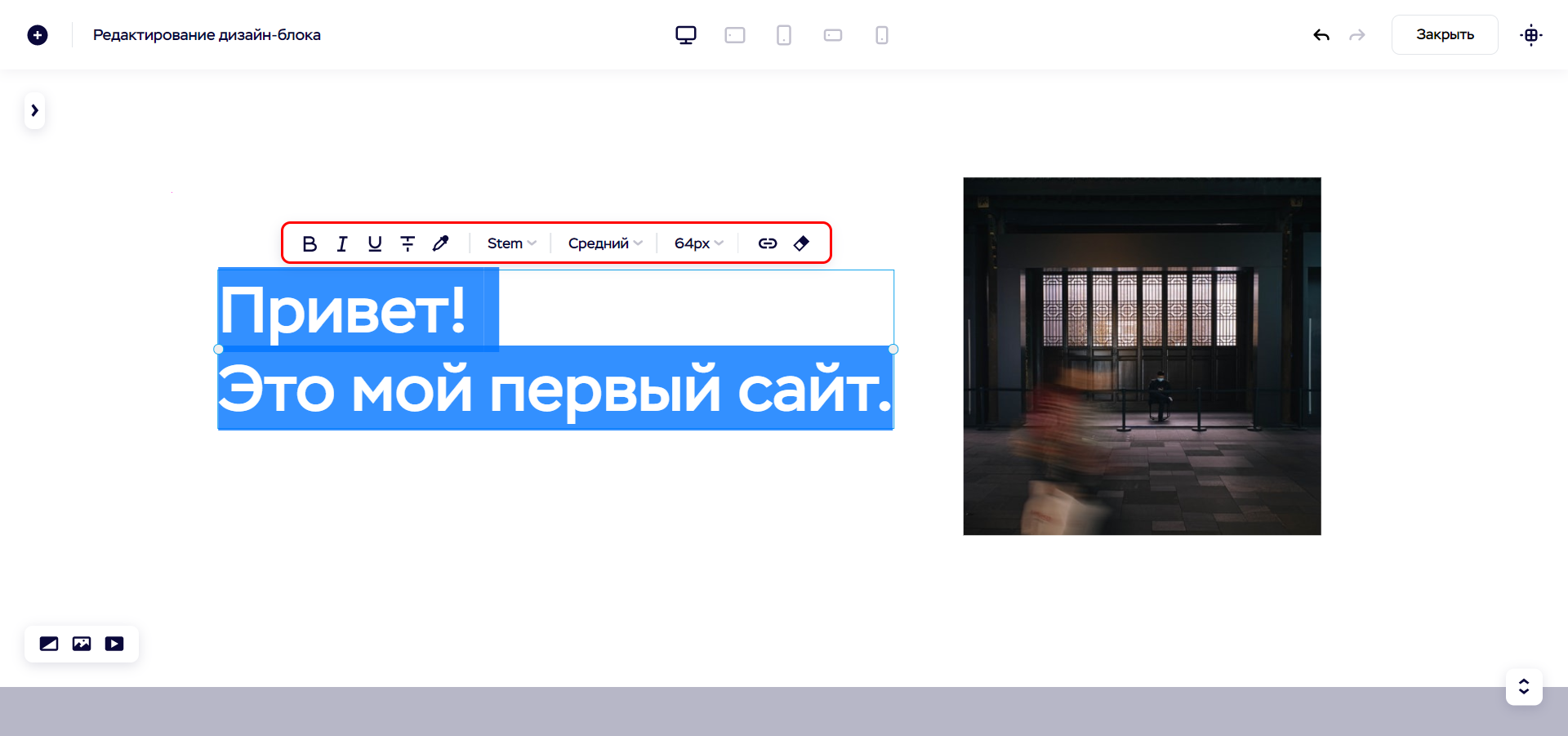
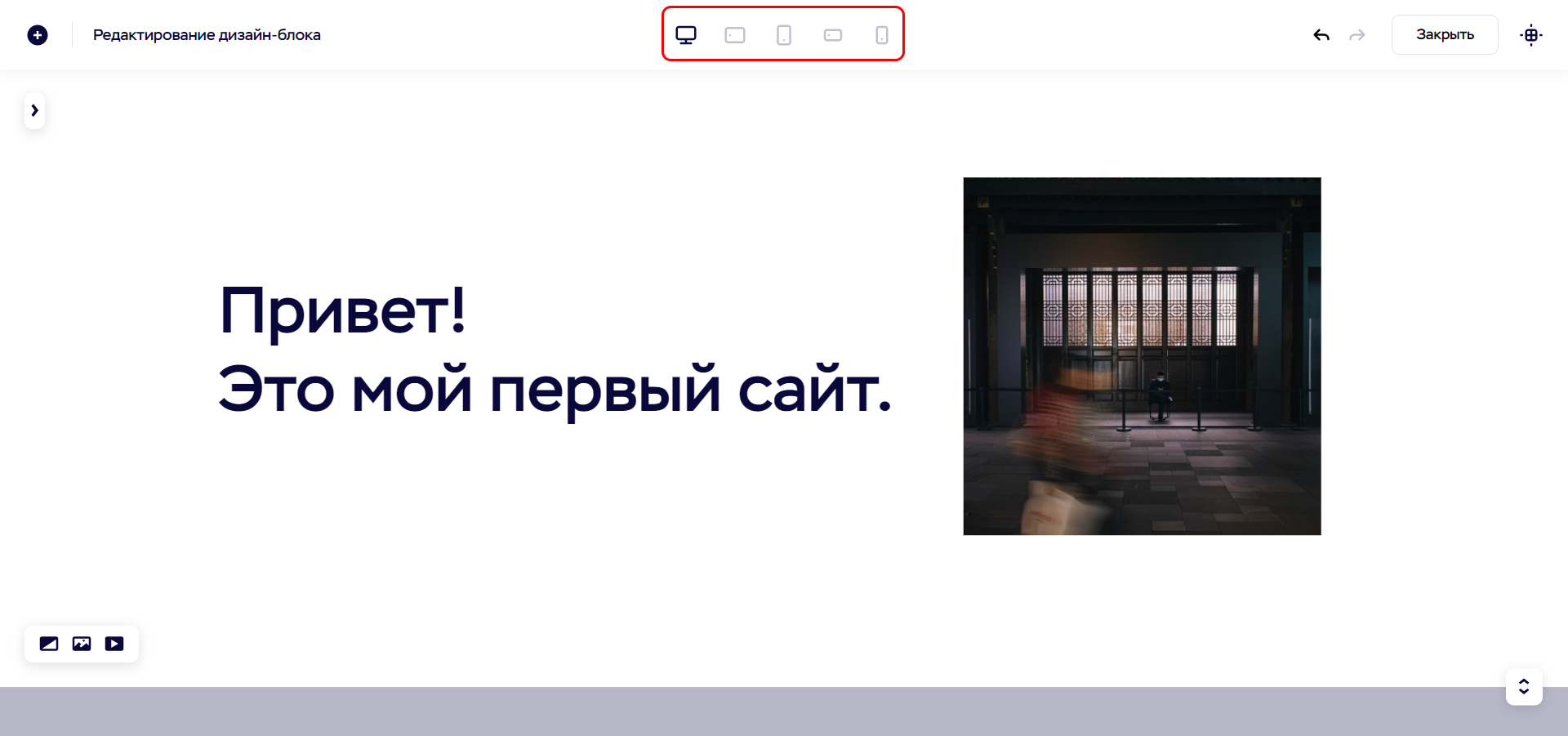
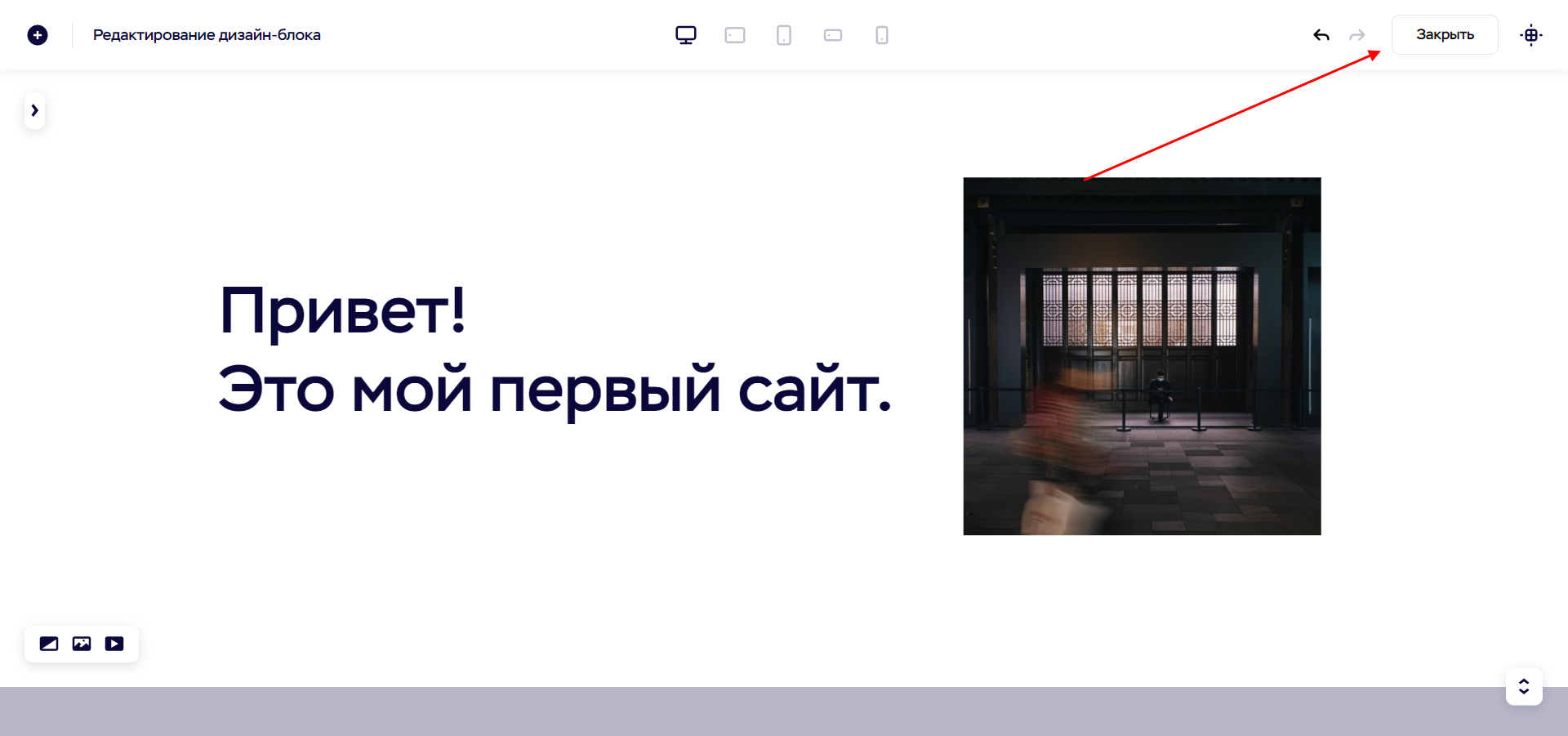
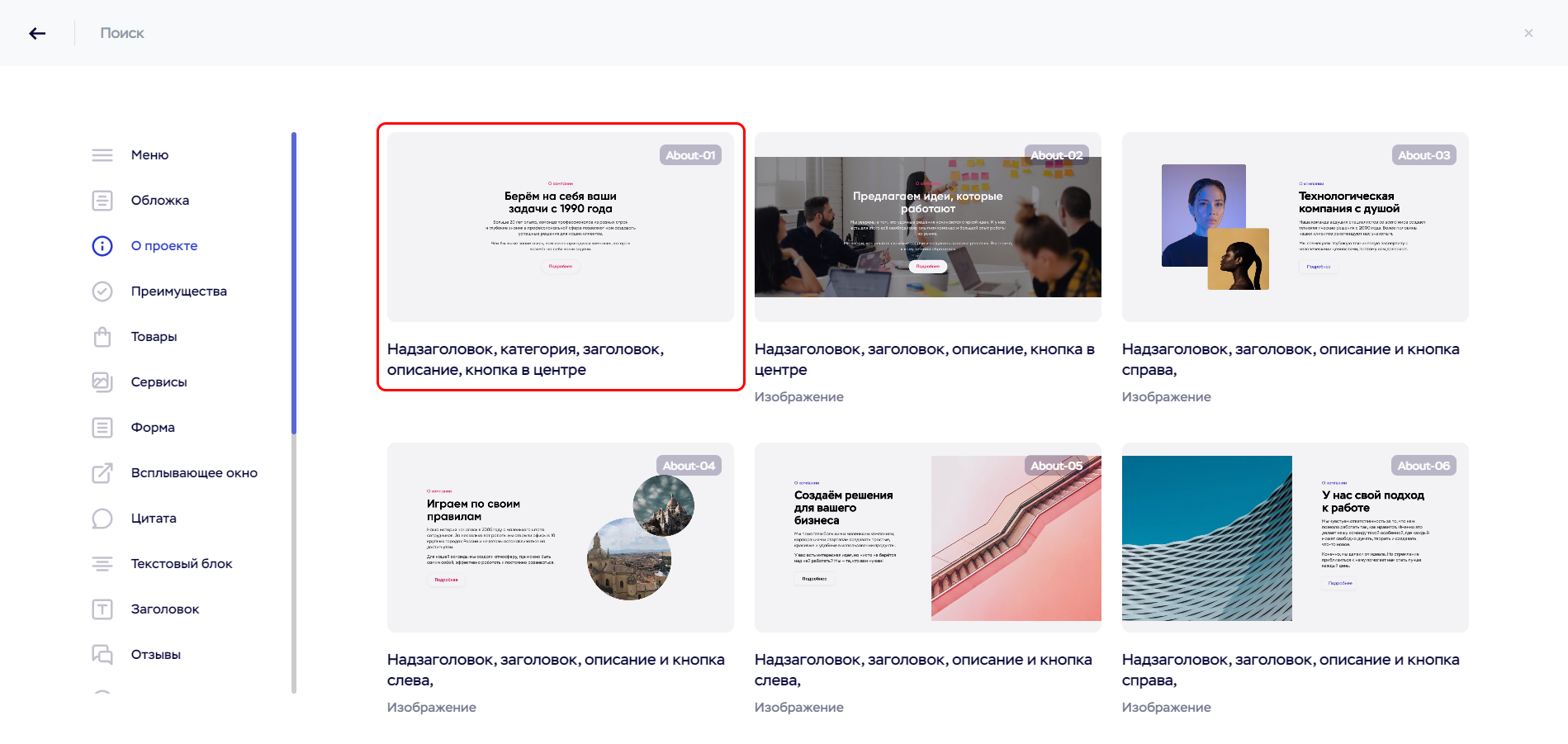
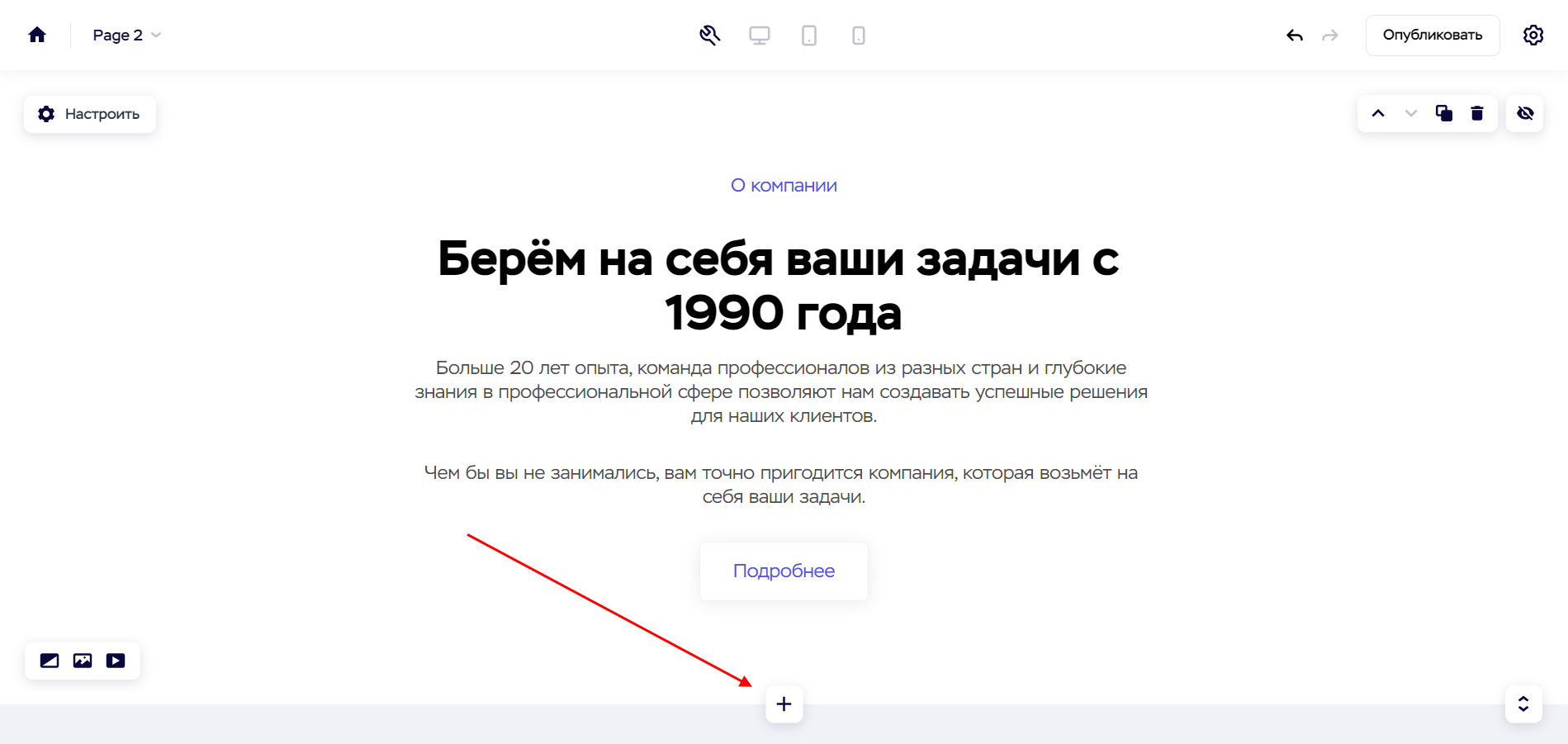
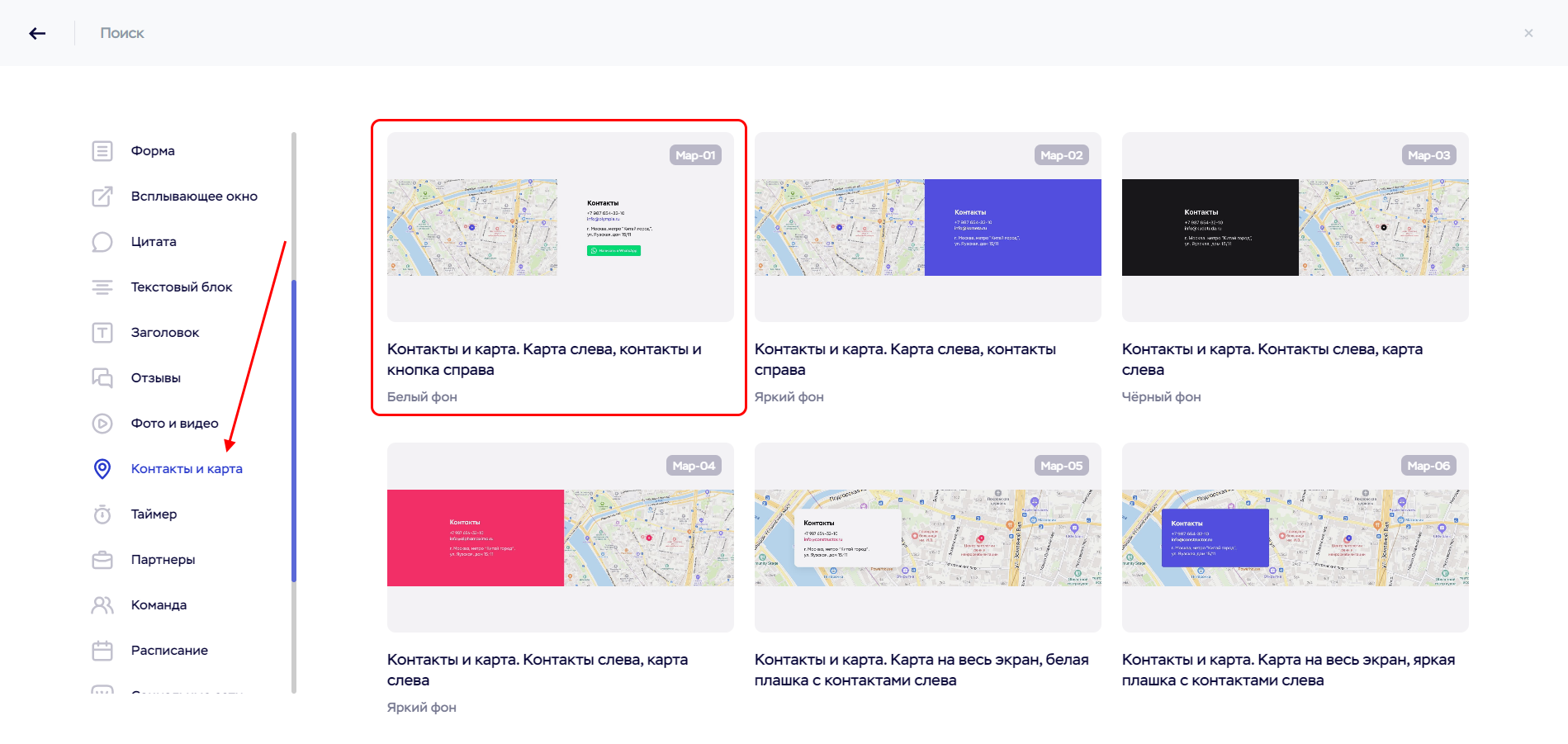
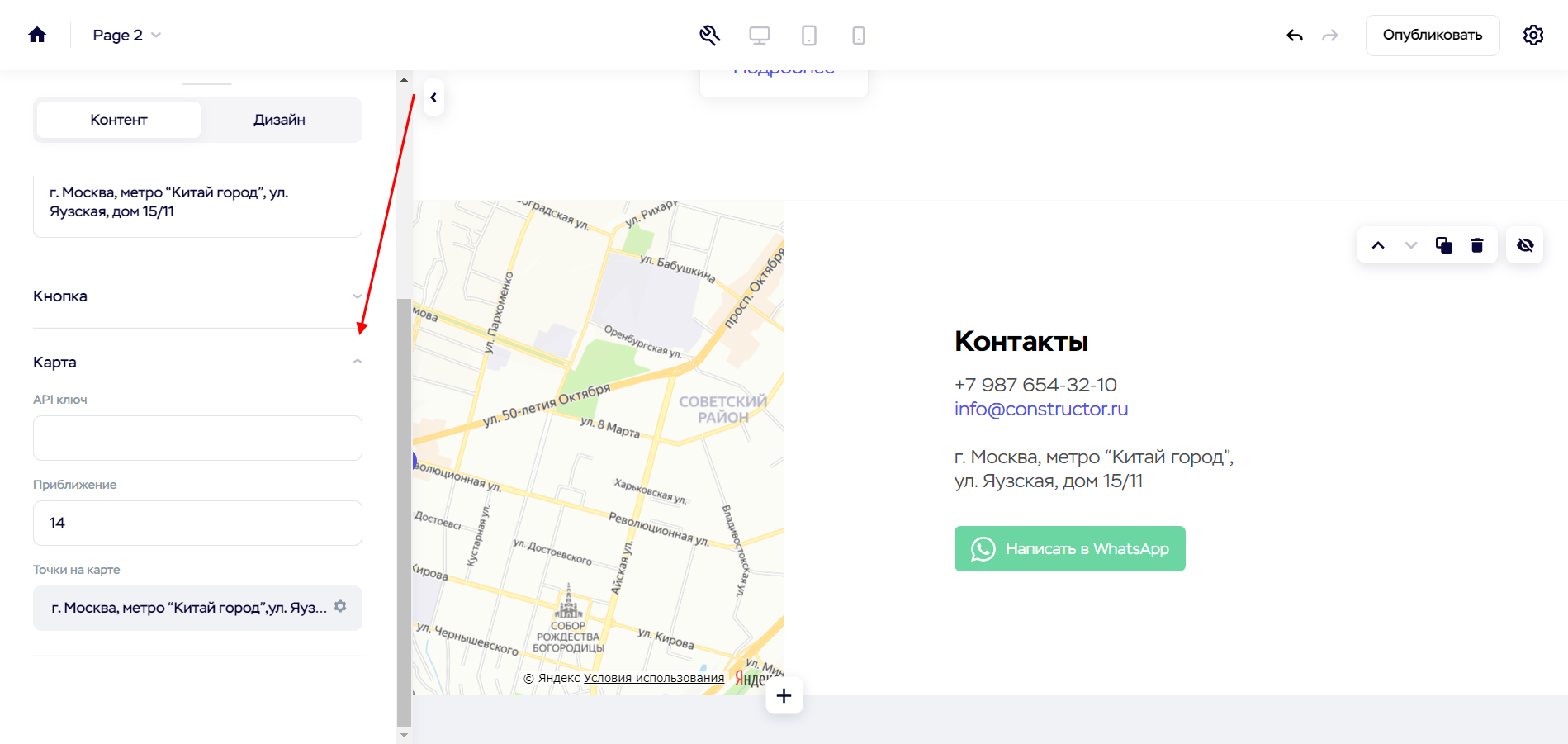
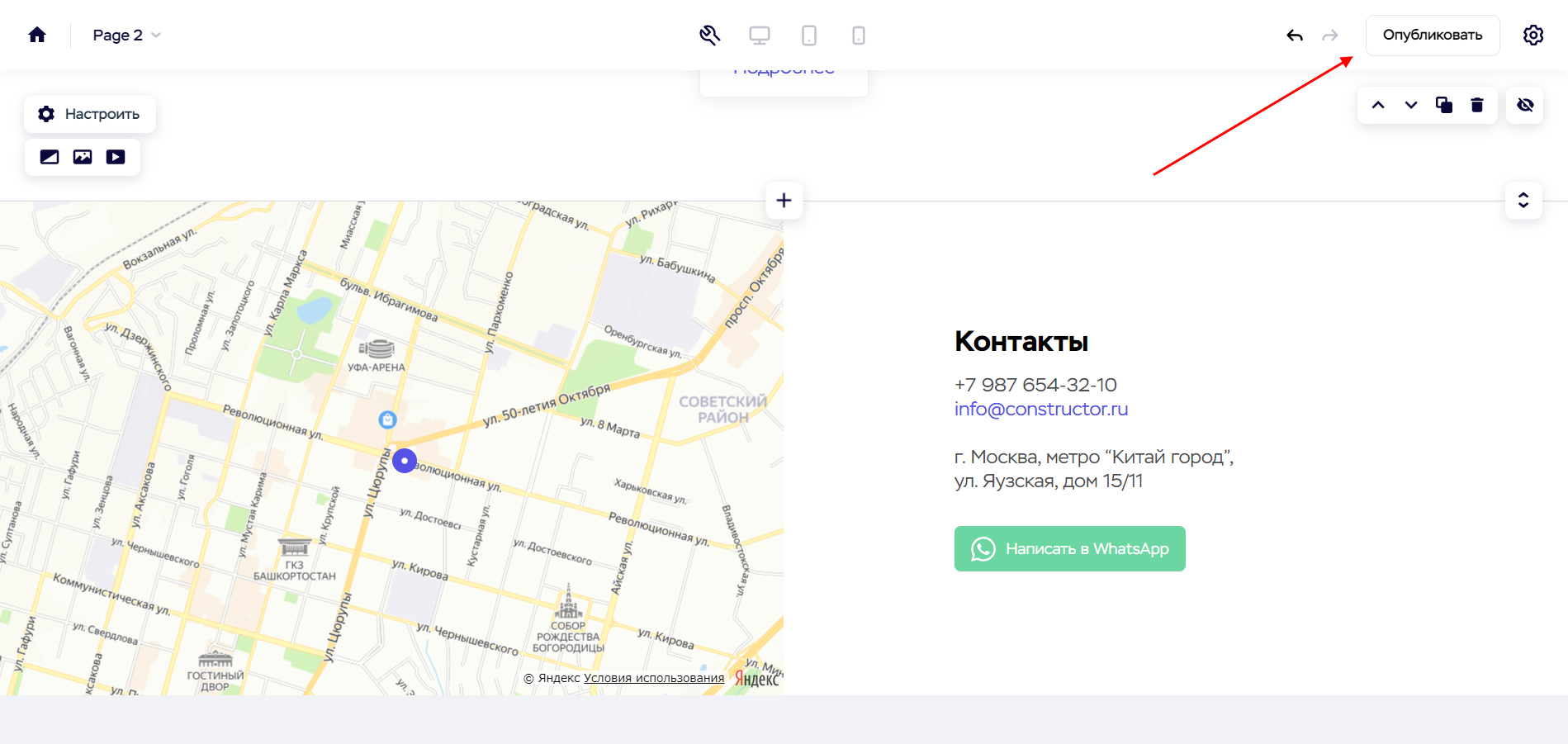
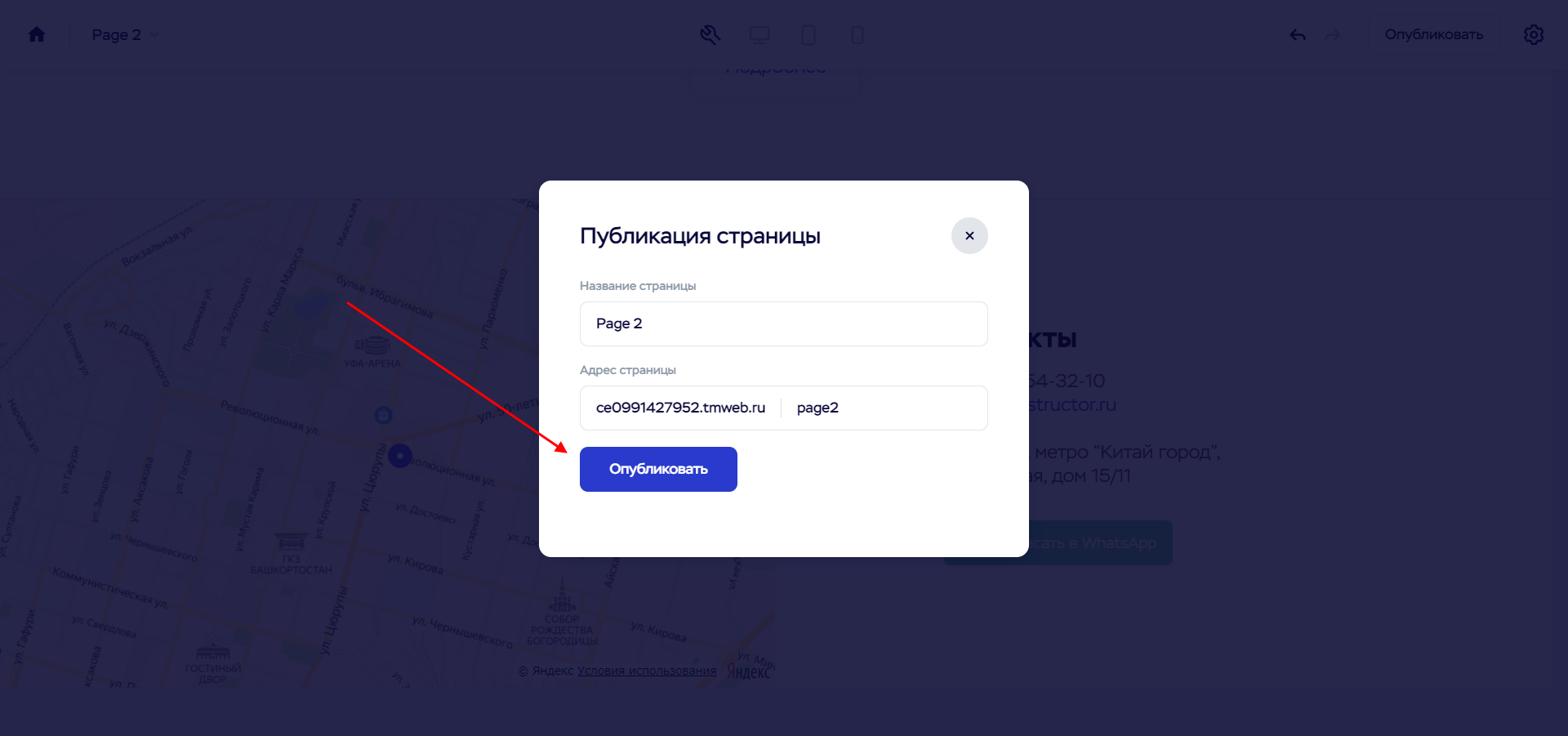
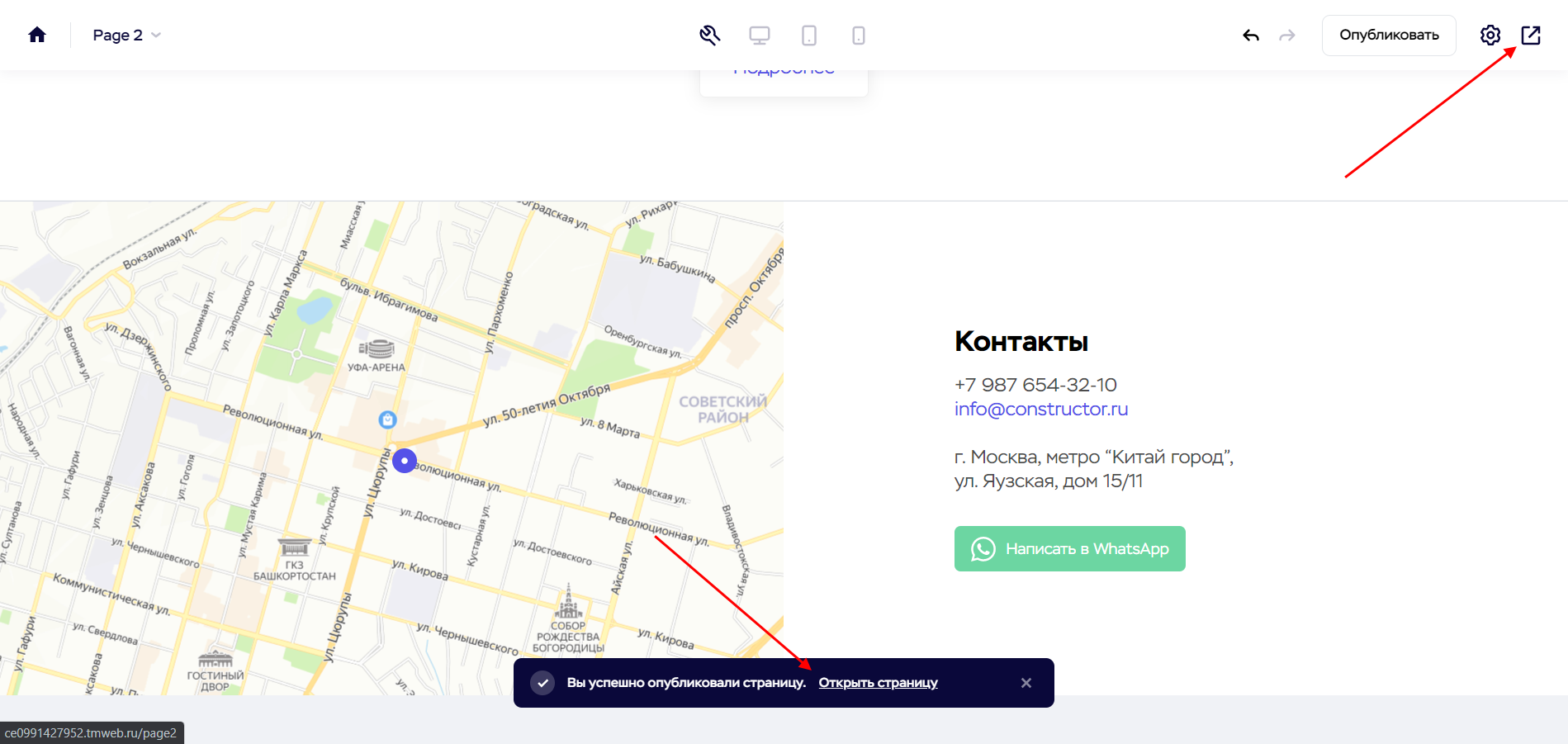
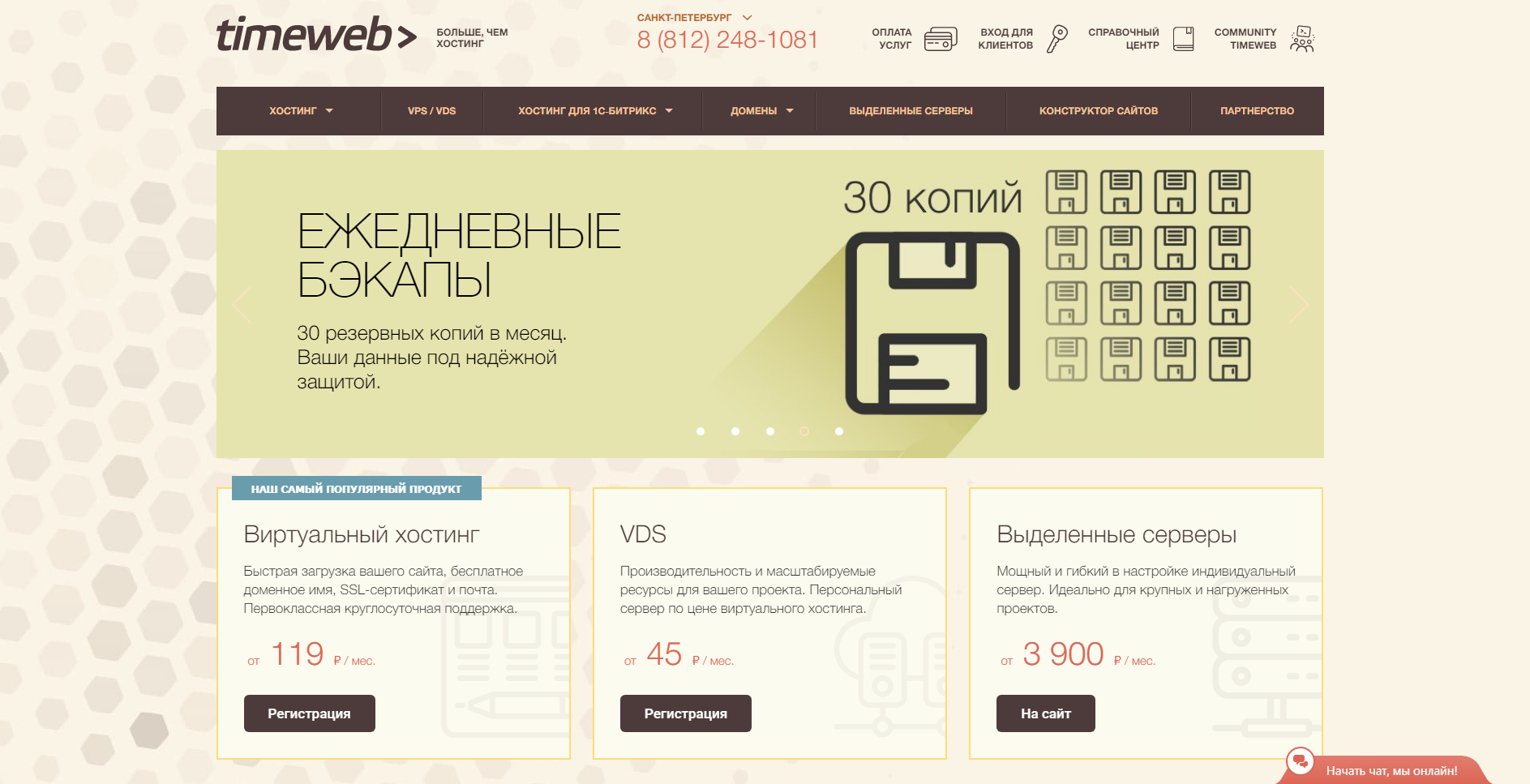
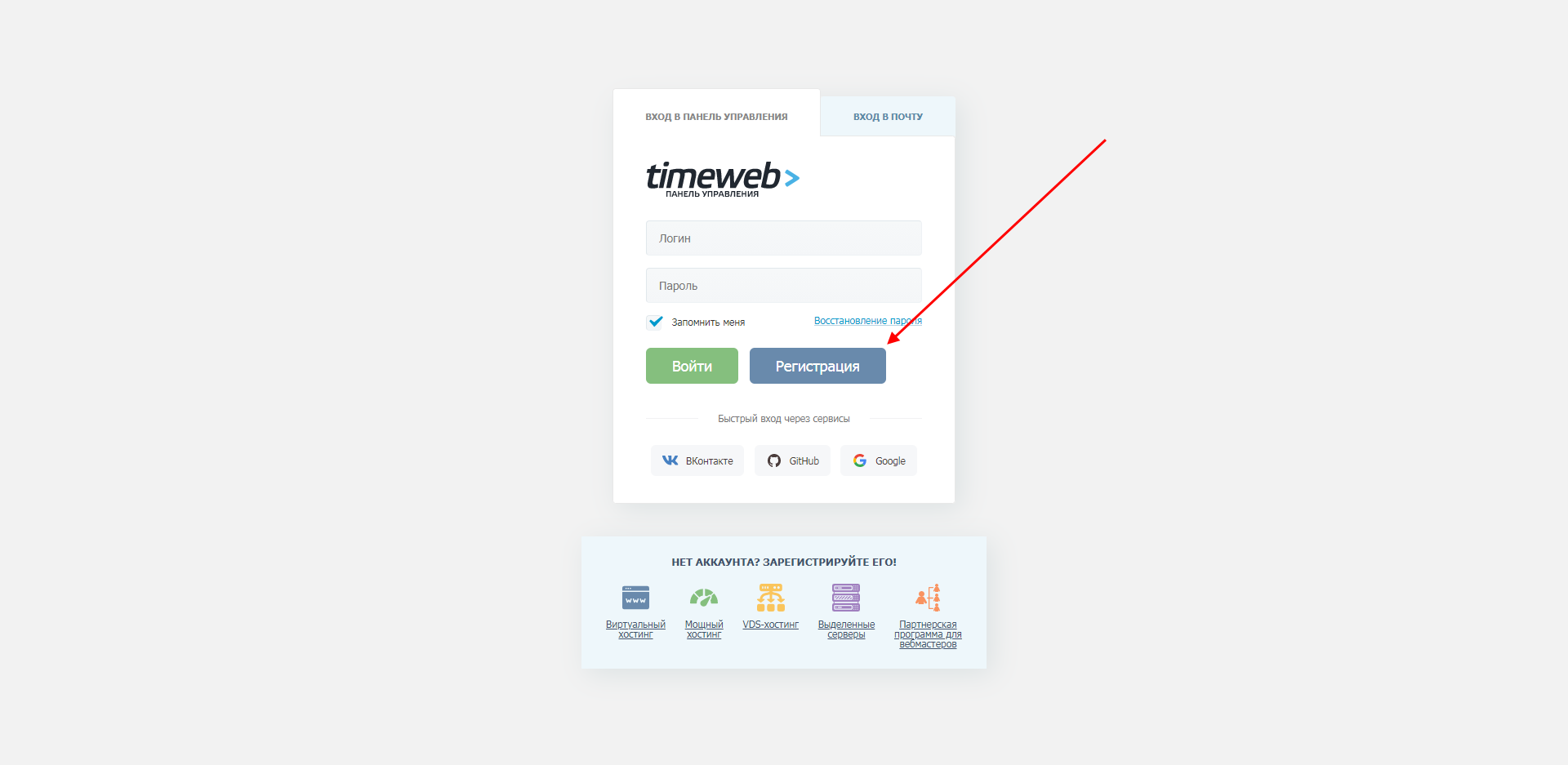
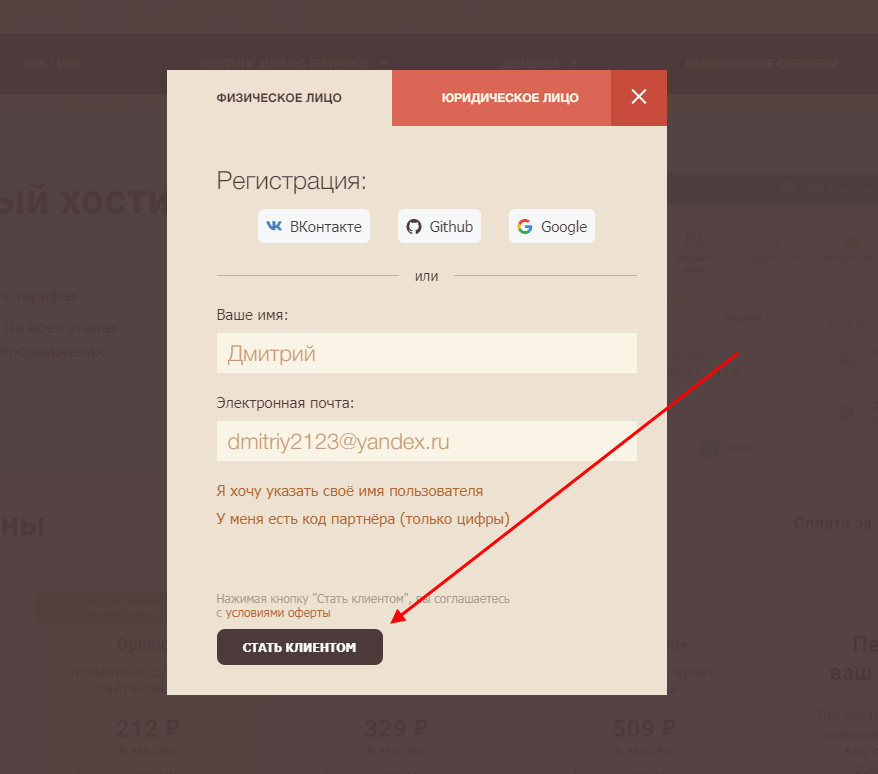
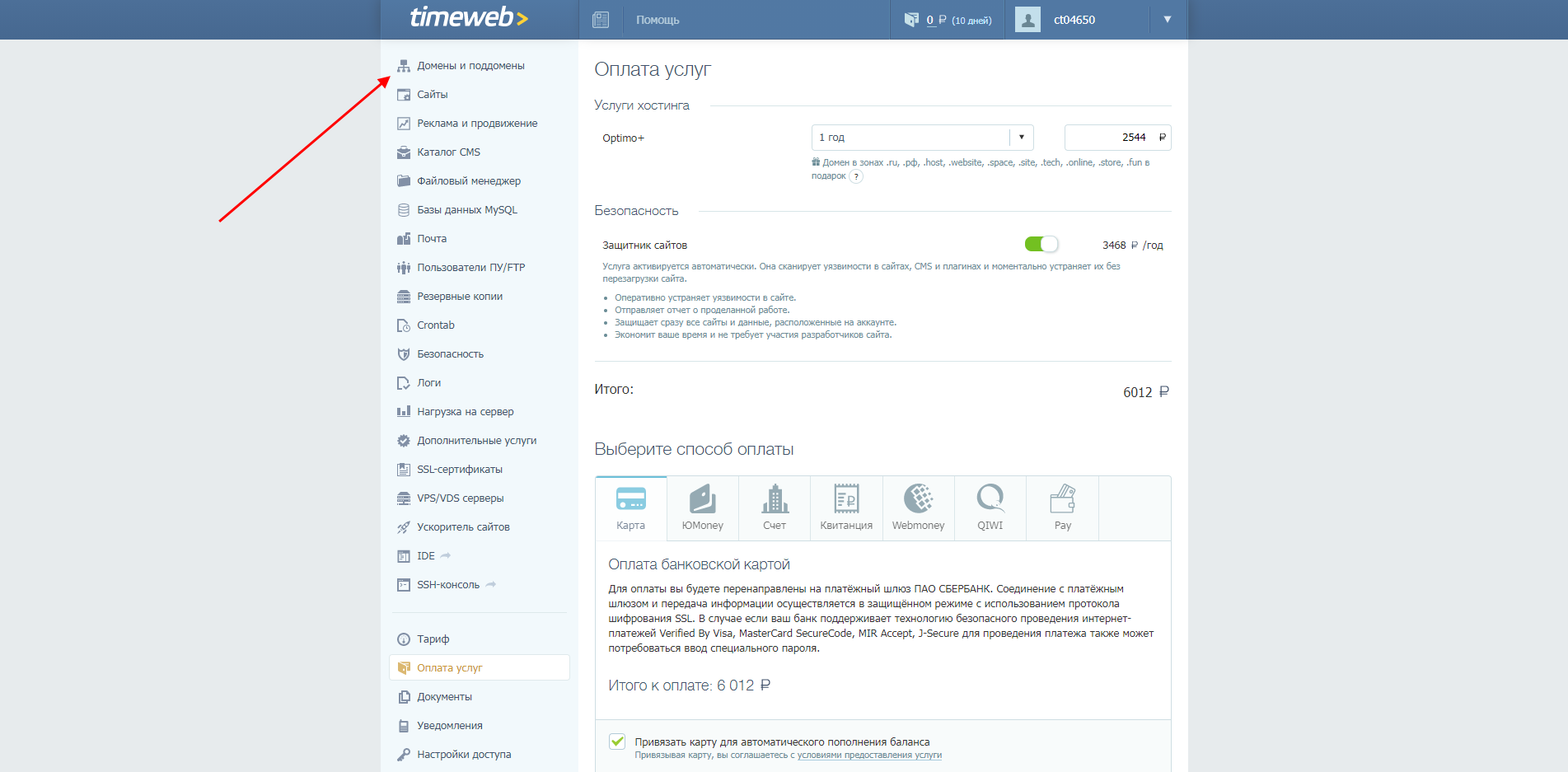
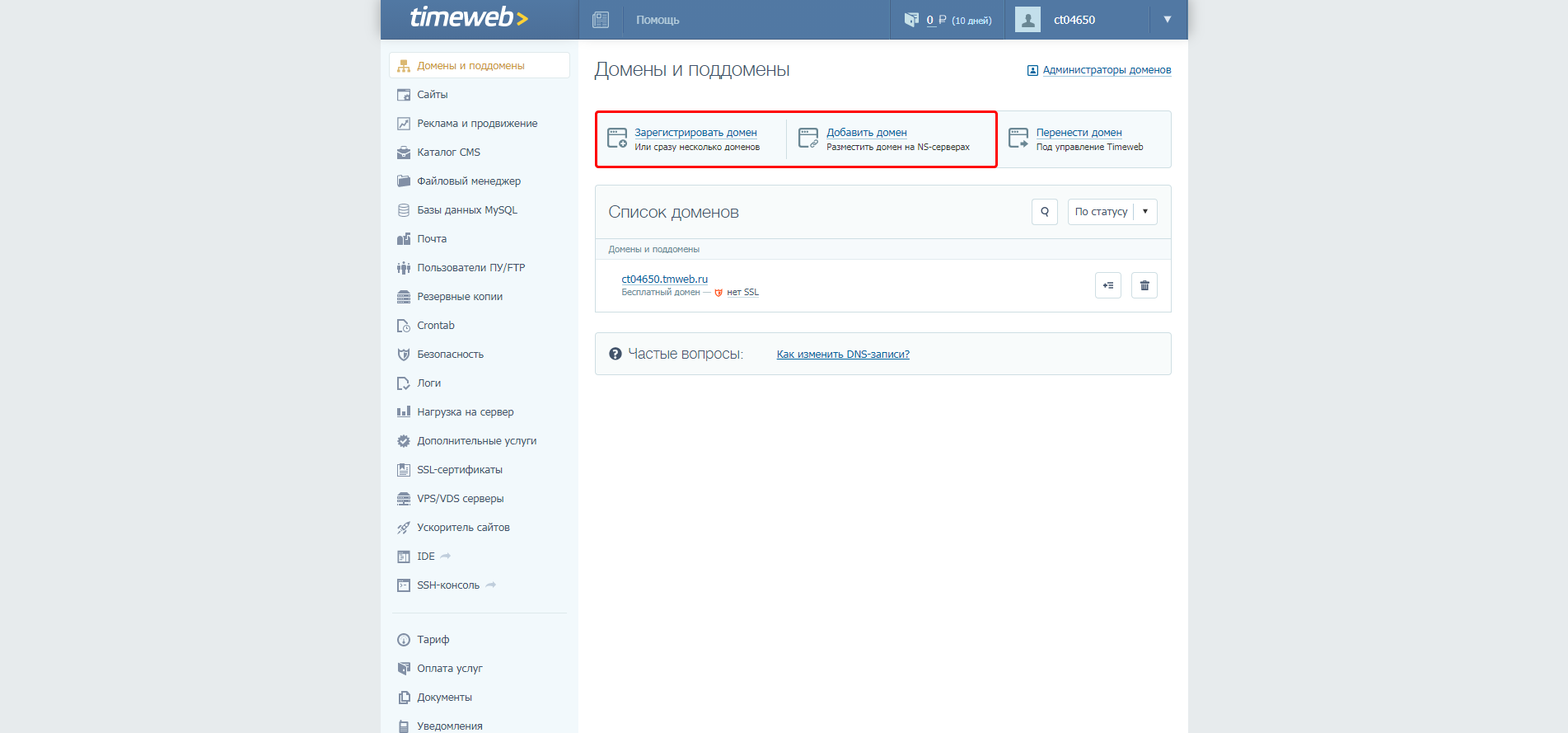
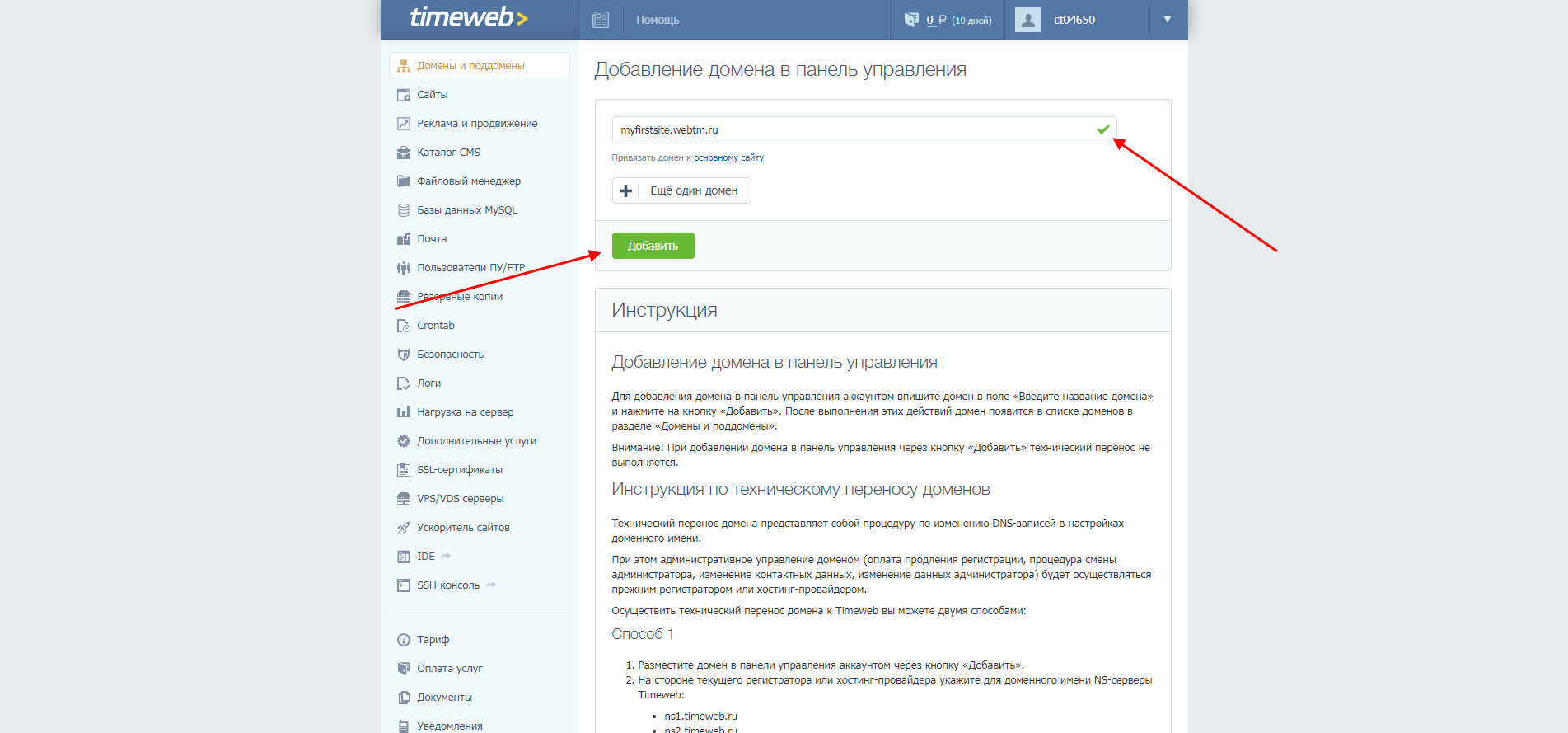
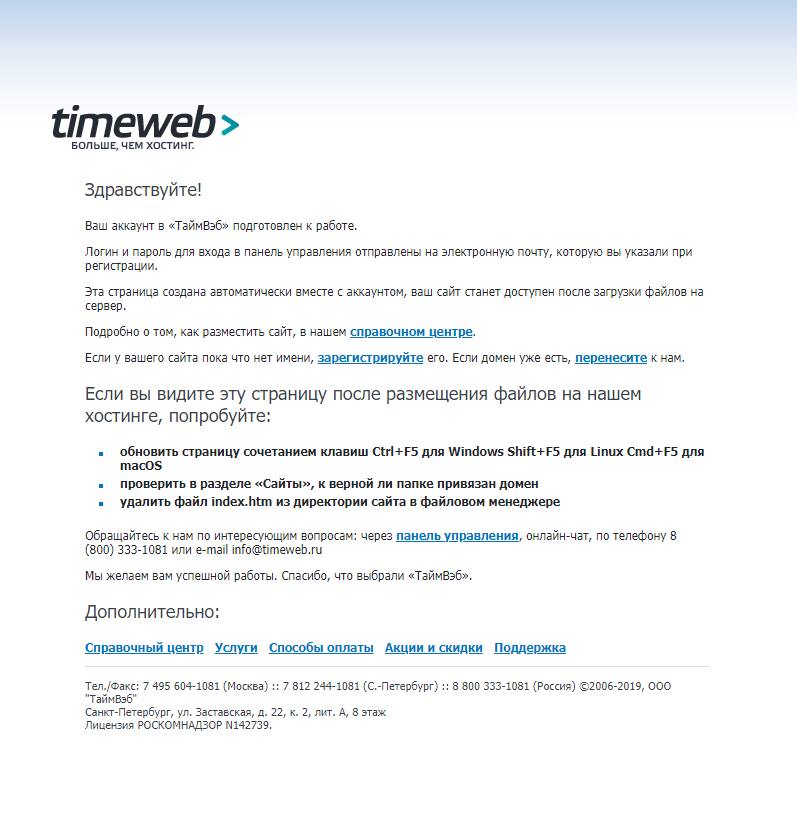
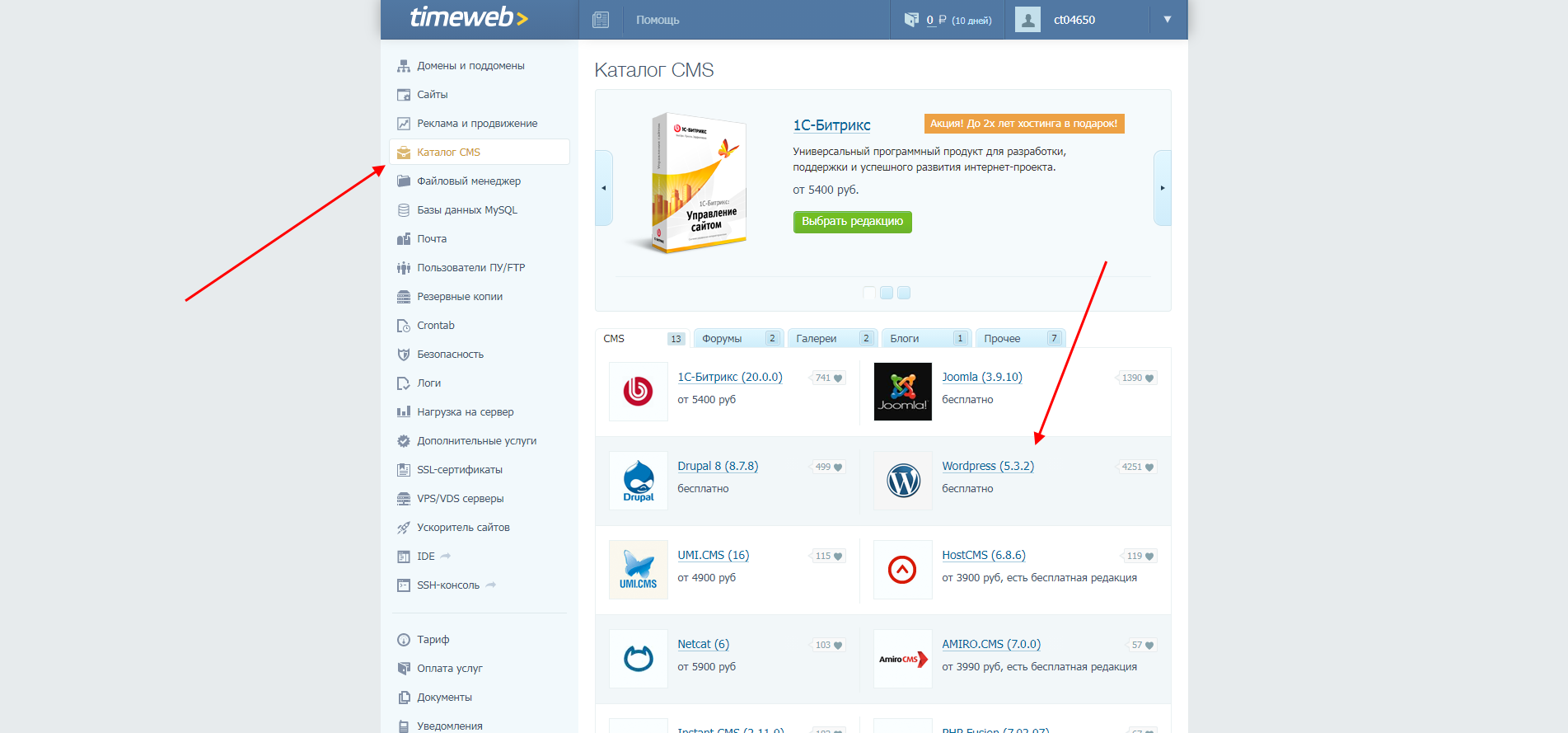
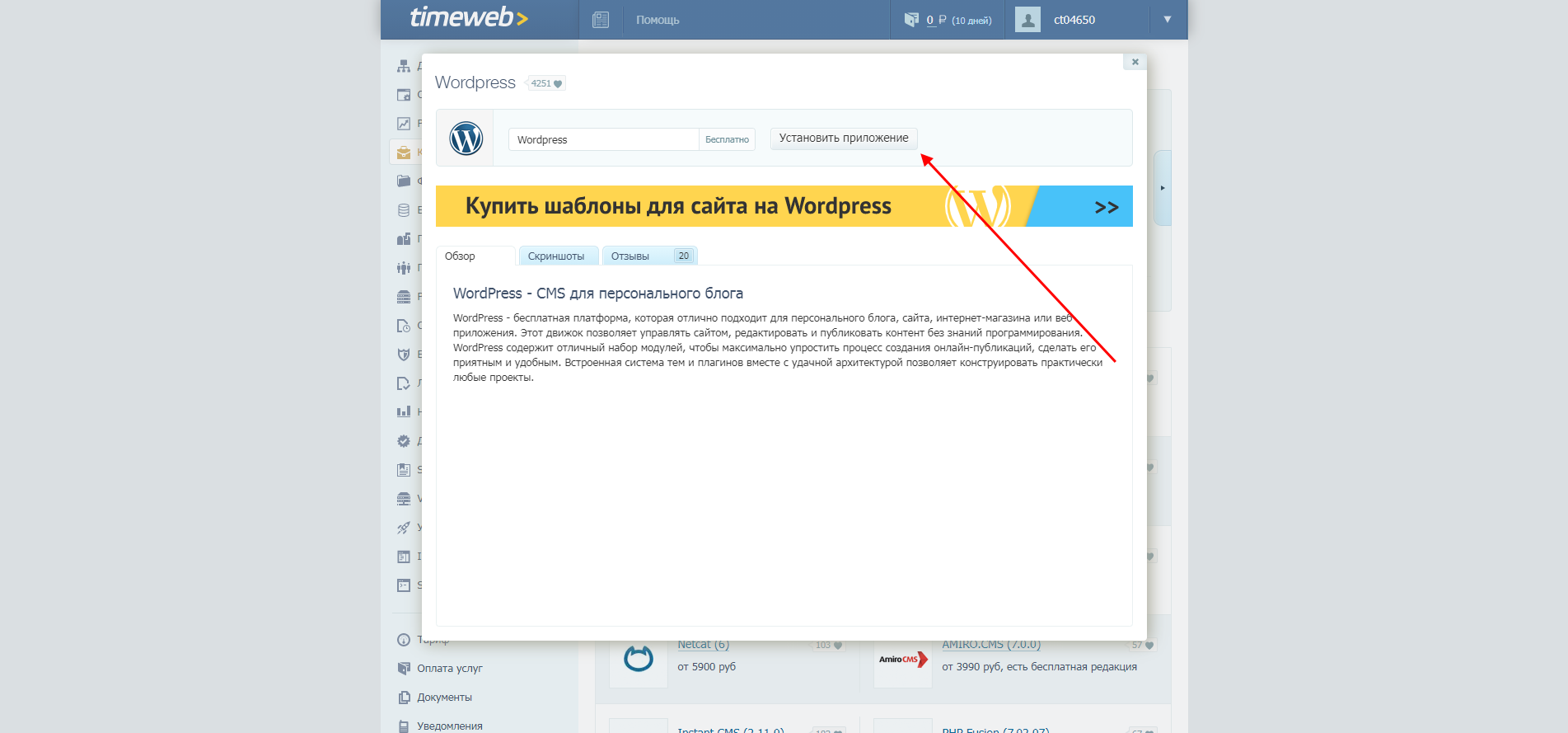
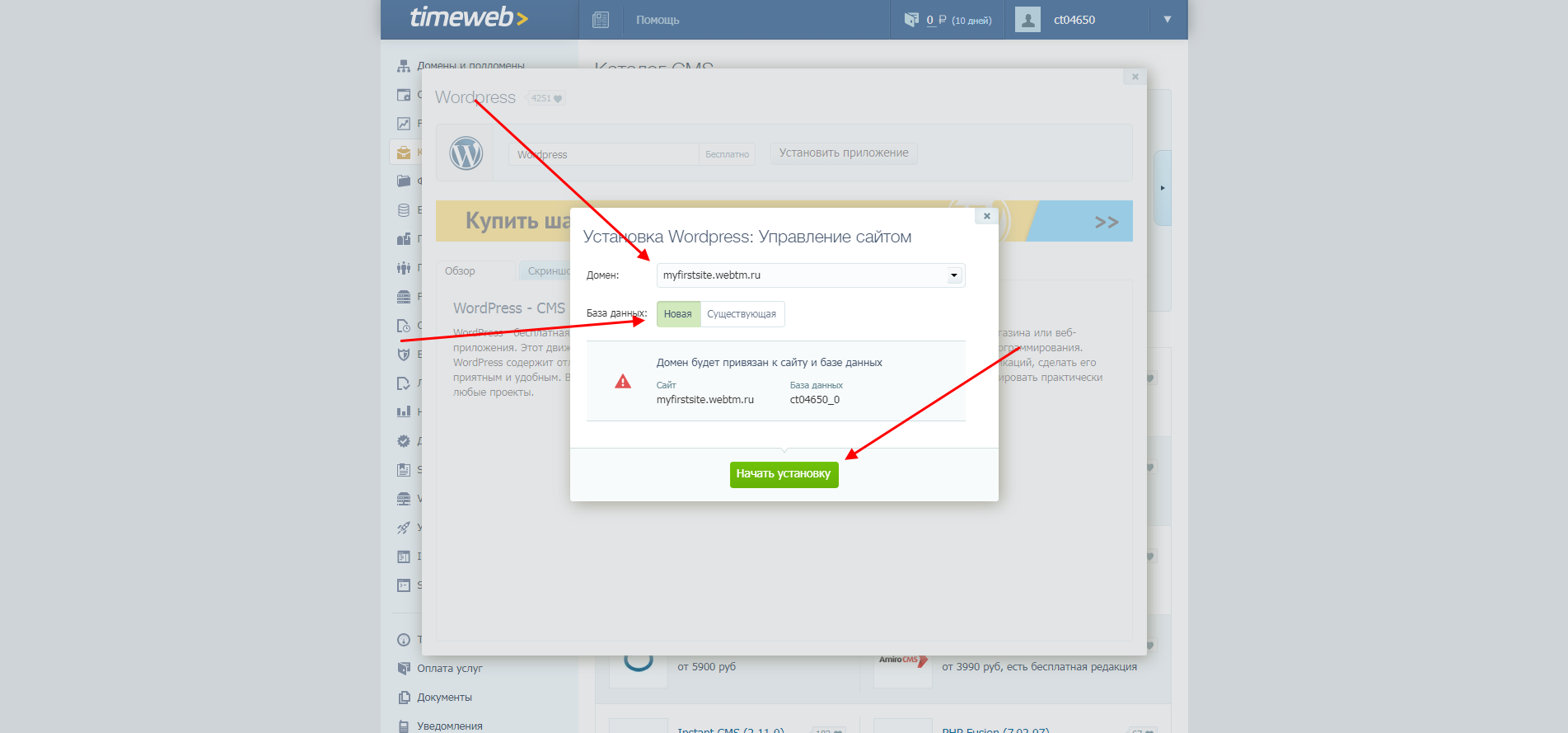
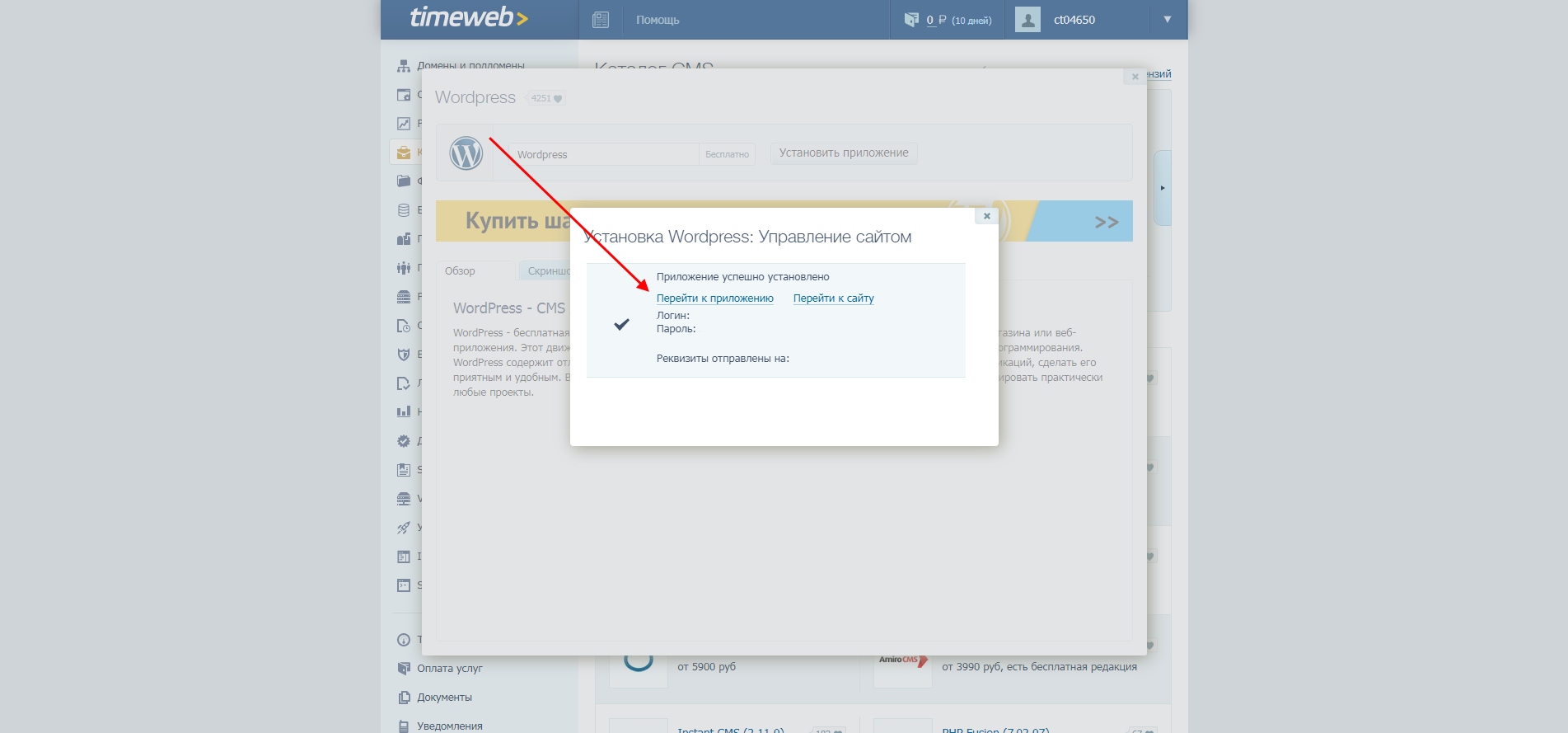
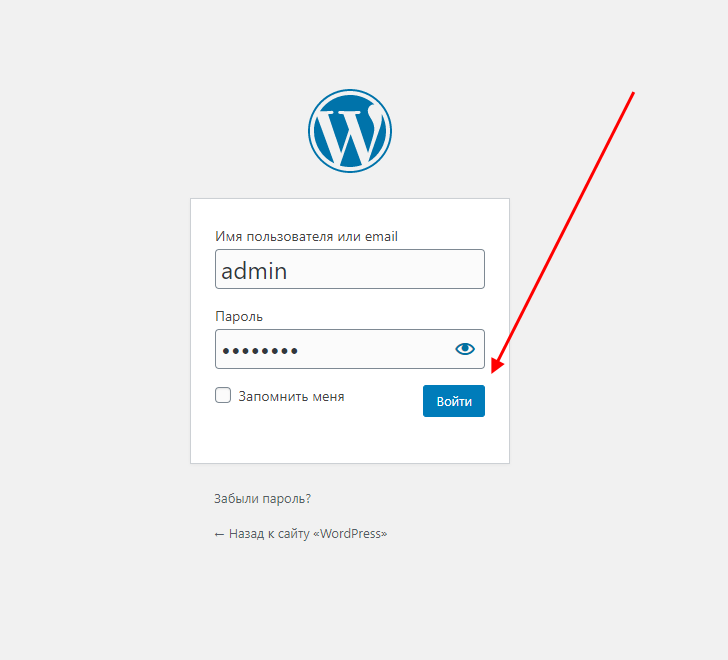
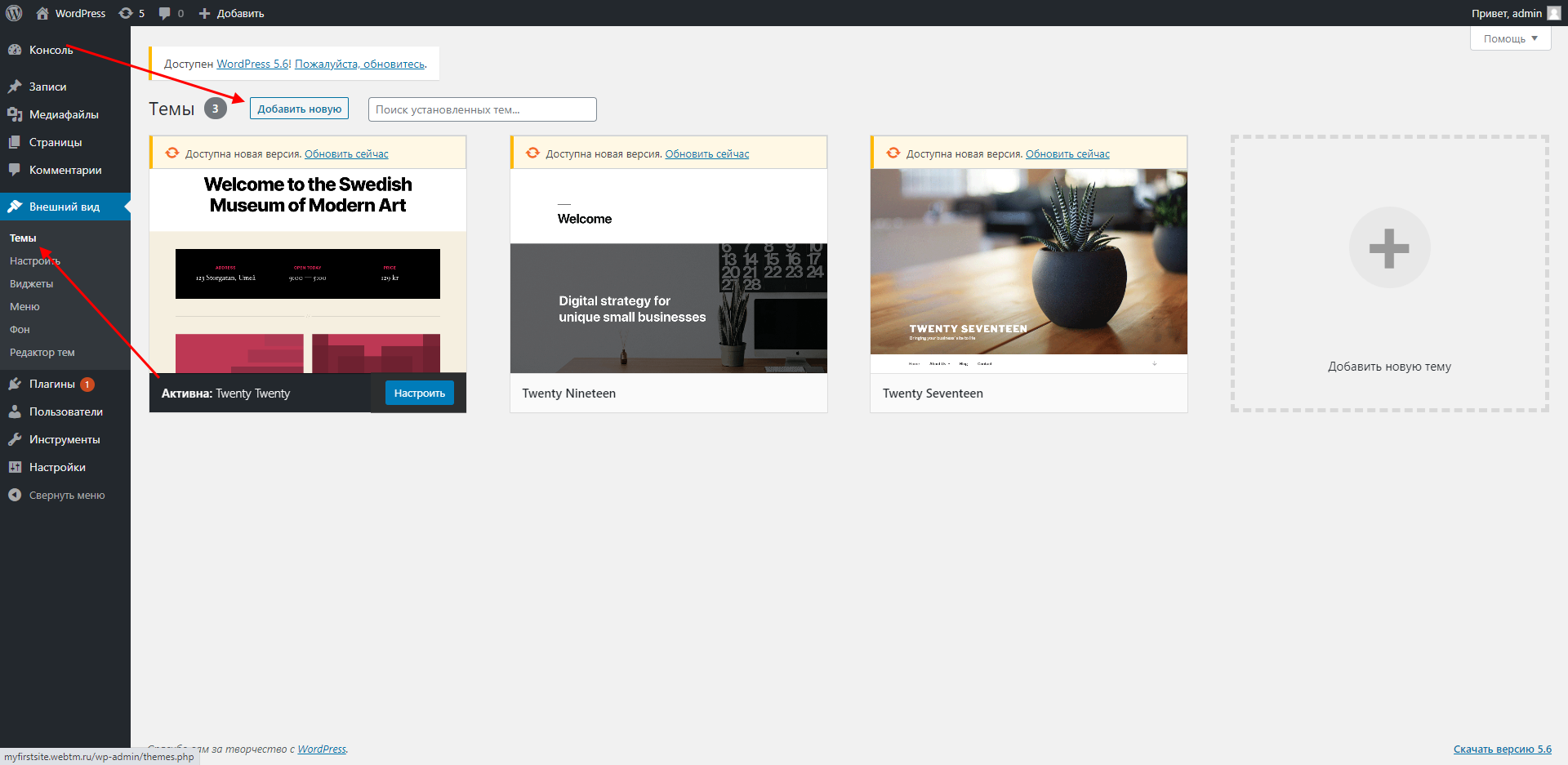
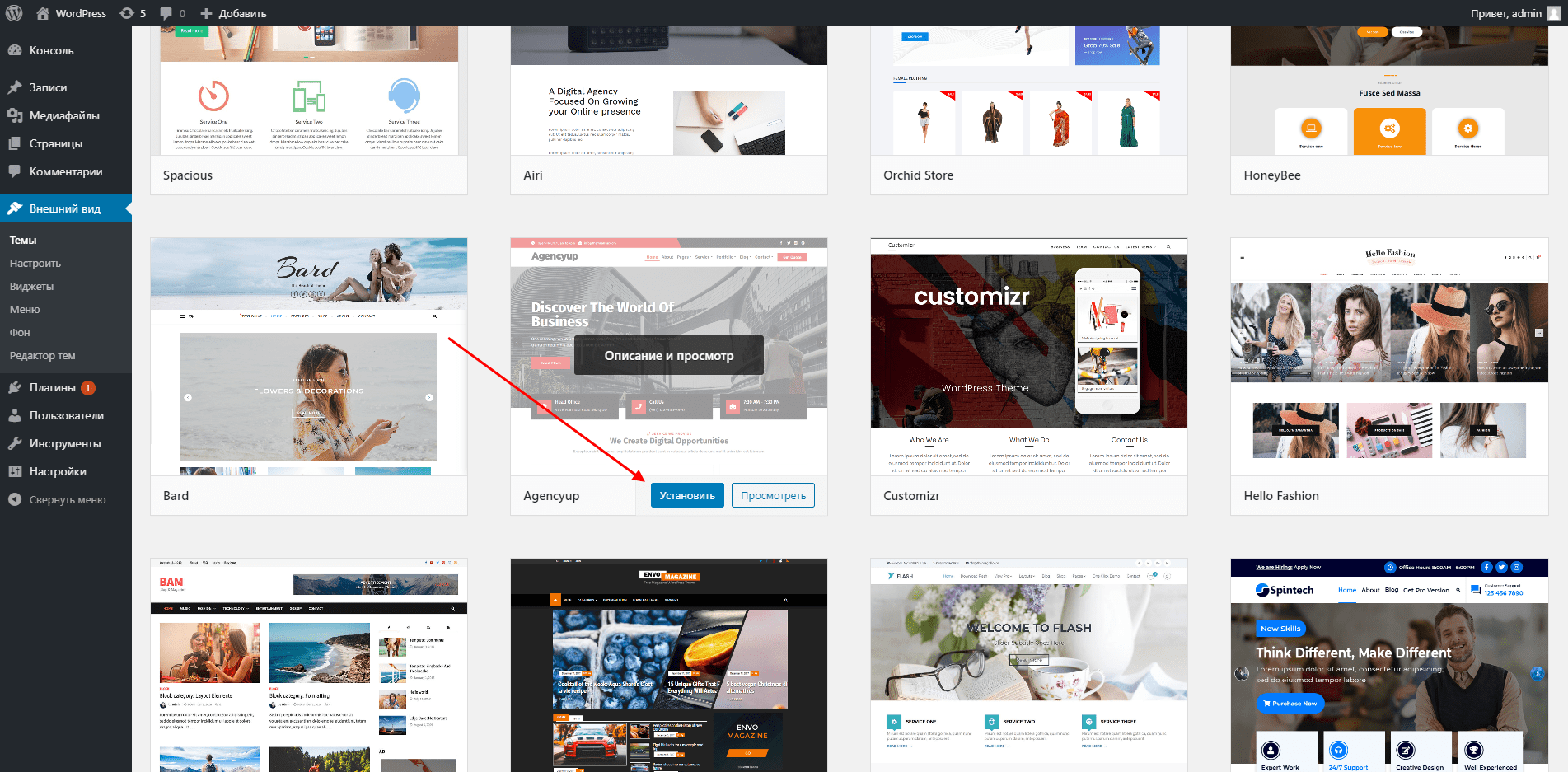
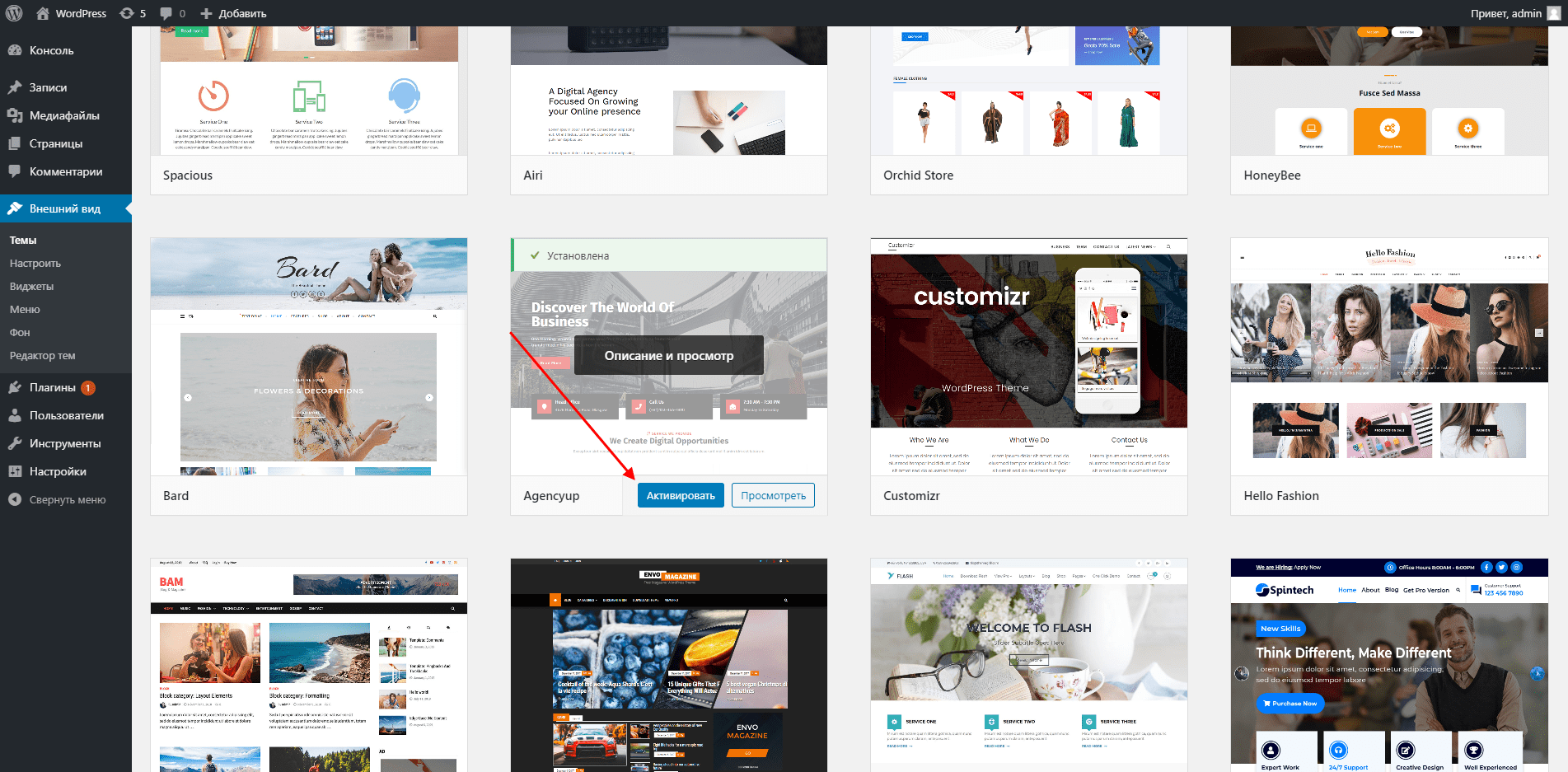
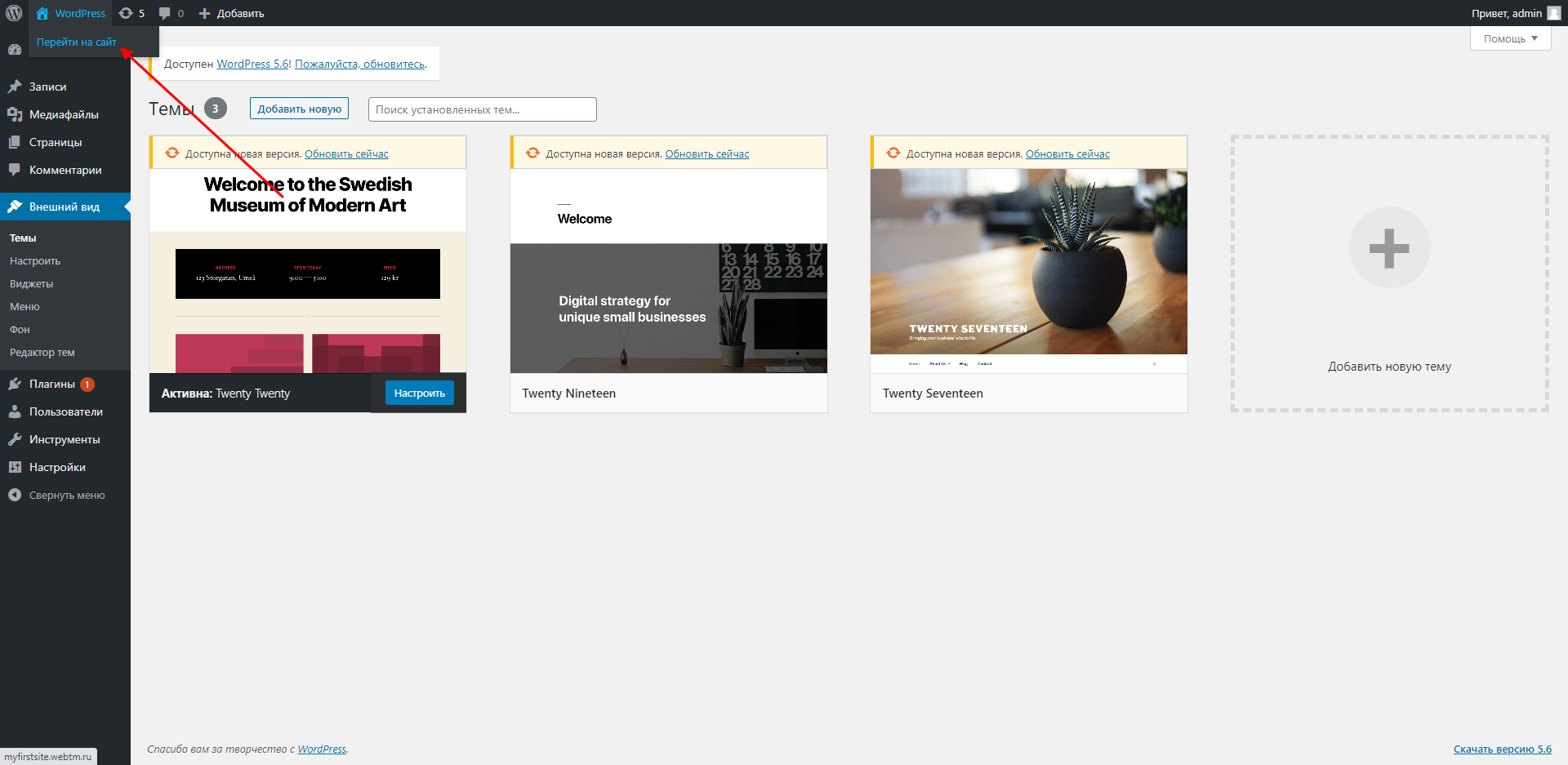
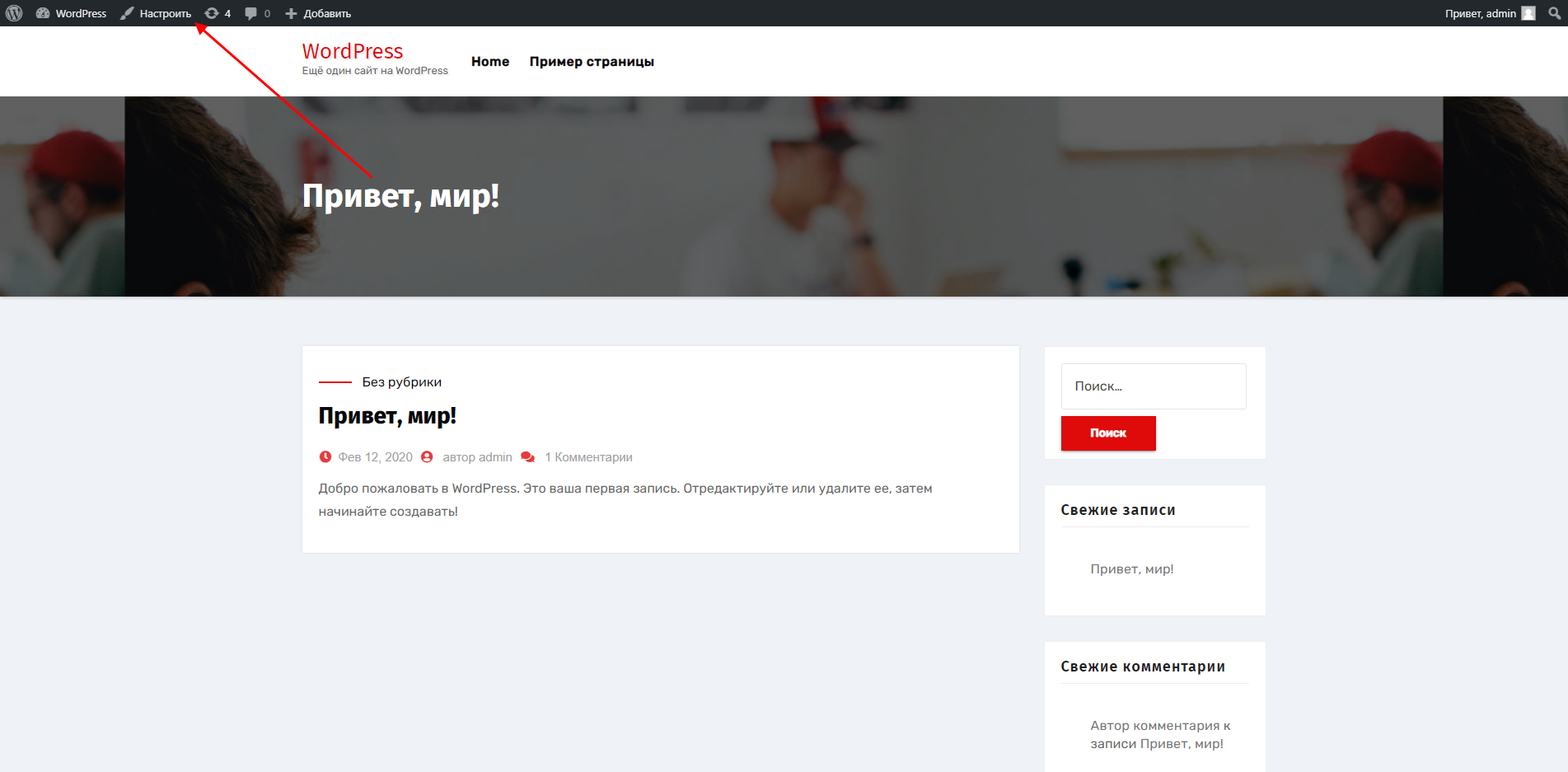
_604.jpeg)
_711.jpeg)
_170.jpeg)
_555.jpeg)
_312.jpeg)
_795.jpeg)
_21.jpeg)
_539.jpeg)

























