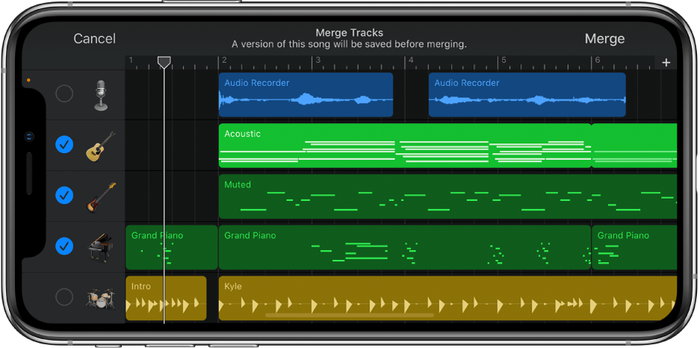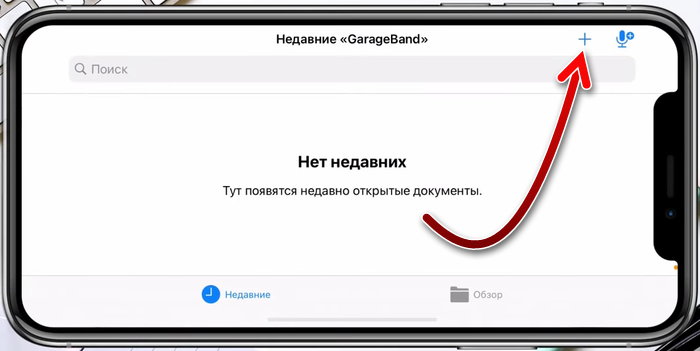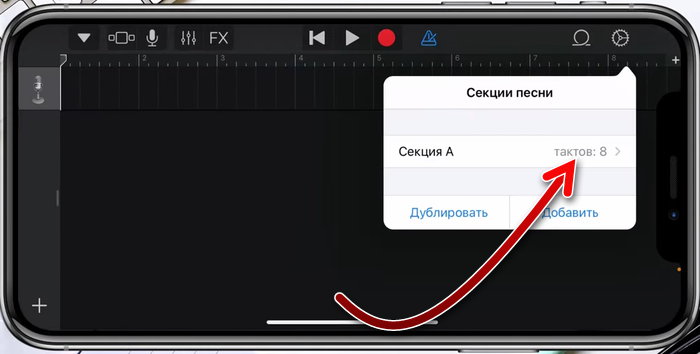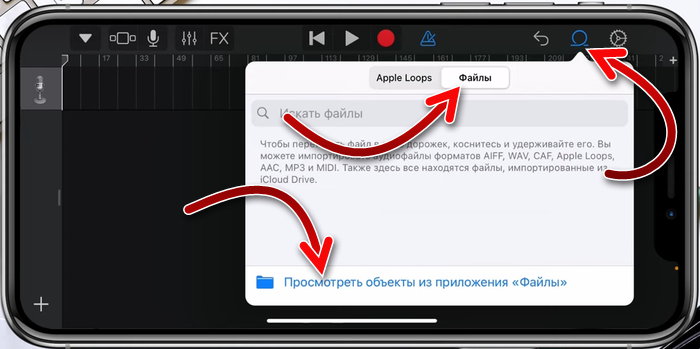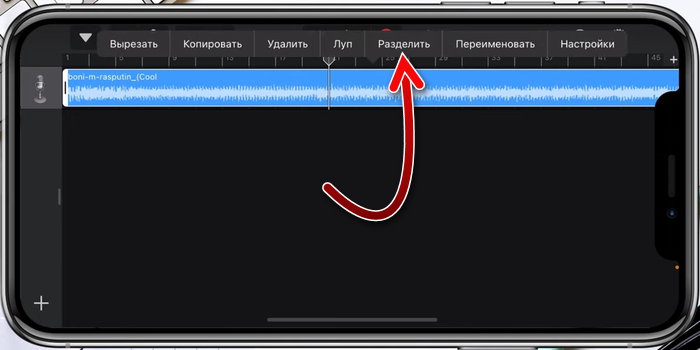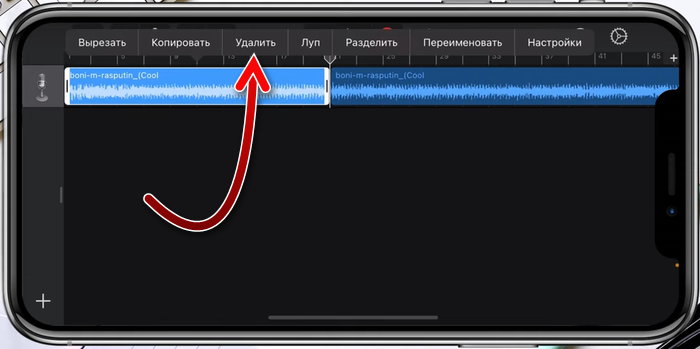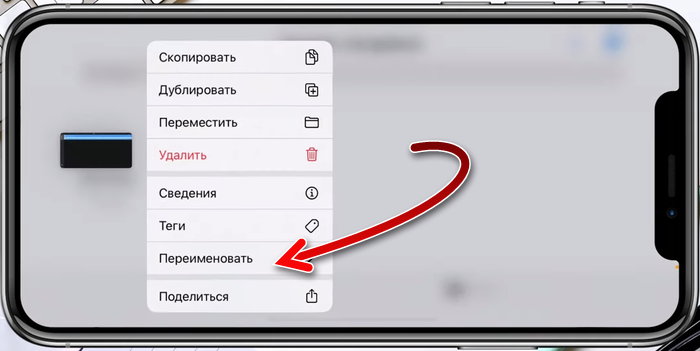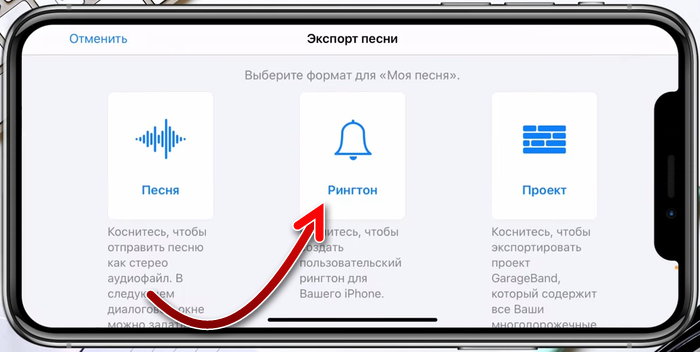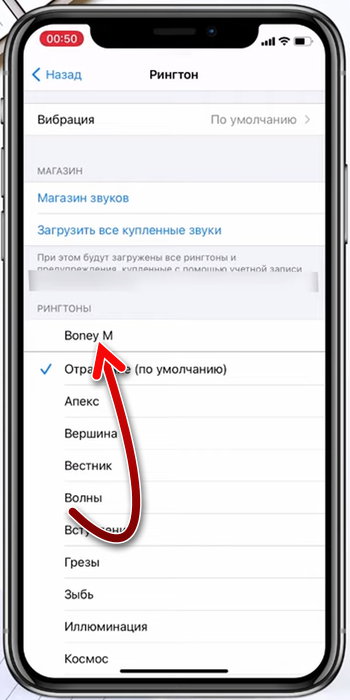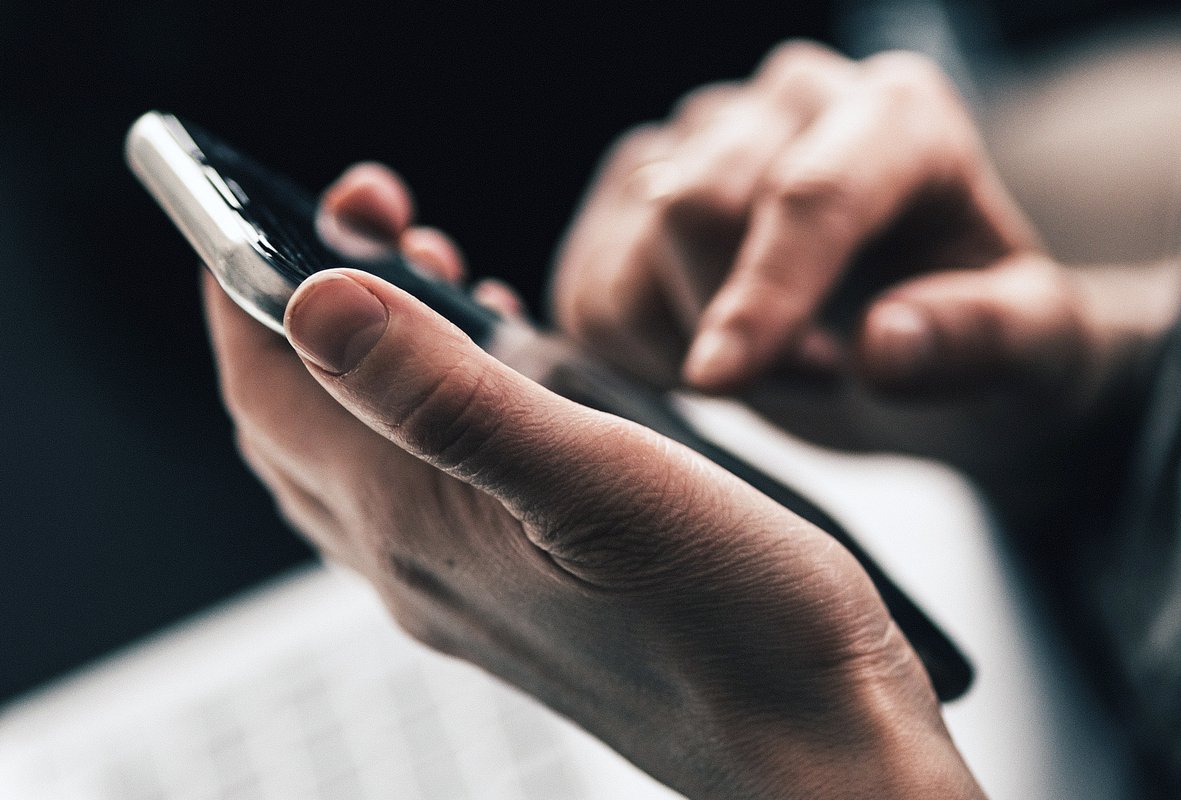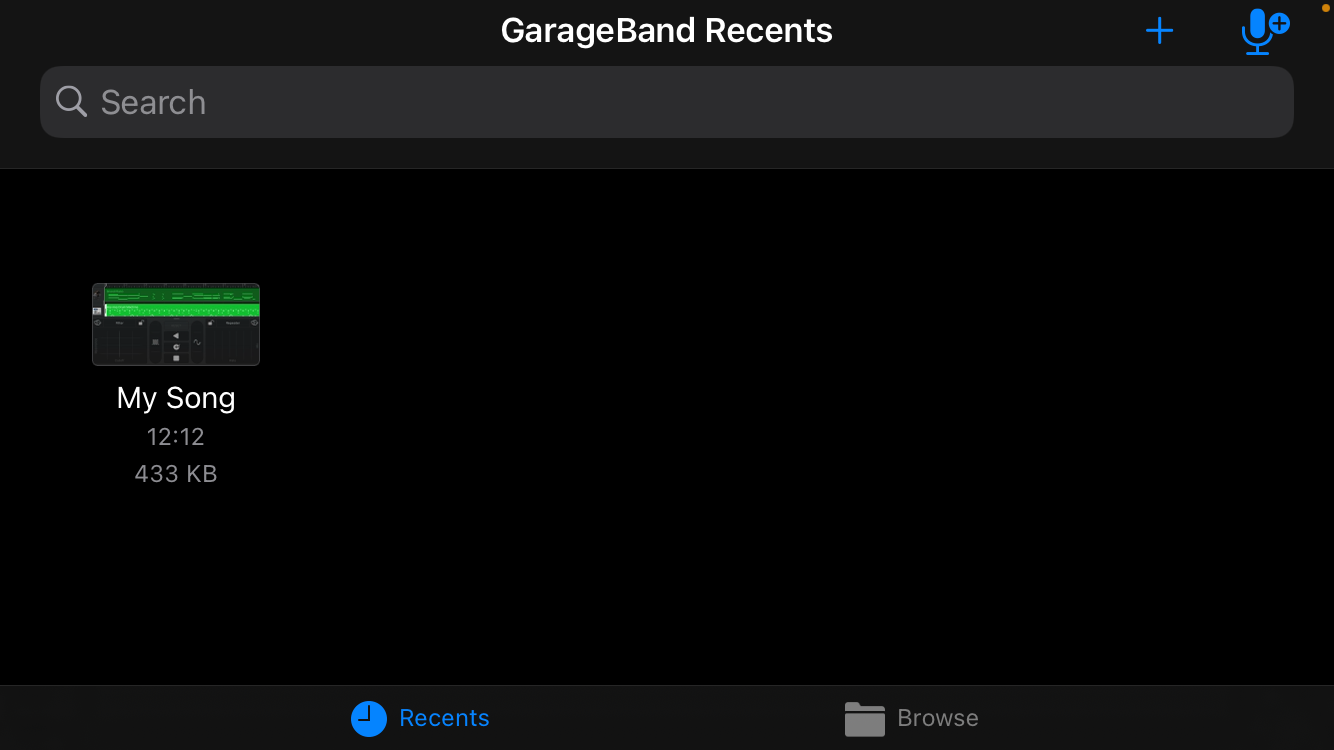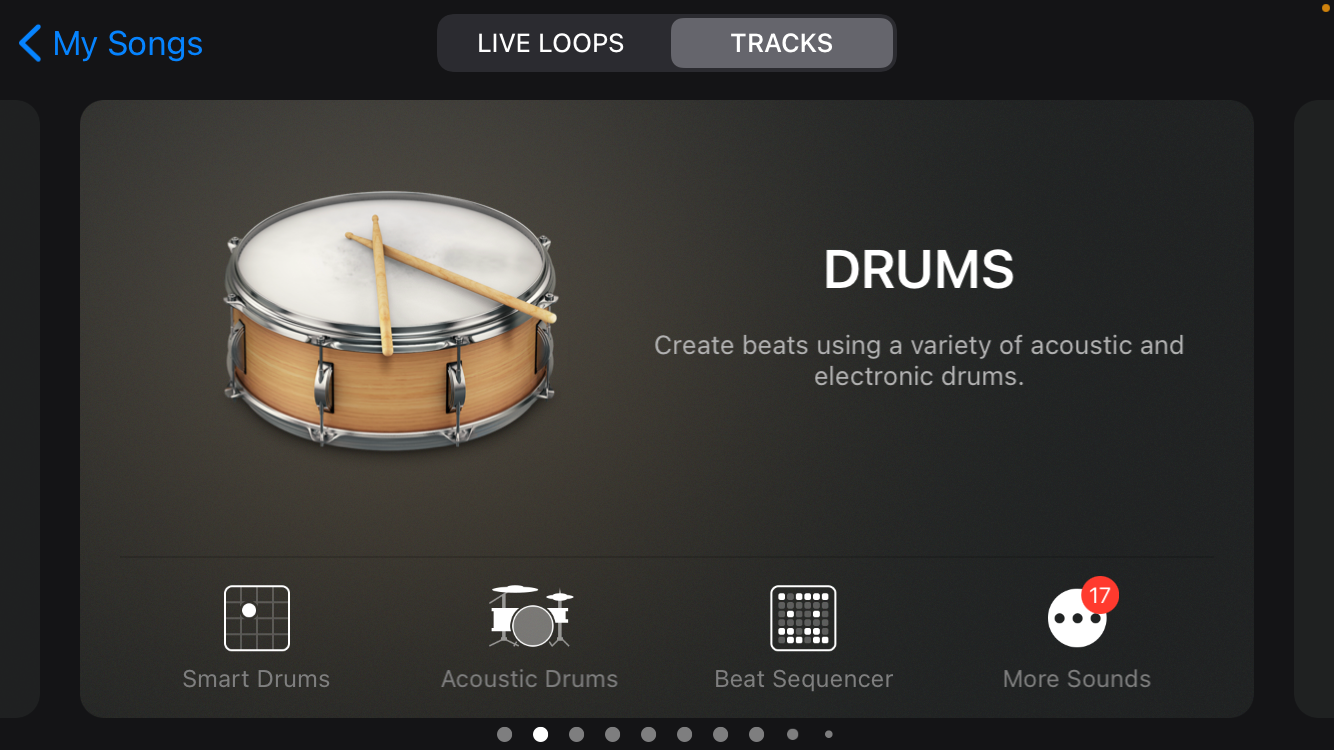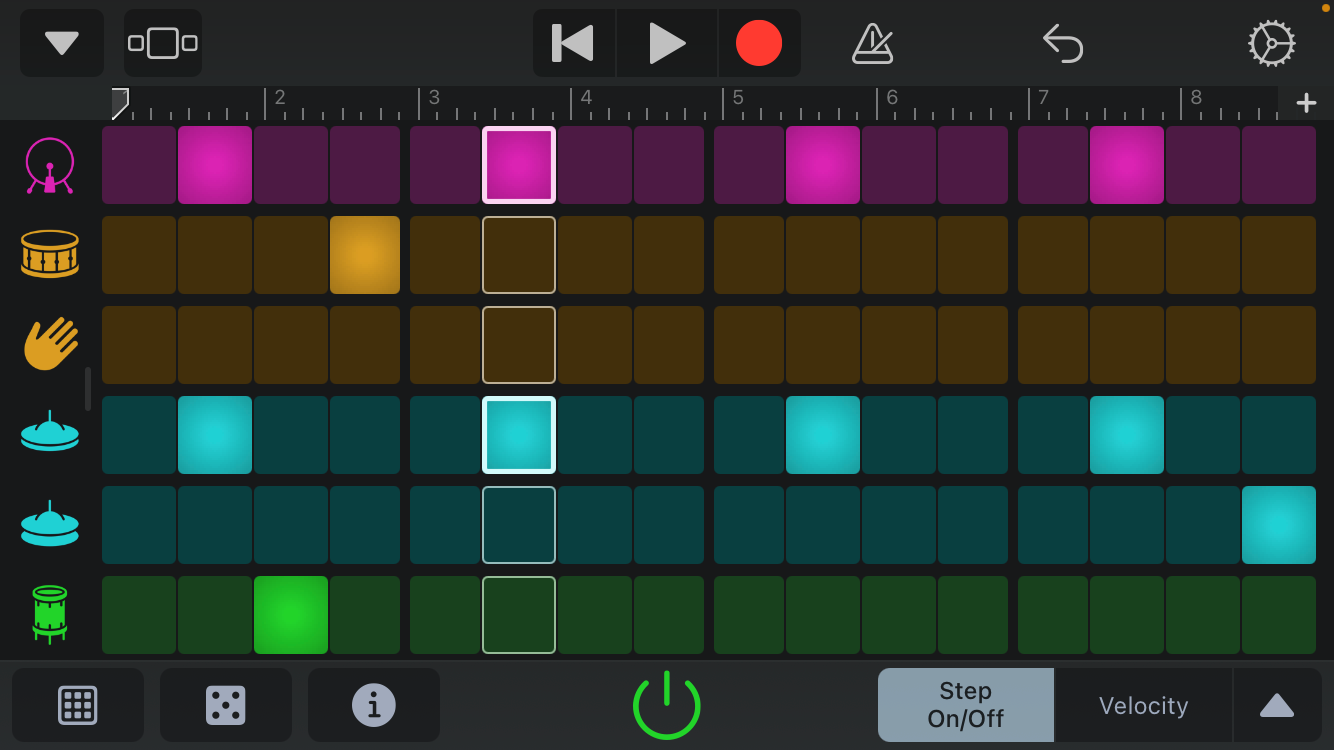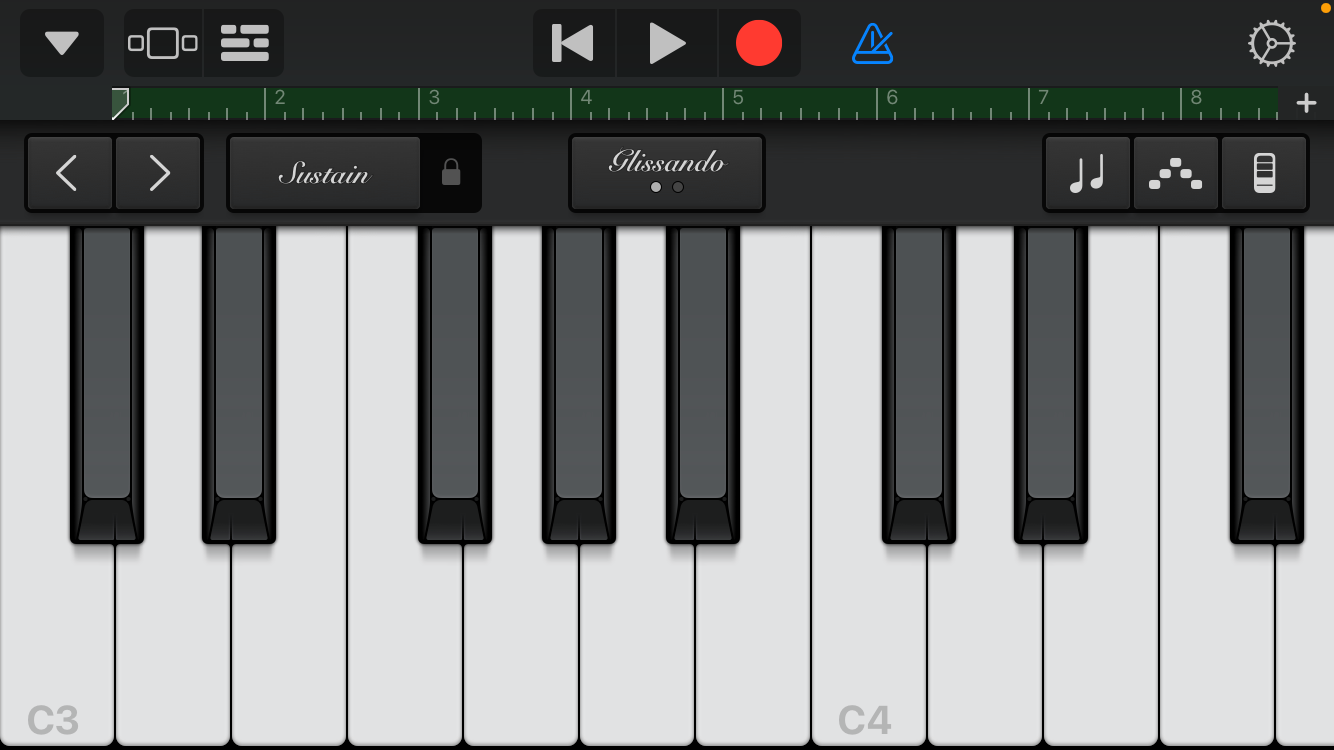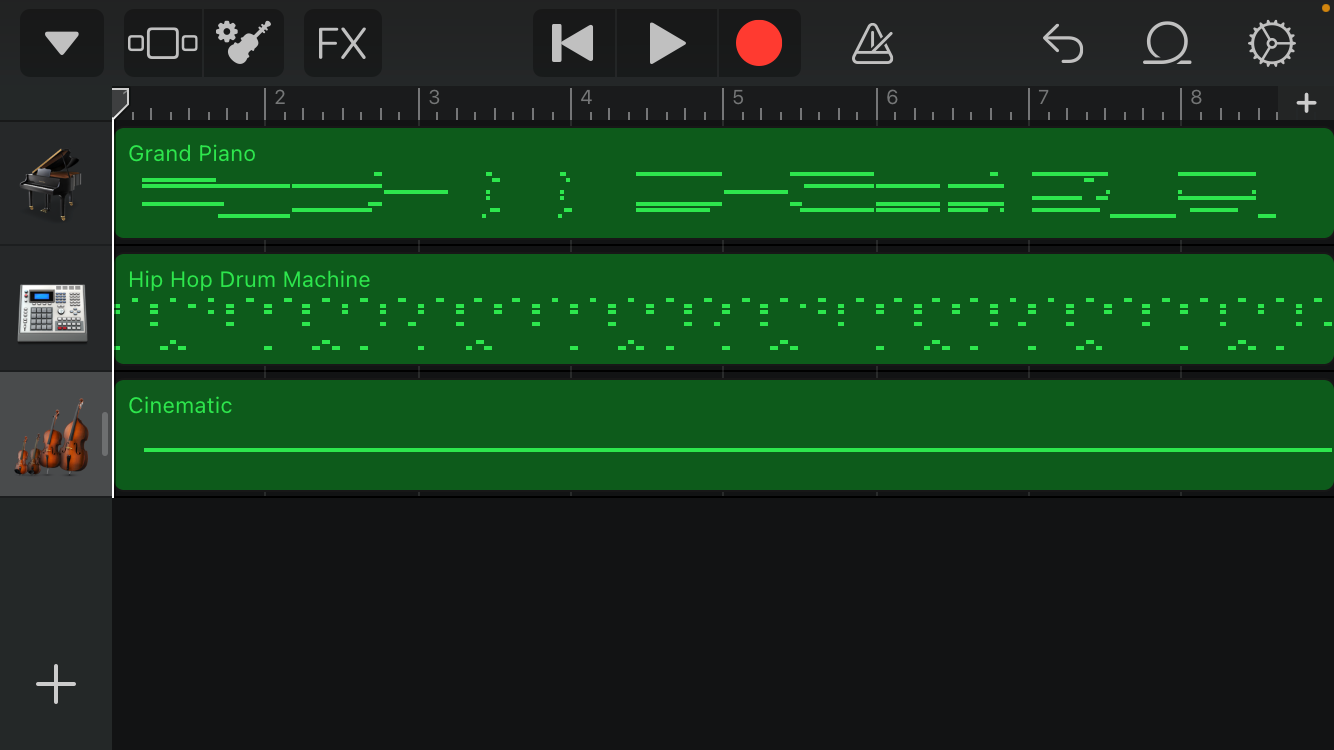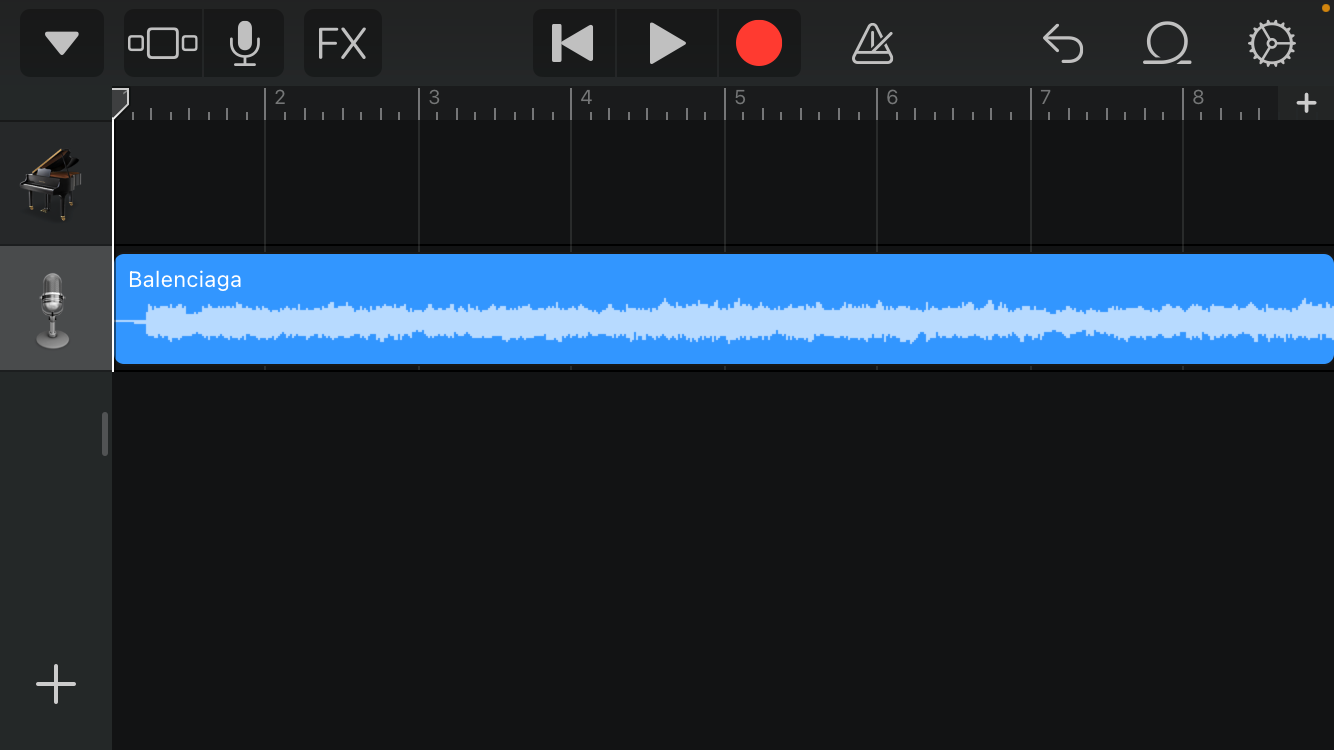Айфон, хоть и является трендовым устройством, которого жаждет аудитория и гонятся за новинками, всё же, лишён некоторых элементарных функций. Например, многим не хватает возможности менять рингтон. Конечно же, на iOs есть способы изменить рингтон, но все они либо заключаются в приобретении музыкальных композиций в официальном магазине, либо в сложных многоходовых методах, которые нелегко разобрать. В этой статье мы рассмотрим один из таких способов, который позволяет установить рингтон на Айфоне с использованием приложения GarageBand.
Содержание
- Что нужно, чтобы сделать рингтон через GarageBand?
- Как установить рингтон через GarageBand?
- Что делать, если не получаться сделать рингтон в GarageBand?
Что нужно, чтобы сделать рингтон через GarageBand?
Есть метод установки рингтона на Айфоне через Macbook. Так вот, способ с GarageBand подходит тем владельцам Айфонов, у которых нет доступа к компьютеру, потому что Macbook для этого не понадобится.
Всё, что нужно, приведено в списке ниже:
- Вам понадобится установить приложение GarageBand. Оно бесплатное и его можно легко скачать в официальном магазине.
- Понадобится скачать песню, которую вы хотите установить в качестве рингтона.
- И нужен будет сам Айфон с доступом в Интернет.
GarageBand — это музыкальный редактор. В первую очередь это приложение создавалось для композиторов. С его помощью можно создать музыкальный набросок или даже целую композицию. В GarageBand имеется набор инструментов, которые звучат как настоящие, а также удобный, привычный многим редактор в виде дорожек, со всеми необходимыми инструментами, в том числе и обрезкой песен. Приложение позволяет создавать музыку в любом месте, где бы вы ни находились и для этого достаточно иметь под рукой лишь iPhone. Также в GarageBand можно редактировать готовые аудиофайлы, музыку. Для этого достаточно импортировать аудио на дорожку и тогда для его обработки станут доступны все инструменты приложения.
Фишка GarageBand в том, что он позволяет экспортировать музыку и сразу устанавливать её в качестве рингтона. Экспортированная музыка добавляется в список рингтонов в настройках вашего Айфона. Таким образом, через это приложение можно добавить на рингтон любую песню, если загрузить её в данный музыкальный редактор. Более того — можно добавить на рингтон любую музыку, которая будет написана через GarageBand.
Вам может быть это интересно: Как установить мелодию на звонок на Мейзу.
Как установить рингтон через GarageBand?
Чтобы установить любую песню на рингтон через GarageBand, сделайте следующие шаги:
- Скачайте и установите на свой Айфон приложение GarageBand.
- Скачайте в память вашего телефона музыкальную композицию, которую вы хотите установить в качестве рингтона.
- Откройте GarageBand и нажмите вверху справа на кнопку в виде плюса.
- На следующей странице выберите инструмент «Аудиорекордер.» В рекордере тапните на кнопку в виде дорожек.
- Откроется аудиоредактор с дрожками. Тапните на кнопку в виде плюса справа вверху.
- Тапните на количество тактов и выберите, сколько тактов будет в вашем рингтоне. От количества тактов зависит продолжительность итогового аудио, чем их больше, тем дольше будет звучать. Длительность одного такта на протяжении всей композиции одинаковая, и она зависит от другого параметра — темпа. Для рингтонов обычно хватает 30 тактов, но если нужно использовать композицию целиком, то укажите больше тактов.
- Теперь тапните на иконку вверху справа, в виде петли, потом перейдите во вкладку «Файлы», а потом на ссылку «Просмотреть объекты из приложения «Файлы».
- После этого вы окажетесь в файловом менеджере, где уже должен находиться аудиофайл, который вы хотите добавить в качестве рингтона. Тапните на это аудио, после чего оно окажется во вкладке «Файлы», в окне, показанном в предыдущем скриншоте. Перетащите песню из этого окна, удерживая её долгим тапом, на дорожку. Тогда она отобразится на дорожке в виде звуковых волн. При необходимости, вы можете масштабировать дорожку с помощью сдвижения и раздвижения двух пальцев.
- С помощью кнопки «Плей» вы можете воспроизвести добавленное аудио. При необходимости вы можете обрезать его, убрать начало, чтобы рингтон воспроизводился с определённого момента в середине песни. Для этого доведите курсор на таймлайне до нужного места, сделайте долгий тап по аудиодорожке, а потом тапните на инструмент «Разделить».
- Чтобы разрезать песню, проведите вниз по иконке ножниц и после этого добавленная песня разделится на две части. Тапните на ненужную часть и удерживайте до появления контекстного меню, а потом тапните на «Удалить».
- После удаления, перетащите нужную часть песни в начало таймлайна. В конце песня будет обрезана границей, установленной количеством тактов, которое вы задали в начале работы.
- Чтобы экспортировать рингтон, тапните вверху слева на маленький треугольник, а потом на пункт «Мои песни».
- Вы окажетесь в файловом менеджере, в папке, в которой хранятся все песни из редактора GarageBand. Сделайте по вашему рингтону долгое касание, а потом тапните на «Поделиться».
- Теперь тапните на кнопку «Рингтон».
- Далее может появиться запрос на изменение длины рингтона, если она будет не подходящая. Здесь нужно согласиться. Затем в финальном окне вы можете задать своё название рингтону и после этого тапните «Экспортировать».
- Рингтон экспортируется за несколько секунд и после завершения этого процесса, можно устанавливать его. Для этого перейдите в настройки вашего Айфона, а потом в раздел «Звуки и тактильные сигналы», тапните на подраздел «Рингтон». Здесь в списке рингтонов будет ваша песня, которую вы обрабатывали в GarageBand. Тапните на неё, чтобы выбрать её в качестве рингтона.
Вот такой сложный и многоэтапный процесс установки своего рингтона на Айфоне. Достоинство этого способа в том, что нет необходимости приобретать музыкальные композиции для рингтона, а также не нужно задействовать для этого компьютер.
Посмотрите пошаговую видео-инструкцию, в которой показывается процесс установки рингтона в Айфоне через GarageBand.
Что делать, если не получаться сделать рингтон в GarageBand?
Если вы не можете добавить рингтон на Айфоне через GarageBand, то проблема может быть в следующем:
- Если GarageBand у вас был установлен ранее, то проверьте не вышло ли обновление для этого приложения. Если есть актуальные обновления, то выполните их.
- Также рекомендуется выполнить обновления для операционной системы, если они есть.
- Если не удаётся обработать музыку в GarageBand, то это может быть по причине неподходящего формата аудиофайла. Рекомендуется использовать музыку в формате .mp3. Если у вас аудио в другом формате, то переконвертируйте его.
Опубликовано Обновлено
Вы хотите превратить песню в рингтон на iPhone? Затем читайте дальше, поскольку мы проведем вас через необходимые шаги для установки любой песни в качестве мелодии звонка на вашем iPhone с помощью GarageBand.
Прежде всего, вам необходимо установить Приложение GarageBand из App Store. Кроме того, на вашем iPhone должна быть установлена iOS 11 или более поздняя версия, чтобы воспользоваться этой процедурой. Теперь просто выполните следующие действия, чтобы создать собственный рингтон.
- Откройте приложение «Garageband» на своем iPhone.
- Выберите любой доступный инструмент. Неважно, какой инструмент вы выберете, процедура останется прежней. В этом случае мы выбираем клавиатуру.
- После открытия инструмента нажмите значок «проект», как показано на скриншоте ниже.
- Здесь нажмите на значок «петля», расположенный в правом верхнем углу, чтобы открыть аудиозапись.
- Теперь убедитесь, что вы находитесь в разделе «Музыка», и найдите песню, которую хотите использовать в качестве мелодии звонка.
- Нажмите и удерживайте песню, которую хотите использовать, чтобы открыть ее в меню проекта в GarageBand.
- Отбросьте файл как вторую дорожку, потому что первая дорожка по умолчанию зарезервирована для выбранного вами инструмента.
- Теперь нажмите на эту дорожку и перетащите концы, чтобы обрезать аудиозапись в соответствии с вашими предпочтениями. При необходимости вы можете воспроизвести его, используя значок «Воспроизвести» вверху. Однако вы можете отключить назойливый метроном, нажав на значок, расположенный справа от значка «запись».
- После того, как вы закончите регулировку клипа, убедитесь, что его длина не превышает 40 секунд. Теперь нажмите на значок «стрелка вниз» в верхнем левом углу и выберите «Мои песни».
- Ваш проект GarageBand будет отображаться в разделе «Недавние» как «Моя песня». Нажмите и удерживайте, чтобы получить доступ к дополнительным параметрам.
- Теперь нажмите «Поделиться», как показано на скриншоте ниже.
- На этом этапе выберите «Рингтон», чтобы экспортировать проект в качестве мелодии звонка.
- Теперь вы можете присвоить мелодии звонка любое имя. Когда вы закончите, нажмите «Экспорт» в правом верхнем углу экрана.
- После успешного экспорта нажмите «Использовать звук как…», чтобы установить его в качестве мелодии звонка по умолчанию прямо в GarageBand.
- Здесь вы можете установить его как мелодию звонка по умолчанию или текстовый тон. Кроме того, у вас также есть возможность назначить звук конкретному контакту. Однако, если вы просто хотите добавить его в список существующих мелодий, вместо этого нажмите «Готово».
Теперь вы точно знаете, как установить свои любимые песни в качестве мелодий звонка на iPhone с помощью GarageBand.
Хотя эта статья в первую очередь посвящена iPhone, вы также можете использовать GarageBand на iPad для создания настраиваемого сигнала оповещения для iMessage и FaceTime, если захотите.
Стоит помнить, что длина рингтонов ограничена 40 секундами. Для сигналов оповещения или текстовых сигналов этот предел еще ниже – 30 секунд. Если продолжительность вашего проекта GarageBand составляет от 30 до 40 секунд, он будет доступен только для использования в качестве мелодии звонка.
Обратите внимание, что защищенные песни и песни, которые не хранятся локально, не могут быть импортированы в GarageBand. Эти песни будут выделены серым цветом, когда вы будете просматривать свою музыкальную библиотеку в приложении.
Самая сложная часть этого метода – определить длину вашего аудиофайла, поскольку нет простого способа проверить, как долго ваш проект находится в приложении, пока вы не приступите к его экспорту. Однако GarageBand автоматически преобразует ваш собственный рингтон в 40 секунд, если он слишком длинный, путем отключения звука после 40-секундной отметки.
С помощью GarageBand вы можете назначать различные песни определенным контактам, чтобы у ваших близких друзей или членов семьи были свои уникальные мелодии звонка и сигналы оповещения.
Это значительно упрощает определение того, кто вам звонит или пишет текстовые сообщения, не глядя на телефон. Аналогичным образом вы можете установить аудиозаписи из приложения «Диктофон» в качестве настраиваемых мелодий звонка.
Если вы находите этот метод немного сложным или у вас есть компьютер поблизости, вы можете попробовать старый школьный способ создания пользовательских рингтонов с помощью iTunes и копирования их на свой iPhone вручную.
И помните, если песни вам не нравятся или у вас нет музыки, которую вы хотели бы превратить в рингтон, вы также можете сделать рингтон самостоятельно с помощью GarageBand из различных музыкальных инструментов, звуковых эффектов и инструментов для создания музыки. . Это может быть забавной настройкой для креативщиков.
Вы создали собственный рингтон с помощью GarageBand на своем iPhone? Что вы думаете об этом процессе? Как эта процедура сравнивается с традиционным методом iTunes? Сообщите нам свои мысли и мнения в разделе комментариев ниже.
|
Обновлено 25 января 2016 21
Минимум потраченного времени и использованных программ.
Некоторые владельцы iPhone нередко задумываются о персонализации своих устройств. Помимо всевозможных защитных чехлов подбирается также оформление для рабочего стола смартфона, а стандартные мелодии заменяют собственными рингтонами. Большая часть пользователей скачивает готовые композиции, кто-то приобретает подходящие файлы в iTunes Store.
Ожиданиям, как правило, соответствуют рингтоны, созданные самостоятельно. Для этого в App Store есть множество программ, хотя всё можно сделать в стандартном GarageBand. Весь процесс не займёт и минуты.
Создаём рингтон
- Зайдите в программу и выберите любой тип инструментов;
- Слева вверху переключитесь на шкалу с отсчётом времени;
- Нажмите пиктограмму петли для перехода к выбору песни;
- Переместитесь во вкладку «Музыка» и найдите нужный трек.
- Удерживайте название песни до её появления в приложении;
- Выделите 30-секундный отрезок композиции для экспорта;
- В левом верхнем углу выберете в меню пункт «Мои песни»;
- Удерживайте рингтон до появления иконки экспортирования.
- В меню экспортирования выберите тип медиафайла «Рингтон»;
- Пропишите название композиции и нажмите «Экспортировать»;
- После завершения процесса нажмите «Использовать звук как»;
- Укажите, для чего будет использоваться полученный рингтон.
Для владельцев iOS-версии GarageBand этот способ создания рингтонов можно считать наиболее оптимальным. Есть важный нюанс, требующий внимания: приложение не работает с файлами, которые локально не загружены на iPhone. Также программа не станет импортировать имеющие цифровую защиту файлы. Вся медиатека Apple Music оказывается в этом деле совершенно бесполезной. В остальном GarageBand успешно справляется с задачей по созданию новых рингтонов.
За информацию благодарим нашего читателя Валентина Полянковского!

🤓 Хочешь больше? Подпишись на наш Telegram.

iPhones.ru
Минимум потраченного времени и использованных программ. Некоторые владельцы iPhone нередко задумываются о персонализации своих устройств. Помимо всевозможных защитных чехлов подбирается также оформление для рабочего стола смартфона, а стандартные мелодии заменяют собственными рингтонами. Большая часть пользователей скачивает готовые композиции, кто-то приобретает подходящие файлы в iTunes Store. Ожиданиям, как правило, соответствуют рингтоны, созданные самостоятельно. Для этого в…
- инструкции,
- полезный в быту софт
Чтобы поменять рингтон на iPhone, нужно или приобрести его в iTunes Store, или установить мелодию на устройство самостоятельно. Однако поставить свою мелодию на звонок и уведомление на iPhone — не самая простая задача. «Лента.ру» составила гайд по созданию и установке рингтона для владельцев iPhone с компьютера или через приложение на смартфоне.
Что такое рингтон?
Рингтон — это мелодия, которая воспроизводится на смартфоне при входящем звонке или сообщении. У разных марок смартфонов есть свои узнаваемые мелодии: легко отличить уведомления, которые приходят на iPhone, от уведомлений, которые получает пользователь Samsung. Однако если пользователь хочет поменять мелодию звонка или будильника, поставить что-то свое, уникальное, он может скачать рингтон из интернета или даже записать свой собственный.
В 2000-х годах абоненты могли приобрести новые рингтоны через СМС либо скачать с чужого телефона с помощью ИК-порта или Bluetooth. Многие сохраняли песни сначала на компьютер, а потом копировали их в память гаджета.
Сегодня на рынке появились новые интернет-сервисы и услуги, к тому же современные смартфоны совсем не похожи на миниатюрные кнопочные телефоны 2000-х и обладают более внушительным функционалом. Тем не менее пользователям iPhone бывает непросто установить свой рингтон на звонки и уведомления бесплатно. Несколько способов все же есть.
Фото: Reuters
Как можно установить свой рингтон на iPhone:
- с помощью мобильной версии iTunes;
- с помощью iOS‑программ для создания рингтонов и десктопного клиента iTunes;
- с помощью iOS‑приложения GarageBand;
- с помощью персонального компьютера;
- с помощью стороннего менеджера файлов на компьютере.
После того как в 2019 году вышла 13 версия операционной системы iOS, стало возможно сделать рингтон из любимой песни прямо на мобильном устройстве. Раньше эта функция была недоступна, поэтому для более ранних версий операционной системы потребуется персональный компьютер.
Как установить рингтон через iTunes?
Самый простой способ добавить мелодию на звонок — использовать мобильную версию iTunes, которая установлена на всех смартфонах с операционной системой iOS. Чтобы купить мелодию, можно использовать магазин звуков Apple, который называется iTunes Store. Однако в таком случае придется платить за покупку песни. Цена за трек — от 18 до 22 рублей, все рингтоны в iTunes Store уже подогнаны под формат и длительность рингтона для iPhone.
Инструкция по покупке рингтона в iTunes Store
- Чтобы официально купить песню и использовать звук в качестве рингтона, откройте приложение iTunes Store.
- Нажмите на кнопку «Звуки». Теперь можно найти интересующую композицию.
- Нажмите на цену, чтобы совершить покупку. Разработчики предупреждают, что доступность мелодий для звонка может различаться в зависимости от страны или региона.
- Измените рингтон в меню «Настройки», перейдя в «Звуки, тактильные сигналы».
iTunes можно использовать также для того, чтобы установить на смартфоне рингтон, который был обработан на персональном компьютере.
Фото: Thomas Lefebvre / Unsplash
Какой формат рингтонов нужен для iPhone?
Чтобы не тратить деньги на покупки в iTunes Store, можно скачать нужный трек в интернете. Однако, как правило, по запросам в поисковике получается найти необходимую песню только в формате MP3.
Формат для iPhone называется M4R, это эквивалент форматов AAC или M4A — от них он отличается только названием. Из MP3 трек можно конвертировать в M4R, сделать это несложно.
Инструкция по конвертированию треков для iPhone
- Откройте браузер и перейдите на сайт, где можно скачать аудиофайл для будущего рингтона в формате MP3.
- Загрузите его.
- После того как начнется скачивание, в правом верхнем углу появится стрелка в круге.
- Установить рингтон в формате MP3 на iPhone не получится, необходимо изменять формат, а для этого требуется конвертер. Конвертировать трек можно с помощью онлайн-сервисов или через приложение GarageBand.
Как загрузить рингтоны на iPhone при помощи GarageBand?
Удобнее всего создавать свою мелодию с помощью предустановленного iOS‑приложения GarageBand.
1. Чтобы начать работу, создайте новый проект и перейдите в режим редактирования дорожек.
2. Выберите нужный трек во вкладке «Музыка».
3. Перетащите выбранный трек на отдельную аудиодорожку.
4. Нажмите плюсик в правом верхнем углу, укажите нужное количество тактов.
5. Трек можно обрезать и с начала, и с конца, нужный фрагмент подвиньте к нулевой отметке.
6. Экспортируйте трек. Для этого перейдите в «Мои песни», далее нажмите на иконку «Поделиться».
7. При экспорте дайте название своему треку и выберите вариант экспорта «Рингтон». Приложение автоматически обрежет трек, длительность которого превышает 30 секунд.
Кроме того, в GarageBand можно добавить на трек фильтры, наложить звуковые эффекты, соединить его с другой мелодией или вообще записать свою собственную песню. После завершения экспорта рингтон может быть использован в качестве мелодии для входящих звонков или уведомлений.
Фото: Alexandros Avramidis / Reuters
Как самостоятельно конвертировать рингтон с помощью компьютера?
Чтобы сделать из песни рингтон без помощи GarageBand, ее нужно обрезать до необходимой длины и сохранить в совместимом с iOS формате, то есть M4R.
Чтобы обрезать трек прямо в браузере на ПК, можно использовать такие сервисы, как MP3cut, Audio Trimmer, Audacity. Загружать музыкальные файлы в эти сервисы можно с компьютера или, например, из Google Drive.
30
секунд
составляет максимальная длительность трека для рингтона
Получившийся отрезок необходимо сохранить в нужном формате в памяти устройства.
Как подключить iPhone к компьютеру?
После того как трек отформатирован, его можно установить на рингтон через компьютер.
Инструкция, как перенести рингтон в iPhone при помощи iTunes, если у вас компьютер на Windows
1. Откройте программу iTunes на компьютере, она доступна для скачивания в Microsoft Store.
2. Чтобы перенести на мобильное устройство аудиотрек с ПК, необходимо подключить к нему iPhone, используя USB-кабель.
3. Необходимо убедиться, что iTunes определил подключенный iPhone: в верхнем левом углу рядом с разделом медиатеки должно появиться черно-белое изображение телефона.
4. Нажмите на значок, в появившемся боковом меню выберите пункт «Звуки», который находится слева внизу.
5. Откройте папку с созданными рингтонами в формате .m4r и перетащите нужные файлы в окно «Звуки».
6. Рингтоны, которые вы скопировали на устройство, будут отображаться в окне «Звуки».
7. Откройте приложение «Настройки» на смартфоне. В меню «Звуки, тактильные сигналы» вы найдете раздел «Рингтоны». Последний загруженный аудиотрек будет верхним в перечне звуков.
Фото: Michal Biernat / Unsplash
Инструкция, как перенести рингтон в iPhone при помощи iTunes, если у вас компьютер на macOS
1. Откройте программу «Музыка».
2. Подключите iPhone к компьютеру при помощи кабеля или облачного хранилища iCloud.
3. Убедитесь, что iTunes определил подключенный iPhone: в верхнем левом углу рядом с разделом медиатеки должно появиться черно-белое изображение телефона.
4. Нажмите на значок.
5. Ранее созданный рингтон нужно найти во вкладке «Файлы» и перетащить в окно приложения «Музыка».
6. Перетащите в открывшееся окошко рингтоны в формате .m4r.
7. Хотя новые уведомления не появятся, свою мелодию для звонка вы сможете найти в настройках звука на смартфоне. Для этого откройте приложение «Настройки» и перейдите в меню «Звуки, тактильные сигналы», здесь появится меню «Рингтон». Только что созданный рингтон будет в самом верху списка. Его можно установить для всех звонков или для отдельного контакта.
Вас не устраивает выбор мелодии звонка на вашем iPhone или iPad? Мы собираемся показать вам, как использовать GarageBand для создания собственной персонализированной мелодии звонка.
Для этого вы можете использовать два метода. Один из них – создание звука с нуля – для этого потребуется немного музыкального чутья. Второй метод позволяет сделать существующую дорожку на телефоне мелодией звонка.
Здесь мы покажем вам, как сделать и то, и другое с помощью мобильного приложения Garageband.
Прежде чем мы начнем, вам необходимо загрузить GarageBand для iOS.
Скачать: GarageBand (бесплатно)
После этого откройте приложение GarageBand и нажмите значок плюса ( + ) в правом верхнем углу.
Это откроет окно с множеством инструментов на выбор. Прокрутите их, чтобы выбрать свой первый инструмент. Барабаны всегда являются хорошим началом. После этого инструмент откроется в окне редактирования.
В примере, показанном ниже, мы выбрали бит-секвенсор . Это простой способ сделать простой бит, который станет основой вашего трека.
В окне редактирования любого инструмента вы заметите огромное количество значков. Это функции, которые может предложить инструмент, позволяющие управлять тем, как он звучит.
Это потребует некоторого привыкания, а также немного музыкальной остроты, поэтому продолжайте возиться с этим, пока не будете уверены, что сможете создать что-то, что звучит хорошо для вас. У некоторых инструментов также есть предустановки, из которых вы можете выбирать. Это удобный способ создать трек, если вы не собираетесь сочинять его самостоятельно.
Каким бы способом вы ни сочинили свой трек, важно, чтобы он имел чистый цикл и не воспроизводился дольше 40 секунд – это максимальная длина мелодии звонка на iPhone.
Значки, на которых мы собираемся сосредоточиться, одинаковы в окне редактирования всех инструментов, и они расположены на панели инструментов вверху. Здесь вы найдете кнопки « Воспроизведение / Пауза» , « Запись» и « Назад» . Также есть кнопки « Метроном» , « Отменить» и « Настройки» .
Чтобы записать трек, нажмите значок « Запись» (красный кружок) и начните играть на инструменте. Если это секвенсор, он уже встроил бы композицию – в этом случае нажмите кнопку « Воспроизвести» сразу после обратного отсчета записи. Каждая запись сохраняется в файл.
На этом этапе вы, вероятно, задаетесь вопросом, как создать трек с использованием нескольких инструментов. Найдите значок, который выглядит как кучка кирпичей в левом верхнем углу, и коснитесь его – это откроет окно Multitrack, в котором вы увидите все свои записи. Чтобы добавить больше инструментов, нажмите значок плюса ( + ) в левом нижнем углу.
Каждый раз, когда вы добавляете новый инструмент и играете на нем или записываете его, вы сможете услышать все другие инструменты, которые уже были добавлены. Вот почему лучше всего начинать с барабана, чтобы у вас был ритм для остальной части трека. Вы также можете отключить прибор в многодорожечном зрении пути перетаскивания врезки вправо и нажав значок динамика соответствующего инструмента.
В окне редактирования есть несколько простых инструментов редактирования, таких как Разделение и Обрезка , а также Эффекты ( FX ). Используйте их для дальнейшей настройки мелодии звонка. Вы также можете изменить длину дорожек, нажав плюс ( + ) в правом углу шкалы времени над дорожками.
Когда вы будете удовлетворены тем, как все звучит, коснитесь стрелки вниз в верхнем левом углу и выберите « Мои песни» . Это сохранит ваш трек в библиотеке GarageBand и вернет вас на главный экран.
Использование существующей песни для создания мелодии звонка в GarageBand
Защита DRM – одно из самых больших препятствий, когда дело доходит до использования музыки в приложении на iPhone. Таким образом, вы не сможете использовать песни, которые вам не принадлежат. Любая музыка, которую вы приобрели в iTunes или приобрели иным способом, годится.
Если ваша песня уже загружена в приложение Apple Music, вам не нужно беспокоиться о переносе. Однако, если звук находится на вашем компьютере или в стороннем приложении, вам нужно сначала передать его в приложение «Файлы» или на iCloud Drive.
В любом случае, вот как превратить существующую песню в рингтон:
- Откройте приложение GarageBand .
- Нажмите значок плюса ( + ) в правом верхнем углу, чтобы создать новый файл.
- Выберите любой инструмент (неважно, какой вы выберете).
- Откройте инструмент в режиме просмотра Multitrack , коснувшись значка в виде стопки кирпичей в левом верхнем углу. Вы увидите, что пока нет звука для воспроизведения.
- Справа от панели инструментов вверху вы увидите значок цикла , расположенный между настройками и отменой . Выберите это.
- Чтобы выбрать песню в приложении «Файлы» или в iCloud Drive, нажмите « Файлы» . Чтобы выбрать один из Apple Music, нажмите « Музыка» .
- Удерживая файл, перетащите его в окно мультитрека.
Отсюда вы можете отредактировать трек, если хотите. Вы также можете редактировать несколько песен вместе. Не забудьте обрезать звук до 40 секунд, используя инструменты редактирования в многодорожечном окне. Установите желаемую длину, нажав плюс ( + ) на шкале времени.
Оставить песню нетронутой – тоже нормально, если вы сохраните ее в библиотеке GarageBand, нажав значок стрелки в верхнем левом углу и выбрав « Мои песни» .
Как установить новую песню в качестве мелодии звонка
Готовы продемонстрировать свой новый рингтон? Вот как установить песню в качестве мелодии звонка на вашем iPhone.
- Откройте приложение GarageBand и убедитесь, что вы находитесь на главном экране, где можете просматривать свою библиотеку.
- Нажмите и удерживайте песню, которую хотите превратить в рингтон, и появится несколько вариантов. Выберите Поделиться .
- Выберите формат рингтона . Это даст вам возможность переименовать вашу песню. Затем нажмите « Экспорт» в правом верхнем углу.
- Подождав несколько секунд для экспорта, вы можете установить его в качестве мелодии звонка, выбрав Использовать звук как и выбрав, для чего вы хотите использовать звук. Затем нажмите « Готово» , и все готово!
- Кроме того, вы можете настроить его на своем iPhone, зайдя в « Настройки» и открыв « Звук и тактильные ощущения» . Нажмите на « Рингтон» и выберите свою песню из списка.
Галерея изображений (2 изображения)
Настройте свой рингтон с помощью GarageBand
GarageBand — это очень интересный инструмент, с которым можно поиграть, позволяя создавать собственные мелодии звонка и вставлять собственные композиции в следующий раз, когда ваш телефон зазвонит. Это также отличный способ слушать любимые песни каждый раз, когда кто-то звонит.