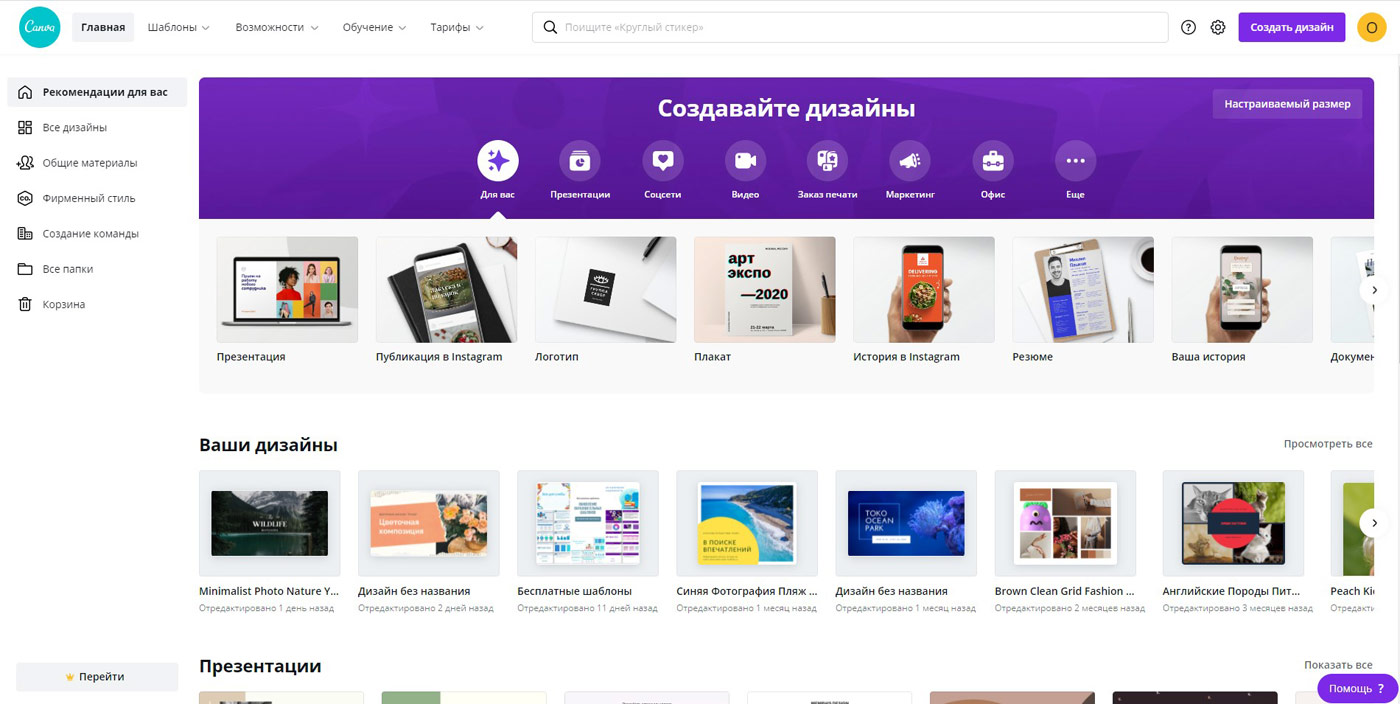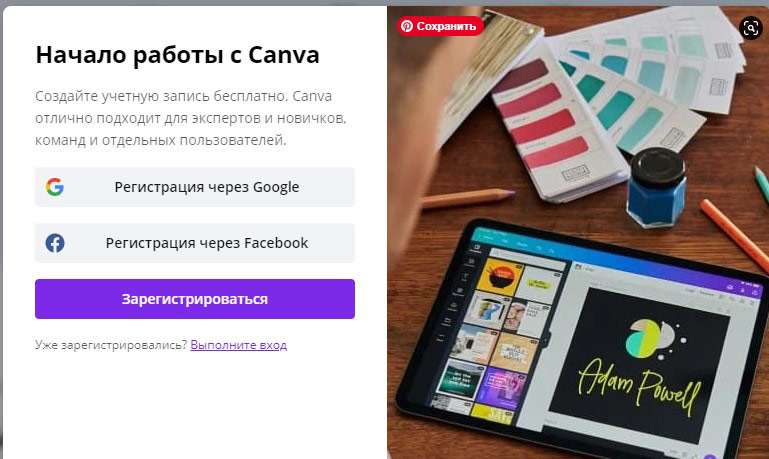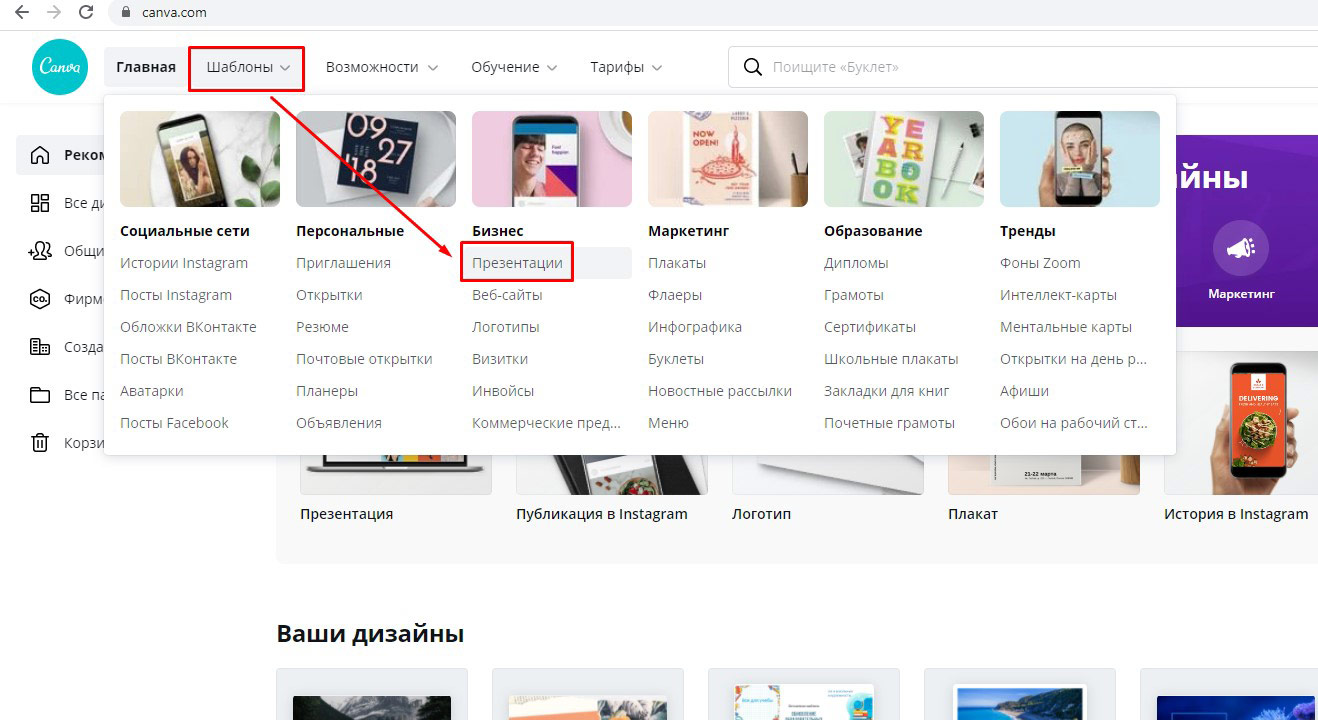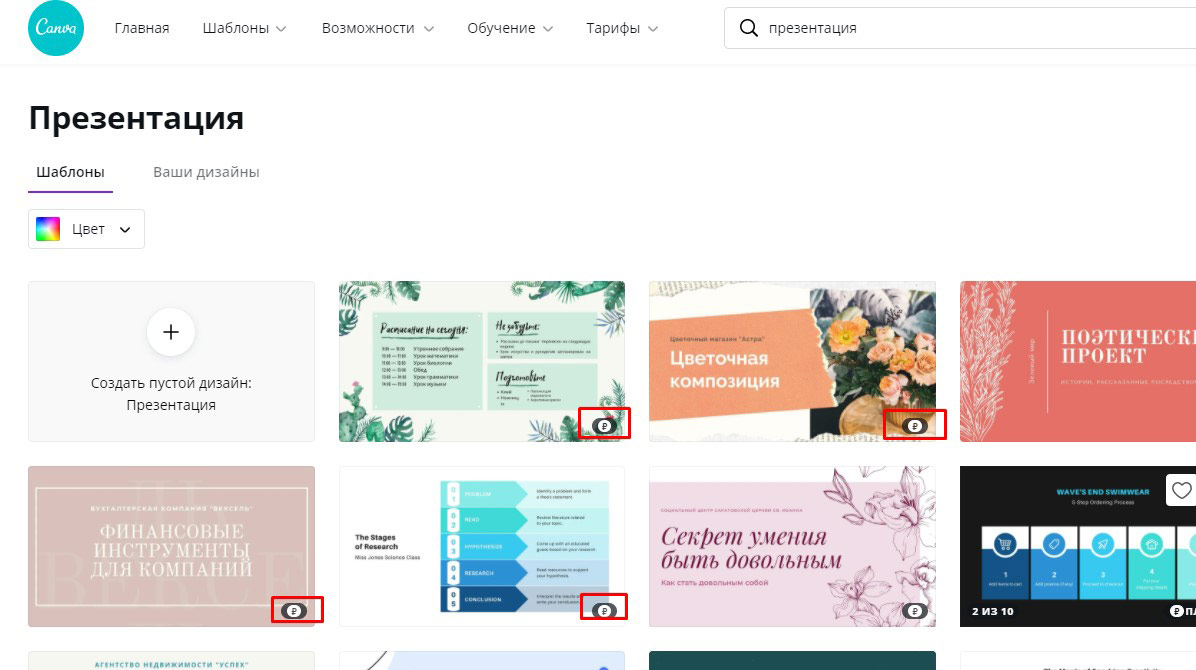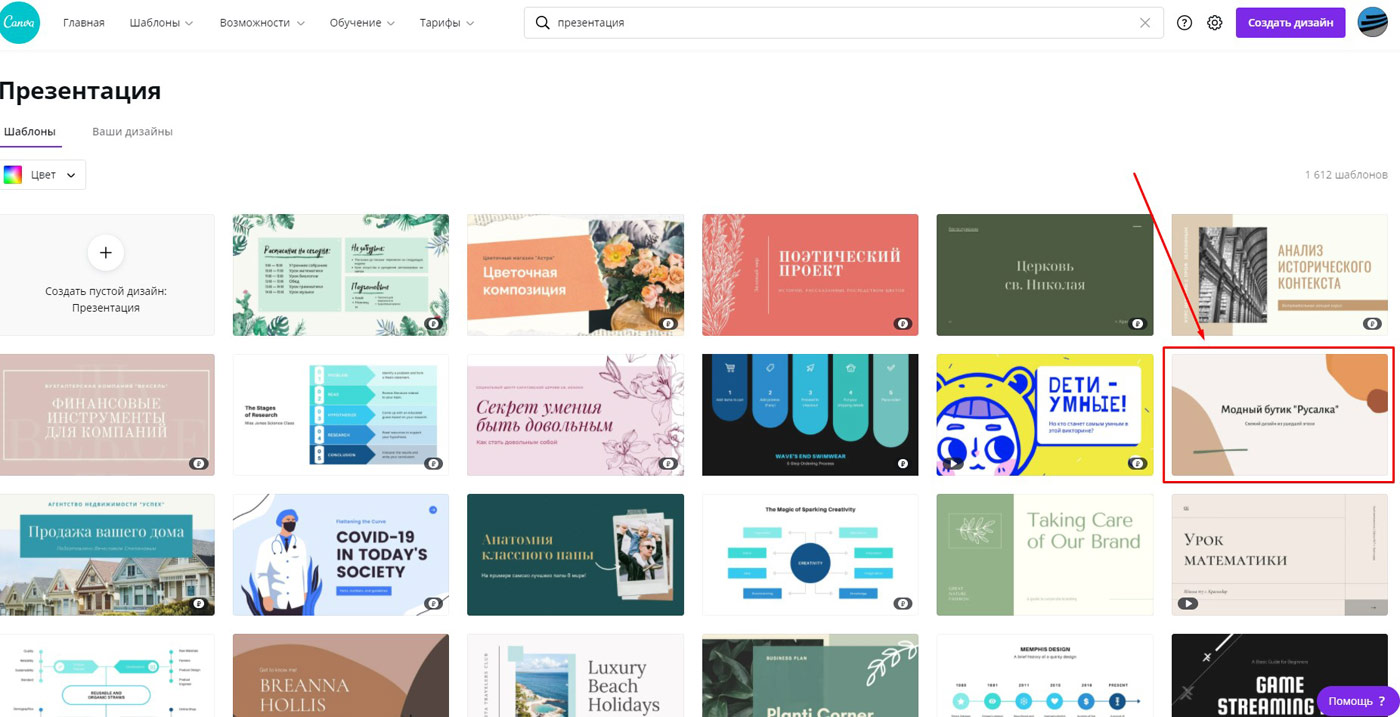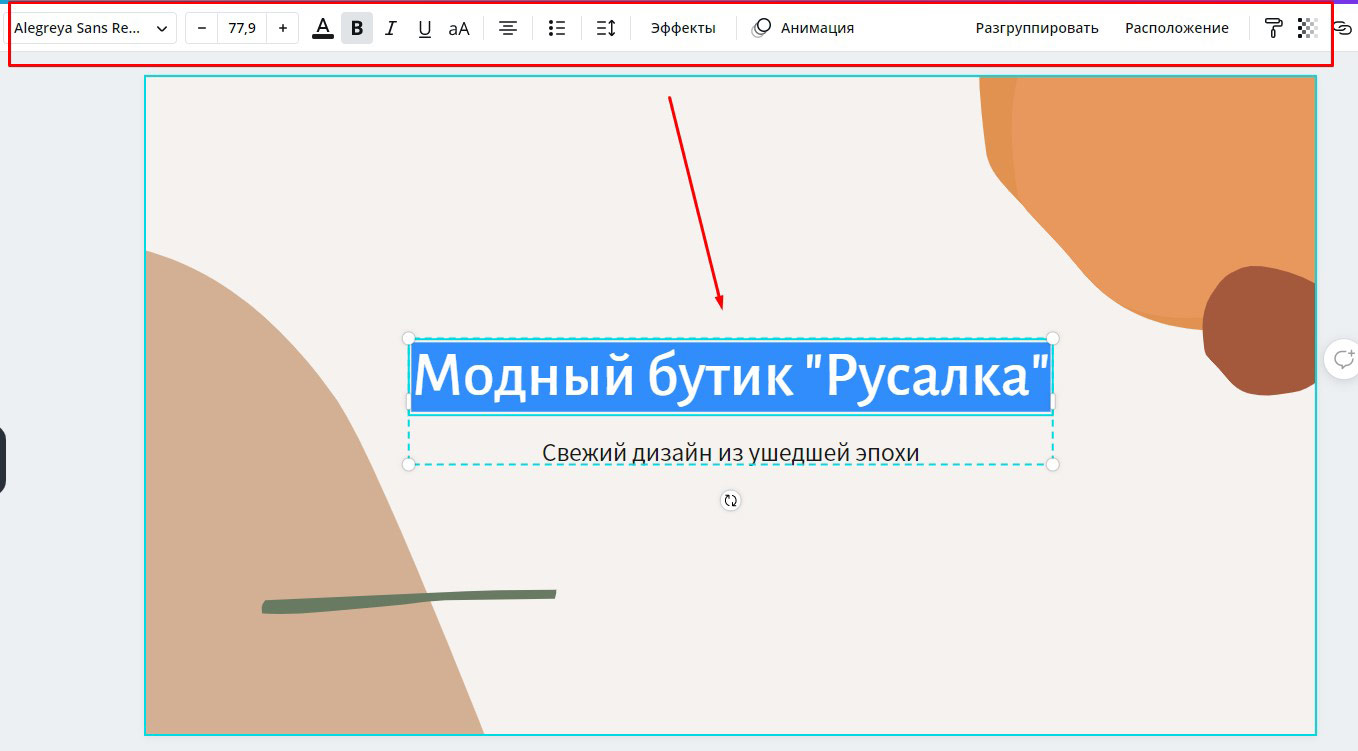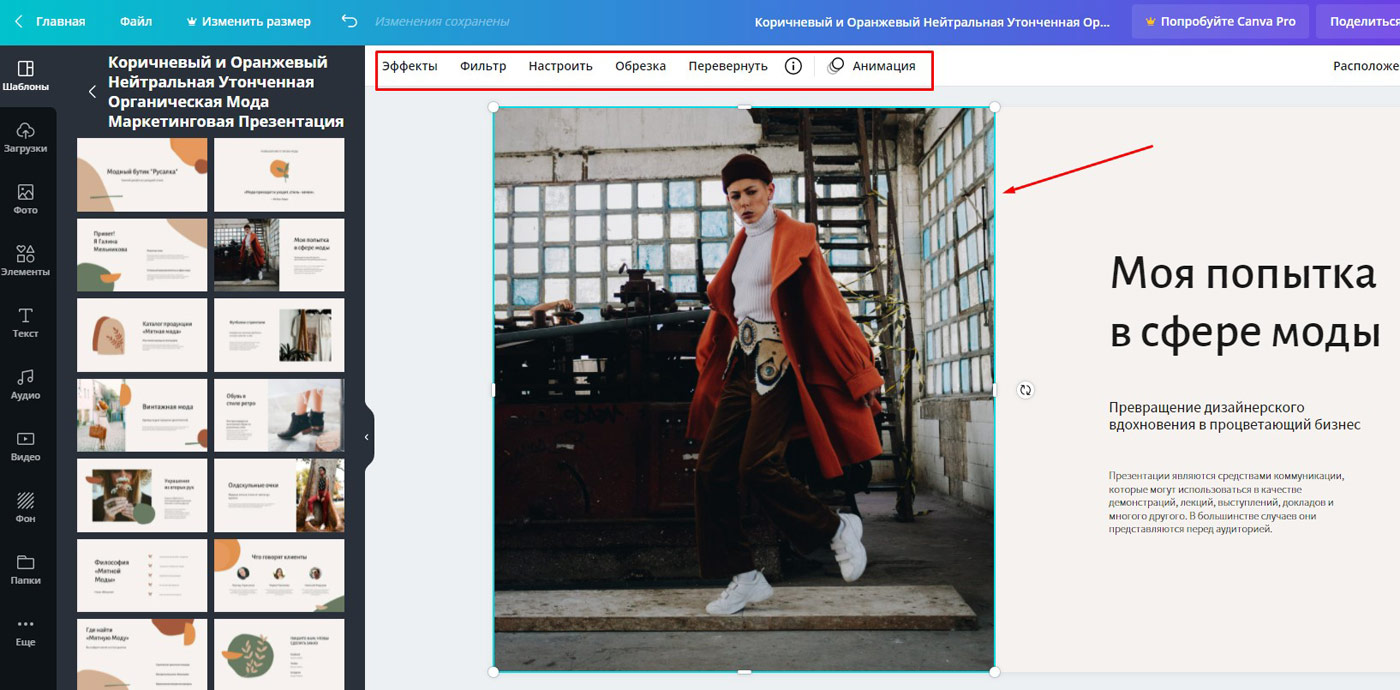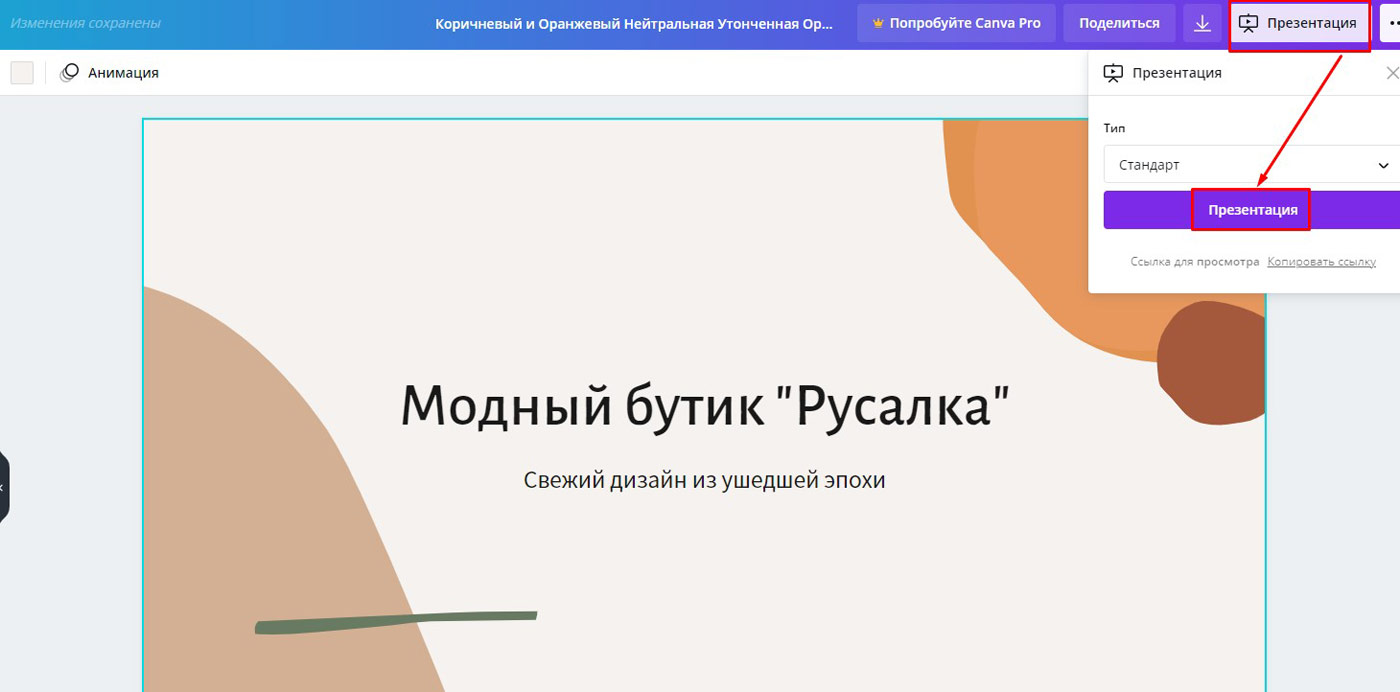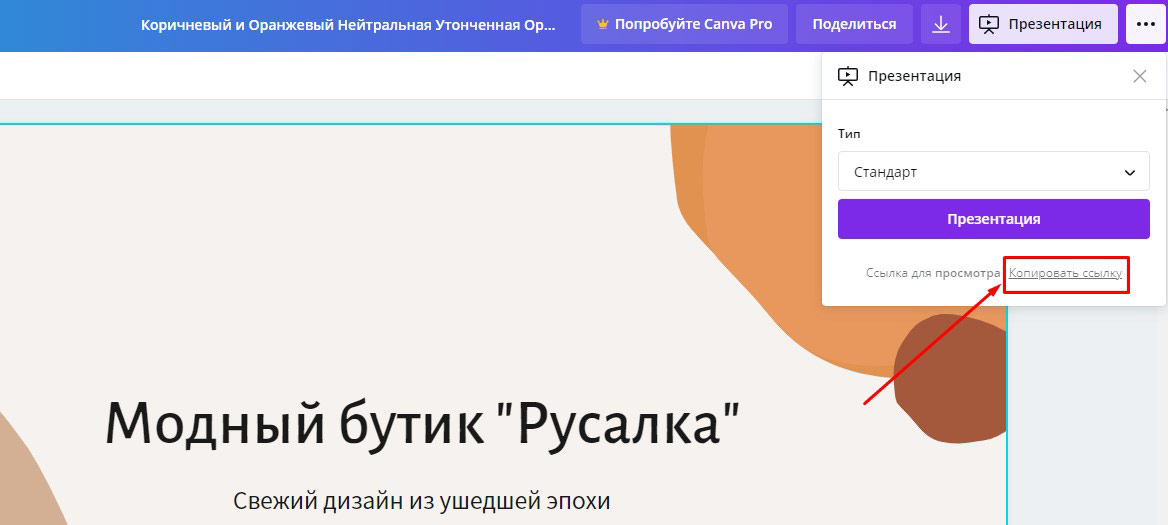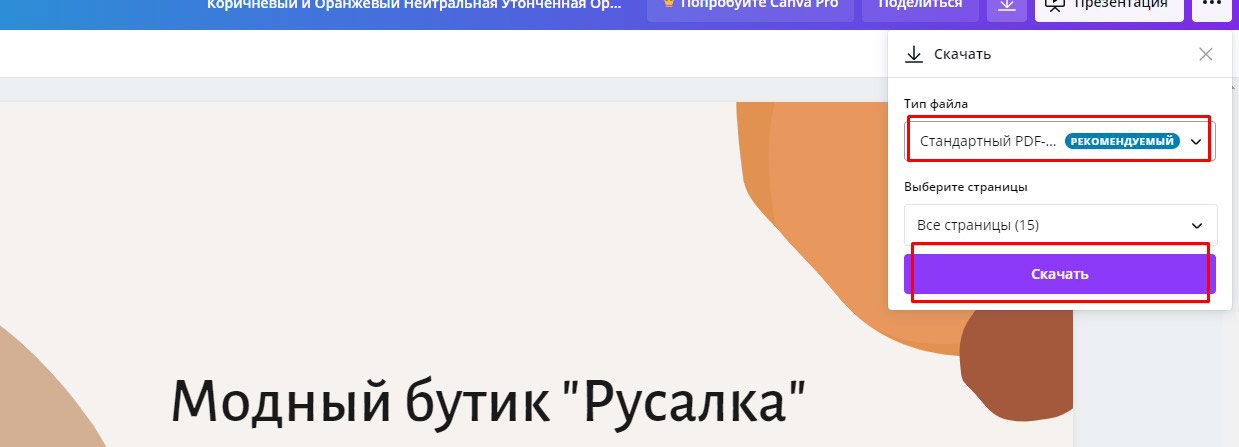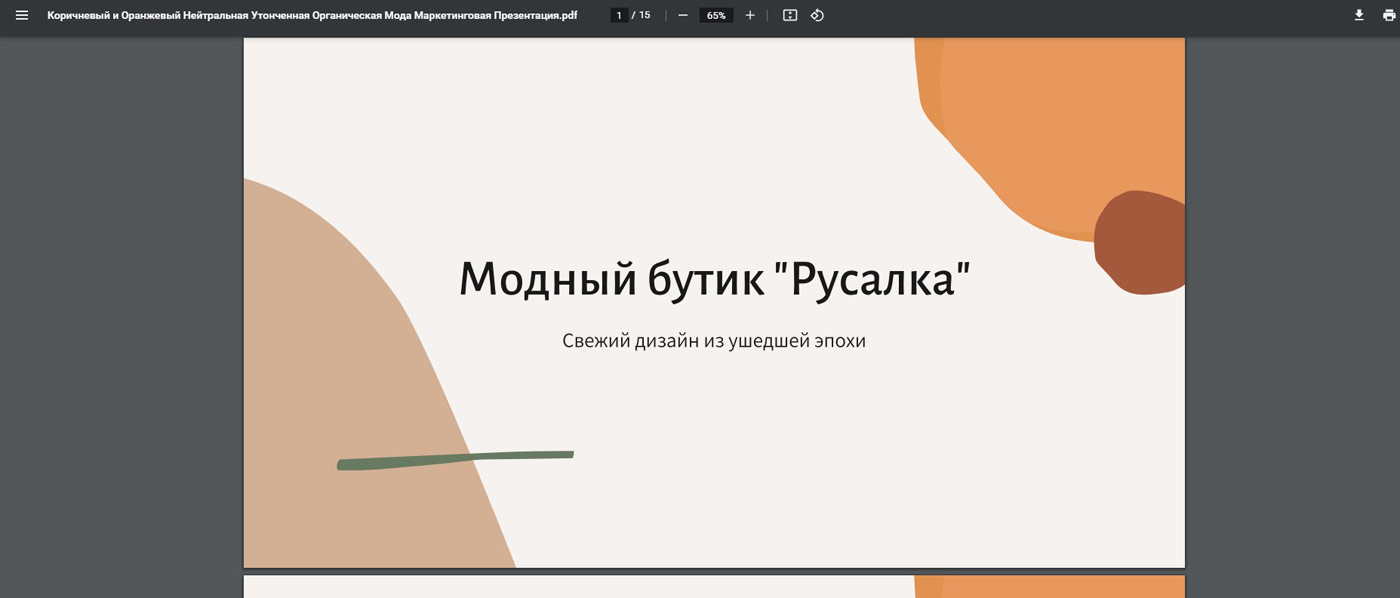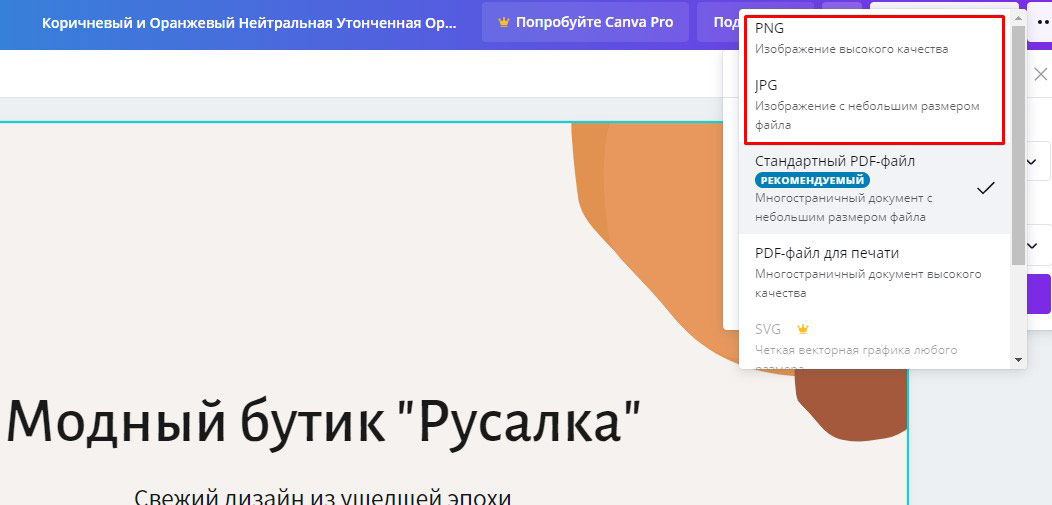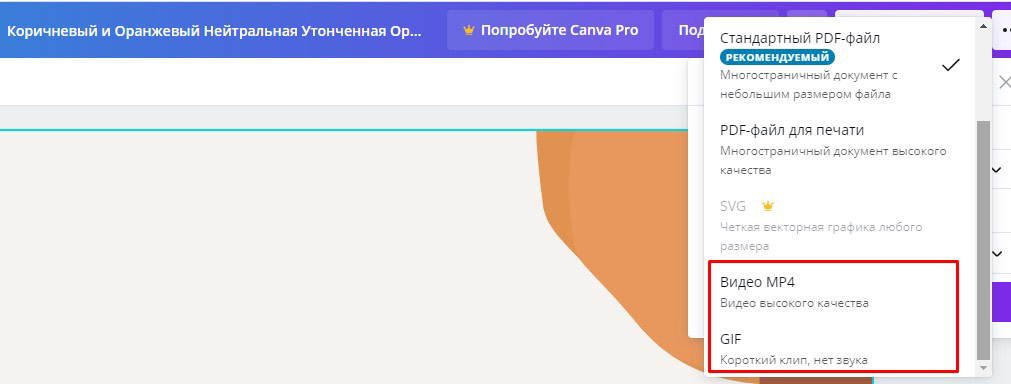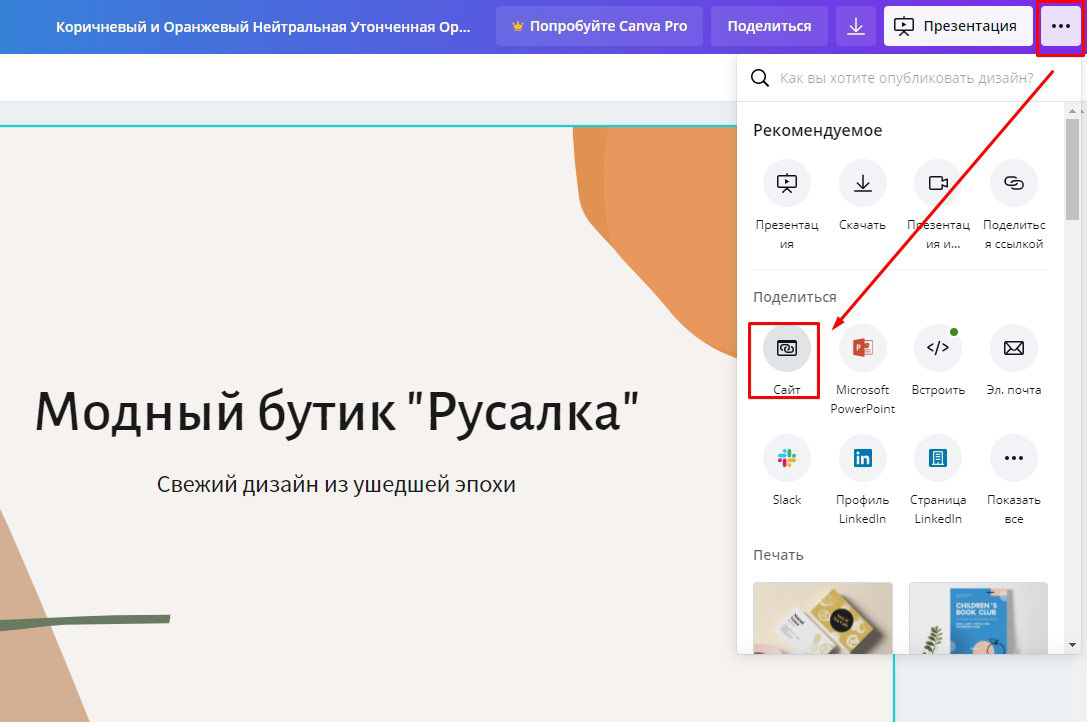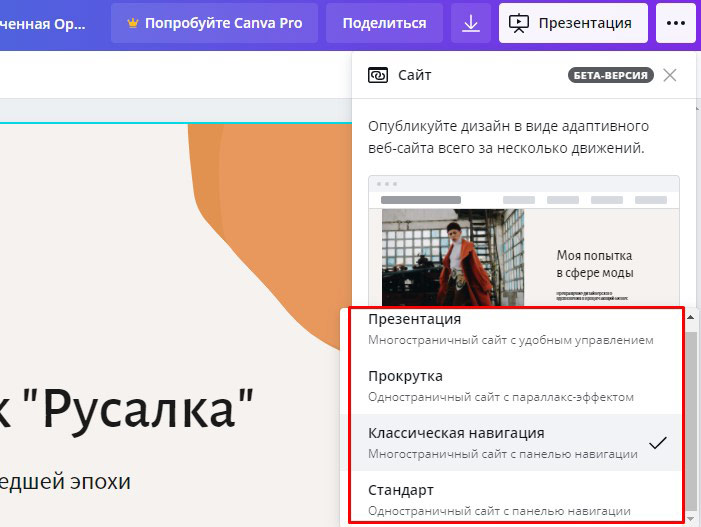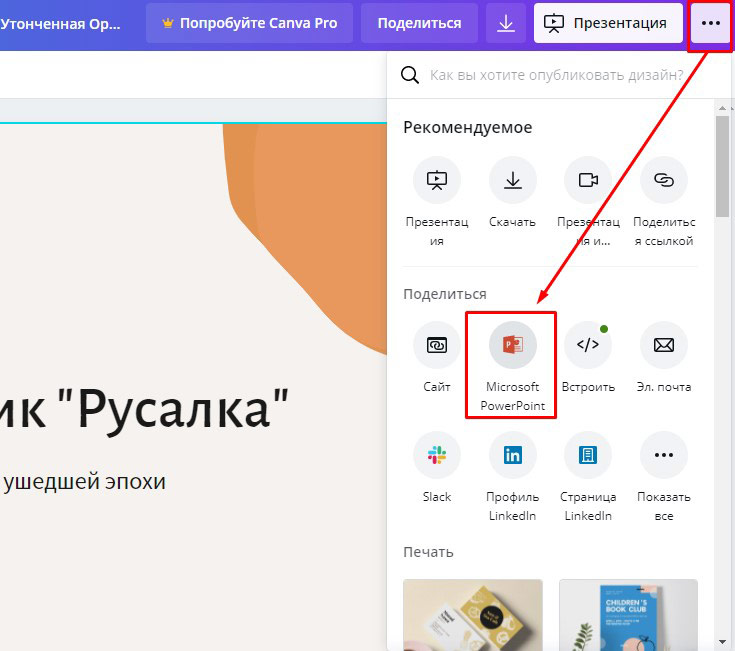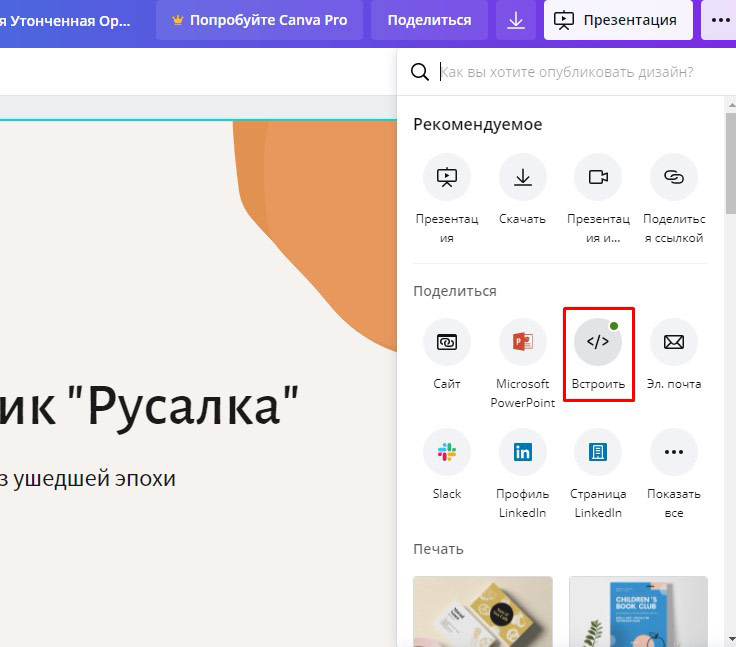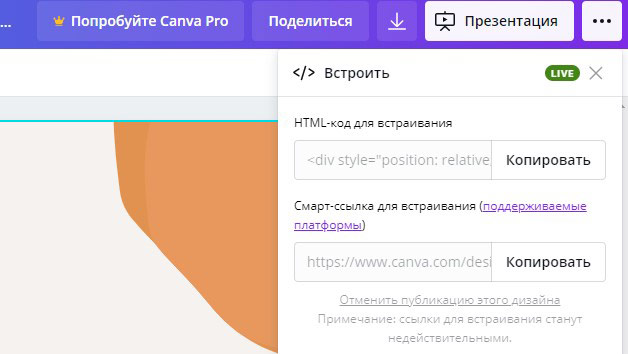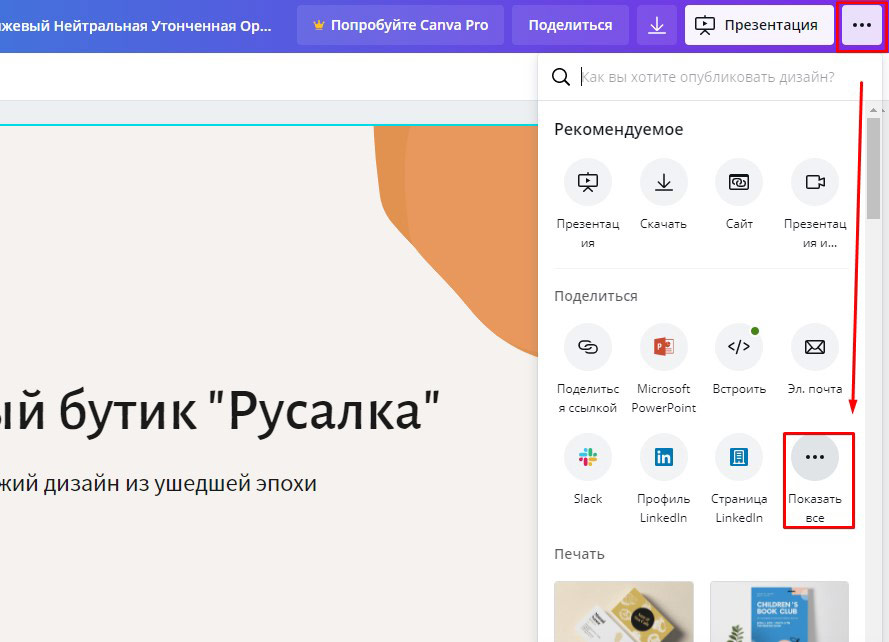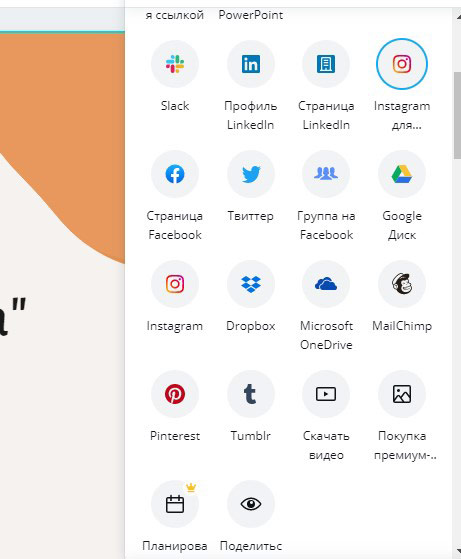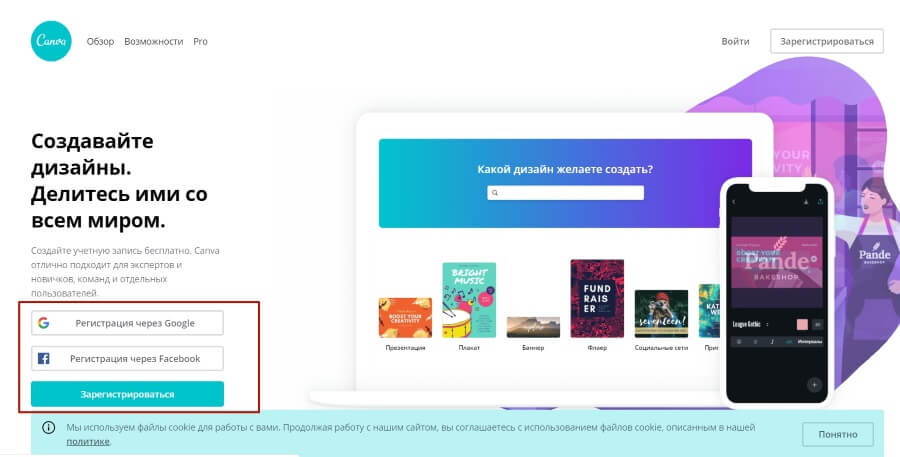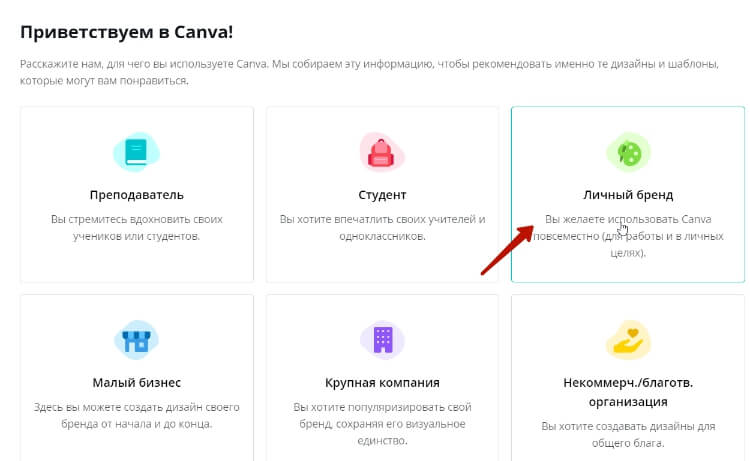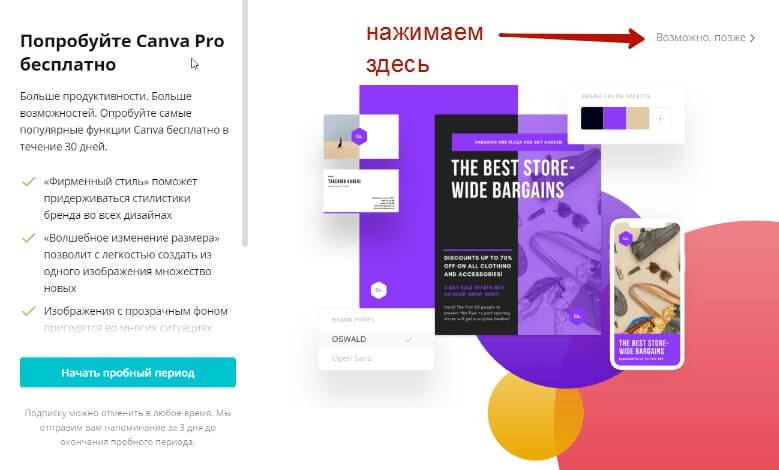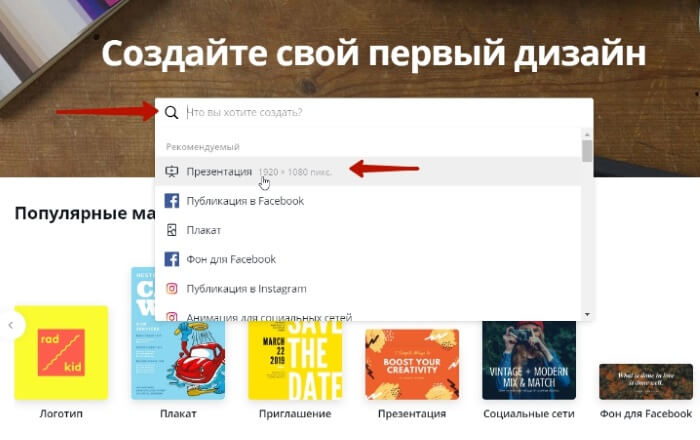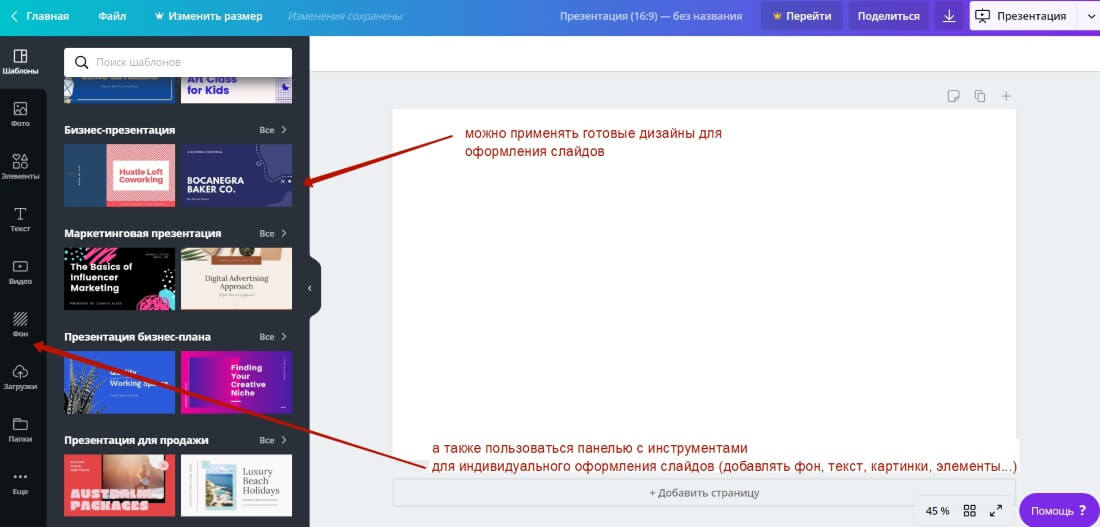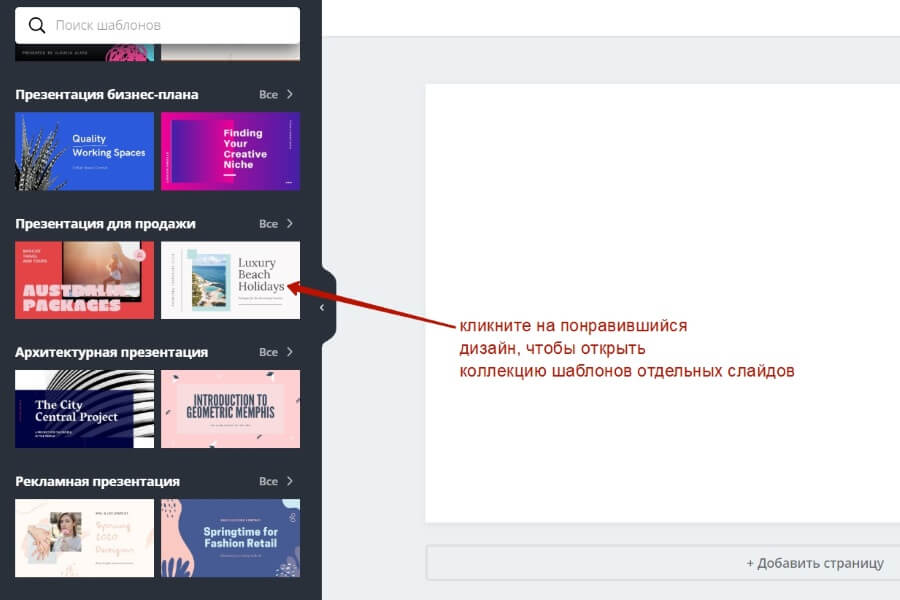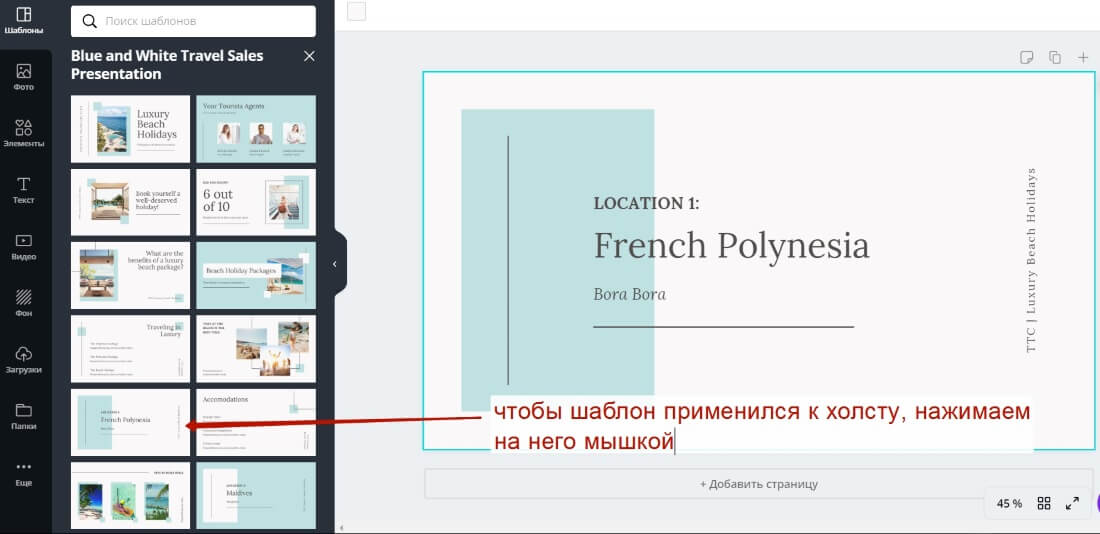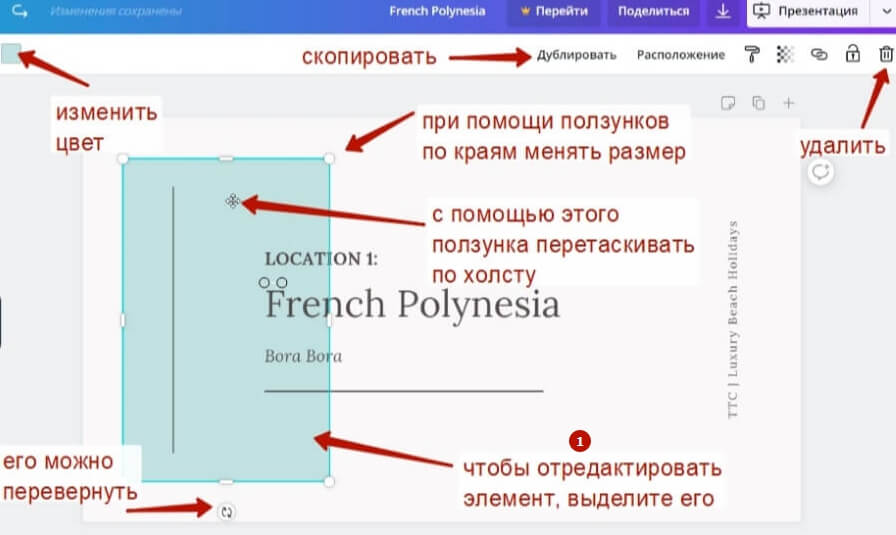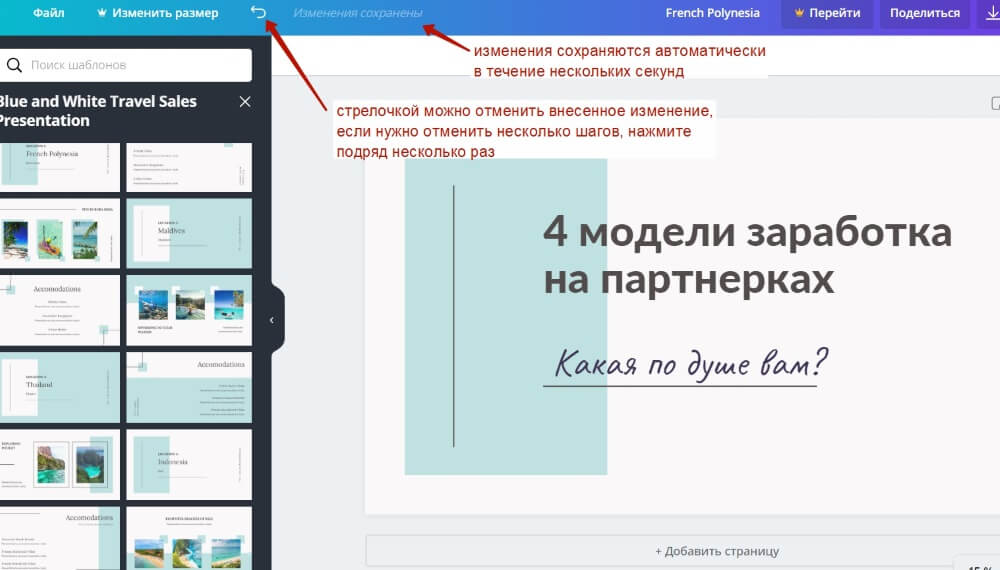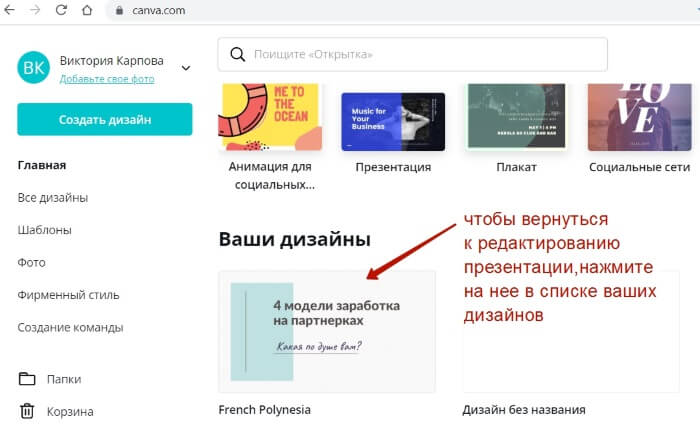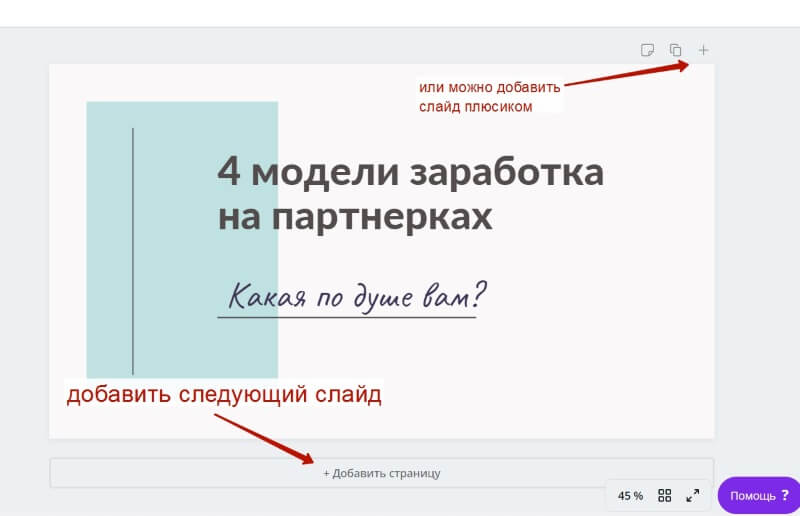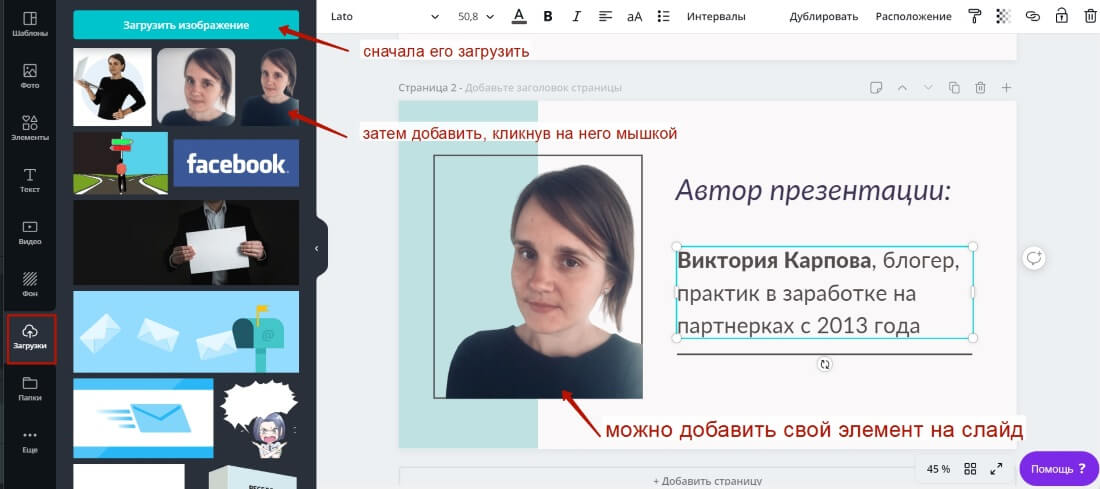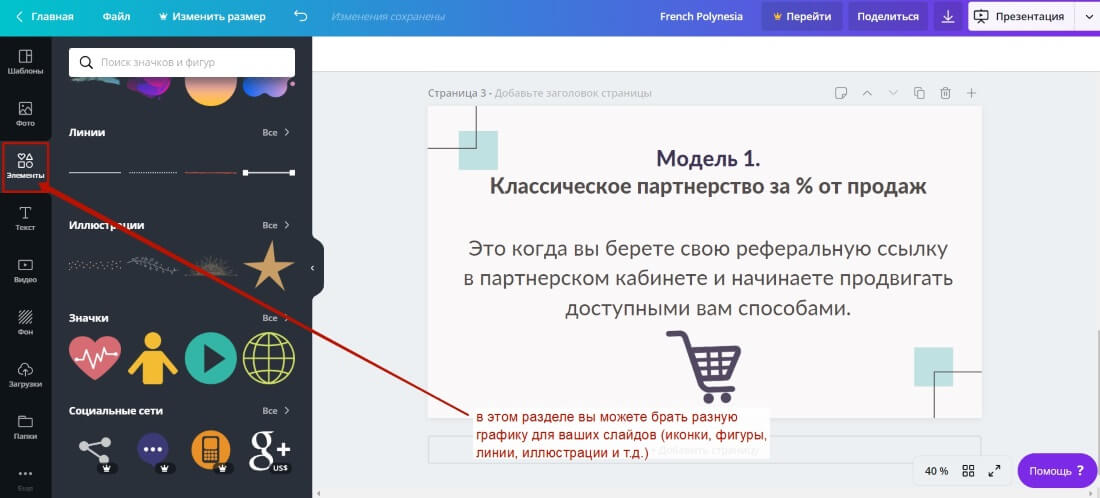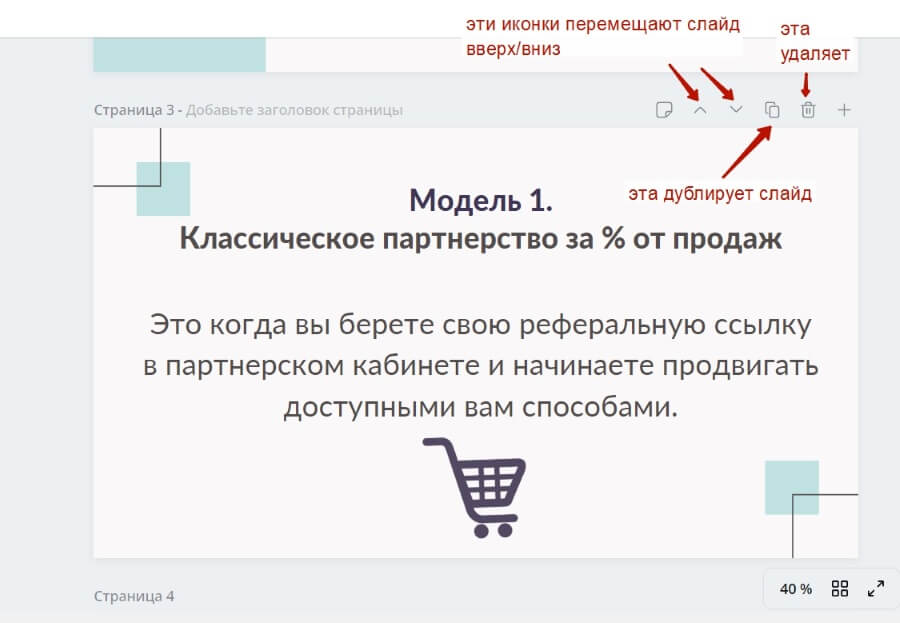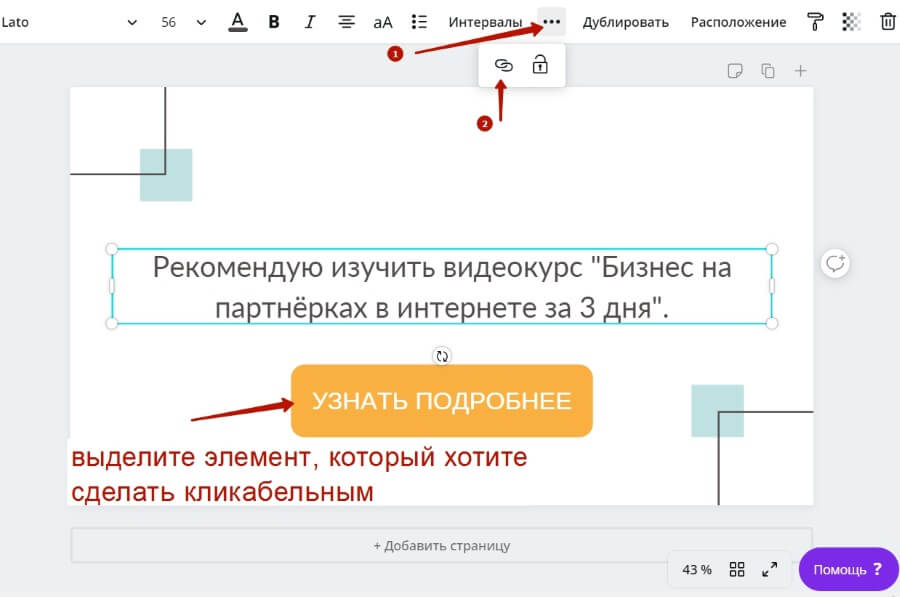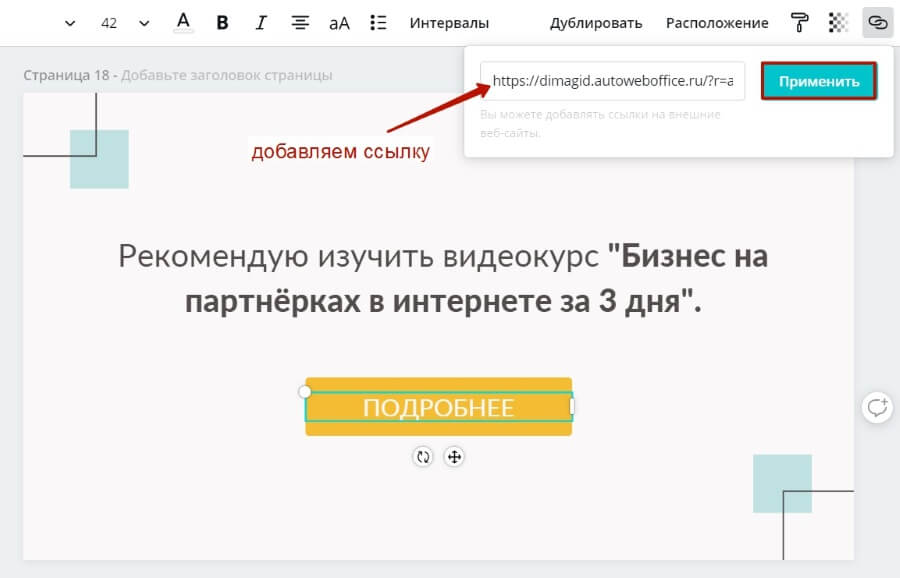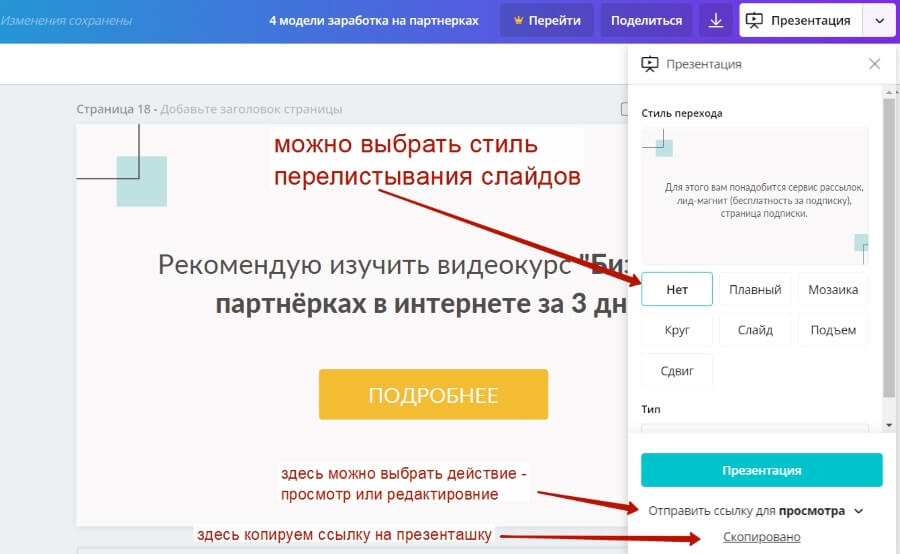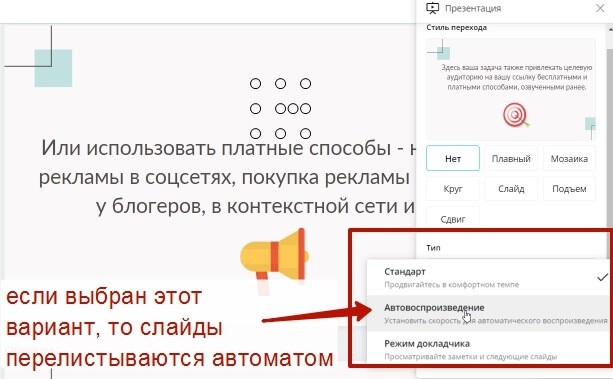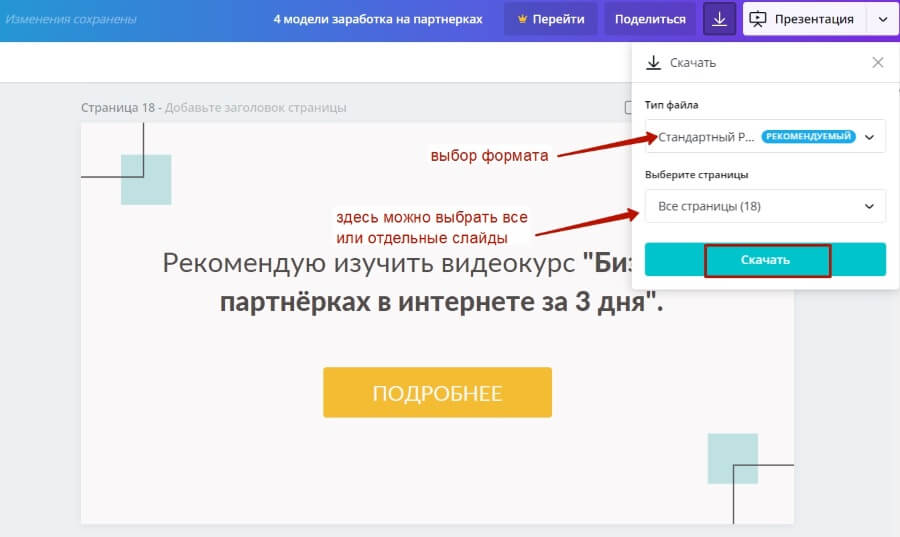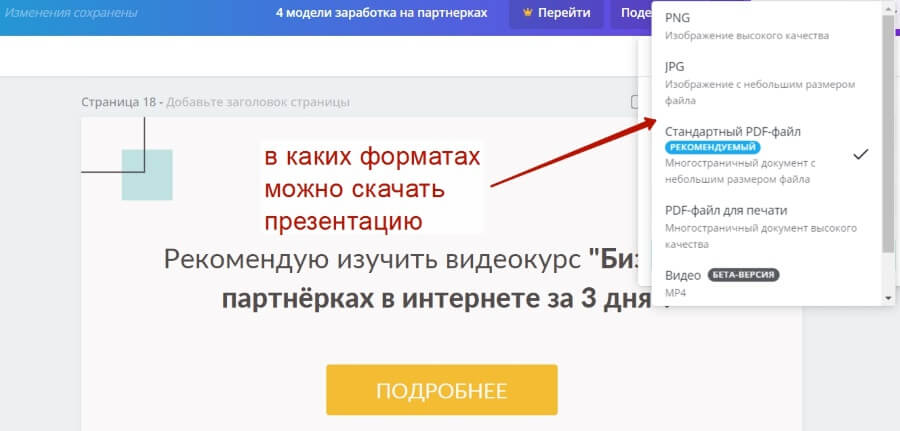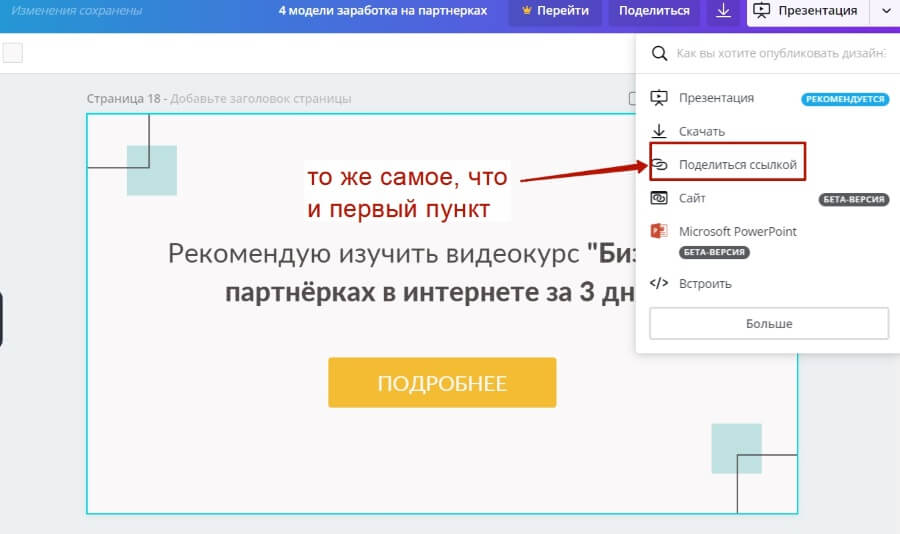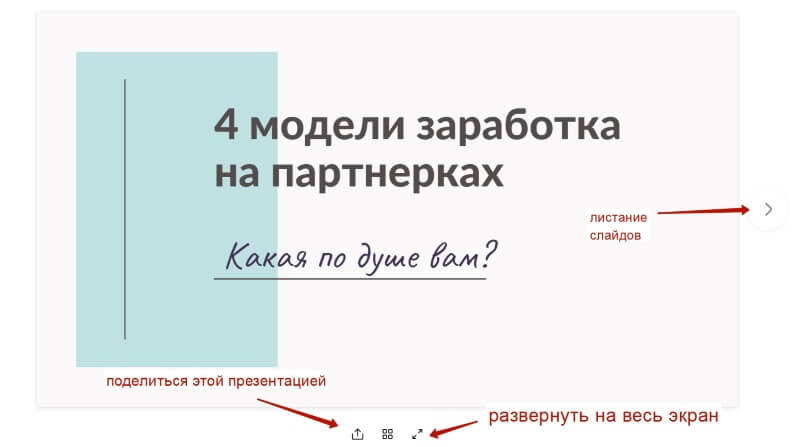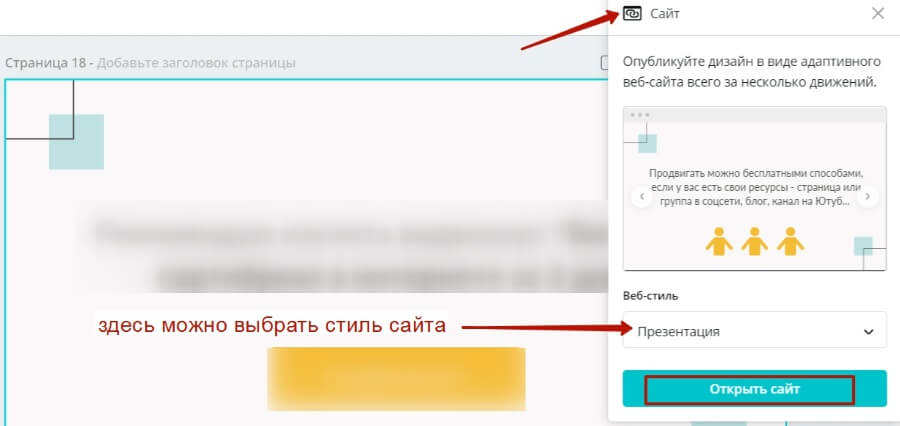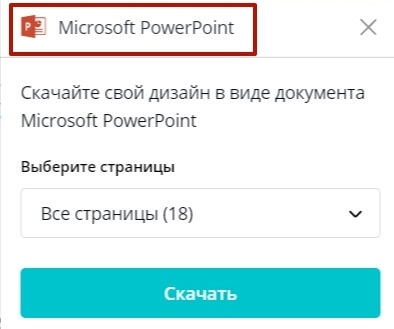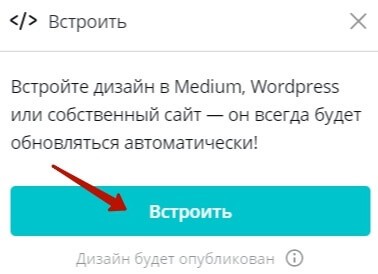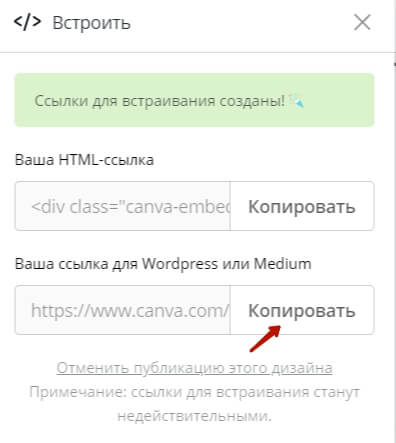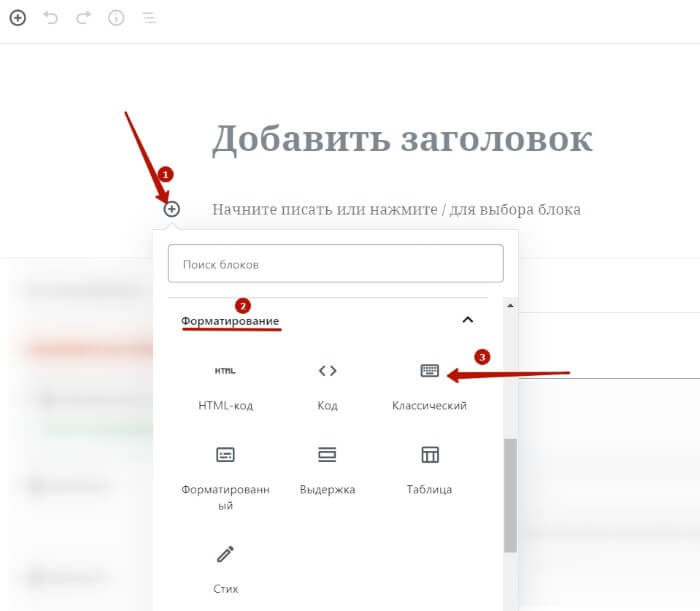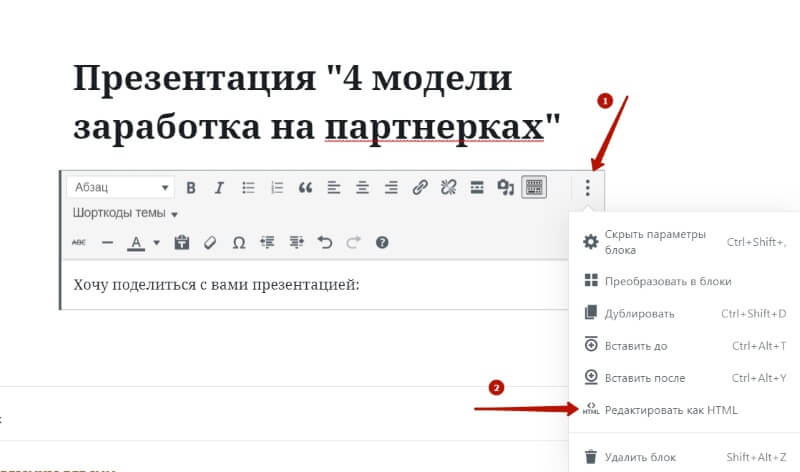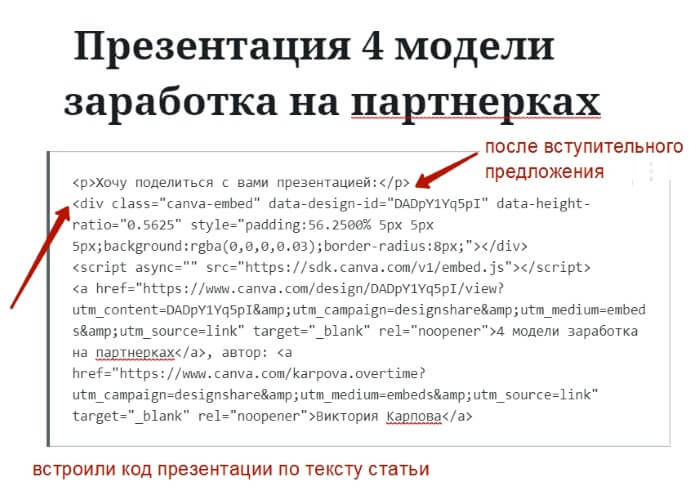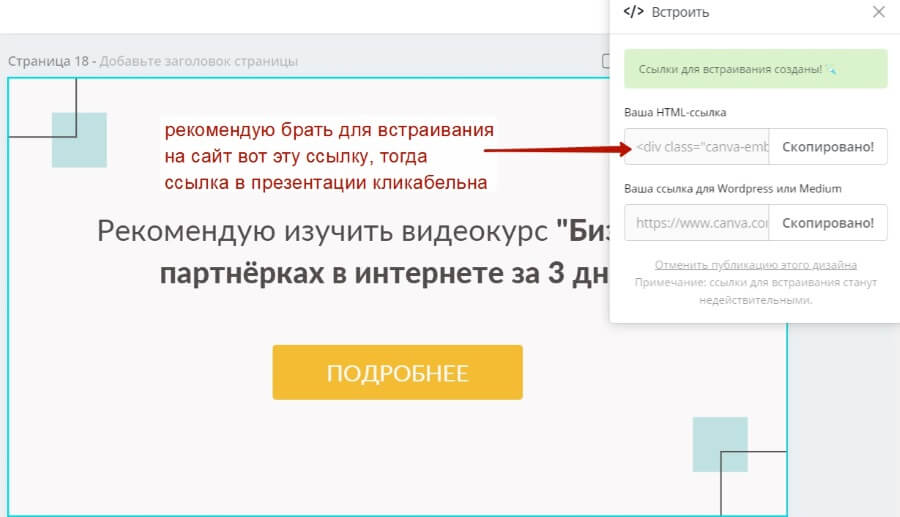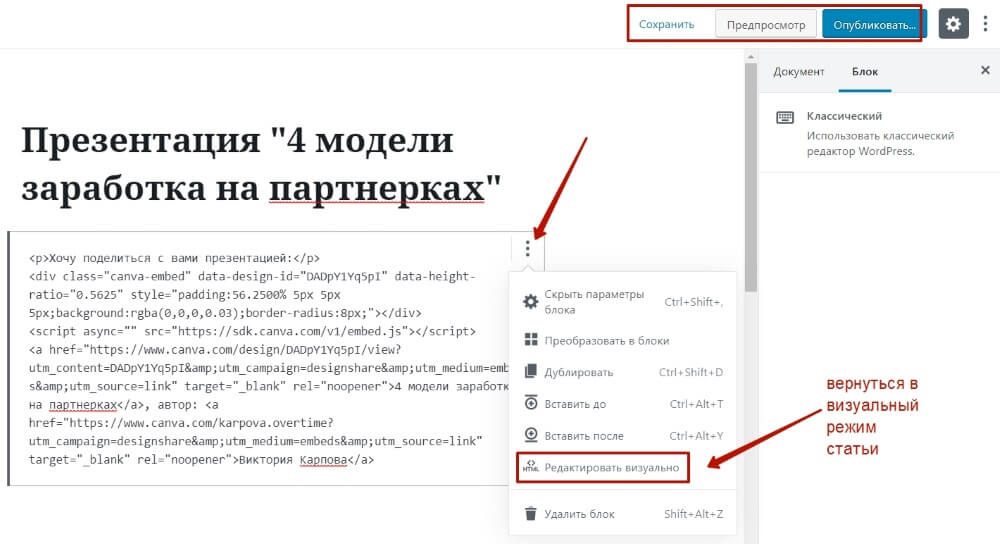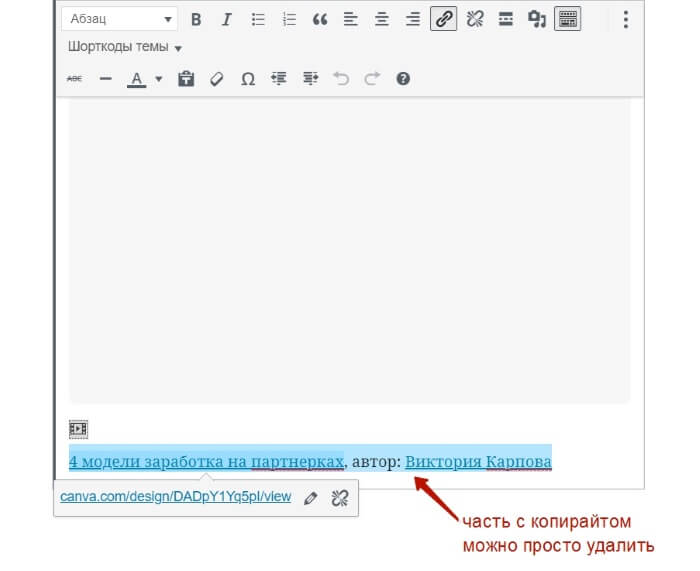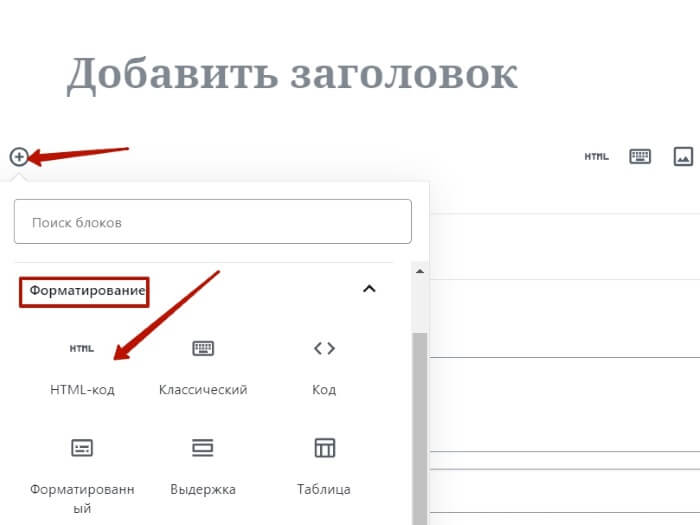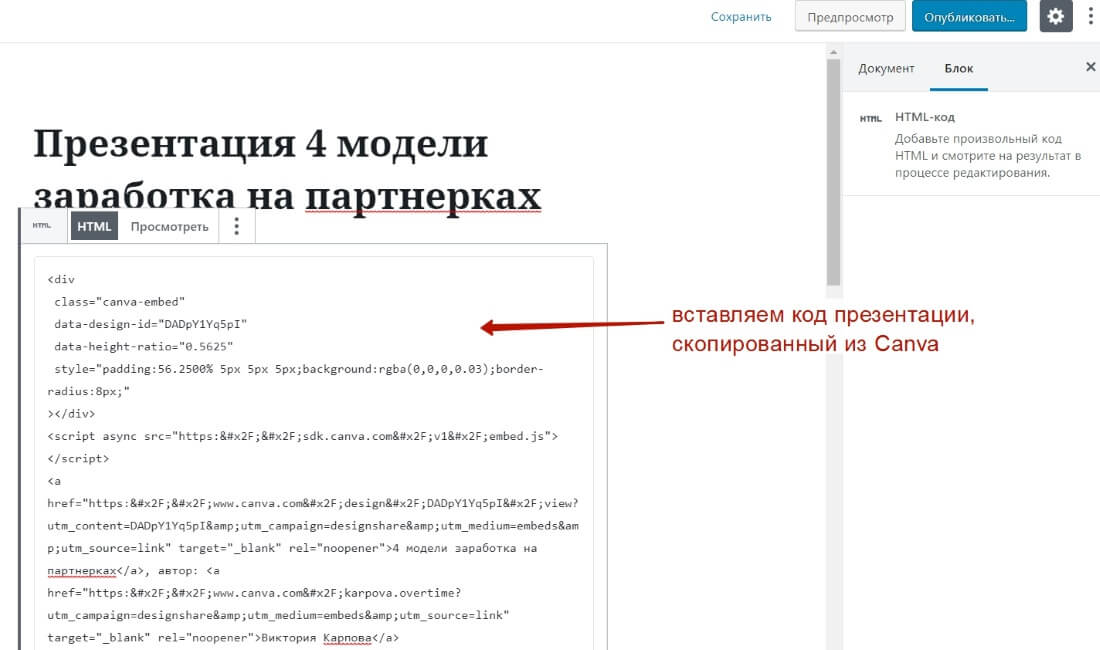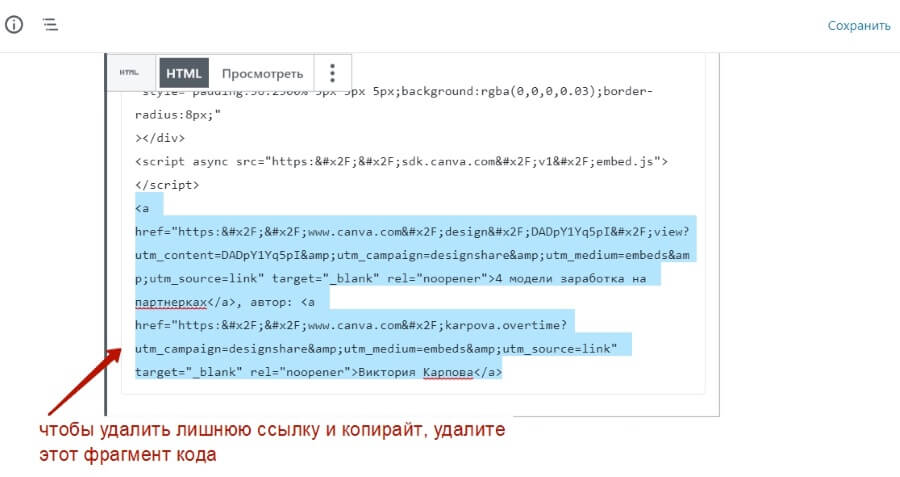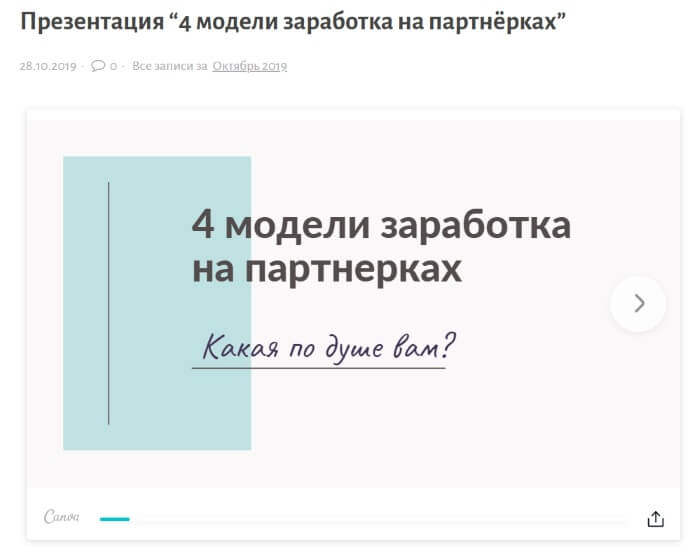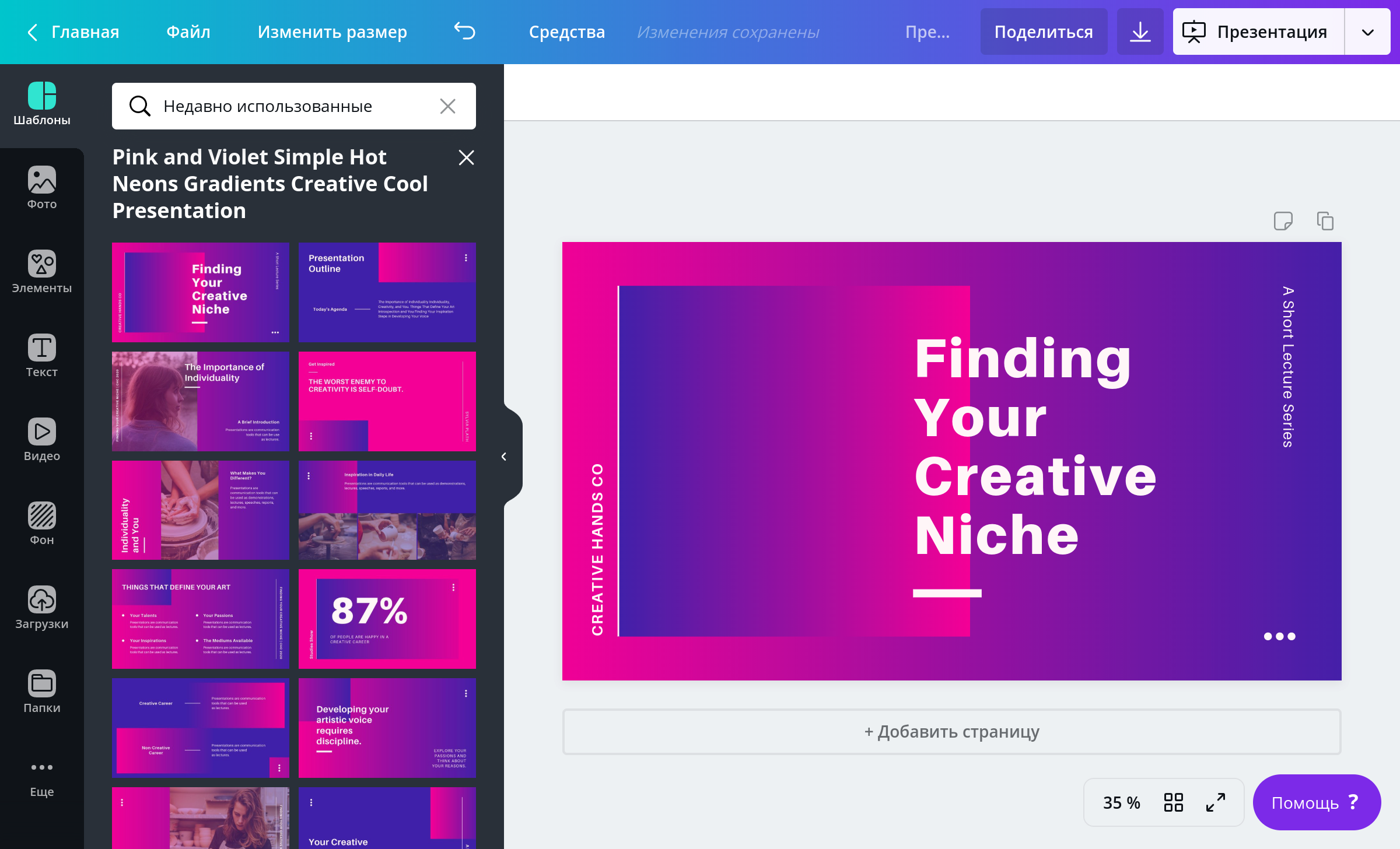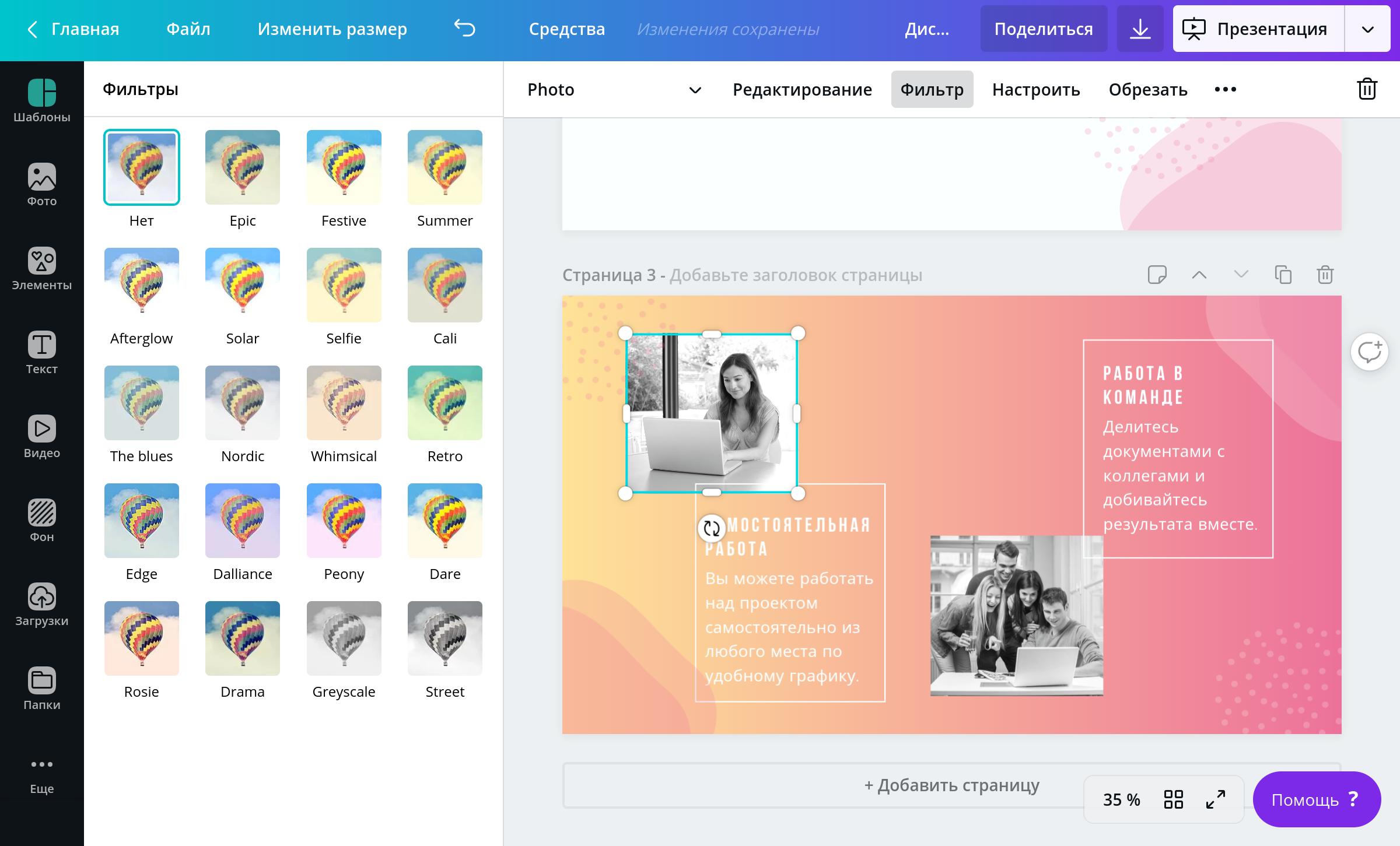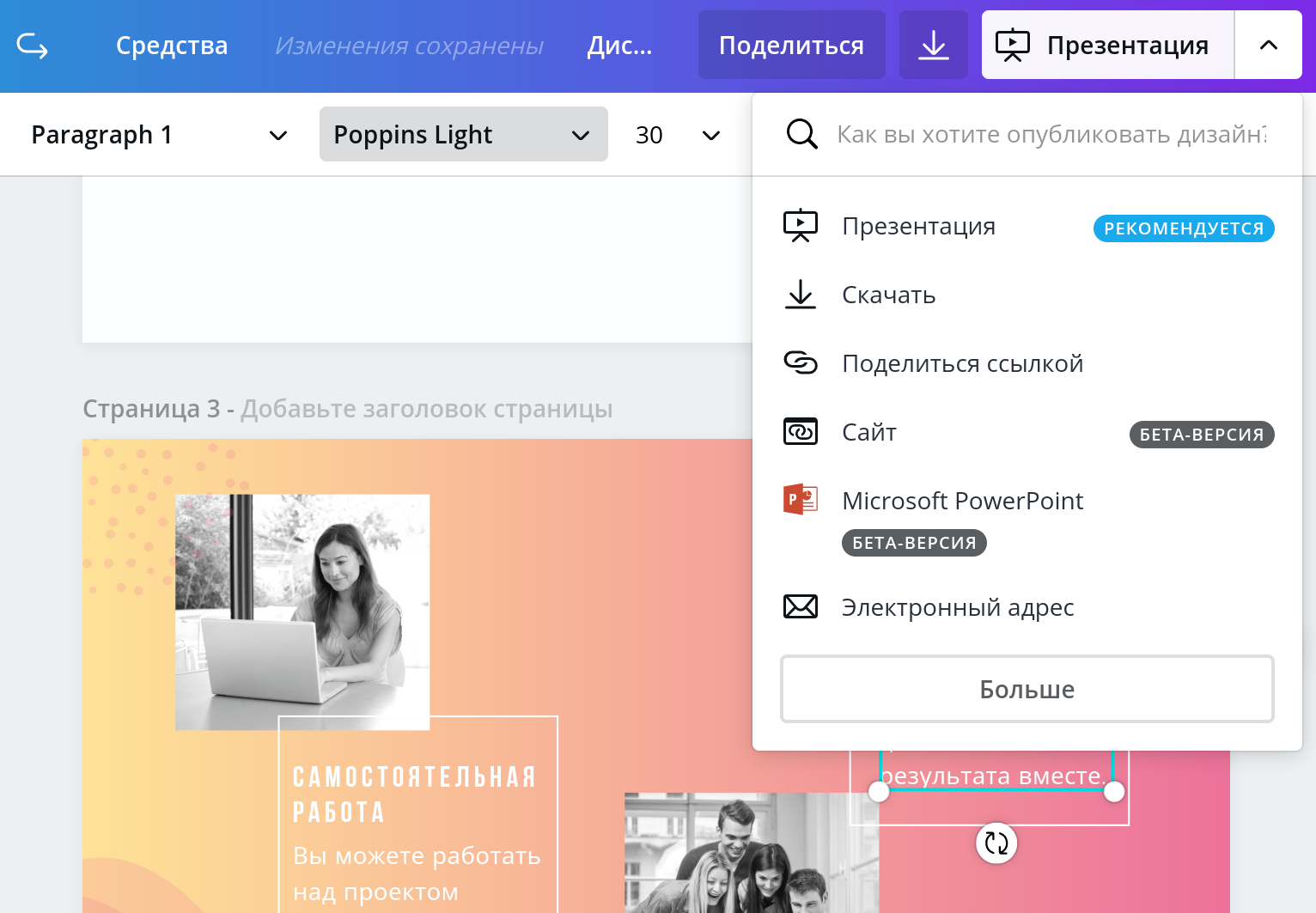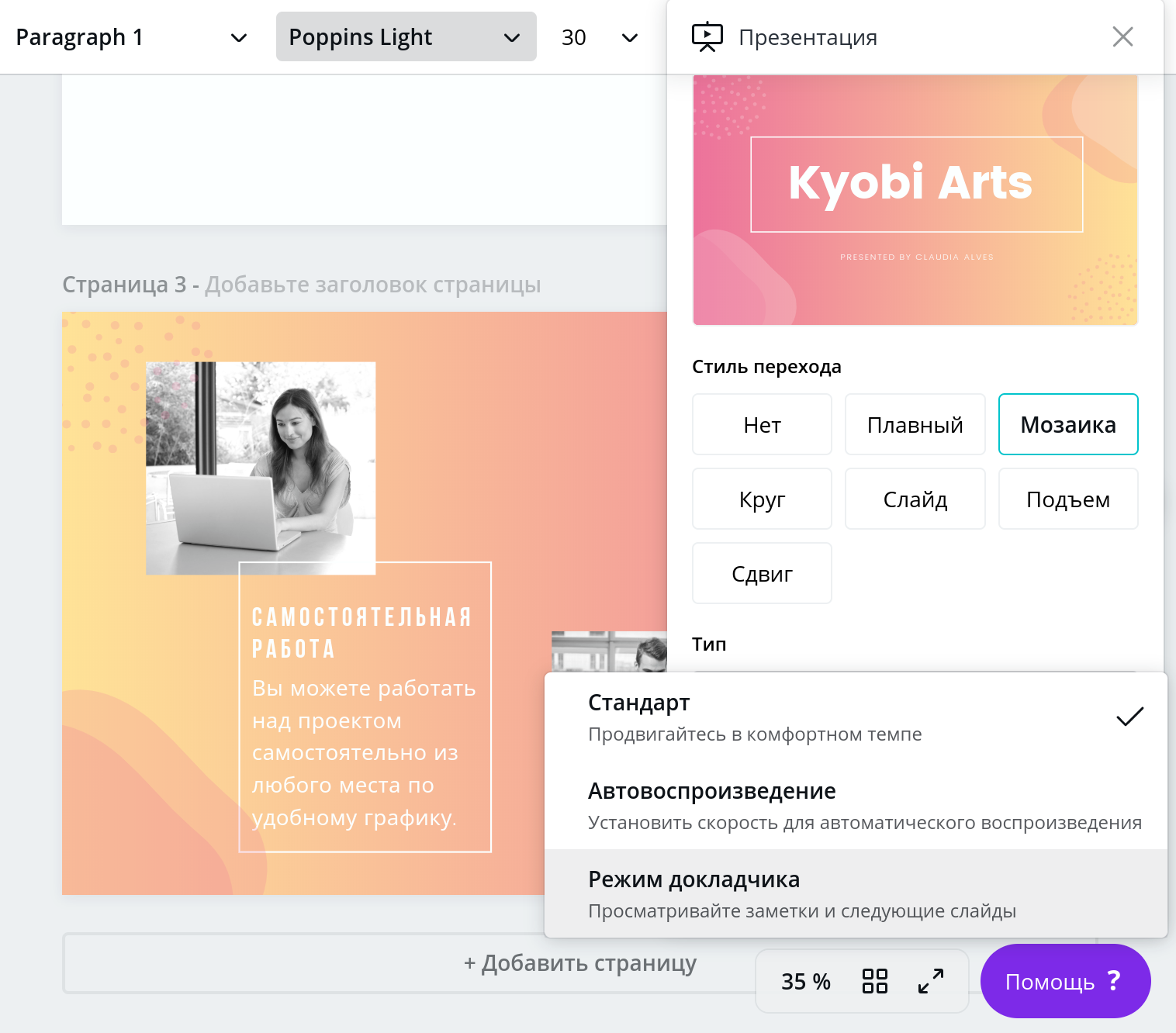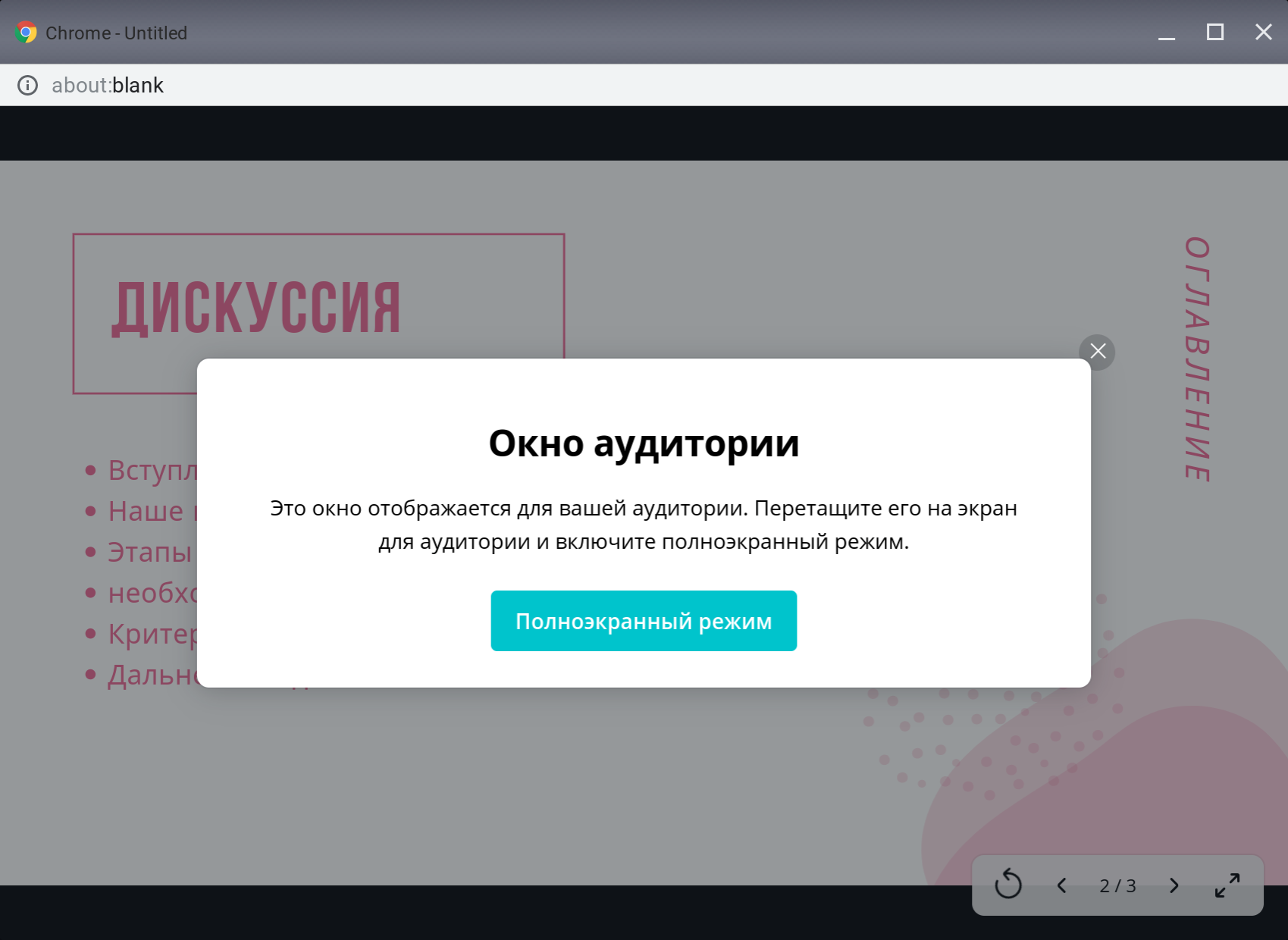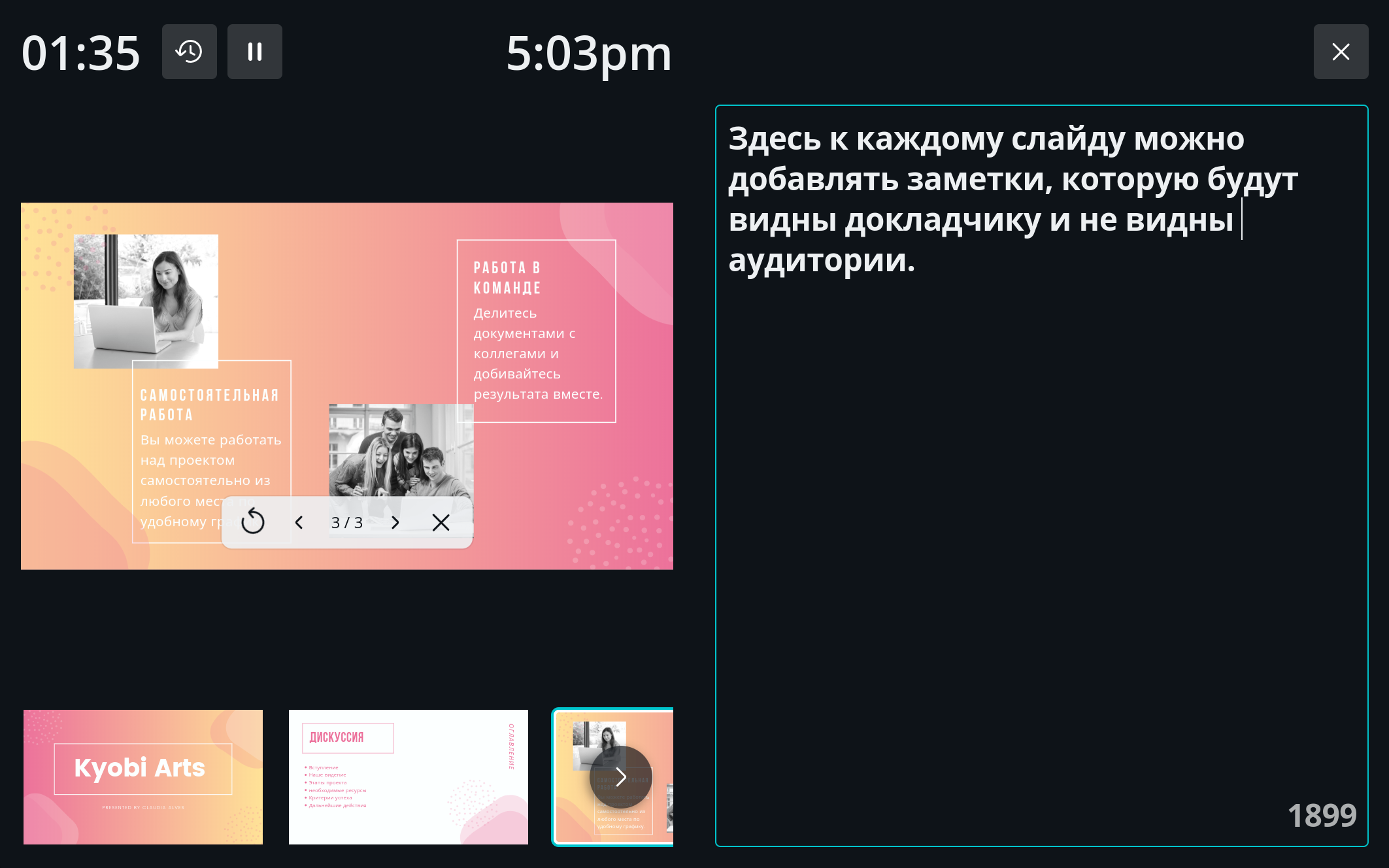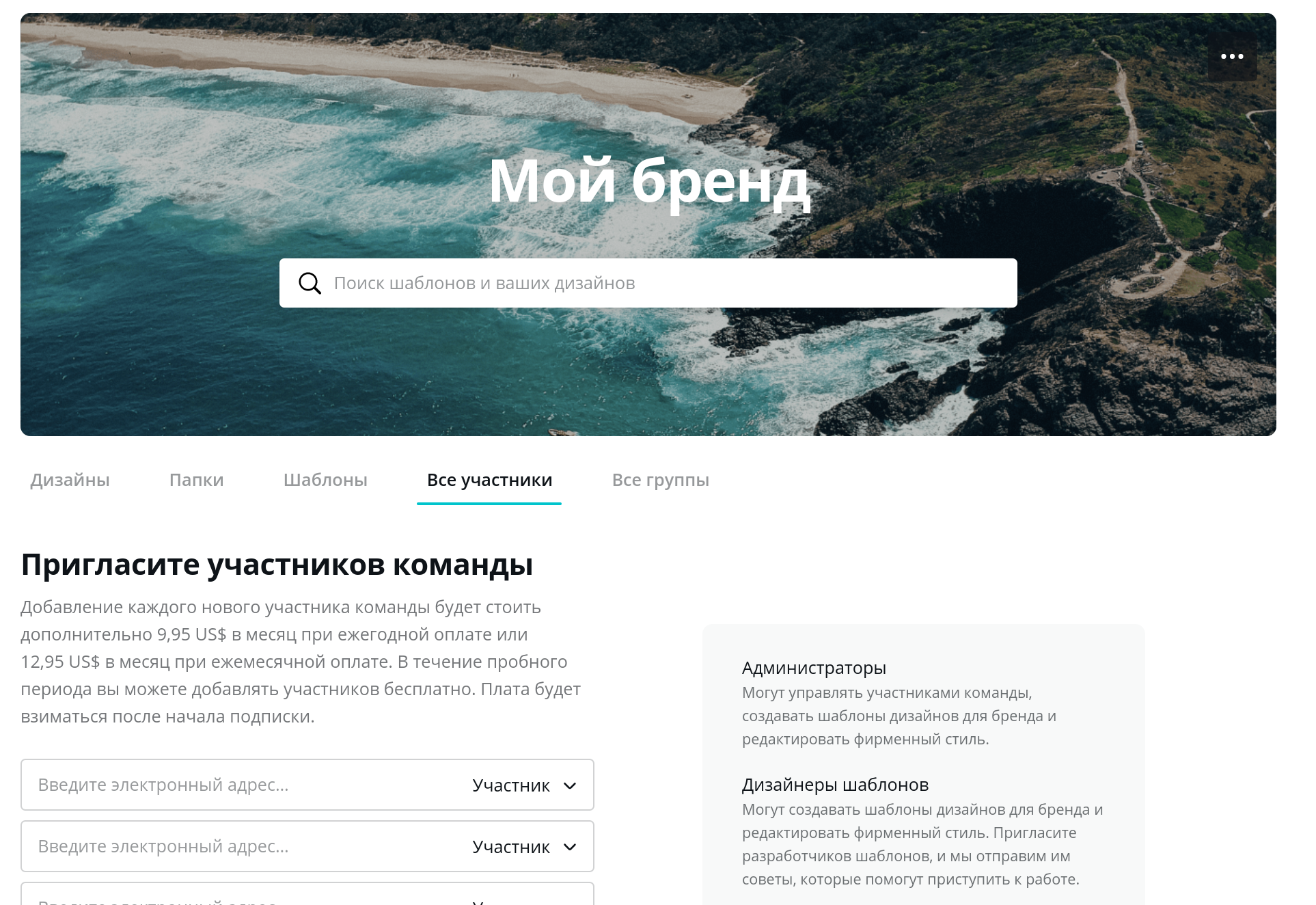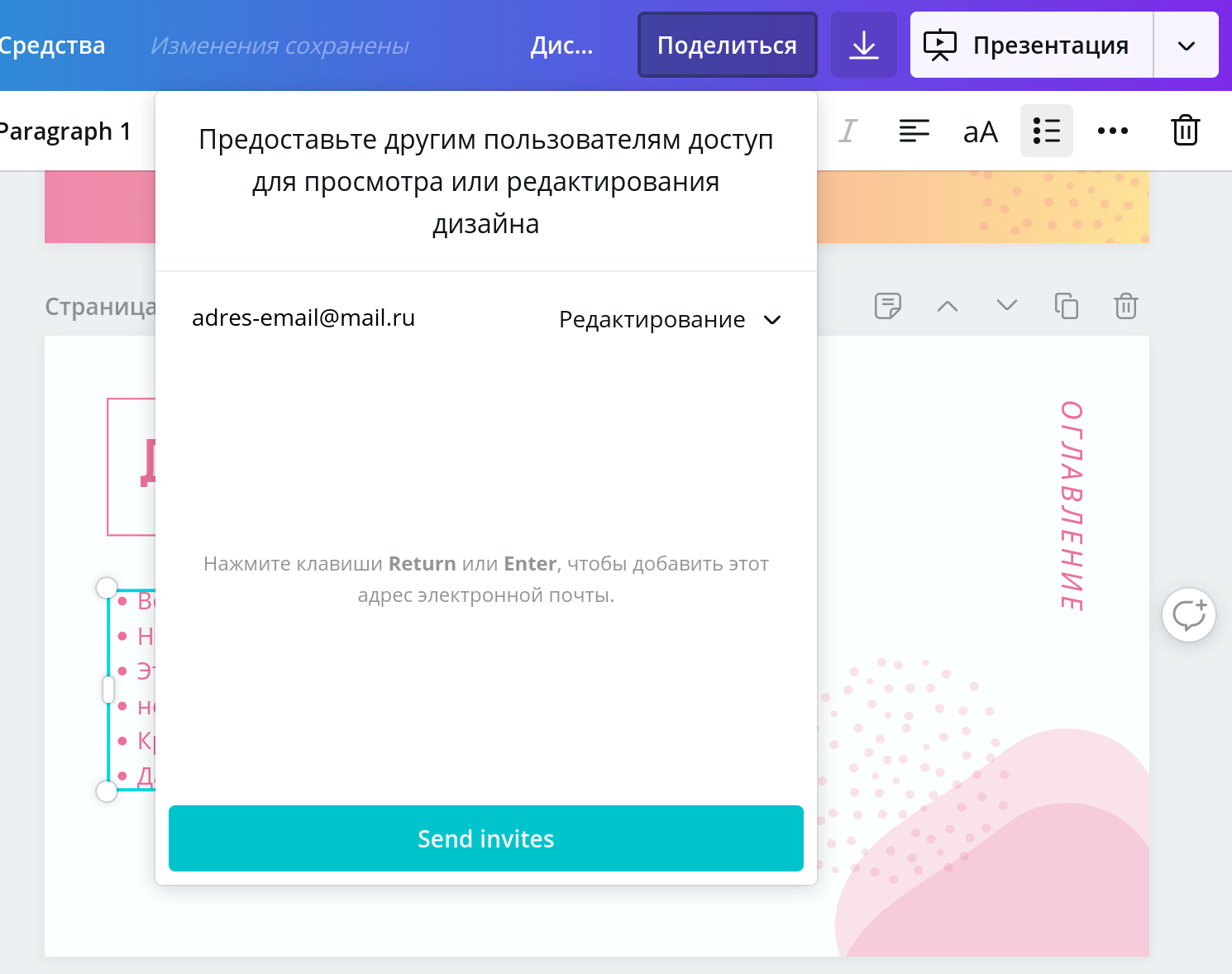Хотите создать презентацию в Канве, но не знаете, с чего начать? Разберём процесс по шагам – вместе выберем шаблон, добавим нужную информацию, изучим доступные настройки и опции, поработаем с наполнением страниц и эффектами. Готовы? Тогда начинаем!
Создаём шаблон
Создание презентаций в Канве начинается с базовых вещей – сначала вам нужно открыть страницу сервиса и авторизоваться, если вы еще этого не сделали.
Создать проект может каждый пользователь, базовый набор функций доступен абсолютно бесплатно! Разумеется, кое-какие действия доступны только держателям PRO-аккаунта, но об этом мы будем упоминать по ходу обзора.
Авторизовались? На главной представлены все доступные шаблоны того, как сделать презентацию в Канве. О шаблонах мы писали подробно в нашей ознакомительной статье по работе в Канве.
- Находим баннер «Каким будет ваш дизайн сегодня?»;
- нажимаем на значок с нужным названием;
- снизу появляются варианты – это базовый шаблон в размерах 4:3 или 16:9, версия для мобильного, озвученный вариант, мозговой штурм и игровой шаблон.
Вы можете выбрать одно из этих предложений – или пойти другим путем. Чтобы создать презентацию в Canva:
- находим наверху справа кнопку «Создать дизайн»;
- нажимаем и выбираем нужный вариант из списка (в размере 16:9, это стандартное соотношение).
Готово! Первый этап закончен, перед вами пустой лист, который вскоре вы сможете заполнить нужными изображениями, текстом, данными.
Выбираем дизайн
Переходим к тому, как сделать презентацию в Canva – на панели слева вы увидите вкладку «Шаблоны», смело открывайте! Здесь лежат уже готовые дизайнерские решения – если вы не хотите составлять проект с нуля, они очень пригодятся.
Давайте посмотрим, какие готовые варианты предлагает приложение для презентаций Канва:
- для вас (специально подобранные по вашим интересам);
- простые;
- на тему образования;
- игры;
- keynote;
- для компании;
- рождественские;
- о любви;
- fandom;
- для продажи;
- бизнес-план;
- для стартапа;
- на финансовую тему;
- со списками;
- технологическая;
- с визуальными диаграммами;
- мозговой штурм;
- креативная;
- скрапбук;
- для детей;
- план действий;
- маркетинговая;
- особенные события;
- бизнес-презентация;
- с инструкциями;
- на тему лидерства;
- анимированная;
- портфолио;
- для церкви;
- медицинская тематика;
- крутая;
- представление продукта;
- рекламная;
- архитектурная;
- на день.
Все дизайны рассортированы по категориям для удобства поиска, чтобы посмотреть все доступные варианты раздела, нажмите на кнопку «Показать все» наверху справа. Кроме того, вы можете воспользоваться поисковой строкой – просто напишите ключевой запрос. Наверху также есть иконка фильтрации – вы можете отфильтровать нужные шаблоны по цвету или языку.
Попробуйте, прежде чем переходить к тому, как делать презентацию в Канве самостоятельно. Может быть, вам понравится готовый дизайн?
Если вы выбрали для себя интересный шаблон, просто кликните по нему мышкой (обратите внимание, некоторые варианты могут быть платными). Что дальше? Вы можете выбрать.
- Нажмите на кнопку «Применить все страницы», если хотите скопировать дизайн полностью;
- или нажмите на каждый конкретный лист, который вас интересует, если полный шаблон вам не нужен.
Можно переходить к тому, как создать презентацию в Канве. Все листы будут отображены на экране справа, вы можете переключаться между ними (обратите внимание на нижнюю панель) и добавлять новые страницы.
Дополнительные возможности
Эта часть обзора пригодится всем – кто работает по шаблону или хочет сделать презентацию онлайн в Канве самостоятельно. Если вы уже выбрали дизайн из встроенной коллекции, вы захотите кое-что поменять – как минимум, вставить собственный текст и картинки. Кроме того, можно заменить некоторые визуальные элементы и поработать с цветами.
Ну а если вы решились сделать презентацию в Канве полностью с нуля, вам тем более пригодятся встроенные инструменты – иначе у вас останется лишь пустая страница!
Основные разделы
Посмотрим на панель слева?
1. Во вкладке «Элементы» находится масса интересного – это фигуры, рамки, диаграммы, сетки, линии, аудиозаписи и многое другое. Можно искать по категориям или воспользоваться поисковой строкой (просто вводите ключевое слово). Элементы способны на многое. С их помощью можно, например, сделать круглое фото в Canva.
2. Во вкладку «Загрузки» попадают медиаматериалы, которые вы скачаете самостоятельно со своего компьютера. Как видите, сайт для создания презентаций Канва поддерживает массу опций!
3. Раздел «Текст» нужен для того, чтобы размещать на шаблоне текстовые блоки – а потом наполнять их словами. Здесь также можно менять шрифты, размер, варианты размещения текста и анимировать буквы.
4. Фон. В этой вкладке подложки, которые вы можете использовать для фона.
А дальше вы и сами разберётесь, как сделать презентацию в Канве бесплатно! Любой элемент, который вы выбрали (или который уже был добавлен в шаблон) можно редактировать. Просто выделите его мышкой, чтобы доступные опции появились на панели сверху.
Вы можете менять цвет, размер, формат, переворачивать картинки и текст, переносить их с одного места на другое. Элементы можно группировать, чтобы применять одни настройки к целой группе компонентов. Управление интуитивно понятно, главное, определиться с содержимым!
Переходим к завершающему этапу: как сохранить презентацию в Canva. Ваш проект уже готов, нужно загрузить его на устройство, чтобы приступить к работе и продемонстрировать получившийся результат.
Сохранение и загрузка
Есть несколько ответов на вопрос, как сохранить презентацию в Канве – во-первых, в процессе редактирования все изменения записываются автоматически, создавать копии не нужно.
Во-вторых, вы можете просто нажать на значок «Презентация» наверху, чтобы запустить просмотр готового проекта. Выберите режим (стандартный, докладчик, запись) и нажмите на кнопку пуска. Также можно скопировать ссылку для просмотра.
Если хотите сохранить готовый проект на компьютер, нажмите на иконку стрелки наверху справа и выберите подходящий формат. Вот и все!
Теперь вы знаете, как сделать презентацию в Канве на компьютере – если вы искали удобный инструмент, он перед вами! Используйте его в личных целях, делайте проекты для учёбы или работы, уверены, вы очень скоро оцените все преимущества. Дополнительным бонусом станет доступность большинства функций даже в бесплатной версии.
Технически создание презентации – процесс несложный. Ведь есть удобные и понятные инструменты. Но инструменты, как правило, не могут предложить богатого набора шаблонов оформления.
Например, PowerPoint. Удобен. Понятен. Но набор шаблонов очень ограничен…
Создать уникальный дизайн презентации – дело непростое. Не все авторы презентаций дизайнеры. Не у всех есть вкус и понимание того, как правильно оформить презентацию. А работа дизайнера стоит недешево.
Но есть несложный и бесплатный способ создать классный дизайн! Можно воспользоваться каким-либо сервисом, многие из которых предоставляют бесплатный функционал. И при этом можно выбрать профессиональный дизайн.
Сейчас мы рассмотрим один из таких сервисов — сервис Canva (на данный момент доступ для пользователей РФ ограничен.).
Если удобнее — смотрите видео (открыть на youtube)
Канва позволяет создавать различные дизайны: плакаты, сертификаты, обложки для социальных сетей, посты для блогов и много чего еще. Можно здесь выбрать и шаблон для оформления презентации!
Рассмотрим процесс создания презентации в сервисе Canva по шагам.
Регистрация и Авторизация
Переходим на сайт Canva.com (на данный момент доступ для пользователей РФ ограничен.):
Работать можно без регистрации, но лучше зарегистрироваться, иначе не получится сохранить шаблон.
Регистрация стандартная. Можно использовать адрес электронной почты. А можно для регистрации воспользоваться аккаунтом одной из социальных сетей.
Выбор шаблона для презентации
Переходим в раздел Шаблоны – Презентации:
Либо в строке поиска набираем и ищем Презентация:
Выбираем подходящий дизайн.
Заметим, что большая часть дизайнов платные. Они отмечены символом рубля:
Если мы используем бесплатный аккаунт, то придется воспользоваться одним из бесплатных дизайнов, например показанным на изображении:
Чтобы открыть шаблон, кликаем по нему левой кнопкой мыши. Шаблон открывается, и мы можем вносить необходимые изменения для того, чтобы настроить его под свои задачи.
Создание презентации
Во-первых, нужно заменить тексты на нужные. При необходимости изменить тип шрифта, размер шрифта, добавить эффекты для текста, если это нужно:
Во-вторых, нужно заменить изображения на свои. При необходимости можно добавить фильтры, сделать другие манипуляции с изображениями:
Также можно добавить анимационные эффекты для объектов на слайдах. И эффекты переходов между слайдами.
Помимо работы с текстами, изображениями и эффектами Канва предоставляет возможность добавить дополнительные слайды к тем, что есть в выбранном шаблоне. Можно добавить видеоролики, звук.
Функционал сервиса очень богатый!
Демонстрация презентации
После того, как презентация готова, ее можно демонстрировать. Кликаем Презентация и еще раз Презентация:
Получаем презентацию в режиме демонстрации, на весь экран. Перемещаться по слайдам можно кликом мыши, либо стрелками клавиш на клавиатуре.
Кликом по значку Copy можно скопировать ссылку на демонстрацию презентации и отправить ее тому, кому это необходимо. Адресат по ссылке получит презентацию в режиме демонстрации.
Экспорт презентации в различные форматы
Что можно делать с готовыми слайдами презентации?
Можно скачать в формате PDF.
Получим файл презентации в PDF формате, который можем опубликовать на сайте или в соцсети. Файл можем также отправить по почте, либо в мессенджере:
Презентацию сможем сохранить в одном из графических форматов, jpg или png.
В платной подписке доступен формат SVG.
Наконец, можем сохранить презентацию в формате видео mp4 или gif-файла:
Видео можно отправить адресату, либо разместить в Интернет на Ютуб канале.
Gif-анимацию также можно разместить на сайте.
Делимся презентацией
Готовой презентацией можно поделиться. Есть разные способы.
Ранее мы уже разобрались, что презентацию можно скачать в различных форматах и поделиться файлами. В Canva есть и такие возможности.
Можно создать сайт из презентации:
При этом можно выбрать тип создаваемого сайта:
Презентацию, созданную в канве, можно сохранить в PowerPoint:
Созданный файл можно открыть в PowerPoint и продолжить работу со слайдами презентации уже в поверпоинт:
Можно встроить презентацию на сайт. Для этого кликаем Встроить:
и получаем код для вставки:
Кликнув по значку Показать все
получим все сервисы, доступные для того, чтобы поделиться презентацией:
Заключение
Итак, мы воспользовались бесплатным аккаунтом сервиса Канва для создания презентации. Возможностей бесплатного аккаунта достаточно для создания полноценной презентации. Ну а платная подписка открывает больше функциональных возможностей и медиаресурсов при создании презентации.
Привет! Я уже рассматривала сервис Сanva с нескольких сторон (например, для создания баннеров и картинок к постам, а также для создания обложек инфопродуктов). А сегодня рассмотрю этот инструмент еще с одной стороны – по части создания презентаций.
Да, в Canva можно создавать полноценные презентации, публиковать их в интернете, скачивать в PowerPoint, pdf, в видео формате mp4, встраивать на свой блог… А можно записать на основе презентации видео с экрана с озвучкой голосом. Очень удобно в этом плане прямо в онлайне развернуть презенташку на весь экран и перелистывать слайды с помощью кнопок на клавиатуре, комментируя их голосом.
Чтобы поймать сразу нескольких зайцев (и урок для вас подготовить, и себе презентацию сделать) буду показывать процесс на реальной презентации и встрою ее в статью внизу.
Итак, поехали…
Кто предпочитает видео, смотрим урок:
Кто любит читать, читаем инструкцию дальше.
Не останавливаюсь на процессе регистрации в сервисе Canva, поскольку тут все просто. Можно зарегистрироваться через email или, по-быстрому, авторизоваться через аккаунт в Google, Facebook.
При первой авторизации вас спросят, для каких целей вы будете использовать Canva. Я выбрала личный бренд, поскольку использую сервис, как блогер.
У сервиса есть бесплатный и платный тариф PRO, нам достаточно бесплатного.
Чтобы создать презентацию, в открывшемся окошке ставим курсор в поисковую строку и выбираем «Презентация».
У вас откроется холст с презентацией, где слева вы можете выбрать готовый дизайн оформления.
Либо на свой вкус начать оформлять белый лист при помощи инструментов на панели слева –добавлять фоны, встраивать текст, картинки, другие элементы.
Поскольку в Canva большой выбор стильных дизайнов презентации, их можно редактировать под себя, предлагаю рассмотреть вариант с использованием готовых шаблонов.
Слева, в разделе «Шаблоны» вы выбираете понравившийся дизайн, нажимаете на него и открывается полный список шаблонов слайдов. То есть, в одном дизайне предлагается целая коллекция слайдов. В каких-то коллекциях их 10, 25, в каких-то больше. Это можно узнать, если навести мышкой на тот или иной дизайн.
Далее из коллекции вы просто выбираете подходящий вам дизайн конкретного слайда, нажимаете на него, и он применяется к холсту. Вы редактируете этот слайд, выделяя мышкой элементы на холсте.
Например, можно менять размер, цвет элементов, перемещать их по холсту. Или удалить ненужный элемент, выделив его и нажав на корзину справа.
Чтобы отредактировать текст, выделите мышкой текстовый блок, затем текст внутри и напишите свой. На панели вверху можно изменить шрифт, размер текста, цвет, интервалы между буквами и строчками, регистр букв (заглавные или строчные).
Иногда несколько элементов могут быть объединены, тогда для редактирования их по отдельности нужно нажать вверху «Разгруппировать».
Чтобы отменить внесенное изменение, вы можете использовать стрелочки вверху или сочетание клавиш CTRL+Z.
Все вносимые вами изменения сохраняются автоматически в течение нескольких секунд, в любой момент вы можете закрыть сайт и вернуться к редактированию презентации в своем аккаунте, просто нажав на нее мышкой в списке ваших дизайнов.
Чтобы добавить новый слайд в презентацию, нажмите внизу «Добавить страницу», выберите слева шаблон следующего слайда и нажмите на него, чтобы он применился к холсту.
Вы всегда можете добавить свой элемент на слайд.
Это может быть загруженная вами картинка, как например, я добавила на этот слайд свое фото.
Также можно добавлять элементы из библиотеки Канва. Например, на этот слайд я добавила тематическую иконку.
При необходимости вы можете продублировать уже созданный слайд, нажав вверху иконку копирования. И заменить на нем только отдельные моменты. Кроме того, слайды можно менять местами, используя стрелки – переместить вверх/вниз. Иконка в виде корзинки над слайдом – его удаление.
Есть возможность встроить ссылку на слайд, как сделала я на последнем слайде, порекомендовав партнерский курс. Ссылку можно встроить в текст или картинку на слайде. Для этого выделите элемент, который хотите сделать кликабельным, нажмите на панели инструментов сверху на троеточие, а затем на иконку цепочки.
Добавьте вашу ссылку и нажмите «Применить».
Когда ваша презентация готова, вы можете переименовать ее, скачать или опубликовать в интернете. Для этого используйте кнопки вверху справа.
Если выбираете вариант «Презентация», то здесь можно получить ссылку на вашу презентацию. Можно выбрать действие – просмотр или редактирование. Если выбираете «просмотр», то пользователь сможет просматривать вашу презентацию онлайн и делиться ею по ссылке. Если «редактирование» – то он сможет ее редактировать у себя в аккаунте Canva.
В настройках можно выбрать стиль переключения слайдов – они будут перелистываться автоматически, если вы выбираете тип «Автовоспроизведение».
Если выбрано «Нет» — то пользователь листает презентацию сам.
Если выбираете вариант «Скачать», можно указать все слайды или отдельные.
Скачивание доступно в формате pdf (ссылки в документе будут кликабельны), png, jpeg или в видео формате mp4 (в таком случае ссылки не будут кликабельны).
Если выбираете формат видео, ролик будет без звука, и тогда не стоит помещать много текста на один слайд, поскольку они перелистываются быстро, и большой текст не успеваешь прочесть.
Есть отдельная опция «Поделиться ссылкой» — это как в первом варианте, просмотр презентации онлайн.
Пункт «Сайт» позволяет опубликовать презентацию в виде отдельного сайта. При этом доступны несколько стилей отображения сайта. Просмотрев все варианты, лично я остановилась на первом – «Презентация». По сути, вид у сайта такой же, как при выборе варианта – просто поделиться презентацией по ссылке.
Отдельным пунктом вынесли возможность скачать презенташку в формате PowerPoint.
И самый последний пункт «Встроить» позволяет через html-код добавить презентацию на сайт, как сделала я, встроив ее в эту статью ниже.
Чтобы добавить презентацию в статью на Вордпресс, в редакторе переключитесь на классический блок и нажмите на троеточие справа. В меню выберите «Редактировать, как HTML».
Добавьте код презентации из Canva в нужное место по тексту статьи. Используйте курсор и вставку горячими клавишами CTRL+V.
Важно: рекомендую брать первый вариант кода html, если в презентации есть ссылка. Если выбирать второй вариант, то при встраивании на сайт ссылка на слайде некликабельна!
Чтобы переключиться из режима кода на визуальный, снова нажмите на троеточие справа и выберите «Редактировать визуально».
Чтобы убрать лишнюю ссылку и копирайт под презентацией, просто удалите этот текст.
Если вы используете новый блочный редактор, то встройте презентацию в тело статьи через блок html-код. Смотрите на скриншоты:
Как и обещала, ниже встроила пример своей презентации, сделанной в Канве по уроку:
Как по мне, в сервисе Canva очень удобно и просто создавать стильные презентации, сохранять их в нужном формате, встраивать на сайт или делиться непосредственно по ссылке.
Буду рада, если и вам пригодится этот инструмент для ваших проектов.
Успехов вам!
С уважением, Виктория Карпова
Каталог редактируемых шаблонов разделен в Canva на множество категорий. Для презентаций можно выбрать один из двух форматов в зависимости от соотношения сторон: 4:3, который больше подойдет для экранов проекторов или 16:9 — для широкоформатных экранов и смартфонов.
В обоих случаях за основу будущей презентации возьмите один из десятков или даже сотен шаблонов, причем это не только титульные листы, а целые наборы до 27 слайдов в едином стиле, но с различной композицией.
Шаблоны разделены на тематические категории: образование, маркетинг, бизнес, реклама, архитектура и так далее — однако это разделение условное, ведь заменив фотографии и рисунки любой шаблон «адаптируется» под вашу собственную тему, поэтому ориентируйтесь лучше на сам дизайн.
Держите в голове образ вашей аудитории, тему и формат мероприятия: для академической и корпоративной среды подойдет традиционный и спокойный стиль, тогда как для выставки, публичного выступления или представления нового продукта можно выбрать яркий и современный вариант.
При нажатии на каждый слайд из шаблона он переместится на страницу документа. Новые страницы добавляются нажатием «+ Добавить страницу».
Какие инструменты редактирования слайдов есть в Canva?
При нажатии на каждый объект, из которого состоит дизайн, на верхней панели будет появляться панель инструментов. Например, для надписей — список шрифтов, выравнивание, нумерованные и маркированные списки, цвет текста, возможность задать межстрочный и межбуквенный интервал и др. Для фотографий — готовые фильтры и ручные настройки яркости, контраста и других параметров.
На панели слева — ресурсы, которые можно использовать в дизайне. Вкладка «Фото» дает доступ к библиотеке из 2 миллионов стоковых фотографий (среди них много бесплатных вариантов), которые можно искать по ключевым словам или подбирать по тематическим рубрикам.
Во вкладке «Текст» можно добавить в макет надпись или шаблон сочетания шрифтов (чтобы увидеть варианты для кириллицы, используйте Canva на русском языке).
Вкладка «Загрузки» содержит все файлы, которые вы загружаете в редактор — они будут всегда доступны в облачной папке, поэтому использовать их можно многократно.
Специально сохранять изменения в дизайне не нужно — редактор автоматически сохраняет каждое изменение (однако для этого нужно стабильное интернет-соединение).
Для сохранения презентации в файле существует масса опций, но наиболее подходящие — файл PNG или PPT (формат Microsoft PowerPoint). Презентацию также можно опубликовать онлайн в виде «сайта», который будет доступен по ссылке.
Однако рекомендуемым вариантом публикации является «Презентация» — остановимся на нем отдельно.
Режим докладчика
Нажав на «Презентация» в правом верхнем углу экрана, Canva предложит перевод вашего дизайна непосредственно в режим для демонстрации. На этом этапе можно задать стиль анимации переключения слайдов.
Ниже предлагается выбрать тип воспроизведения — ручной («Стандарт»), автоматический (с заданной скоростью переключения слайдов) или Режим докладчика, который пригодится при наличии проектора или внешнего монитор для аудитории.
В последнем случае ваша презентация будет выведена в отдельное окно браузера — его нужно перетащить на второй рабочий стол, который будет виден на вашем компьютере при подключении проектора или дополнительного экрана.
В то же время, на вашем экране предусмотрен таймер, часы, а также большое поле для заметок крупным шрифтом (их можно вписать и во время создания презентации), которые будут видны только докладчику.
Этот инструмент облегчит подготовку к презентации и поможет провести выступление на высоте.
Другие функции, которые пригодятся
Совместная работа и комментарии.
В Canva пользователи могут составлять команды для совместной работы над документами (функция доступна в бесплатном аккаунте). Члены одной команды будут иметь доступ к общим документам, которые можно комментировать или редактировать с разных компьютеров или мобильных устройств.
Предоставить доступ к просмотру или редактированию дизайна можно и без наличия команды, используя кнопку Поделиться и отправив приглашение по электронной почте другому пользователю Canva.
Вставка медиа файлов и ссылок.
В презентацию можно вставить видеоролики, гифки и другие медиафайлы, которые можно воспроизводить прямо внутри слайда. Добавьте на панель вкладок соответствующий инструмент через меню «Ещё», а затем вставьте ссылку на ролик YouTube.
При выделении текста или объекта в верхней панели также появляется кнопка для добавления активной ссылки, которые будут работать не только в онлайн-версии презентации, но и, например, в файлах PDF.
Публикация онлайн.
Отправить ссылку на презентацию вашей аудитории будет удобно через публикацию в виде «Сайта». Эта опция превращает ваши слайды в мини-сайт, в котором даже можно автоматически сформировать минималистичное меню по заголовкам слайдов.
Другие полезные советы по созданию и проведению презентации эксперты Canva описывают в статье «Как сделать крутую презентацию без дизайнера?».
Download Article
Download Article
Canva is a browser-based graphic design tool that lets you create presentations similar to the ones you can design in Microsoft PowerPoint. If you’ve made a presentation in Canva but you want to save it as a PowerPoint document, you can easily save the whole presentation or just some individual slides. In this article, we’ll talk you through the process step-by-step.
Steps
-
1
Open your presentation in Canva. Visit http://www.canva.com and click Your Projects in the menu pane on the left side of the page. Select the project you’d like to import to PowerPoint.
-
2
Click the Share button in the top right corner. Next to the Present button in the top right corner of the design window, you’ll see a
Share button. Click it to open a dropdown menu.
Advertisement
-
3
Choose More from the Share menu. Scroll down to the bottom of the Share menu and select ••• More from the list of options. This will open a new menu pane.
-
4
Select Microsoft PowerPoint. Scroll down to the Save section of the menu and click the Microsoft PowerPoint option. This will export your presentation as a .PPTX file.[1]
- If you don’t need a PowerPoint, you can also save Canva slides as a PDF or JPEG.
-
5
Choose which slides you want to download in the dropdown menu. Next, you’ll be given the option to select which pages (or slides) to download from your presentation. Open the dropdown menu to select individual slides, or check the All pages option to download the entire presentation.
-
6
Click the Download button. After you select your slides, the Download button will become active. Click it to start downloading your presentation.
-
7
Open your saved file in PowerPoint to check for issues. Find the saved presentation in the Downloads folder on your computer, then double-click it to launch the presentation in PowerPoint. While most of your formatting should be saved, you might notice that some things aren’t working right. Use PowerPoint to make any necessary edits before you share your presentation with the world.[2]
- For example, if you used any fonts in Canva that aren’t saved to your computer, you may need to download and install those fonts to get them to show up in PowerPoint.
- Keep in mind that you won’t be able to save animated elements from Canva to PowerPoint unless you download the slide as an MP4 video. Try creating your basic design in Canva, then adding animations in PowerPoint.
- Charts are another element that might not make the transition from Canva to PowerPoint. You may need to recreate your charts in PowerPoint.
Advertisement
Ask a Question
200 characters left
Include your email address to get a message when this question is answered.
Submit
Advertisement
Thanks for reading our article! If you’d like to learn more about using Canva, check out our in-depth interview with Melissa Newman.
References
About This Article
Thanks to all authors for creating a page that has been read 10,253 times.