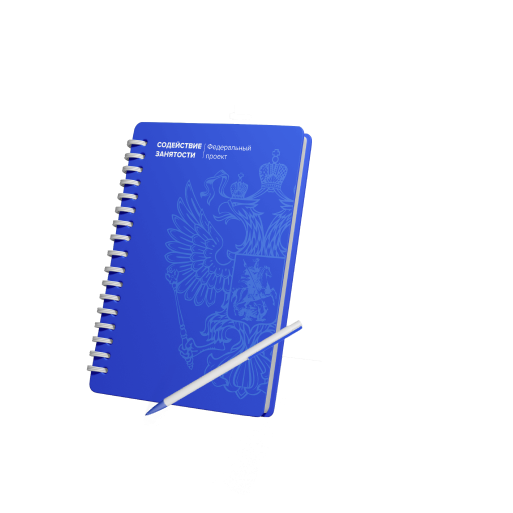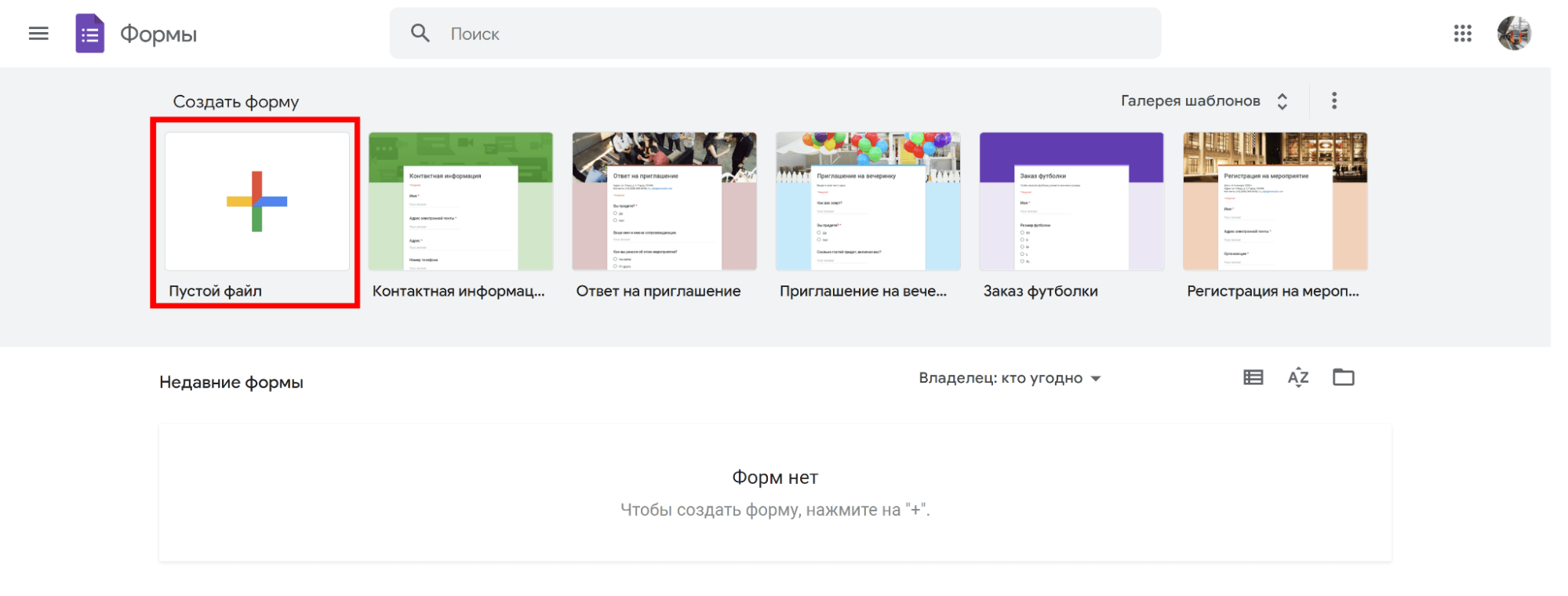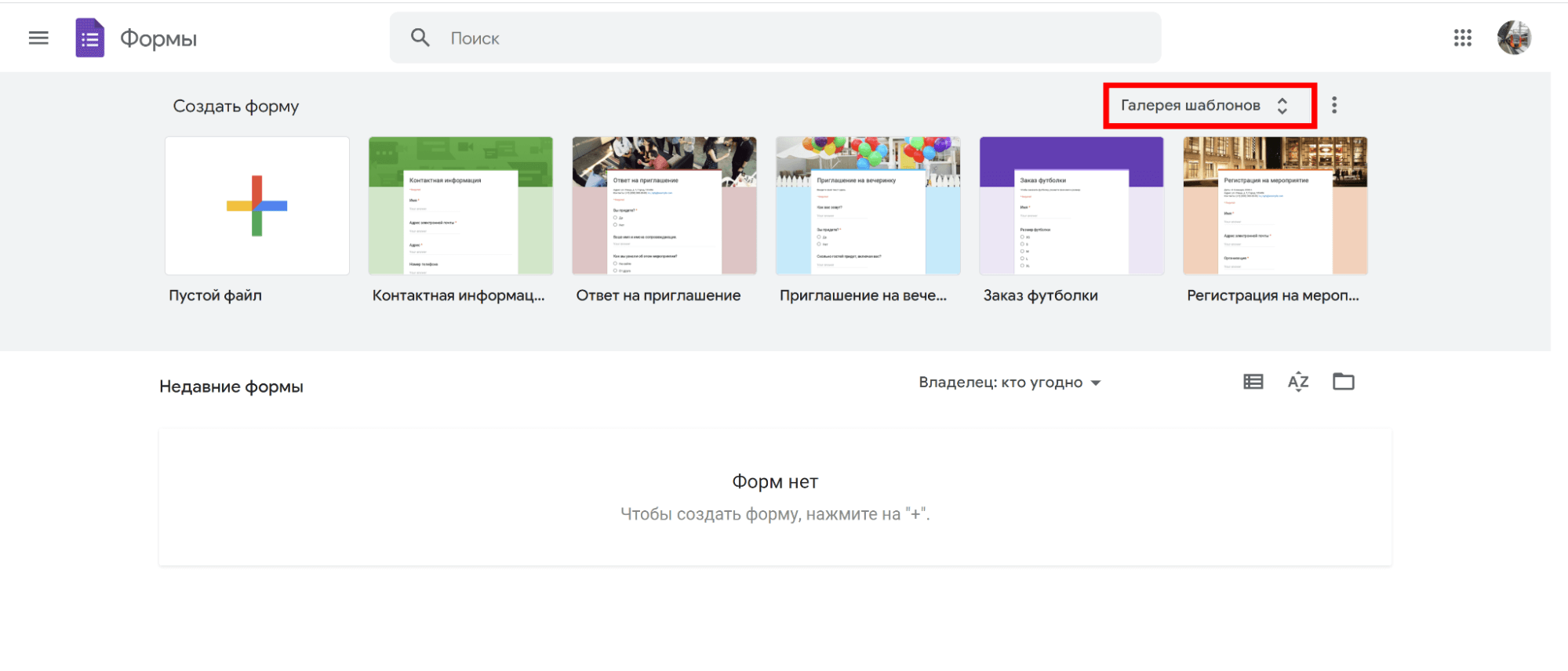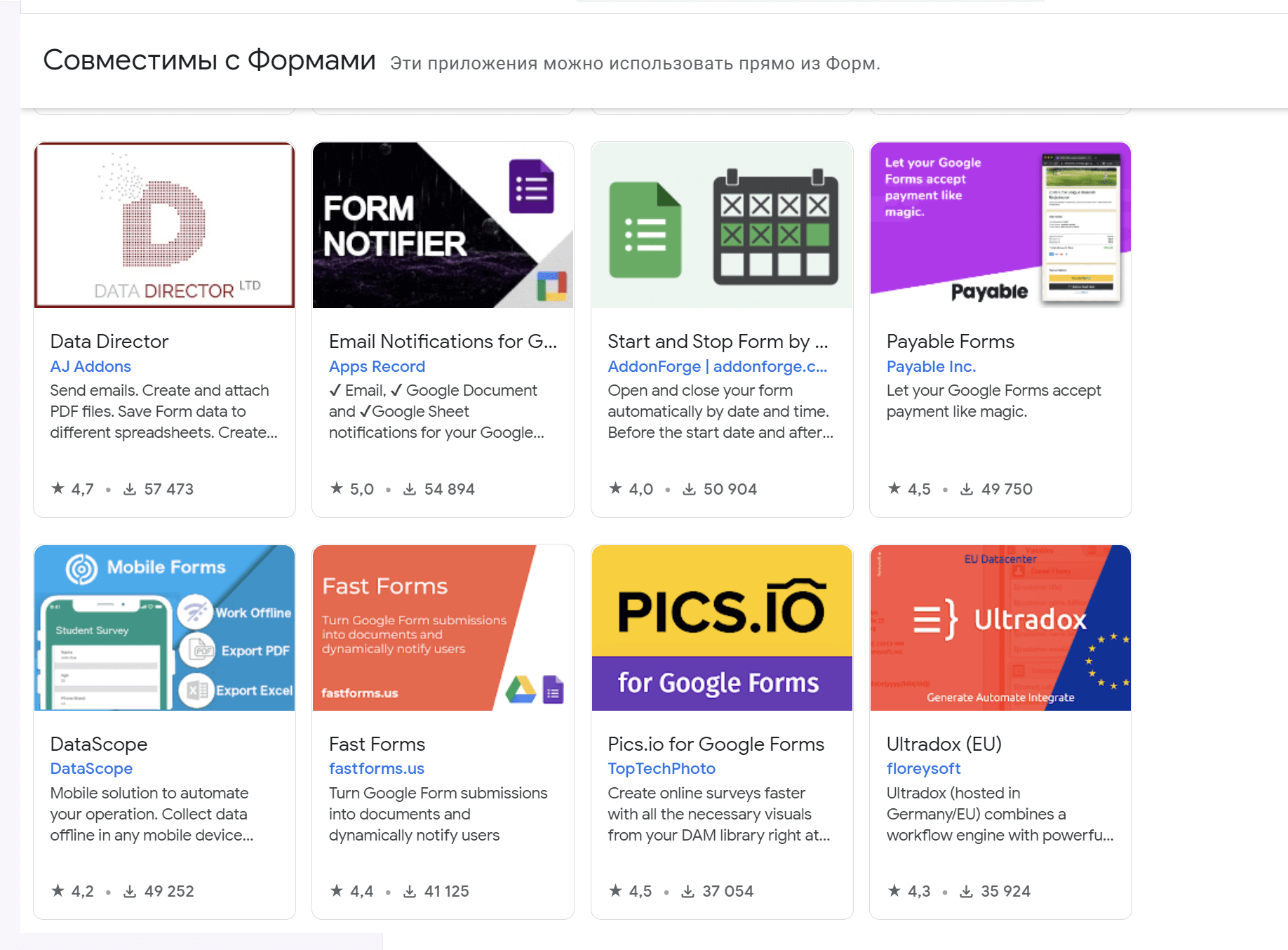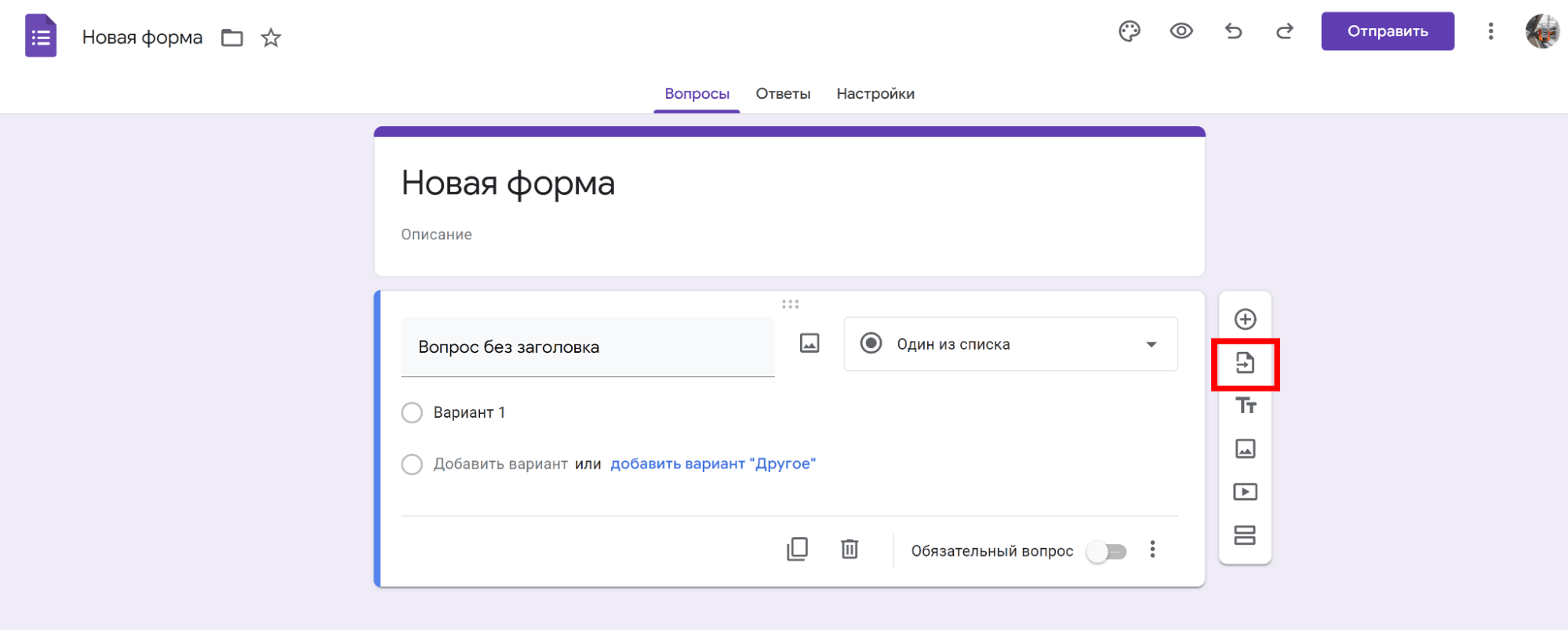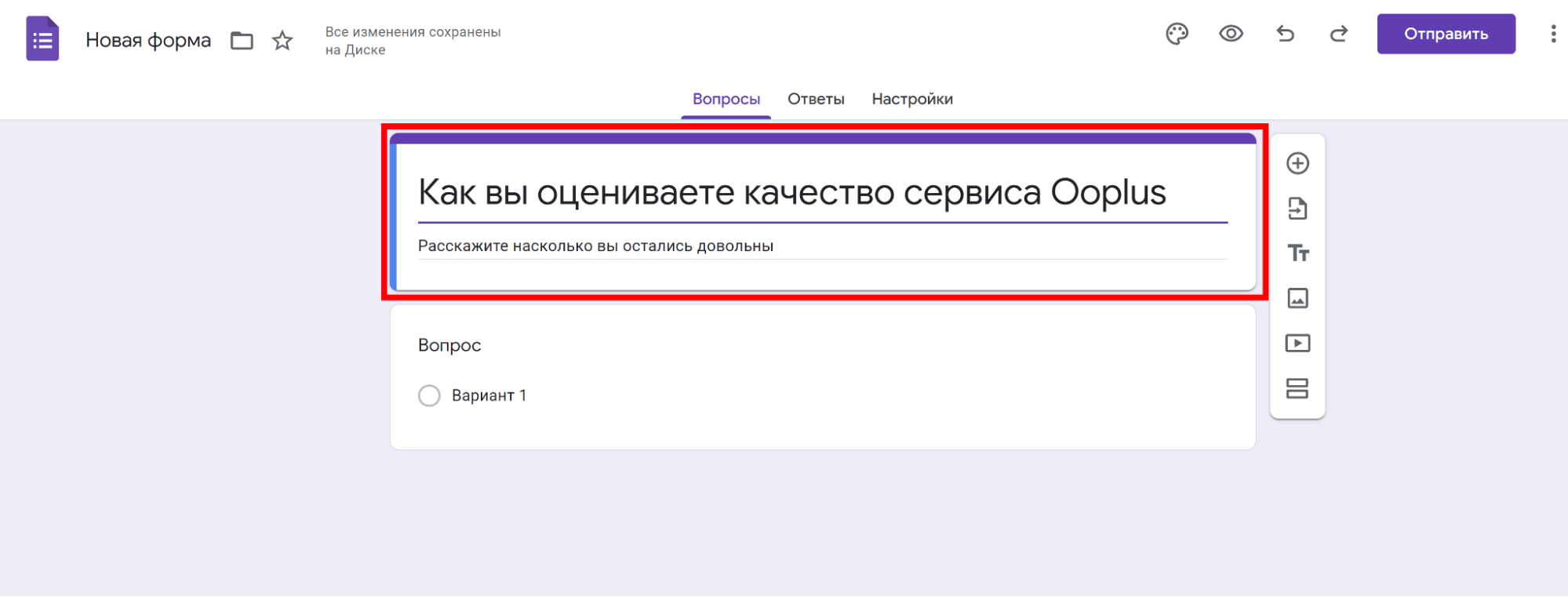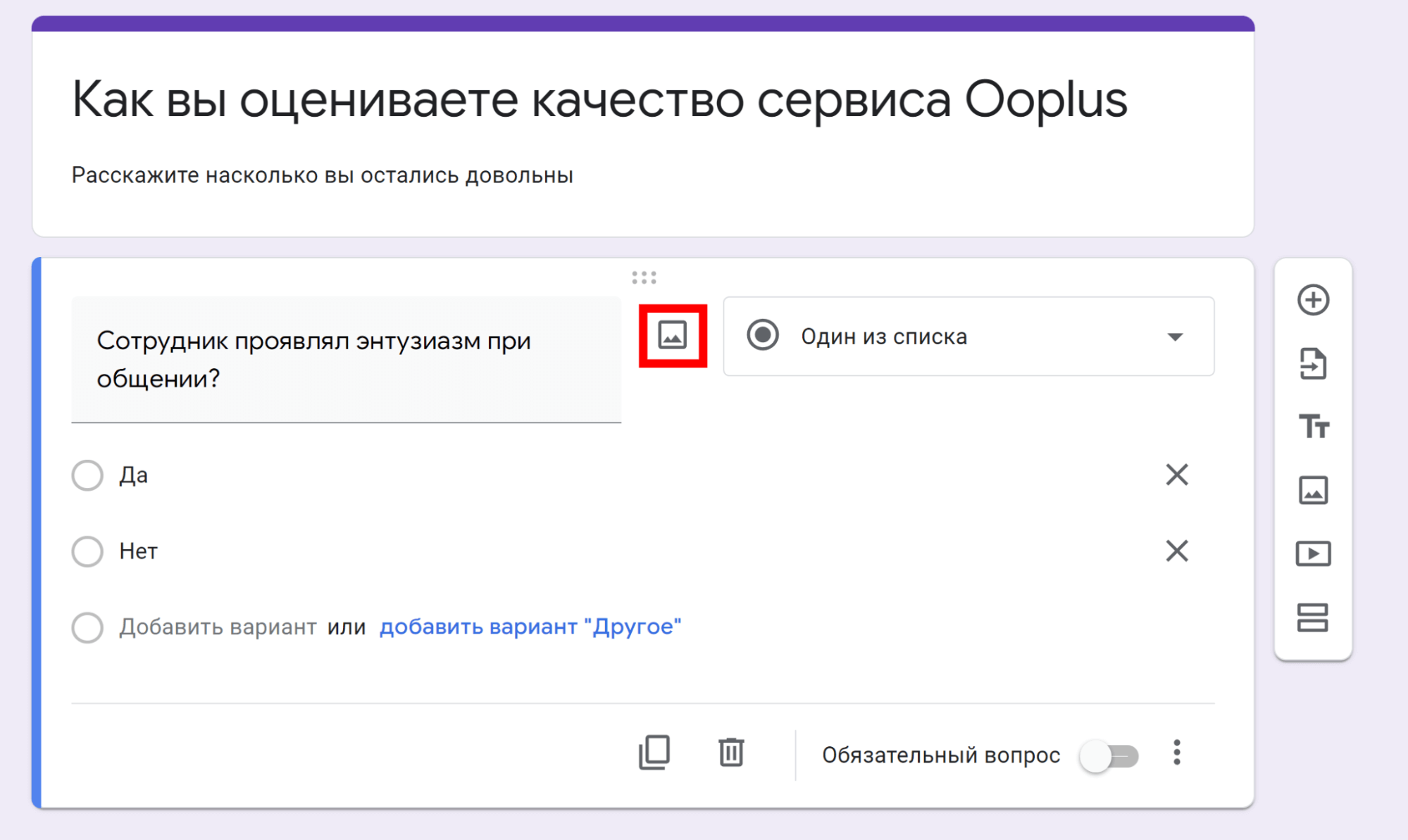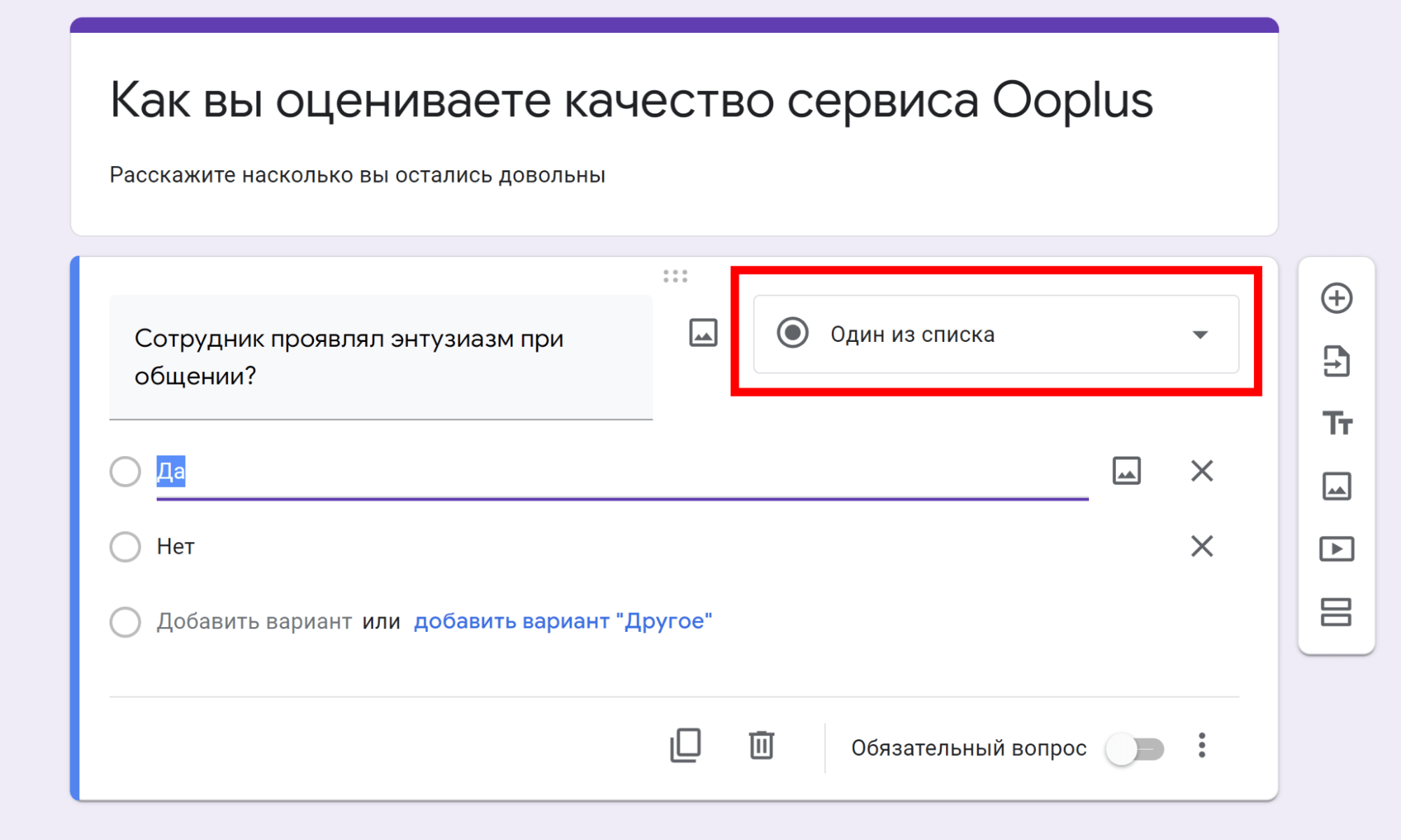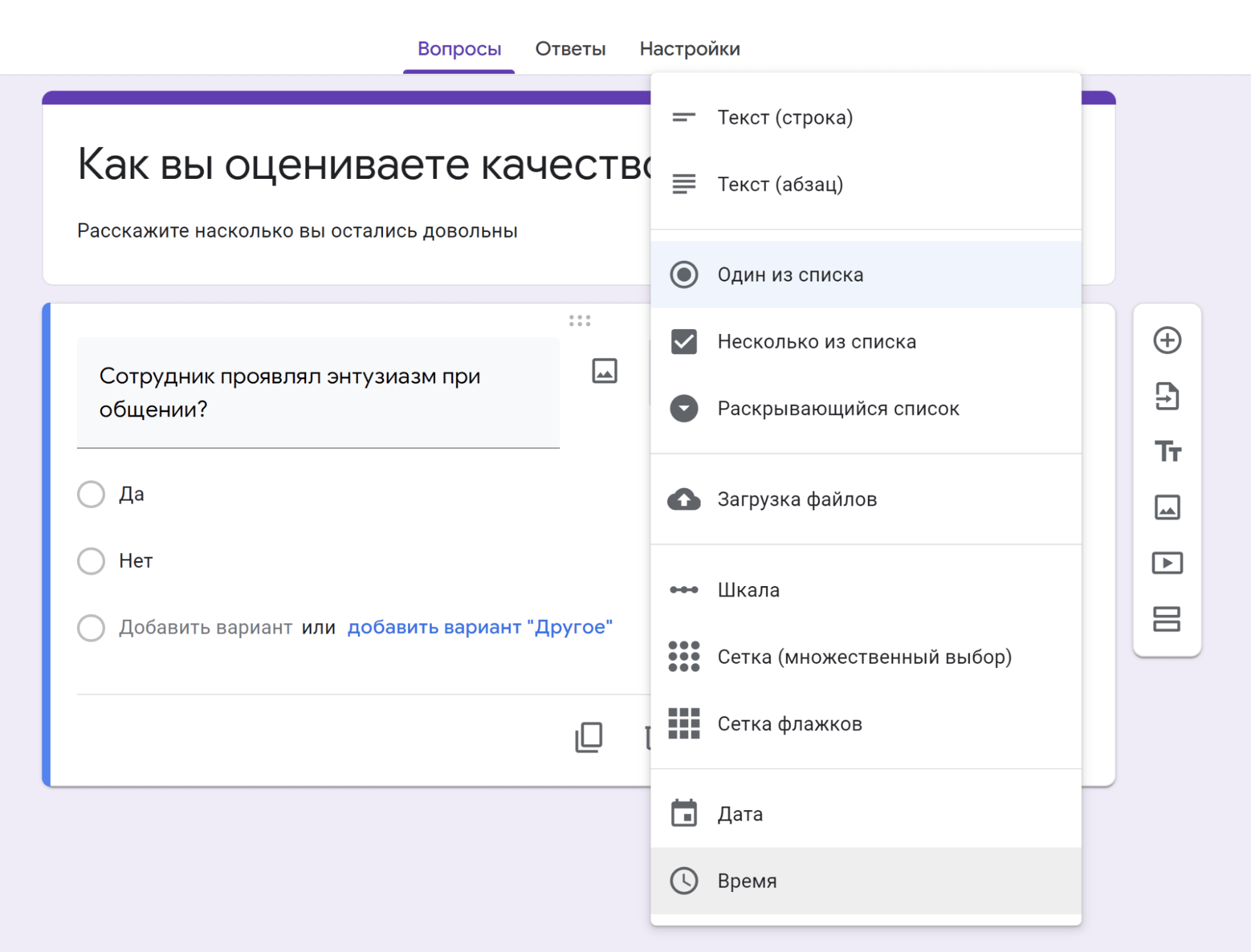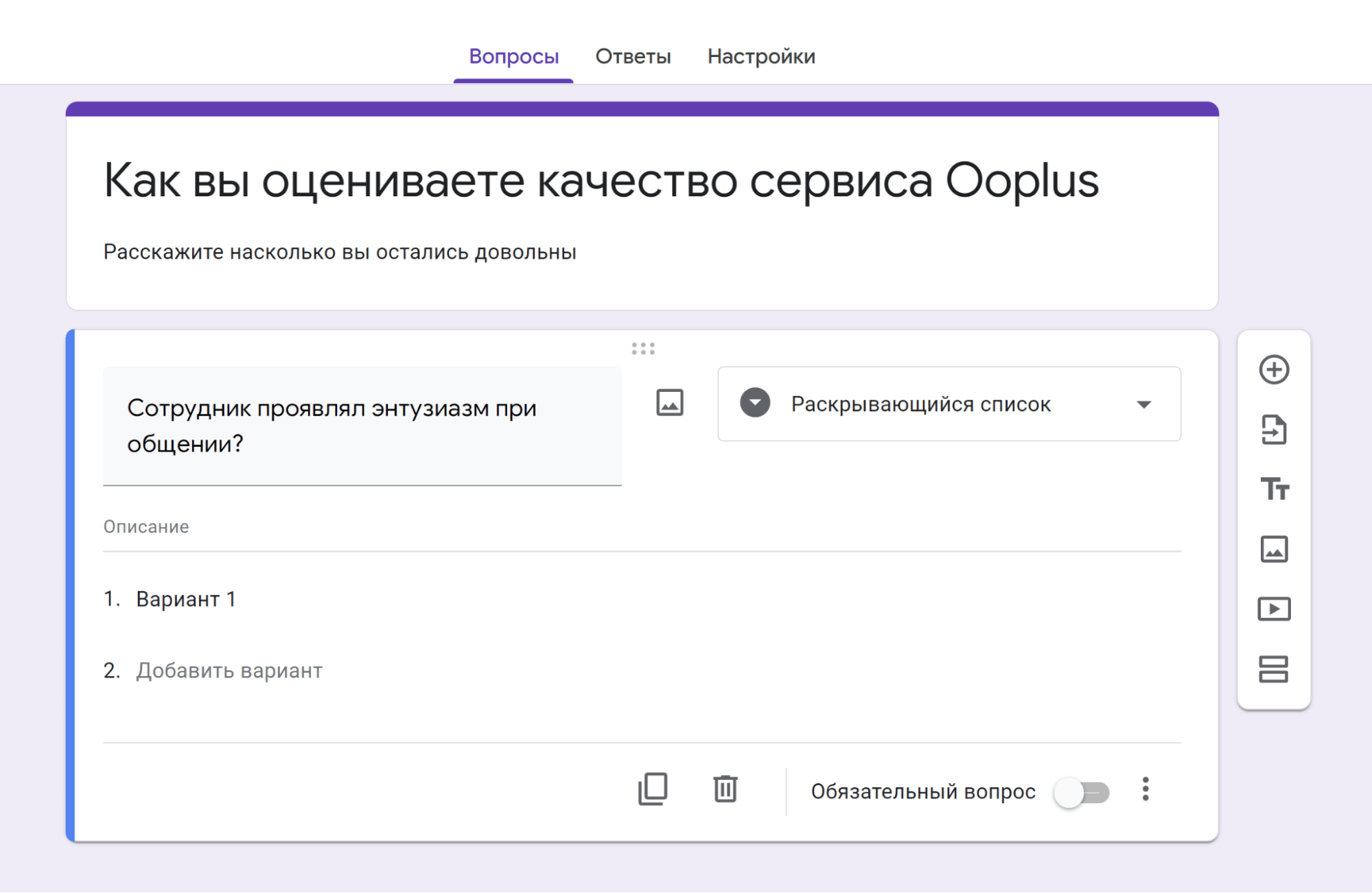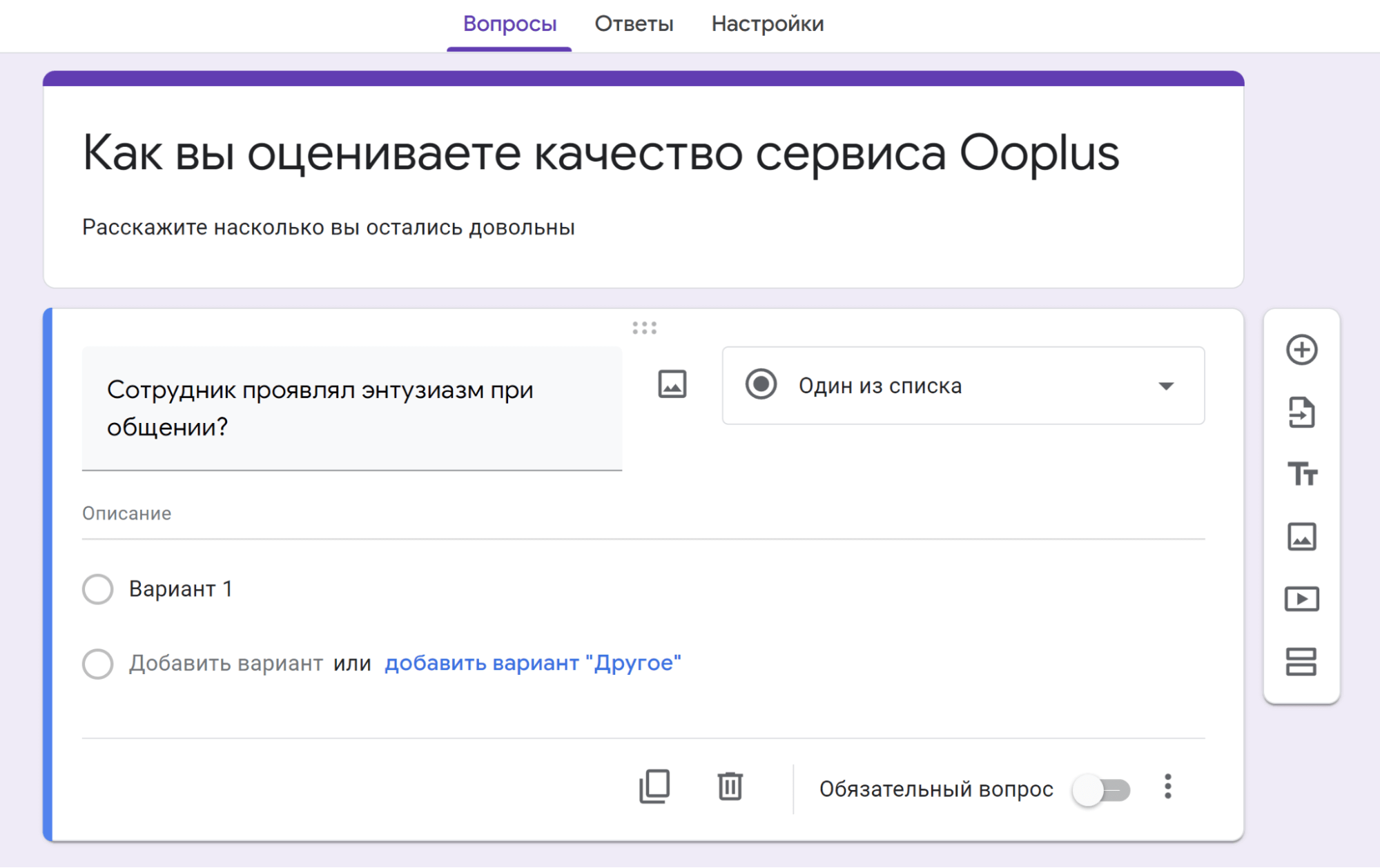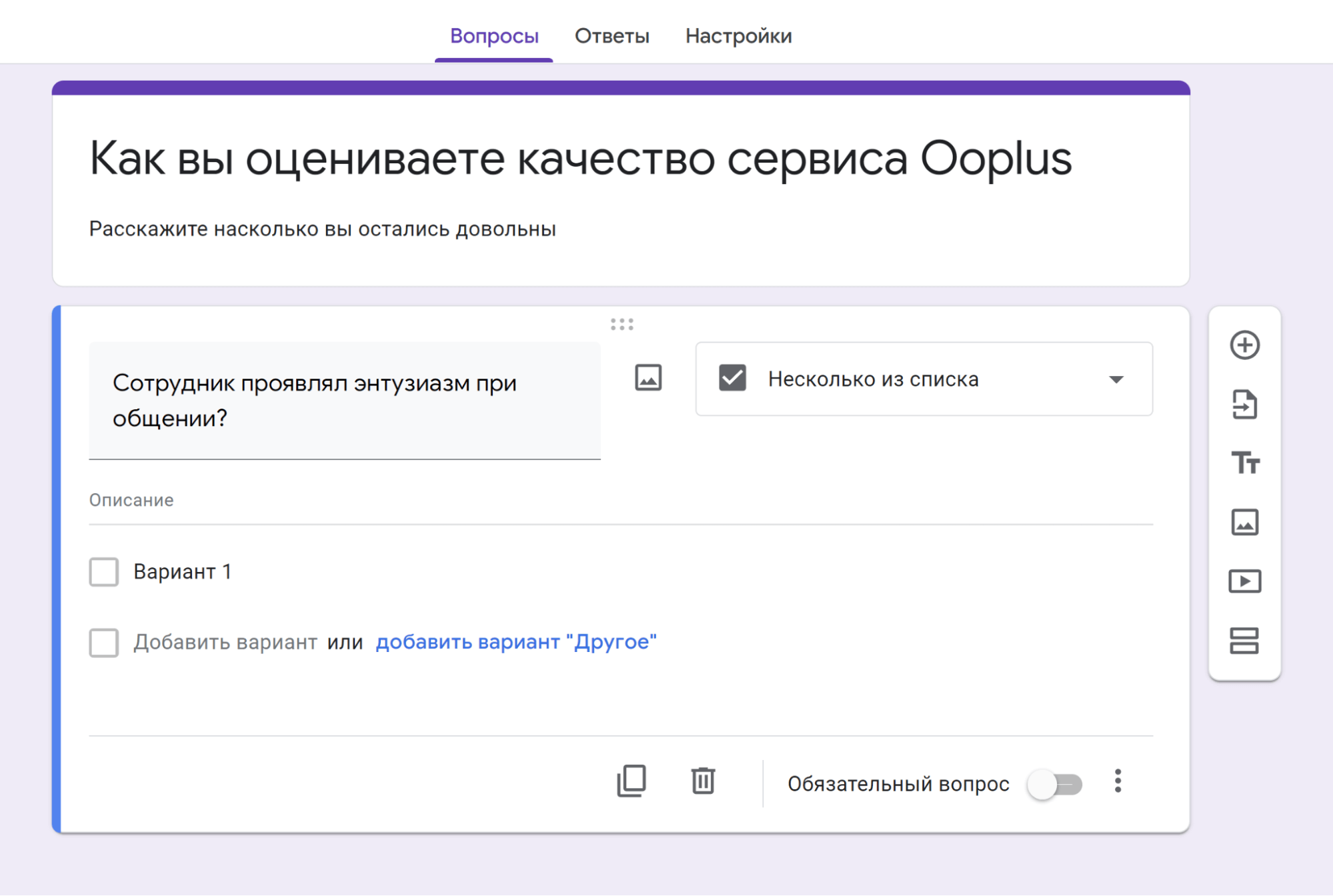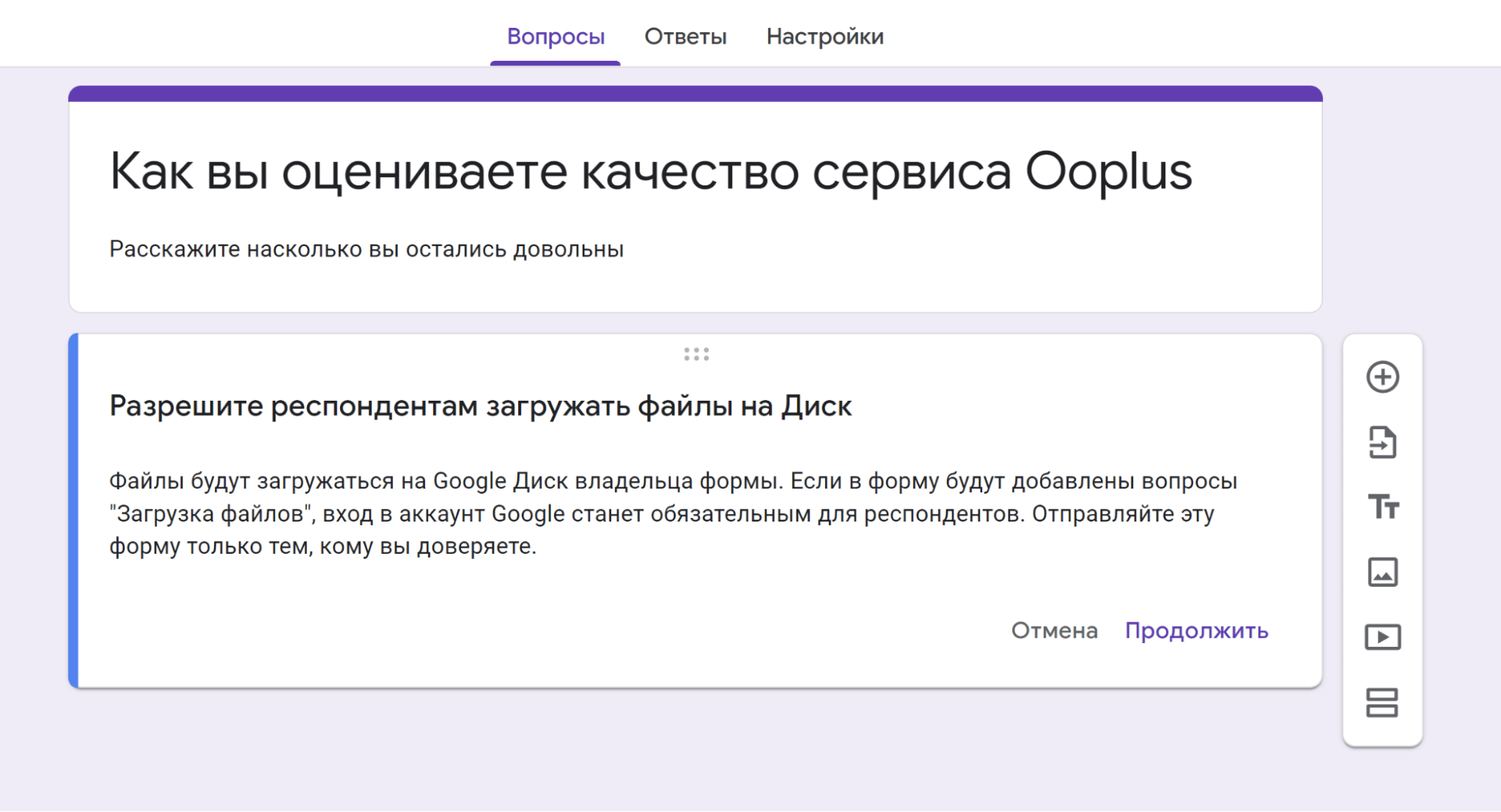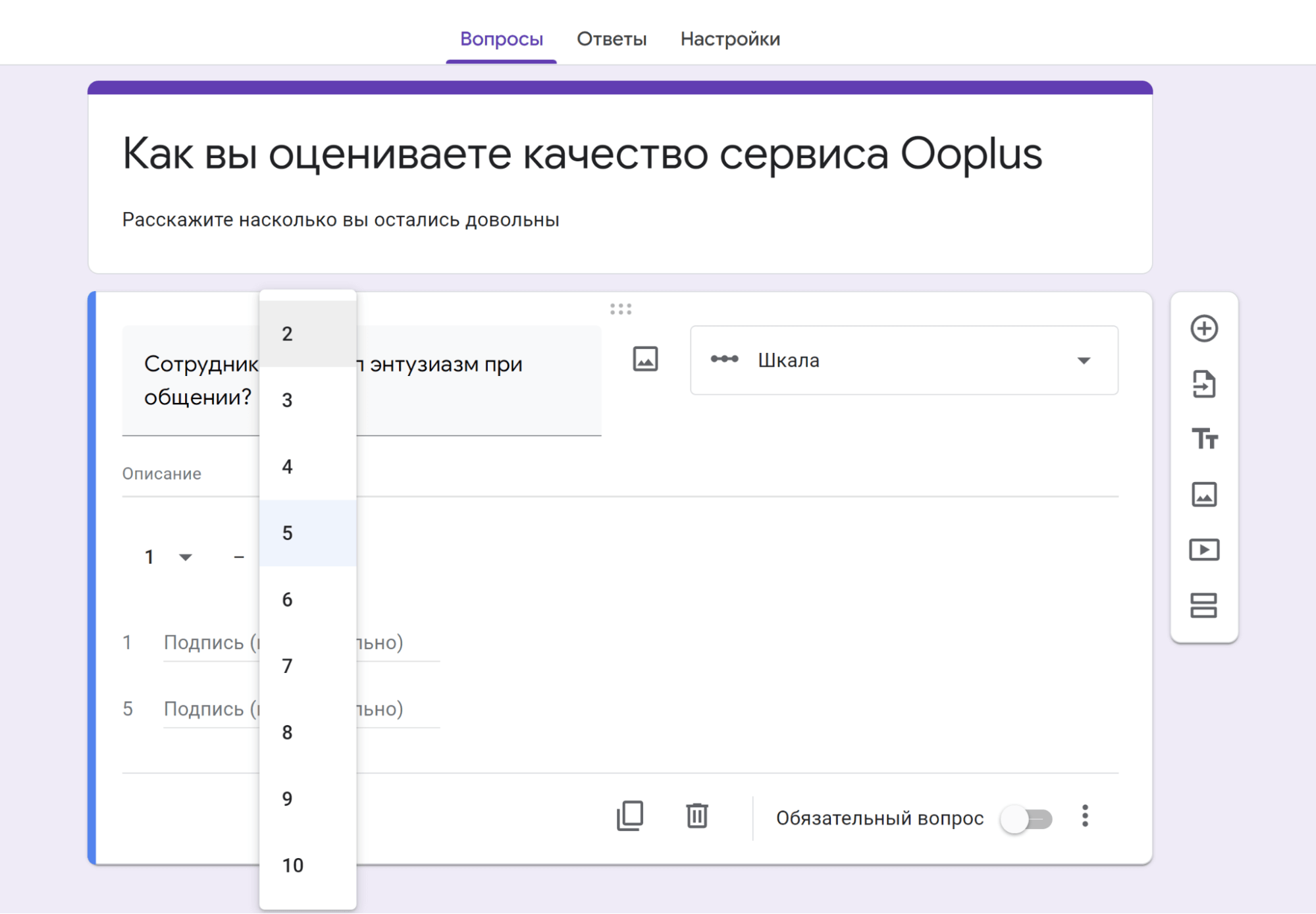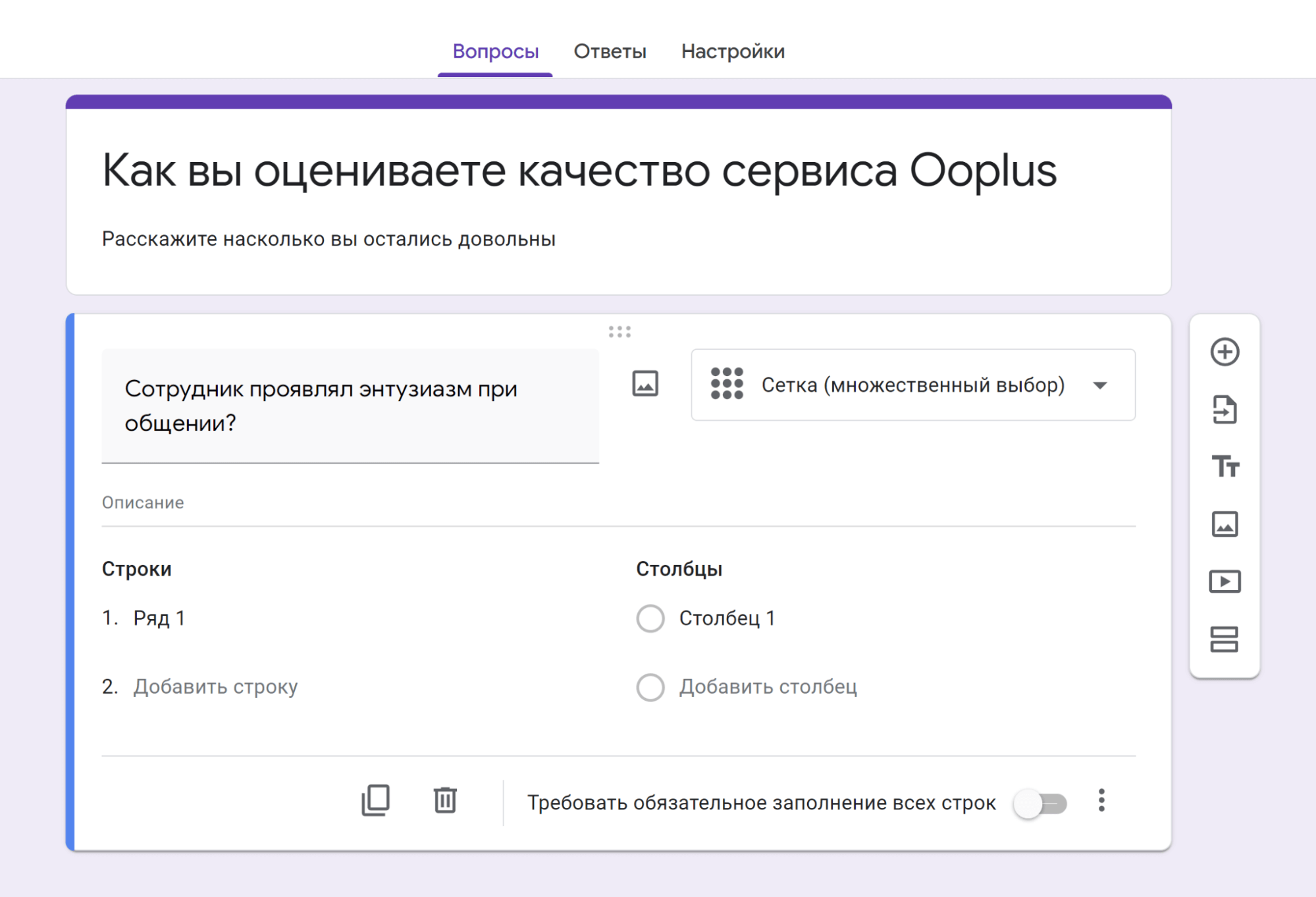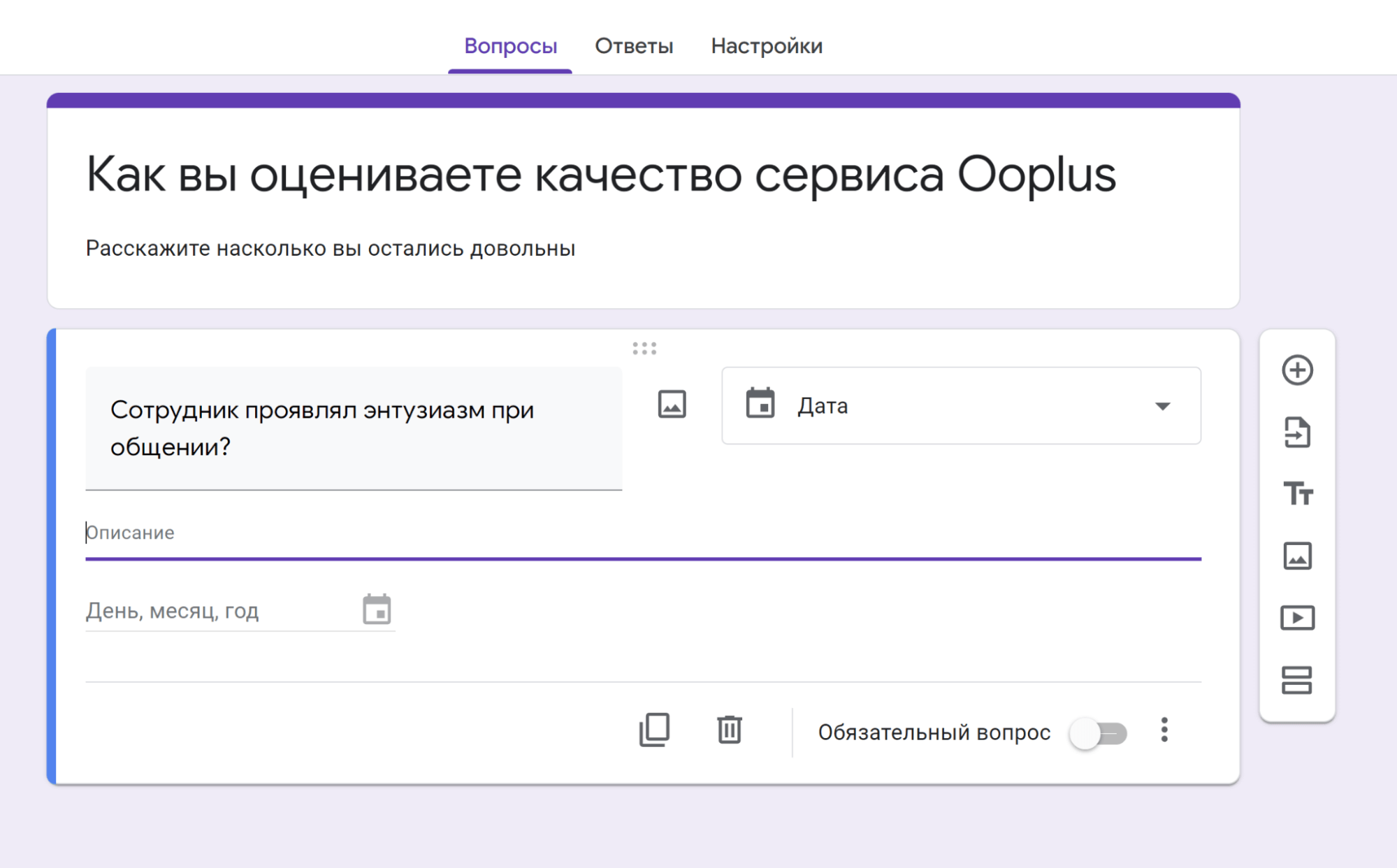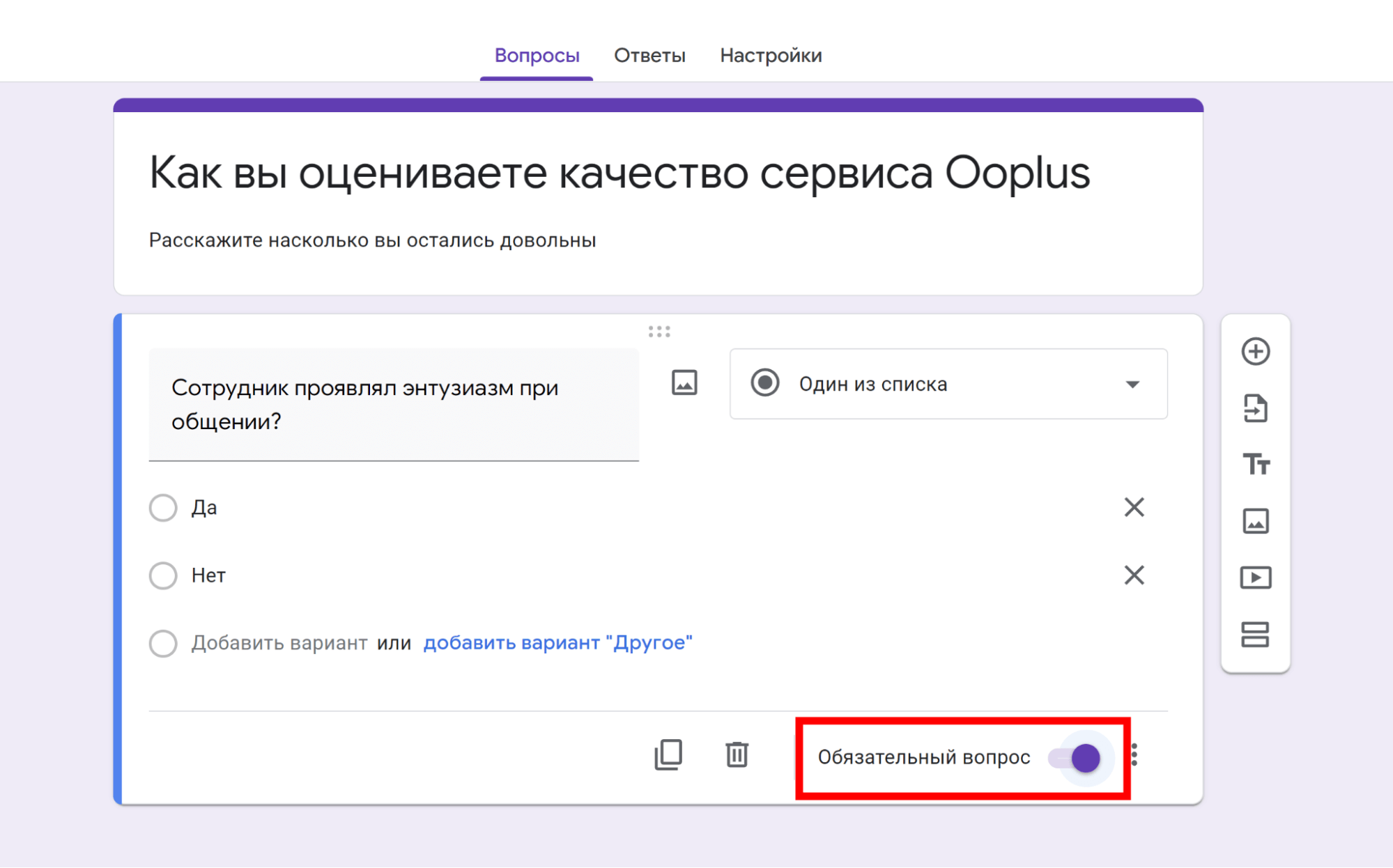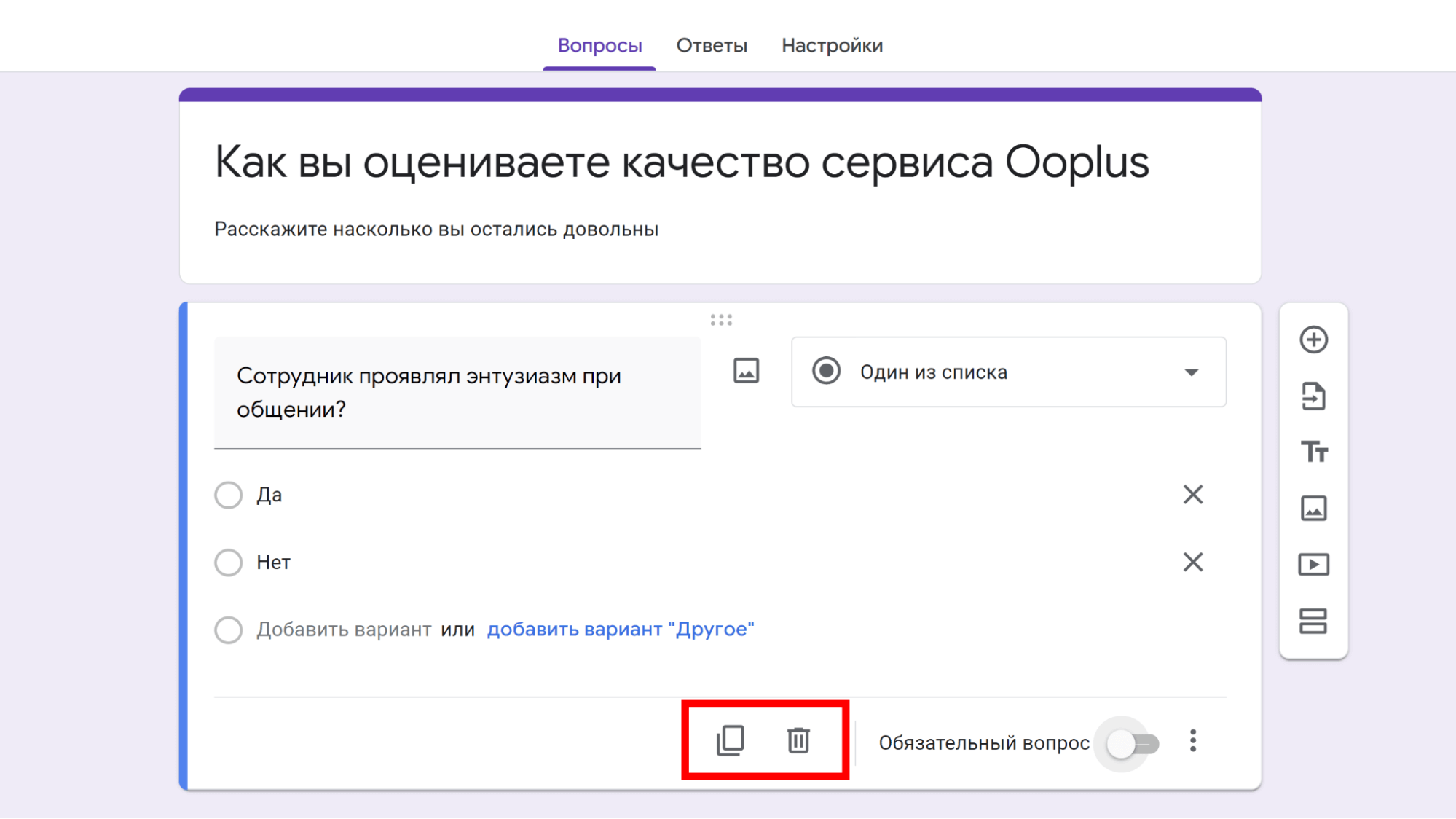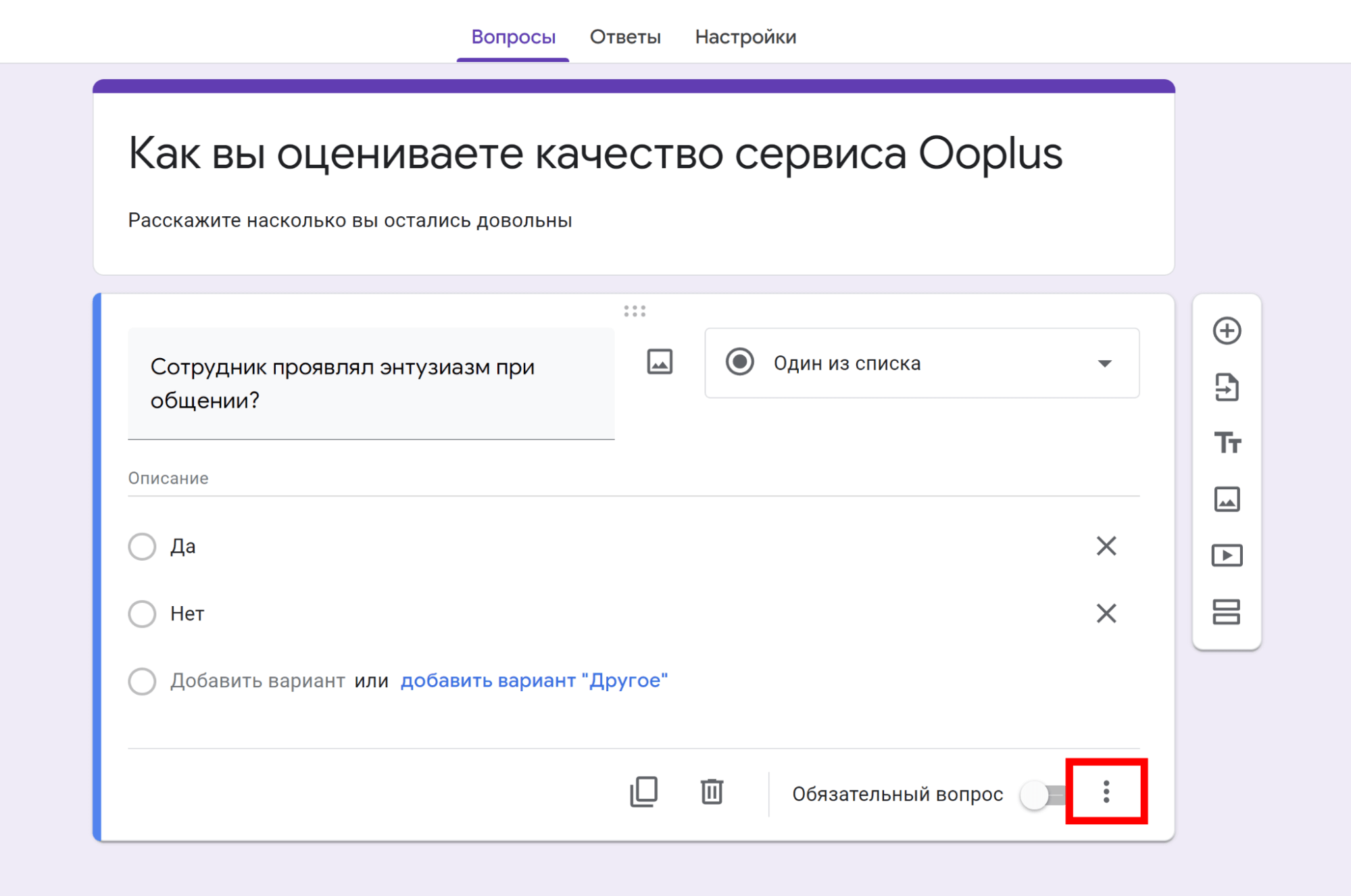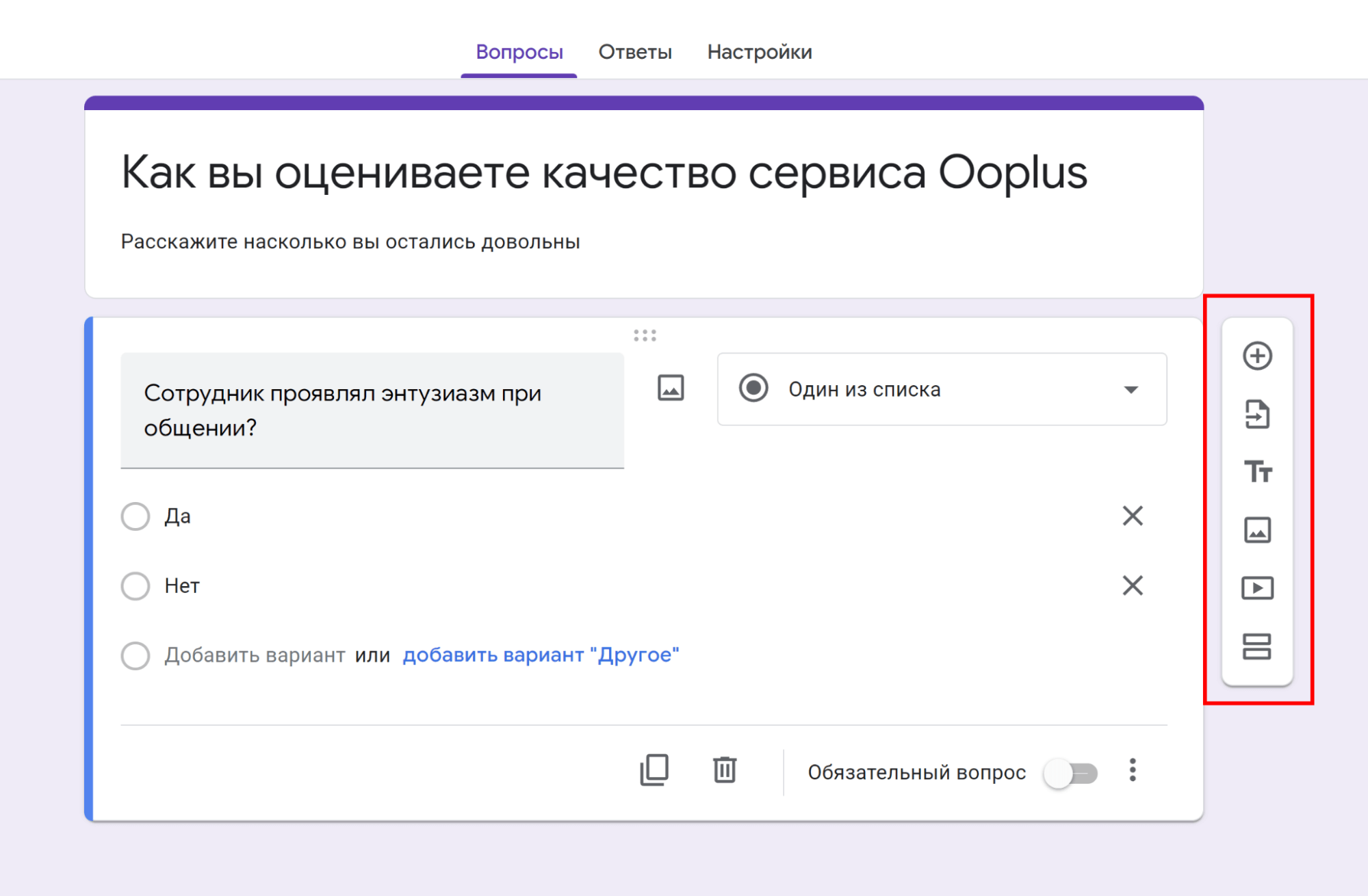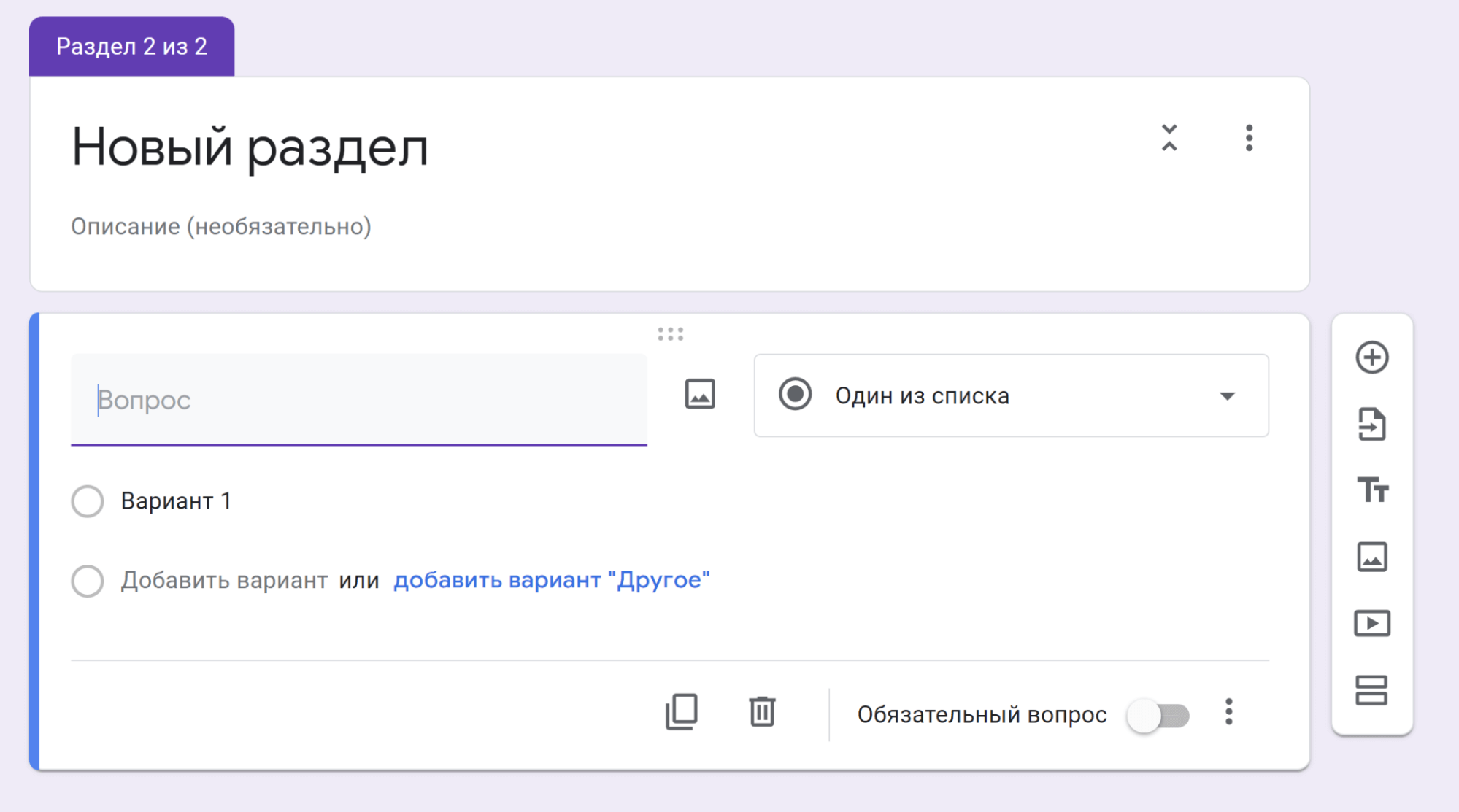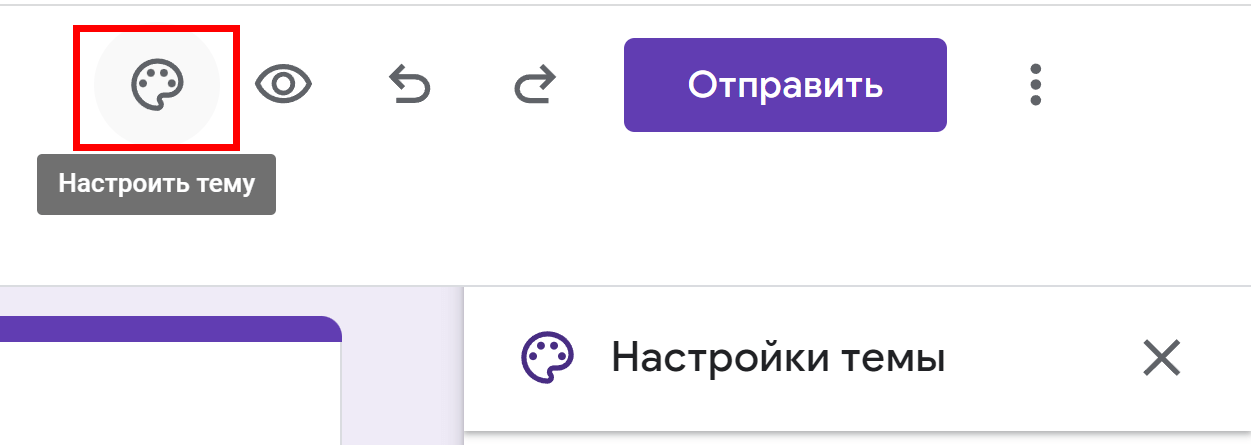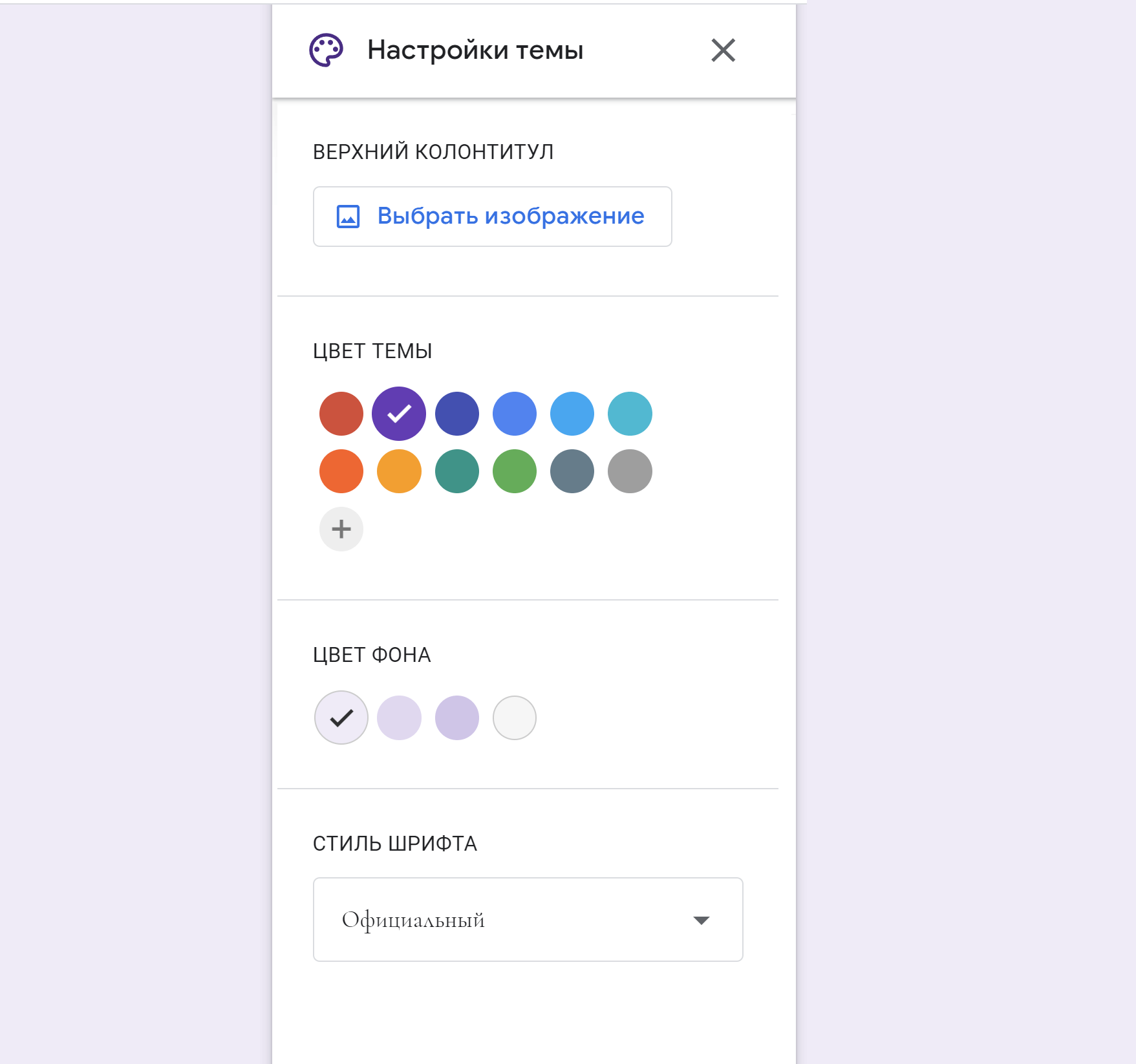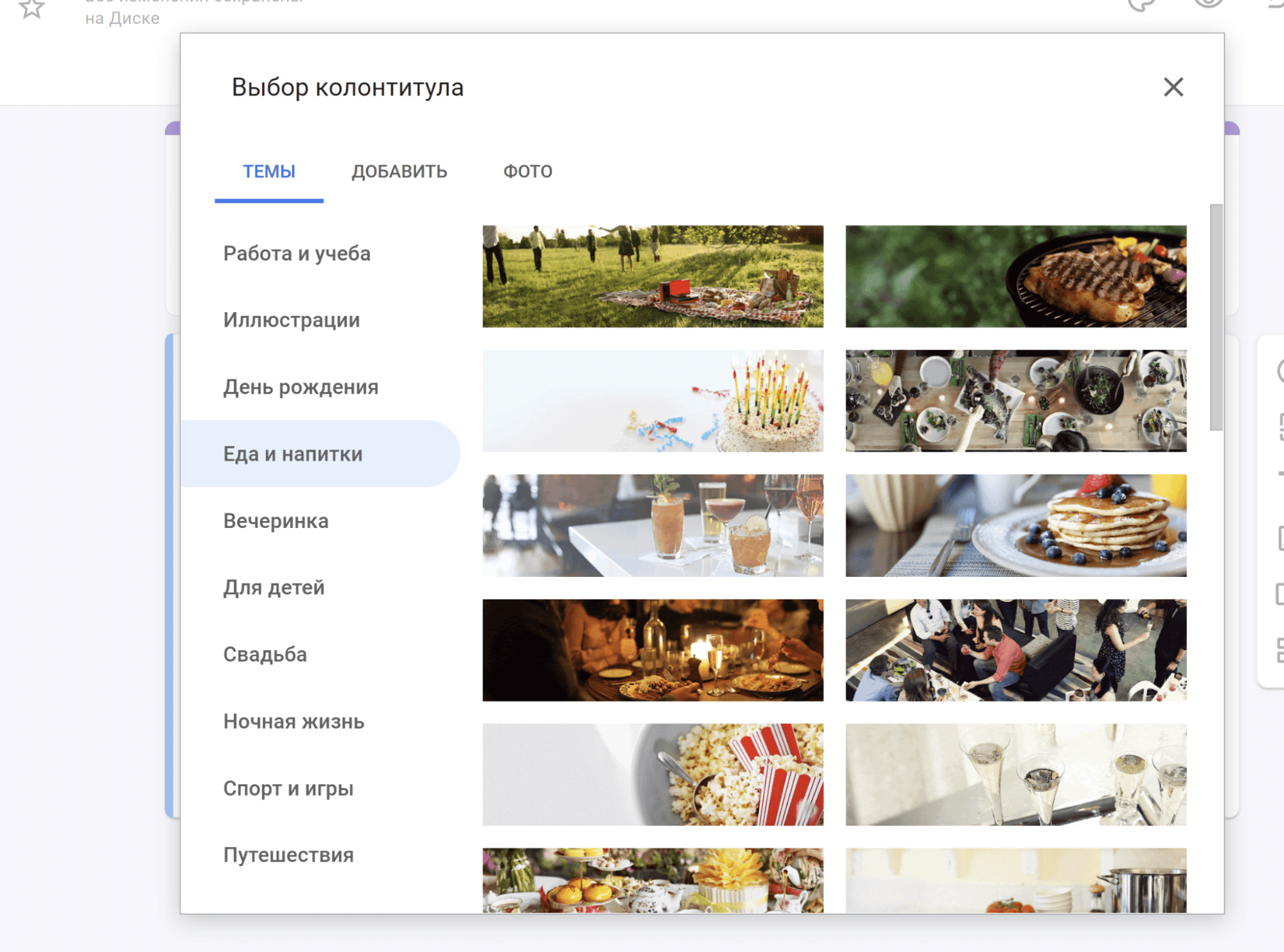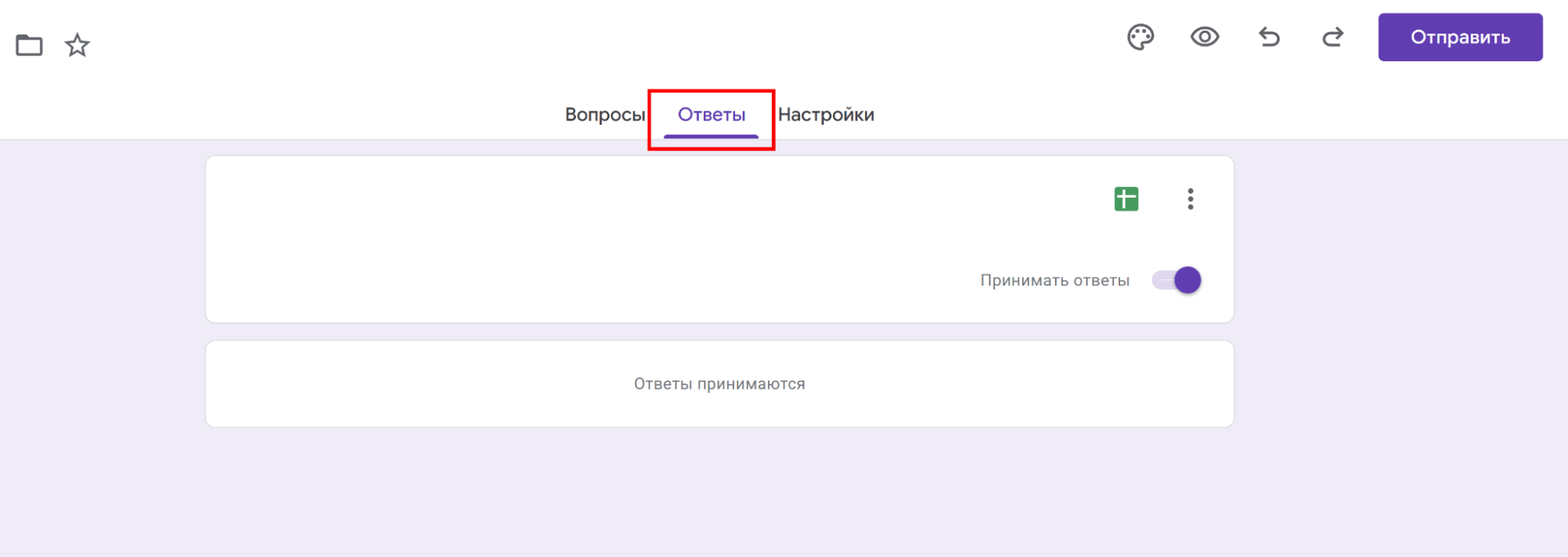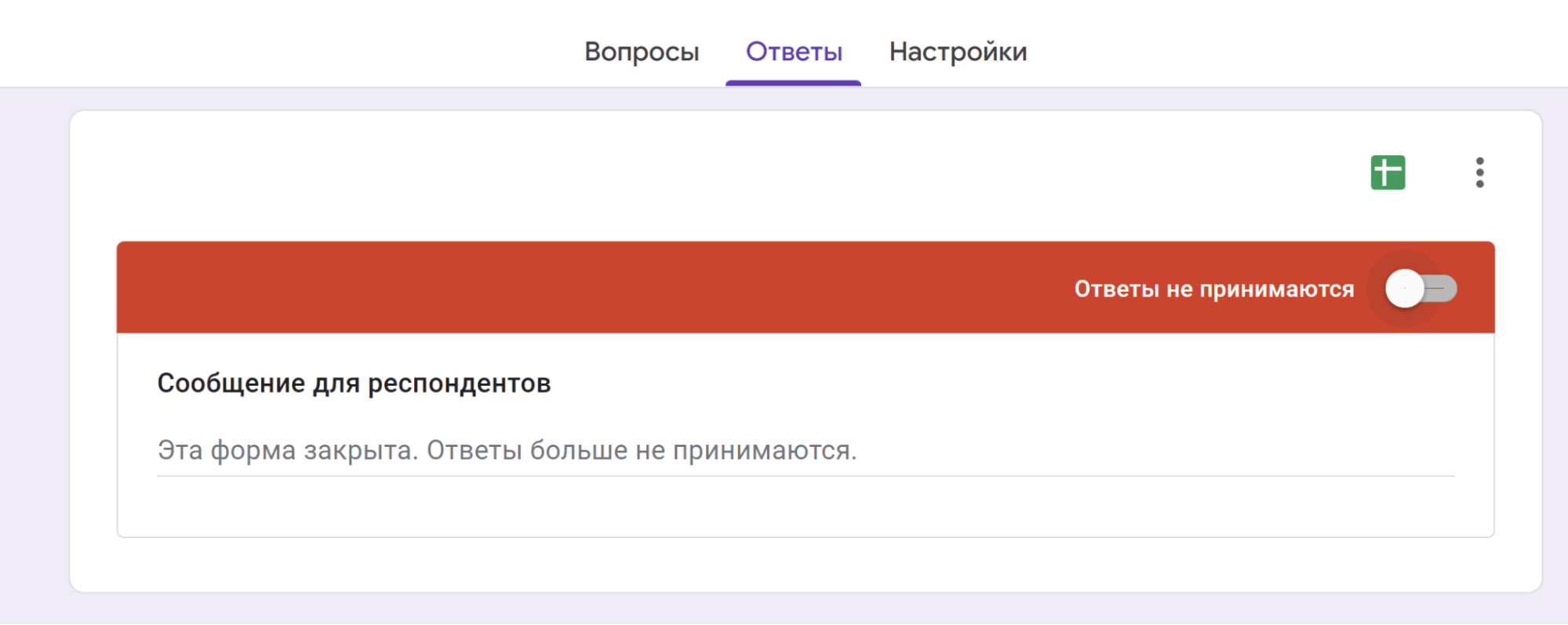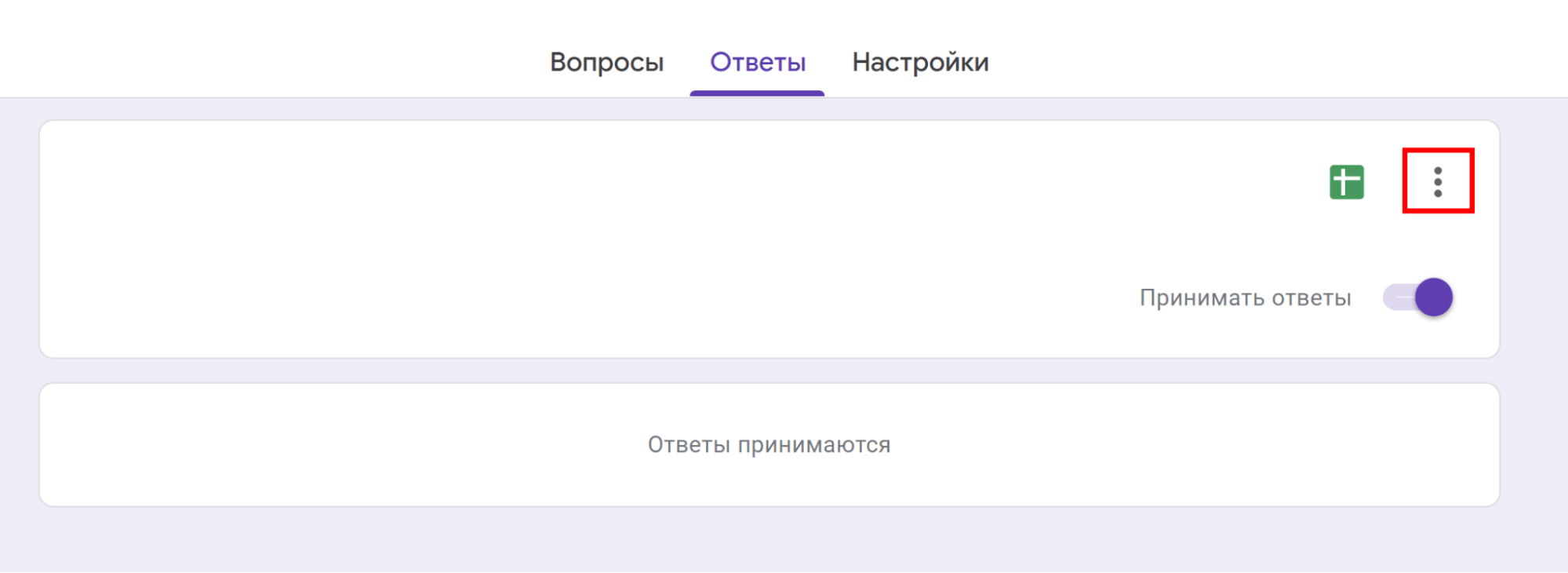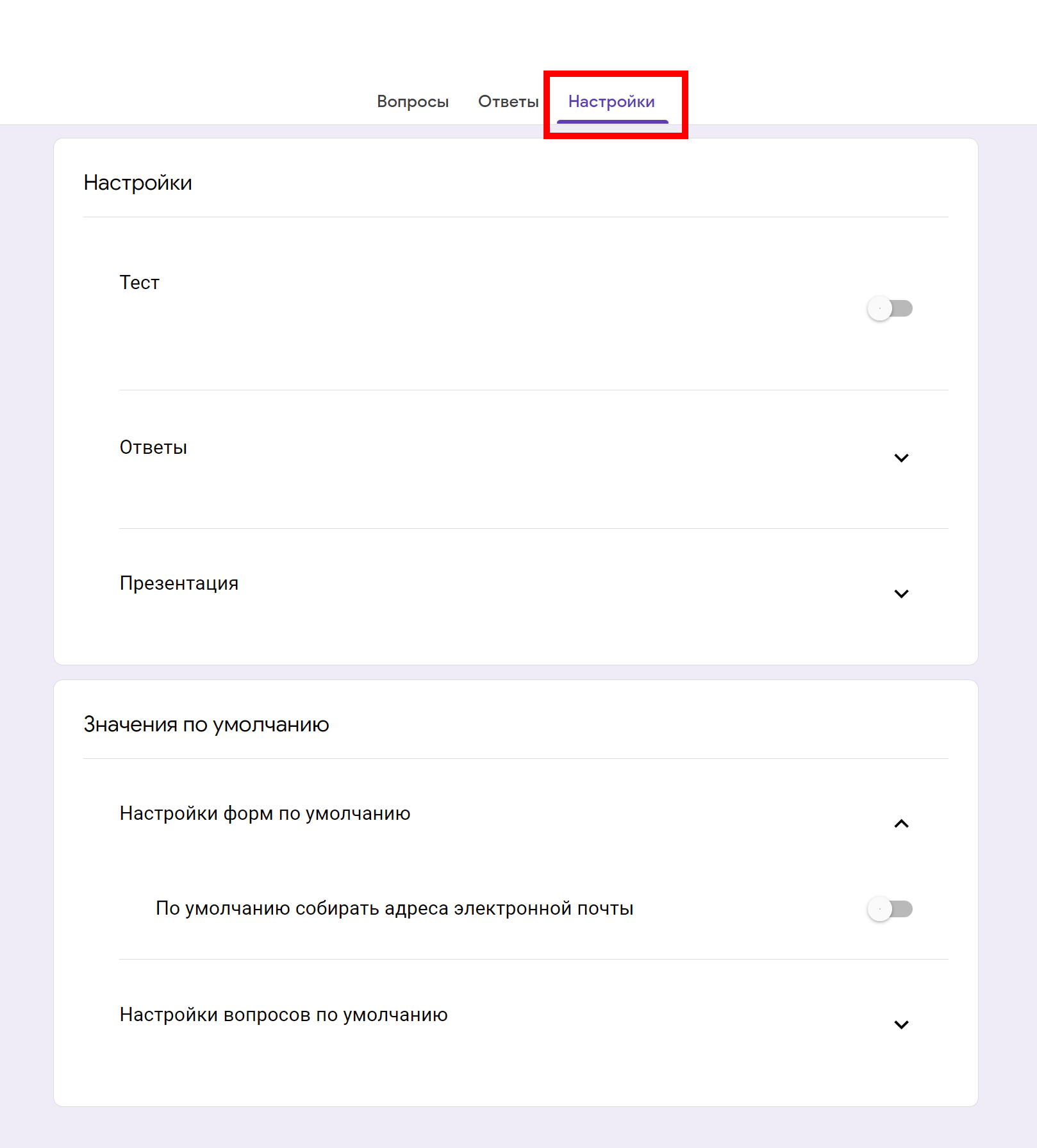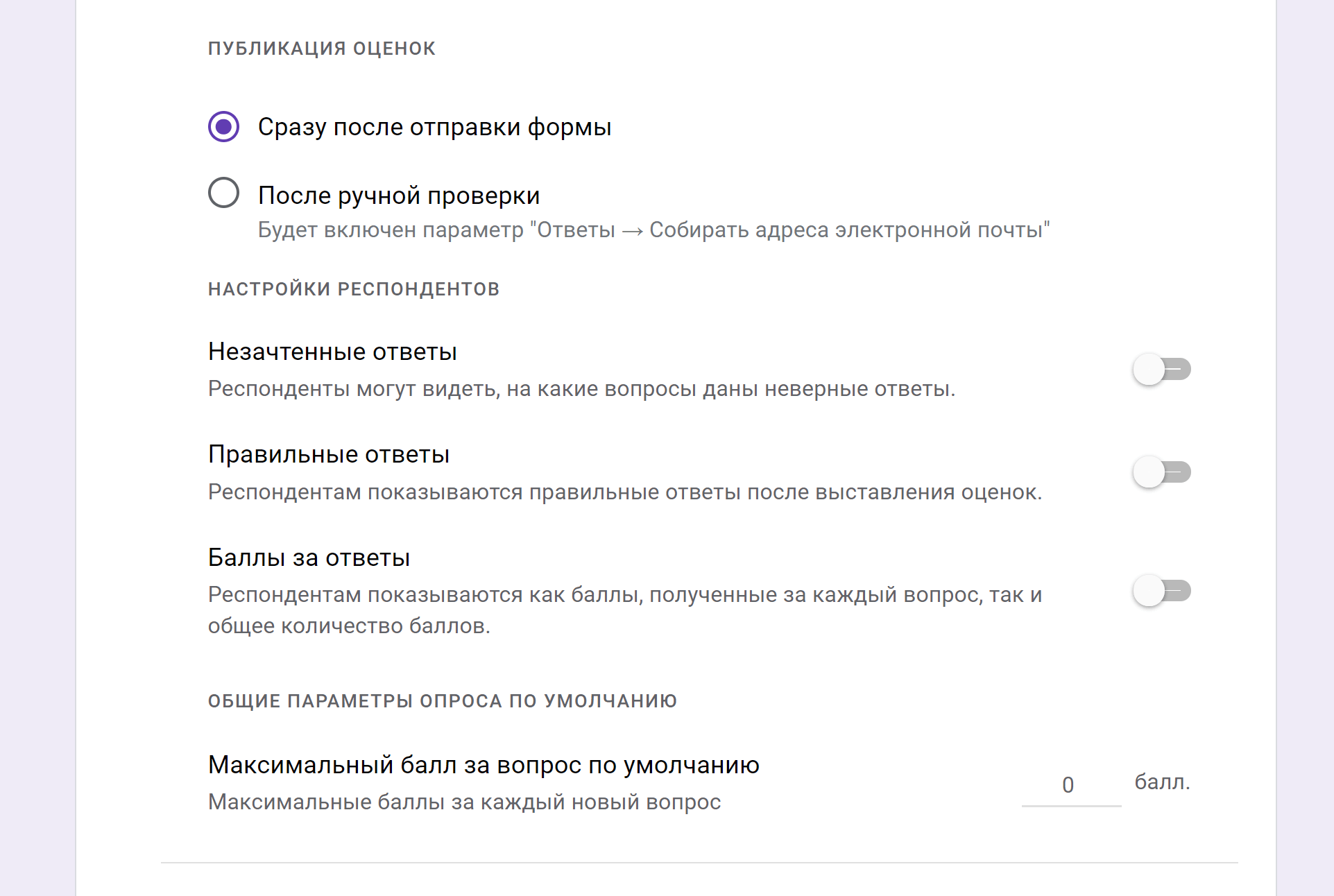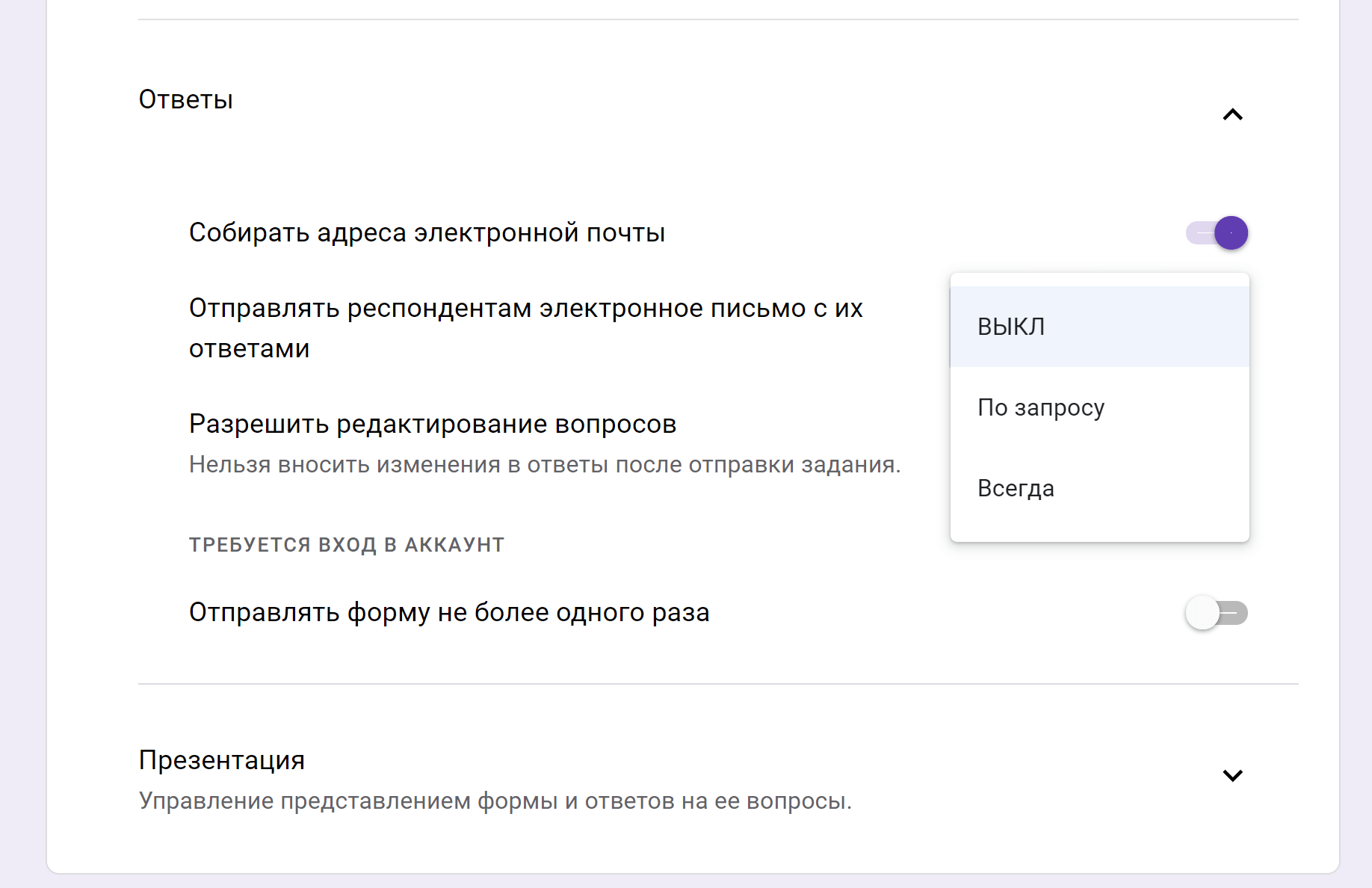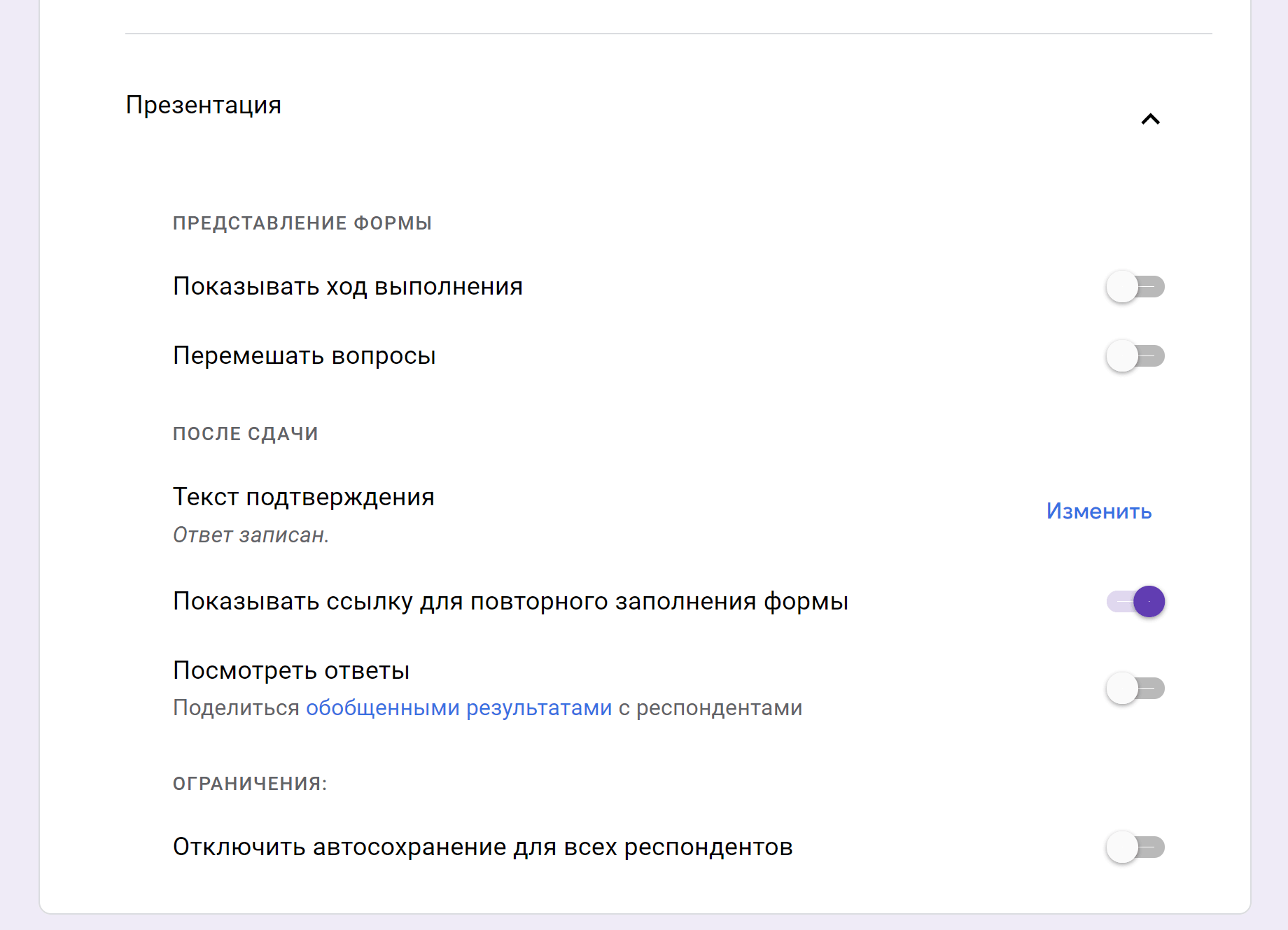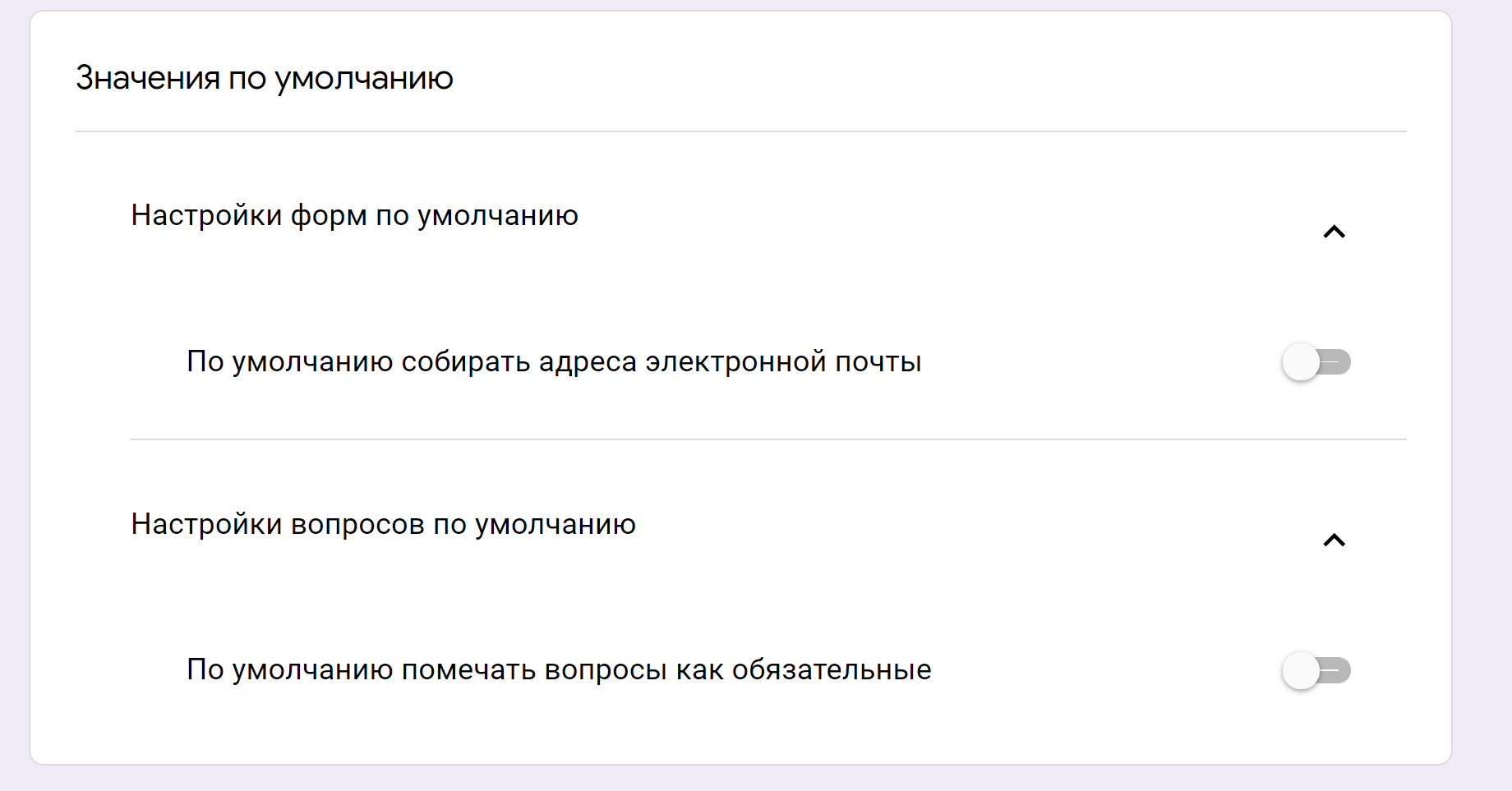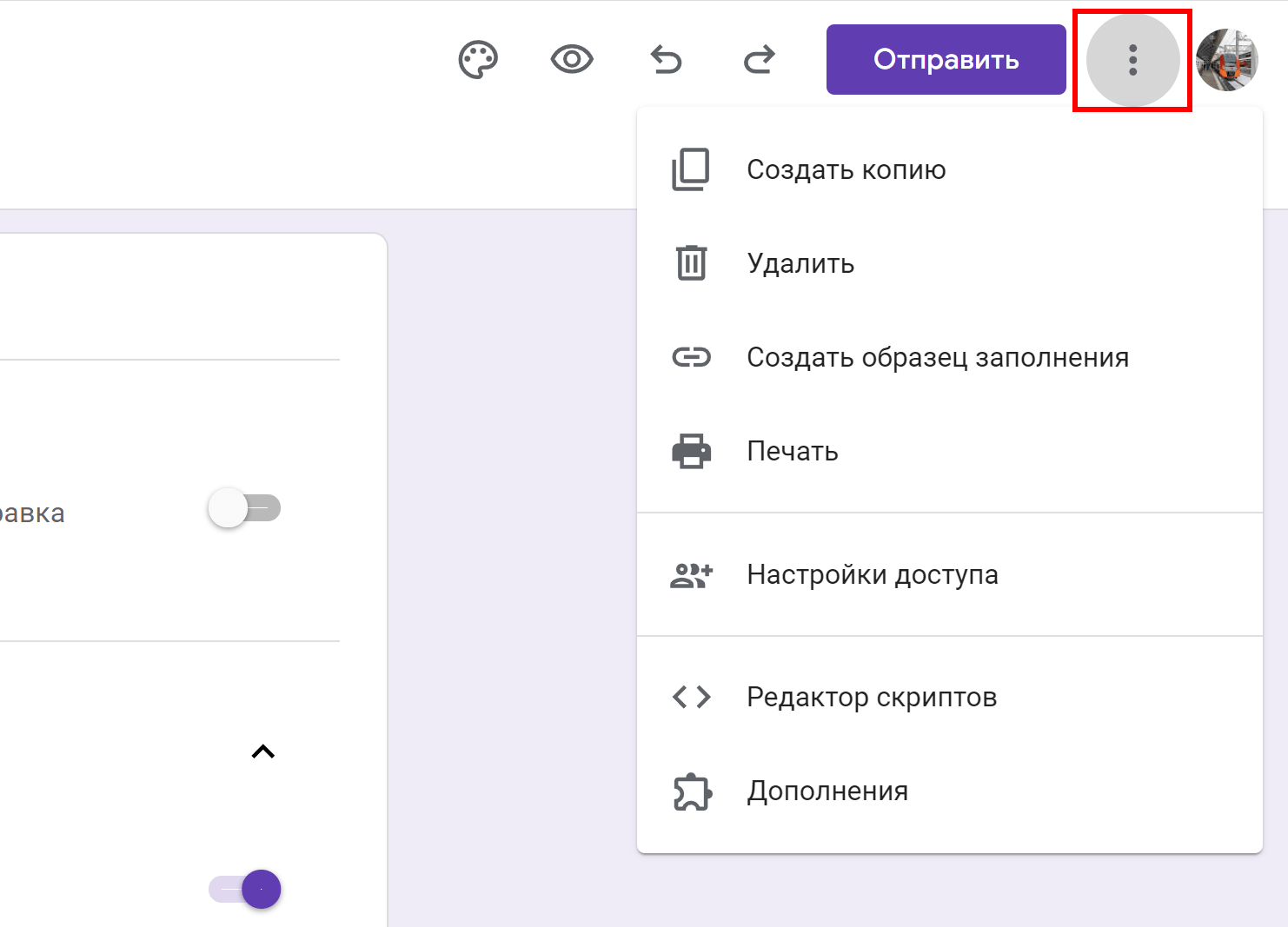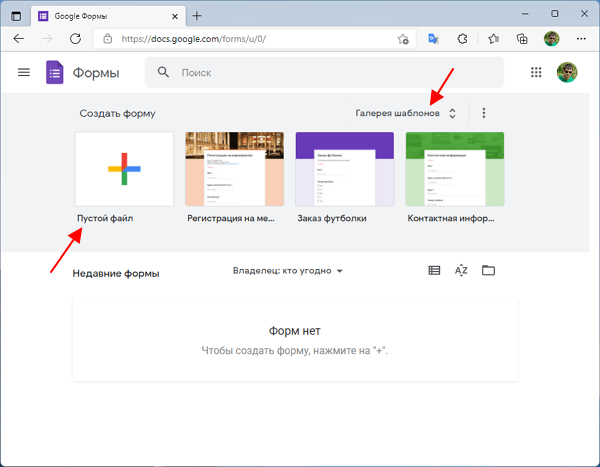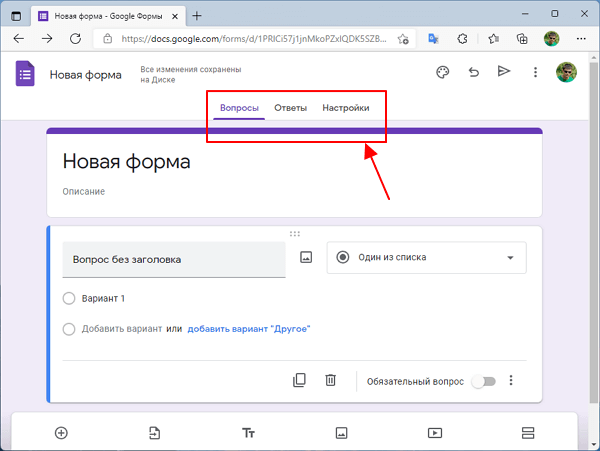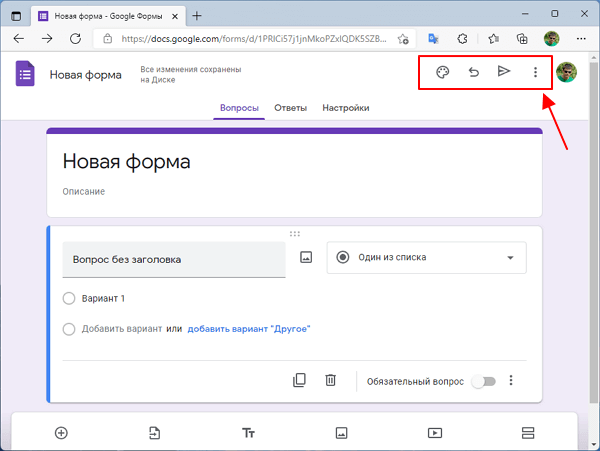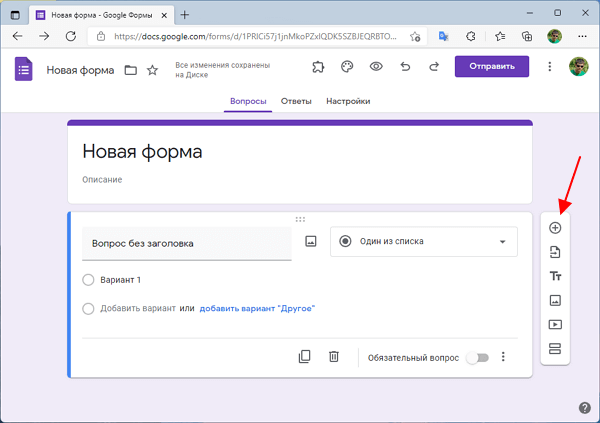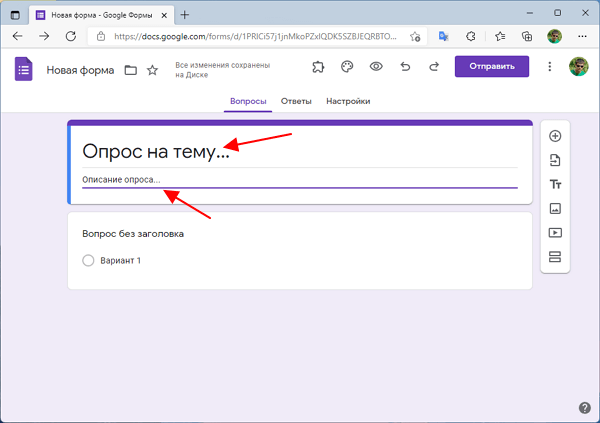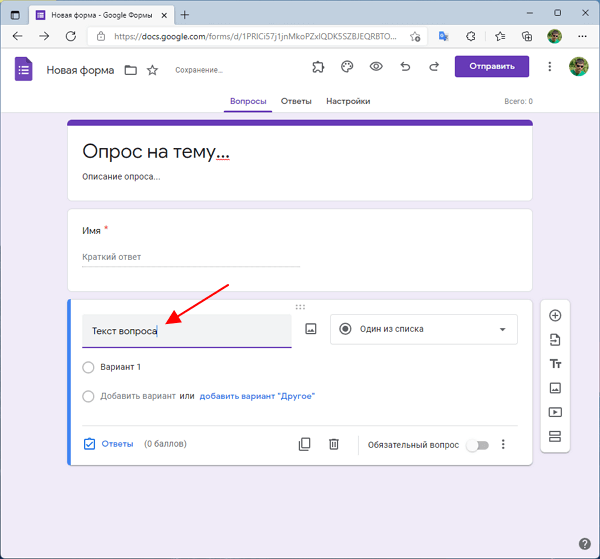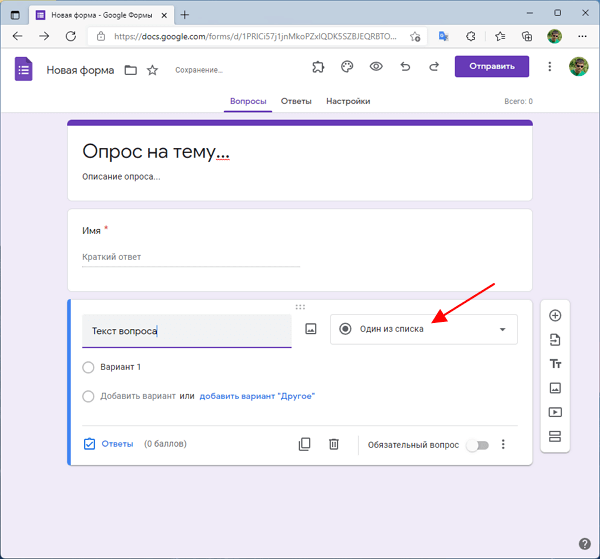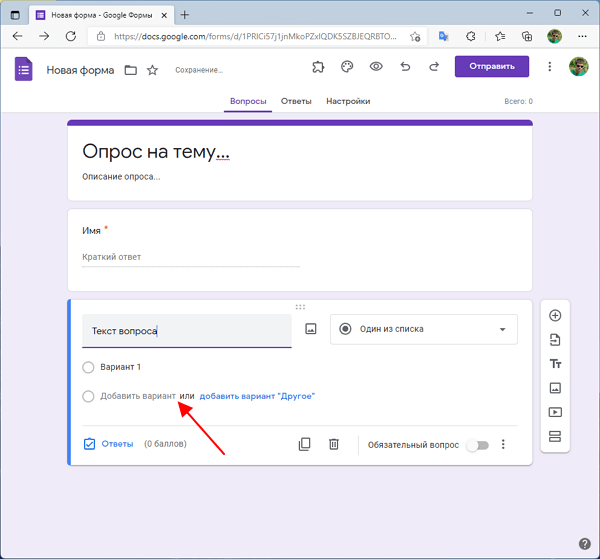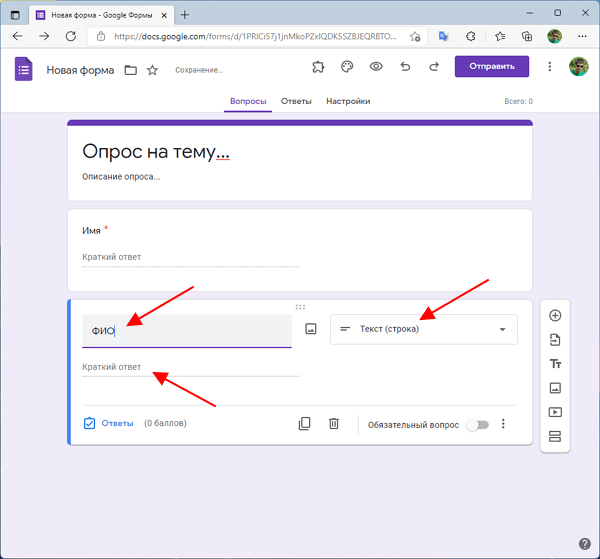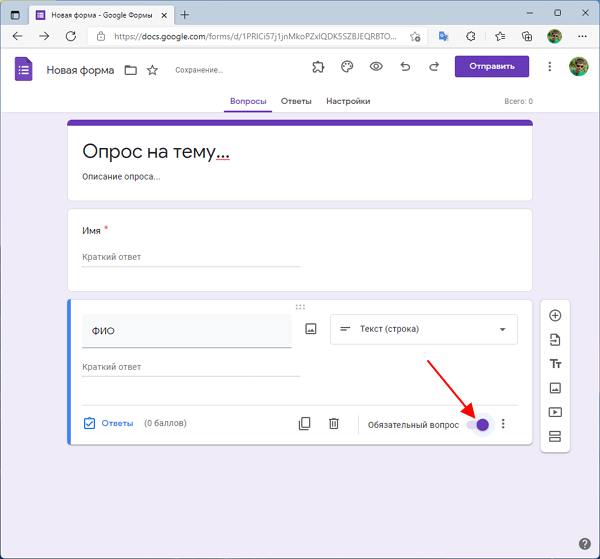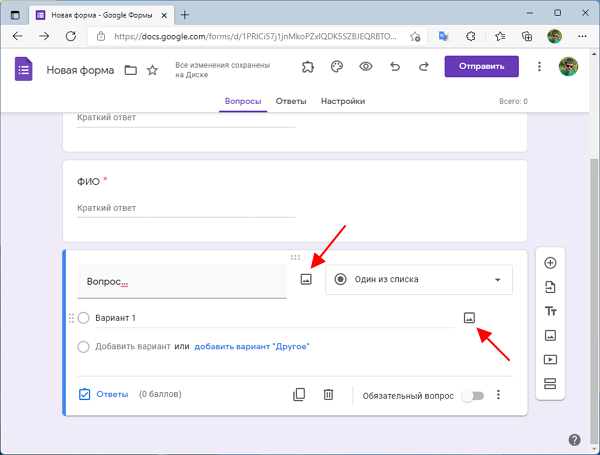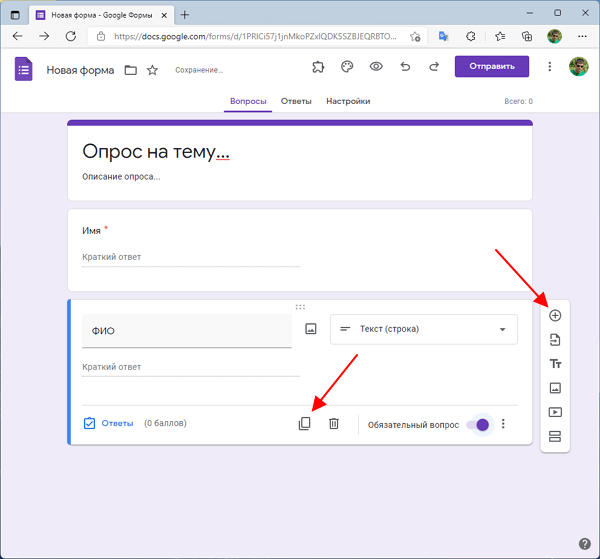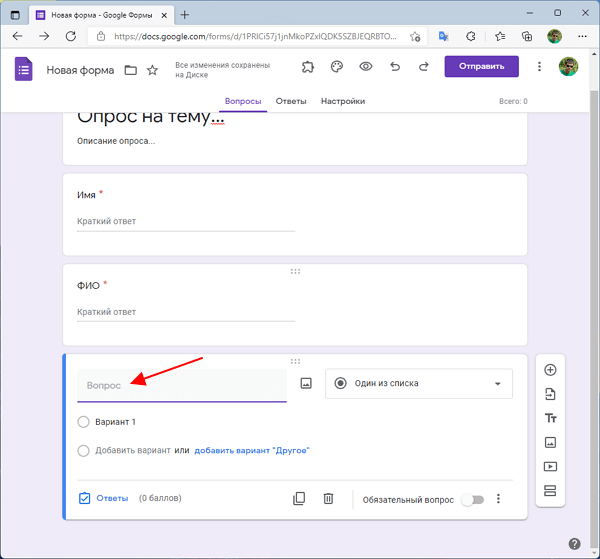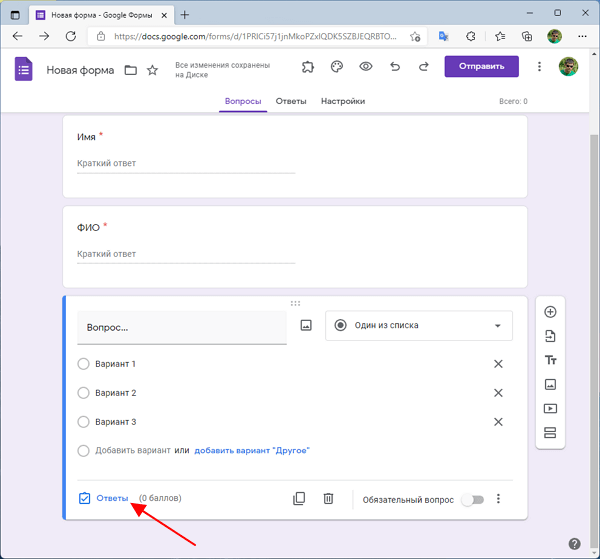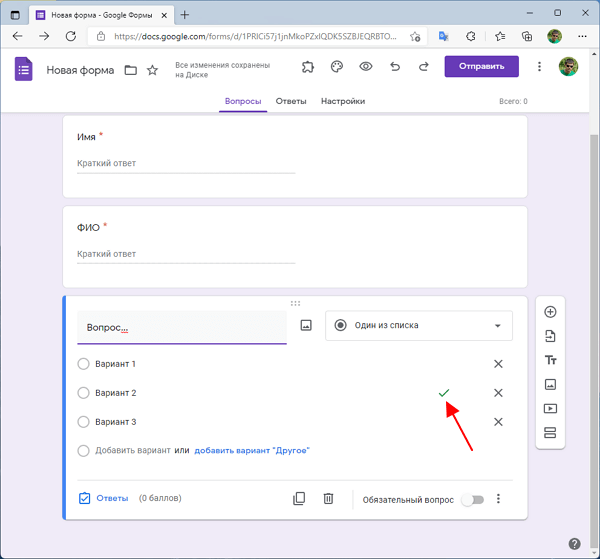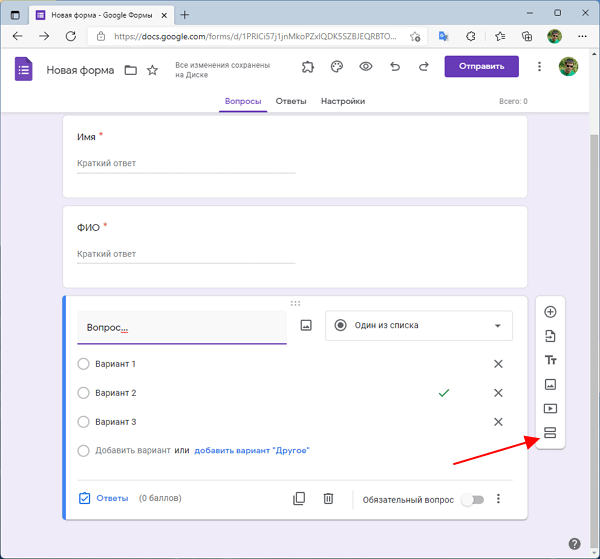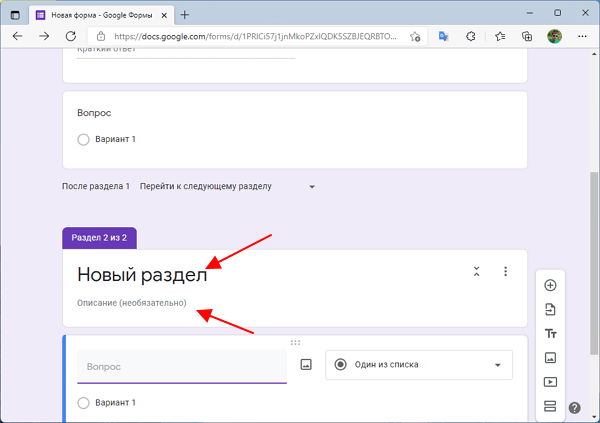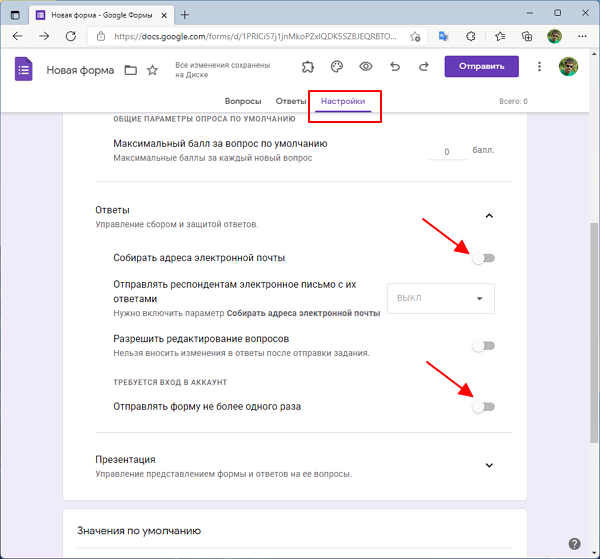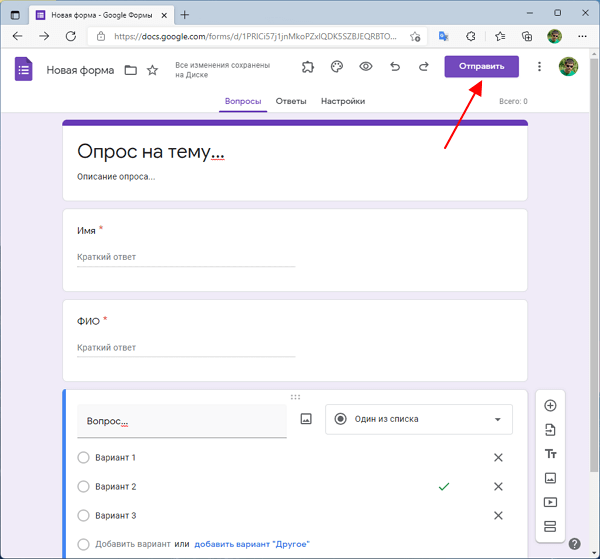Чтобы использовать Google Документы на работе или в учебном заведении более эффективно, оформите бесплатную подписку на Google Workspace.
С помощью Google Форм можно создавать онлайн-опросы и тесты, а также отправлять их другим пользователям.
Шаг 1. Создайте опрос или тест
- Перейдите на страницу forms.google.com.
- Выберите «Пустой файл»
.
- Укажите название формы.
Как создать форму из Google Диска
Google Формы сохраняются на Google Диске. Чтобы создать форму непосредственно из Google Диска, выполните следующие действия:
- На компьютере откройте страницу drive.google.com.
- В левом верхнем углу экрана нажмите Создать
Google Формы.
Как создать форму в Google Таблицах
Если создать форму в Google Таблицах, ответы респондентов будут сохраняться на новом листе. Место хранения ответов можно изменить. Подробнее…
- Перейдите на страницу sheets.google.com на компьютере и откройте таблицу.
- Нажмите Инструменты
Создать форму
.
- В таблице появится новый лист, а в окне браузера откроется форма.
Шаг 2. Отредактируйте и отформатируйте опрос или тест
Вы можете добавлять в формы текст, изображения и видеозаписи, а также редактировать и форматировать их.
- Как изменить форму
- Как создать тест, используя Google Формы
- Где можно хранить ответы респондентов
Шаг 3. Отправьте форму для заполнения
Когда все будет готово, отправьте форму респондентам и просматривайте их ответы.
#статьи
-
0
Разбираемся, как настроить вопросы, изменить дизайн, создать тест и собрать email‑адреса. Рассказываем о функциях, о которых не все знают.
Иллюстрация: Катя Павловская для Skillbox Media
Обозреватель Skillbox Media по маркетингу и IT. С 2015 года работает с SEO, таргетированной и контекстной рекламой. Писала для Skypro, Yagla и Admitad.
«Google Формы» — онлайн-инструмент от Google, с помощью которого можно составлять опросы, проводить голосования, собирать отзывы и информацию о пользователях. Чтобы создать свою форму, нужно только иметь почту в Gmail.
«Google Формы» полезны маркетологам, HR-специалистам, менеджерам и специалистам многих других профессий. В статье мы рассказываем:
- для чего можно использовать «Google Формы»;
- чем удобен этот инструмент;
- какие форматы вопросов выбрать и как их настроить;
- как изменить дизайн формы;
- какие есть настройки форм и как их использовать;
- какие лайфхаки можно использовать в работе с формами;
- что можно сделать с помощью внешних приложений для «Google Форм».
Обычно формы создают для опросов. Но функциональность инструмента гораздо шире. Вот несколько вариантов того, как можно использовать «Google Формы».
Проводить исследования. В «Google Формах» доступны закрытые и открытые вопросы, а также вопросы с выбором одного или нескольких готовых ответов. С помощью инструмента можно собирать, например, данные для расчёта NPS — индекса лояльности клиентов.
Искать новых сотрудников. Через формы можно собирать отклики на вакансии. Там же можно задать соискателям вопросы, чтобы проверить их знания, и попросить выполнить тестовое задание. Ещё можно закрыть приём резюме и тестовых после определённой даты, чтобы вам не писали после дедлайна.
Проверять знания. В «Google Формах» можно создавать тесты, автоматически считать баллы, показывать или скрывать правильные ответы. Можно ограничить время выполнения задания. Чтобы иллюстрировать вопросы, можно добавлять картинки.
Регистрировать участников мероприятий. Все телефоны и электронные адреса сохраняются в одном месте. Потом по этим данным можно приглашать на платформы для вебинаров и делать email‑рассылки с напоминаниями и рекламой.
Собирать отзывы. Многие стесняются писать отзывы от своего имени, но в «Google Формах» можно собирать мнения анонимно. А если отзывов всё равно не оставляют, можно создать опрос о качестве услуг или товара. Отвечать на вопросы проще, чем придумывать рассказ о продукте самостоятельно. Результаты опроса — это материал для отзыва.
За «Google Формы» не нужно платить. Это бесплатный инструмент, который можно использовать в браузере на компьютере и на смартфоне. Интерфейс интуитивно понятен, его можно освоить за полчаса.
Как и в других инструментах от Google, здесь доступен режим совместной работы. К работе над формой можно подключить коллег.
В формах есть встроенная статистика. Можно получить данные по ответам на каждый вопрос. Если данных много или нужно построить графики, информацию из «Google Форм» можно экспортировать в «Google Таблицы».
Можно расширять возможности форм с помощью внешних приложений. Например, приложение Certify’em умеет автоматически выдавать сертификаты тем, кто прошёл тест.
Чтобы начать работу, нужно войти в аккаунт Google и перейти в «Google Формы». Нажмите на «Открыть Google Формы», а затем на «Пустой файл», и форма появится автоматически.

Теперь можно создавать опрос. Чтобы добавлять новые вопросы, нажмите на значок плюса справа от панели вопросов.
Рассмотрим, какие типы вопросов есть в «Google Формах».
Вопросы, на который нужно отвечать текстом. Ответы на них делятся на типы «текст (строка)» и «текст (абзац)». Другими словами, можно выбрать вопрос с коротким или длинным полем для ответа. Короткие подойдут для ответов в 2–3 слова — например, для имени или контактов.
Если это тест, можно указать правильный ответ, и форма автоматически проверит информацию. Чтобы указать правильный ответ, нажмите на три точки рядом с вопросом, а затем на «Проверка ответов».
Выберите формат ответа — «Число», «Текст», «Длина» или «Регулярное выражение». Если выбрать регулярное выражение, нужно будет настроить алгоритм, по которому форма проверит результат. У ответа могут быть синонимы, их тоже стоит учитывать.

Вопрос с развёрнутым ответом обычно используют, чтобы респондент поделился мнением или сделал тестовое задание. Можно подробнее пояснить, чего вы хотите от пользователя. Для этого используйте строку описания. Её можно добавить, нажав на три точки под вопросом и выбрав «Описание».

Один вариант из списка. Классический «тестовый» вопрос: пользователь увидит список вариантов, один из которых сможет выбрать. Чтобы добавлять варианты ответов, вводите текст и нажимайте Enter. Вариантами ответов могут быть не только тексты, но и картинки.

Несколько вариантов из списка. Тоже вопрос с готовыми ответами, только здесь пользователь сможет поставить несколько галочек. В вопрос этого формата можно добавить строчку для самостоятельного ответа.

Раскрывающийся список. Ещё один вариант выбора ответа из списка, только он занимает меньше места. Если вы хотите показать как можно больше вопросов на одном экране, используйте этот формат.

Загрузка файлов. Пригодится, если нужно, чтобы пользователи загрузили резюме или фото. Чтобы отправить файл, придётся войти в аккаунт Google. Иначе это сделать не получится.
Шкала. Это вопрос, в котором вы предлагаете пользователю поставить оценку в баллах. Например, можно спросить, понравился ли слушателям вебинар или как клиенты оценивают работу службы поддержки. Минимальный балл — 0 или 1. Максимальный — от 2 до 10.

Так выглядит готовая шкала:

Сетка с множественным выбором. Пользователю нужно будет сопоставить варианты в строках и столбцах: например, закон и дату его принятия. Вот как выглядит готовая сетка:

Чтобы создать её, нужно заполнить варианты в строках и столбцах:

Сетка флажков. Ещё один формат вопроса, когда пользователям нужно сопоставить информацию в строках и столбцах. Но здесь участники опроса смогут выбирать больше одного варианта. Вот как выглядит сетка флажков:

А вот так выглядит настройка сетки:

Дата и время. Формат вопроса, который позволяет пользователю выбрать дату или время.

Когда все вопросы готовы, нужно нажать на кнопку «Отправить» в верхней правой части страницы. Можно скопировать ссылку на опрос, послать его по электронной почте или встроить код с формой на свой сайт.
«Google Диск» сохраняет форму сразу, как только вы её создали, ничего делать не нужно.
Форму могут редактировать несколько человек. Чтобы выдать доступ коллегам, нажмите на три точки в верхней части страницы и выберите «Настройки доступа». После этого выберите «Изменить» и нажмите «Доступно пользователям, у которых есть ссылка». Ссылку нужно отправить коллегам, которые будут работать с формой.
Когда соберёте нужное количество ответов, форму можно закрыть вручную в разделе «Ответы», передвинув тумблер.
По умолчанию цвет формы — фиолетовый. Но вы можете оформить её, например, в корпоративных цветах.
Чтобы изменить шрифты, цвета, шапку формы, нажмите на значок палитры в верхнем правом углу.

Как поменять дизайн? Для верхнего колонтитула можно выбрать одну из сотен уже загруженных тем или свою фотографию. Фон формы тоже может быть любым — можно взять его из цветовой палитры или вставить шестнадцатеричный код. Также можно выбрать один из четырёх стилей шрифта — «Стандартный», «Декоративный», «Официальный» или «Обычный».
Как поменять вопросы местами. Нужно навести курсор на вопрос — тогда в верхней части блока с вопросом появятся шесть маленьких кружочков. Нужно нажать на них левой кнопкой мыши и, не отпуская, перенести вопрос в нужное место.
У форм есть глобальные настройки, их можно найти справа от вкладок «Вопросы» и «Ответы».

Настройка «Тест» подойдёт для оценки знаний. Если её активировать, можно будет выбрать:
- когда показывать оценку за тест — сразу после отправки или после ручной проверки;
- показывать ли правильные ответы, когда оценки уже выставили;
- показывать ли, на какие вопросы респонденты ответили неправильно;
- количество баллов за каждый правильный ответ.

В «Ответах» можно включить сбор электронных адресов тех, кто участвовал в опросе. При этом респондентам можно отправлять их ответы. Если функция сбора адресов отключена, отправить ответы не получится.
Чтобы пользователи не могли заполнить анкету больше одного раза, нужно включить соответствующую функцию, но тогда в опросе смогут участвовать только те, у кого есть аккаунт в Google.

В разделе «Презентация» можно изменить то, как форма предстанет перед респондентами, — например, перемешать вопросы. Эта функция подойдёт для учебных тестов, которые можно пройти несколько раз, чтобы студент не смог запомнить порядок правильных ответов.
Также можно изменить текст подтверждения. Например, написать, до какой даты пользователь получит ответ по заполненной анкете.
Есть функция отключения автосохранения, но чаще всего её рекомендуют не использовать. Человек может случайно закрыть страницу с опросом, и данные не сохранятся. Никто не захочет дважды заполнять одну и ту же анкету — соответственно, респондентов будет меньше, чем могло бы.

В «Значениях по умолчанию» можно включить автоматический сбор адресов электронной почты — они пригодятся для рассылки. Здесь же можно сделать все вопросы обязательными — подробнее мы рассказываем об этом в разделе с лайфхаками.

Используйте шаблоны. На стартовой странице «Google Форм» находится галерея шаблонов. В ней есть, например, форма для сбора контактной информации. Отредактировать шаблон быстрее, чем создавать форму с нуля.
Можно менять вопросы в зависимости от того, что ответил пользователь. Для этого нужно создавать разделы, подробнее о них можно прочитать здесь. Система будет отправлять пользователей в тот или иной раздел в зависимости от того, какие варианты ответов они выбирают. Внутрь разделов нужно поместить вопросы.
Можно получать уведомления о том, что кто-то заполнил форму. Для этого нужно во вкладке «Ответы» в меню выбрать «Получать уведомления о новых ответах по электронной почте».
Все вопросы можно сделать обязательными. Чтобы не назначать обязательным каждый по отдельности. Это делается в настройках в разделе «Тест» — там же можно поставить для всех вопросов одинаковое число баллов за правильный ответ.
Перед отправкой формы обязательно просмотрите её в режиме превью. Даже если кажется, что ошибок в опросе нет. Чтобы увидеть превью, нажмите на иконку глаза в правой верхней части формы.
В Google Workspace Marketplace можно подключить приложения, которые позволят использовать в формах новые функции. Все эти приложения бесплатны. Вот несколько примеров дополнений, которые могут пригодиться в работе.
FormLimiter. Дополнение закрывает приём ответов после дедлайна — или если уже опрошено достаточно пользователей. Инструмент полезен для сбора откликов на вакансии или для организации конкурса с дедлайном.
Quilgo. Это таймер, который закрывает доступ к документу, когда время закончится. Дополнение обычно используют для тестов и экзаменов. Чтобы снизить процент списывающих, можно включить камеру и отслеживание действий на экране.
Certify’em. Дополнение автоматически выдаёт сертификат тем, кто успешно прошёл тестирование. Инструмент пригодится онлайн-школам и университетам.
QR Code Generator. Создаёт QR-код, по которому можно перейти на форму. Пригодится, если нужно распространить форму офлайн — например, раздать листовки на мероприятии.
Где найти функции приложений? Сначала нужно установить приложение, потом — кликнуть по трём точкам в правом верхнем углу страницы с формой. Здесь нужно выбрать «Дополнения».

Эти материалы могут быть вам полезны
- Интервью: как софт-скиллы помогли устроиться маркетологом без опыта и образования
- Гайд по монетизации в «Яндекс.Дзене»: можно ли заработать на платформе 200 тысяч рублей в месяц
- Опрос про эффективные методы тайм-менеджмента для бизнеса: как сделать так, чтобы сотрудники всё успевали
- Гайд о нецензурной брани: можно ли материться на работе и как мат влияет на трудоспособность
- Мнение: заменит ли искусственный интеллект digital-специалистов

Как зарабатывать больше с помощью нейросетей?
Бесплатный вебинар: 15 экспертов, 7 топ-нейросетей. Научитесь использовать ИИ в своей работе и увеличьте доход.
Узнать больше
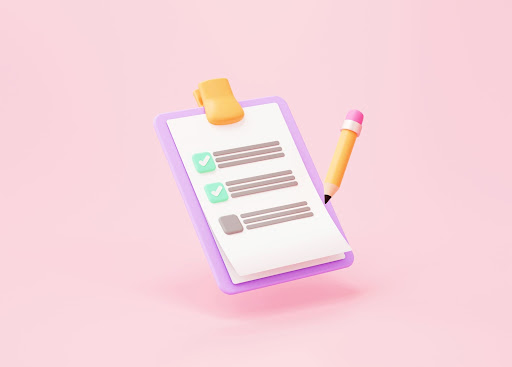
Получите востребованную
профессию бесплатно. Обучение от 1 до 4 месяцев
Принять участие
Если вам нужно собрать данные, мнения людей или сделать тест для исследовательского или рабочего проекта, Google-формы станут вашим верным помощником.
В статье приводим подробные инструкции по настройке Google Forms.
Google Forms может быть использован в различных сферах жизни и работы. Ниже представлены некоторые из возможных применений.
- Опросы и формы обратной связи для сбора данных и мнений;
- Оформление заявок на участие в мероприятиях или конкурсах;
- Организация онлайн-конференций, вебинаров и курсов;
- Анкетирование пациентов на медицинских приемах;
- Сбор заказов и заявок на покупку товаров или услуг;
- Оценка успеваемости учеников и студентов;
- Оценка эффективности обучающих программ и тренингов;
- Сбор данных о потребностях и предпочтениях покупателей;
- Организация опросов в рамках научных исследований;
- Сбор отзывов клиентов на сайте товаров или услуг;
- Оценка уровня удовлетворенности сотрудников;
- Сбор общественного мнения при выборах и референдумах;
- Сбор данных для анализа рынка и прогнозирования трендов.
Google Forms может использоваться для любого процесса, который требует собирания и систематизации данных.
Как настроить опросы в «Google Формах»
Настраивать вопросы в Google Формах достаточно просто. Для этого нужно следовать определенным шагам.
- Откройте Google Формы: зайдите на сайт forms.google.com, выберите «Создать форму» или «Новая форма».
- Добавьте тип вопроса: кликните на «+ Вопрос» или «Добавить вопрос» и выберите нужный тип вопроса.
- Настройте параметры вопроса: напишите вопрос, укажите тип ответа, например, короткий ответ, длинный ответ, выбор одного варианта, множественный выбор. Если нужно, добавьте варианты ответа в поля ввода.
- Настройте дополнительные параметры вопроса: выберите настройки, такие как обязательность ответа, шкала оценки, заголовок.
- Повторите для остальных вопросов: добавьте все вопросы, которые вам нужно, и настройте их параметры.
- Редактируйте форму: добавьте заголовок, описание, изображения.
- Настройте опции отправки и уведомления: укажите, где сохранять ответы, кто может ответить на форму, укажите email для уведомлений о новых ответах.
- Сохраните и поделитесь: нажмите «Готово» и поделитесь ссылкой для заполнения формы.
Вот и все! Теперь вы знаете, как настраивать вопросы в Google Формах.
Как изменить дизайн формы
Вы можете изменить дизайн Google-формы, используя инструменты форматирования. Они доступны в редакторе форм.
Чтобы изменить дизайн Google-формы, выполните следующие шаги:
- Откройте Google-форму: зайдите на сайт forms.google.com, выберите форму, которую хотите отредактировать.
- Нажмите кнопку «Настройка темы» в правом верхнем углу экрана. Вы увидите диалоговое окно «Настройка темы».
- Выберите тему, которая подходит вашим требованиям, используя настройки в верхней части экрана. Вы можете выбрать один из предложенных вариантов или настроить цвета и шрифты самостоятельно.
- Чтобы изменить цвет фона формы, используйте опцию «Цвет фона». Чтобы изменить цвет текста формы, используйте опцию «Цвет текста». Чтобы изменить шрифт, используйте опцию «Шрифт».
- Чтобы изменить изображение фона, нажмите кнопку «Загрузить изображение» и выберите нужное изображение.
- Чтобы изменить стиль кнопок, используйте опцию «Стиль кнопок». Выберите один из предложенных стилей, чтобы изменить внешний вид.
- Нажмите «Применить», чтобы сохранить изменения.
Тестирование, сбор email-адресов и другие настройки формы
Для использования Google Forms для тестирования или сбора email-адресов вам нужно настроить определенные параметры формы.
Добавление вопросов. Добавьте в форму вопросы, которые будут использоваться для тестирования или сбора электронных адресов. Например, вы можете использовать вопросы, которые требуют от участников ввести имена, адреса электронной почты или ответы на тестовые вопросы.
Настройка параметров вопросов. Для каждого вопроса вы можете настроить параметры: формат ответа, обязательность вопроса, максимальное количество слов. Например, если вы хотите собрать электронные адреса, вы можете настроить параметры вопроса, чтобы участник мог ввести только адрес электронной почты.
Настройка условий и ответов. Вы можете настроить условия в зависимости от ответов в форме. Например, участник дает неправильный ответ на тестовый вопрос. Вы можете направить его на другую страницу с объяснением правильного ответа.
Настройка параметров отправки. Когда форма заполнена, вы можете настроить, куда будут отправляться ответы. Например, чтобы ответы отправлялись на email или на Google Sheets.
Настройка оповещений. Google Forms может отправлять уведомления о новых ответах на форму, чтобы вы всегда были в курсе событий.
Настройка доступности формы. Для тестирования можно настроить форму таким образом, чтобы она была доступна только вам. Для сбора адресов электронной почты вы можете настроить форму так, чтобы доступ будет для всех.
Что можно сделать с помощью внешних приложений для «Google Форм»
С помощью приложений для Google Forms можно расширить возможности работы с формами и улучшить ее функциональность.
Примеры внешних приложений:
- Mailchimp: автоматически добавляет новых подписчиков в список рассылки.
- Form Publisher: позволяет создавать документы (например, PDF-файлы) на основе ответов в форме.
- Form Notifications: отправляет уведомления о новых отправленных ответах на форму на ваш email или другой мессенджер.
- Form Approvals: позволяет создавать пункты на одобрение перед отправкой.
- AutoCrat: автоматически создает письма на основе ответов в формах.
- Form Scheduler: позволяет добавить расписание времени отправки форм.
- FormRecycler: позволяет переиспользовать вопросы из старых форм в новых.
- Form Redirector: позволяет перенаправлять пользователя на страницы в зависимости от ответов в форме.
Также вы можете использовать любые другие интеграции, которые соответствуют вашим потребностям.
Создание Google-форм применяют для разных целей и в разных нишах, но чаще всего в маркетинге. Например, чтобы собрать данные о клиентах или обратную связь о продукте.
Обучиться тонкостям маркетинга и получить навыки создания продающего контента можно на бесплатном курсе «Таргетолог и SMM-специалист» от федерального проекта «Содействие занятости». Около 46% компаний в мире отдают работу по продвижению в соцсетях фрилансерам.
На курсе вы освоите практические навыки управления рекламными кампаниями: от запуска таргетированной рекламы для небольших проектов до реализации стратегии продвижения для крупного бизнеса.
Вы научитесь:
- Запускать рекламные кампании
- Сотрудничать с блогерами, фотографами, копирайтерами и дизайнерами
- Создавать тексты и искать идеи для постов
- Продвигать и рекламировать бренд или компанию в соцсетях
- Обрабатывать фото в мобильных приложениях
- Создавать и монтировать видеоролики
Обучение проходит в онлайн-формате на образовательной платформе Odin. Все учебные материалы, лекции и презентации доступны в любое время. Обучаться можно по гибкому графику: вечером или на выходных. После окончания программы вы получите документ установленного образца.
Чтобы вам было легче и комфортнее найти работу после обучения, чувствовать поддержку и получать помощь и ответы на вопросы, обращайтесь в Центр карьеры. Специалисты помогут разобраться в вакансиях выбранной сферы, подскажут, где лучше искать работу по вашей специальности. В Центре вам расскажут, на какую зарплату можете претендовать и составят подробный план поиска работы. Вы научитесь создавать продающее резюме, оформлять портфолио, писать сопроводительные письма.
После прохождения обучения получите доступ в канал с 4500+ вакансиями от проверенных работодателей России.
Оставить заявку на бесплатное обучение
Бесплатно помогаем найти работу мечты
Лучшая инвестиция — это инвестиция в себя, в свои знания и будущее. Оставьте заявку на бесплатное обучение прямо сейчас и станьте участником проекта.
Принять участие
Google Формы — это полностью бесплатный инструмент для создания опросов, голосований и тестов. Несмотря на довольно простой интерфейс и упрощенный конструктор, сервис позволяет создавать интерактивные опросы практически любой сложности.
Существует множество дополнений, значительно расширяющих функционал сервиса. Например, можно автоматически проверять ответы или получать дополнительную статистику по всем ответам. Но обо всем по порядку.
Достоинства и недостатки Google Forms
Google Forms дает следующие преимущества:
- Готовые данные по ответам пользователей. Получить статистику можно сразу после завершения опроса/голосования/исследования.
- Простой интерфейс. Чтобы создать первый вопрос или голосование, нужно потратить десяток минут. А если есть опыт — всего пару минут.
- Поддержка мобильных устройств. Вы можете просматривать и даже редактировать созданные формы с любого смартфона или планшета.
- Облачное хранение. Принцип такой же, как и в Google Docs: вы создаете документ, делитесь ссылкой на него, после чего любой пользователь сможет взаимодействовать с формой (просто проходить опрос или даже редактировать ее).
- Огромное количество плагинов, позволяющих добавить любой недостающий функционал. Например, Forms to AODocs, WhatsTarget, Timer for Forms, DataScope, Quilgo — Timer & Proctoring.
- Настройка дизайна.Дизайн формы по умолчанию невзрачный и простой, но вы можете настроить внешний вид, сделав опрос гораздо эффектнее. Кроме того, существуют красивые сторонние шаблоны.
Недостатки Google Forms:
- Нет поддержки в ее традиционном понимании, то есть службы саппорта.
- Неудобно работать с мобильных устройств.
- Ограниченный функционал «из коробки». Для воплощения многих задач придется устанавливать расширения.
- Нет таймера для заполнения формы на время — например, выполнения теста.
Какие формы обратной связи можно создавать
Сервис поможет создать интерактивные формы обратной связи для:
- Онлайн-голосований.
- Онлайн-брифов.
- Онлайн-регистраций.
- Любых других исследований, где требуется организовать опрос и дальнейший подсчет голосов нескольких пользователей.
Онлайн-тестов.
Как создать опрос в Google Формах: пошаговая инструкция
Создание новой формы
Открываем сервис и нажимаем кнопку «Пустой файл»:
Также в интерфейсе сервиса есть шаблоны. Если вы хотите создать форму на основе готового шаблона, обратите внимание на варианты, которые появляются на главной странице, или нажмите кнопку «Галерея шаблонов».
Вот все шаблоны, которые есть в Google Forms в 2021 году:
Для создания новой формы, необходимо нажимать кнопку «Пустой файл» и перейти к настройке.
Вопросы
В этом разделе происходит главная работа: вы создаете и добавляете ответы.
Если у вас есть список готовых вопросов, можете сразу загрузить его, нажав кнопку «Импортировать вопросы»:
Мы создаем форму с нуля, поэтому сами вводим ее название и даем краткое описание:
При необходимости вставьте изображение:
Добавить картинку можно шестью способами:
- Добавить. Просто перетащить иконку изображения в окно.
- Камера. Сделать фотографию при помощи подключенной к компьютеру камеры.
- Вставить URL. Нужно указать ссылку на изображение, и оно подтянется в форму.
- Фото. Вы можете найти картинку в Google Фото и добавить ее оттуда.
- Google Диск. Аналогично, но изображение выбирается на Google Диске.
- Google Поиск Картинок. Найдите любое изображение через браузер.
Возвращаемся к созданию. Чтобы настроить элементы вопроса, кликните по кнопке «Один из списка»:
Появится раскрывающееся меню, которое поможет настроить параметры формы:
Разберем настройки в раскрывающемся списке подробнее.
Текст (строка). Используйте эту опцию, когда пользователь должен дать короткий ответ, не превышающий одну строку. Например, номер телефона, имя, электронная почта:
Один из списка. Выберите, если предусматривается только один корректный ответ.
Несколько из списка. Пользователь сможет выбрать несколько вариантов ответов: Alt: «Несколько из списка» позволит выбрать один и более вариантов в форме
Раскрывающийся список. Если в вашем вопросе очень много ответов, эта опция поможет его визуально уменьшить:
Загрузка файла. Если ваш вопрос предусматривает отправку пользователем файлов, то обязательно активируйте эту опцию:
Шкала. Активируйте эту опцию, когда хотите получить от пользователя обратную связь по качеству товара или предоставляемых услуг. Пользователь сможет выставить оценку от 1 до 10 пунктов:
Сетка (множественный выбор и сетки флажков). Эта функция позволяет выделить необходимое число строк/столбцов:
Alt: По
Дата. Пригодится, если требуется хотите указать дату без времени:
Время (часы/минуты) настраивается аналогичным образом
Вернемся к глобальным настройкам формы. Если ответ на задаваемый вопрос нужно дать обязательно, отметьте чекбокс «Обязательный вопрос»:
Например, вы хотите, чтобы опрос проходили только клиенты компании. Первым обязательным вопросом можно сделать «Пользовались ли вы услугами компании?». Если пользователь ответит «Нет», то и доступ к дальнейшим вопросами он не получит.
На этом же экране можно быстро скопировать вопрос или удалить его:
Обратите внимание на кнопку с вертикальным многоточием «⋮»:
Нажав на «⋮», вы можете:
- Показать описание вопроса.
- Выбрать действия для каждого варианта.
- Перемешать все ответы.
Обратите внимание на боковое меню:
При помощи этого меню вы можете:
- Добавить вопрос.
- Импортировать вопросы.
- Добавить название и описание.
- Добавить изображение.
- Добавить видео.
- Добавить новый раздел.
Как настроить внешний вид формы
Чтобы улучшить внешний вид, нажмите кнопку «Настроить тему»:
Откроется боковое меню справа, где можно выбрать изображение для верхнего колонтитула, цвет темы, цвет фона и стиль шрифта:
Для верхнего колонтитула доступно множество бесплатных изображений, отсортированных по темам:
Ответы
В разделе «Ответы» вы можете следить за всем ответами, которые поступают от пользователей:
Если вы хотите закрыть форму, переведите тумблер «Принимать ответы» в неактивное положение:
Чтобы открыть дополнительные настройки ответов, нажмите кнопку «⋮» в правом верхнем углу:
В дополнительных настройках ответов вы можете:
- Включить уведомления о новых ответах на email.
- Сохранить ответы.
- Скачать ответы в формате CSV.
- Удалить связь ответов с конкретной формой.
- Распечатать все ответы.
- Удалить все ответы.
Настройки
Здесь находятся глобальные настройки Google Forms:
Тест. Google Forms поддерживает тесты. Это значит, что преподаватели и другие специалисты могут использовать «Формы» для создания тестов, не привязанных к таймеру. Просто активируйте чекбокс «Тест» (см. скриншот выше).
Обратите внимание на дополнительные настройки тестов: публикация оценок, настройки параметры респондентов и общие параметры опроса:
Инструменты удобные и продуманные, но вот сделать тестирование на время не получится. Из-за этого Google Forms не совсем подходит для создания онлайн-тестов. Но решить эту проблему можно, установив расширение — например, Form Timer.
Ответы. Управление сбором и защитой ответов:
Презентация. Здесь происходит управление представлением формы и ответов на ее вопросы:
В разделе «Значения по умолчанию» вы найдете следующие параметры:
Презентация. Здесь происходит управление представлением формы и ответов на ее вопросы:
Настройки вопросов по умолчанию (маркирование всех вопросов в качестве обязательных) действительны для всех новых вопросов.
Другие параметры
Эти настройки вы можете найти в правом верхнем углу экрана рядом с вашей аватаркой Google-аккаунта:
Презентация. Здесь происходит управление представлением формы и ответов на ее вопросы:
Рассмотрим их.
Создать копию. Вы можете копию ранее сформированной формы. Можно копировать и настройки доступа.
Удалить. Файл перемещается в корзину на 30 дней, затем удаляется безвозвратно.
Создать образец заполнения. Вы можете показать другим пользователям, как нужно заполнять форму. Для этого вам понадобится однократно заполнить ее самостоятельно.
Печать. Запускаете стандартное задание печати Windows и отправляйте на бумагу созданную форму.
Настройки доступа. Здесь все то же самое, что и в Google Docs. Генерируйте ссылку на форму, затем делитесь с ней другими пользователями.
Редактор скриптов. Этот модуль сугубо для разработчиков, которые хотят добавить какую-либо функцию в Google Forms.
Дополнения. Здесь находятся сотни расширений, которые можно использовать прямо в Google Forms. Уведомления, иконки, слайдеры, графика, интерактивные элементы, карты слов, аналитика, календари, таймеры — чего здесь только нет:
Резюме + бонус: 5 самых полезных расширений
Google Forms — это простой и надежный «швейцарский нож». Безусловно, есть более продвинутые, мощные инструменты для работы с опросами и квизами.
Но Google Forms хорош тем, что здесь есть только самое необходимое, а интерфейс — максимально интуитивный, не перегруженный. Опрос сможет создать любой пользователь, даже тот, который не занимался решением такой задачи ранее.
Чтобы «Формы» стали еще удобнее и функциональнее, предлагаем 5 самых полезных расширений:
- formLimiter. Отключает форму после максимального количества ответов в определенный день или время либо когда ячейка достигает заданного вами значения.
- Quilgo — Timer & Proctoring. Превратите форму в эффективную онлайн-викторину: включите отслеживание времени, камеры и экрана, чтобы контролировать поведение учащихся и предотвратить жульничество на тестах.
- Form Duplicates. Надстройка позволяет автоматически находить и удалять повторяющиеся ответы, находя их внутри форм.
- Hypatia Create. Быстрый и простой способ добавить в ваши формы математические уравнения.
- Advanced Summary by Awesome Table. Удобная и наглядная аналитика. Предварительная сводка генерирует диаграммы и фильтры на основе ответов пользователей.
Google Формы – простой и удобный инструмент создания различных опросов и сбора информации. С его помощью можно создать онлайн опрос практически любой сложности и сохранить ответы респондентов в электронную таблицу для дальнейшей обработки.
В этой пошаговой инструкции мы покажем, как сделать опрос в Google Формах, как настроить собственные варианты ответов, а также настроить параметры сбора электронных почт и анонимности.
Как создать форму для опроса в Google Forms
Для того чтобы создать опрос в Google Forms нужно использовать сервис Google Docs, также известный как Google Документы. Для этого зайдите на сайт docs.google.com и войдите в систему с помощью вашего аккаунта Google. Если такого аккаунта у вас нет, то его придется зарегистрировать.
На главной странице Google Docs нужно нажать на кнопку в верхнем левом углу страницы и перейти в раздел «Формы».
В результате вы попадете на главную страницу Google Форм. Здесь можно нажать на кнопку «Галерея шаблонов» и выбрать один из стандартных шаблонов для создания форм или выбрать вариант «Пустой файл» и начать создание формы с нуля. В этой инструкции мы будем показывать, как создать опрос в Google Формах с нуля, поэтому нажимаем на «Пустой файл»
После создания пустой формы на экране появится интерфейс Google Forms, в котором мы будем работать. Здесь доступно три вкладки:
- Вопросы – основная вкладка для создания опроса, здесь настраиваются вопросы и правильные ответы.
- Ответы – вкладка для просмотра ответов от респондентов. Также здесь можно включить или выключить получения ответов, а также привязать Google Таблицу для сбора ответов в табличной форме.
- Настройки – вкладка с настройками Google Формы.
Также в правом верхнем углу страницы находится ряд кнопок с дополнительными настройками:
- Настроить тему – настройки дизайна для данной Google формы.
- Отменить – возврат последнего действия (Ctrl-Z).
- Отправить – отправка готовой формы. Здесь можно выполнить оправку формы на почту или получить ссылку, которую можно отправить вручную любым удобным способом.
- Три точки – меню с дополнительными настройками.
На вкладке «Вопросы» также доступно плавающее меню справа от текущего вопроса. Здесь доступны кнопки, с помощью которых можно добавить еще один вопрос, импортировать вопросы, разделить форму на разделы, добавить текст, фото или видео.
Теперь, когда вы знакомы с интерфейсом Google Форм можно приступать к созданию опроса.
Как создать опрос в Google Forms со своими вариантами ответов
Первое, что нужно сделать при создании опроса в Google Формах, это ввести название формы и ее описание. Это делается в самом верху формы.
Если вы хотите создать опрос со своими вариантами ответов, то сразу после заполнения информации об опросе нужно перейти на вкладку «Настройки» и включить опцию «Тест». Это позволит указывать в опросе правильные ответы и автоматически выставлять оценки.
Дальше возвращаемся на вкладку «Вопросы» и приступаем к созданию опроса. Каждый вопрос в Google Forms состоит из текстового поля, в которое вводится сам вопрос, и вариантов ответа.
При этом варианты ответов могут быть оформлены по-разному. Это может быть выбор одного варианта из списка, выбор нескольких вариантов из списка, строка или абзац текста и т. д. Чтобы выбрать вариант оформления откройте выпадающее меню справа от вопроса. Просмотрите все варианты оформления вопросов, для того чтобы выбрать то, что лучше всего подойдет для ваших целей.
Под вопросом расположен блок с вариантами ответов. Он будет отличаться в зависимости от того какой вариант оформления ответов вы выбрали для этого вопроса.
Например, если выбрать вариант оформления ответа «Текст (строка)», то под вопросом будет показана строка, в которую респондент должен ввести свой ответ на вопрос. Этот вариант оформления можно использовать для того, чтобы спросить имя респондента.
Также рядом с вопросом есть переключатель «Обязательный вопрос». Если его включить, то респондент не сможет отправить форму, не заполнив этот вопрос.
При необходимости вопрос и ответы на него можно проилюстрировать с помощью фотографий. Для этого рядом с вопросом и ответами есть кнопка для загрузки изображений.
После того как первый вопрос был создан можно переходить к следующему. Для этого нужно нажать на кнопку со знаком «плюс» или кнопку дублирования вопроса.
В результате будет создан еще один вопрос, который заполняется точно также. В Google Форме вы можете создать столько новых вопросов сколько потребуется для создания вашего опроса.
Для того чтобы указать правильный ответ на вопрос нужно нажать на кнопку «Ответы», которая расположена под вопросом.
Дальше нужно выбрать правильный ответ, указать количество баллов и нажать на кнопку «Готово».
После этого у правильного ответа появится зеленая отметка.
Если опрос получается длинным, то его можно разделить на разделы. Для этого справа от вопроса есть специальная кнопка.
Каждый раздел опроса имеет собственное название и описание, а также показывается пользователю как новая страница.
Таким образом, создавая новые вопросы и разделы можно создать опрос любой сложности.
Как создать анонимный опрос без аккаунта в Google Forms
Опрос в Google Формах может проводиться со сбором электронной почты или анонимно. Если сбор адресов включен, то респонденту для прохождения опроса нужно ввести свою почту от Google-аккаунта. В анонимном варианте аккаунт не требуется, респондент может сразу приступать к заполнению опроса.
Для того чтобы сделать опрос анонимным нужно перейти на вкладку «Настройки» и отключить опции «Собирать адреса электронной почты» и «Отправлять форму не более одного раза».
Как отправить ссылку на опрос в Google Forms
После того как опрос готов, его можно отправлять респондентам. Для этого нужно нажать на кнопку «Отправить» в верхней части страницы.
После этого появится всплывающее меню с настройками отправки. Здесь можно отправить ссылку по почте, скопировать ссылку или скопировать HTML-код для вставки на сайт.
Для того чтобы отправить ссылку по почте нажмите на кнопку «Письмо», введите список адресов, введите тему опроса и нажмите на кнопку «Отправить».
Для того чтобы скопировать ссылку на форму и отправить ее вручную нажмите на кнопку «Ссылка» и потом на кнопку «Копировать». Также при желании здесь можно сократить ссылку с помощью опции «Короткий URL».
Если вы хотите вставить опрос на сайт, то нажмите на кнопку «Код», укажите ширину и высоту блока и нажмите на кнопку «Копировать».
Посмотрите также:
- Как создать тест в Google Формах: пошаговая инструкция для чайников
- Как ограничить время теста в Google Форме
- Как создать таблицу и привязать ее к Google Форме
- Как посмотреть ответы в Google Формах
- Как в Google Forms отметить правильные ответы на вопросы в тесте