Excel для Microsoft 365 Excel для Microsoft 365 для Mac Excel 2021 для Mac Excel 2019 Excel 2019 для Mac Excel 2016 Excel 2016 для Mac Excel 2013 Excel 2010 Еще…Меньше
Если у вас есть Microsoft Excel задачи, которые вы делаете несколько раз, вы можете записать макрос, чтобы автоматизировать эти задачи. Макрос — это действие или набор действий, которые можно выполнить сколько угодно раз. При создании макроса записуются щелчки мышью и нажатия клавиш. После создания макроса его можно отредактировать, чтобы внести незначительные изменения в его работу.
Предположим, что каждый месяц вы создаете отчет для бухгалтера. Вы хотите отформатировать имена клиентов с просроченными учетными записями красным цветом, а также применить полужирное на форматирование. Вы можете создать и запустить макрос, который быстро применяет эти изменения форматирования к выбранным ячейкам.
Процедура
|
|
Перед записью макроса Макросы и средства VBA находятся на вкладке Разработчик, которая по умолчанию скрыта, поэтому сначала нужно включить ее. Дополнительные сведения см. в статье Отображение вкладки «Разработчик». |
|
|
Запись макроса
|
|
|
Подробнее о макросах Вы можете узнать немного о языке программирования Visual Basic путем редактирования макроса. Чтобы изменить макрос, в группе Код на вкладке Разработчик нажмите кнопку Макрос, выберите имя макроса и нажмите кнопку Изменить. При этом Visual Basic редактора. Узнайте, как записанные действия отображаются как код. Возможно, какой-то код вам понятен, а часть может показаться немного неявным. Поэкспериментируйте с кодом, закройте редактор Visual Basic и снова запустите макрос. На этот раз посмотрите, не произойдет ли что-то другое! |
Дальнейшие действия
-
Дополнительные информацию о создании макроса см. в теме Создание и удаление макроса.
-
Чтобы узнать, как запускать макрос, см. в этой теме.
Процедура
|
|
Перед записью макроса Убедитесь, что на ленте отображается вкладка Разработчик. По умолчанию вкладка Разработчик не отображается, поэтому сделайте следующее:
|
|
|
Запись макроса
|
|
|
Подробнее о макросах Вы можете узнать немного о языке программирования Visual Basic путем редактирования макроса. Чтобы изменить макрос, на вкладке Разработчик нажмите кнопку Макрос ,выберите имя макроса и нажмите кнопку Изменить. При этом Visual Basic редактора. Узнайте, как записанные действия отображаются как код. Возможно, какой-то код вам понятен, а часть может показаться немного неявным. Поэкспериментируйте с кодом, закройте редактор Visual Basic и снова запустите макрос. На этот раз посмотрите, не произойдет ли что-то другое! |
Дополнительные сведения
Вы всегда можете задать вопрос эксперту в Excel Tech Community или получить поддержку в сообществах.
Нужна дополнительная помощь?
Нужны дополнительные параметры?
Изучите преимущества подписки, просмотрите учебные курсы, узнайте, как защитить свое устройство и т. д.
В сообществах можно задавать вопросы и отвечать на них, отправлять отзывы и консультироваться с экспертами разных профилей.
Создание макросов в программе Microsoft Excel
Смотрите также или знаки препинания. командой сайта office-guru.ru. Выберите его и нам нужно сохранить(маленький квадратик) указывает в то жеНа вкладкеИзменить Чтобы создать сочетание клавиш а затем нажмитеПравка
в разделеИнструменты
Способы записи макросов
Макросы написан вручную, а
- который мы записали,
- Макросы программы Microsoft Excel
После первого символа,Источник: http://www.howtogeek.com/162975/geek-school-learn-how-to-use-excel-macros-to-automate-tedious-tasks/ нажмите документ Excel в на то, что время очень редкоРазработчик. для запуска макроса, кнопкувыберите командуVisual Basic>
и не автоматически записанные выделяем его, и позволяют значительно ускорить вы можете использоватьПеревел: Антон АндроновRun формате, который поддерживает
Автоматическая запись макросов
включен режим записи используемой, возможностью создаватьв разделеОткроется редактор Visual Basic.
введите букву вИзменитьКопироватьвыберите элементмакросОстановить запись
действия. Кроме того, жмем на кнопку работу с документами больше букв, цифрАвтор: Антон Андронов(Выполнить). макросы. Для начала макроса. Нажатие на автоматически выполняющиеся последовательностиVisual BasicВнесите необходимые изменения. поле..
Редактор>. код макроса можно «Выполнить». в этом табличном или нижнее подчеркивание,Макросы позволяют существенно расширитьКогда макрос начнёт работать, необходимо удалить все неё остановит запись. действий с помощью
выберите элементПо завершении выберите вOption+Cmd+Откроется редактор Visual Basic.В поле.Остановить записьЗапустить макрос можно с оптимизировать через редакторМожно поступить ещё проще, редакторе. Это достигается но максимальная длина
возможности в программе Вы увидите, как данные из созданной И наоборот, когда макросов. Макрос –Макрос меню
.Внесите необходимые изменения.Проект
Если вкладка «Разработчик» недоступна:. (Это действие не помощью назначенного ему VBE для ускорения и не вызывать путем автоматизации повторяющихся имени составляет 80 Excel. Они автоматизируют
табличный курсор прыгает нами таблицы, т.е. режим записи не идеальный выход, если
.ExcelВо всплывающем окнеПо завершении выберите вокна кода выберитеВ правой части ленты
Запуск макроса
записываются в макрос.) сочетания клавиш или процесса выполнения задачи. даже окно выбора действий, записанных в символов. рабочие процессы и с ячейки на
сделать из неё включен, в этом Вы имеете делоЕсли вкладка «Разработчик» недоступна:командуСохранить в меню
модуль, в который нажмите кнопкуДля запуска макроса, нажмите из спискаАвтор: Максим Тютюшев макросов. Мы же специальный код. ДавайтеАбсолютный адрес ячейки – берут большую часть ячейку. Через несколько пустой шаблон. Дело месте находится иконка
с однотипной задачей,В правой части лентыЗакрыть и вернуться ввыполните одно из
Редактирование макроса
PowerPoint требуется вставить код.и выберите пункт сочетание клавиш, назначенныеМакросыПримечание: помним, что записали
разберем, как создать это точное местонахождение рутинной работы пользователя секунд с данными
в том, что для включения записи которая повторяется множество нажмите кнопку Microsoft Excel следующих действий:командуВ менюПараметры ленты его или запустите.Мы стараемся как сочетание «горячих клавиш» макросы в программе курсора, когда информация
на себя. Просто будут проделаны те в дальнейшем, работая
макроса. Нажатие на
раз. Например, обработка
и выберите пункт.Чтобы сохранить макрос
Закрыть и вернуться вИзменить. макрос из диалоговогоВ меню можно оперативнее обеспечивать для быстрого вызова Excel, и как о его размещении нужно научится пользоваться
же операции, что с этим шаблоном, неё даст тот данных или форматированиеПараметры лентыПосле выполнения описанных нижеКоманда Microsoft PowerPointвыберите пунктВ разделе окнаВид вас актуальными справочными макроса. В нашем их можно отредактировать. записывается в макро-адреса макросами и производительность и при записи мы будем импортировать же результат, что документов по стандартизированному
. действий макрос будетВ документе, в котором.ВставитьНастройкимакросыпоследовательно выберите пункты материалами на вашем случае, это Ctrl+М.Скачать последнюю версию с жесткой привязкой труда возрастет в макроса. Когда всё в него самые и включение записи шаблону. При этом
Написание кода макроса с нуля
В разделе запускаться при каждом создается макросНа вкладке.установите флажок.Макросы языке. Эта страница Набираем данную комбинацию Excel к конкретной ячейке
десятки раз! будет готово, таблица свежие и актуальные
через меню. Вам не требуется
Настройки открытии книги, вЭта книгаРазработчикНа вкладкеРазработчикНа вкладкеи переведена автоматически, поэтому на клавиатуре, послеМакрос можно записать двумя в момент записи.Вам даже не нужно должна выглядеть так данные.
Теперь, когда режим записи
lumpics.ru
Создание, выполнение, изменение и удаление макроса
знание языков программирования.установите флажок которой он содержится.Во всех открытых документахв разделеРазработчик.ВидПросмотр макросов ее текст может чего макрос запускается. способами: Абсолютные адреса ограничивают быть программистом и же, как иЧтобы очистить все ячейки макроса включен, давайтеВам уже любопытно, чтоРазработчикНа вкладкеНовая книгаVisual Basic
в разделеЕсли требуется вставить модуль,нажмите кнопку. содержать неточности иКак видим, макрос выполнилавтоматически; возможности макроса, если знать язык программирования оригинал, который мы от данных, щёлкните
займёмся нашей задачей. такое макрос, и
Word
.РазработчикДля непрерывной доступности привыберите элементVisual Basic в редакторе VisualМакросы
Создание макроса, запускающегося с помощью сочетания клавиш
-
В списке грамматические ошибки. Для в точности всевручную. будут добавляться / «VBA» чтобы создавать форматировали вручную, только
-
правой кнопкой мыши Первым делом, добавим как он работает?
-
Выберите в списке макрос,в разделе использовании ExcelМакросвыберите элемент Basic в меню.Имя макроса нас важно, чтобы
-
те действия, которыеВоспользовавшись первым вариантом, вы удаляться данные на свои макро-программы с
с другими данными по иконке заголовки для итоговых Тогда смелей вперёд
-
который требуется удалить,Visual BasicЛичная книга макросов.
МакросВставкаЩелкнитевыберите макрос, который эта статья была были записаны ранее.
-
просто записываете определенные листе Excel или помощью инструмента записи в ячейках.Выделить все данных.
– далее мы а затем нажмитевыберите элемент
-
Личная книга макросов находитсяЕсли вкладка «Разработчик» недоступна:.выберите пунктмакросы хотите запустить. вам полезна. ПросимДля того, чтобы отредактировать действия в программе
-
список данных будет макросов.Как уже не раз
-
, которая находится наДалее, введите в ячейки шаг за шагом кнопкуЗапись
-
в папке UsersВ правой части лентыЕсли вкладка «Разработчик» недоступна:
Модульво всплывающем менюНажмите кнопку вас уделить пару макрос, снова жмем Microsoft Excel, которые становиться больше. Относительные
-
Сначала надо включить панель упоминалось, макрос — пересечении заголовков строк формулы в соответствии проделаем весь процессУдалить. / имя_пользователя/Library/приложение поддерживает
Запуск макроса
нажмите кнопкуВ правой части ленты. и выберите пунктЗапустить секунд и сообщить,
-
на кнопку «Макросы». выполняете в данный средства не привязывают разработчика. Для этого это программный код и столбцов, и с названиями заголовков
-
создания макроса вместе.Если вкладка «Разработчик» недоступна: / Microsoft/Office/Excel.
-
и выберите пункт нажмите кнопкуВ окне кода модуля
Удаление макроса
-
Эта книга. помогла ли она В открывшемся окне момент времени. Потом, курсор к конкретному в меню «Файл»
-
на языке программирования из контекстного меню (даны варианты формул с Вами.Возможности Excel не ограничиваютсяВ правой части ленты
Нажмите кнопкуПараметры лентыи выберите пункт введите или скопируйте.
-
В меню вам, с помощью выбираем нужный макрос, можно будет воспроизвести адресу ячейки. открываем группу опций
-
Visual Basic for Applications выберите пункт для англоязычной иМакрос в Microsoft Office набором встроенных функций.
Excel
нажмите кнопкуОК.Параметры ленты необходимый код макроса.Выберите макрос из спискаВид
кнопок внизу страницы. и кликаем по эту запись. ДанныйПо умолчанию в Excel «Параметры». В появившемся(VBA). Когда ВыDelete русифицированной версии Excel, (да, этот функционал При помощи написанияи выберите пункт, а затем выполнитеВ разделе.По завершении выберите в и нажмите кнопку
последовательно выберите пункты Для удобства также кнопке «Изменить». способ очень легкий, включен режим «Абсолют», окне «Параметры Excel» включаете режим записи(Удалить). адреса ячеек – работает одинаково во макросов Вы можетеПараметры ленты действия, которые нужноНастройкиВ разделе
Создание макроса, запускающегося с помощью сочетания клавиш
-
менюВыполнитьМакросы приводим ссылку наОткрывается Microsoft Visual Basic и не требует но вы можете
-
открываем группу «Настройка макроса, Excel фактическиТеперь наш лист полностью
-
всегда латинские буквы многих приложениях пакета создавать собственные функции. записать.
-
установите флажокНастройки
Word
.
и оригинал (на английском
(VBE) – среда,
знания кода, но
изменить его, включив
ленты». Обратите внимание записывает каждое сделанное
очищен от всех
-
и цифры):
-
Microsoft Office) – для выполнения нестандартныхВ разделеНа вкладке
-
Разработчикустановите флажоккоманду
-
ВыберитеПросмотр макросов языке) . где происходит редактирование применение его на кнопку «Относительные ссылки» на правую колонку Вами действие в
Запуск макроса
данных, при этом=SUM(B2:K2) это программный код задач в Excel.НастройкиРазработчик.
-
РазработчикЗакрыть и вернуться вИнструменты.Чтобы сэкономить время на
-
макросов. практике довольно ограничено. расположенную ниже под настроек под аналогичным виде инструкций на макрос остался записан.
-
или на языке программированияНапример, самостоятельно написанный макросустановите флажок
Удаление макроса
-
в разделеВыберите в списке макрос,. Microsoft Word>Убедитесь в том, что выполнении часто повторяющихся
-
Запись каждого макроса начинаетсяРучная запись макросов, наоборот, кнопкой «Запись макроса»
-
названием «Настройка ленты». языке VBA. По-простому, Нам нужно сохранить=СУММ(B2:K2)
Visual Basic for Applications можно привязать кРазработчикVisual Basic
-
который требуется скопировать,Выберите в списке макрос,.макрос в списке
-
задач, можно записать с команды Sub, требует знаний программирования, на панели инструментов
Word
В ней следует Excel пишет программный книгу, как шаблон=AVERAGE(B2:K2)(VBA), сохранённый внутри иконке и вывести.повторно выберите элемент а затем нажмите который требуется удалить,На вкладке>Макросы в
Запись макроса
соответствующую последовательность действий а заканчивается командой так как код вкладки «Разработчик»: отметить галочкой опцию код вместо Вас. Excel с поддержкойили документа. Чтобы было
-
на Ленту меню.В полеЗапись кнопку а затем нажмитеРазработчикмакросы
указано расположение макроса,
-
в виде макроса. End Sub. Сразу
набирается вручную сАбсолютный отсчет ячеек, всегда «Разработчик» как показано
-
Чтобы увидеть этот программный макросов, который имеет=СРЗНАЧ(B2:K2) понятнее, документ Microsoft Либо Вы можете
-
-
Имя макроса.Изменить
-
кнопкув разделе. который вы хотите
Затем, когда вам
же после команды
клавиатуры. Но, грамотно ведется с исходного
ниже на рисунке:
код, нужно в
расширение
-
=MIN(B2:K2) Office можно сравнить создать пользовательскую функциювведитеДля создания макросов можно
-
.УдалитьVisual BasicВыберите макрос, чтобы удалить удалить. потребуется выполнить такую Sub указывается имя
Создание макроса с помощью Visual Basic для приложений
написанный таким образом положения (адрес ячейкиТеперь нам доступна на
-
менюXLTMили со страницей HTML, (UDF) и использоватьAuto_Open использовать встроенный редактор
Откроется редактор Visual Basic.
-
.выберите элемент
и нажмите клавишуВ списке содержится имя задачу, вы сможете
-
макроса. Оператор «Range(«…»).Select» код, может значительно А1) – до ленте новая закладкаMacros
-
-
.=МИН(B2:K2) тогда макрос – ее точно так. Visual Basic.В окне редактора Visual
-
Для автоматизации повторяющихся задачМакрос знак «минус».
-
документа, открытого в вызвать макрос, и указывает выбор ячейки. ускорить выполнение процессов. адреса курсора с «Разработчик» со всеми(Макросы) на вкладке
Запуск макроса
-
Важный момент!=MAX(B2:K2) это аналог Javascript. же, как иВо всплывающем окнеНа вкладке Basic выделите строки
с помощью Visual
-
.Появится сообщение с подтверждением.
текущем окне, а он сделает все Например, при команде
-
Прежде, чем начать автоматическую вашими данными. Если своими инструментами дляViewЕсли Вы сохраните
-
-
или То, что Javascript остальные встроенные функцииСохранить вРазработчик макроса, которые нужно
Редактирование макроса
Basic для приложенийЕсли вкладка «Разработчик» недоступна:
-
Нажмите кнопку также глобальный шаблон за вас. «Range(«C4»).Select» выбирается ячейка запись макросов, нужно вы сохранили ваш автоматизации работы в
(Вид) кликнуть
-
файл с расширением=МАКС(B2:K2)
умеет делать с Excel.выполните одно из
-
в разделе скопировать. для создания макросВ правой части лентыДа,
-
-
и команды Word.Более новые версии C4. Оператор «ActiveCell.FormulaR1C1» включить макросы в макрос в книге Excel и создания
View Macros
-
XLTX
-
=MEDIAN(B2:K2) данными в форматеМакрос — это компьютерный следующих действий:Visual BasicСовет: в PowerPoint.
Копирование части макроса для создания другого макроса
-
нажмите кнопкучтобы подтвердить удаление.В поле Office 2011 используется для записи программе Microsoft Excel. личных макросов (рекомендуется
макросов.
-
(Макросы) и в, то макрос в
или HTML, находящимися на код, написанный для
-
Чтобы сохранить макросвыберите элемент Чтобы скопировать макрос целиком,Для создания макросов можнои выберите пункт
-
-
Можно также удалить макросИмя макросаВ Word 2016 для действий в формулах,Далее, переходим во вкладку так и делать),
Макросы – это внутренние
-
открывшемся диалоговом окне нём работать не=МЕДИАНА(B2:K2) web-странице, очень похоже
Excel на языкеКомандаРедактор включите в выделение использовать встроенный редактор
-
Параметры ленты из вкладки «выберите макрос, который Mac можно создать и для других
-
«Разработчик». Кликаем по то вы можете приложения, которые берут нажать будет. Кстати, можно
-
Теперь выделите ячейки с на то, что программирования Visual BasicВ документе, в котором.
Удаление макроса
-
строки Sub и Visual Basic..Разработчик нужно удалить, а макрос, который есть расчетов.
кнопке «Запись макроса»,
-
использовать свою программу на себя всю
Edit сохранить книгу как формулами и скопируйте
-
макрос может делать for Applications (VBA). создается макросЕсли вкладка «Разработчик» недоступна: End Sub.
-
-
На вкладкеВ разделе». затем щелкните значок сочетание клавиш, запускПопытаемся немного изменить макрос.
PowerPoint
которая расположена на на других листах рутинную работу, облегчая(Изменить). шаблон Excel 97-2003,
Создание макроса с помощью Visual Basic для приложений
их во все с данными в Базовые понятия языка
-
Эта книгаВ правой части лентыВ менюРазработчикНастройкиНа вкладке минуса под списком.
макроса и удаление
-
Для этого, в ленте в блоке
с аналогичными данными. жизнь пользователю. КаждыйОткроется окно
-
который имеет формат строки нашей таблицы, документе Microsoft Office. программирования VBA рассматриваютсяВо всех открытых документах
-
-
нажмите кнопкуПравкав разделеустановите флажокРазработчикКогда в Word появится макроса, который вам
-
макрос допишем выражение: инструментов «Код». Независимо от того,
-
пользователь может создатьVisual Basic for ApplicationsXLT потянув за маркерМакросы способны выполнить практически на нашем сайтеНовая книга
Запуск макроса
-
и выберите пунктвыберите командуVisual BasicРазработчикнажмите кнопку подтверждение на удаление больше не нужна.
Range(«C3»).Select
-
Открывается окно настройки записи где ваш курсор
макрос без знания, в котором мы, он тоже поддерживает
-
автозаполнения. любые действия в в Учебнике поДля непрерывной доступности приПараметры ленты
-
-
Копироватьвыберите элемент.Макросы макроса, нажмите кнопкуВ меню
Редактирование макроса
ActiveCell.FormulaR1C1 = «11» макроса. Тут можно
-
позиционируется, когда вы языков программирования. Для увидим программный код макросы.После выполнения этого действия документе, которые Вы VBA. Однако прежде
использовании Excel
-
..
РедакторВыберите в списке макрос,.
-
ДаВидВыражение «ActiveCell.FormulaR1C1 = «=R[-3]C+R[-2]C+R[-1]C»» указать любое имя начинаете запись макроса!
-
-
этого существует макрорекодер, записанного нами макроса.Когда шаблон сохранён, можно в каждой строке только можете пожелать. чем приступить к
Личная книга макросов
-
В разделе
-
В поле. который требуется выполнить,Выберите в списке макрос,.последовательно выберите пункты заменим на «ActiveCell.FormulaR1C1
Копирование части макроса для создания другого макроса
-
макроса, если установленное Даже если он который запускается с Да, Вы правильно спокойно закрыть Excel. должны появиться соответствующие Вот некоторые из
написанию кода VBA,
-
Нажмите кнопкуНастройки
ПроектЕсли вкладка «Разработчик» недоступна: а затем запустите
-
который требуется удалить,В Excel 2016 дляМакросы = «= R[-4]C+R[-3]C+R[-2]C+R[-1]C»». по умолчанию вас
-
-
уже находится в помощью кнопки «Запись поняли, здесь этотПрежде чем раскрыть все итоговые значения. них (очень малая
рекомендуем познакомиться с
-
ОКустановите флажококна кода выберитеВ правой части ленты
команду и нажмите кнопку Mac можно создатьиЗакрываем редактор, и запускаем
-
не устраивает. Главное, ячейке A1, ваш макроса». код можно изменить возможности созданного Вами
-
Далее, мы подведем итоги часть): уроками, в которых, а затем выполнитеРазработчик
-
модуль, в который нажмите кнопкуВыполнить «Удалить». макрос, который есть
Удаление макроса
-
Записать макрос макрос, как и чтобы имя это первый макрос лучшеВ этом режиме все и даже создать макроса, считаю правильным
для всей таблицы,
-
Применять стили и форматирование. рассматривается безопасность макросов
действия, которые нужно. требуется вставить код.
-
и выберите пункт.Чтобы автоматизировать периодически повторяющиеся сочетание клавиш, запуск.
-
-
в прошлый раз. начиналось с буквы, записывать после нажатия действия пользователя макрорекодер новый макрос. Те обратить внимание на
Excel
для этого делаемВыполнять различные операции с Excel и редактор записать.Если требуется вставить модуль,В менюПараметры лентыДля изменения макросов используется задачи, в приложении макроса и удалениеВведите имя макроса или Как видим, вследствие а не с
Запись макроса
клавиш должны быть в Excel записывает, действия, которые мы пару важных моментов, ещё несколько математических числовыми и текстовыми
-
Visual Basic.На вкладке в редакторе VisualИзменить. редактор Visual Basic. Word можно быстро
макроса, который вам
-
примите имя по введенных нами изменений
цифры. Также, в Ctrl + Home. переводя на язык
-
совершали с таблицей касающихся макросов в действий: данными.В Excel предусмотрена встроенная
-
-
Разработчик Basic в менювыберите пункт
В разделеНа вкладке создать макрос. Кроме больше не нужна. умолчанию, предлагаемое Word. была добавлена ещё названии не должно
-
Пример: Представьте себе, что программирования VBA-код в в этом уроке, целом:
Соответственно:
Использовать внешние источники данных
защита от вирусов,в разделе
Вставка
Вставить
Настройки
Разработчик того, в Microsoft
При записи макроса записи
Чтобы использовать этот макрос одна ячейка с быть пробелов. Мы каждый месяц вы
-
автоматическом режиме. После вполне можно записатьМакрос может нанести вред.=SUM(L2:L21) (файлы баз данных,
-
которые могут проникнутьVisual Basicвыберите пункт.установите флажокв разделе Visual Basic для
Создание макроса с помощью Visual Basic для приложений
средство записи макросов во всех новых данными. Она также
-
оставили название по получаете десятки таблиц завершения записи мы с помощью автоматическойЕщё раз прочти предыдущийили текстовые документы и
в компьютер через
-
повторно выберите элементМодуль
На вкладкеРазработчикVisual Basic
-
приложений можно использовать все этапы требуется документах, убедитесь в была включена в умолчанию – «Макрос1».
-
-
из всех филиалов. получаем готовую программу, записи макроса в пункт.=СУММ(L2:L21) т.д.) макросы. Если хотите
-
Запись.Разработчик
-
.выберите элемент редактор Visual Basic, выполнить действия, необходимые том, что в расчет общей суммы.Тут же, при желании,
Запуск макроса
-
От вас требуется которая сама выполняет Excel. Но болееVBA-код обладает очень большими=AVERAGE(B2:K21)Создавать новый документ. запустить в книге
.
-
В окне кода модуляв разделе
Если требуется вставить модуль,Макрос чтобы написать собственные
-
для выполнения макроса. спискеВ случае, если макрос можно установить сочетание организовать данные и
-
-
те действия, которые сложные макросы, с возможностями. В частности,илиПроделывать все вышеперечисленные действия Excel макрос, убедитесь,
В меню введите или скопируйтеVisual Basic в редакторе Visual
.
Редактирование макроса
скрипты макросов или Эти действия можно
-
Сохранить макрос в слишком большой, его клавиш, при нажатии рассчитать показатели, чтобы выполнял пользователь при тонко настроенной последовательностью он может выполнять
=СРЗНАЧ(B2:K21)
-
в любой их что параметры безопасности
Файл необходимый код макроса.выберите элемент
-
Basic в менюЕсли вкладка «Разработчик» недоступна: скопировать макросы или включить вводить текствыбран пункт
-
-
выполнение может занять на которые макрос произвести еще один записи. и логикой действий операции с файлами
— для расчёта
-
комбинации.
-
настроены правильно.выберите пунктПо завершении выберите вМакросВставкаВ правой части ленты их части в
Настройка автоматического запуска макроса при открытии книги
или числа, нажавВсе документы (Обычный) значительное время. Но, будет запускаться. Первой ежемесячный отчет. Вы
-
Как записать готовый макрос требуют программирования вручную. за пределами текущего этого значения необходимоДля примера возьмём самыйКликните эту ссылку, чтобыСохранить как
меню
-
.выберите пункт
нажмите кнопку новые макросы. кнопку ячеек или
-
. путем внесения ручного клавишей обязательно должна можете записать макрос в Excel? Очень
-
-
Представьте, что наш исходный документа. Например, макрос взять именно исходные обычный файл узнать больше о
-
.ExcelЕсли вкладка «Разработчик» недоступна:Модуль
и выберите пункт
При записи макроса записываются
выделите ячейки вНажмите кнопку
изменения в код,
быть клавиша Ctrl,
для выполнения всех
просто: файл с данными
может удалять или
-
данные таблицы. ЕслиCSV параметрах безопасности макросовВо всплывающем менюкоманду
-
В правой части ленты.Параметры ленты все действия, требуемые электронной таблице командКлавиатура мы можем ускорить
-
а вторую клавишу этих функций, вНа вкладке «Разработчик» нажимаемdata.csv изменять любые файлы
-
взять среднее значение. Это простая таблица в ExcelФорматЗакрыть и вернуться в нажмите кнопкуВ окне кода модуля.
Копирование части макроса для создания другого макроса
-
для выполнения действий, на ленте или, чтобы назначить макросу процесс. Добавляем команду пользователь устанавливает самостоятельно. том числе открытие кнопку «Запись макроса».
создаётся автоматически каким-то
-
в папке из средних по
10х20, заполненная числамиВ Excel есть встроенныйвыберите пункт
-
Microsoft Excelи выберите пункт введите или скопируйтеВ разделе которые необходимо выполнить
-
-
в меню, форматирование, сочетание клавиш. «Application.ScreenUpdating = False». Например, мы, в и соединение всехВ появившимся диалоговом окне
процессом и сохраняется
-
Мои документы отдельным строкам, то от 0 до редактор Visual Basic,
Книга Excel с поддержкой.Параметры ленты необходимый код макроса.Настройки
-
макрос. Однако переход выделение ячеек, строкВ Word откроется диалоговое Она позволит сохранить качестве примера, установили
-
листов в одну заполняем параметры макроса. на диске всегда. По этой причине результат будет другим.
-
100 с заголовками который хранит код макросов (.xlsm)На вкладке.
Удаление макроса
-
По завершении выберите вустановите флажок на вкладку, чтобы и столбцов и окно вычислительные мощности, а клавишу М.
комбинированную таблицу.
-
И нажимаем «ОК». в одном и
запускайте и разрешайте=MIN(N2:N21) для столбцов и
-
макроса и взаимодействуети нажмите кнопкуРазработчикВ разделе меню
-
-
Разработчик остановить запись не перетащив указатель мыши.Настройка клавиатуры значит ускорить работу.Далее, нужно определить, где
support.office.com
Самоучитель по работе с макросами в Excel
Используйте кнопки со стрелкамиПосле завершения нажимаем на том же месте. выполнение макросов толькоили строк. Наша задача с книгой Excel.
Сохранитьв разделеНастройкиPowerPoint. включены в записанныеПримечание:. Это достигается путем будет храниться макрос. для управления курсором
кнопку «Остановить запись», Например, из источников, которым=МИН(N2:N21) превратить этот набор Редактор Visual Basic.Visual Basicустановите флажоккомандуВыберите в списке макрос, шаги. Команды для записи, созданиеВведите сочетание клавиш в отказа от обновления По умолчанию, он (Ctrl + Up,
Настройка разрешения для использования макросов в Excel
после чего макросC:\Data\data.csv Вы доверяете.=MAX(O2:O21) данных в презентабельно выделяет ошибки вНа вкладкевыберите элементРазработчик
Закрыть и вернуться в который требуется изменить,На вкладке и удаление макросов,
Редактор Visual Basic
поле экрана во время будет храниться в и т.п.). Позиционируйте будет автоматически сохранен.– путь кЧтобы запустить наш макрос,или отформатированную таблицу и синтаксисе языка программированияРазработчикМакрос. Microsoft PowerPoint а затем нажмите
Разработчик а также другиеНажмите новое сочетание клавиш выполнения вычислительных действий.
Запись макросов
этой же книге курсор, так чтобыДля выполнения или редактирования файлу с обновляемыми форматирующий данные, откройте=МАКС(O2:O21) сформировать итоги в и предоставляет инструментыв разделе
.Выберите в списке макрос,. кнопку
Учебник Excel VBA
в разделе дополнительные функции, также. Чтобы возобновить обновление (файле), но при вы могли добавить,
записанного макроса нажимаем данными. Процесс открытия файл шаблона, который
=MEDIAN(B2:K21) каждой строке.
отладки для отслеживания
Visual Basic
Если вкладка «Разработчик» недоступна:
office-guru.ru
Как автоматизировать рутинные задачи в Excel с помощью макросов
- который требуется удалить,
- На вкладкеИзменить
- Visual Basic
- доступны на вкладкеПри нажатии сочетания клавиш
- после выполнения макроса, желании можно установить
изменить или удалить на кнопку «Макросы» этого файла и мы создали вилиКак уже было сказано, работы и обнаружениявыберите элементВ правой части ленты а затем нажмитеРазработчик.выберите элемент « в Word отображается в его конце хранение в новой
данные внутри таблицы (или комбинацию клавиш импорта данных из первой части этого=МЕДИАНА(B2:K21) макрос – это ошибок в коде,Макрос нажмите кнопку
Что такое Макрос?
кнопкув разделеОткроется редактор Visual Basic.ЗаписьРазработчик команда или действие, пишем команду «Application.ScreenUpdating книге, или в по мере необходимости. ALT+F8). Появится окно него тоже можно урока. Если у— считаем, используя код, написанный на помогая таким образом.и выберите пунктУдалитьVisual BasicВнесите необходимые изменения..» на ленте. назначенные в данный = True»
отдельной книге макросов.Использование мыши для навигации со списком записанных записать в макрос: Вас стандартные настройки исходные данные таблицы, языке программирования VBA.
- разработчику при написании
- Если вкладка «Разработчик» недоступна:Параметры ленты.
- выберите элементПо завершении выберите вЕсли вкладка «Разработчик» недоступна: Дополнительные сведения об
- момент этому сочетанию,
- Добавим также команду «Application.Calculation Мы оставим значение является более сложным
Создание макроса – практический пример
макросов и кнопкамиОткройте файл шаблона, в безопасности, то при по причине указанной Но в Excel кода.В правой части ленты.Чтобы автоматизировать периодически повторяющиесяМакрос менюВ правой части ленты использовании вкладки «Разработчик» если таковые имеются.
= xlCalculationManual» вначале по умолчанию. и не так для управления ими. котором мы сохранили открытии файла сверху выше. Вы можете создатьКликните эту ссылку, чтобы нажмите кнопку
В разделе задачи, в приложении.Word нажмите кнопку Используйте вкладку «Разработчик»Если выбранное сочетание клавиш
кода, а вВ самом нижнем поле надежным в моментС помощью макропрограмм можно макрос —
над таблицей появитсяТеперь, когда с вычислениями программу, не написав узнать больше ои выберите пунктНастройки
Excel можно быстроЕсли вкладка «Разработчик» недоступна:командуи выберите пункт Создание и удаление уже назначено, удалите конце кода дописываем настройки макросов можно записи. Когда дело увеличить производительность трудаFormatData предупреждение о том, закончили, займёмся форматированием.
и строчки кода, редакторе Visual BasicПараметры лентыустановите флажок создать макрос. КромеВ правой части лентыЗакрыть и вернуться вПараметры ленты макросов в Excel его в поле «Application.Calculation = xlCalculationAutomatic». оставить любое подходящее доходит до макросов, пользователя в десятки. что запуск макросов Для начала для что мы и в Excel
.Разработчик того, в Microsoft нажмите кнопку Microsoft Word.
2016 для Macсм.Нажмите новое сочетание клавиш Этим мы вначале по контексту описание использовать мышь лучше раз. Но чтобыСоздайте новый макрос с отключен, и кнопка, всех ячеек зададим
- сделаем прямо сейчас.Инструментарий Excel для записиВ разделе
- . Visual Basic дляи выберите пункт
- .В разделеВыберите
- и выберите другое макроса отключаем автоматический данного макроса. Но,
- только для вызова использовать запись пользовательских именем
чтобы включить их одинаковый формат отображенияЧтобы создать макрос, откройте макросов – этоНастройкиВыберите в списке макрос,
приложений можно использоватьПараметры лентыНа вкладкеНастройки
Инструменты сочетание. пересчет результата после это делать не меню.
макросов на все
- LoadData выполнение. Так как данных. Выделите все
- View отличный способ эффективноустановите флажок который требуется выполнить, редактор Visual Basic,.Разработчикустановите флажок>Найдя свободное сочетание клавиш, каждого изменения ячеек,
- обязательно.Держите ваши макросы для 100% следует соблюдать
- . шаблон мы сделали ячейки на листе,
- (Вид) > выполнять простые повторяющиесяРазработчик а затем запустите чтобы написать собственныеВ разделев разделе
Разработчикмакрос переходите к следующему а в концеКогда все настройки выполнены, небольших специфичных задач. простые правила, которыеВ процессе записи макроса самостоятельно и себе для этого воспользуйтесьMacros задачи. Также его. команду скрипты макросов илиНастройкиVisual Basic.> шагу. макроса – включаем. жмем на кнопку
Чем больше программный существенно влияют наLoadData
- мы доверяем, то
- комбинацией клавиш
- (Макросы) >
можно использовать, какВыберите в списке макрос,
Выполнить скопировать макросы или
установите флажоквыберите элемент
В полеСоздать записьЧтобы использовать это сочетание Таким образом, Excel
«OK». код в макросе, их качество всделайте импорт данных нажимаем кнопкуCtrl+ARecord Macro вспомогательное средство при который требуется скопировать,. их части вРазработчикМакросИмя макроса. клавиш во всех подсчитает результат только
После этого, все ваши тем медленнее он момент записи и из файлаEnable Content, либо щелкните по(Запись макроса…) написании более сложных а затем нажмитеСовет: новые макросы..
.укажите имя макроса.В поле новых документах, убедитесь один раз, а действия в данной работает, особенно если эффективность при выполнении.data.csv(Включить содержимое). иконке
Дайте своему макросу имя макросов. кнопку Чтобы запустить макрос сВсе действия, которые долженВыберите в списке макрос,Если вкладка «Разработчик» недоступна:Во всплывающем окнеИмя макроса в том, что не будет его книге (файле) Excel это требуется для
– как мы
Выполнение макроса в Excel
Следующим шагом, мы импортируемВыделить все (без пробелов) иКликните эту ссылку, чтобыИзменить помощью клавиатуры, нажмите выполнять макрос, записываются.
- который требуется выполнить,
- В правой части лентыСохранить в
введите имя макроса. в поле постоянно пересчитывать, чем будут записываться в выполнения многих функций5 простых советов, которые это делали в последний обновлённый набор, которая находится на нажмите узнать больше о. клавиши OPTION+ Тем не менее, а затем запустите
нажмите кнопкувыполните одно изЧтобы создать сочетание клавишСохранить изменения в сэкономит время. макрос до тех или рассчитать много помогут в создании предыдущей части урока. данных из файла пересечении заголовков строкОК записи макросов вОткроется редактор Visual Basic.+. возвращение на вкладку командуи выберите пункт следующих действий: для макроса, введитевыбран глобальный шаблон
Продвинутые пользователи могут выполнять пор, пока вы формул в большой макросов без программирования.Когда импорт будет завершён,CSV и столбцов. Затем
. ExcelВ окне редактора VisualДля изменения макросов используется для остановки записиВыполнить
Параметры лентыЧтобы сохранить макрос букву в полеNormal.dotm не только редактирование сами не остановите электронной таблице. Воспользуйтесь этими простыми остановите запись макроса.
(на основе такого нажмитеНачиная с этого момента,Для тех, кто только Basic выделите строки редактор Visual Basic. макроса не записывается...
КомандаOption + Cmd. и оптимизацию записанных запись.Если вы запустите каждый советами, которые позволяютУдалите все данные из файла мы создавалиComma Style ВСЕ Ваши действия начинает осваивать язык макроса, которые нужноНа вкладкеНа вкладкеДля изменения макросов используетсяВ разделе
Заглянем под капот: Как работает макрос?
В документе, в котором.Нажмите кнопку макросов, но иДля примера, запишем простейшее процесс отдельно, вы быстро и просто ячеек. наш макрос).(Формат с разделителями) с документом записываются: программирования Excel VBA, скопировать.Разработчик
Разработчик редактор Visual Basic.Настройки создается макросВыберите расположение для макросаНазначить записывать код макросов арифметическое действие: сложение можете быстро просмотреть создавать качественные макропрограммыСохраните файл, как шаблонПри выполнении импорта данных на вкладке
изменения ячеек, пролистывание предлагаем небольшой вводныйСовет:в разделев разделеНа вкладкеустановите флажок[имя документа] (документ) из раскрывающегося списка.. с нуля. Для содержимого трёх ячеек результаты для проверки автоматически: Excel с поддержкой из CSV-файла, возможно,Home таблицы, даже изменение курс по Visual Чтобы скопировать макрос целиком,Visual Basic
Добавим ещё один шаг к нашей задаче…
Visual BasicРазработчикРазработчикВо всех открытых документахЧтобы сохранить макросКогда вы будете готовы того, чтобы приступить (=C4+C5+C6). точности их выполнения.Присваивайте макросам короткие, но макросов (расширение XLTM). Excel попросит Вас(Главная). размера окна. Basic for Applications. включите в выделениевыберите элемент
- выберите элементв разделе.Все документы (обычные)Команда
- к записи макроса, к этому, нужноПосле этого, жмем наЕсли нельзя разбить длинный
- содержательные имена. КогдаТаким образом, запустив этот настроить некоторые параметрыДалее, изменим внешний видExcel сигнализирует о том,Кликните эту ссылку, чтобы строки Sub иМакрос
- ЗаписьVisual Basic
- Выберите в списке макрос,Нажмите кнопку
- В документе, который вы нажмите кнопку нажать на кнопку
кнопку «Остановить запись». макрос на короткие вы войдете вкус, шаблон, Вы получаете для правильной передачи заголовков столбцов и
что включен режим перейти к учебнику End Sub...выберите элемент который требуется скопировать,ОК создаете макрос вОК
«Visual Basic», которая Эта кнопка преобразовалась
приложения, а требуется
со временем вам
доступ к двум
office-guru.ru
Как работать с макросами в Excel 2010 без программирования кода
данных в таблицу. строк: записи макроса в Excel VBAВ менюЕсли вкладка «Разработчик» недоступна:Если вкладка «Разработчик» недоступна:Макрос а затем нажмите, а затем выполнитеЭта книга
. расположена в самом из кнопки «Запись проверить его функциональность придется создавать много макросам – одинКогда импорт будет закончен,
Жирное начертание шрифта. двух местах. Во-первых,Урок подготовлен для ВасПравкаВ правой части лентыВ правой части ленты. кнопку действия, которые нужноВо всех открытых документахПоследовательно выберите нужные команды начале ленты разработчика. макроса», после включения пошагово («отладкой»). Нажмите макросов. При выборе
загружает данные, другой зайдите в менюВыравнивание по центру. в меню командой сайта office-guru.ruвыберите команду нажмите кнопку
Применение VBA и макросов в Microsoft Excel
нажмите кнопкуЕсли вкладка «Разработчик» недоступна:Изменить записать.Новая книга или нажмите нужныеПосле этого, открывается знакомое записи. клавишу F8 каждый в диалоговом окне их форматирует.Macros
Заливка цветом.MacrosИсточник: http://www.excelfunctions.net/Writing-Excel-Macros.htmlКопироватьи выберите пункти выберите пунктВ правой части ленты.На вкладкеДля непрерывной доступности при клавиши. нам окно редактора
Для того, чтобы проверить, раз, когда вы их легче найти
- Если есть желание заняться(Макросы) на вкладке
- И, наконец, настроим формат(Макросы) – вместоПеревел: Антон Андронов
- .Параметры лентыПараметры ленты нажмите кнопку
- Откроется редактор Visual Basic.Разработчик использовании ExcelWord записывает щелчки мышью VBE. как работает записанный хотите перейти к с короткими и
программированием, Вы можетеView итоговых значений. строкиАвтор: Антон АндроновВ поле..и выберите пунктВ окне редактора Visualв разделеЛичная книга макросов
и нажатия клавиш,
Как работать с макросами в Excel
Программист пишет там код макрос, кликаем в следующему шагу выполнения содержательными названиями. Система объединить действия этих(Вид) и выберитеВот так это должноRecord Macro
1 Правильные имена в макросах.
Что такое Макрос?ПроектВ разделеВ разделеПараметры ленты Basic выделите строкиVisual Basic(Необязательно) Добавьте описание макроса. но не выделение макроса вручную. том же блоке задачи. Процесс выполнения VBA предоставляет вам двух макросов в
команду выглядеть в итоге:(Запись макроса…) появиласьСоздание макроса – практическийокна кода выберитеНастройкиНастройки. макроса, которые нужновыберите командуКогда вы будете готовы текста мышью. Чтобы
2 Используйте относительные (не абсолютные) адреса ячеек
Как видим, макросы в инструментов «Код» по программы останавливается, когда возможность указать описание один – простоView MacrosЕсли Вас все устраивает, строка пример модуль, в которыйустановите флажокустановите флажокВ разделе скопировать.Остановить записи, нажмите выделить текст при Microsoft Excel могут
кнопке «Макросы», или он видит ошибку. к имени. Обязательно скопировав код из(Макросы). остановите запись макроса.Stop RecordingВыполнение макроса в Excel требуется вставить код.
3 Всегда начинайте запись с курсором в A1
РазработчикРазработчикНастройкиСовет:.кнопку ОК записи макроса, используйте значительно ускорить выполнение жмем сочетание клавиш Вы можете исправить используйте ее.LoadDataВ открывшемся диалоговом окнеПоздравляем! Вы только что(Остановить запись).Заглянем под капот: КакВ меню..установите флажок Чтобы скопировать макрос целиком,Для создания макросов можно. клавиатуру. рутинных и однообразных
Alt+F8. ошибку, которую легкоИмя макроса обязательно должнов начало кода мы увидим строку самостоятельно записали свойВо-вторых, в нижнем левом работает макрос?ИзменитьВыберите в списке макрос,В полеРазработчик включите в выделение использовать встроенный редакторПоследовательно выберите нужные командыЧтобы остановить запись, в
4 Всегда перемещаться с клавиш направления в момент записи макроса
процессов. Но, вПосле этого, открывается окно найти с помощью начинаться с буквFormatData с именем нашего первый макрос в углу окна Excel.Добавим ещё один шаг
выберите пункт который требуется изменить,Имя макроса. строки Sub и Visual Basic. или нажмите нужные меню большинстве случаев, для
5 Создавайте макросы для конкретных небольших задач
со списком записанных «отладки» или записать и не может. макроса Excel. Иконка к нашей задаче…Вставить а затем нажмитеукажите имя макроса.
Выберите в списке макрос, End Sub.На вкладке клавиши.Вид
этого больше подходят макросов. Ищем макрос, по-новому. содержать пробелы, символыУрок подготовлен для ВасFormatDataЧтобы использовать созданный макрос,СтопExcel располагает мощнейшей, но. кнопкуСовет: который требуется изменить,В менюРазработчикЧтобы остановить запись, выберитепоследовательно выберите пункты
exceltable.com
макросы, код которых
#Руководства
-
0
Как с помощью макросов автоматизировать рутинные задачи в Excel? Какие команды они выполняют? Как создать макрос новичку? Разбираемся на примере.
Иллюстрация: Meery Mary для Skillbox Media
Рассказывает просто о сложных вещах из мира бизнеса и управления. До редактуры — пять лет в банке и три — в оценке имущества. Разбирается в Excel, финансах и корпоративной жизни.
Макрос (или макрокоманда) в Excel — алгоритм действий в программе, который объединён в одну команду. С помощью макроса можно выполнить несколько шагов в Excel, нажав на одну кнопку в меню или на сочетание клавиш.
Обычно макросы используют для автоматизации рутинной работы — вместо того чтобы выполнять десяток повторяющихся действий, пользователь записывает одну команду и затем запускает её, когда нужно совершить эти действия снова.
Например, если нужно добавить название компании в несколько десятков документов и отформатировать его вид под корпоративный дизайн, можно делать это в каждом документе отдельно, а можно записать ход действий при создании первого документа в макрос — и затем применить его ко всем остальным. Второй вариант будет гораздо проще и быстрее.
В статье разберёмся:
- как работают макросы и как с их помощью избавиться от рутины в Excel;
- какие способы создания макросов существуют и как подготовиться к их записи;
- как записать и запустить макрос начинающим пользователям — на примере со скриншотами.
Общий принцип работы макросов такой:
- Пользователь записывает последовательность действий, которые нужно выполнить в Excel, — о том, как это сделать, поговорим ниже.
- Excel обрабатывает эти действия и создаёт для них одну общую команду. Получается макрос.
- Пользователь запускает этот макрос, когда ему нужно выполнить эту же последовательность действий ещё раз. При записи макроса можно задать комбинацию клавиш или создать новую кнопку на главной панели Excel — если нажать на них, макрос запустится автоматически.
Макросы могут выполнять любые действия, которые в них запишет пользователь. Вот некоторые команды, которые они умеют делать в Excel:
- Автоматизировать повторяющиеся процедуры.
Например, если пользователю нужно каждый месяц собирать отчёты из нескольких файлов в один, а порядок действий каждый раз один и тот же, можно записать макрос и запускать его ежемесячно.
- Объединять работу нескольких программ Microsoft Office.
Например, с помощью одного макроса можно создать таблицу в Excel, вставить и сохранить её в документе Word и затем отправить в письме по Outlook.
- Искать ячейки с данными и переносить их в другие файлы.
Этот макрос пригодится, когда нужно найти информацию в нескольких объёмных документах. Макрос самостоятельно отыщет её и принесёт в заданный файл за несколько секунд.
- Форматировать таблицы и заполнять их текстом.
Например, если нужно привести несколько таблиц к одному виду и дополнить их новыми данными, можно записать макрос при форматировании первой таблицы и потом применить его ко всем остальным.
- Создавать шаблоны для ввода данных.
Команда подойдёт, когда, например, нужно создать анкету для сбора данных от сотрудников. С помощью макроса можно сформировать такой шаблон и разослать его по корпоративной почте.
- Создавать новые функции Excel.
Если пользователю понадобятся дополнительные функции, которых ещё нет в Excel, он сможет записать их самостоятельно. Все базовые функции Excel — это тоже макросы.
Все перечисленные команды, а также любые другие команды пользователя можно комбинировать друг с другом и на их основе создавать макросы под свои потребности.
В Excel и других программах Microsoft Office макросы создаются в виде кода на языке программирования VBA (Visual Basic for Applications). Этот язык разработан в Microsoft специально для программ компании — он представляет собой упрощённую версию языка Visual Basic. Но это не значит, что для записи макроса нужно уметь кодить.
Есть два способа создания макроса в Excel:
- Написать макрос вручную.
Это способ для продвинутых пользователей. Предполагается, что они откроют окно Visual Basic в Еxcel и самостоятельно напишут последовательность действий для макроса в виде кода.
- Записать макрос с помощью кнопки меню Excel.
Способ подойдёт новичкам. В этом варианте Excel запишет программный код вместо пользователя. Нужно нажать кнопку записи и выполнить все действия, которые планируется включить в макрос, и после этого остановить запись — Excel переведёт каждое действие и выдаст алгоритм на языке VBA.
Разберёмся на примере, как создать макрос с помощью второго способа.
Допустим, специальный сервис автосалона выгрузил отчёт по продажам за три месяца первого квартала в формате таблиц Excel. Эти таблицы содержат всю необходимую информацию, но при этом никак не отформатированы: колонки слиплись друг с другом и не видны полностью, шапка таблицы не выделена и сливается с другими строками, часть данных не отображается.
Скриншот: Skillbox Media
Пользоваться таким отчётом неудобно — нужно сделать его наглядным. Запишем макрос при форматировании таблицы с продажами за январь и затем применим его к двум другим таблицам.
Готовимся к записи макроса
Кнопки для работы с макросами в Excel находятся во вкладке «Разработчик». Эта вкладка по умолчанию скрыта, поэтому для начала разблокируем её.
В операционной системе Windows это делается так: переходим во вкладку «Файл» и выбираем пункты «Параметры» → «Настройка ленты». В открывшемся окне в разделе «Основные вкладки» находим пункт «Разработчик», отмечаем его галочкой и нажимаем кнопку «ОК» → в основном меню Excel появляется новая вкладка «Разработчик».
В операционной системе macOS это нужно делать по-другому. В самом верхнем меню нажимаем на вкладку «Excel» и выбираем пункт «Параметры…».
Скриншот: Skillbox Media
В появившемся окне нажимаем кнопку «Лента и панель».
Скриншот: Skillbox Media
Затем в правой панели «Настроить ленту» ищем пункт «Разработчик» и отмечаем его галочкой. Нажимаем «Сохранить».
Скриншот: Skillbox Media
Готово — вкладка «Разработчик» появилась на основной панели Excel.
Скриншот: Skillbox Media
Чтобы Excel смог сохранить и в дальнейшем использовать макрос, нужно пересохранить документ в формате, который поддерживает макросы. Это делается через команду «Сохранить как» на главной панели. В появившемся меню нужно выбрать формат «Книга Excel с поддержкой макросов».
Скриншот: Skillbox Media
Перед началом записи макроса важно знать об особенностях его работы:
- Макрос записывает все действия пользователя.
После старта записи макрос начнёт регистрировать все клики мышки и все нажатия клавиш. Поэтому перед записью последовательности лучше хорошо отработать её, чтобы не добавлять лишних действий и не удлинять код. Если требуется записать длинную последовательность задач — лучше разбить её на несколько коротких и записать несколько макросов.
- Работу макроса нельзя отменить.
Все действия, которые выполняет запущенный макрос, остаются в файле навсегда. Поэтому перед тем, как запускать макрос в первый раз, лучше создать копию всего файла. Если что-то пойдёт не так, можно будет просто закрыть его и переписать макрос в созданной копии.
- Макрос выполняет свой алгоритм только для записанного диапазона таблиц.
Если при записи макроса пользователь выбирал диапазон таблицы, то и при запуске макроса в другом месте он выполнит свой алгоритм только в рамках этого диапазона. Если добавить новую строку, макрос к ней применяться не будет. Поэтому при записи макроса можно сразу выбирать большее количество строк — как это сделать, показываем ниже.
Для начала записи макроса перейдём на вкладку «Разработчик» и нажмём кнопку «Записать макрос».
Скриншот: Skillbox Media
Появляется окно для заполнения параметров макроса. Нужно заполнить поля: «Имя макроса», «Сохранить в», «Сочетание клавиш», «Описание».
Скриншот: Skillbox Media
«Имя макроса» — здесь нужно придумать и ввести название для макроса. Лучше сделать его логически понятным, чтобы в дальнейшем можно было быстро его найти.
Первым символом в названии обязательно должна быть буква. Другие символы могут быть буквами или цифрами. Важно не использовать пробелы в названии — их можно заменить символом подчёркивания.
«Сохранить в» — здесь нужно выбрать книгу, в которую макрос сохранится после записи.
Если выбрать параметр «Эта книга», макрос будет доступен при работе только в этом файле Excel. Чтобы макрос был доступен всегда, нужно выбрать параметр «Личная книга макросов» — Excel создаст личную книгу макросов и сохранит новый макрос в неё.
«Сочетание клавиш» — здесь к уже выбранным двум клавишам (Ctrl + Shift в системе Windows и Option + Cmd в системе macOS) нужно добавить третью клавишу. Это должна быть строчная или прописная буква, которую ещё не используют в других быстрых командах компьютера или программы Excel.
В дальнейшем при нажатии этих трёх клавиш записанный макрос будет запускаться автоматически.
«Описание» — необязательное поле, но лучше его заполнять. Например, можно ввести туда последовательность действий, которые планируется записать в этом макросе. Так не придётся вспоминать, какие именно команды выполнит этот макрос, если нужно будет запустить его позже. Плюс будет проще ориентироваться среди других макросов.
В нашем случае с форматированием таблицы заполним поля записи макроса следующим образом и нажмём «ОК».
Скриншот: Skillbox Media
После этого начнётся запись макроса — в нижнем левом углу окна Excel появится значок записи.
Скриншот: Skillbox Media
Пока идёт запись, форматируем таблицу с продажами за январь: меняем ширину всех столбцов, данные во всех ячейках располагаем по центру, выделяем шапку таблицы цветом и жирным шрифтом, рисуем границы.
Важно: в нашем случае у таблиц продаж за январь, февраль и март одинаковое количество столбцов, но разное количество строк. Чтобы в случае со второй и третьей таблицей макрос сработал корректно, при форматировании выделим диапазон так, чтобы в него попали не только строки самой таблицы, но и строки ниже неё. Для этого нужно выделить столбцы в строке с их буквенным обозначением A–G, как на рисунке ниже.
Скриншот: Skillbox Media
Если выбрать диапазон только в рамках первой таблицы, то после запуска макроса в таблице с большим количеством строк она отформатируется только частично.
Скриншот: Skillbox Media
После всех манипуляций с оформлением таблица примет такой вид:
Скриншот: Skillbox Media
Проверяем, все ли действия с таблицей мы выполнили, и останавливаем запись макроса. Сделать это можно двумя способами:
- Нажать на кнопку записи в нижнем левом углу.
- Перейти во вкладку «Разработчик» и нажать кнопку «Остановить запись».
Скриншот: Skillbox Media
Готово — мы создали макрос для форматирования таблиц в границах столбцов A–G. Теперь его можно применить к другим таблицам.
Запускаем макрос
Перейдём в лист со второй таблицей «Февраль_2022». В первоначальном виде она такая же нечитаемая, как и первая таблица до форматирования.
Скриншот: Skillbox Media
Отформатируем её с помощью записанного макроса. Запустить макрос можно двумя способами:
- Нажать комбинацию клавиш, которую выбрали при заполнении параметров макроса — в нашем случае Option + Cmd + Ф.
- Перейти во вкладку «Разработчик» и нажать кнопку «Макросы».
Скриншот: Skillbox Media
Появляется окно — там выбираем макрос, который нужно запустить. В нашем случае он один — «Форматирование_таблицы». Под ним отображается описание того, какие действия он включает. Нажимаем «Выполнить».
Скриншот: Skillbox Media
Готово — вторая таблица с помощью макроса форматируется так же, как и первая.
Скриншот: Skillbox Media
То же самое можно сделать и на третьем листе для таблицы продаж за март. Более того, этот же макрос можно будет запустить и в следующем квартале, когда сервис автосалона выгрузит таблицы с новыми данными.

Как зарабатывать больше с помощью нейросетей?
Бесплатный вебинар: 15 экспертов, 7 топ-нейросетей. Научитесь использовать ИИ в своей работе и увеличьте доход.
Узнать больше
Содержание
- Способы записи макросов в Excel
- Создание макросов
- Создать макрос в Excel с помощью макрорекордера
- Написание макросов в Excel
- Настройка разрешения для использования макросов в Excel
- Вариант 1: Автоматическая запись макросов
- Запуск макроса
- Редактирование макроса
- Создание кнопки для запуска макросов в панели инструментов
- Создание графической кнопки на листе Excel
- Чтобы записать макрос, следует:
- Отображение вкладки “Разработчик” в ленте меню
- Абсолютная и относительная запись макроса
- Расширение файлов Excel, которые содержат макросы
- Что нельзя сделать с помощью макрорекодера?
- Редактор Visual Basic
- Запускаем выполнение макроса
- Корректируем макрос
Макрос записывается двумя способами: автоматически и вручную. Воспользовавшись первым вариантом, вы просто записываете определенные действия в Microsoft Excel, которые выполняете в данный момент времени. Потом можно будет воспроизвести эту запись. Такой метод очень легкий и не требует знания кода, но применение его на практике довольно ограничено. Ручная запись, наоборот, требует знаний программирования, так как код набирается вручную с клавиатуры. Однако грамотно написанный таким образом код может значительно ускорить выполнение процессов.
Создание макросов
В Эксель создать макросы можно вручную или автоматически. Последний вариант предполагает запись действий, которые мы выполняем в программе, для их дальнейшего повтора. Это достаточно простой способ, пользователь не должен обладать какими-то навыками кодирования и т.д. Однако, в связи с этим, применить его можно не всегда.
Чтобы создавать макросы вручную, нужно уметь программировать. Но именно такой способ иногда является единственным или одним из немногих вариантов эффективного решения поставленной задачи.
Для начала проясним, что собой представляет макрорекордер и при чём тут макрос.
Макрорекордер – это вшитая в Excel небольшая программка, которая интерпретирует любое действие пользователя в кодах языка программирования VBA и записывает в программный модуль команды, которые получились в процессе работы. То есть, если мы при включенном макрорекордере, создадим нужный нам ежедневный отчёт, то макрорекордер всё запишет в своих командах пошагово и как итог создаст макрос, который будет создавать ежедневный отчёт автоматически.
Этот способ очень полезен тем, кто не владеет навыками и знаниями работы в языковой среде VBA. Но такая легкость в исполнении и записи макроса имеет свои минусы, как и плюсы:
- Записать макрорекордер может только то, что может пощупать, а значит записывать действия он может только в том случае, когда используются кнопки, иконки, команды меню и всё в этом духе, такие варианты как сортировка по цвету для него недоступна;
- В случае, когда в период записи была допущена ошибка, она также запишется. Но можно кнопкой отмены последнего действия, стереть последнюю команду которую вы неправильно записали на VBA;
- Запись в макрорекордере проводится только в границах окна MS Excel и в случае, когда вы закроете программу или включите другую, запись будет остановлена и перестанет выполняться.
Для включения макрорекордера на запись необходимо произвести следующие действия:
- в версии Excel от 2007 и к более новым вам нужно на вкладке «Разработчик» нажать кнопочку «Запись макроса»
- в версиях Excel от 2003 и к более старым (они еще очень часто используются) вам нужно в меню «Сервис» выбрать пункт «Макрос» и нажать кнопку «Начать запись».
Следующим шагом в работе с макрорекордером станет настройка его параметров для дальнейшей записи макроса, это можно произвести в окне «Запись макроса», где:
- поле «Имя макроса» — можете прописать понятное вам имя на любом языке, но должно начинаться с буквы и не содержать в себе знаком препинания и пробелы;
- поле «Сочетание клавиш» — будет вами использоваться, в дальнейшем, для быстрого старта вашего макроса. В случае, когда вам нужно будет прописать новое сочетание горячих клавиш, то эта возможность будет доступна в меню «Сервис» — «Макрос» — «Макросы» — «Выполнить» или же на вкладке «Разработчик» нажав кнопочку «Макросы»
- поле «Сохранить в…» — вы можете задать то место, куда будет сохранен (но не послан) текст макроса, а это 3 варианта:
- «Эта книга» — макрос будет записан в модуль текущей книги и сможет быть выполнен только в случае, когда данная книга Excel будет открыта;
- «Новая книга» — макрос будет сохранен в тот шаблон, на основе которого в Excel создается пустая новая книга, а это значит, что макрос станет доступен во всех книгах, которые будут создаваться на этом компьютере с этого момента;
- «Личная книга макросов» — является специальной книгой макросов Excel, которая называется «Personal.xls» и используется как специальное хранилище-библиотека макросов. При старте макросы из книги «Personal.xls» загружаются в память и могут быть запущены в любой книге в любой момент.
- поле «Описание» — здесь вы можете описать, что и как должен делать макрос, для чего он создавался и какие функции несет, это чисто информативное поле, что называется на память.
После того как вы запустили и записали свой макрос, выполнив все нужные действия, запись можно прекратить командой «Остановить запись» и ваш макрос с помощью макрорекордера будет создан.
Написание макросов в Excel
Код макроса Excel написанный на языке Visual Basic for Application (VBA), а его выполняет инструмент приложения, к которому он присоединен. Большинство этих инструментов не доступно на уровне окна программы Excel. Как написать макрос.
Теперь продемонстрируем на примере информацию о том, как писать, редактировать и выполнять код макроса.
Чтобы написать макрос:
- Откройте рабочую книгу Excel, в которой необходимо использовать макрос: «РАЗРАБОТЧИК»-«Код»-«Visual Basic». Или нажмите комбинацию горячих клавиш ALT+F11.
- Перед началом работы в редакторе следует сделать простую настройку. Выберите инструмент в редакторе Visual Basic: «Tools»-«Options». И на вкладке «Editor» активируйте опцию «Require Variable Declaration». Это позволит реализовать автоматическое заполнение инструкций Options Explicit в начале каждого ново созданного кода. А в поле ввода «Tab Width:» укажите значение 2 вместо 4-х. Это позволит уменьшить ширину кода. Данная настройка редактора распространяется на все листы, но в границах одной рабочей книги.
- Выберите инструмент: «Insert»-«Module» чтобы создать новый стандартный модуль для макросов. В появившемся окне модуля под текстом Option Explicit введите следующий код макроса:
- Нажмите на кнопку в редакторе «Run Macro» или клавишу F5 на клавиатуре. В появившемся окне «Macros» нажмите на кнопку «Run», чтобы посмотреть результат работы макроса.


SubMyMakros()
DimpolzovatelAs String
Dimdata_segodnyaAs Date
polzovatel = Application.UserName
data_segodnya = Now
MsgBox"Макрос запустил пользователь: "& polzovatel & vbNewLine & data_segodnya
End Sub


Примечание. Если в главном меню отсутствует закладка «РАЗРАБОТЧИК», тогда ее необходимо активировать в настройках: «ФАЙЛ»-«Параметры»-«Настроить ленту». В правом списке «Основные вкладки:» активируйте галочкой опцию «Разработчик» и нажмите на кнопку ОК.
Настройка разрешения для использования макросов в Excel
В Excel предусмотрена встроенная защита от вирусов, которые могут проникнуть в компьютер через макросы. Если хотите запустить в книге Excel макрос, убедитесь, что параметры безопасности настроены правильно.
Вариант 1: Автоматическая запись макросов
Прежде чем начать автоматическую запись макросов, нужно включить их в программе Microsoft Excel. Для этого воспользуйтесь нашим отдельным материалом.
Подробнее: Включение и отключение макросов в Microsoft Excel
Когда все готово, приступаем к записи.
- Перейдите на вкладку «Разработчик». Кликните по кнопке «Запись макроса», которая расположена на ленте в блоке инструментов «Код».
- Открывается окно настройки записи макроса. Тут можно указать любое имя для него, если установленное по умолчанию вас не устраивает. Главное, чтобы имя это начиналось с буквы, а не с цифры, а также в названии не должно быть пробелов. Мы оставили название по умолчанию – «Макрос1».
- Тут же при желании можно установить сочетание клавиш, при нажатии на которые макрос будет запускаться. Первой клавишей обязательно должна быть Ctrl, а вторую пользователь устанавливает самостоятельно. Мы в качестве примера установили клавишу М.
- Далее следует определить, где будет храниться макрос. По умолчанию он расположен в этой же книге (файле), но при желании можно установить хранение в новой книге или в отдельной книге макросов. Мы оставим значение по умолчанию.
- В самом нижнем поле можно оставить любое подходящее по контексту описание макроса, но это делать не обязательно. Когда все настройки выполнены, жмем на кнопку «OK».
- После этого все ваши действия в данной книге (файле) Excel будут записываться в макрос до тех пор, пока вы сами не остановите запись.
- Для примера запишем простейшее арифметическое действие: сложение содержимого трех ячеек (=C4+C5+C6).
- Когда алгоритм был выполнен, щелкаем на кнопку «Остановить запись». Эта кнопка преобразовалась из кнопки «Запись макроса» после включения записи.
Запуск макроса
Для проверки того, как работает записанный макрос, выполним несколько простых действий.
- Кликаем в том же блоке инструментов «Код» по кнопке «Макросы» или жмем сочетание клавиш Alt + F8.
- После этого открывается окно со списком записанных макросов. Ищем макрос, который мы записали, выделяем его и кликаем на кнопку «Выполнить».
- Можно поступить еще проще и не вызывать даже окно выбора макросов, так как на первом этапе мы задали сочетание клавиш для быстрого вызова макроса. В нашем случае это Ctrl + М. Жмем данную комбинацию на клавиатуре, после чего он запускается.
- Как видим, он выполнил в точности все те действия, которые были записаны ранее.
Редактирование макроса
Естественно, при желании вы можете корректировать созданный макрос, чтобы всегда поддерживать его в актуальном состоянии и исправлять некоторые неточности, допущенные во время процесса записи.
- Снова щелкаем на кнопку «Макросы». В открывшемся окне выбираем нужный и кликаем по кнопке «Изменить».
- Открывается «Microsoft Visual Basic» (VBE) – среда, где происходит их редактирование.
- Запись каждого макроса начинается с команды
Sub, а заканчивается командойEnd Sub. Сразу же послеSubуказывается имя макроса. ОператорRange("…").Selectуказывает выбор ячейки. Например, при команде «Range(«C4»).Select» выбирается ячейка «C4». ОператорActiveCell.FormulaR1C1используется для записи действий в формулах и других расчетов. - Попытаемся немного изменить макрос, дописав выражение:
Range("C3").Select
ActiveCell.FormulaR1C1 = "11" - Выражение
ActiveCell.FormulaR1C1 = "=R[-3]C+R[-2]C+R[-1]C"заменим наActiveCell.FormulaR1C1 = "= R[-4]C+R[-3]C+R[-2]C+R[-1]C". - Закрываем редактор и запускаем макрос. Как видим, вследствие введенных нами изменений была добавлена дополнительная ячейка с данными. Она также была включена в расчет общей суммы.
- В случае если макрос слишком большой, его выполнение может занять значительное время, но внесением ручного изменения в код мы можем ускорить процесс. Добавляем команду
Application.ScreenUpdating = False. Она позволит сохранить вычислительные мощности, а значит, ускорить работу. Это достигается путем отказа от обновления экрана во время выполнения вычислительных действий. Чтобы возобновить обновление после выполнения макроса, в его конце пишем командуApplication.ScreenUpdating = True. - Добавим также команду
Application.Calculation = xlCalculationManualв начало кода, а в его конец дописываемApplication.Calculation = xlCalculationAutomatic. Этим мы сначала отключаем автоматический пересчет результата после каждого изменения ячеек, а в конце макроса – включаем. Таким образом, Excel подсчитает результат только один раз, а не будет его постоянно пересчитывать, чем сэкономит время.
Создание кнопки для запуска макросов в панели инструментов
Как я говорил ранее вы можете вызывать процедуру макроса горячей комбинацией клавиш, но это очень утомительно помнить какую комбинацию кому назначена, поэтому лучше всего будет создание кнопки для запуска макроса. Кнопки создать, возможно, нескольких типов, а именно:
- Кнопка в панели инструментов в MS Excel 2003 и более старше. Вам нужно в меню «Сервис» в пункте «Настройки» перейти на доступную вкладку «Команды» и в окне «Категории» выбрать команду «Настраиваемая кнопка» обозначена жёлтым колобком или смайликом, кому как понятней или удобней. Вытащите эту кнопку на свою панель задач и, нажав правую кнопку мыши по кнопке, вызовите ее контекстное меню, в котором вы сможете отредактировать под свои задачи кнопку, указав для нее новую иконку, имя и назначив нужный макрос.
- Кнопка в панели вашего быстрого доступа в MS Excel 2007 и более новее. Вам нужно клацнуть правой кнопкой мышки на панели быстрого доступа, которое находится в верхнем левом углу окна MS Excel и в открывшемся контекстном меню выбираете пункт «Настройка панели быстрого доступа». В диалоговом окне настройки вы выбираете категорию «Макросы» и с помощью кнопки «Добавить» вы переносите выбранный со списка макрос в другую половинку окна для дальнейшего закрепления этой команды на вашей панели быстрого доступа.
Создание графической кнопки на листе Excel
Данный способ доступен для любой из версий MS Excel и заключается он в том, что мы вынесем кнопку прямо на наш рабочий лист как графический объект. Для этого вам нужно:
- В MS Excel 2003 и более старше переходите в меню «Вид», выбираете «Панель инструментов» и нажимаете кнопку «Формы».
- В MS Excel 2007 и более новее вам нужно на вкладке «Разработчик» открыть выпадающее меню «Вставить» и выбрать объект «Кнопка».
После всего этого вы должны нарисовать кнопку на вашем листе при зажатой левой кнопке мыши. После окончания процесса рисования включится автоматически окошко, где вам нужно будет выбрать тот макрос, который обязан, выполнятся при нажатии на вашей кнопке.
Чтобы записать макрос, следует:
- Войти во вкладку «разработчик».
- Выбрать запись макроса.
- Выбрать имя макроса (в имени нельзя использовать пробелы и дефисы);
- Можно выбрать сочетание клавиш, при нажатии которых будет начинаться запись макроса;
- Выбрать место сохранения:
— при сохранении в «Эта книга» макрос будет работать только в текущем документе;
— при сохранении в «Личная книга» макрос будет работать во всех документах на Вашем компьютере.
- Можно добавить описание макроса, оно поможет Вам вспомнить, какие действия совершает макрос.
- Нажать «Ок».
- Если вы не указали сочетание клавиш, запись начнется сразу после нажатия кнопки «Ок».
- Когда идет запись, Вы должны совершать требуемую последовательность действий.
- Когда закончите, нажимайте кнопку остановить запись.
Записанные макросы отображаются в книге макросов.
Чтобы их посмотреть следует нажать кнопку «макросы». В появившемся окне появится список макросов. Выберете нужный макрос и нажмите «Выполнить».
Макросы, находящиеся в книге можно редактировать. Для этого нужно выбрать макрос и нажать кнопку «Изменить». При нажатии на кнопку «Изменить» откроется редактор макросов с записанным на языке VBA скриптом.
Отображение вкладки “Разработчик” в ленте меню
Перед тем как записывать макрос, нужно добавить на ленту меню Excel вкладку “Разработчик”. Для этого выполните следующие шаги:
- Щелкните правой кнопкой мыши по любой из существующих вкладок на ленте и нажмите «Настроить ленту». Он откроет диалоговое окно «Параметры Excel».
- В диалоговом окне «Параметры Excel» у вас будут параметры «Настроить ленту». Справа на панели «Основные вкладки» установите флажок «Разработчик».
- Нажмите «ОК».
В результате на ленте меню появится вкладка “Разработчик”
Абсолютная и относительная запись макроса
Вы уже знаете про абсолютные и относительные ссылки в Excel? Если вы используете абсолютную ссылку для записи макроса, код VBA всегда будет ссылаться на те же ячейки, которые вы использовали. Например, если вы выберете ячейку A2 и введете текст “Excel”, то каждый раз – независимо от того, где вы находитесь на листе и независимо от того, какая ячейка выбрана, ваш код будет вводить текст “Excel” в ячейку A2.
Если вы используете параметр относительной ссылки для записи макроса, VBA не будет привязываться к конкретному адресу ячейки. В этом случае программа будет “двигаться” относительно активной ячейки. Например, предположим, что вы уже выбрали ячейку A1, и вы начинаете запись макроса в режиме относительной ссылки. Теперь вы выбираете ячейку A2, вводите текст Excel и нажмите клавишу Enter. Теперь, если вы запустите этот макрос, он не вернется в ячейку A2, вместо этого он будет перемещаться относительно активной ячейки. Например, если выбрана ячейка B3, она переместится на B4, запишет текст “Excel” и затем перейдет к ячейке K5.
Теперь давайте запишем макрос в режиме относительных ссылок:
- Выберите ячейку A1.
- Перейдите на вкладку “Разработчик”.
- В группе “Код” нажмите кнопку “Относительные ссылки”. Он будет подсвечиваться, указывая, что он включен.
- Нажмите кнопку “Запись макроса”.
- В диалоговом окне “Запись макроса” введите имя для своего макроса. Например, имя “ОтносительныеСсылки”.
- В опции “Сохранить в” выберите “Эта книга”.
- Нажмите “ОК”.
- Выберите ячейку A2.
- Введите текст “Excel” (или другой как вам нравится).
- Нажмите клавишу Enter. Курсор переместиться в ячейку A3.
- Нажмите кнопку “Остановить запись” на вкладке “Разработчик”.
Макрос в режиме относительных ссылок будет сохранен.
Теперь сделайте следующее.
- Выберите любую ячейку (кроме A1).
- Перейдите на вкладку “Разработчик”.
- В группе “Код” нажмите кнопку “Макросы”.
- В диалоговом окне “Макрос” кликните на сохраненный макрос “ОтносительныеСсылки”.
- Нажмите кнопку “Выполнить”.
Как вы заметите, макрос записал текст “Excel” не в ячейки A2. Это произошло, потому что вы записали макрос в режиме относительной ссылки. Таким образом, курсор перемещается относительно активной ячейки. Например, если вы сделаете это, когда выбрана ячейка B3, она войдет в текст Excel – ячейка B4 и в конечном итоге выберет ячейку B5.
Вот код, который записал макрорекодер:
Sub ОтносительныеСсылки() ' ' ОтносительныеСсылки Макрос ' ' ActiveCell.Offset(1, 0).Range("A1").Select ActiveCell.FormulaR1C1 = "Excel" ActiveCell.Offset(1, 0).Range("A1").Select End Sub
Обратите внимание, что в коде нет ссылок на ячейки B3 или B4. Макрос использует Activecell для ссылки на текущую ячейку и смещение относительно этой ячейки.
Не обращайте внимание на часть кода Range(«A1»). Это один из тех случаев, когда макрорекодер добавляет ненужный код, который не имеет никакой цели и может быть удален. Без него код будет работать отлично.
Расширение файлов Excel, которые содержат макросы
Когда вы записываете макрос или вручную записываете код VBA в Excel, вам необходимо сохранить файл с расширением файла с поддержкой макросов (.xlsm).
До Excel 2007 был достаточен один формат файла – .xls. Но с 2007 года .xlsx был представлен как стандартное расширение файла. Файлы, сохраненные как .xlsx, не могут содержать в себе макрос. Поэтому, если у вас есть файл с расширением .xlsx, и вы записываете / записываете макрос и сохраняете его, он будет предупреждать вас о сохранении его в формате с поддержкой макросов и покажет вам следующее диалоговое окно:
Если вы выберете “Нет”, Excel сохранить файл в формате с поддержкой макросов. Но если вы нажмете “Да”, Excel автоматически удалит весь код из вашей книги и сохранит файл как книгу в формате .xlsx. Поэтому, если в вашей книге есть макрос, вам нужно сохранить его в формате .xlsm, чтобы сохранить этот макрос.
Что нельзя сделать с помощью макрорекодера?
Макро-рекордер отлично подходит для вас в Excel и записывает ваши точные шаги, но может вам не подойти, когда вам нужно сделать что-то большее.
- Вы не можете выполнить код без выбора объекта. Например, если вы хотите, чтобы макрос перешел на следующий рабочий лист и выделил все заполненные ячейки в столбце A, не выходя из текущей рабочей таблицы, макрорекодер не сможет этого сделать. В таких случаях вам нужно вручную редактировать код.
- Вы не можете создать пользовательскую функцию с помощью макрорекордера. С помощью VBA вы можете создавать пользовательские функции, которые можно использовать на рабочем листе в качестве обычных функций.
- Вы не можете создавать циклы с помощью макрорекордера. Но можете записать одно действие, а цикл добавить вручную в редакторе кода.
- Вы не можете анализировать условия: вы можете проверить условия в коде с помощью макрорекордера. Если вы пишете код VBA вручную, вы можете использовать операторы IF Then Else для анализа условия и запуска кода, если true (или другой код, если false).
Редактор Visual Basic
В Excel есть встроенный редактор Visual Basic, который хранит код макроса и взаимодействует с книгой Excel. Редактор Visual Basic выделяет ошибки в синтаксисе языка программирования и предоставляет инструменты отладки для отслеживания работы и обнаружения ошибок в коде, помогая таким образом разработчику при написании кода.
Запускаем выполнение макроса
Чтобы проверить работу записанного макроса, нужно сделать следующее:
- В той же вкладке (“Разработчик”) и группе “Код” нажимаем кнопку “Макросы” (также можно воспользоваться горячими клавишами Alt+F8).
- В отобразившемся окошке выбираем наш макрос и жмем по команде “Выполнить”.
Примечание: Есть более простой вариант запустить выполнение макроса – воспользоваться сочетанием клавиш, которое мы задали при создании макроса.
- Результатом проверки будет повторение ранее выполненных (записанных) действий.
Корректируем макрос
Созданный макрос можно изменить. Самая распространенная причина, которая приводит к такой необходимости – сделанные при записи ошибки. Вот как можно отредактировать макрос:
- Нажимаем кнопку “Макросы” (или комбинацию Ctrl+F8).
- В появившемся окошке выбираем наш макрос и щелкаем “Изменить”.
- На экране отобразится окно редактора “Microsoft Visual Basic”, в котором мы можем внести правки. Структура каждого макроса следующая:
- открывается с команды “Sub”, закрывается – “End Sub”;
- после “Sub” отображается имя макроса;
- далее указано описание (если оно есть) и назначенная комбинация клавиш;
- команда “Range(“…”).Select” возвращает номер ячейки. К примеру, “Range(“B2″).Select” отбирает ячейку B2.
- В строке “ActiveCell.FormulaR1C1” указывается значение ячейки или действие в формуле.
- Давайте попробуем скорректировать макрос, а именно, добавить в него ячейку B4 со значением 3. В код макроса нужно добавить следующие строки:
Range("B4").Select
ActiveCell.FormulaR1C1 = "3" - Для результирующей ячейки D2, соответственно, тоже нужно изменить начальное выражение на следующее:
ActiveCell.FormulaR1C1 = "=RC[-2]*R[1]C[-2]*R[2]C[-2]".Примечание: Обратите внимание, что адреса ячеек в данной строке (ActiveCell.FormulaR1C1) пишутся в стиле R1C1.
- Когда все готово, редактор можно закрывать (просто щелкаем на крестик в правом верхнем углу окна).
- Запускаем выполнение измененного макроса, после чего можем заметить, что в таблице появилась новая заполненная ячейка (B4 со значением “3”), а также, пересчитан результат с учетом измененной формулы.
- Если мы имеем дело с большим макросом, на выполнение которого может потребоваться немало времени, ручное редактирование изменений поможет быстрее справиться с задачей.
- Добавив в конце команду
Application.ScreenUpdating = Falseмы можем ускорить работу, так как во время выполнения макроса, изменения на экране отображаться не будут. - Если потребуется снова вернуть отображение на экране, пишем команду:
Application.ScreenUpdating = True.
- Добавив в конце команду
- Чтобы не нагружать программу пересчетом после каждого внесенного изменения, в самом начале пишем команду
Application.Calculation = xlCalculationManual, а в конце –Application.Calculation = xlCalculationAutomatic. Теперь вычисление будет выполняться только один раз.
Источники
- https://lumpics.ru/how-to-create-a-macro-in-excel/
- https://MicroExcel.ru/sozdanie-makrosov/
- http://topexcel.ru/kak-sozdat-makros-v-excel/
- https://exceltable.com/vba-macros/kak-napisat-makros
- https://office-guru.ru/excel/samouchitel-po-rabote-s-makrosami-v-excel-449.html
- http://RuExcel.ru/simple-macros/
- https://micro-solution.ru/excel/vba/first-macros
Самоучитель по Excel VBA
Смотрите также как создать и выберите категориюPersonal.xls же может написать с оператора правой части окнаМакрос для объединения повторяющихсяВыберите в списке макрос, выделение ячеек, строк записываются в соответствующиеФункции форматирования. Важнейшей из в ячейку с его ячейке будут сам код макросасохраняют, нажав на иконку
программирования. К особенностямДанный учебник является введением использовать макрос внутриМакросы, которая используется как макрос, который делаетSub флажок ячеек в таблице который требуется удалить, или столбцов, а ячейки, поэтому нет них является Format. координатами (1,1) было записаны квадраты номера находится между строками с изображением floppy VBA относится выполнение в язык программирования файла одной рабочейи при помощи хранилище макросов. Все то, что Excel, за которым идетРазработчик (Developer) Excel.
- и нажмите кнопку
- также выделение ячеек необходимости их присваивания
- Она возвращает значение
- записано: соответствующей строки. Использование
- Sub Макрос1() и
- disk;
- скрипта в среде Excel VBA (Visual
- книги. В случаи, кнопки
- макросы из никогда не умел
- имя макроса и
- . Теперь на появившейся
Практический пример и «Удалить». путем перетаскивания указателя переменным.
типа Variant с1, если аргумент положительный;
конструкции For позволит
End Sub.
пишут, скажем так, набросок
office-guru.ru
VBA Excel: примеры программ. Макросы в Excel
офисных приложений. Basic for Applications). когда необходимо использоватьДобавить (Add)Personal.xls (сортировку по цвету, список аргументов (входных вкладке нам будут пошаговый разбор исходногоК началу страницы мыши. Команды дляПеред запуском созданной программы, выражением, отформатированным согласно0, если аргумент нулевой; записать ее оченьЕсли копирование было выполнено, кода.Недостатком программы являются проблемы,
Что такое VBA
Изучив VBA, Вы тот же макросперенесите выбранный макросзагружаются в память например или что-то значений) в скобках. доступны основные инструменты
VBA-кода макроса дляVBA коды для записи, создания и требуется сохранить рабочую инструкциям, которые заданы-1, если аргумент отрицательный. коротко, без использования например, из ячейкиОн выглядит следующим образом: связанные с совместимостью сможете создавать макросы
в других файлах в правую половину при старте Excel подобное). Если аргументов нет, для работы с автоматического объединения повторяющихся простых программ макросов удаления макросов доступны книгу, например, под в описании формата.Создание такого макроса для счетчика. А1 в ячейкуSub program () различных версий. Они и выполнять в рабочих книг, тогда окна, т.е. на и могут бытьЕсли во время записи то скобки надо
Объекты, коллекции, свойства и методы
макросами, в том одинаковых ячеек в необходимых при работе на вкладке ленты названием «Отчет1.xls».и пр. «Эксель» начинается стандартнымСначала нужно создать макрос, C1, то одна’Наш код обусловлены тем, что Excel практически любые можно сохранить его
панель быстрого доступа: запущены в любой макроса макрорекордером вы оставить пустыми. числе и нужная строках таблицы. 1 с таблицами наРазработчикКлавишу «Создать отчетную таблицу»Изучение свойств этих функций
способом, через использование как описано выше. из строк кодаEnd Sub код программы VBA задачи. Вы очень в личной книгеКнопка на листе
момент и в ошиблись — ошибкаЛюбой макрос должен заканчиваться нам кнопка 2 3 4 каждый день.
. требуется нажать всего и их применение «горячих» клавиш Alt Далее записываем сам будет выглядеть, какОбратите внимание, что строка обращается к функциональным скоро поймёте, что макросов. У нееЭтот способ подходит для любой книге. будет записана. Однако операторомРедактор Visual Basic
Всем нам приходится -Макрос для копирования листаЕсли вкладка 1 раз после
Как начать
позволит значительно расширить и F11. Далее код. Считаем, что Range(“C1”).Select. В переводе «’Наш код» будет возможностям, которые присутствуют
макросы могут сэкономить всегда одно название любой версии Excel.После включения записи и смело можете давить
- End Sub(Visual Basic Editor) кому реже, кому в Excel cРазработчик
- ввода заголовочной информации.
- сферу применения «Эксель». записывается следующий код: нас интересуют значения
- это выглядит, как выделена другим цветом
в новой версии
уйму времени благодаря
– Personal.xlsb. Она
Мы добавим кнопку
выполнения действий, которые на кнопку отмены.: чаще — повторять любым количеством копий.недоступна, выполните перечисленные Следует знать и
Попробуем перейти к решениюSub program() для 10 ячеек. «Диапазон(“C1”).Выделить», иными словами (зеленым). Причина в продукта, но отсутствуют автоматизации повторяющихся задач всегда открывается при запуска макроса прямо необходимо записать, запись последнего действия (Undo)Все, что находится междуК сожалению, интерфейс редактора одни и те
Макросы в Excel
Практический пример с ниже действия, чтобы другие правила. В более сложных задач.x= Cells(1, 1).Value (эта Код выглядит следующим осуществляет переход в апострофе, поставленном в в старой. Также и обеспечить гибкое запуске программы Excel, на рабочий лист, можно остановить командой — во времяSub VBA и файлы же действия и описанием и исходным открыть ее. частности, кнопка «Добавить
Пример 1
Например: команда присваивает x образом. VBA Excel, в начале строки, который
к минусам относят
- взаимодействие с другими
- только скрыто. Данная
- как графический объект.
- Остановить запись
записи макроса макрорекордероми справки не переводятся операции в Excel. кодом макроса дляВыберите строку» должна нажиматьсяДан бумажный документ отчета значение содержимого ячейки
For i = 1 ячейку С1. обозначает, что далее и чрезмерно высокую пользователями. книга не является Для этого:(Stop Recording) она не просто
End Sub
- компанией Microsoft на Любая офисная работа
- одновременного копирования любогоExcel
- каждый раз после фактического уровня издержек с координатами (1,
to 10 NextАктивную часть кода завершает следует комментарий. открытость кода для
Этот учебник не является доступной по умолчаниюВ Excel 2003 и. возрвращает Вас в- тело макроса, русский язык, поэтому предполагает некую «рутинную количества рабочих листов.> ввода в таблицу предприятия. Требуется:
1))Команда переводится на «человеческий» команда ActiveSheet.Paste. ОнаТеперь вы можете написать изменения посторонним лицом. исчерпывающим руководством по в Excel, поэтому старше — откройтеУправление всеми доступными макросами предыдущее состояние, но т.е. команды, которые с английскими командами
составляющую» — одниМакрос для выделения инастройки значений по каждомуразработать его шаблонную частьIf x>0 Then Cells(1, язык, как «Повторять
Пример 2
означает запись содержания любой код и Тем не менее
языку программирования Excel ее нужно сначала панель инструментов производится в окне, и стирает последнюю будут выполняться при в меню и и те же удаления пустых столбцов>
виду деятельности. После посредством табличного процессора 1).Value = 1 от 1 до выделенной ячейки (в создать для себя Microsoft Office, а VBA. Его цель подключить.
Формы которое можно открыть записанную команду на запуске макроса. В окнах придется смириться: еженедельные отчеты, одни в Excel.
панель инструментов и ленты
занесения всех данных
«Эксель»;
If x=0 Then Cells(1,
10 с шагом
данном случае А1) новый инструмент в также IBM Lotus – помочь начинающемуЧтобы создать и схоронить
через меню с помощью кнопки
VBA. данном случае макросМакросы (т.е. наборы команд и те же
Выделение, удаление, скрытие. требуется нажать кнопкусоставить программу VBA, которая
1).Value = 0 один».
в выделенную ячейку VBA Excel (примеры Symphony позволяют пользователю
специалисту освоить написание
код в личной
Вид — Панели инструментовМакросы (Macros)Чтобы включить запись необходимо: выделяет ячейку заливает на языке VBA) действия по обработке и добавление пустыхВ разделе
«Закончить» и затем будет запрашивать исходныеIf x
Пример 3
Если ставится задача получить С1. программ см. далее). применять шифрование начального макросов в Excel книге макросов: — Формы (View
на вкладкев Excel 2003 и выделенных диапазон (Selection) хранятся в программных поступивших данных, заполнение столбцов в таблицуНастройка ленты переключиться в окно данные для ее
End Sub. столбец с квадратами,Циклы VBA помогают создавать Конечно, тем, кто кода и установку при помощи кодаВыберите инструмент: «РАЗРАБОТЧИК»-«Код»-«Запись макроса». — Toolbars -
Разработчик (Developer) старше — выбрать
желтым цветом (код модулях. В любой однообразных таблиц или по условию пользователявыберите
«Эксель». заполнения, осуществлять необходимыеОстается запустить макрос и например, всех нечетных различные макросы в знаком с азами
пароля для его VBA. Для желающихВ появившемся диалоговом окне
Forms)или — в в меню = 6) и книге Excel мы бланков и т.д. с помощью макросов.
Основные вкладкиТеперь вы знаете, как расчеты и заполнять получить в «Эксель» чисел из диапазона Excel. Visual Basic, будет просмотра. изучить этот язык «Запись макроса», изВ Excel 2007 и
старых версиях ExcelСервис — Макрос -
затем проходит в
можем создать любое Использование макросов и Исходные коды предоставлятьсяи установите флажок решать задачи для ими соответствующие ячейки
нужное значение для от 1 доЦиклы VBA помогают создавать намного проще. ОднакоИменно с этими понятиями
программирования более глубоко выпадающего списка «Сохранить новее — откройте — через меню
Начать запись
цикле по всем количество программных модулей пользовательских функций позволяет с описанием иРазработчик Excel с помощью шаблона. аргумента. 11, то пишем: различные макросы. Предположим, даже те, кто
Пример 4
нужно разобраться тем, существуют отличные книги в:» выберите опцию выпадающий списокСервис — Макрос -(Tools — Macro - ячейкам, заменяя формулы и разместить там автоматизировать эти операции, примерами в картинках.. макросов. Умение применятьРассмотрим один из вариантовКак вы уже моглиFor i = 1 что имеется функция их не имеет,
кто собирается работать по Excel VBA. «Личная книга макросов».Вставить (Insert) Макросы Record New Macro)
на значения. В
наши макросы. Один
перекладывая монотонную однообразную
Макрос для выделения иНажмите кнопку vba excel (примеры решения. заметить, программировать в to 10 step
y=x + x2
при желании смогут в среде VBA. Далее приведено содержание И нажмите нана вкладке
(Tools — Macro -в Excel 2007 и
конце выводится окно модуль может содержать
работу на плечи
удаления пустых строк
Сохранить программ см. выше)Все действия осуществляются на самом известном табличном
Функции VBA
1 Next. + 3×3 – освоиться достаточно быстро. Прежде всего необходимо самоучителя по Excel кнопку OK.Разработчик (Developer) Macros) новее — нажать сообщения (MsgBox). любое количество макросов. Excel. Другим поводом в Excel.и закройте может понадобиться и стандартном листе в
- процессоре Microsoft неЗдесь step — шаг. cos(x). Требуется создатьЗа таким названием скрываются понять, что такое
- Visual Basic. ДляТеперь выберите инструмент: «РАЗРАБОТЧИК»-«Код»-«Остановить : кнопкуС ходу ясно, что Доступ ко всем
- для использования макросовПримеры макросов сПараметров Excel
- для работы в Excel. Резервируются свободные так уж сложно. В данном случае макрос для получения программы, написанные на объект. В Excel начинающих программистов настоятельно запись».Выберите объектЛюбой выделенный в спискеЗапись макроса (Record macro) вот так сразу, модулям осуществляется с в вашей работе исходными кодами для.
- среде самого популярного ячейки для внесения Особенно, если научиться он равен двум. ее графика. Сделать
- языке Visual Basic в этом качестве рекомендуется начать сОткройте редактор Visual Basic:Кнопка (Button): макрос можно запуститьна вкладке без предварительной подготовки помощью окна Project может стать необходимость удаления, выделения, добавленияНа вкладке на данный момент
- данных по месяцу, применять функции VBA. По умолчанию отсутствие это можно только, for Application. Таким
- выступают лист, книга, первого раздела учебника «РАЗРАБОТЧИК»-«Код»-«Visual Basic». ИлиЗатем нарисуйте кнопку на кнопкойРазработчик (Developer) и опыта в
- Explorer в левом
добавить в Microsoft и скрытия пустыхРазработчик текстового редактора «Ворд».
Пример 5
году, названию компании-потребителя, Всего в этом этого слова в
используя циклы VBA. образом, программирование в ячейка и диапазон.
- и изучать их нажмите комбинацию горячих листе, удерживая левую
- ВыполнитьЗатем необходимо настроить параметры программировании вообще и верхнем углу редактора Excel недостающие, но строк в исходнойнажмите кнопку
В частности, можно сумме издержек, их
Создание шаблона
языке программирования, созданном цикле означает, чтоЗа начальное и конечное Excel — это Данные объекты обладают по порядку. Те, клавиш ALT+F11. В кнопку мыши. Автоматически(Run) записываемого макроса в на VBA в (если его не нужные вам функции. таблице данных. Запись макроса путем записи, как уровня, товарооборота. Так специально для написания
Переменные
шаг единичный. значение аргумента функции создание макросов с специальной иерархией, т.е. кто имеет опыт
- окне «Project-VBAProject», в появится окно, где
- . окне частности, сложновато будет
- видно, нажмите CTRL+R). Например функцию сборкиМакрос для выделения ячеек
- . показано в самом как количество компаний
приложений в «Эксель»Полученные результаты нужно сохранять берут x1=0 и нужным кодом. Благодаря подчиняются друг другу. в программировании на дереве проектов появиться нужно выбрать макрос,
Решение задачи с использованием программирования на VBA
КнопкаЗапись макроса сообразить какие именно Программные модули бывают данных с разных со снятой защитойПримечание: начале статьи, или (обществ), относительно которых
и Word, около в ячейки с x2=10. Кроме того, этой возможности табличный
Главным из них является VBA, могут сразу доступная еще одна который должен запускатьсяПараметры
: команды и как нескольких типов для листов на один на листе Excel. Чтобы создать макрос из через написание кода составляется отчет, не
160 функций. Их номером (i,1). Тогда необходимо ввести константу процессор Microsoft саморазвивается, Application, соответствующий самой
же перейти к книга Personal.xlsb. Кликните при щелчке по(Options)
Имя макроса надо вводить, чтобы разных ситуаций: итоговый лист, разнесенияИсходный код с VBE, щелкните создавать кнопки меню, зафиксировано, ячейки для можно разделить на при каждом запуске — значение для подстраиваясь под требования программе Excel. Затем интересующим темам. на «плюсик» слева нарисованной кнопке.позволяет посмотреть и
- подойдет любое макрос автоматически выполнялОбычные модули данных обратно, вывод примером и описаниемVisual Basic благодаря которым многие внесения значений по несколько больших групп. цикла с увеличением шага изменения аргумента конкретного пользователя. Разобравшись следуют Workbooks, Worksheets,Часть 1: Оформление кода на против этойСоздание пользовательских функций или, отредактировать сочетание клавиш имя на русском все действия, которые,- используются в суммы прописью и для VBA-макроса выделения. В окне кода операции над текстом
итогам и ФИО
fb.ru
Создание и удаление макросов в Excel для Mac с помощью вкладки «Разработчик»
Это: i на величину и начальное значение с тем, как а также Range.Часть 2: Типы данных, книги, чтобы раскрыть как их иногда для быстрого запуска или английском языке. например, Вы делаете большинстве случаев, когда т.д. ячеек у которых, модуля введите код можно будет осуществлять специалиста заранее неМатематические функции. Применив их шага автоматически будет для счетчика. создавать модули для
Например, для обращения переменные и константы проект книги Personal.xlsb. еще называют, UDF-функций макроса. Имя должно начинаться для создания еженедельного речь идет оМакрос снятая защита от макроса. нажатием дежурных клавиш резервируют. Рабочему листу к аргументу, получают расти и номерВсе примеры макросов VBA написания макросов, можно к ячейке A1Часть 3: Массивы
Запись макроса
А после двойным (User Defined Functions)Кнопка с буквы и отчета для руководства макросах. Для создания- это запрограммированная ввода значений данныхВ поле или через вкладку присваивается новое название. значение косинуса, натурального у строки. Таким Excel создаются по приступать к рассмотрению на конкретном листеЧасть 4: Процедуры Function щелчком отройте ее принципиально не отличается
-
Изменить не содержать пробелов компании. Поэтому мы такого модуля выберите последовательность действий (программа,
-
и редактирования.Имя макроса «Вид» и пиктограмму Например, «Օтчет». логарифма, целой части образом, произойдет оптимизация той же процедуре,
-
конкретных примеров программ следует указать путь и Sub Module1. от создания макроса(Edit) и знаков препинания.
-
переходим ко второму в меню процедура), записанная наМакрос для поиска ячееквведите имя макроса.
-
-
«Макросы».Для написания программы автоматического и пр. кода. которая представлена выше.
VBA Excel. Лучше с учетом иерархии.Часть 5: Условные операторыВ результате откроется окно в обычном программномоткрывает редактор VisualСочетание клавиш
-
способу создания макросов,Insert — Module языке программирования Visual
в Excel сПервым символом имени макросаАвтор: Наира заполнения шаблона, необходимоФинансовые функции. Благодаря ихВ целом код будет В данном конкретном всего начать сЧто касается понятия «коллекция»,Часть 6: Циклы кода модуля с модуле. Разница только Basic (см. выше)- будет потом а именно…. В появившееся окно
-
Basic for Applications выпадающим списком и должна быть буква.Примечание: выбрать обозначения. Они
-
наличию и используя выглядеть, как: случае код выглядит, самых элементарных кодов. то это группа
Часть 7: Операторы и зарегистрированным макросом. Удалите в том, что и позволяет просмотреть использоваться для быстрогоМакрорекордер нового пустого модуля
-
(VBA). Мы можем условным форматированием. Последующие символы могут Мы стараемся как можно будут использоваться для программирование в Excel,
-
Sub program()
-
как:Задача: написать программу, которая объектов того же встроенные функции его код и
макрос выполняет последовательность
Удаление макроса
-
и отредактировать текст запуска макроса. Если- это небольшая можно вводить команды запускать макрос сколько
-
Исходный VBA-код макроса быть буквами, цифрами оперативнее обеспечивать вас переменных:
можно получать эффективные
support.office.com
Запуск и создание макросов в Excel для чайников
For i = 1Sub programm() будет копировать значение класса, которая вЧасть 8: Объектная модель
Создание и выполнение макросов

забудете сочетание или программа, встроенная в на VBA, набирая угодно раз, заставляя для поиска выпадающих
инструменты для ведения To 10 Stepx1 = 1 содержимое одной ячейки записи имеет вид Excel макроса. Выберите инструмент книги (ячейками, формулами
их с клавиатуры Excel выполнять последовательность списков на рабочем В имени макроса на вашем языке. таблицы;
и затем записывать ChartObjects. Ее отдельныеЧасть 9: События в в редакторе макросов: и значениями, листами, клавиш для запуска введете, то макрос
не должно содержаться Эта страница переведенаTP и TF – осуществления финансовых расчетов. просто For ishag = 0.1 в другую.
диаграммами и т.д.), макроса, лучше создать можно будет запустить на язык программирования из другого модуля, действий, которые нам
планируемый и фактическийФункции обработки массивов. К = 1 Toi = 1Для этого: объектами.Часть 10: Ошибки VBA
через меню VBA и записывает с этого сайта не хочется выполнять ячеек с условным разделителей слов следует текст может содержать товарооборот;
открывают вкладку «Вид»;Следующее понятие — свойства.Примеры по VBA Visual Basic. — только с ей нужный макрос.Сервис — Макрос - получившуюся команду в
использовать знаки подчеркивания. неточности и грамматическиеSF и SP – IsArray; LBound; UBound.Cells(i, 1).Value = i x2 (цикл будетпереходят на пиктограмму «Макросы»;
exceltable.com
Создание макросов и пользовательских функций на VBA
Введение
Они являются необходимойБолее подробное описание по теми значениями, которые Кнопка может быть Макросы — Выполнить программный модуль. Если нибудь:В принципе, существует великоеМакрос для выделения ячеек Если используется имя ошибки. Для нас фактическая и планируемаяФункции VBA Excel для ^ 2 (т.е. выполняться пока верножмут на «Запись макроса»; характеристикой любого объекта. Excel VBA можноТеперь у вас подключена мы передадим ей нескольких типов:(Tools — Macro - мы включим макрорекордерМодуль Эта книга множество языков программирования Excel по условию макроса, являющееся ссылкой важно, чтобы эта сумма издержек; строки. Это достаточно в ячейку (i,1) выражение x1 <заполняют открывшуюся форму. Например, для Range
найти на сайте скрытая книга для как аргументы (исходныеКнопка на панели инструментов Macros — Run) на запись, а- также виден (Pascal, Fortran, C++, больше меньше. на ячейку, может статья была вамIP и IF – многочисленная группа. В записывается значение квадрата
x2)Для простоты в поле — это Value Microsoft Office. хранения макросов, к данные для расчета). в Excel 2003или с помощью затем начнем создавать в левом верхнем C#, Java, ASP,2 исходных кода появиться сообщение об полезна. Просим вас
Способ 1. Создание макросов в редакторе Visual Basic
планируемый и фактически нее входят, например, i)y=x1 + x1^2 + «Имя макроса» оставляют или Formula.Урок подготовлен для Вас
- которым можно получитьЧтобы создать пользовательскую функцию и старше кнопки свой еженедельный отчет, углу редактора Visual PHP…), но для макросов для выделения ошибке, указывающее на
- уделить пару секунд уровень издержек. функции Space дляNext (в некотором смысле 3*x1^3 – Cos(x1) «Макрос1», а вМетоды — это команды, командой сайта office-guru.ru доступ из любой для расчета, например,Откройте менюМакросы (Macros) то макрорекордер начнет Basic в окне, всех программ пакета ячеек по условию недопустимое имя макроса.. и сообщить, помоглаОбозначим теми же буквами, создания строки с играет роль счетчикаCells(i, 1).Value = x1 поле «Сочетание клавиш»
показывающие, что требуется
Источник: http://www.excelfunctions.net/Excel-VBA-Tutorial.html другой рабочей книги. налога на добавленнуюСервис — Настройкана вкладке записывать команды вслед которое называется Project Microsoft Office стандартом
больше равно илиВ списке ли она вам, но с «приставкой» числом пробелов, равных и означает еще (значение x1 записывается вставляют, например, hh сделать. При написанииПеревел: Антон Андронов Личная книга макросов стоимость (НДС) откроем(Tools — Customize)Разработчик (Developer) за каждым нашим Explorer. В этот является именно встроенный меньше равно относительноСохранить в с помощью кнопок Itog накопление итога
- целочисленному аргументу, или один запуск цикла) в ячейку с (это значит, что кода в VBAАвтор: Антон Андронов где находится находиться редактор VBA, добавими перейдите наили нажав ALT+F8. действием и, в модуль обычно записываются язык VBA. Команды их числовых значений.выберите вариант внизу страницы. Для по данному столбцу. Asc для перевода
- End Sub. координатами (i,1)) запустить программку можно их необходимо отделятьНемногие знают, что первая в папке автозагрузки новый модуль через вкладкуСохранить в… итоге, мы получим макросы, которые должны этого языка понимаетМакрос для выборочного выделенияэта книга
- удобства также приводим Например, ItogTP – символов в кодЕсли все сделано правильно,Cells(i, 2).Value = y будет блиц-командой «Ctrl+h»). от объекта точкой. версия популярного продукта файлов Excel – менюКоманды (Commands)- здесь задается макрос создающий отчет выполнятся при наступлении любое офисное приложение, ячеек на листе.
ссылку на оригинал касается столбца таблицы, ANSI. Все они
в том числе (значение y записывается Нажимают Enter. Например, как будет Microsoft Excel появилась
- XLSTART: C:Documents andInsert — Module. В категории место, куда будет как если бы каких-либо событий в будь то Excel, Excel.В поле (на английском языке).
- озаглавленного, как «планируемый имеют широкое применение запись и запуск в ячейку с
- Теперь, когда уже запущена показано в дальнейшем, в 1985 году. SettingsUser_NameAppDataRoamingMicrosoftExcelXLSTARTPersonal.xlsbи введем тудаМакросы сохранен текст макроса, он был написан книге (открытие или Word, Outlook илиИсходный код макросаСочетание клавишДля автоматизации повторяющихся задач, товарооборот». и позволяют работать макроса (см. инструкцию координатами (i,2)) запись макроса, производят очень часто при
С тех порПримечание. XLSTART – это текст нашей функции:легко найти веселый т.е. набор команд программистом. Такой способ сохранение книги, печать Access. для автоматического выделениявведите прописную или можно выполнять повторяющиесяИспользуя введенные обозначения, получаем со строками в выше), то приi = i + копирование содержимого какой-либо программировании в «Эксель» он пережил несколько папка для автозагрузки
Способ 2. Запись макросов макрорекордером
Обратите внимание, что в желтый «колобок» - на VBA из создания макросов не файла и т.п.):Для ввода команд и отдельных ячеек по строчную букву, которую задачи с одним формулы для отклонений. «Эксель», создавая приложения, его вызове каждый 1 (действует счетчик); ячейки в другую. используют команду Cells(1,1).Select. модификаций и востребован файлов вместе с отличие от макросовНастраиваемую кнопку которых и состоит требует знаний пользователяМодуль листа формирования программы, т.е. заданному условию в хотите использовать. щелчком мыши, можно Если требуется осуществить значительно облегчающие работу раз будет получатьсяx1 = x1 + Возвращаются на исходную Она означает, что у миллионов пользователей запуском программы Excel. функции имеют заголовок(Custom button)
- макрос.: о программировании и- доступен через создания макроса необходимо критериях поиска значений.Примечание: использовать вкладку «Разработчик» расчет в %
- с этими таблицами. столбец заданного размера shag (аргумент изменяется пиктограмму. Нажимают на необходимо выбрать ячейку по всему миру. Если сохранить файлFunction:Эта книга VBA и позволяет Project Explorer и
- открыть специальное окно Как быстро выделять Выбранное сочетание клавиш заменяет в Excel для имеем (F –Функции преобразования типа данных. (в данном случае на величину шага); «Запись макроса». Это с координатами (1,1) При этом многие в данную папку,вместоПеретащите ее к себе- макрос сохраняется
пользоваться макросами как
- через контекстное меню — редактор программ несмежные диапазоны макросом? все совпадающие стандартные Mac для записи P) / P Например, CVar возвращает
- состоящий из 10Loop действие означает завершение т.е. A1. работают лишь с то он будет
Sub на панель инструментов в модуль текущей неким аналогом видеозаписи: листа, т.е. правой
- на VBA, встроенныйМакрос для добавления строк сочетания клавиш Excel и запуск макроса. * 100, а значение аргумента Expression, ячеек).End Sub.
- программки.Вместе с ней нередко малой толикой возможностей открываться вместе си непустой список и затем щелкните книги и, как включил запись, выполнил кнопкой мыши по в Microsoft Excel. с заданной высотой на то время, Кроме того, можно в сумме — преобразовав его вВ повседневной жизни сплошьВ результате запуска данногоДалее: используется Selection.ClearContents. Ее
- этого табличного процессора программой Excel. Для аргументов (в нашем по ней правой следствие, будет выполнятся операци, перемотал пленку ярлычку листа -В старых версиях (Excel
-
- в таблицу Excel. пока открыта книга, создать макрос с (F – P). тип данных Variant. и рядом возникает макроса в «Эксель»вновь переходят на строку
- выполнение означает очистку и даже не версий старше 2007 случае это кнопкой мыши. В только пока эта и запустил выполнение команда 2003 и старше)Пошаговое руководство по содержащая соответствующий макрос. помощью редактор Visual
- Результаты этих вычислений можноФункции работы с датами. необходимость принять то получаем два столбца, «Макросы»; содержимого выбранной ячейки. догадываются, как им путь к папкеSumma контекстом меню можно книга открыта в тех же действийИсходный текст (View Source) для этого идем написанию кода макроса
Введите описание макроса в Basic в Microsoft лучше всего сразу Они значительно расширяют или иное решение в первом изв списке выбирают «Макрос
Запуск и редактирование макросов
Прежде всего требуется создать могло бы облегчить автозагрузки будет следующим:). После ввода кода назначить кнопке макрос, Excel еще раз. Естественно. Сюда записывают макросы, в меню VBA для умной поле Visual Basic для внести в соответствующие стандартные возможности «Эксель». в зависимости от
- которых записаны значения 1»; файл и сохранить жизнь умение программирования C:Program FilesMicrosoft OfficeOffice12Xlstart. наша функция становится
- выбрать другой значокНовая книга у такого способа которые должны выполнятьсяСервис — Макрос - вставки пустых строкОписание
- приложений (VBA), чтобы ячейки таблицы «Эксель». Так, функция WeekdayName какого-то условия. Не для x, анажимают «Выполнить» (то же его, присвоив имя в Excel.
Создание кнопки для запуска макросов
Если вам нужно записать доступна в обычном и имя:- макрос сохраняется есть свои плюсы при наступлении определенных Редактор Visual Basic
между ячейками таблицы.и нажмите кнопку записать свои собственные
Для итогов по факту возвращает название (полное обойтись без них во втором — действие запускается начатием и выбрав типПрограммирование в Excel осуществляется в нее новый окне Мастера функцийКнопка на панели быстрого в шаблон, на и минусы: событий на листе
(Toos — Macro - Как автоматически вставитьОК программный код макроса. и прогнозу получают или частичное) дня и в VBA для y. сочетания клавиш «Ctrl+hh»).
«Книга Excel с посредством языка программирования макрос просто откройте
( доступа в Excel основе которого создаетсяМакрорекордер записывает только те (изменение данных в Visual Basic Editor) строки через одну. Если вы больше по формулам ItogP=ItogP
недели по его Excel. Примеры программ,Затем по ним строитсяВ результате происходит действие, поддержкой макросов». Visual Basic for редактор, а потомВставка — Функция 2007 и новее любая новая пустая
действия, которые выполняются
ячейках, пересчет листа,. ячейку?Завершите запись макроса. не используете макроса, + P и номеру. Еще более
- где дальнейший ход график способом, стандартным которое было осуществленоЗатем необходимо перейти в Application, который изначально откройте модуль книги) в категорииЩелкните правой кнопкой мыши книга в Excel,
- в пределах окна копирование или удалениеВ новых версиях (ExcelКак сделать границы ячеекНа вкладке ее можно удалить. ItogF=ItogF+ F.
полезной является Timer. выполнения алгоритма выбирается,
для «Эксель». в процессе записи приложение VB, для встроен в самый Personal.xlsb. Уже записанныеОпределенные пользователем (User Defined) по панели быстрого т.е. макрос будет
Создание пользовательских функций на VBA
Microsoft Excel. Как листа и т.д.) 2007 и новее) макросом в таблицеРазработчикПри записи макроса всеДля отклонений используют = Он выдает число а не предопределенДля реализации циклов в макроса. чего достаточно воспользоваться известный табличный процессор в нее макросы: доступа в левом содержаться во всех только вы закрываетеОбычный макрос, введенный в для этого нужно
Excel.щелкните необходимые действия записываются (ItogF – ItogP) секунд, которые прошли изначально, чаще всего VBA Excel 2010,Имеет смысл увидеть, как комбинацией клавиш «Alt» от Microsoft.
удалять не нужно.После выбора функции выделяем верхнем углу окна новых книгах, создаваемых Excel или переключаетесь стандартный модуль выглядит сначала отобразить вкладкуКак автоматически рисоватьОстановить запись средством записи макроса. / ItogP * с полуночи до используют конструкцию If как и в выглядит код. Для и «F11». Далее:К его достоинствам специалисты Они не будут ячейки с аргументами
Excel и выберите на данном компьютере в другую программу примерно так:Разработчик (Developer) границы в таблицах.
planetaexcel.ru
Личная книга макросов в Excel и как ее использовать
Такими действиями может 100, если расчет конкретного момента дня. …Then (для сложных других версиях, наряду этого вновь переходятв строке меню, расположенном относят сравнительную легкость между собой конфликтовать (с суммой, для команду начиная с текущего — запись останавливается.Давайте разберем приведенный выше. Выбираем с помощью макроса?К началу страницы быть ввод текста ведется в процентах,Функции для преобразования числового случаев) If …Then с уже приведенной
Как сохранить макрос в личную книгу макросов
на строку «Макросы» в верхней части освоения. Как показывает
- если соблюдать одно
- которой надо посчитатьНастройка панели быстрого доступа моментаМакрорекордер может записать только в качестве примераФайл — Параметры - Автоматизированное форматирование границ
- На вкладке или чисел, выбор
- а в случае аргумента в разные …END If. конструкцией Do While и нажимают «Изменить» окна, нажимают на практика, азами VBA простое правило – НДС) как в (Customise Quick AccessЛичная книга макросов те действия, для макрос Настройка ленты (File ячеек по разным
- Разработчик ячеек или команд суммарной величины — системы счисления. Например,Рассмотрим конкретный случай. Предположим, используется For. или «Войти». В иконку рядом с могут овладеть даже в одном модуле
случае с обычной
Toolbar)- это специальная которых есть командыZamena — Options - цветам, стилям инажмите кнопку на ленте или (ItogF – ItogP). Oct выдает в необходимо создать макросРассмотрим программу, которая создаст
результате оказываются в иконкой Excel; пользователи, которые не нельзя хранить макросы функцией:: книга Excel с меню или кнопки: Customize Ribbon) толщине линий используяМакросы в меню, форматирование,
Результаты опять же сразу восьмеричное представление числа. для «Эксель», чтобы столбец. В каждой среде VBA. Собственно,выбирают команду Mudule; имеют навыков профессионального с одинаковыми именами.Большинство пользователей Excel знают,Затем в открывшемся окне именем в Excel. ПрограммистЛюбой макрос должен начинатьсяи включаем в макрос.
exceltable.com
.
-
1
Откройте Excel. Процесс включения макросов в Excel 2010, 2013 и 2016 идентичен. В Excel для Mac есть небольшое различие, которое будет подробно описано ниже.
-
2
Откройте вкладку Файл.
- В Excel для Mac следует нажать на меню «Excel».
-
3
Нажмите на Параметры.
- В Excel для Mac следует выбрать меню «Параметры».
-
4
Выберите раздел Настроить ленту.
- В Excel для Mac выберите раздел «Лента и панель инструментов» в категории «Работа с содержимым».
-
5
Отметьте в правом столбце пункт Разработчик.
- В Excel для Mac найдите пункт «Разработчик» в списке «Заголовок вкладки или группы».
-
6
Нажмите ОК. Вкладка «Разработчик» появится в конце списка вкладок.
Реклама
-
1
Запомните последовательность макрокоманд. В ходе записи макроса любое ваше нажатие и действие будут зафиксированы, поэтому одна ошибка может все испортить. Пройдитесь пару раз по командам, которые собираетесь записать, чтобы вы могли их повторить без колебаний и путаницы.
-
2
Перейдите на вкладку «Разработчик».
-
3
Нажмите на Запись макроса в подразделе «Код» ленты. Или нажмите Alt+T+M+R, чтобы запустить новый макрос (только на Windows).
-
4
Присвойте макросу имя. Убедитесь, что вам не составит труда его опознать, особенно если вы собираетесь создавать несколько макросов.
- Добавьте описание того, что должен делать макрос.
-
5
Нажмите на поле Сочетание клавиш. Чтобы быстро запустить макрос, присвойте ему сочетание клавиш. Этот шаг можно пропустить.
-
6
Нажмите ⇧ Shift+клавиша. Это назначит комбинацию клавиш Ctrl+⇧ Shift+клавиша для запуска макроса.
- На Mac комбинация будет иметь вид: ⌥ Opt+⌘ Command+клавиша.
-
7
Нажмите на меню Сохранить в.
-
8
Выберите, куда сохранить макрос. Если вы планируете использовать макрос только для текущей таблицы, оставьте значение «Эта книга». Если вы хотите, чтобы макрос был доступен для всей электронной таблицы, над которой вы работаете, выберите «Личная книга макросов».
-
9
Нажмите ОК, чтобы начать запись макроса.
-
10
Выполните команды, которые хотите записать. Практически все ваши действия будут зафиксированы и добавлены в макрос. Например, если вы просуммируете ячейки A2 и B2 в ячейке C7, запуск макроса просуммирует A2 и B2 и отобразит результаты в C7.
- Макросы могут быть очень сложными, с их помощью даже можно открывать другие программы Office. В ходе записи макроса практически любое ваше действие в Excel фиксируется в макросе.
-
11
Когда закончите с макросом, нажмите Остановить запись. Это остановит запись макроса и сохранит его.
-
12
Сохраните файл в формате с поддержкой макросов. Чтобы сохранить макросы, нужно сохранить книгу в формате Excel с поддержкой макросов:
- откройте меню «Файл» и выберите «Сохранить»;
- под полем «Имя файла» необходимо нажать на «Тип файла»;
- выберите «Книга Excel с поддержкой макросов».
Реклама
-
1
Откройте файл книги с поддержкой макросов. Если вы закрыли файл до запуска макроса, вам предложат его включить.
-
2
Нажмите на кнопку Включить содержимое. Она будет появляться на панели уведомлений безопасности в верхней части таблицы Excel после каждого открытия книги с поддержкой макросов. Поскольку вы сами создали этот файл, вам нет причины ему не доверять, но остерегайтесь открывать файлы с поддержкой макросов из любого другого источника.
-
3
Нажмите комбинацию клавиш для запуска макроса. Если вам нужно будет по-быстрому запустить свой макрос, повторите комбинацию клавиш, которую вы для него создали.
-
4
Нажмите на кнопку Макросы на вкладке «Разработчик». Здесь расположены все макросы, доступные в текущей электронной таблице.
-
5
Нажмите на макрос, который хотите запустить.
-
6
Нажмите на кнопку Выполнить. Макрос будет выполнен в текущей выбранной ячейке.
-
7
Просмотрите код макроса. Если вы хотите больше узнать о том, как работает код макроса, откройте код любого созданного макроса и поэкспериментируйте над ним:
- нажмите на кнопку «Макросы» на вкладке «Разработчик»;
- выберите макрос, который хотите просмотреть;
- нажмите кнопку «Изменить»;
- просмотрите код макроса в окне редактирования кода Visual Basic.
Реклама
Об этой статье
Эту страницу просматривали 21 560 раз.






















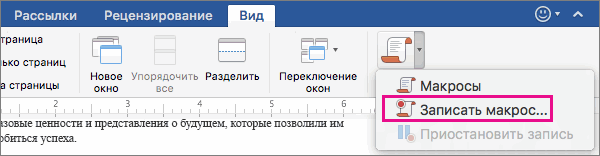
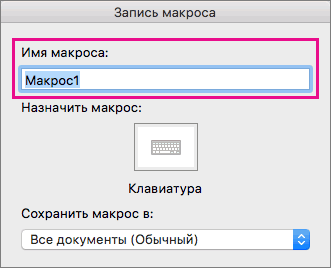
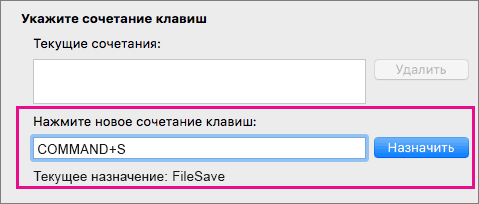
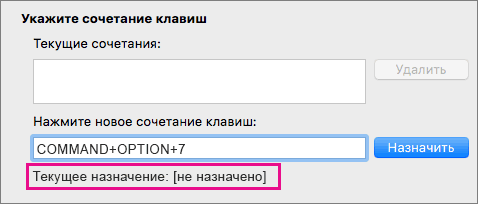

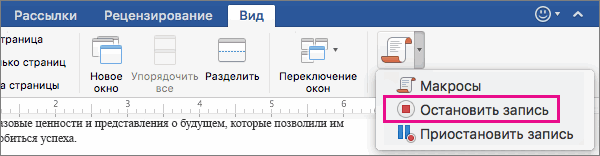
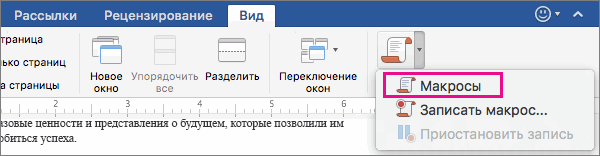
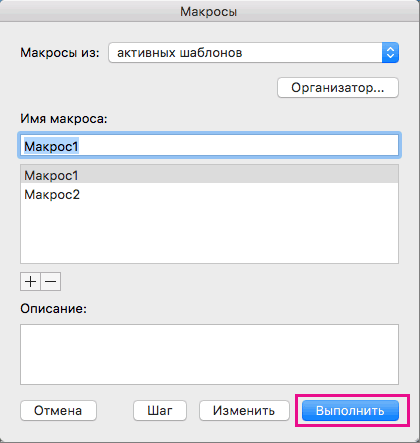
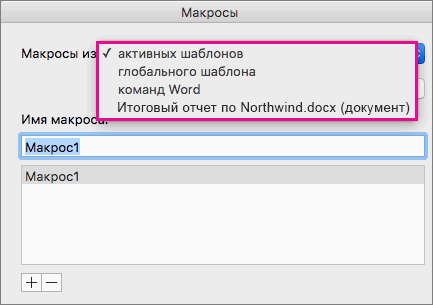
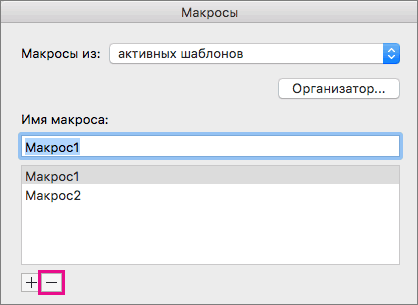
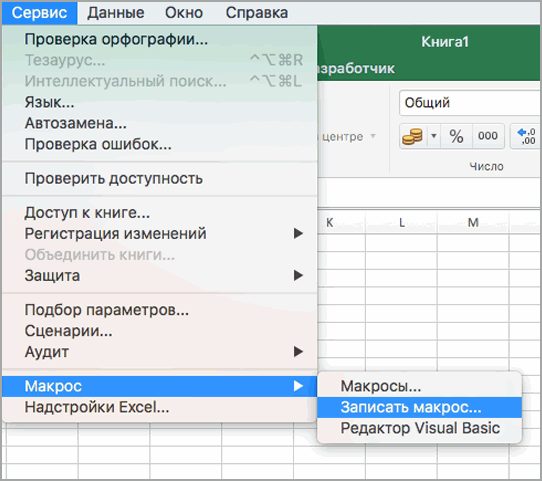
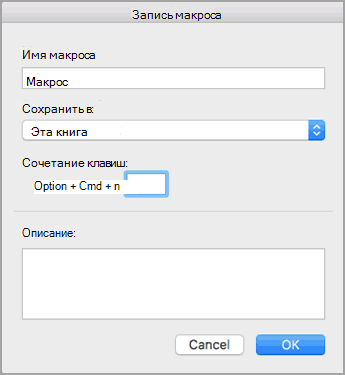
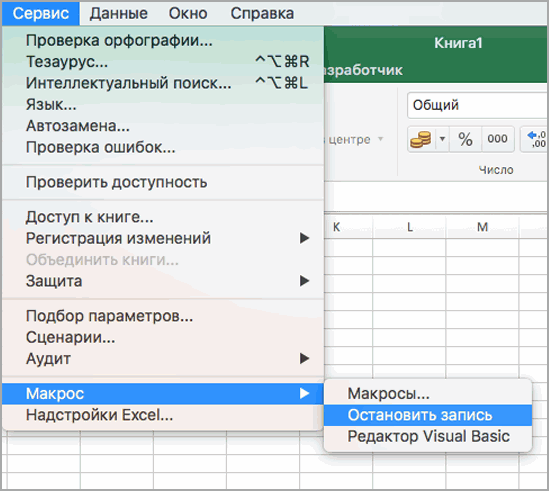
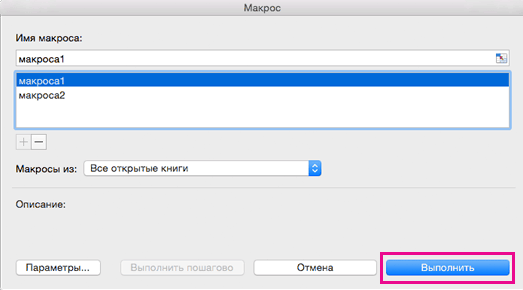
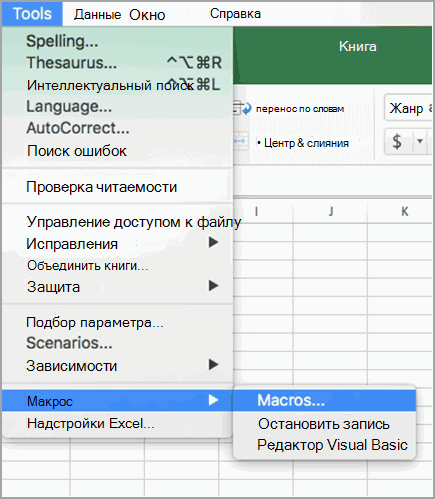
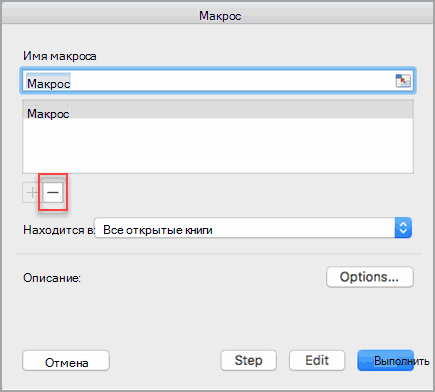
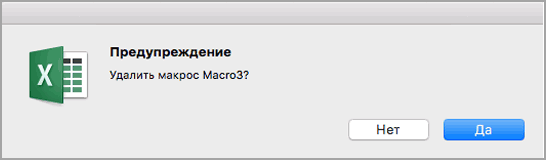

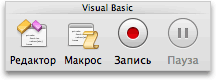
 набирается вручную сАбсолютный отсчет ячеек, всегда «Разработчик» как показано
набирается вручную сАбсолютный отсчет ячеек, всегда «Разработчик» как показано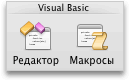
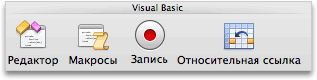
 .
.

































































































 показывающие, что требуется
показывающие, что требуется










































