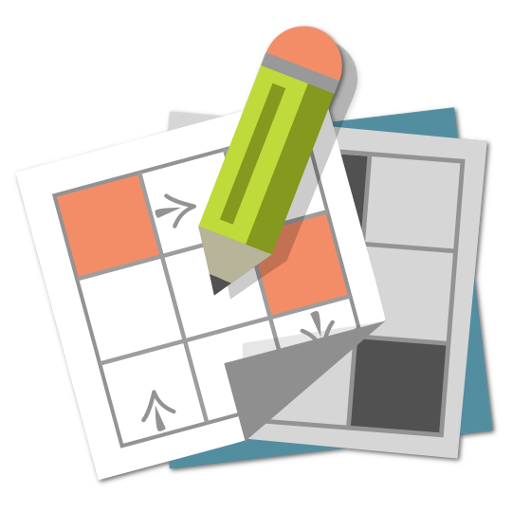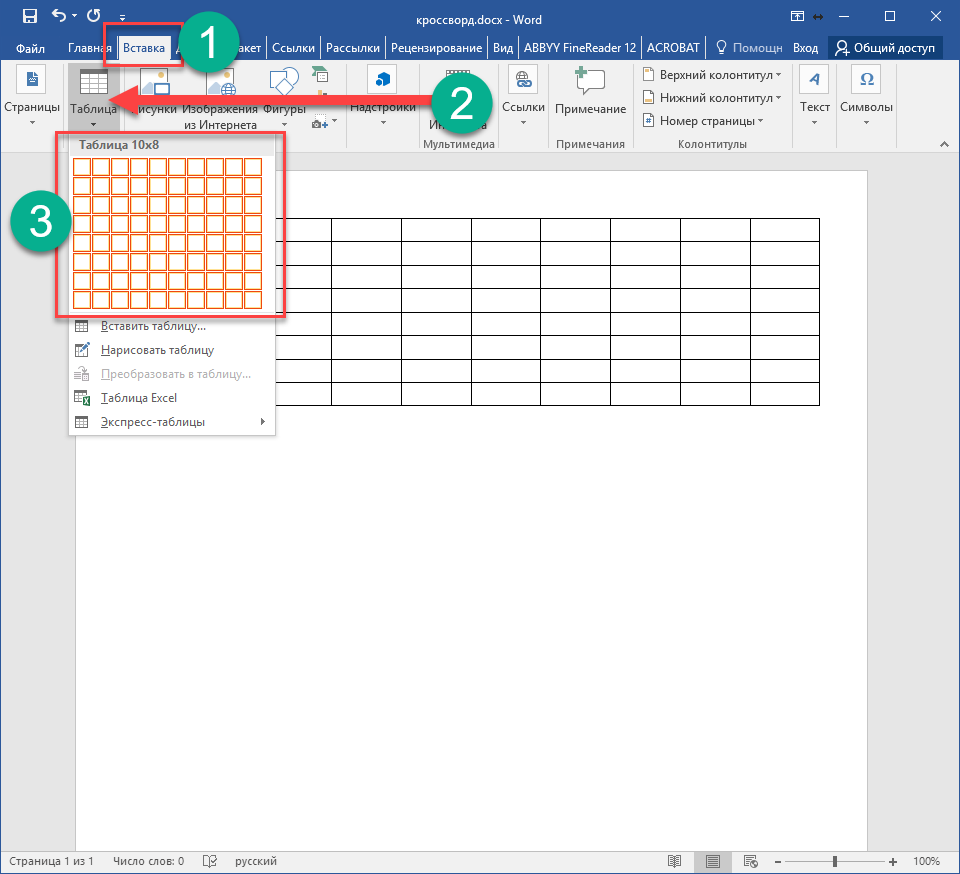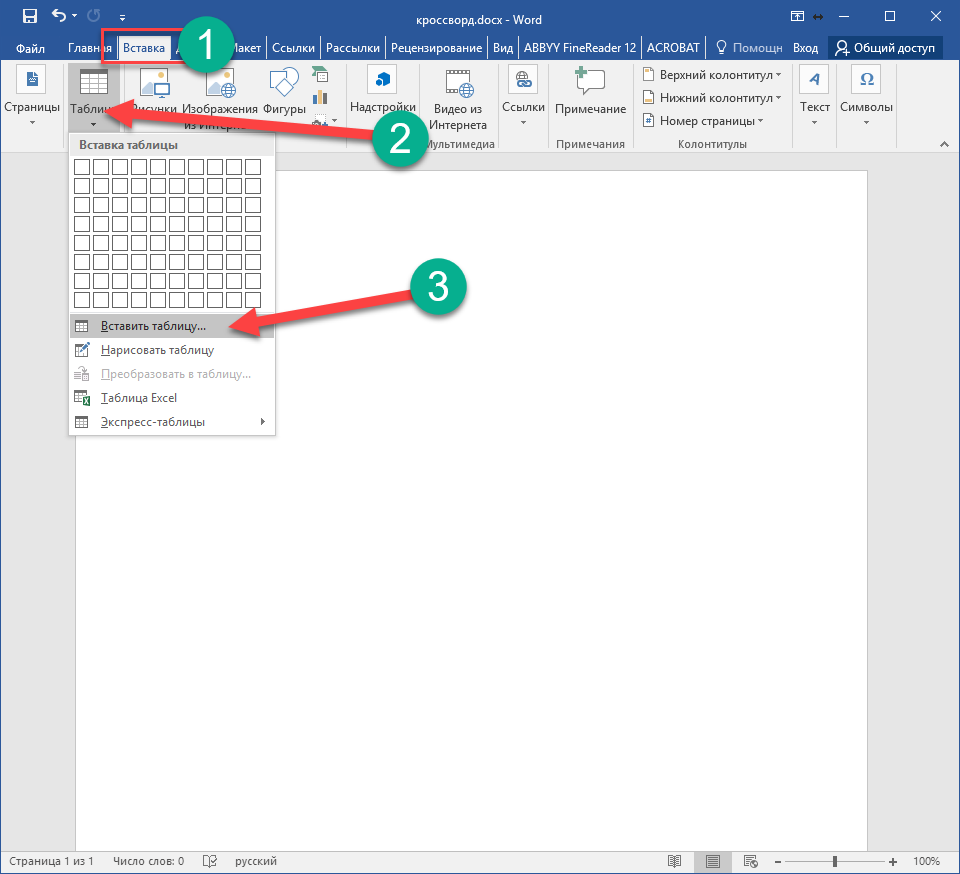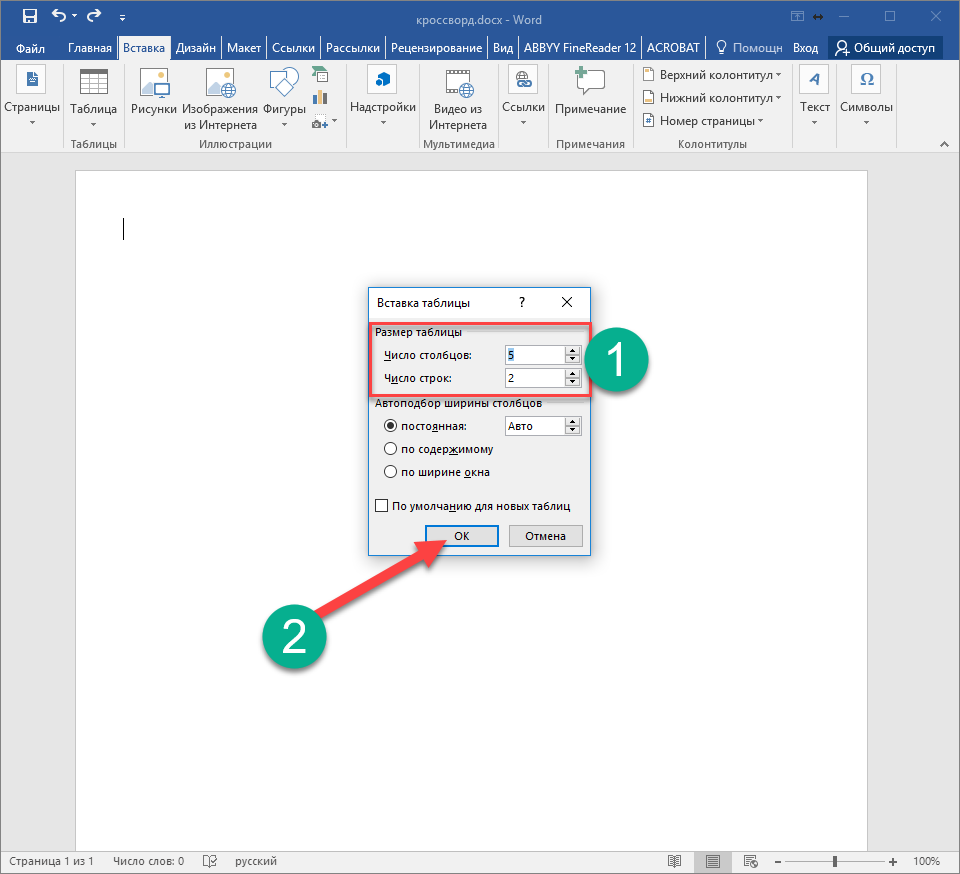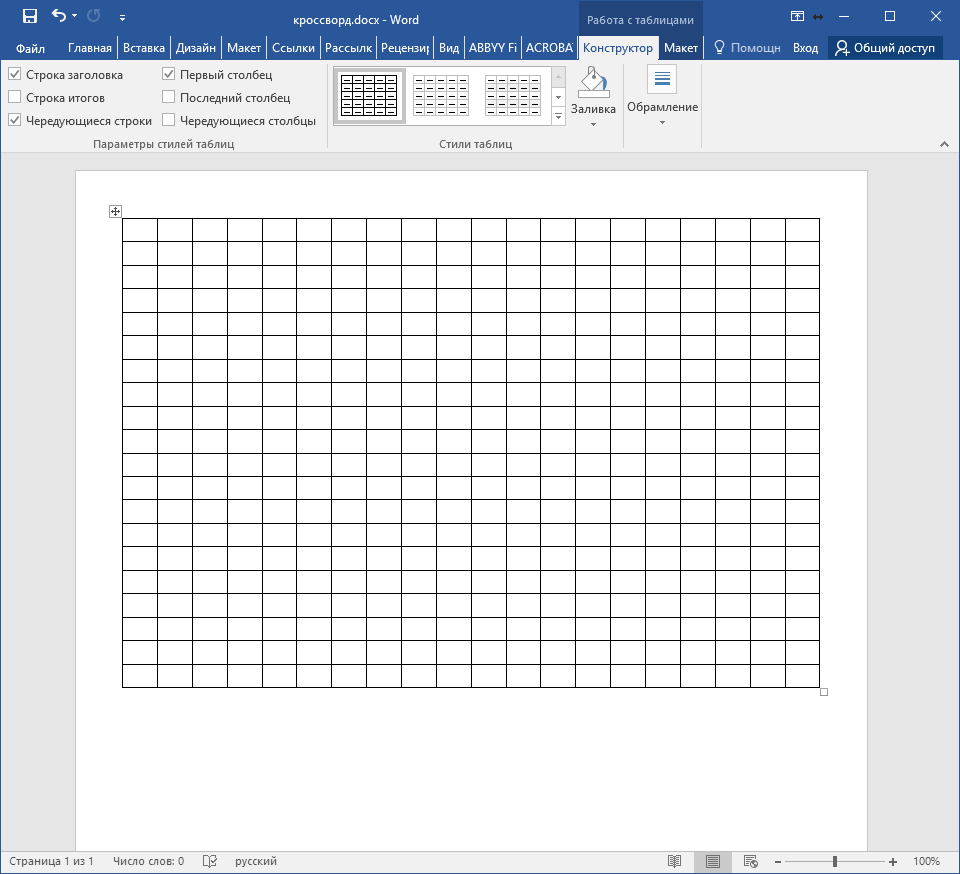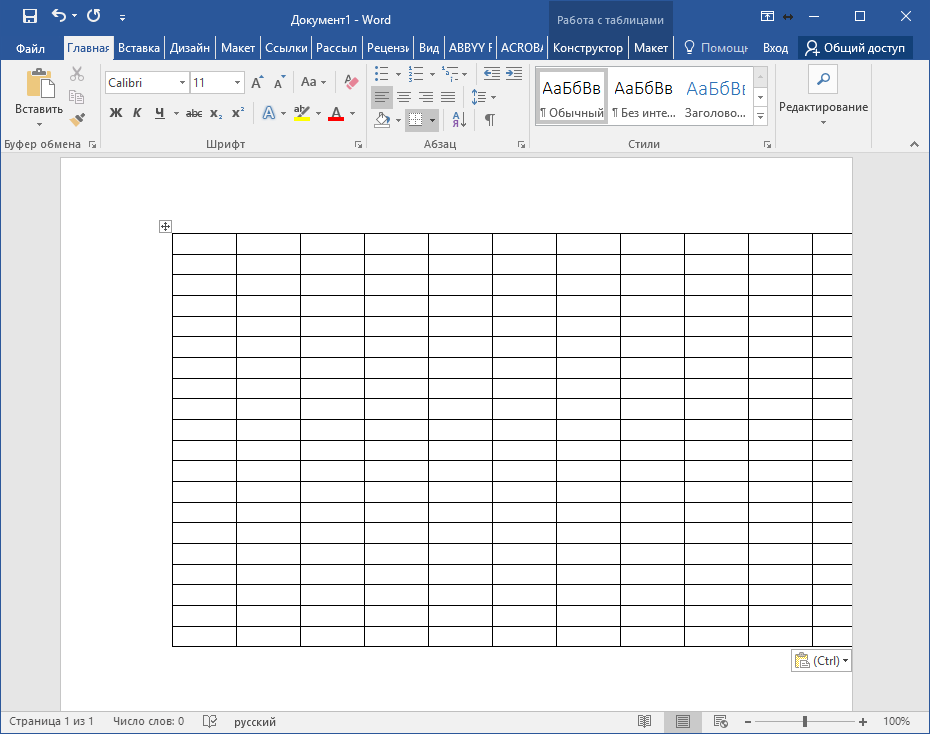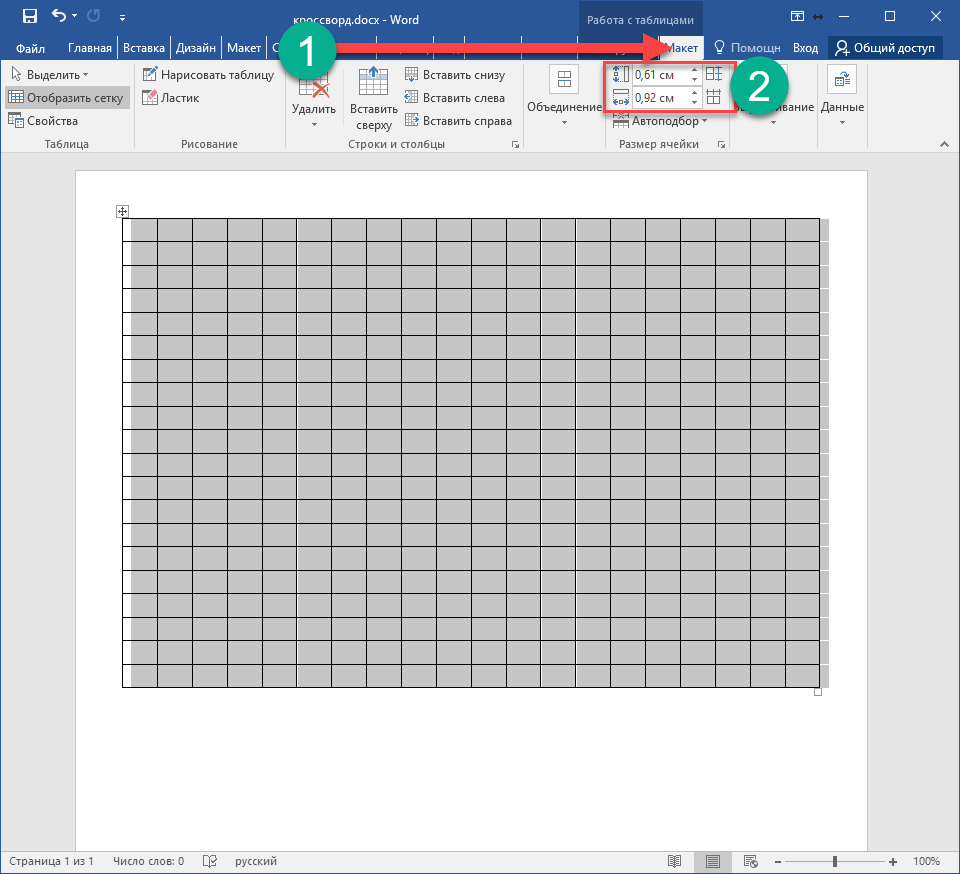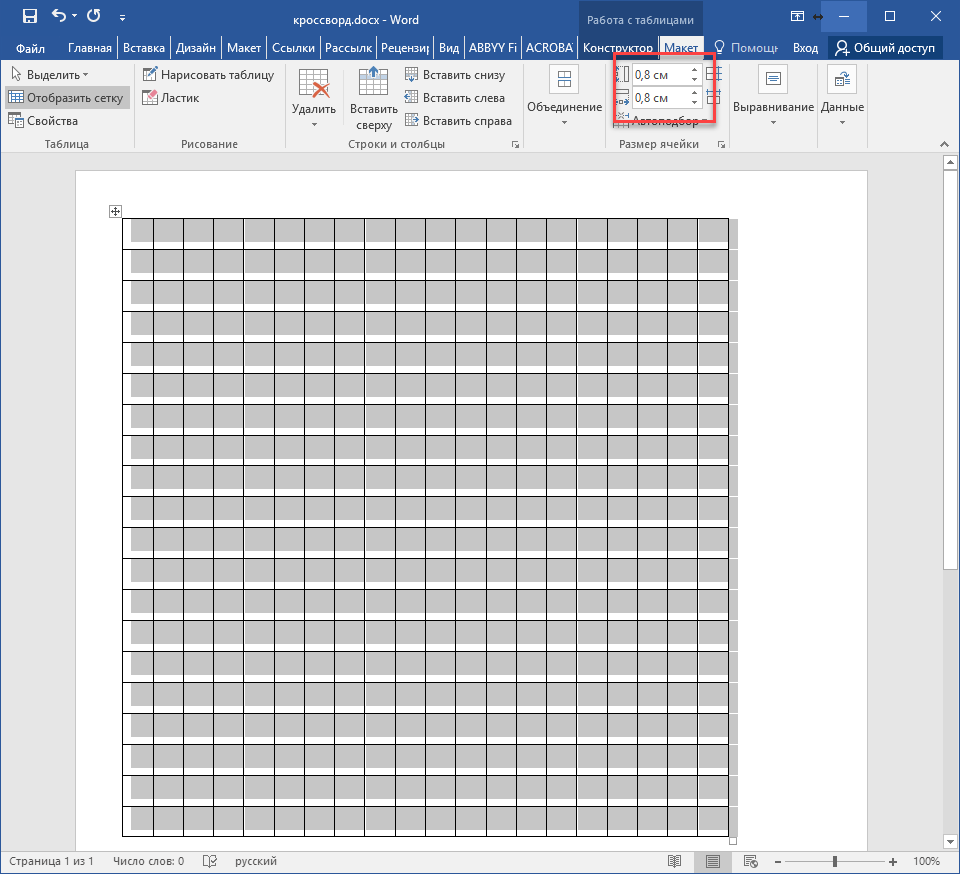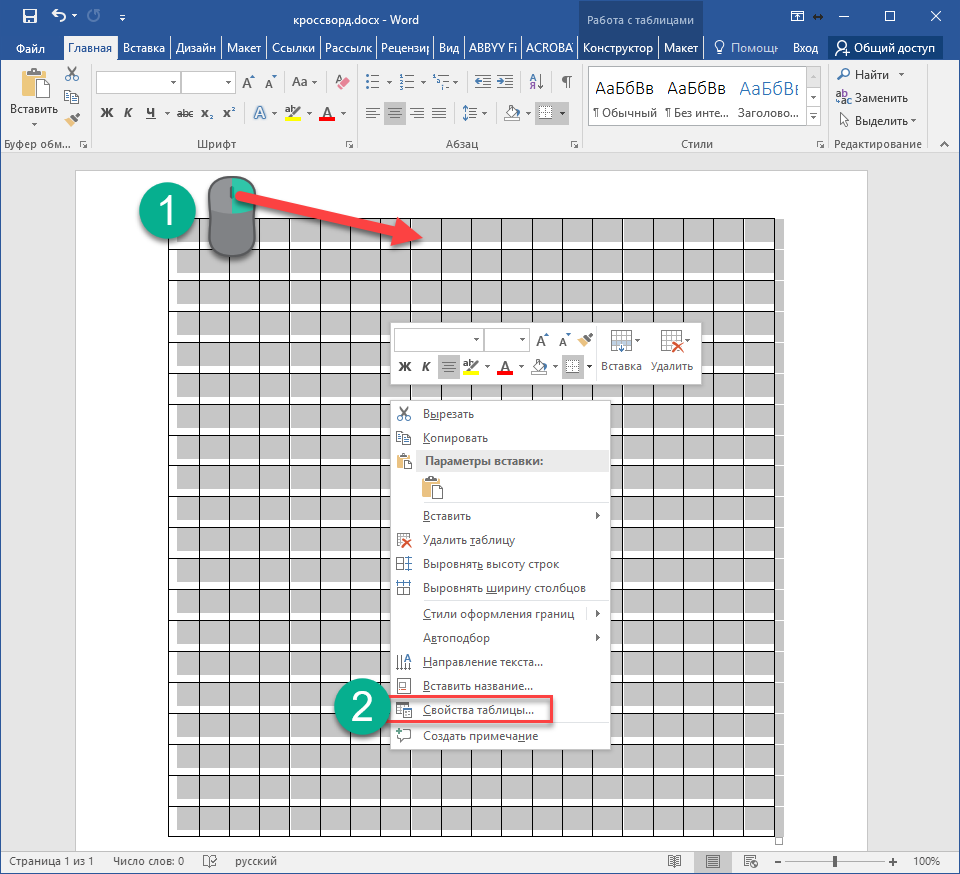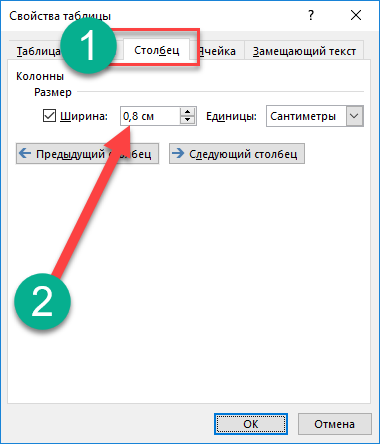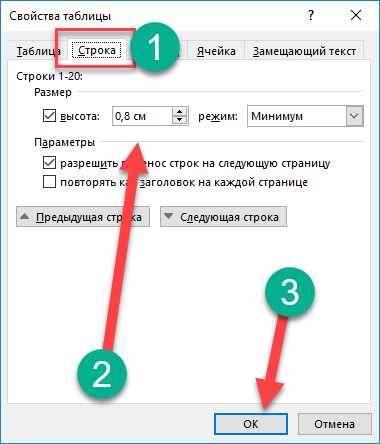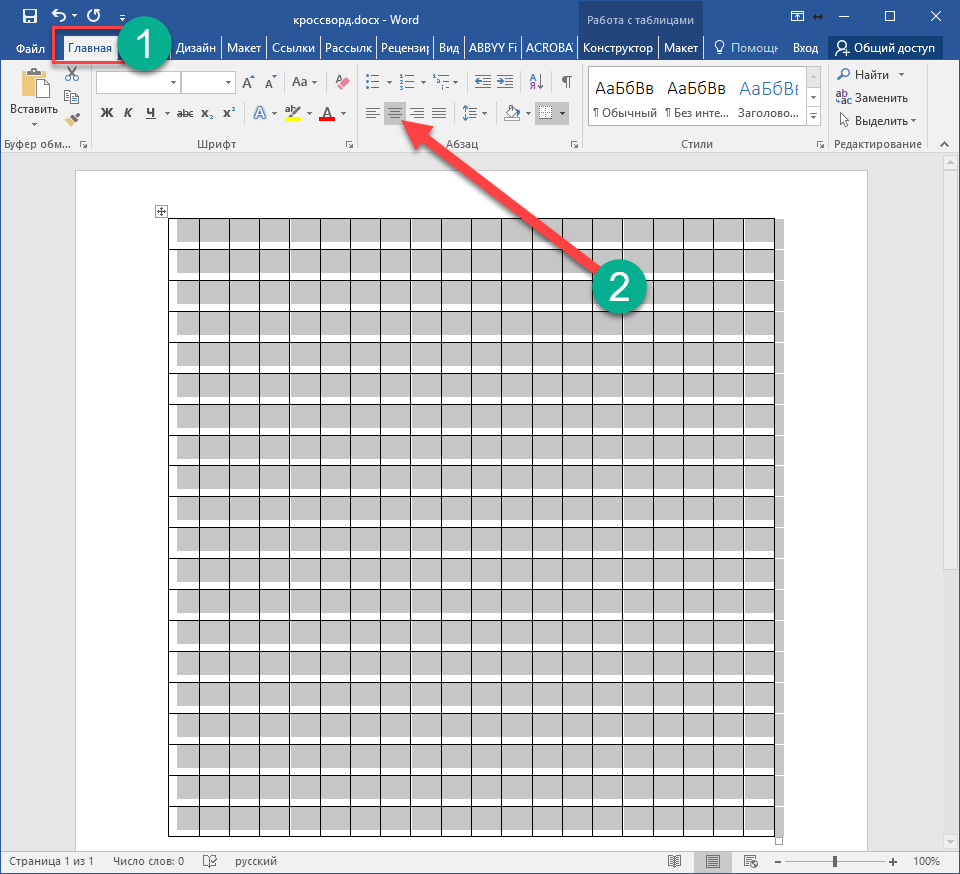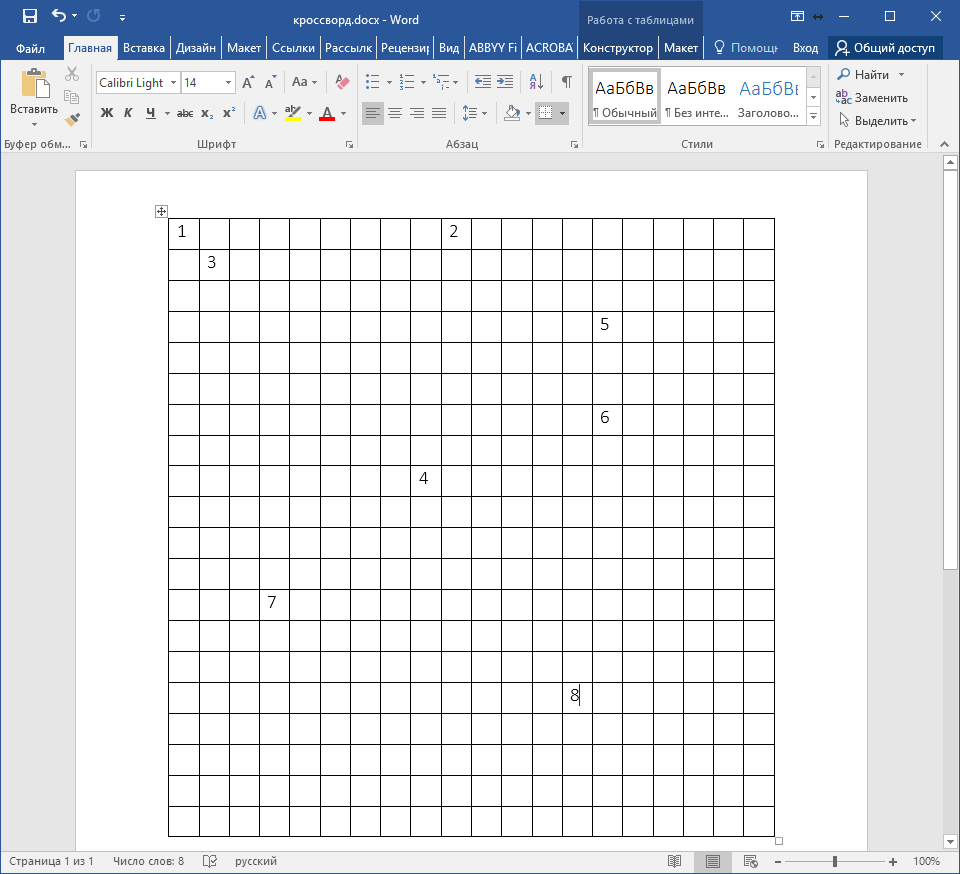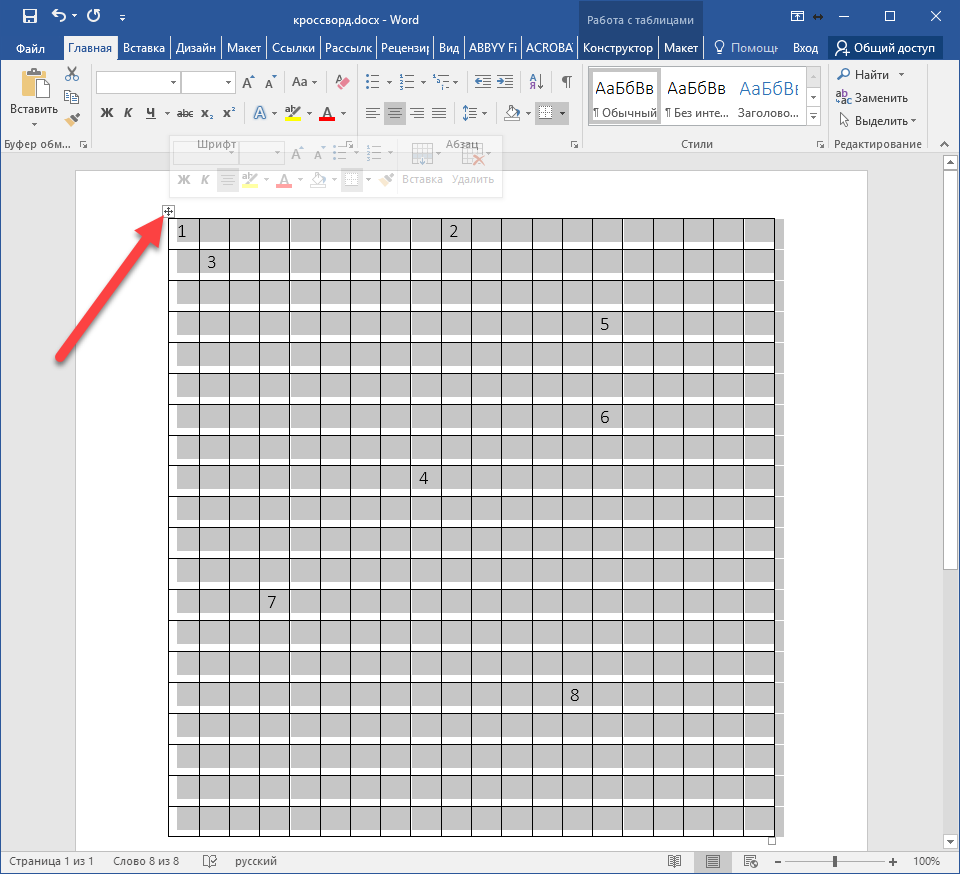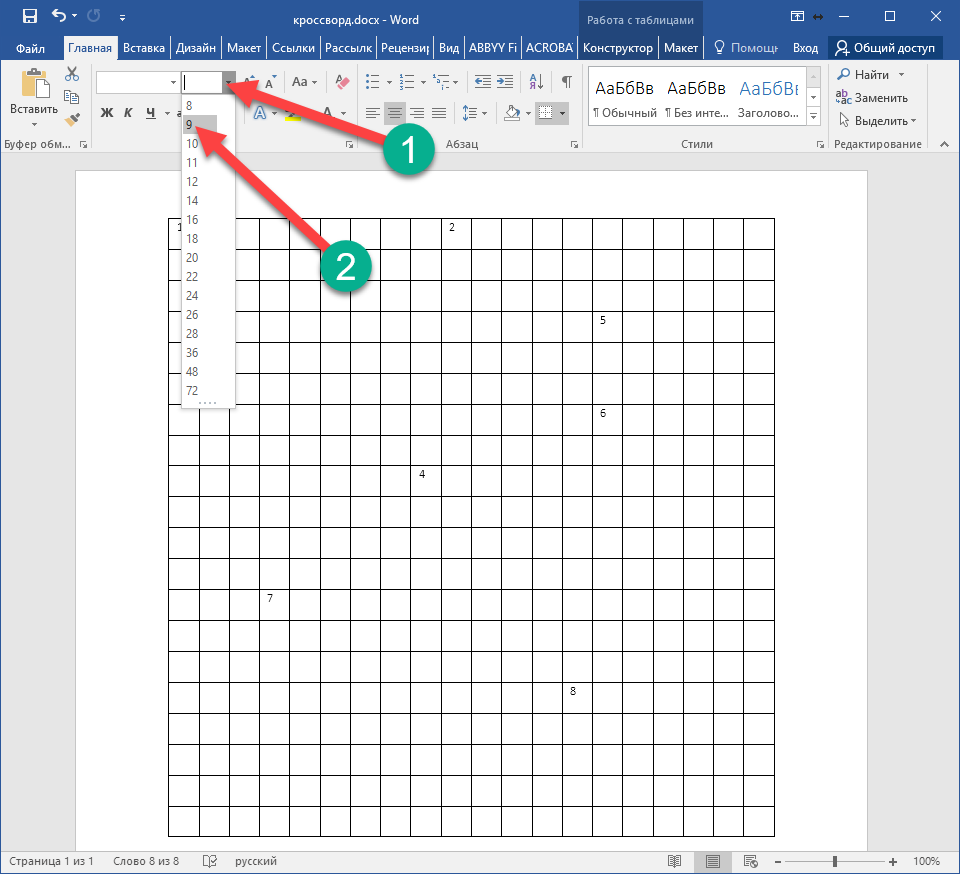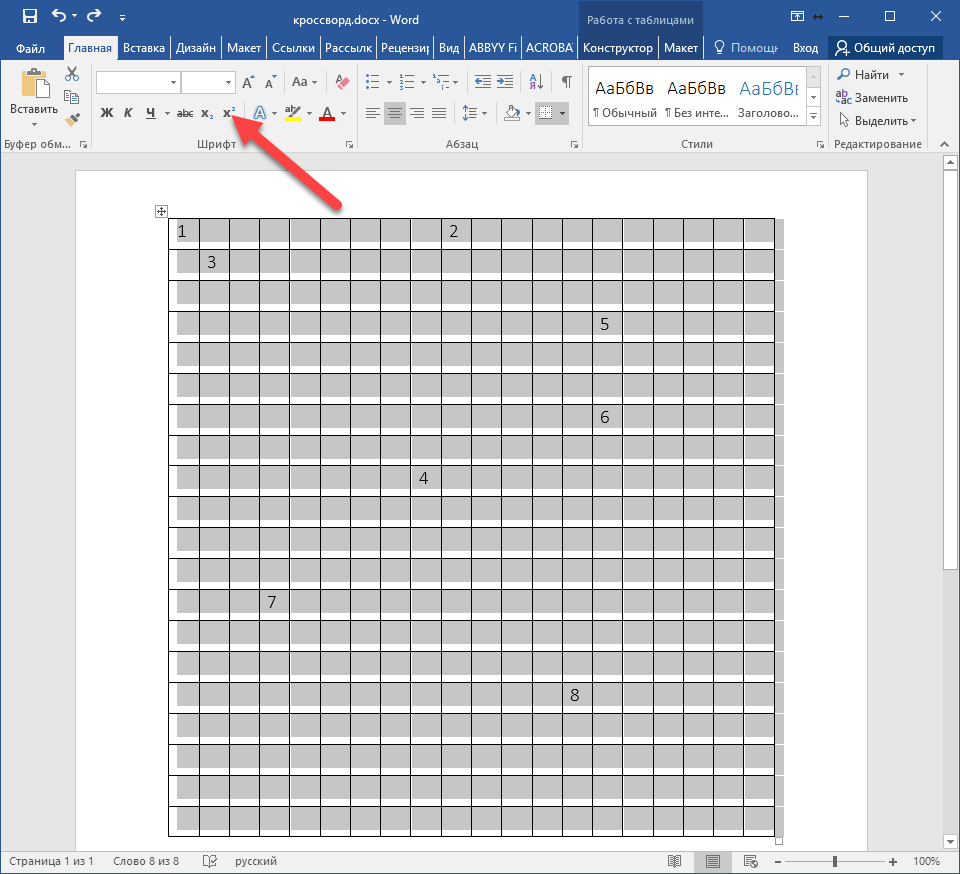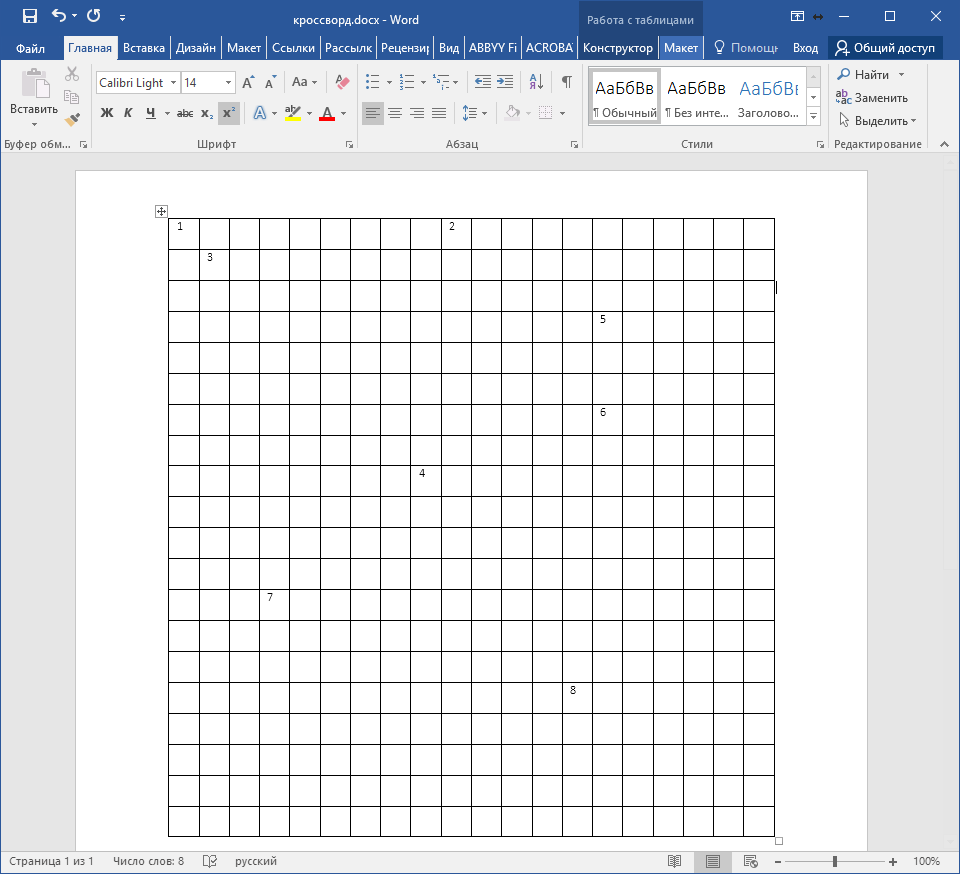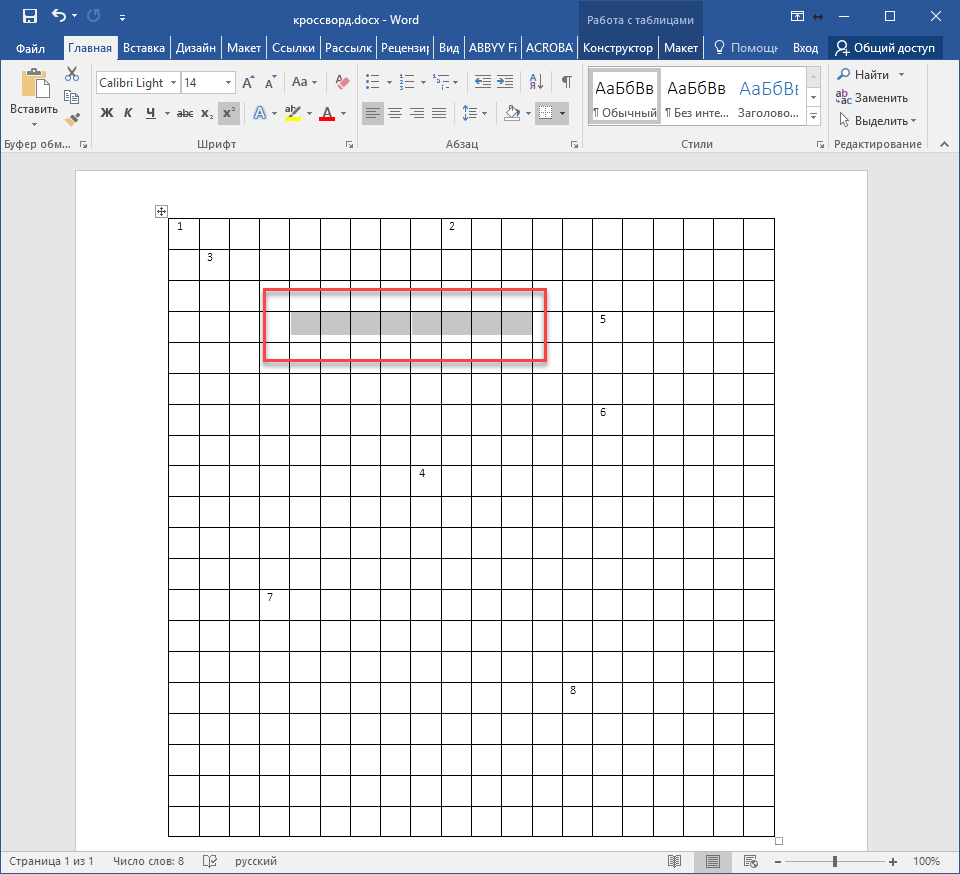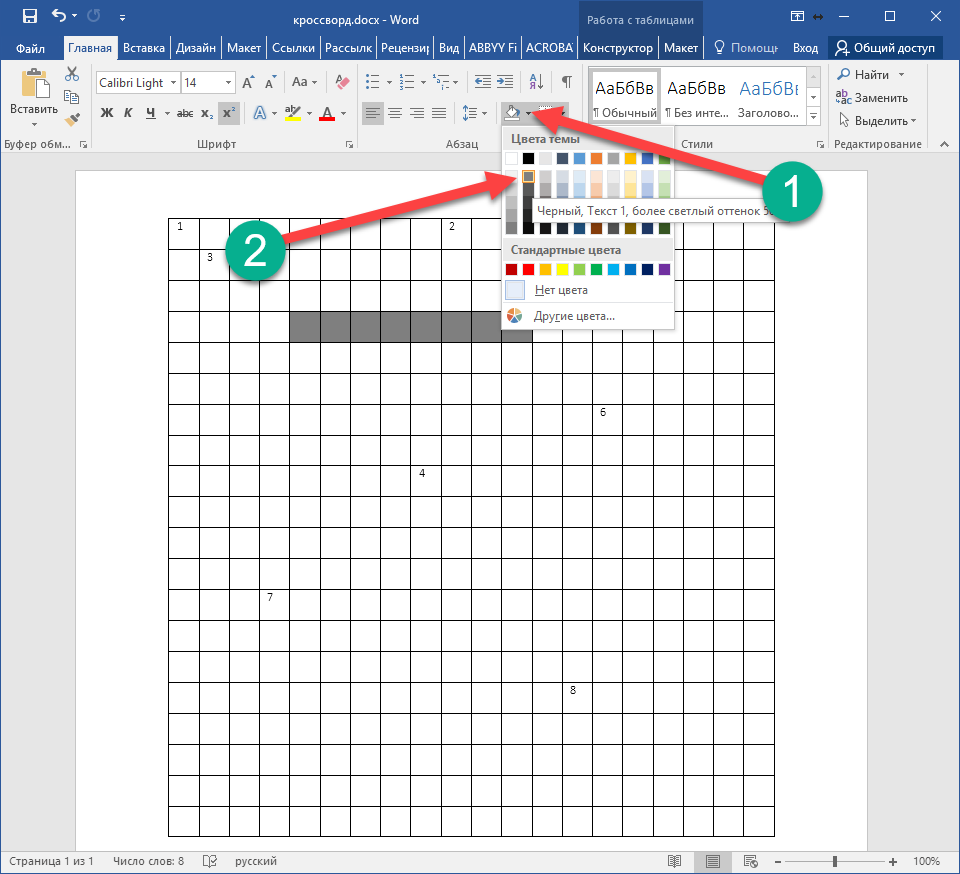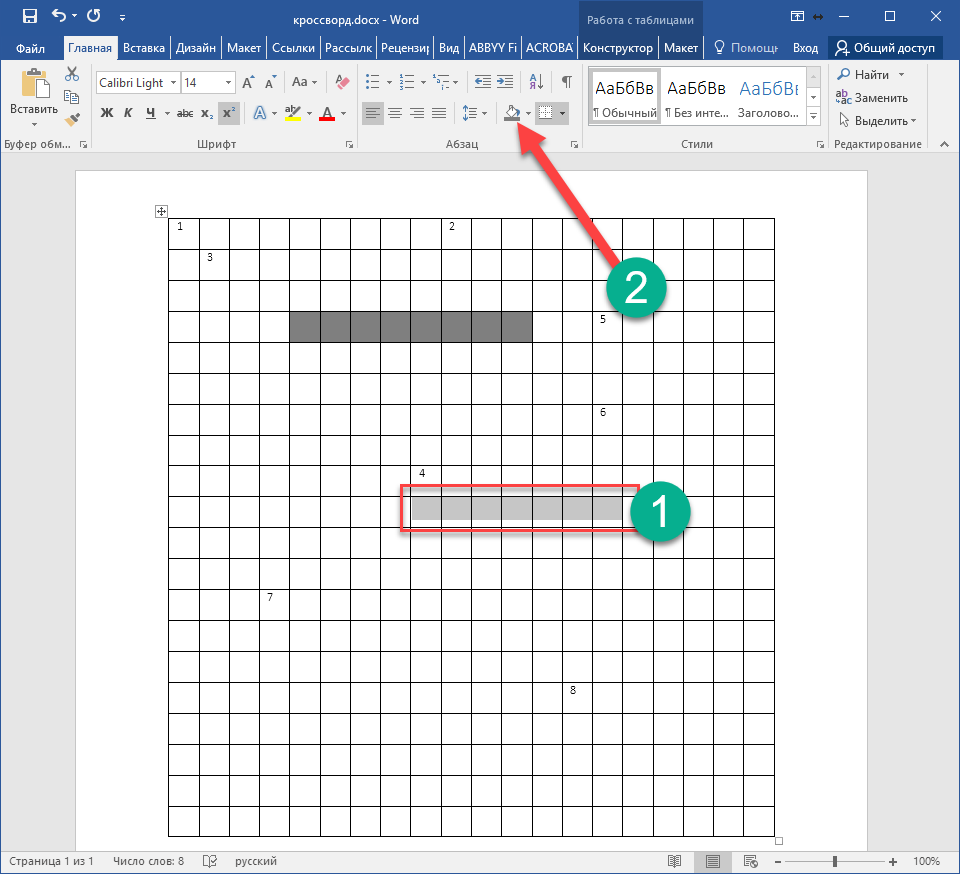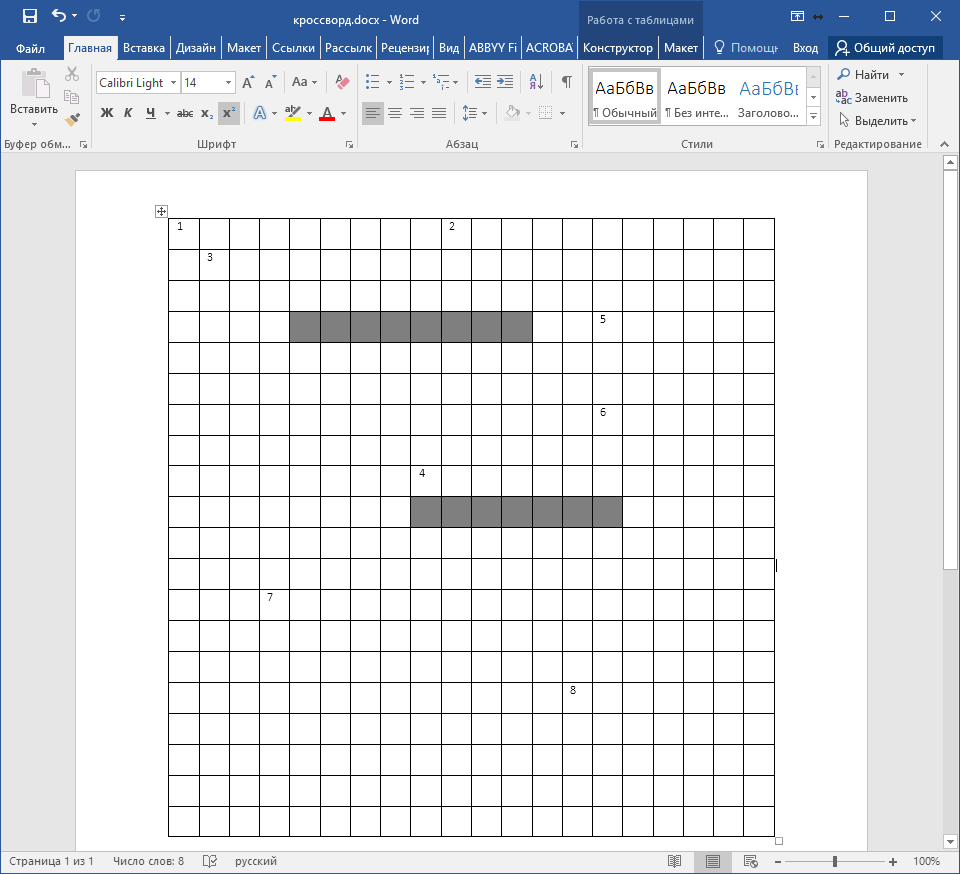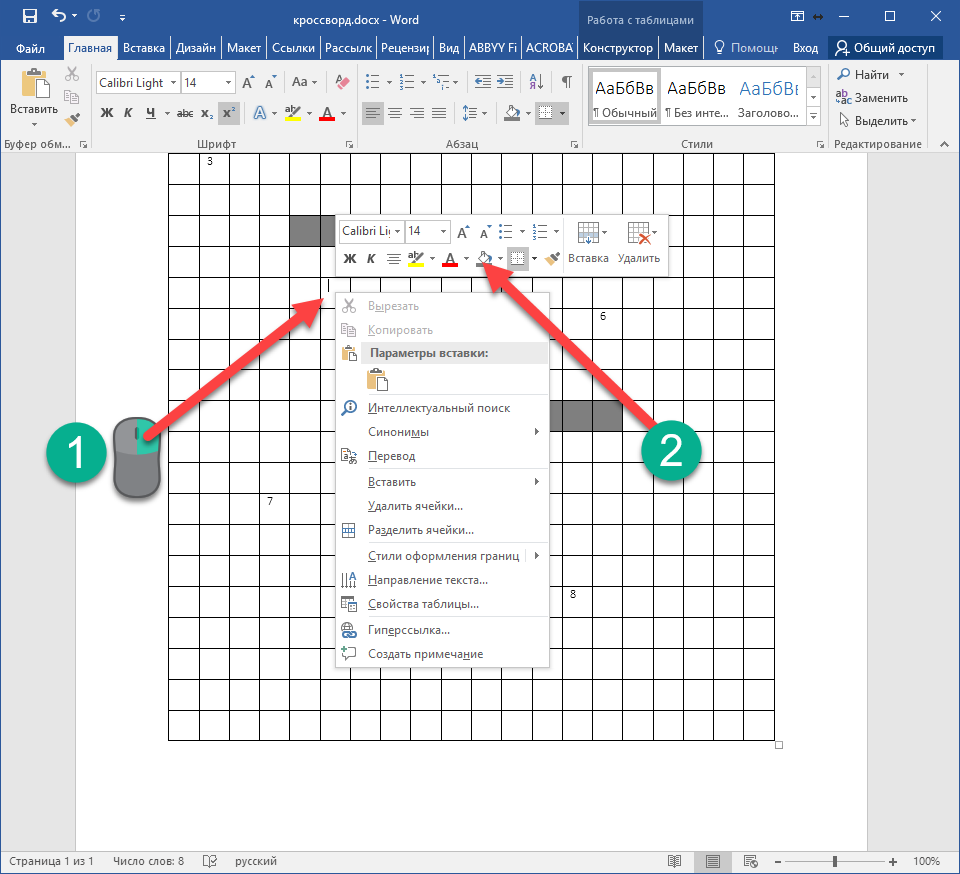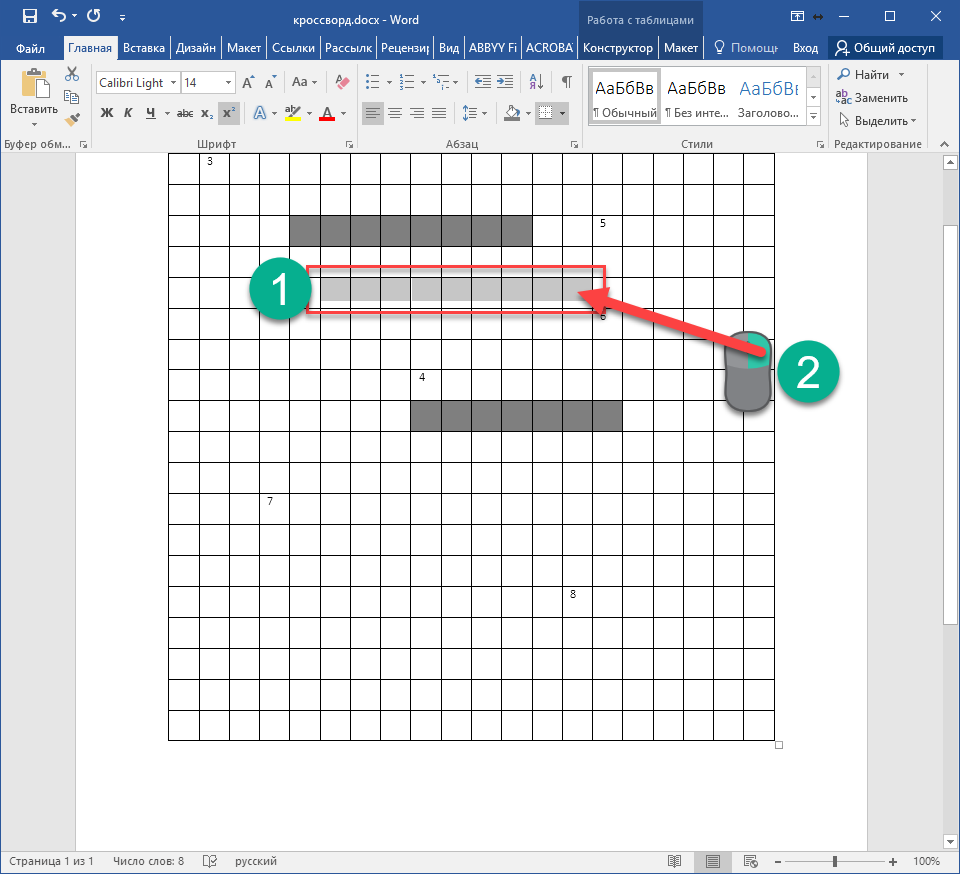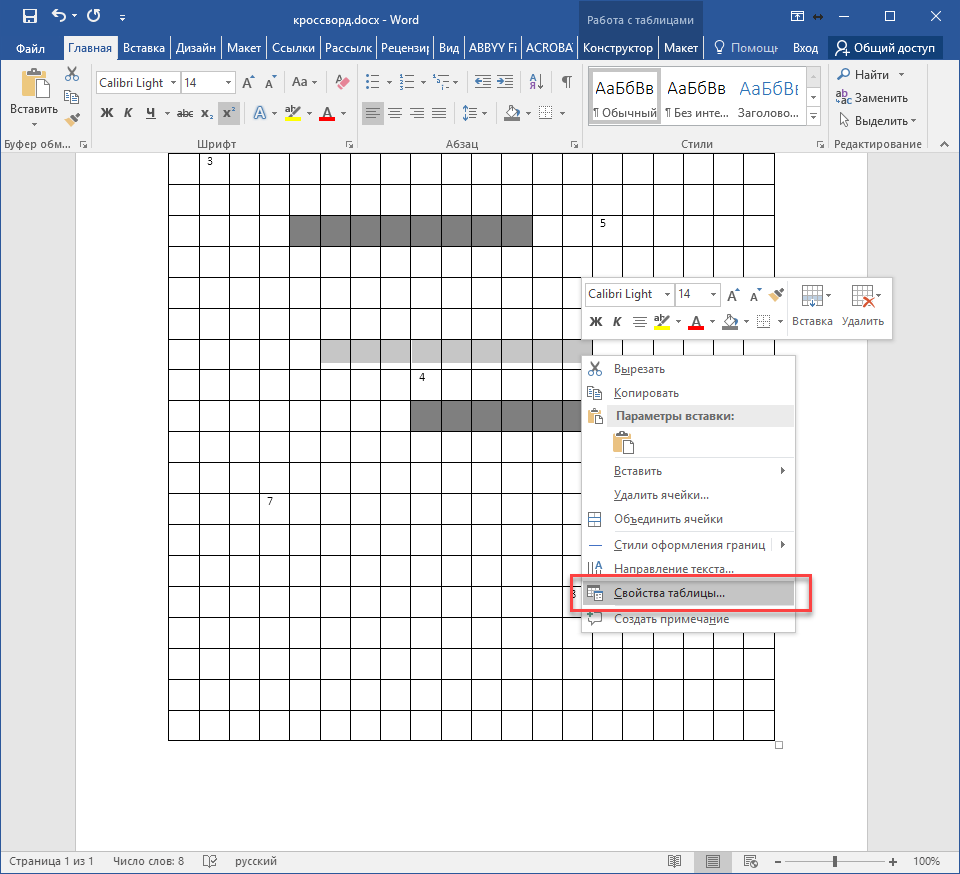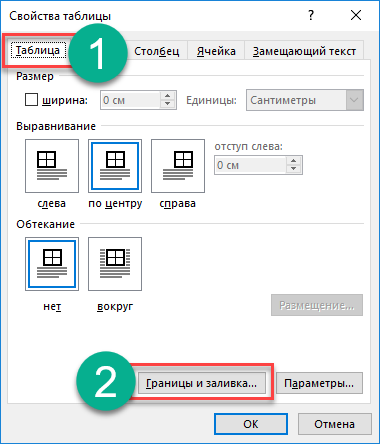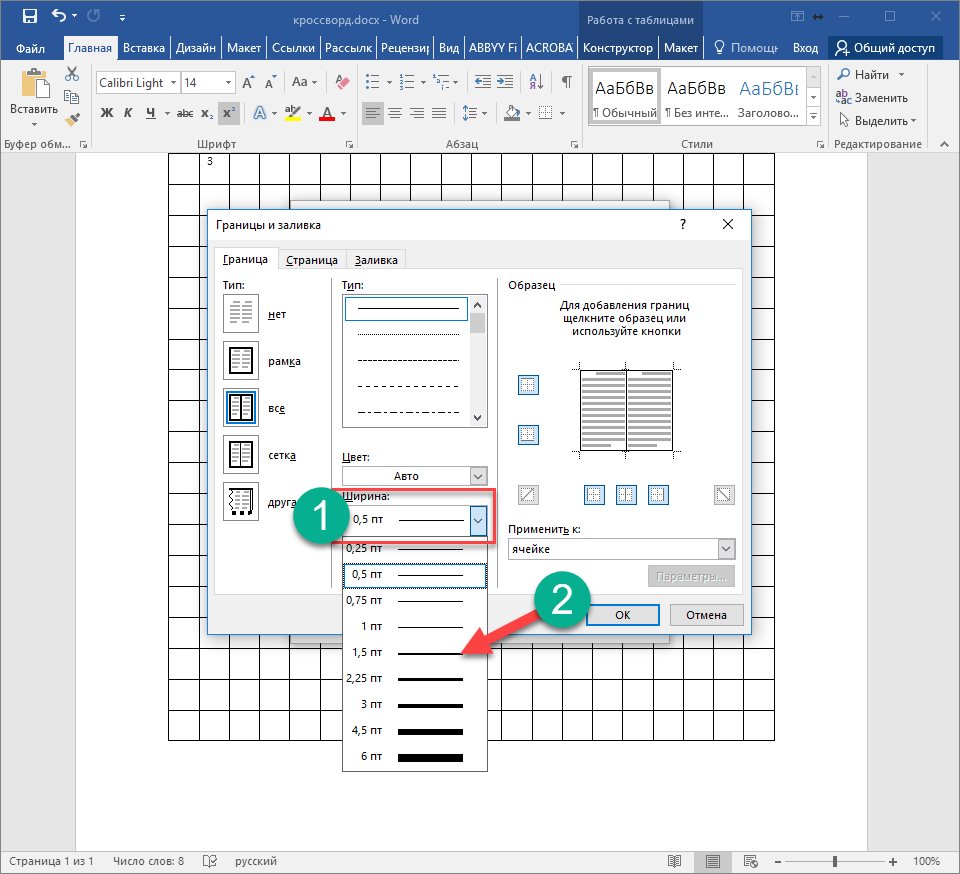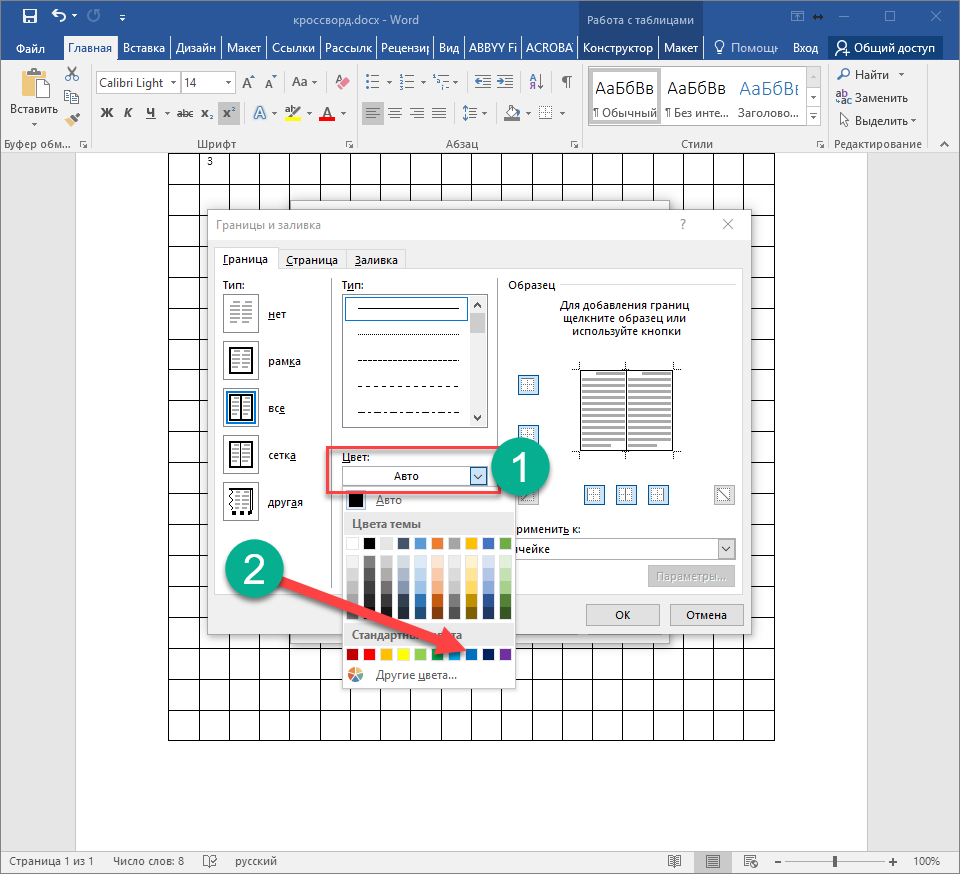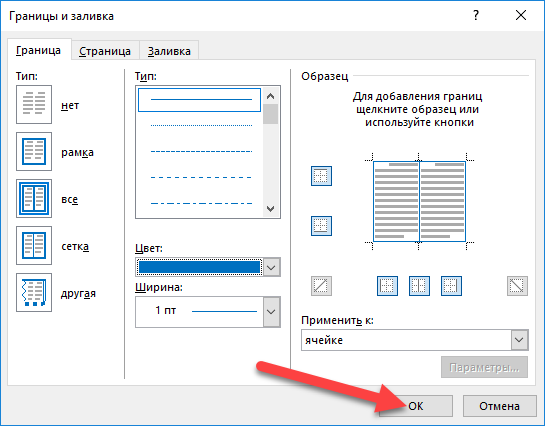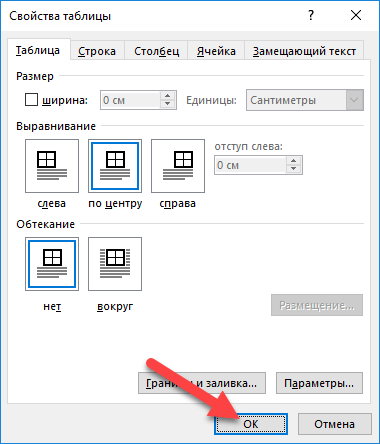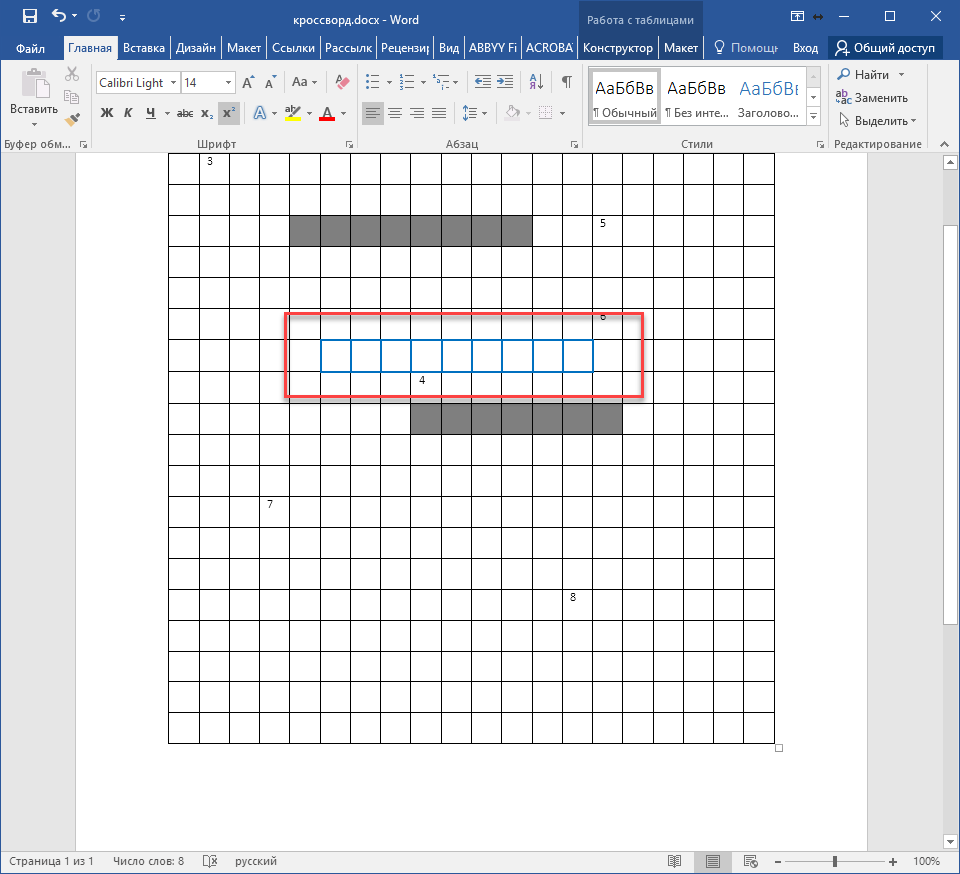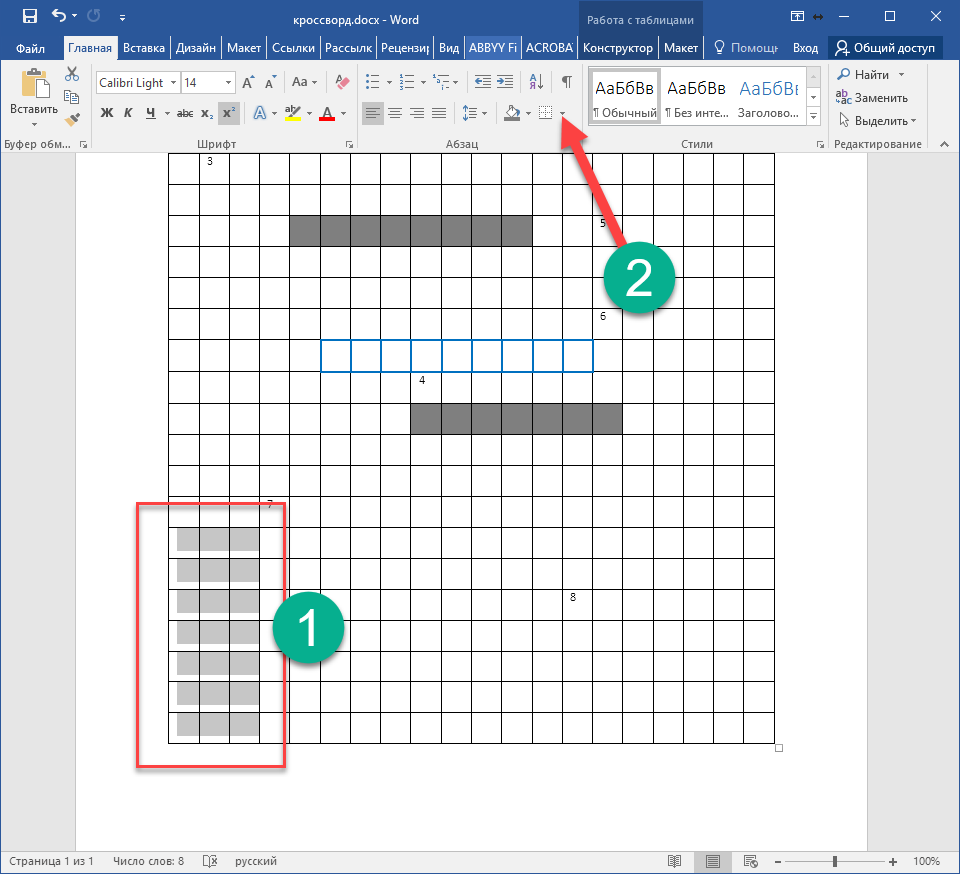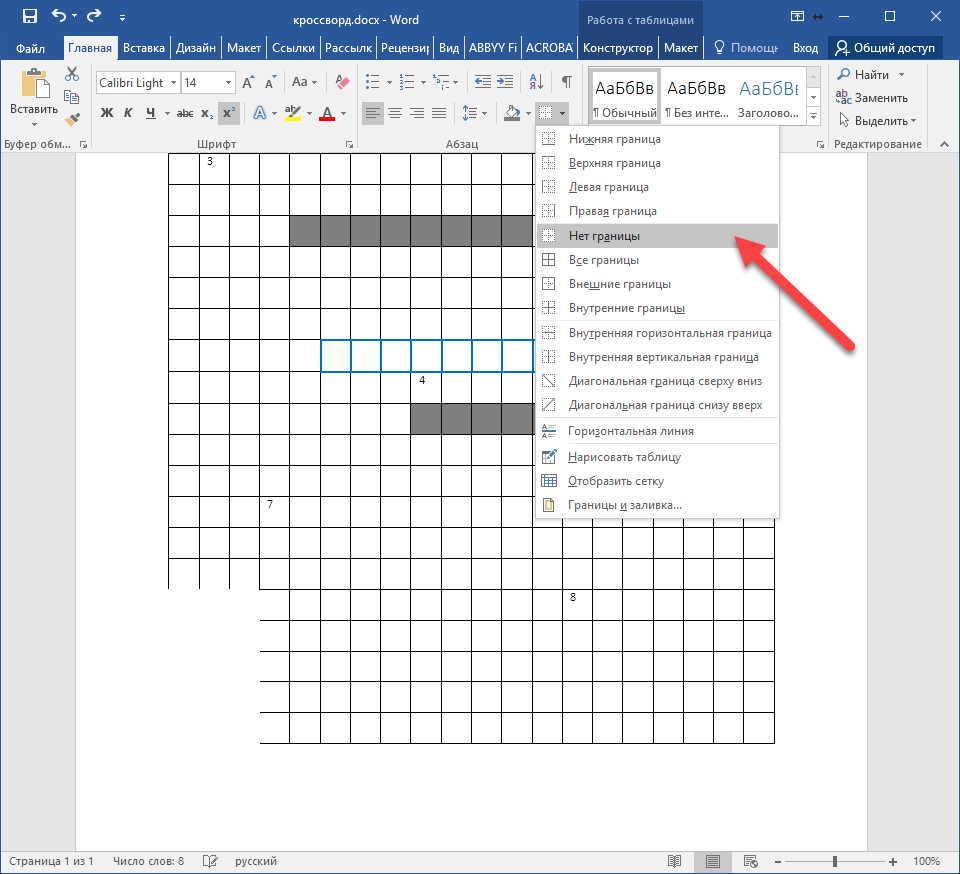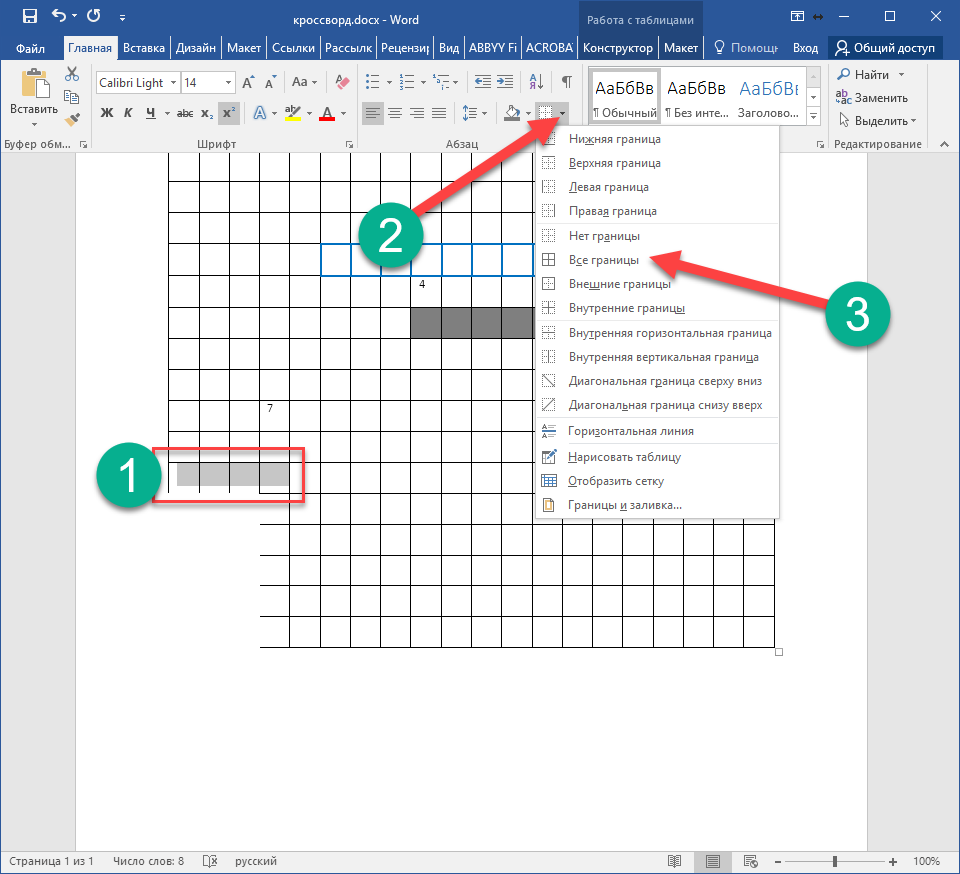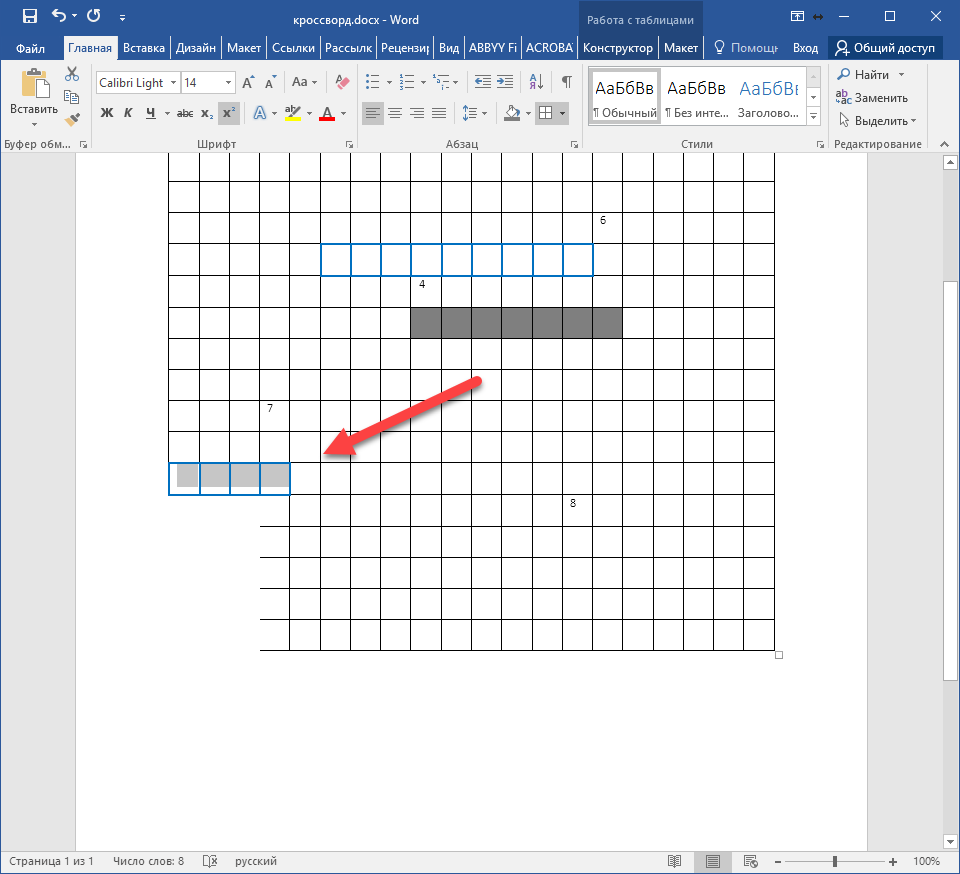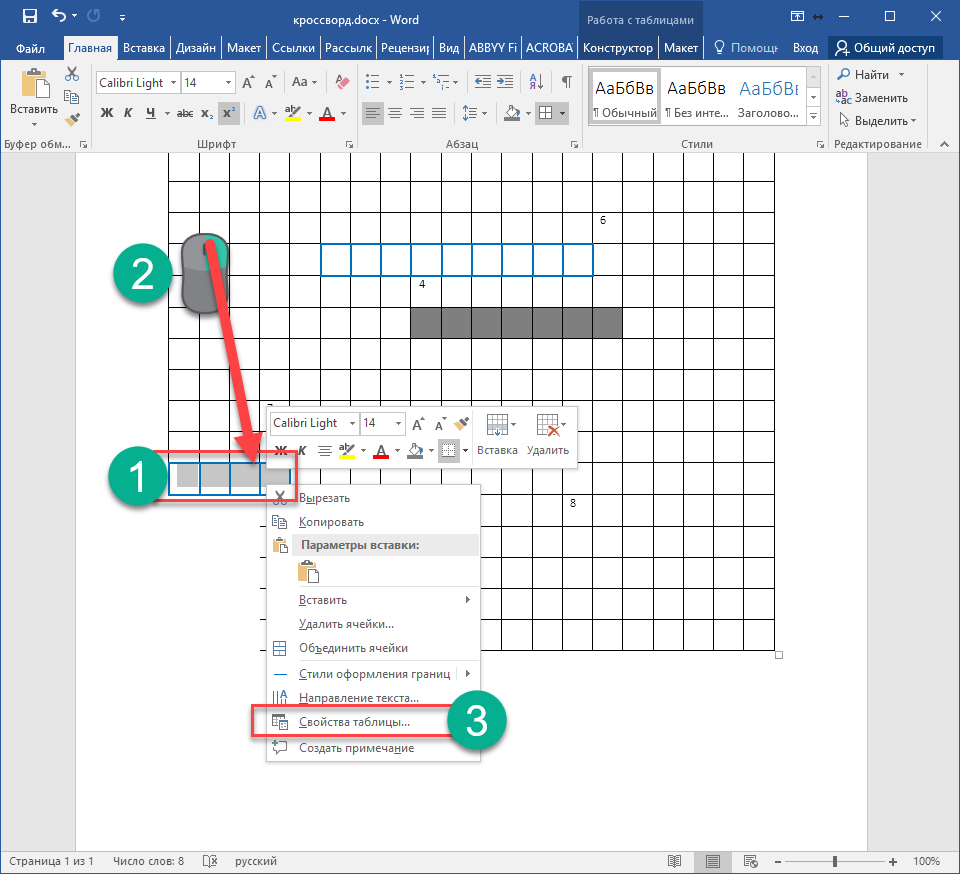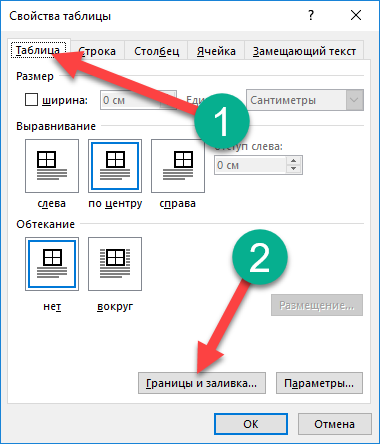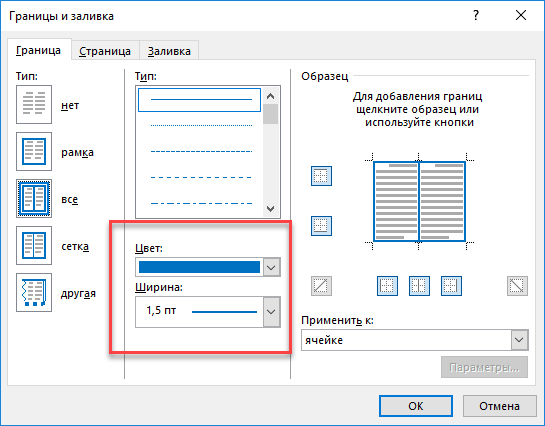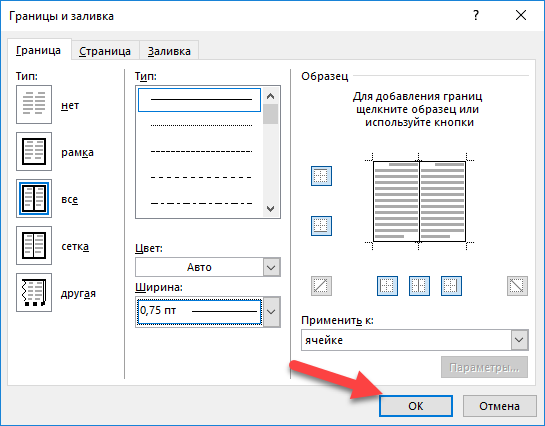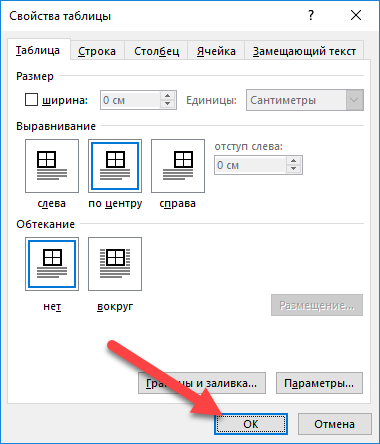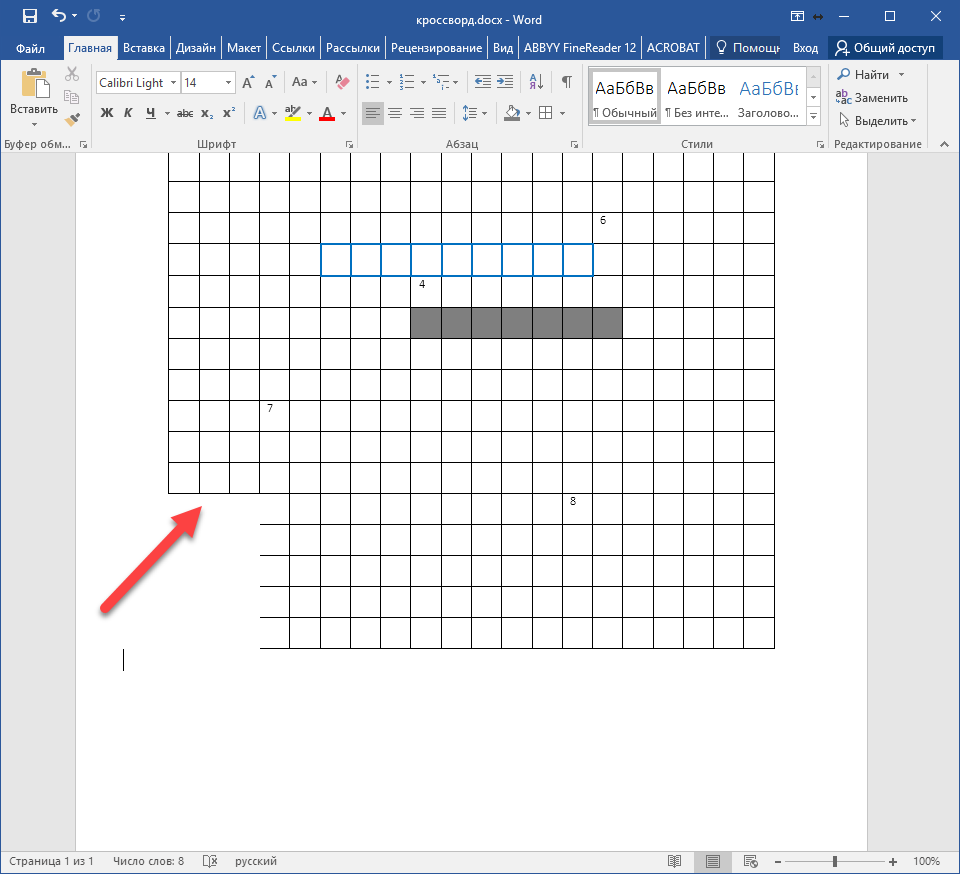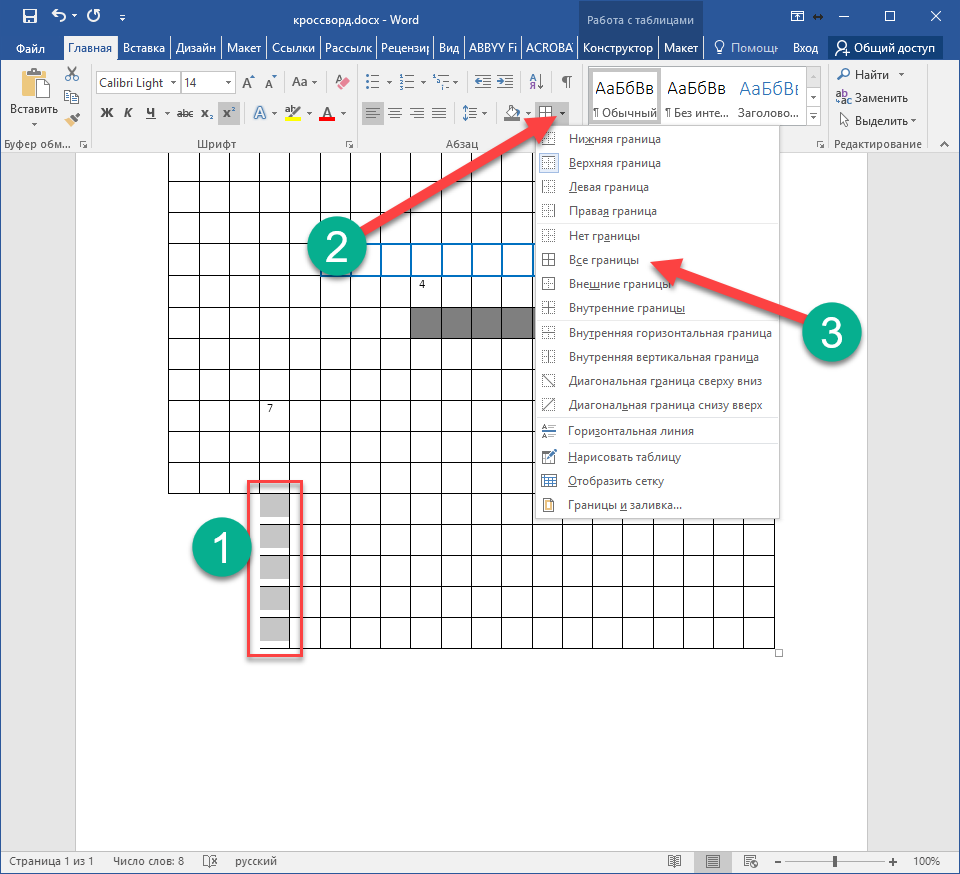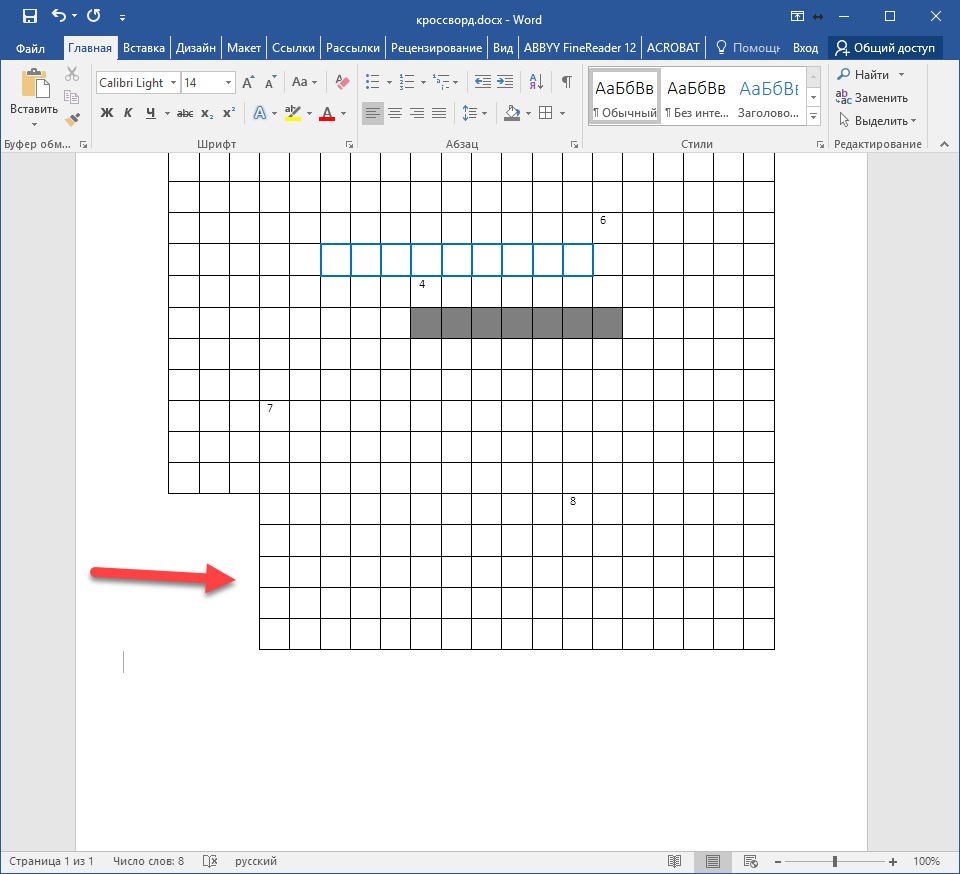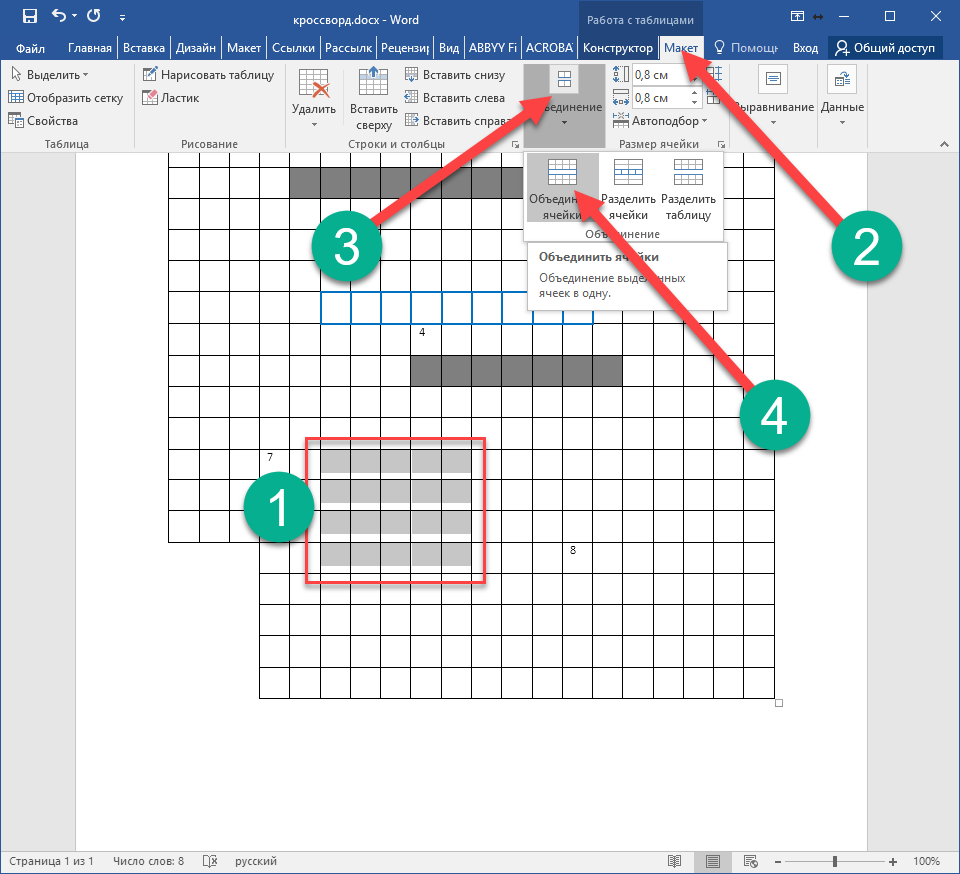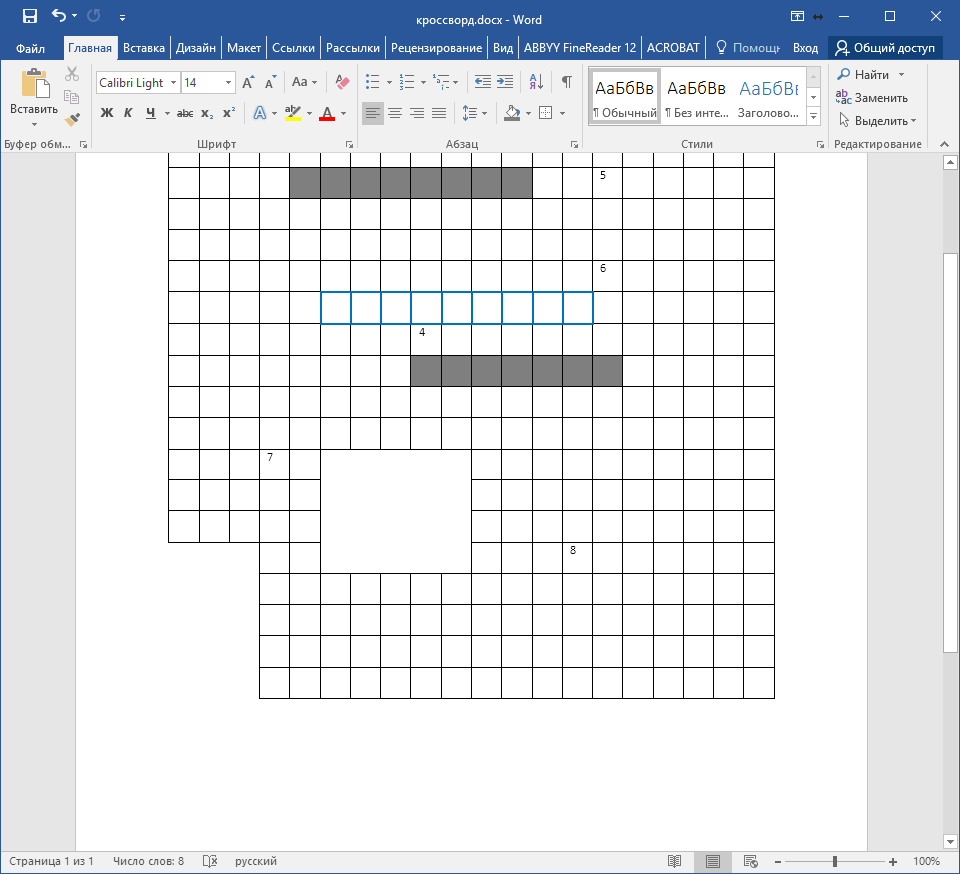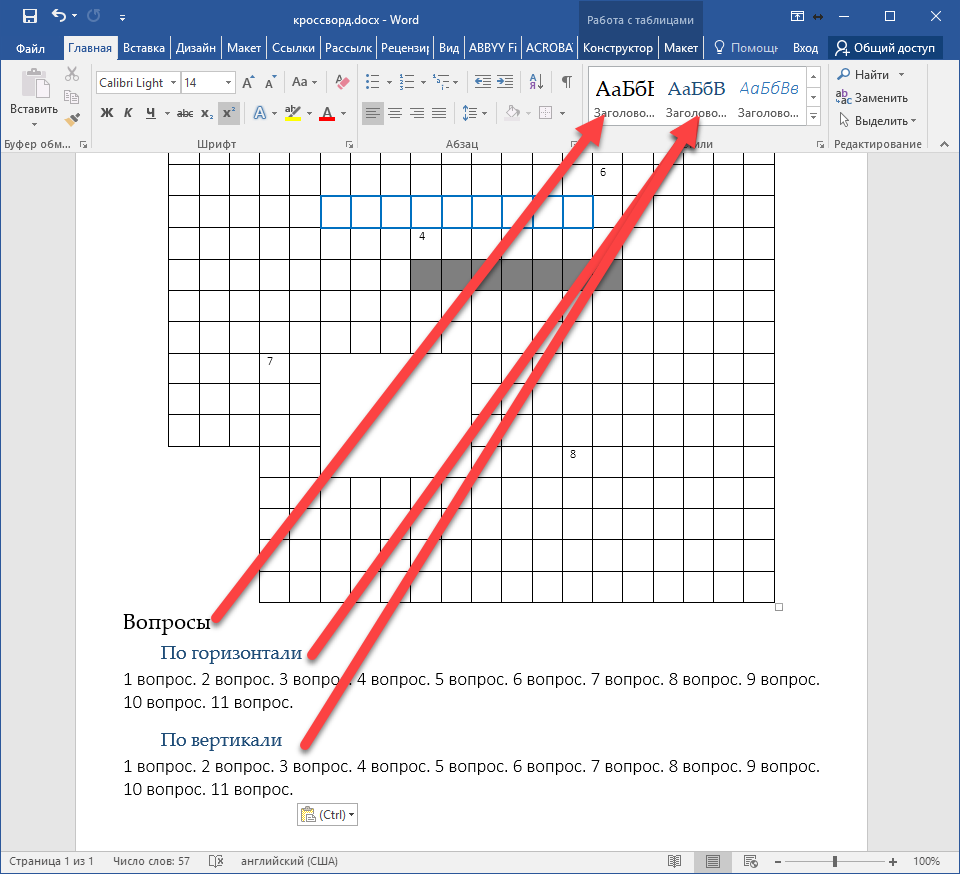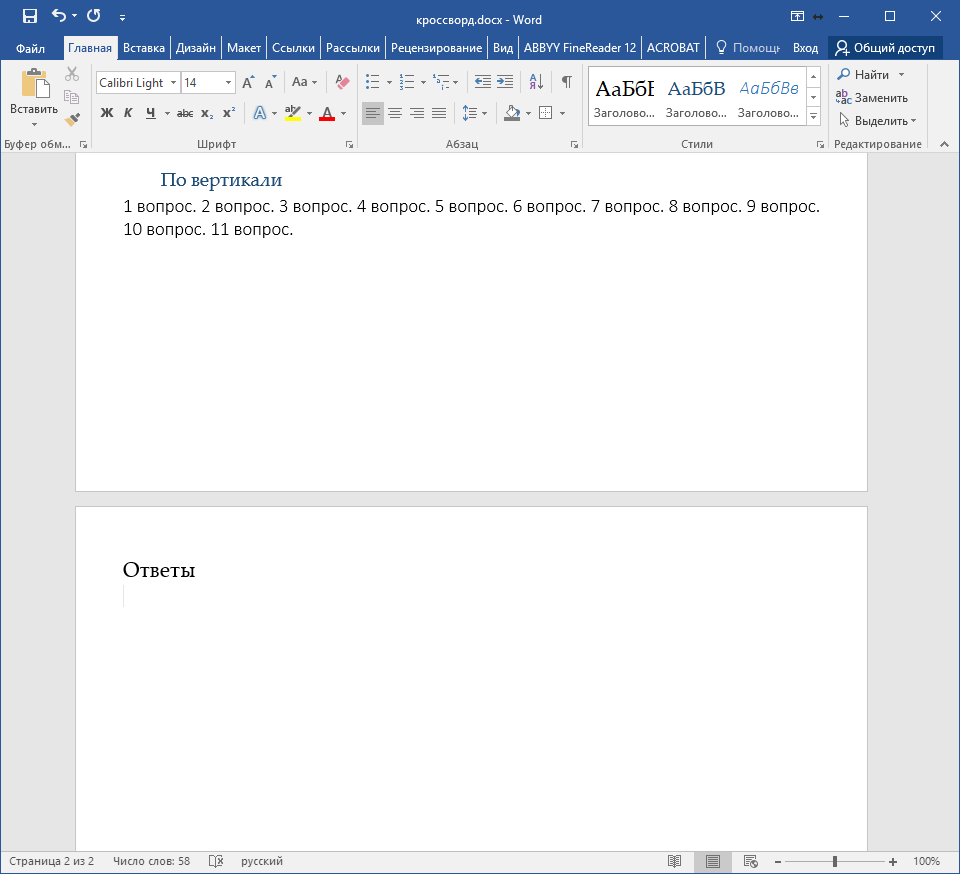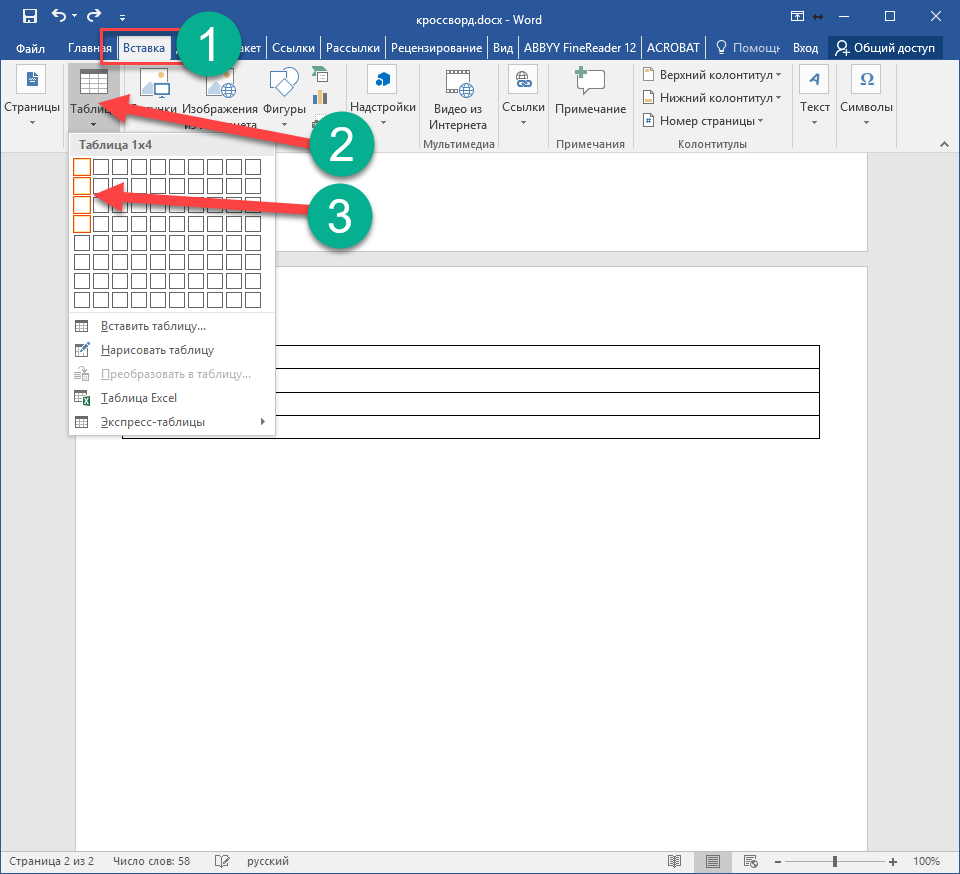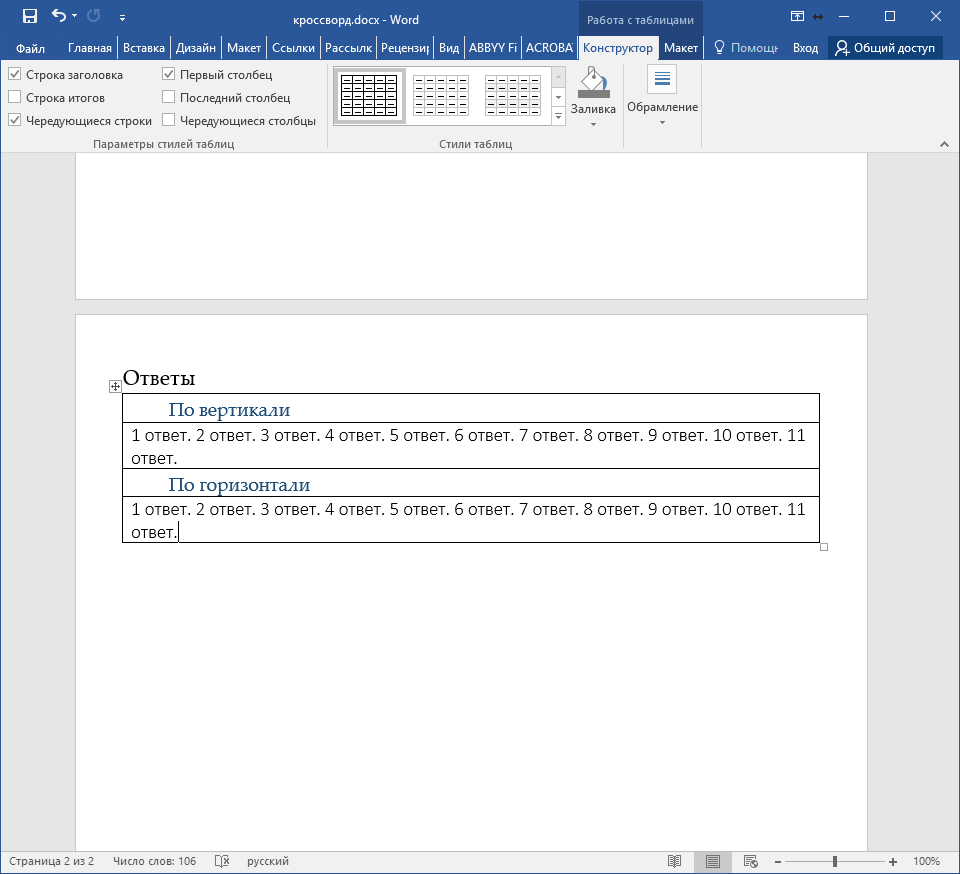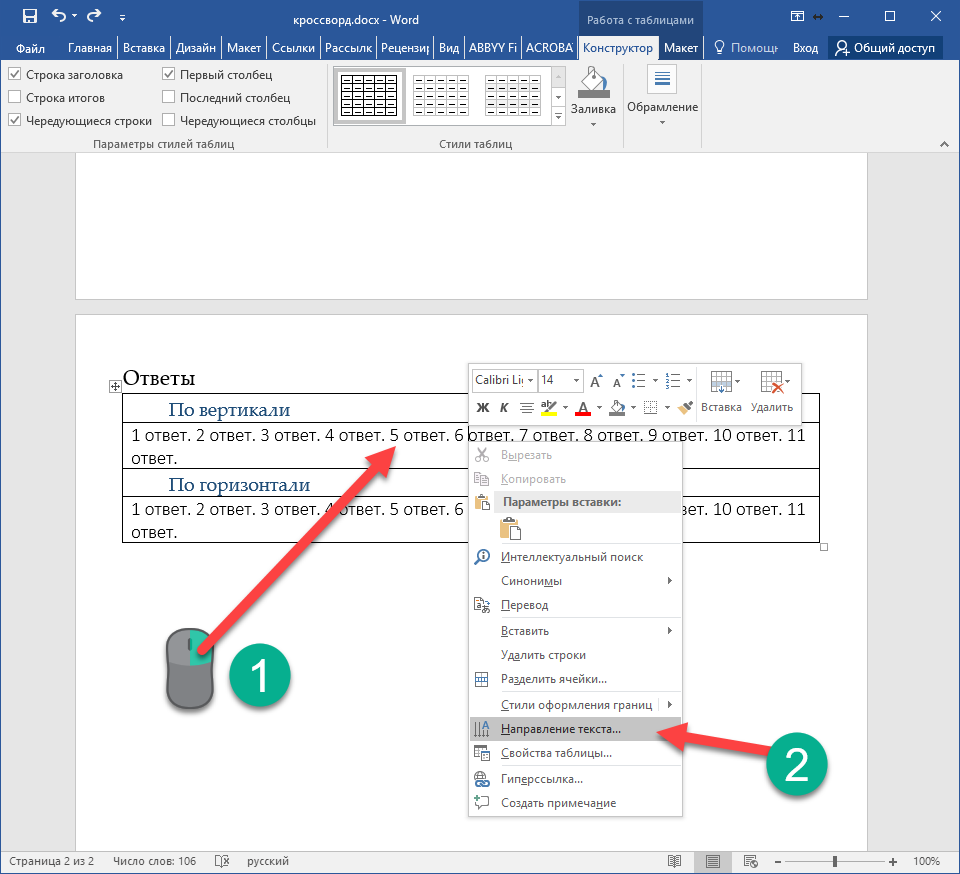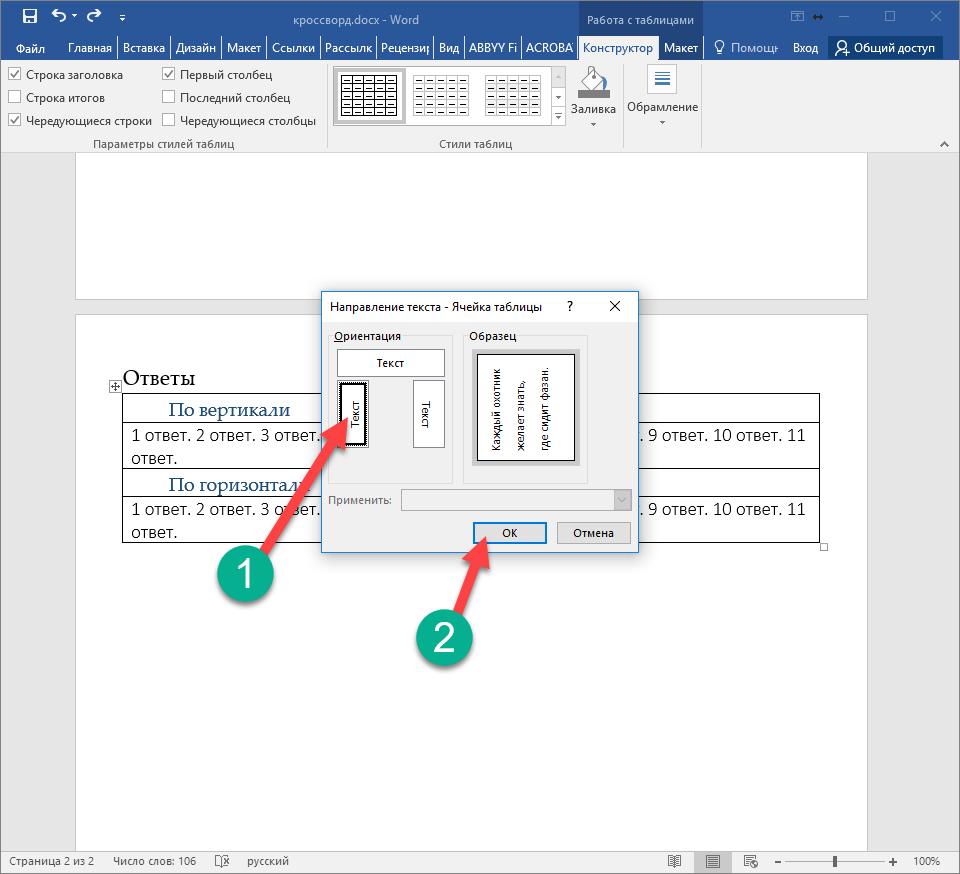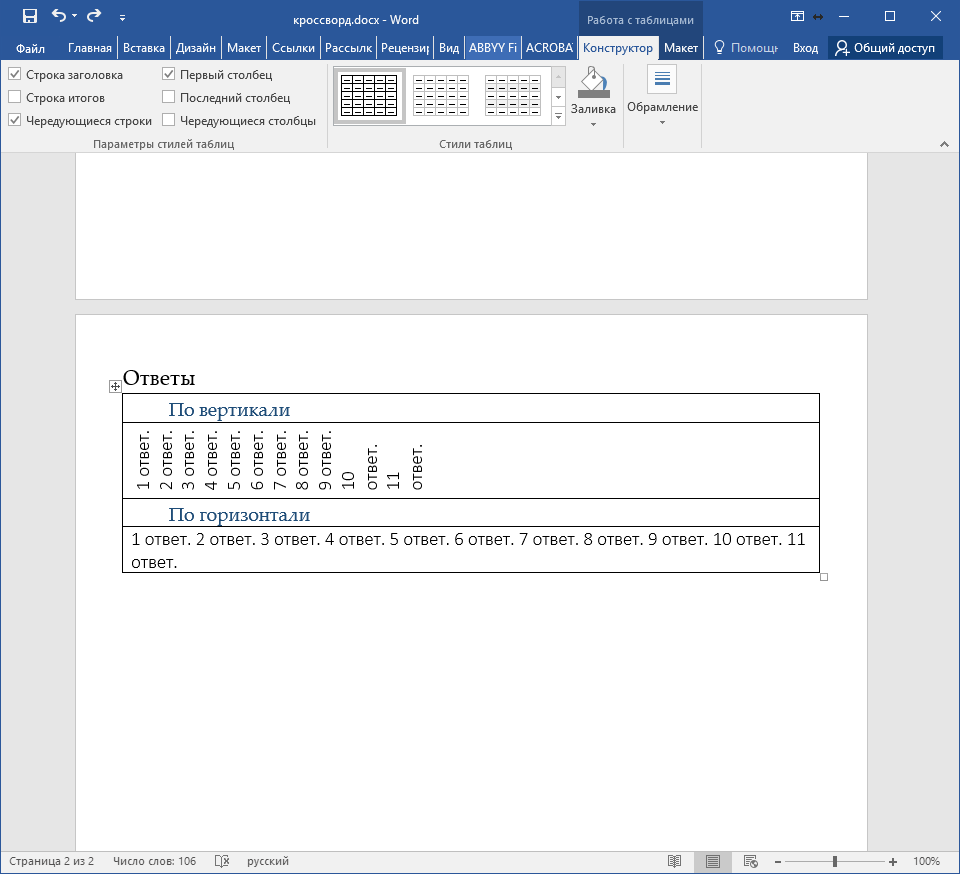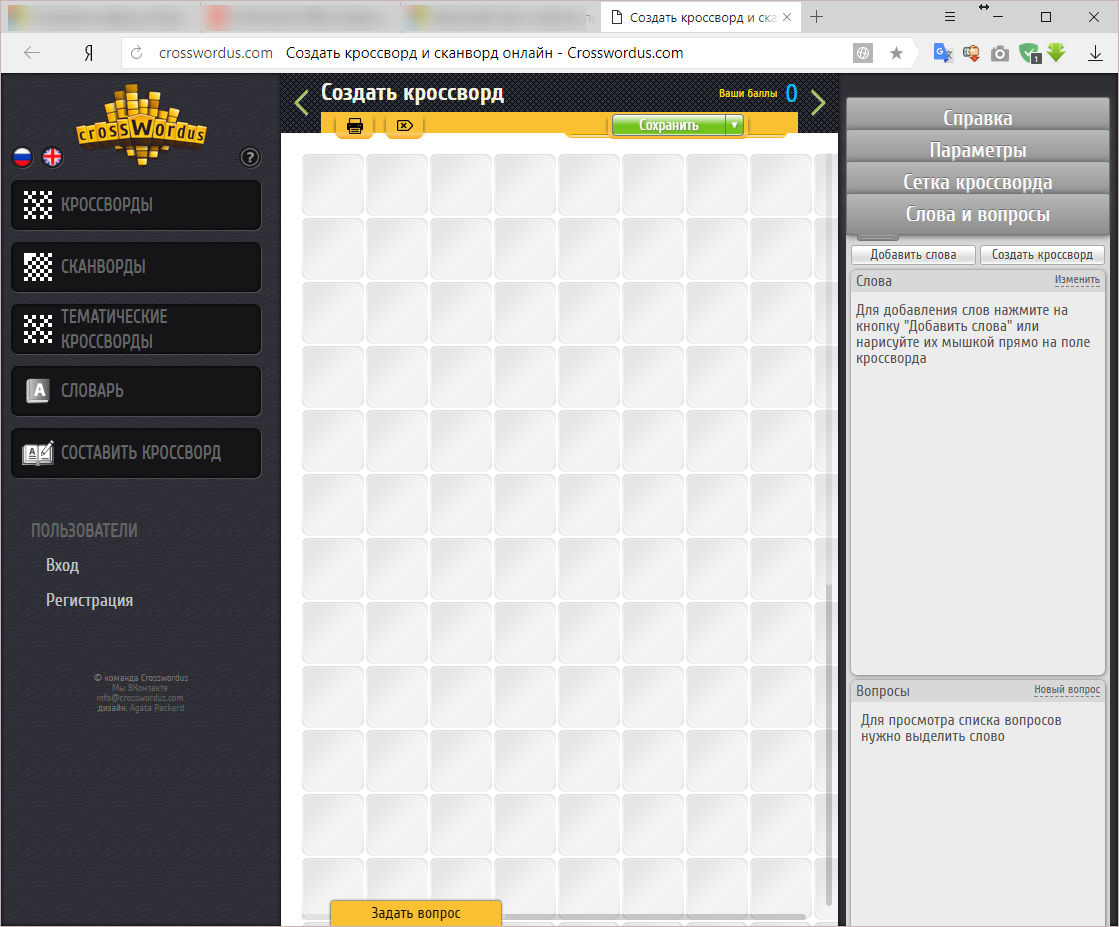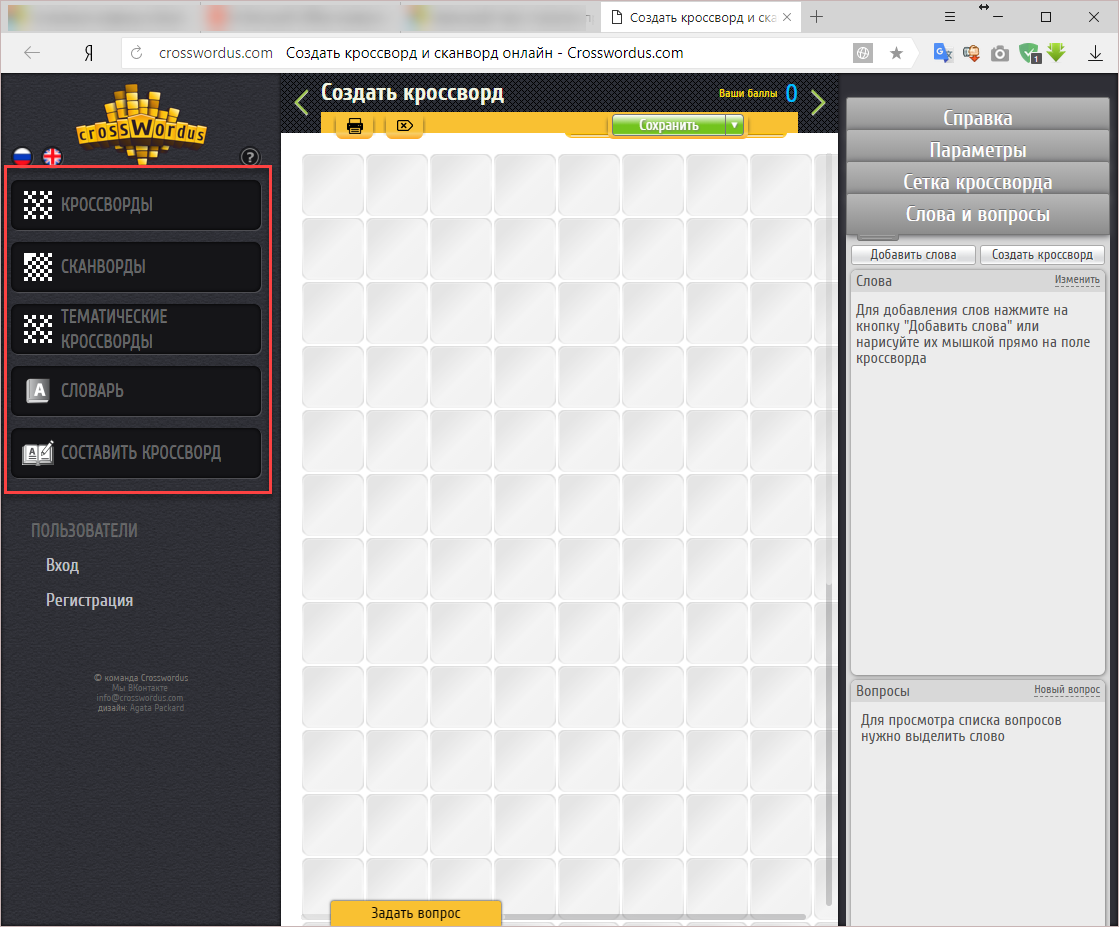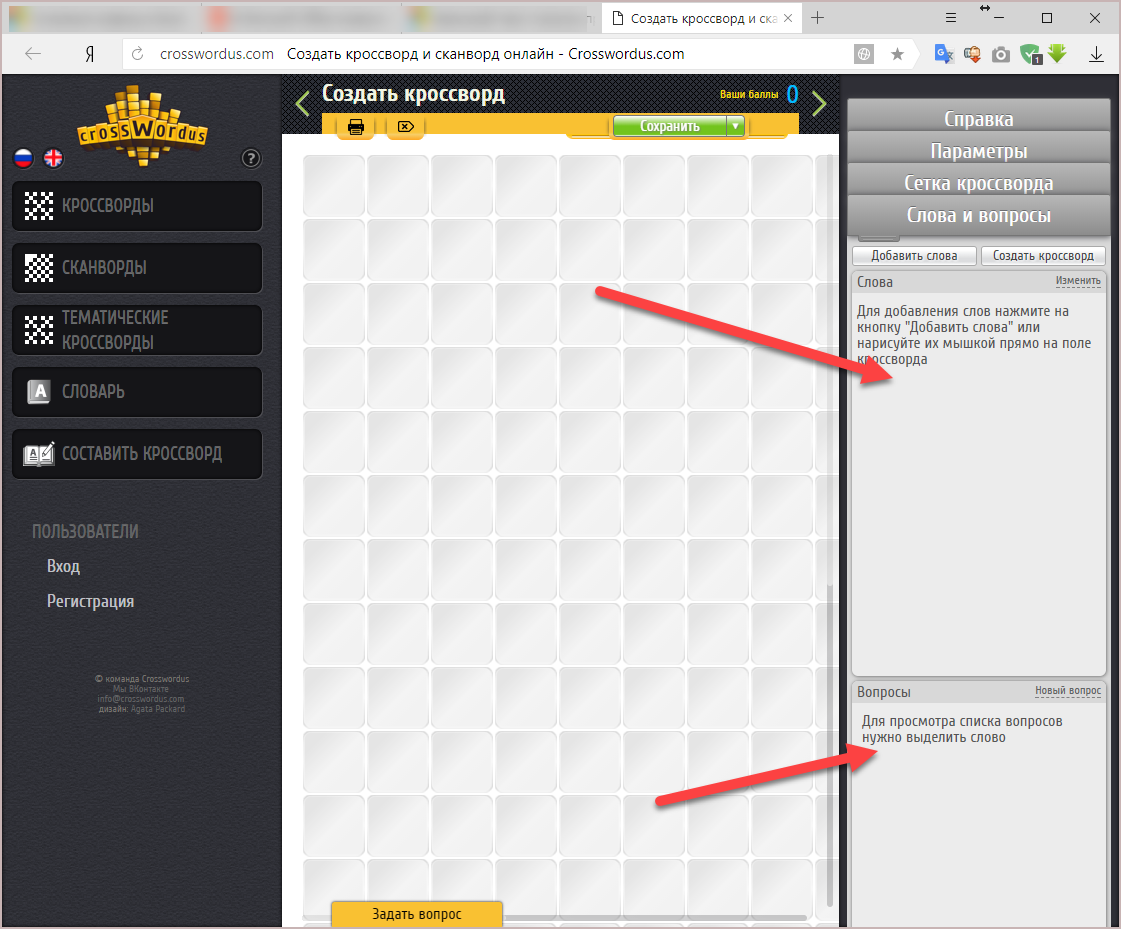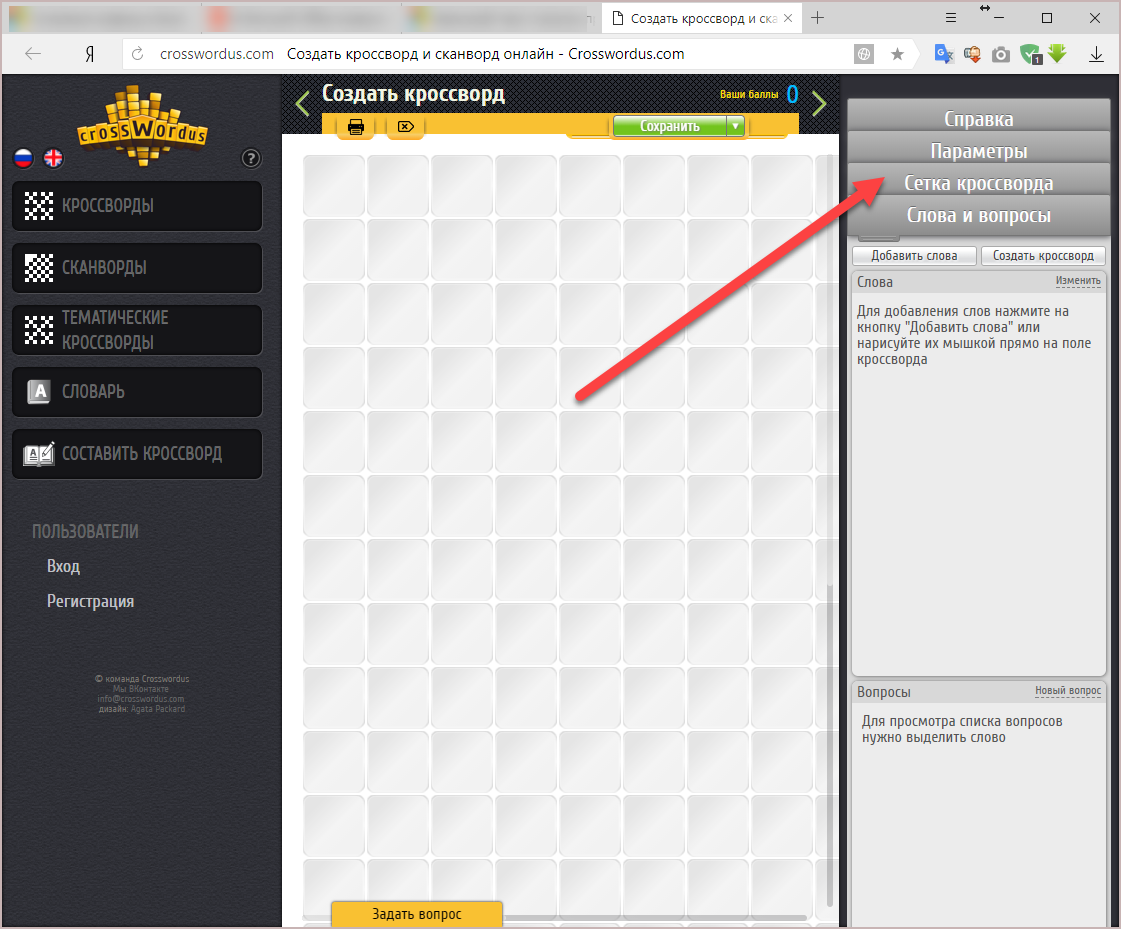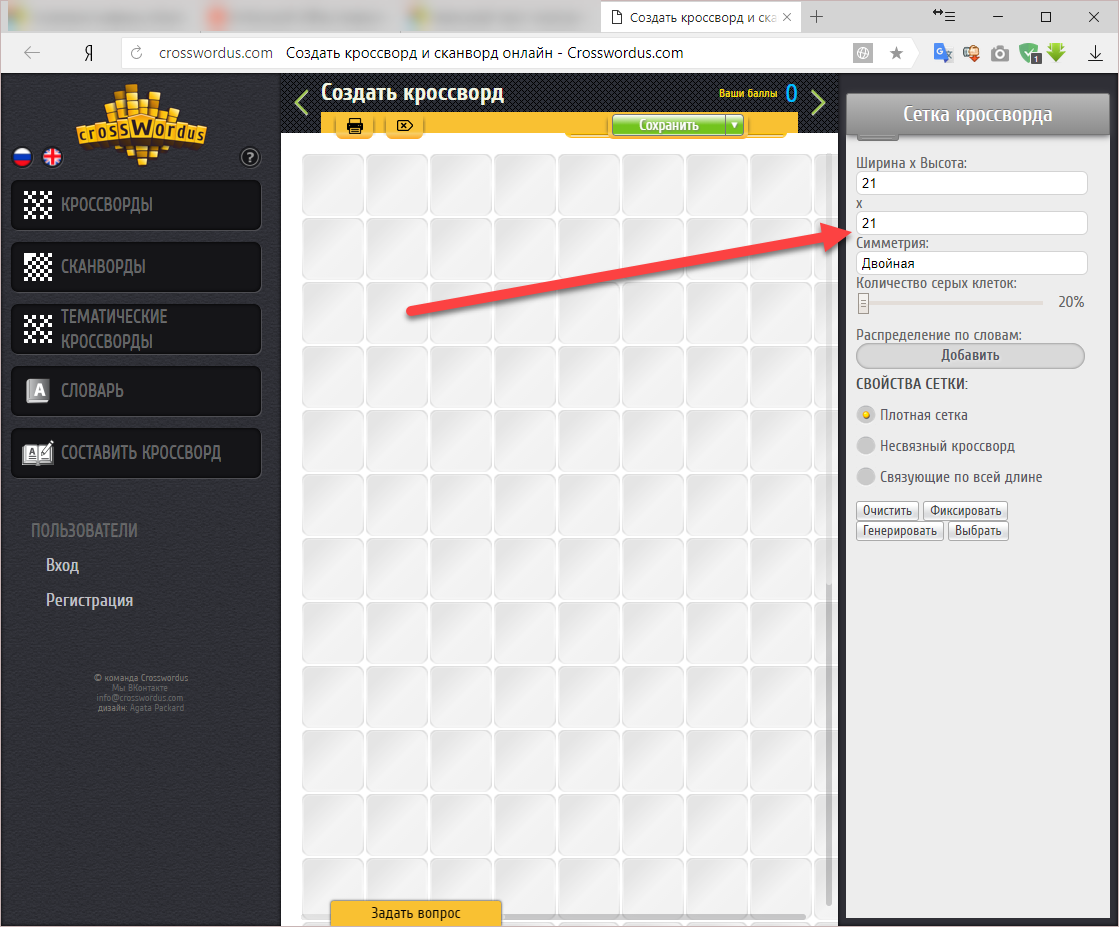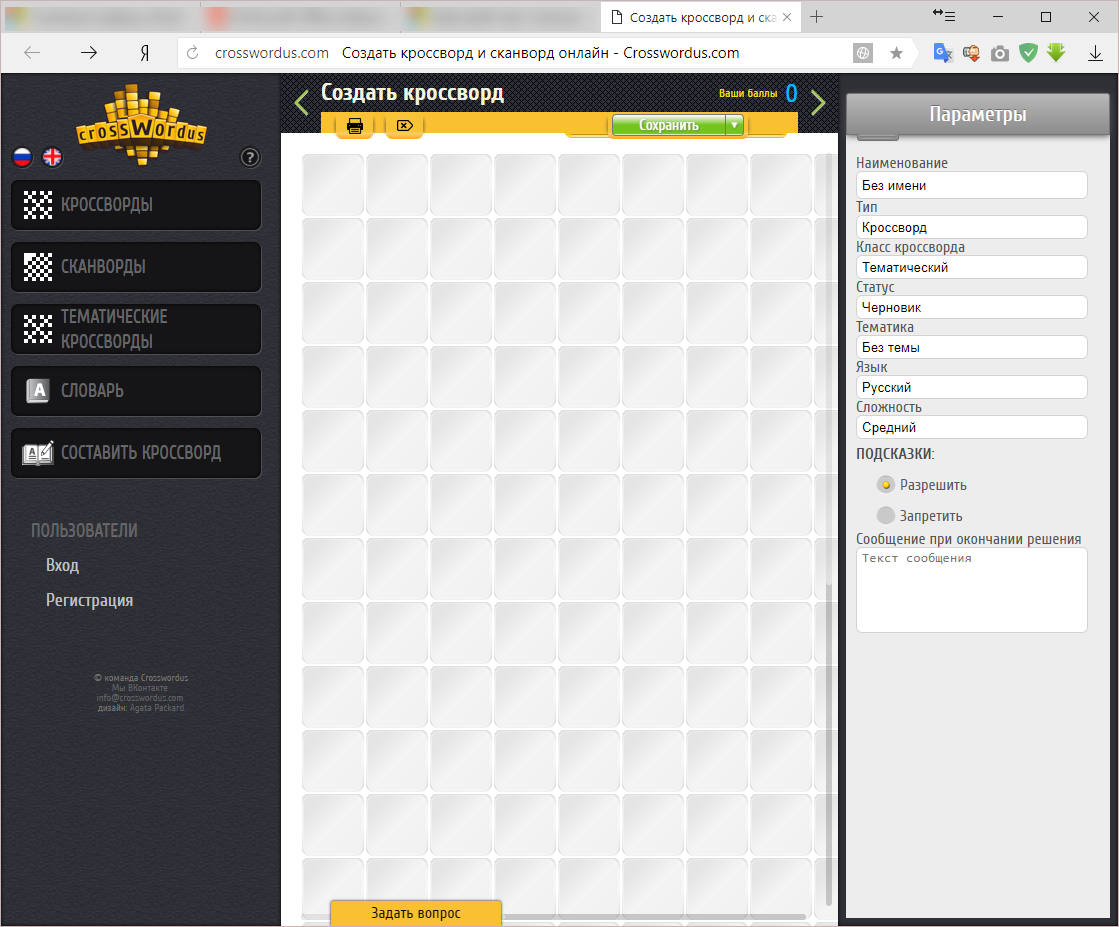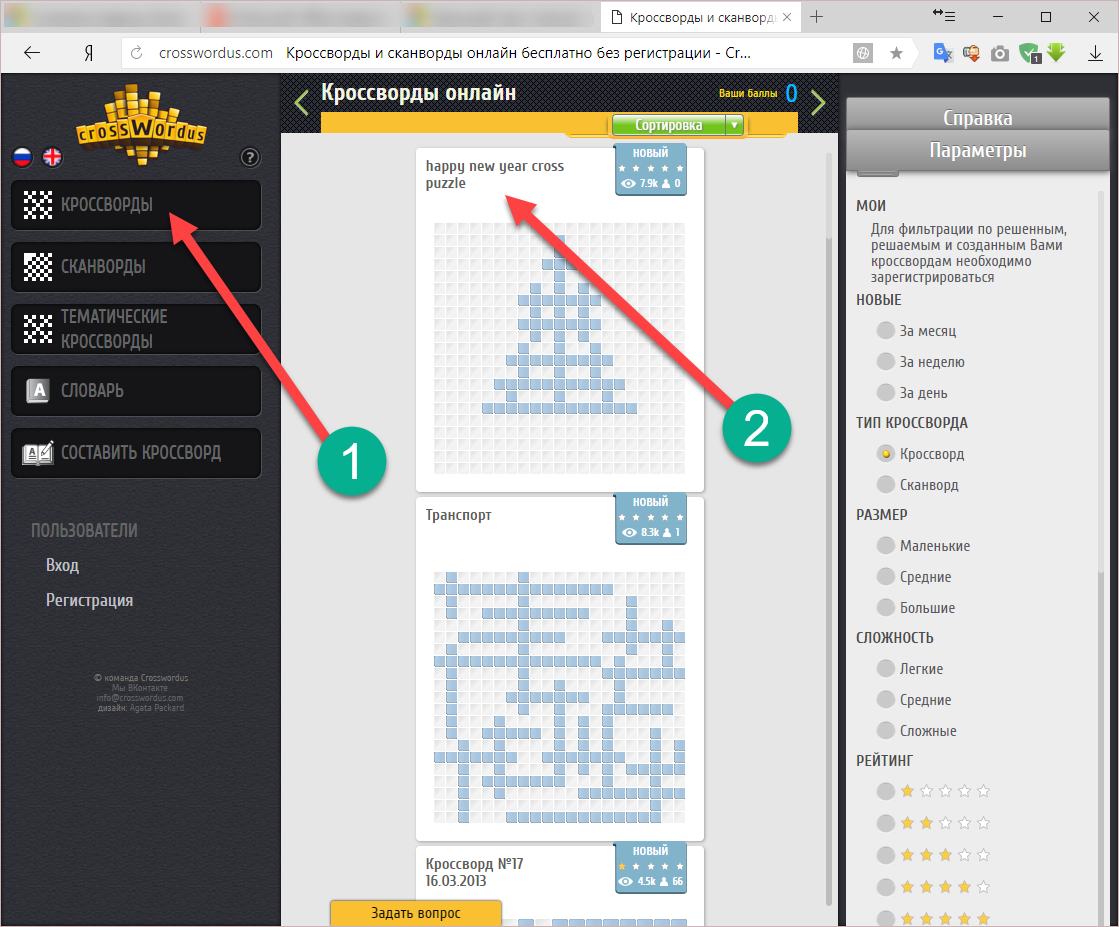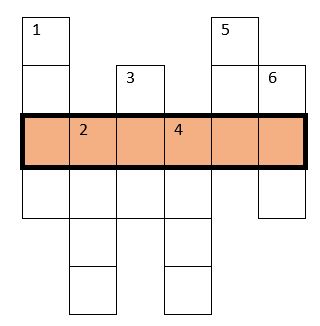Учимся делать кроссворд в Microsoft Word. Пошаговая инструкция
27 июля, 2020
799

Федор лыков
4 — й год работаю удалённо и создаю различные источники дохода. Строю бизнес в интернете и активно инвестирую.
Доброго времени суток, уважаемые читатели! На связи Федор Лыков. В данной публикации будет рассказано, как сделать кроссворд в ворде.
Сегодня мы с вами разберемся о том, что такое, собственно, сам кроссворд и для чего он нужен. Разумеется, после этого рассмотрим, как его сделать, не прибегая к использованию специализированных приложений для этого, ведь достаточно и простого ворда, который установлен, кажется, на каждом компьютере!
На самом деле, для этого вам необходимы средства, которые используются при создании таблиц. Мы о них разговаривали в одной из предыдущих статей, обязательно почитайте, если не видели.
В этой публикации мы будем рассматривать уже непосредственно как настраивать таблицу и как ее представить в классическом виде кроссворда, а ее создание рассматривается именно в прошлой, на которую ведет ссылка выше.
Не задерживаемся на вступлении долго и начинаем! Приятного вам чтения!
Что такое кроссворд?
Во-первых, перед тем, как начать к непосредственному рассмотрению возможности создания этой незамысловатой вещи, необходимо разобраться, что же это такое. А потом будем разбираться, как сделать кроссворд в ворде.
Кроссворд – это достаточно известная головоломка, состоящая из множества клеток, которые пересекаются между собой. По задумке, вам требуется угадывать загаданные слова в вопросах и вписывать в необходимые клеточки, постепенно заполняя их все.
Во-вторых, перед тем, как приступать к непосредственному созданию, я рекомендую вам произвести предварительную подготовку, а именно набросать некоторые вопросы и ответы к ним. Это требуется для того, чтобы заранее располагать максимальным количеством клеточек, которые вам потребуются для создания вашего кроссворда.
Итак, как я уже упомянул, вам потребуются базовые знания создания таблиц для того, чтобы более уверенно ориентироваться в интерфейсе программы ворд и понимать то, о чем я буду говорить ниже.
Рассматривать будем на версии офиса 2019, но разницы в настройках абсолютно не будет. Будь у вас версия 2003, 2007, 2010 или 2013 – инструкция для вас. Приступаем.
Начало создания клеток
Сейчас я покажу вам, как настроить табличку, которая будет иметь ячейки квадратной формы и непосредственно с ней мы будем иметь дело. Я буду рассказывать поэтапно, что делаю непосредственно я.
Итак, для примера я решил взять небольшую таблицу 6×6 ячеек. Не переживайте, во время редактирования мы сможем добавить еще несколько столбцов при необходимости.
Теперь нам необходимо изменить ее стандартные настройки на те, что нужны для нашей цели. Для этого нам необходимо выделить все ячейки целиком. Чтобы сделать это, достаточно один раз нажать левой кнопкой по крестику в левом верхнем углу таблицы, либо выделить все целиком, зажав ту же клавишу мыши.
Вот так должно выглядеть выделение:
Теперь проследуем в окно параметров. Для этого кликаем правой кнопкой мышки на любом месте выделенной таблицы и в появившемся окне выбираем пункт «свойства таблицы».
Таблица №1
Перед вами откроется необходимое нам окно настроек. В нем вы сможете выставить очень многие характеристики такие как:
| Название | Описание |
| Ширина таблицы | Параметр, который устанавливает общий размер таблицы (суммарное значение всех ячеек). Необходим, когда вам необходимо учитывать размер листа. |
| Высота строки | Значение высоты ячейки. Можно задать как на отдельные, так и на все сразу, что мы и сделаем для нашего кроссворда. |
| Размер столбца и ячейки | Отвечает за ширину столбца таблицы. Необходимый параметр для нашего кроссворда и обязательно требуется фиксированное значение, для получения квадратных клеточек. |
Во-первых, нас в контексте данной статьи интересуют пункты «высота строки» и «размер ячейки». Я выбрал значение в 1см для обоих, но вы можете поиграть с этими значениями, чтобы подобрать оптимальное для себя.
После ввода всех данных нажимаем «ОК» и смотрим на получившийся результат.
Теперь нам потребуется научиться удалять и добавлять клеточки, что будет необходимо в первую очередь при редактировании.
Для этого снова выделяем всю таблицу и переходим на вкладку «Макет», которая находится в верхней части окна.
Таблица №2
Здесь вы можете заметить большое число инструментов, которые пригодятся нам, чтобы разобраться как сделать кроссворд в ворде. Нам понадобятся из них:
| Инструмент | Иконка | Функция |
| «Выделить» |  |
Для выбора отдельных элементов и взаимодействия с ними. Работая с этим пунктом, нажимайте левой клавишей на ячейку того столбца или строки, с которой хотите взаимодействовать. После кликаете на иконку этого инструмента и выбираете нужную вам функцию. |
| Нарисовать таблицу (опционально) |  |
Предназначен для рисования отдельных ячеек любых размеров. Более детально рассматривается в статье, ссылка на которую давалась в начале статьи. |
| Ластик |  |
Удаление конкретных границ таблички для полного удаления ячеек или объединения. |
| Вставка дополнительных столбцов и строк |  |
Добавляет дополнительные строки и столбцы. |
| Редактирование размеров |  |
Изменение размеров выделенных объектов таблицы |
С помощью данных инструментов вы можете непосредственно на готовом варианте наших квадратиков сформировать уже что-то похожее на классический кроссворд. Основным инструментом здесь послужит именно «ластик» для удаления лишних линий.
Пользоваться им достаточно просто: Выбрав инструмент, зажимая левую клавишу мыши на листе выделяем с помощью появляющейся области ненужные границы. Удаленные линии обозначатся пунктирной линией. Это инструмент здесь сыграет большую роль и позволит сделать кроссворд без лишних клеток.
«Нарисовать таблицу» может быть достаточно удобным инструментом, но, если вы действительно неплохо им владеете. В иных случаях лучше просто вставить строку или столбик и удалить лишние с помощью ластика.
Кстати, о добавлении строк и столбцов. Они будут создаваться с учетом введенных вами параметров, что тоже нам на руку и не придется по несколько раз переписывать параметры.
Редактирование размеров нам соответственно пригодится в случае, если нас не устроили изначальные параметры, которые мы ввели. Учтите, что перед этим необходимо выделить всю таблицу иначе, размеры будут изменяться у той ячейки, на которой у вас стоит текстовый курсор.
Мой пример и разбор
Давайте я покажу какую примерную работу сделал я с помощью данных инструментов.
Во-первых, вводятся цифры обычным способом, как и в обычном тексте.
Ставьте курсор в квадратик и туда пишите с клавиатуры требуемую. Шрифт и размер цифры редактируются с вкладки «главная», как и обычный текст. Выравнивание символов выполняется вкладки «макет» в самом правом блоке. Здесь я выставил «сверху по левому краю».
Так же в вопросе выравнивания цифр вам пригодится статья по настройке табуляции в Word. Обязательно прочтите ее!
Во-вторых, теперь рассмотрим финальные приготовления нашего кроссворда. Это, разумеется, будет оформление. Выполняется это уже с другой вкладки, а именно с «Конструктор». Выделяем табличку или нажимаем на одну из ее строк и переходим на данную вкладку.
Здесь мы сможем раскрасить наши квадраты, а также изменить толщину и цвет линий квадратов. Например, центральное слово мы можем выделить жирным цветом. Для этого изменяем лишь толщину линии из второй вкладки и выбираем 1,5 пт – этого будет достаточно. Для изменения цвета во вкладке «цвет пера» выберите нужный вам.
В-третьих, после ввода параметров нажмите на «Раскраска границ» и вы получите в свое пользование кисть, которой вы можете проводить линии по имеющимся квадратам. Делается это с помощью зажатия левой кнопки мыши и перемещения курсора.
Кнопка «Заливка» поможет вам поменять цвет выделенных ячеек. В примере я так же изменил цвет заливки у центрального слова на серый.
Таким образом мы разобрались, как сделать кроссворд в ворде. Экспериментируйте с настройками и практикуйтесь для получения феноменальных результатов!
Заключение
Наша статья на тему: « Как сделать кроссворд в ворде» подошла к своему логическому концу. Я считаю, что в ней была затронута достаточно интересная и полезная тема и если вы тоже аналогичного мнения, то порекомендуйте публикацию вашим близким и друзьям. Возможно их заинтересует другая статья на сайте.
Ваша поддержка очень важна, ведь именно для вас на данном сайте и выходят статьи. Спасибо, что читаете! Обязательно заходите еще, оставляйте ваши комментарии с мнением и вопросами по теме. Встретимся уже очень скоро на страницах будущих статей, которые, конечно же, будут в этом же самом блоге.
До свидания!
С Уважением, автор блога Федор Лыков!
подписаться на новости сайта
В Microsoft Word нет функционала для автоматического создания кроссвордов. Поэтому для начала нужно самостоятельно придумать слова и собрать его из них, например, на листе бумаги. После этого с помощью популярного текстового редактора можно красиво оформить его с помощью самой обычной таблицы. В этой статье подробно описано, как сделать кроссворд в Ворде на компьютере.
Для начала создаем таблицу необходимого размера
Шаг 1. Запустите Microsoft Word и создайте новый документ или откройте тот, в который необходимо добавить кроссворд.
Шаг 2. Перейдите в раздел «Вставка» в верхнем ленточном меню приложения, нажмите на кнопку «Таблица» и выберите возможность «Вставить таблицу».
Шаг 3. Определите число столбцов и строк в соответствующих ячейках на основании придуманного кроссворда.
Вот результат:
Далее делаем все ячейки в ней квадратными
Шаг 1. Наведите курсор на таблицу, нажмите на кнопку в виде крестика в ее левом верхнем углу правой кнопкой мыши и выберите пункт «Свойства таблицы».
Шаг 2. Перейдите в раздел «Строка» и выберите высоту ячейки с помощью поля «Высота».
Шаг 3. Перейдите в раздел «Ячейка» и выберите ширину ячейки с помощью соответствующего поля, а потом подтвердите изменение свойств таблицы с помощью кнопки «ОК».
Вот результат:
Удаляем ненужные линии с помощью ластика
Шаг 1. Нажмите на таблицу, перейдите в раздел «Макет» в верхнем ленточном меню приложения и выберите возможность «Ластик».
Шаг 2. Сотрите лишние границы ячеек, чтобы воссоздать задуманный кроссворд.
Вот результат:
Проставляем цифры согласно заданному плану
По задумке, которая используется в примере, нужно получить ключевое слово по горизонтали под номером «0», вписав в кроссворд все слова по вертикали под цифрами «1», «2», «3», «4», «5» и «6» согласно заданиям.
Вот рузультат:
Устанавливаем необходимые параметры выравнивания
Если в этом есть необходимость, выделите таблицу и перейдите в раздел «Макет» в верхнем ленточном меню приложения, а потом установите необходимое выравнивание — обычно используется вариант «Выровнять сверху по левому краю».
Вот результат:
Занимаемся дополнительными украшательствами
На финальном этапе можно заняться наведением красоты: можно, к примеру, выделить рамку ключевого слова с помощью инструмента «Стили границ» в разделе «Конструктор таблиц», а также залить его фон с помощью инструмента «Заливка» здесь же.
Вот итоговый результат:
Нет разницы, насколько сложный кроссворд вы придумали, — для его оформления без проблем подойдет алгоритм, описанный в данной инструкции.
⚠️ Если инструкция перестала работать или у вас возникли проблемы на каком-то шаге — пожалуйста, сообщите об этом в комментариях. Мы обязательно изучим проблему и обновим статью.
На чтение 9 мин Просмотров 4.9к. Опубликовано

Содержание
- Создание каркаса
- Наполнение содержимым
- Нумерация
- Черные клеточки
- Ключевое слово
- Нестандартная форма
- Крайние клетки
- Внутри кроссворда
- Оформление блока вопросов и ответов
- Онлайн сервисы
- Заключение
- Видеоинструкция
Создание каркаса
Прежде чем рисовать сетку для кроссворда, желательно увеличить поля вашего документа, чтобы было как можно больше основного пространства для работы. Для этого нужно сделать следующее.
- Перейдите на вкладку «Макет».
- Нажмите на кнопку «Поля».
- После этого выберите пункт «Узкие».
Только после этого можно приступить к процессу создания, а это намного сложнее.
- Перейдите на вкладку «Вставка». Кликните на кнопку «Таблица». В появившемся меню попробуйте нарисовать большую таблицу. Максимальный размер по умолчанию – 10 на 8. Этого недостаточно, если вы хотите построить большой кроссворд.
- Проделайте те же самые действия, только на этот раз кликните на пункт «Вставить таблицу».
- После этого появится окно, в котором можно указать нужное количество столбцов и строк. Например, можно выбрать 20 на 20. Таким образом получится создавать таблицы любого размера. Для того чтобы увидеть результат, нужно нажать на кнопку «OK».
- В результате этого вы увидите следующее.
По идее, можно было бы создать такую же таблицу в редакторе Майкрософт Эксель и перенести её в вордовский документ. В этом случае результат будет не очень красивым – всё сдвинется вправо.
Поэтому лучше использовать возможности программы Word.
- Прежде чем составлять кроссворд, нужно сделать квадратики одинакового размера. Для этого перейдите на вкладку «Макет» и укажите размеры для каждой ячейки.
- Главное – чтобы везде были одинаковые значения.
Сделать то же самое можно и при помощи контекстного меню.
- Для этого нужно выделить всю таблицу и сделать правый клик мыши.
- В появившемся меню выбрать пункт «Свойства таблицы».
- Затем на вкладке «Столбец» указать ширину (в сантиметрах).
- После этого на вкладке «Строка» указать такую же высоту.
- Для применения настроек нажмите на кнопку «OK».
- Затем нужно поставить таблицу в центре документа. Для этого следует кликнуть на соответствующую кнопку на панели инструментов, расположенную на вкладке «Главная». Либо нажать на сочетание клавиш [knopka]Ctrl[/knopka]+[knopka]E[/knopka]. Результат будет один и тот же.
Наполнение содержимым
На этом этапе мы имеем чистый кроссворд. Это нужно исправить
Нумерация
Проставим цифры хаотично, поскольку это пример. В ином случае, они должны находиться на своих местах, чтобы не было наложений слов друг на друга. Поэтому необходимо заранее где-нибудь на бумаге начертить весь кроссворд полностью либо напечатать этот пустой шаблон и потренироваться на нём. В этом случае не придется чертить линии на бумаге при помощи линейки. Данный способ самый оптимальный и быстрый.
По умолчанию цифры очень большие. Они будут мешать вписывать отгаданные слова. Это неправильно. Человек не сможет долго просидеть за такой головоломкой. Исправить ситуацию можно следующим образом.
- Прежде чем что-то делать, нужно выделить всю таблицу. Например, для этого можно нажать на иконку в левом верхнем углу.
- После этого на вкладке главная нужно выбрать маленький размер шрифта. Например, равный «9».
Уменьшить размер цифр можно и при помощи другого способа – просто сделайте их в виде математической степени. В результате этого они окажутся наверху, будут маленького размера и не помешают написанию слов.
Эффект будет почти такой же. Возможно, даже лучше.
Черные клеточки
В любом кроссворде есть такие поля, где писать буквы не нужно, то есть это – почти «мёртвая зона». Как правило, они выделены черным или темным цветом. Делается это следующим образом.
- Выделяем нужное количество ячеек.
- После этого на вкладке «Главная» нажмите на иконку заливки. В появившемся списке цветов нужно выбрать что-нибудь подходящее. Большинство людей выбирают черный цвет. Но лучше использовать что-то серое, так как в этом случае при распечатке в принтере уйдет меньше краски. Это особенно важно, если черных клеток очень много.
- Ваш выбранный цвет сохранится. В дальнейшем достаточно просто кликнуть по иконке. Никакое дополнительное меню вызывать не нужно.
- Таким способом вы сможете очень быстро закрасить любое количество ячеек. Точно так же, как в редакторе Excel: просто выбираете элемент и кликаете на инструмент заливки.
Либо можно сделать это при помощи клика правой кнопкой мыши по нужной ячейке или выделенному диапазону. После некоторой паузы появится небольшая панель, на которой будет присутствовать точно такой же инструмент.
Ключевое слово
Иногда в кроссвордах необходимо указывать какое-нибудь секретное слово. Отгадать его можно только тогда, когда будут написаны ответы в соседних клетках. Но как правило, эту строку нужно как-то выделить, чтобы угадывающий человек понял, что оно там не просто так.
Для этого нужно сделать следующие действия.
- Выделите где-нибудь в центре некоторое количество ячеек. Сделайте правый клик мыши.
- В появившемся контекстном меню выбираем пункт «Свойства таблицы».
- Переходим на вкладку «Таблица». После этого кликаем на кнопку «Границы и заливка».
- В появившемся окне выбираем ширину размером 1 или 1,5 пункта.
- Затем указываем какой-нибудь цвет, который будет явно выделяться.
- После того как вы сделаете свой выбор, нужно будет нажать на кнопку «OK».
- Затем снова на «OK».
- В результате этого мы увидим следующее.
Нестандартная форма
Иногда обычный текстовый кроссворд бывает какой-нибудь оригинальной формы, то есть она отличается от прямоугольника. Сделать это довольно просто.
Крайние клетки
В первую очередь удалим несколько боковых ячеек. Для этого нужно сделать следующие шаги.
- Выделите неугодную вам область. Нажмите на указанный треугольник около инструмента «Границы».
- В появившемся списке выбираем пункт «Нет границы». Результат будет немного некрасивым, поскольку у оставшихся клеток пропала внешняя сторона.
- Для того чтобы исправить эту ситуацию, нужно выделить испорченные ячейки и повторить описанные выше действия, но только на этот раз выбрать пункт «Все границы».
- Сразу после этого вы будете немного удивлены, поскольку они окрасятся в тот же цвет, которым мы выделяли ключевое слово. Дело в том, что редактор Word запомнил предыдущие настройки.
- Для того чтобы вернуть границам черный цвет, сначала нужно выделить эти клетки. Затем снова сделать правый клик мыши и в появившемся контекстном меню выбрать пункт «Свойства таблицы».
- Переходим на вкладку «Таблица» и нажимаем на кнопку «Границы и заливка».
- Меняем всё на те значения, которые были по умолчанию.
Это – черный цвет и ширина 0,75 пунктов. Для сохранения кликаем на кнопку «OK».
- Закрываем окно «Свойства таблицы» тем же действием.
- Теперь крайние клетки выглядят вполне нормально.
- Для того чтобы вернуть прежний вид вертикальным клеткам, нужно повторить описанные выше действия и выбрать пункт «Все границы».
- Теперь угол кроссворда смотрится намного лучше.
Внутри кроссворда
Если вам нужны такие пустые области в теле вашей головоломки (например, чтобы вставить картинку), то это делается немного иначе.
- Выделяем нужные клетки. Переходим на вкладку «Макет». Нажимаем на иконку «Выделение». Выбираем пункт «Объединить ячейки».
- Результатом ваших действий будет следующее.
Теперь вы можете вставить туда что угодно или же оставить всё как есть.
Оформление блока вопросов и ответов
Если размер большой, то придется использовать два листа минимум, чтобы было видно вопросы и кроссворд одновременно. Например, в случае газеты или журнала нельзя допустить такого варианта, чтобы для чтения заданий приходилось листать страницу туда-сюда.
Внешний вид должен быть как можно лучше. Чтобы привлечь внимание человека, старайтесь использовать различные стили оформления, а не «лепить» всё подряд однотипным текстом.
Ответы желательно перевернуть «кверху ногами» и разместить на другой странице, чтобы во время угадывания заданий их было сложно прочесть.
Для переворачивания используем маленькую таблицу 1 на 4. Сделать это можно следующим образом.
- Переходим на вкладку «Вставка», нажимаем на иконку «Таблица» и выбираем соответствующий вариант.
- Заполните таблицу нужными ответами по вертикали и горизонтали.
- Сделайте правый клик мыши по строке с ответами. В появившемся меню выбираем пункт «Направление текста».
- В появившемся окне выберите пункт с вертикальной ориентацией. Для сохранения настроек кликните на «OK».
- Результат будет следующим.
- Затем нужно повторить описанные выше действия для второго блока ответов (по горизонтали).
Онлайн сервисы
Если вам лень составлять свой кроссворд, можно воспользоваться различными сайтами (например, сервисом CrossWordus), где можно скачать готовые варианты на различные темы.
Здесь вы сможете найти:
- кроссворды;
- сканворды;
- тематические кроссворды;
- словари.
Ну и, разумеется, у вас получится составить кроссворд.
Во время создания кроссворда в правой стороне сайта вы можете добавлять слова и вопросы.
Для настройки размеров вашей головоломки нужно нажать на ссылку «Сетка кроссворда».
В появившемся меню сможете указать ширину и высоту.
Если кликнуть на ссылку параметры, можно увидеть следующие поля для ввода информации.
Если открыть страницу «Готовые шаблоны», вы обнаружите большой список готовых вариантов.
Например, happy new year crossword pazzle.
Заключение
Прочитав данную статью, вы должны были научиться составлять кроссворды любого уровня сложности, поскольку всё было показано в мельчайших деталях. Если у вас что-то не получается, возможно, вы выделяете не те ячейки или открываете не те вкладки на панели инструментов.
Если у вас возникают трудности при составлении вопросов, вы всегда можете воспользоваться поисковиком «Google» или «Яндекс», и найти всю необходимую информацию там. Составить каркас не сложно. Главное – придать вашей головоломке логический смысл.
Видеоинструкция
Если вдруг у вас остались какие-нибудь вопросы, то вы можете попробовать найти на них ответы в видеоролике, который прилагается ниже.
Как сделать кроссворд в Ворде
Откройте новый документ в Microsoft Word. Вставьте таблицу. Для этого перейдите в меню «Вставка» -> «Таблица» -> «Вставить таблицу».
В появившемся окошке нужно выбрать количество столбцов и строк. Укажите нужное вам значение.
Советуем заранее посчитать, сколько букв в самом длинном слове, и по этому количеству выставлять значения для таблицы. Лишние ячейки можно будет потом удалить.
После этого нужно сделать все ячейки таблицы квадратными. Для этого в левом верхнем углу таблицы кликните на крестик или выделите вручную всю таблицу. В появившемся меню выберите «Свойства таблицы».
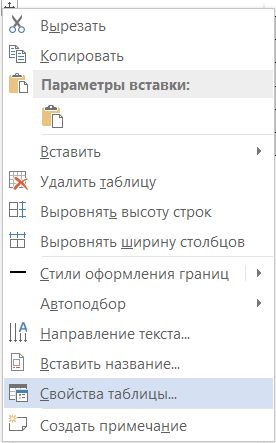
Выберите вкладку «Строка» и настройте «Высоту» ячеек таблицы. Обычно оптимальным значением является «1 см», но вы можете ввести другие данные.


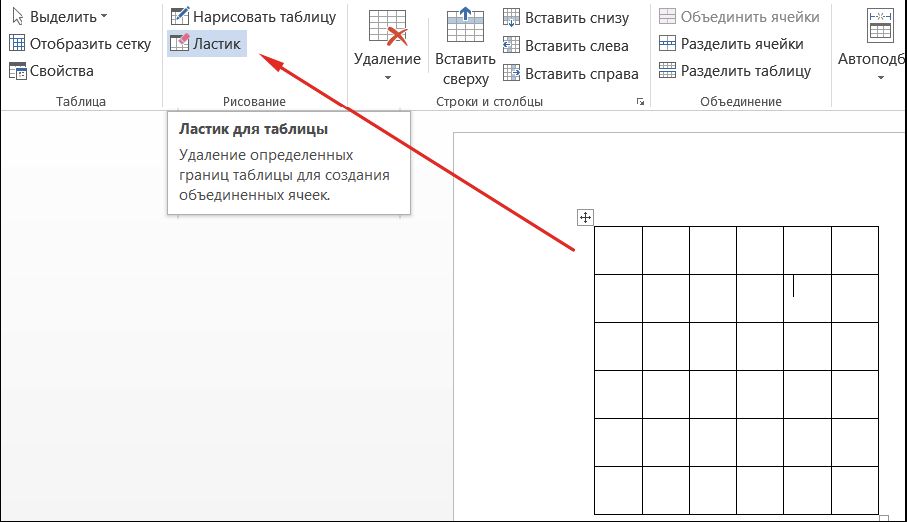


В итоге получается вот такой результат. Осталось только добавить к нему вопросы, и кроссворд готов!
Читайте также:
- Как преобразовать документы Word в формат PDF
- Как сделать нумерацию страниц в Word
Фото: pixabay.com
Видео: CHIP
На чтение 6 мин Просмотров 3.4к. Опубликовано
Сегодня поговорим о том, как сделать в «Ворде» кроссворд самостоятельно. Кто-то задастся вопросом, для чего пригодятся такие знания? Причин может быть немало – от организации интеллектуального мероприятия до выполнения домашнего задания школьника.
Времена, когда такие вещи чертили от руки на листке бумаги давно прошли, сегодня практически у каждого в доме есть инструмент, позволяющий сделать всё красиво, аккуратно и быстро. А как организовать процесс мы вам подробно расскажем.
Содержание
- Подготовительный этап
- Как сделать в «Ворде» кроссворд
- Каркас кроссворда
- Наполнение клеток
- А если кроссворд нестандартный
Подготовительный этап
Для начала разберёмся, что требуется сделать на начальном этапе. Прежде чем приступить к начертанию кроссворда необходимо продумать его идею. Следует понимать, что компьютер не соберёт в единый кроссворд все ваши вопросы. Структуру и каркас необходимо продумать самостоятельно.
Перед началом работы в «Ворде» важно чтобы у вас был готовый каркас кроссворда на черновике со списком вопросов и готовыми ответами в нужной структуре. Именно эта часть работы будет самой ресурсоёмкой. На неё вы потратите максимум времени, остальное пойдёт быстрее, особенно если у вас уже есть опыт работы в текстовом редакторе.
Как сделать в «Ворде» кроссворд
Вот мы и подошли к той части работы, когда нам понадобится текстовый редактор Word. Здесь мы работу рассмотрим поэтапно, с подробным разбором каждого.
Каркас кроссворда
Для начала построим каркас нашего кроссворда, который на следующем этапе будем заполнять содержимым. Чтобы было больше пространства для творчества следует для начала расширить границы рабочей области документа. По умолчанию, они настроены на работу с текстом. Открываем новый документ, переходим во вкладку «Макет», расположенную в верхнем горизонтальном меню, в правой части открывшейся области раскрываем область «Поля» и выбираем «Узкие». После этого доступная рабочая зона станет заметно шире.
Теперь переходим к основному этапу.
- Переходим во вкладку «Вставка» верхнего меню. Раскрываем меню «Таблица» и вставьте в документ таблицу. В зависимости от исходного размера кроссворда стандартной формы для вставки может не хватить, она ограничена размером 10 на 8 клеток.
- Если нужно больше ячеек, жмите команду «Вставить таблицу», она расположена под визуальной формой вставки, и укажите необходимое количество строк и столбцов.
- Нажмите «Ок». Оцените полученный результат. В случае чего всегда можно отменить действие, нажав кнопку назад (в виде стрелки влево в верхнем левом углу экрана).
- Чтобы все ячейки таблицы были одинакового размера необходимо выполнить определённые настройки. Откройте вкладку «Макет» раздела «Работа с таблицами» (всё находится в верхней части окна редактора). Укажите размеры ячейки, значения должны быть одинаковыми, и не забудьте перед этим выделить всю таблицу.
- Выделите таблицу и выровняйте её на середину листа. Для этого вернитесь во вкладку «Главная» и нажмите на кнопку ориентации «По центру».
Каркас готов, можно переходить к следующему этапу ответа на вопрос, как сделать в «Ворде» кроссворд.
Наполнение клеток
Следующий раздел будет посвящён наполнению ячеек. Нет, разговор будет не о том, как вписать слова и разгадать кроссворд. Мы разберёмся как проставить нумерацию, выделить особые клетки и пустые зоны ребуса.
Нумерация
Здесь есть два действенных подхода. Суть проблемы заключается в том, что при обычном написании цифры получаются крупными и могут помешать вписывать ответы в готовый кроссворд.
Чтобы решить эту задачу можно проставить нумерацию в нужных местах, а затем выделить всю таблицу и изменить размер шрифта на самый маленький. Делается это также через панель инструментов в верхней части экрана. Рядом с типом шрифта будет стоять цифровое значение, его нужно сменить на 9 или 8. Здесь выбор не принципиален, составитель кроссворда может поэкспериментировать и выбрать тот размер, который покажется более оптимальным.
Второй вариант – сделать цифры в виде индекса степени. Для этого выделите ячейку, в которой уже стоит нужная цифра и нажмите соответствующую кнопку на панели инструментов. Она располагается прямо под настройками параметров шрифта и выглядит как Х в квадрате. После этого номер ячейки станет маленьким и будет располагаться аккуратно в углу.
Пустые клетки
Вопрос, как сделать в «Ворде» кроссворд будет неполным, если мы не рассмотрим вариант обозначения пустых областей. Это клетки, в которых нет никаких букв. В газетных вариантах головоломки их закрашивают чёрным цветом.
Мы воспользуемся тем же методом. Единственный совет, который мы хотим дать – в случае, если вы будете распечатывать кроссворд, используйте не чёрный, а серый цвет, это экономит краску в принтере.
Для того чтобы закрасить ячейку, достаточно переместить на неё курсор, для этого просто щёлкните в нужной области. Затем щёлкните правой кнопкой мыши для появления контекстного меню. Найдите ведёрко, обозначающее элемент заливки и выберите нужный цвет. Если нужно заполнить сразу несколько идущих подряд ячеек можно выделить их одновременно и выполнить заливку.
А если кроссворд нестандартный
В предыдущих вариантах мы рассмотрели способ создания в «Ворде» стандартного прямоугольного или квадратного кроссворда. Но как быть, если форма кроссворда оригинальная, в этом случае на помощь придёт инструмент работы с границами ячейки.
Для этого в панели инструментов в разделе «Работа с таблицами» выбираем вкладку «Конструктор», а затем «Обрамление». Открываем контекстное меню «Границы». Здесь вы сможете убрать или восстановить любые границы ячеек. Например, если вам нужно убрать определённую область кроссворда, выделяем нужную область, переходим в меню и выбираем «Нет границ». Чтобы восстановить необходимые грани, выделяем нужную ячейку и ищем подходящее решение в представленном списке.
Если требуется особым образом выделить границы некоторых ячеек, например, чтобы выделить ключевое слово, использовать нужно этот же раздел. Переходим в «Обрамление» и выбираем «Стили оформления границ» (при этом не забываем заранее выделять ячейку). В открывшемся меню есть различные решения, среди которых нетрудно выбрать подходящее. После применения настроек, каждую следующую ячейку можно выделять через контекстное меню, всплывающее по щелчку правой кнопки мыши. Если потребуется изменить стиль оформления, то нужно вновь пройти в меню и выбрать обычное решение.
Теперь наши читатели знают, как сделать в «Ворде» кроссворд. Для этого не требуется особых навыков, но если вы неопытный пользователь, то советуем внимательно читать рекомендации и следовать им. В случае если возникли вопросы или затруднения, ждём всех в обсуждениях. Обсудим проблему и постараемся дать решение. Оставайтесь с нами и не забывайте делиться статьёй в социальных сетях.