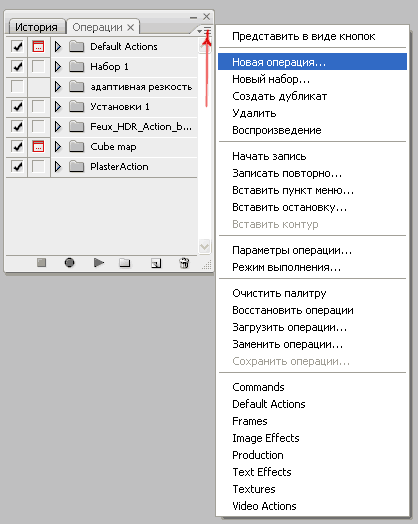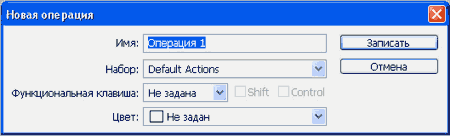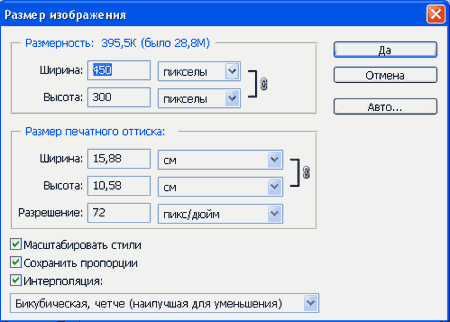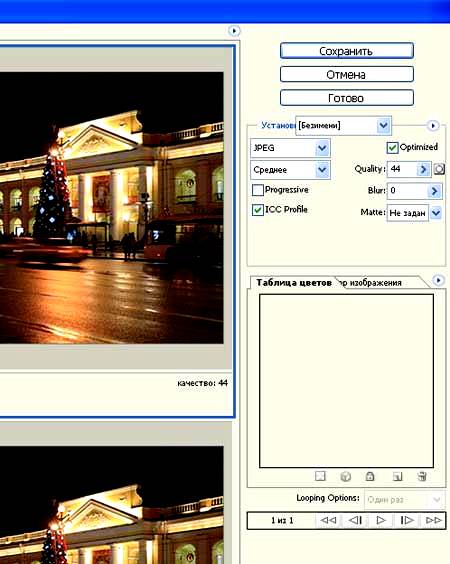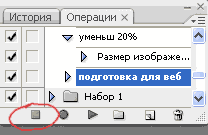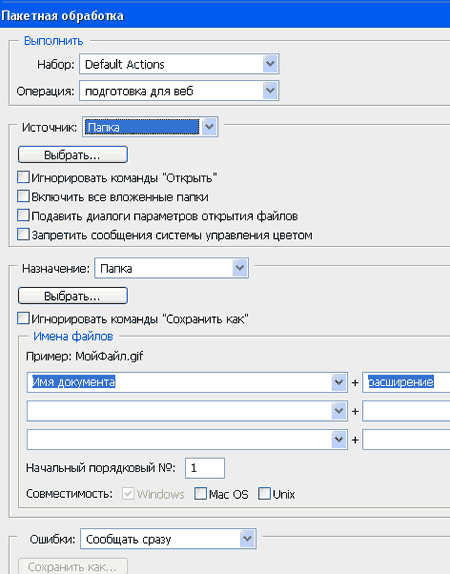Если
вы знаете, как создать экшены Photoshop, то у вас в руках находится мощный инструмент. Экшены
позволяют создавать волшебные эффекты Photoshop одним
щелчком мыши, экономя ваше время и силы. В этом
уроке я покажу вам, как создать экшен в Photoshop,
чтобы вы могли создавать свои собственные эффекты для изображений.
Вы можете
присоединиться к нам на нашем канале Envato Tuts+ в YouTube:
1. Создаём Экшен в Photoshop
Шаг 1
Во-первых,
вам необходимо тестовое изображение, которое поможет вам увидеть эффекты экшена.
Откройте своё исходное изображение в Photoshop.
использовала данное изображение.
Шаг 2
Откройте
панель Операции (Actions). Вы можете найти данную панель через Окно – Операции
(Window > Actions).
Шаг 3
Чтобы создать
новый экшен, нажмите на значок с белым квадратиком в нижней части панели.
Шаг 4
Дайте экшену
название. Если вы хотите воспроизводить данный экшен одним нажатием кнопки мыши, то
вы можете назначить ему функциональную клавишу.
Шаг 5
Теперь
экшен записывается. Но не переживайте, спешить некуда. Photoshop
записывает только ваши действия, и не важно, сколько времени проходит между
ними.
Давайте
покажем Photoshop, какие действия мы хотим сохранить для создания
эффекта. Вначале создайте новый слой.
Вы
заметите, что ваш экшен был автоматически добавлен в список в панели Операции (Actions).
Шаг 6
Давайте
зальём этот слой каким-нибудь цветом. При создании экшена, лучше избегать
инструментов, основанных на щелчке по холсту, потому что, если вы проиграете данный
экшен на изображении другого размера, то экшен может сработать некорректно. Всегда
старайтесь использовать что-то настолько универсальное и надёжное, насколько
это возможно — поэтому вместо использования инструмента Заливка (Paint Bucket Tool), идём Редактирование – Выполнить заливку (Edit> Fill).
Шаг 7
Давайте
сделаем что-то забавное с этим слоем. Щёлкните правой кнопкой мыши по данному
слою и в появившемся окне, выберите опцию Параметры наложения (Blending Options). Данная
панель часто используется в экшенах, потому что она наполнена различными
настройки и бегунками, которые вы можете использовать для существенной
коррекции слоя, без необходимости выделения чего-либо на холсте.
Вначале,
уменьшите значение Непрозрачности Заливки (Fill Opacity) до 0. Это сделает цвет заливки невидимым.
Шаг 8
Добавьте
стиль слоя Наложение градиента (Gradient Overlay), чтобы открыть окно с настройками.
Шаг 9
Поменяйте
цвета градиента на цвета радуги.
Шаг 10
Поменяйте
Угол (Angle) градиента на что-то более интересное.
Шаг 11
В
заключение, поменяйте режим наложения на Цветность (Color).
Данная
техника позволяет вам применять цвета градиента к изображению, как на скриншоте
ниже, не изменяя его.
Шаг 12
Если вам
нравится эффект, нажмите кнопку ‘OK’ и остановите запись экшена, нажав на первый значок в
панели Операции (Actions).
Шаг 13
И на
этом всё, наш экшен был записан и сохранён! Если вы хотите использовать его, то
просто нажмите на значок Воспроизведения (play).
Вы можете
протестировать данный экшен на множестве других изображений. Правильно созданный
экшен даст вам тот же самый результат независимо от того, какую фотографию вы
используете!
Чтобы
дать вам лучшее представление о том, как можно использовать экшены Photoshop, вот
несколько примеров от Envato Elements.
Painting Photoshop Action
Если
вы хотите превратить фотографию в нарисованную картину, то это можно сделать
одним щелчком мыши! Данный
экшен использует стандартные кисти и узоры, чтобы создать убедительный эффект
масляной живописи. Он также аккуратно создаёт слои, что позже вы можете
настроить эффект.
Geometric Portrait Photoshop Action
Данный
экшен является хорошим примером выборочного фотоэффекта. Прежде чем запустить
экшен, вы должны показать программе, к какой области вы хотите применить эффект. Эффект
отлично подходит для портретов, создавая иной эффект для человека и фона.
Cartoon Photoshop Action
Экшены
Photoshop также можно использовать для создания эффекта
комиксов. Вам не нужно уметь рисовать, чтобы создать нечто, похожее на красиво
стилизованный рисунок! Просто найдите хорошую фотографию, выделите изображение персонажа,
а затем нажмите кнопку воспроизведения!
Vintage Photo Effect
Если
вы хотите придать своей фотографии винтажный вид, то это можно легко сделать с
помощью множества типов экшенов. В этом наборе их 20, и каждый из этих экшенов
придаст вашей фотографии уникальный стиль, который напоминает старые камеры.
Retro Poster Photoshop Action
Но
фотоэффекты не должны быть все о фотографиях. Вы можете создать настоящий
постер от начала до конца с тщательно подготовленным экшеном. Данный экшен превращает
фотографию в аккуратную иллюстрацию, которую можно использовать в качестве постера
в стиле ретро.
Отличная Работа!
Теперь
вы знаете, как шаг за шагом создать экшен Photoshop. Если
вы хотите узнать больше об экшенах Photoshop и
фотоэффектах в целом, то вы также можете просмотреть следующие уроки:

- Руководство пользователя Photoshop
- Введение в Photoshop
- Мечтайте об этом. Сделайте это.
- Новые возможности Photoshop
- Редактирование первой фотографии
- Создание документов
- Photoshop | Часто задаваемые вопросы
- Системные требования Photoshop
- Знакомство с Photoshop
- Photoshop и другие продукты и услуги Adobe
- Работа с графическим объектом Illustrator в Photoshop
- Работа с файлами Photoshop в InDesign
- Материалы Substance 3D для Photoshop
- Работа со встроенным расширением Capture в Photoshop
- Photoshop на iPad (недоступно на территории континентального Китая)
- Photoshop на iPad | Общие вопросы
- Знакомство с рабочей средой
- Системные требования | Photoshop на iPad
- Создание, открытие и экспорт документов
- Добавление фотографий
- Работа со слоями
- Рисование и раскрашивание кистями
- Выделение участков и добавление масок
- Ретуширование композиций
- Работа с корректирующими слоями
- Настройка тональности композиции с помощью слоя «Кривые»
- Применение операций трансформирования
- Обрезка и поворот композиций
- Поворот, панорамирование, масштабирование и восстановление холста
- Работа с текстовыми слоями
- Работа с Photoshop и Lightroom
- Получение отсутствующих шрифтов в Photoshop на iPad
- Японский текст в Photoshop на iPad
- Управление параметрами приложения
- Сенсорные ярлыки и жесты
- Комбинации клавиш
- Изменение размера изображения
- Прямая трансляция творческого процесса в Photoshop на iPad
- Исправление недостатков с помощью восстанавливающей кисти
- Создание кистей в Capture и их использование в Photoshop
- Работа с файлами Camera Raw
- Создание и использование смарт-объектов
- Коррекция экспозиции изображений с помощью инструментов «Осветлитель» и «Затемнитель»
- Веб-приложение Photoshop (недоступно на территории континентального Китая)
- Общие вопросы
- Системные требования
- Сочетания клавиш
- Поддерживаемые типы файлов
- Общие сведения о рабочей среде
- Открытие облачных документов и работа с ними
- Функции генеративного ИИ
- Основные понятия редактирования
- Быстрые действия
- Работа со слоями
- Ретуширование изображений и удаление дефектов
- Быстрое выделение областей
- Улучшения изображений с помощью корректирующих слоев
- Перемещение, преобразование и кадрирование изображений
- Рисование и раскрашивание
- Работа с текстовыми слоями
- Работа с другими пользователями в веб-приложении
- Управление параметрами приложения
- Photoshop (beta-версия) (недоступно на территории континентального Китая)
- Начало работы с Beta-версиями приложений Creative Cloud
- Photoshop для настольных ПК (beta-версия)
- Генеративный ИИ (недоступно на территории континентального Китая)
- Часто задаваемые вопросы о генеративном ИИ в Photoshop
- Генеративная заливка в Photoshop для настольных ПК
- Генеративное расширение в Photoshop для настольных ПК
- Функции генеративного ИИ в веб-приложении Photoshop
- Генеративные варианты в Photoshop на iPad
- Подлинность содержимого (недоступно на территории континентального Китая)
- Учетные данные для содержимого в Photoshop
- Идентичность и происхождение токенов NFT
- Подключение учетных записей для творческой атрибуции
- Облачные документы (недоступно на территории континентального Китая)
- Облачные документы Photoshop | Часто задаваемые вопросы
- Облачные документы Photoshop | Вопросы о рабочем процессе
- Работа с облачными документами и управление ими в Photoshop
- Обновление облачного хранилища для Photoshop
- Не удается создать или сохранить облачный документ
- Устранение ошибок с облачными документами Photoshop
- Сбор журналов синхронизации облачных документов
- Приглашение других пользователей к редактированию облачных документов
- Общий доступ к файлам и комментирование в приложении
- Рабочая среда
- Основные сведения о рабочей среде
- Установки
- Более быстрое обучение благодаря панели «Новые возможности» в Photoshop
- Создание документов
- Помещение файлов
- Комбинации клавиш по умолчанию
- Настройка комбинаций клавиш
- Галерея инструментов
- Установки производительности
- Использование инструментов
- Наборы настроек
- Сетка и направляющие
- Сенсорные жесты
- Работа в Photoshop с использованием Touch Bar
- Возможности работы с сенсорными жестами и настраиваемые рабочие среды
- Обзорные версии технологии
- Метаданные и комментарии
- Возможности работы с сенсорными жестами и настраиваемые рабочие среды
- Помещение изображений Photoshop в другие приложения
- Линейки
- Отображение или скрытие непечатных вспомогательных элементов
- Указание колонок для изображения
- Отмена и история операций
- Панели и меню
- Позиционирование элементов с привязкой
- Позиционирование с помощью инструмента «Линейка»
- Разработка содержимого для Интернета, экрана и приложений
- Photoshop для дизайна
- Монтажные области
- Просмотр на устройстве
- Копирование CSS из слоев
- Разделение веб-страниц на фрагменты
- Параметры HTML для фрагментов
- Изменение компоновки фрагментов
- Работа с веб-графикой
- Создание веб-фотогалерей
- Основные сведения об изображениях и работе с цветом
- Изменение размера изображений
- Работа с растровыми и векторными изображениями
- Размер и разрешение изображения
- Импорт изображений из камер и сканеров
- Создание, открытие и импорт изображений
- Просмотр изображений
- Ошибка «Недопустимый маркер JPEG» | Открытие изображений
- Просмотр нескольких изображений
- Настройка палитр цветов и образцов цвета
- HDR-изображения
- Подбор цветов на изображении
- Преобразование между цветовыми режимами
- Цветовые режимы
- Стирание фрагментов изображения
- Режимы наложения
- Выбор цветов
- Внесение изменений в таблицы индексированных цветов
- Информация об изображениях
- Фильтры искажения недоступны
- Сведения о цвете
- Цветные и монохромные коррекции с помощью каналов
- Выбор цветов на панелях «Цвет» и «Образцы»
- Образец
- Цветовой режим (или режим изображения)
- Цветовой оттенок
- Добавление изменения цветового режима в операцию
- Добавление образцов из CSS- и SVG-файлов HTML
- Битовая глубина и установки
- Слои
- Основные сведения о слоях
- Обратимое редактирование
- Создание слоев и групп и управление ими
- Выделение, группировка и связывание слоев
- Помещение изображений в кадры
- Непрозрачность и наложение слоев
- Слои-маски
- Применение смарт-фильтров
- Композиции слоев
- Перемещение, упорядочение и блокировка слоев
- Маскирование слоев при помощи векторных масок
- Управление слоями и группами
- Эффекты и стили слоев
- Редактирование слоев-масок
- Извлечение ресурсов
- Отображение слоев с помощью обтравочных масок
- Формирование графических ресурсов из слоев
- Работа со смарт-объектами
- Режимы наложения
- Объединение нескольких фрагментов в одно изображение
- Объединение изображений с помощью функции «Автоналожение слоев»
- Выравнивание и распределение слоев
- Копирование CSS из слоев
- Загрузка выделенных областей на основе границ слоя или слоя-маски
- Просвечивание для отображения содержимого других слоев
- Выделенные области
- Начало работы с выделенными областями
- Выделение областей в композициях
- Рабочая среда «Выделение и маска»
- Выделение при помощи инструментов группы «Область»
- Выделение при помощи инструментов группы «Лассо»
- Настройка выделения пикселей
- Перемещение, копирование и удаление выделенных пикселей
- Создание временной быстрой маски
- Выбор цветового диапазона в изображении
- Преобразование между контурами и границами выделенной области
- Основы работы с каналами
- Сохранение выделенных областей и масок альфа-каналов
- Выбор областей фокусировки в изображении
- Дублирование, разделение и объединение каналов
- Вычисление каналов
- Коррекция изображений
- Замена цветов объекта
- Деформация перспективы
- Уменьшение размытия в результате движения камеры
- Примеры использования инструмента «Восстанавливающая кисть»
- Экспорт таблиц поиска цвета
- Корректировка резкости и размытия изображения
- Общие сведения о цветокоррекции
- Применение настройки «Яркость/Контрастность»
- Коррекция деталей в тенях и на светлых участках
- Корректировка «Уровни»
- Коррекция тона и насыщенности
- Коррекция сочности
- Настройка насыщенности цвета в областях изображения
- Быстрая коррекция тона
- Применение специальных цветовых эффектов к изображениям
- Улучшение изображения при помощи корректировки цветового баланса
- HDR-изображения
- Просмотр гистограмм и значений пикселей
- Подбор цветов на изображении
- Кадрирование и выравнивание фотографий
- Преобразование цветного изображения в черно-белое
- Корректирующие слои и слои-заливки
- Корректировка «Кривые»
- Режимы наложения
- Целевая подготовка изображений для печатной машины
- Коррекция цвета и тона с помощью пипеток «Уровни» и «Кривые»
- Коррекция экспозиции и тонирования HDR
- Осветление или затемнение областей изображения
- Избирательная корректировка цвета
- Adobe Camera Raw
- Системные требования Camera Raw
- Новые возможности Camera Raw
- Введение в Camera Raw
- Создание панорам
- Поддерживаемые объективы
- Виньетирование, зернистость и удаление дымки в Camera Raw
- Комбинации клавиш по умолчанию
- Автоматическая коррекция перспективы в Camera Raw
- Инструмент «Радиальный фильтр» в Camera Raw
- Управление настройками Camera Raw
- Обработка, сохранение и открытие изображений в Camera Raw
- Совершенствование изображений с улучшенным инструментом «Удаление точек» в Camera Raw
- Поворот, обрезка и изменение изображений
- Корректировка цветопередачи в Camera Raw
- Версии обработки в Camera Raw
- Внесение локальных корректировок в Camera Raw
- Исправление и восстановление изображений
- Удаление объектов с фотографий с помощью функции «Заливка с учетом содержимого»
- Заплатка и перемещение с учетом содержимого
- Ретуширование и исправление фотографий
- Коррекция искажений изображения и шума
- Основные этапы устранения неполадок для решения большинства проблем
- Улучшение и преобразование изображения
- Замена неба на изображениях
- Трансформирование объектов
- Настройка кадрирования, поворотов и холста
- Кадрирование и выпрямление фотографий
- Создание и редактирование панорамных изображений
- Деформация изображений, фигур и контуров
- Перспектива
- Масштаб с учетом содержимого
- Трансформирование изображений, фигур и контуров
- Рисование и живопись
- Рисование симметричных орнаментов
- Варианты рисования прямоугольника и изменения обводки
- Сведения о рисовании
- Рисование и редактирование фигур
- Инструменты рисования красками
- Создание и изменение кистей
- Режимы наложения
- Добавление цвета в контуры
- Редактирование контуров
- Рисование с помощью микс-кисти
- Наборы настроек кистей
- Градиенты
- Градиентная интерполяция
- Заливка и обводка выделенных областей, слоев и контуров
- Рисование с помощью группы инструментов «Перо»
- Создание узоров
- Создание узора с помощью фильтра «Конструктор узоров»
- Управление контурами
- Управление библиотеками узоров и наборами настроек
- Рисование при помощи графического планшета
- Создание текстурированных кистей
- Добавление динамических элементов к кистям
- Градиент
- Рисование стилизованных обводок с помощью архивной художественной кисти
- Рисование с помощью узора
- Синхронизация наборов настроек на нескольких устройствах
- Перенос наборов, операций и настроек
- Текст
- Добавление и редактирование текста
- Универсальный текстовый редактор
- Работа со шрифтами OpenType SVG
- Форматирование символов
- Форматирование абзацев
- Создание эффектов текста
- Редактирование текста
- Интерлиньяж и межбуквенные интервалы
- Шрифт для арабского языка и иврита
- Шрифты
- Поиск и устранение неполадок, связанных со шрифтами
- Азиатский текст
- Создание текста
- Фильтры и эффекты
- Использование фильтра «Пластика»
- Использование эффектов группы «Галерея размытия»
- Основные сведения о фильтрах
- Справочник по эффектам фильтров
- Добавление эффектов освещения
- Использование фильтра «Адаптивный широкий угол»
- Фильтр «Масляная краска»
- Использование фильтра «Пластика»
- Эффекты и стили слоев
- Применение определенных фильтров
- Растушевка областей изображения
- Сохранение и экспорт
- Сохранение файлов в Photoshop
- Экспорт файлов в Photoshop
- Поддерживаемые форматы файлов
- Сохранение файлов в других графических форматах
- Перемещение проектов между Photoshop и Illustrator
- Сохранение и экспорт видео и анимации
- Сохранение файлов PDF
- Защита авторских прав Digimarc
- Управление цветом
- Основные сведения об управлении цветом
- Обеспечение точной цветопередачи
- Настройки цвета
- Дуплексы
- Работа с цветовыми профилями
- Управление цветом документов для просмотра в Интернете
- Управление цветом при печати документов
- Управление цветом импортированных изображений
- Выполнение цветопробы
- Разработка содержимого для Интернета, экрана и приложений
- Photoshop для дизайна
- Монтажные области
- Просмотр на устройстве
- Копирование CSS из слоев
- Разделение веб-страниц на фрагменты
- Параметры HTML для фрагментов
- Изменение компоновки фрагментов
- Работа с веб-графикой
- Создание веб-фотогалерей
- Видео и анимация
- Видеомонтаж в Photoshop
- Редактирование слоев видео и анимации
- Общие сведения о видео и анимации
- Предварительный просмотр видео и анимации
- Рисование кадров в видеослоях
- Импорт видеофайлов и последовательностей изображений
- Создание анимации кадров
- 3D-анимация Creative Cloud (предварительная версия)
- Создание анимаций по временной шкале
- Создание изображений для видео
- Печать
- Печать 3D-объектов
- Печать через Photoshop
- Печать и управление цветом
- Контрольные листы и PDF-презентации
- Печать фотографий в новом макете раскладки изображений
- Печать плашечных цветов
- Печать изображений на печатной машине
- Улучшение цветной печати в Photoshop
- Устранение неполадок при печати | Photoshop
- Автоматизация
- Создание операций
- Создание изображений, управляемых данными
- Сценарии
- Обработка пакета файлов
- Воспроизведение операций и управление ими
- Добавление условных операций
- Сведения об операциях и панели «Операции»
- Запись инструментов в операциях
- Добавление изменения цветового режима в операцию
- Набор средств разработки пользовательского интерфейса Photoshop для внешних модулей и сценариев
- Устранение неполадок
- Исправленные ошибки
- Известные проблемы
- Оптимизация производительности Photoshop
- Основные методы устранения неполадок
- Устранение неполадок при аварийном завершении работы или зависании
- Устранение программных ошибок
- Устранение ошибок «Рабочий диск переполнен»
- Устранение неполадок, связанных с графическим процессором и графическим драйвером
- Поиск отсутствующих инструментов
- 3D в Photoshop | Часто задаваемые вопросы об упраздненных функциях
Повысьте эффективность своей работы благодаря удобной записи операций для часто выполняемых задач.
Рекомендации по записи операций
При записи операций учитывайте
перечисленные далее рекомендации.
-
В операцию можно записать большинство команд (но не все).
-
Можно записать операции, выполняемые при помощи инструментов «Область», «Перемещение», «Многоугольник», «Лассо», «Волшебная палочка», «Рамка», «Фрагмент», «Волшебный ластик», «Градиент», «Заливка», «Текст», «Фигура», «Комментарий», «Пипетка» и «Цветовой эталон», а также на панелях «История», «Образцы», «Цвет», «Контуры», «Каналы», «Слои», «Стили» и «Операции».
-
Результаты зависят от файла и переменных настройки программы, таких как активный слой и основной цвет. Например, фильтр «Размытие по Гауссу» с радиусом 3 пиксела будет создавать разный эффект для файлов с разрешением 72 точки на дюйм и 144 точки на дюйм. А фильтр «Цветовой баланс» неприменим для изображений в оттенках серого.
-
При записи операции, включающей указанные настройки в диалоговых окнах и панелях, в операции сохранятся настройки, установленные на момент записи. Изменение настройки в диалоговом окне или на панели во время записи операции сохранится и в записанной операции.
В большинство диалоговых окон сохраняются установленные ранее настройки. Проверьте правильность настроек перед записью.
- Модальные операции и инструменты, а также инструменты, записывающие положение, используют единицы измерения, выбранные в данный момент для линейки. Модальными называются операции или инструменты, для применения которых необходимо нажать клавишу «Ввод» или «Return». К таким операциям относятся, например, трансформирование и кадрирование. Инструментами, записывающими положение, являются «Область», «Раскройка», «Градиент», «Волшебная палочка», «Лассо», «Фигура», «Контур», «Пипетка» и «Комментарий».
При записи операции, которая будет проигрываться на файлах разного размера, выберите проценты в качестве единицы измерения линейки. В результате операция всегда будет воспроизводиться в одной и той же относительной позиции изображения.
- Можно записать команду «Воспроизведение», содержащуюся в меню панели «Операции», чтобы в одной операции воспроизвести другую.
Действия для записи орперации
При создании новой операции используемые команды и инструменты добавляются к операции до тех пор, пока не будет остановлена запись.
Во избежание ошибок работайте с копией: в начале операции перед применением других команд используйте команду «Файл» > «Сохранить копию», а затем выберите «Как копию». Или перед записью операции для создания снимка изображения нажмите на кнопку «Новый снимок» на панели «История».
-
На
панели «Операции» нажмите на кнопку «Создать новую операцию»или
выберите в меню этой панели пункт «Новая операция». -
Введите имя операции, выберите набор операций и установите дополнительные
параметры.
Функциональная клавиша
Назначьте операции комбинацию клавиш. Можно выбрать любую комбинацию, включающую одну из функциональных клавиш, клавишу Ctrl (Windows) или клавишу Command (Mac OS) и клавишу Shift (например, Ctrl+Shift+F3), принимая во внимание следующие ограничения: в Windows нельзя использовать клавишу F1, а клавиши F4 и F6 нельзя использовать в комбинации с клавишей Ctrl.
Если для операции назначена комбинация клавиш, используемая для определенной команды, то эта комбинация клавиш будет выполнять операцию, а не команду.
Чтобы назначить цвет для отображения в режиме кнопок, воспользуйтесь полем «Цвет».
-
Нажмите «Начать запись». Кнопка «Начать запись» на
панели «Операции» выделена красным цветом.
При записи команды «Сохранить как»
не изменяйте имя файла. При вводе нового имени файла это
имя записывается и используется каждый раз при выполнении операции. Перед сохранением
при переходе в другую папку можно задать другое расположение
без необходимости задания имени файла. -
Выполните операции и команды, которые необходимо записать.
Не все задачи в операциях могут быть записаны непосредственно, однако большинство незаписываемых задач
можно вставить, используя меню
панели «Операции». -
После окончания записи в меню панели «Операции» нажмите на кнопку «Остановить воспроизведение/запись» или выберите пункт «Остановить запись» в меню этой панели, либо нажмите клавишу ESC.
Для возобновления записи той же операции
выберите пункт «Начать запись» в меню панели «Операции».
Запись инструментов в операциях
Photoshop позволяет записывать инструменты, такие как «Кисть» в операции. Чтобы активировать эту функцию, выберите «Разрешить запись инструмента» в меню панели «Операции».
Следует иметь в виду некоторые обстоятельства.
- Делая запись инструмента, выберите кисть как часть операции, иначе Photoshop будет использовать текущую выбранную кисть.
- Если операция записывается для воспроизведения в другом размере, задайте в качестве единиц измерения Photoshop проценты и не определяйте размер кисти в составе набора кистей.
От эксперта: запись инструмента
Говард Пински (Howard Pinsky), преподаватель по Photoshop, демонстрирует использование команды «Разрешить запись инструмента» при создании операции.
Говард Пински (Howard Pinsky)
http://iceflowstudios.com
Запись контура
Команда «Вставить контур» позволяет вставит
сложный контур (контур, созданный с помощью инструмента «Перо» или вставленный из Adobe
Illustrator) как часть операции. При воспроизведении операции
рабочим контуром выбирается тот, который был установлен во время записи. Вставить контур можно во время
записи операции или после записи.
-
Выполните одно из следующих действий.
-
Начните запись операции.
-
Выберите имя операции для записи контура в
конце операции. -
Выберите команду, после которой должен быть записан контур.
-
-
Выберите существующий контур на панели «Контуры».
-
В меню панели «Операции» выберите команду «Вставить контур».
При записи нескольких команд «Вставить контур» в одной операции каждый последующий контур заменяет в целевом файле предыдущий. Чтобы добавить несколько контуров, записывайте команду «Сохранить контур» с помощью панели «Контуры» после записи каждой команды «Вставить контур».
Выполнение операций, вставляющих сложные контуры, может потребовать значительного объема памяти. При возникновении проблем увеличьте объем памяти, доступной для программы Photoshop.
Вставка точек остановки
В операцию можно добавить остановки,
позволяющие выполнять задачи, которые не могут быть записаны (например,
при использовании инструментов рисования). После выполнения задачи для завершения операции нажмите на кнопку
«Выполнить» на панели «Операции».
Можно
также отобразить короткое сообщение при достижении операцией точки остановки,
которая будет напоминать о необходимости выполнить определенное действие перед продолжением операции.
В окно сообщения можно добавить кнопку «Продолжить», которая будет использоваться
после выполнения необходимых действий.
-
Выберите место, куда необходимо вставить точку остановки, выполнив одно из
следующих действий:-
Выберите имя операции для вставки точки остановки
в конце операции. -
Выберите команду для вставки точки остановки после команды.
-
-
В меню панели «Операции» выберите
«Вставить точку остановки». -
Введите сообщение, которое будет отображаться во время остановки операции.
-
Если предполагается продолжить операцию без
остановки, выберите «Разрешить продолжение».
Можно вставить точку остановки во время записи
операции или после ее записи.
Изменение настроек во время выполнения операции
По
умолчанию операции выполняются с использованием значений, заданных
во время исходной записи. Если необходимо изменить эти настройки для
команды в рамках какой-либо операции, то можно вставить модальные элементы управления.
Модальные элементы управления приостанавливают выполнение операции, поэтому значения можно задать
в диалоговом окне или использовать модальный инструмент (для применения модального инструмента требуется нажатие клавиши
«Enter» или «Return»,
после их нажатия операция возобновляет свою работу).
Модальный элемент управления обозначен
значком в диалоговом окне
слева от команды, операции или набора на панели «Операции». Красный
значок в диалоговом окне указывает
на операцию или набор, в котором содержатся модальные элементы управления.
Модальный элемент управления нельзя установить в режиме кнопок.
-
Выполните одно из следующих действий.
-
Чтобы подключить модальный элемент управления
в рамках какой-либо операции, щелкните поле слева от имени команды.
Для отключения модального элемента управления щелкните еще раз. -
Чтобы подключить или отключить модальные элементы управления для всех команд
в рамках какой-либо операции, щелкните поле слева от имени операции. -
Чтобы подключить или отключить модальные элементы управления для всех операций
в наборе, щелкните поле слева от имени набора.
-
Исключение команд из операции
Имеется возможность исключения команд, которые не должны
выполняться в рамках записанной операции. Команды нельзя исключить
в режиме кнопок.
-
Если необходимо, разверните список команд в
операции, щелкнув треугольник слева от имени операции
на панели «Операции». -
Выполните
одно из следующих действий:-
Для исключения одной команды снимите флажок слева от имени команды. Повторный щелчок включает команду.
-
Для исключения или включения всех команд или операций в операцию или набор установите флажок слева от имени операции или имени набора.
-
Для исключения или включения всех команд кроме выбранной команды, установите ее флажок, удерживая клавишу ALT (Windows) или OPTION (Mac OS).
Когда некоторые команды исключены из операции, родительская операция отмечается красным флажком.
-
Вставка незаписываемой команды меню
С помощью команды «Вставить пункт меню» можно вставлять в операцию множество незаписываемых команд.
Вставить команду можно во время записи операции или после записи. Вставленная команда не будет выполняться до тех пор, пока не выполнится операция. Таким образом, при вставке такой команды в файл не будут вноситься изменения. В операции не записываются значения для команды. Если для команды открывается диалоговое окно, то во время выполнения операции это окно будет открыто, а операция приостановлена до тех пор, пока не будет нажата кнопка «ОК» или «Отмена».
При использовании команды «Вставить пункт меню»
для вставки команды, открывающей диалоговое окно, нельзя отключить
модальное управление на панели «Операции».
-
Выберите место для вставки пункта меню.
-
Выберите имя операции для вставки пункта меню
в конце операции. -
Выберите команду, после которой нужно вставить
пункт меню.
-
-
В меню панели «Операции» выберите команду «Вставить пункт меню».
-
После открытия диалогового окна «Вставить пункт меню» выберите команду
в соответствующем меню.
Редактирование и перезапись операций
Можно задавать настройки любой выбранной команды в рамках операции, добавлять команды к существующей операции или в пошаговом режиме выполнения всей операции изменять отдельные или все настройки.
Перезапись отдельной команды
-
На панели «Операции» дважды нажмите на команду.
-
Введите новые значения, а затем нажмите «OK».
Добавление новых команд к операции
-
Выполните одно из следующих действий.
-
Выберите имя операции для вставки новой
команды в конце операции. -
Выберите команду в операции, после которой должна быть добавлена
новая команда.
-
-
Нажмите на кнопку «Начать запись» или в меню панели «Операции»
выберите пункт «Начать запись». -
Запишите дополнительные команды.
-
По окончании записи нажмите на кнопку «Остановить воспроизведение/запись»
в меню панели «Операции» или выберите пункт «Остановить запись» в меню этой панели.
Изменение порядка команд для операции
-
На панели «Операции» перетащите команду
в новое положение в пределах той же или другой операции. При появлении
подсвеченной черты в нужном положении отпустите кнопку
мыши.
Повторная запись операции
-
Выберите
операцию, а затем в меню панели «Операции» выберите пункт «Записать повторно». -
При появлении модального инструмента используйте его для получения другого
результата, а затем нажмите клавишу ВВОД или Return, либо просто нажмите клавишу ВВОД или Return, если необходимо
оставить настройки без изменения. -
При появлении диалогового окна измените настройки, затем нажмите «OK»
для их сохранения или нажмите «Отменить» для возврата к старым значениям.
#Руководства
-
0
Рассказываем, как автоматизировать свою работу и в три клика делать шаблонные изображения.
Иллюстрация: Оля Ежак для Skillbox Media
Автор статей по дизайну. В веб-дизайн пришёл в 2013 году, осознанно начал заниматься с 2015 года. Параллельно освоил вёрстку. Время от времени публикую переводы на Habr.
Экшен — это набор действий которые можно записать в Photoshop, а потом применить их к любому изображению. Благодаря этой функции дизайнеры автоматизируют свою работу и не выполняют одни и те же действия по 100 раз за день.
Создавать экшен будем на основе простого в исполнении эффекта — анаглифа, или глитча. Вот что получится в итоге:
Откройте в Photoshop любую картинку, для примера мы будем использовать эту фотографию. Затем нажмите сочетание клавиш Alt + F9 или перейдите в основное меню Photoshop и в пункте «Окно» выберите «Операции».
На панели справа, где обычно у вас находятся слои, появится пункт меню «Операции» с иконкой ▶. Внутри уже есть стандартные экшены от Adobe, но мы создадим свой.
- В нижней части окна «Операции» нажмите иконку «Создать новую операцию».
- В появившемся окне укажите название экшена — «Глитч» — и нажмите «ОК».
После создания экшена станет активной кнопка записи ● в нижней части основного окна «Операции». Если на неё нажать, Photoshop начнёт записывать все ваши действия и сохранит их в вашем экшене.
Экшен автоматически создаётся в папке «Операции по умолчанию», если вы хотите свою папку с экшенами, её можно создать, нажав на иконку «Создать новую папку» в нижней части основного окна. При создании экшена нужно будет указать эту папку.
Нажмите кнопку записи ● в «Операциях». Теперь можно начинать создавать эффект анаглифа:
- Перейдите в панель «Слои» и выберите слой с фотографией.
- Нажмите Ctrl + J для создания копии слоя.
Обратите внимание на окно операций. Как только вы скопировали слой, внутри вашего экшена появилась строка «Скопировать на новый слой» — это значит, что действие записалось в созданный экшен.
- Перейдите на вкладку «Каналы» в верхней части панели слоёв. Если у вас её нет, в верхнем меню выберите «Окно» → «Каналы».
- Во вкладке каналов выберите красный и нажмите сочетание клавиш Ctrl + A, чтобы выделить фотографию.
- Не снимая выделение, переместите фото немного вправо и снова нажмите Ctrl + A, чтобы снять выделение.
- Нажмите на канал RGB, чтобы вернуть фотографию в первоначальный вид, но с уже изменённым красным каналом.
Эффект глитча готов! Но если вы хотите улучшить его, самостоятельно подвигайте зелёный и синий каналы.
Как только вы доделаете свой эффект, нажмите на кнопку «Стоп» ▇ в окне с экшенами, чтобы запись прекратилась.
Теперь проверьте эффект на какой-то другой фотографии. Чтобы это сделать, загрузите её в Photoshop и на панели с экшенами нажмите на иконку «Выполнить команду». Все ваши действия выполнятся автоматически и без вашего участия.
Экшен можно создать не только для работы с фотографиями, но и с обычными иллюстрациями. Например, чтобы Photoshop автоматически создавал вам шаблонные картинки для соцсетей.

Как зарабатывать больше с помощью нейросетей?
Бесплатный вебинар: 15 экспертов, 7 топ-нейросетей. Научитесь использовать ИИ в своей работе и увеличьте доход.
Узнать больше
Их еще называют действия или операции. Смысл экшенов в том, чтобы автоматизировать или ускорить процесс обработки большого количества фотографий, если при этом используются одни и те же команды.
Например, вам нужно подготовить к публикации на сайте скажем, 150 фотографий. Изменение размера и оптимизация для веб, даже при использовании горячих клавиш займут у вас до получаса, а может и больше, в зависимости от скорости ваших пальцев и возможностей компьютера.
В то же время, записав простенький экшен за пару минут, вы сможете затем поручить эту рутинную работу машине, а сами займетесь более нужными делами.
Рассмотрим создание макроса для подготовки изображений к публикации на сайте.
Шаг 1
Открываем фото, которое нужно будет подготовить к публикации на сайте.
Шаг 2
Открываем палитру «Actions» (Операции). Это можно сделать, нажав Alt+F9 или перейдя через меню Window — Actions (Окно — Операции).
Шаг 3
Затем кликните на значок, указанный стрелкой и выберите в раскрывающемся списке «New action» (Новая операция).
Шаг 4
В открывшемся диалоговом окне введите имя операции, например «Подготовка для веб», затем нажмите «Record» (Записать).
Шаг 5
Многие сайты имеют ограничения на размер публикуемых фотографий. Например, не более 450 пикселей по ширине. Изменим размер в соответствии с этими данными.
Переходим Image – Image size (Изображение — Размер изображения / Сочетание клавиш «Alt+Ctrl+I») и вводим значение размера по ширине 450 пикселей, затем применяем команду.
Шаг 6
Далее переходим в меню «File — Save for web and devices» (Файл — Сохранить для веб и устройств / Photoshop CS4).
Настройте параметры оптимизации, как вам нужно, выберите папку для сохранения, примените команду.
Примечание: В версии Photoshop CC (2014) команда «File — Save for Web» (Файл — Сохранить для Web / Сочетание клавиш «Alt+Shift+Ctrl+S»).
Шаг 7
Закрываем исходное изображение. На запрос сохранить ли изменения нажимаем Нет. Затем останавливаем запись операции, нажав на «Stop» (Стоп).
Шаг 8
Наш экшен готов. Теперь открываете изображения, которые нужно обработать, выбираете в палитре операций свой экшен и запускаете его.
Экшен выполнит необходимые преобразования, сохранит изображение в указанной папке и закроет его. Для обработки следующего изображения нужно вновь запустить экшен. При обработке, скажем, десятка изображений, на этом можно и остановиться. Но тем, кто хочет добиться еще большей производительности труда, стоит воспользоваться пакетной обработкой. В следующем шаге я расскажу, как это сделать.
Шаг 9
Переходим в меню File — Automate — Batch (Файл — Автоматизация — Пакетная обработка).
В открывшемся диалоговом окне выбираем наш экшен, затем папку с файлами, которую нужно обработать.
Затем папку, куда сохранить результаты. Можно также переименовать файлы в соответствии с заданным шаблоном.
Закончив ввод, запускаем пакетную обработку. Теперь машина все сделает сама.
Автор: ;
Источник;
⇐ • Как установить новый экшен (предыдущая страница учебника)
• Как установить шрифт (следующая страница учебника) ⇒
Download Article
Download Article
Photoshop actions allow you to program Photoshop to do a task for you automatically, significantly shortening your editing time when working with a lot of pictures. If you always put a watermark on your photos for example, you can «teach» Photoshop how to make your watermark and then have it placed on every picture. Creating actions is essential to becoming a productive, effective editor in Photoshop — you will be able to learn how to do it below.
-
1
Launch Photoshop and open an image. Once Photoshop has loaded, open up the first image you want to edit. You can also open a random picture and create an action there, as Photoshop will remember all of your actions.
-
2
Click «Create New Action» in the Actions Panel. The button is sometimes shortened to a small gray cross. The Actions Panel is where you can create, edit, delete, or run actions on any of your photos. It is usually grouped with the «History» tab.
- Alternatively, you can click on «New Action» in the Actions panel menu.
- If you cannot see the Action Panel, click on «Windows» —> «Actions» in the top bar to make it appear.
Advertisement
-
3
Choose your action settings. When you create an action, you are prompted to fill in several boxes before you begin «recording» your action. While changing the default settings is not important when you first start out, these settings will give you greater control over actions as you learn more.
- Name: Choose a name that helps you remember the action’s function. If you want to create an action that crops your pictures into squares and adjusts the color, you could call it «Polaroid,» for example.
- Action Set: An action set is a series or group of actions that are used together. You might make an action for levels, brightness, and contrast and group them in a «Lighting Correction» action set. If in doubt or just starting out, choose «Default.»
- Function Key: Allows you to map the action to a button, like F3, so that every time you press the button the action is performed.
- Color: Color codes the action so that you can find it easier.
-
4
Click on «Record.» Once you begin recording, everything you do in Photoshop will be remembered as part of the action. The small button on the actions panel will turn red to let you know you are recording.
-
5
Edit your image. Start with something simple to learn how actions work. For example, click on «Image» —> «Adjust» —> «Brightness/Contrast» and play with the knobs, clicking «OK» when you are done. Not only will you have edited the image, you will have saved that precise change as an action. These changes are called «Commands.»
- Note how your change will appear under your action in the action panel.
- You can make as many commands as you want and they will all record as a single action.
-
6
Click on «Stop Recording» to finish. This button is located on the Action panel, or you could also click on the bright red «Recording» button. Your action is now saved.
-
7
Test your action on another image. Open up a different picture file, then click on your action in the action panel. Press the small gray «Play» button in the actions panel to start the action. You’ll notice the image is edited exactly like the first one, as Photoshop performs all the same changes in the same order you performed them.
-
8
Perform an action on multiple images at once. The most powerful use for actions is to process many pictures at once, saving you time and energy spent performing the same steps over and over again. This is called performing a «batch» action. To work on a batch:
- Click on «File» —> «Automate» —> «Batch»
- Choose the action to perform. This will choose from all current actions available. You may need to exit and select another action set if you have multiple sets and yours does not appear here.
- Choose the files to edit. You can choose a whole folder, files open in Adobe Bridge, the files currently open in Photoshop, or even files you are importing to your computer from a digital camera.
- Choose how to name and save your new photos.
Advertisement
-
1
Edit, omit, and reorder steps in an action. The action panel is incredibly robust, and you can tweak any action on the fly in Photoshop. Click on the right facing triangle next to your action to view all of the commands in that action. Double-click a step to change values, un-check the box next to it to omit it, and click and drag steps to reorder them.
- If, for example, you want to use your «Brightness» action but all of your pictures are too dark, you can adjust the «Brightness/Contrast» command to raise the light a little more instead of creating a new action.
-
2
Add a «Stop» to adjust an image mid-action. Stops allow you to tinker with an image or add a specific command during an action, a useful trick if you want to type specific messages or paint a unique image on each image. To add a stop, click on the command right before you want the stop to happen, then click «Add Stop» in the actions panel.
- When done, click the «Play» button to resume the action where it left off
- Check the box «Allow Continue» for the option to resume the action without making any changes.
-
3
Change settings mid-action with modal controls. Modal controls allow you to adjust certain commands every time you run an action. For example, if you are resizing images as part of a larger edit, but every image needs to be a different size, you can make the Command «Resize» into a modal control. Now, every time that step occurs in your action, Photoshop will stop and ask how big the image should be. To make a command modal:
- Find the command in your action panel.
- Modal commands will have a small gray/white dialogue box next to them.
- Click this box to toggle modal control on and off.
- You can click this box next to an action to make all commands in that action modal.
-
4
Change «Playback Speed» to perform complex actions quickly. Click on «Playback Options» in the actions menu to adjust the speed. Choose «Accelerated» for the fastest results. This prevents photoshop from displaying every action as it happens instead cuts to the final image when it is finished.
- If you want to see the process happen, choose «Step by Step» or «Wait ____ Seconds.»
-
5
Save actions as «.atn» files to share or use later. You can only do this with full action sets. Click on the «Save Action» button to save a copy of your action to your computer.
- Save actions into Photoshop’s «Actions/Presets» folder to make them part of your program default. You can find this folder by searching in «My Computer» or «Finder.»
-
6
You can also use «Load Actions» to bring back actions you created at an earlier date, as long as you remembered to save them.
- Search online for «Photoshop Actions» to download any of the thousands of free, pre-made actions that you may need.[1]
- You can load any action you create to use again by clicking «Load Action»
- Search online for «Photoshop Actions» to download any of the thousands of free, pre-made actions that you may need.[1]
-
7
Create a droplet to perform multiple actions from anywhere. Droplets, a newer feature of Photoshop, are powerful tools that allow you to make multiple changes to files with one button. You can create a shortcut to a droplet anywhere on your computer, then click and drag photos onto the shortcut to automatically open Photoshop and edit them. To create a droplet:
- Click on «File»—> «Automate» —> «Create Droplet.»
- Choose where to save your droplet. If you will use it frequently, consider putting it on the desktop.
- Choose the action or actions to be performed.
- Choose how to name and save your new photos.
- Save your droplet.
- You can even send other people droplets. Just drag the droplet onto the Photoshop shortcut to optimize it to their OS before using.[2]
Advertisement
Ask a Question
200 characters left
Include your email address to get a message when this question is answered.
Submit
Advertisement
-
When working with a variety of image sizes, use the «percentage» option for effects whenever possible, as this will scale the command to fit the image.
Advertisement
-
Create a copy of your image before editing if you are worried of ruining it by click «File»—> «Save As,» and then choosing «Save as Photoshop Copy.»
Advertisement
About This Article
Thanks to all authors for creating a page that has been read 58,892 times.