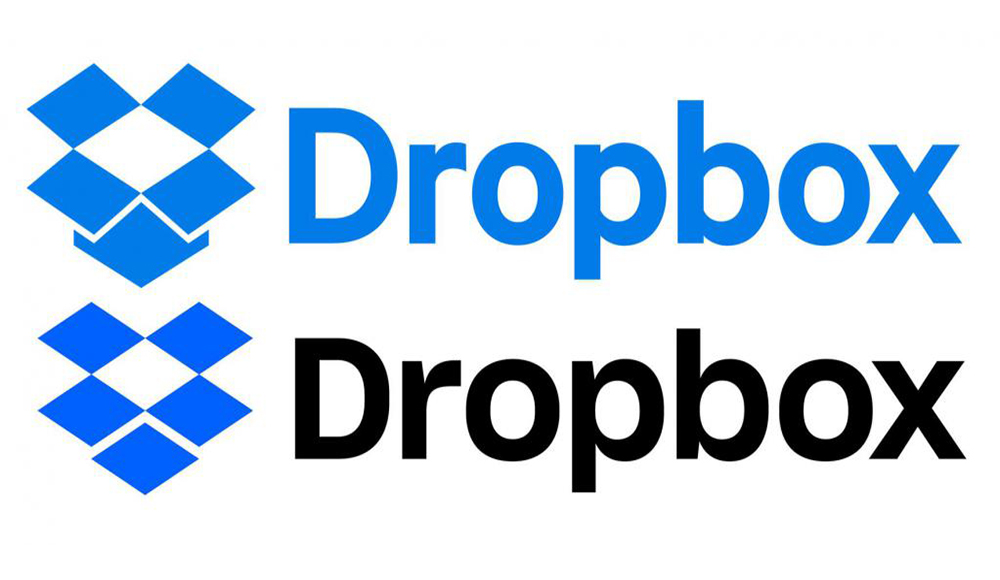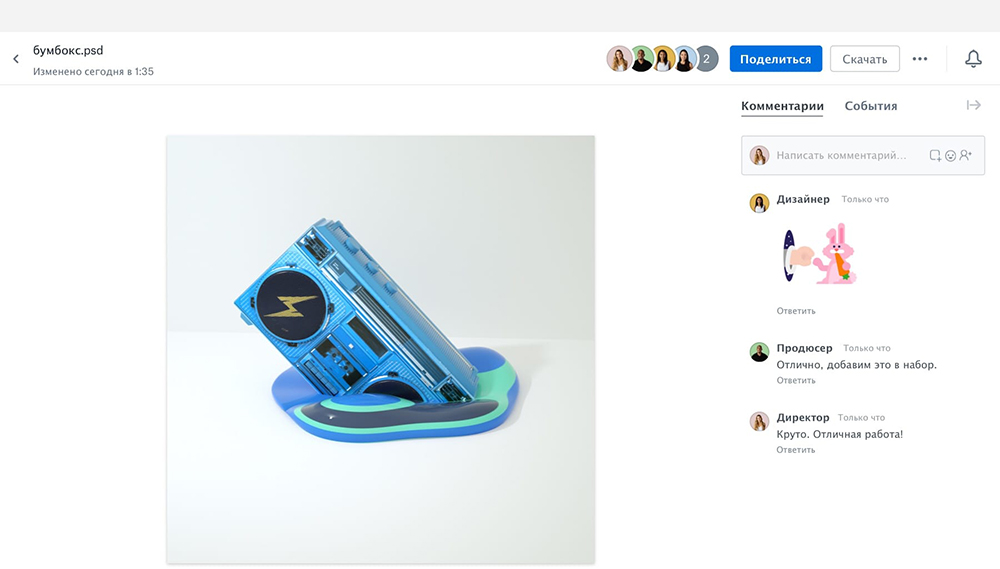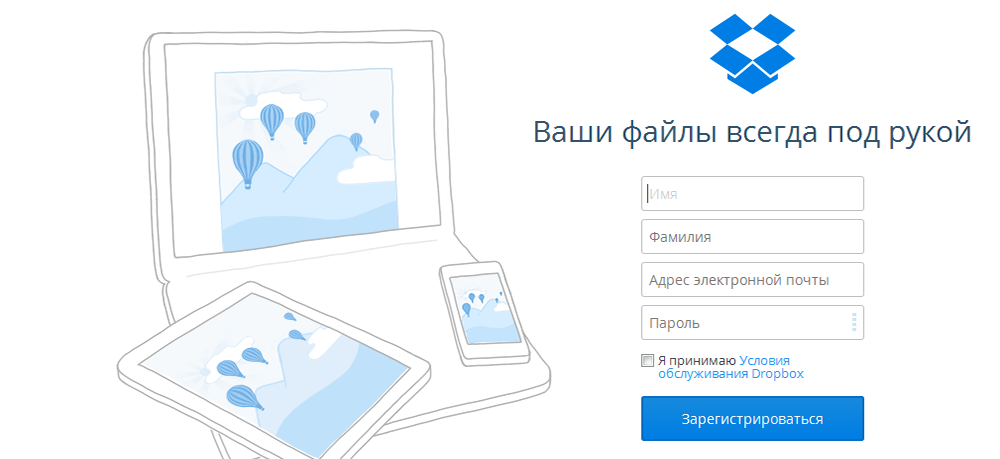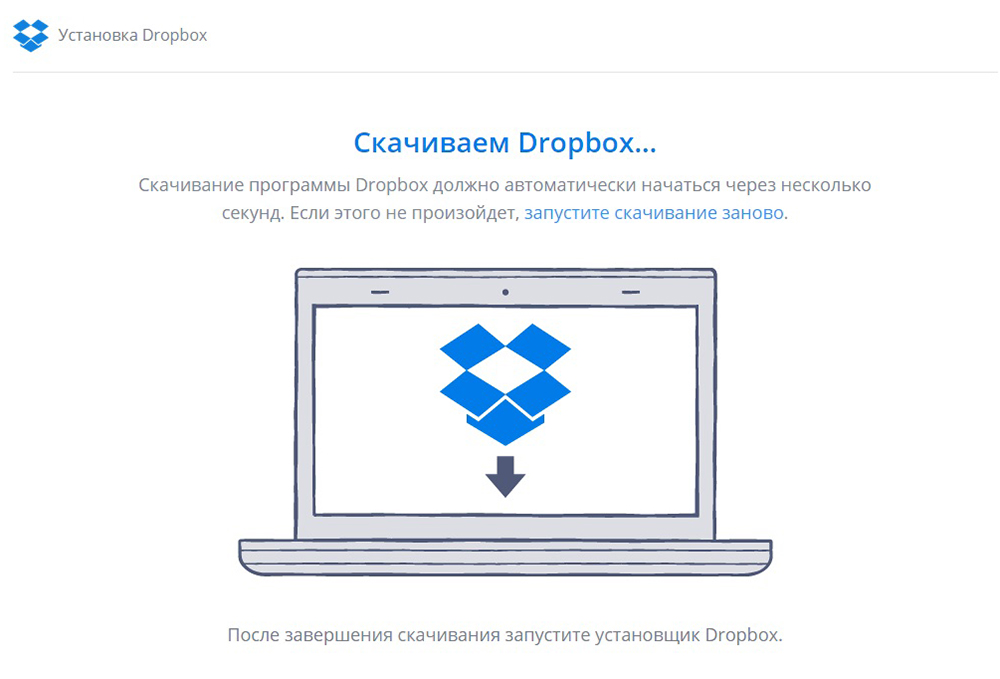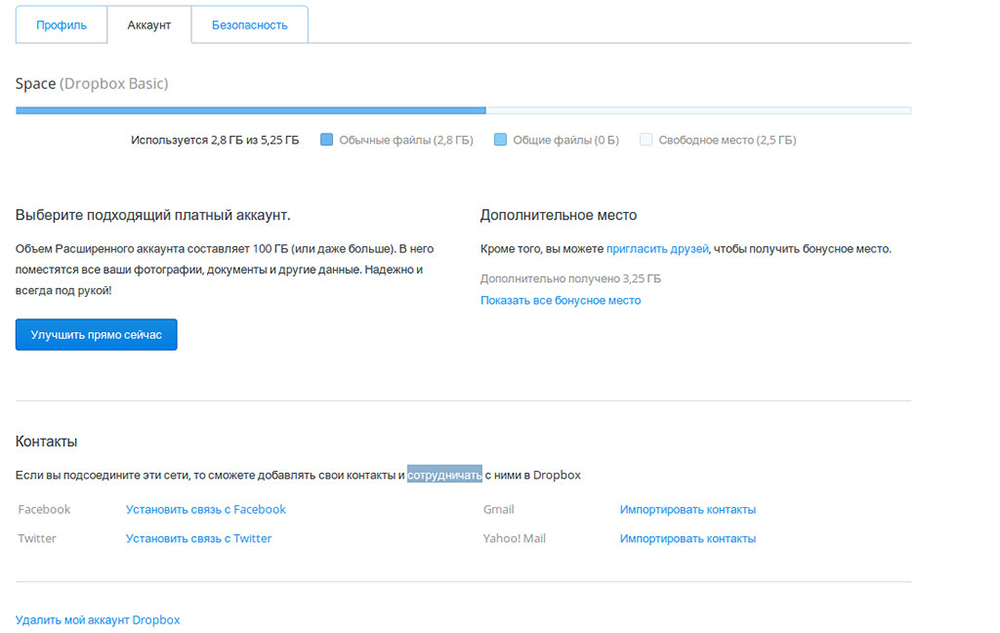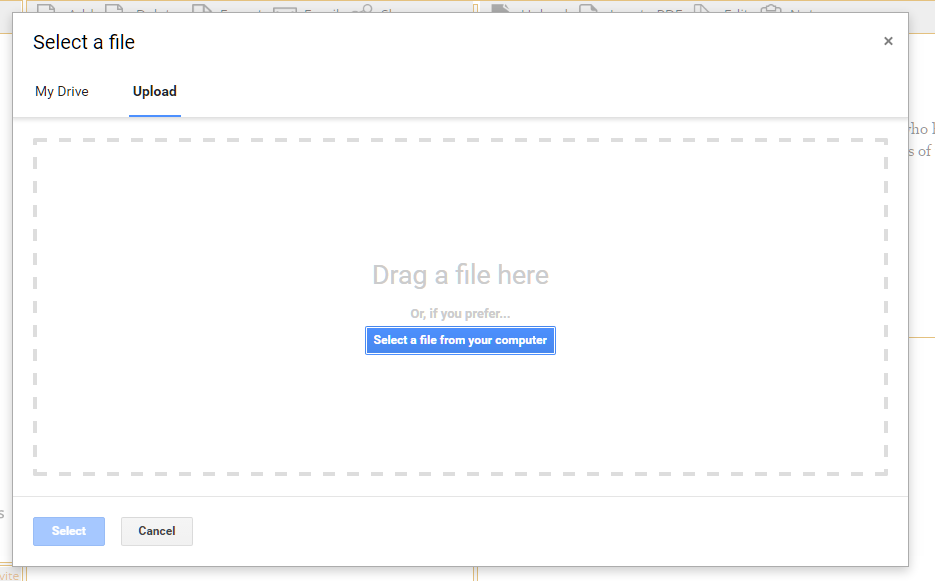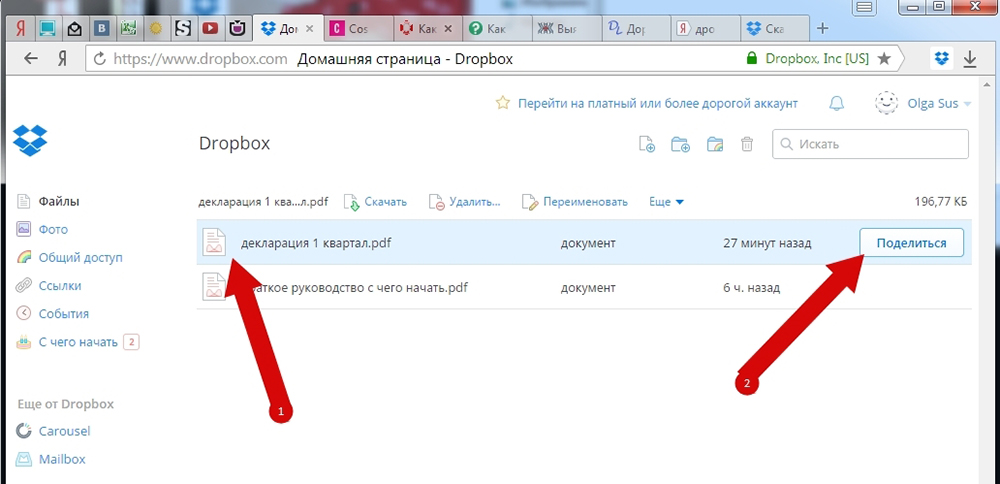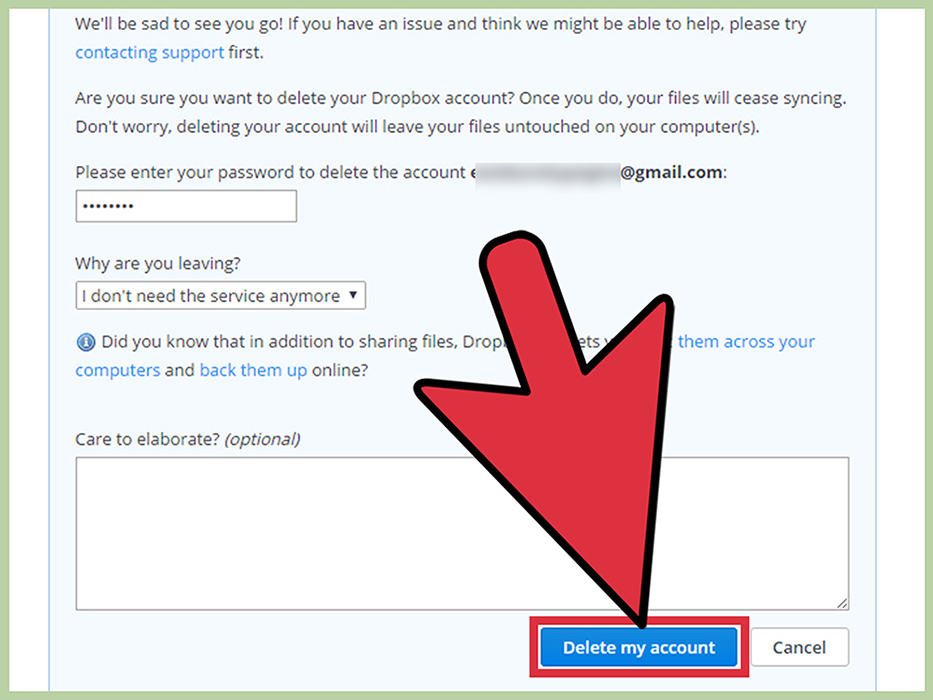Dropbox — это единое упорядоченное пространство для хранения всех ваших файлов. Благодаря таким функциям, как рекомендованные папки и интеграция календаря, Dropbox поможет сосредоточиться на самых важных рабочих задачах.
Как завести себе аккаунт Dropbox
Чтобы завести себе аккаунт Dropbox:
- Создайте аккаунт на сайте dropbox.com.
- Введите свой адрес электронной почты (он будет именем пользователя для вашего аккаунта Dropbox).
- Введите свое имя, фамилию и уникальный пароль.
- Поставьте галочку, подтверждая, что вы согласны с условиями Dropbox.
- Выберите платный тарифный план или нажмите Продолжить использовать тарифный план Dropbox Basic с 2 ГБ места.
- Выберите свои настройки пользователя.
Если вы уже установили на компьютере или мобильных устройствах программу или приложение Dropbox, можно также создать аккаунт через них: для этого запустите программу или приложение и нажмите Зарегистрироваться.
Как установить программу или приложение Dropbox
Открывать свои файлы из Dropbox можно на сайте dropbox.com или через программу или приложения Dropbox. Установите программу Dropbox на компьютер и мобильные приложения Dropbox на телефон или планшет, чтобы у вас был доступ к файлам со всех устройств.
Чтобы установить программу Dropbox на свой компьютер:
- Скачайте программу Dropbox для компьютера.
- Запустите установщик.
- Войдите в свой аккаунт Dropbox или создайте его.
Сколько бы у вас ни было устройств, для синхронизации их всех вам понадобится только один аккаунт.
Обратите внимание: пользователям Dropbox Basic разрешено использовать не более трех устройств.
Чтобы установить мобильное приложение Dropbox на свой телефон или планшет:
- Скачайте в App Store или Google Play Маркете мобильное приложение Dropbox на свой телефон или планшет.
- Откройте приложение.
- Войдите в свой аккаунт Dropbox или создайте его.
Сколько бы у вас ни было устройств, для синхронизации их всех вам понадобится только один аккаунт.
Обратите внимание: пользователям Dropbox Basic разрешено использовать не более трех устройств.
Как добавлять файлы в свой аккаунт Dropbox
Создав аккаунт Dropbox, вы сможете добавлять туда файлы. Все файлы, хранящиеся в вашем аккаунте Dropbox, синхронизируются со всеми вашими компьютерами, телефонами и планшетами, на которые установлен Dropbox.
Чтобы добавить файлы в аккаунт через сайт dropbox.com:
- Войдите в свой аккаунт на сайте dropbox.com.
- Нажмите Загрузить.
- Нажмите Файлы или Папка.
- Если вы выбрали вариант Файлы, выберите нужное количество файлов и нажмите Открыть.
- Если вы выбрали вариант Папка, выберите нужную папку и нажмите Загрузить.
Обратите внимание: размер каждого файла или папки, которые вы загружаете на сайт dropbox.com, не должен превышать 50 ГБ. Для больших файлов и папок используйте программу для компьютера или мобильное приложение: там нет ограничений на размер загружаемых файлов.
Чтобы добавить файлы с компьютера:
- Откройте Проводник, Finder или диспетчер файлов в Linux, в зависимости от используемой ОС.
- Откройте папку Dropbox.
- Скопируйте и вставьте или перетащите файлы в папку Dropbox.
Если вы добавите файлы в свою папку Dropbox, они загрузятся в Dropbox. После того как ваши файлы будут загружены в Dropbox, статус синхронизации должен быть таким: Обновлено до последней версии.
Чтобы добавить файлы с телефона или планшета:
- Откройте мобильное приложение Dropbox на своем телефоне или планшете.
- Нажмите значок плюса (+).
- Нажмите Создать или загрузить файл.
- Нажмите Загрузить файл.
Download Article
Download Article
This wikiHow teaches you how to install and use Dropbox. Dropbox is a cloud storage option that allows you to store your files online rather than on your computer or mobile device.
-
1
-
2
Fill out your account information. Enter the following information in the top-right side of the page:
- Full name — Type in your first and last name, separated by a space.
- Email — Type in a working email address (e.g., an email address that you can access with ease and to which you have the password). You’ll use this email address to log into Dropbox.
- Password — Type in a password for your Dropbox account. You’ll use this password to log into Dropbox.
Advertisement
-
3
Check the «I agree to Dropbox Terms» box. This is below the «Email» field.
-
4
Click Sign up for free. It’s a blue button below the «I agree» box. Doing so will create your Dropbox account.
- At this point, you can download Dropbox to your computer. If you choose to do so, go to the last part of this article for instructions on installation and use.
Advertisement
-
1
Open the Dropbox website. Go to https://www.dropbox.com/home/ on a computer. This will open your Dropbox home page if you’re already logged into Dropbox.
- If you aren’t logged in, first enter your email address and password in the «Email» and «Password» fields, then click Sign in to continue.
-
2
Review your «My files» page. You won’t have any files here now, but this is where your files will appear after uploading some.
-
3
Review the sorting options. These are in the top-left corner of the page:
- Sharing — Any files or folders that you allow other Dropbox users to view/edit will appear here.
- File requests — View pending file requests, which are invitations you can send to people’s email addresses to ask for certain files to be uploaded. You can also see uploaded files from file requests here.
- Deleted files — View files that you’ve deleted within the last 30 days. You can delete files here before 30 days are up to remove them permanently, or you can restore them.
-
4
Make sure you’re on the «My files» page. If you clicked into any of the sorting options, click My files in the upper-left corner of the page to return to the «My files» page.
-
5
Click Upload files. It’s a blue button in the top-right side of the page. Doing so will open a File Explorer window (Windows) or a Finder window (Mac) where you can select files and folders to upload.
-
6
Select files or folders to upload. Click a file to select it (or click and drag the cursor across multiple files to select them), then click Open in the bottom-right corner of the window. Your selected items will begin uploading.
- You may first have to select a file’s folder on the left side of the File Explorer or Finder window to find the file.
- To select individual files separately of each other, hold down Ctrl (Windows) or ⌘ Command (Mac) while clicking each file you want to select.
-
7
Wait for your files to finish uploading. Once your files have been uploaded into Dropbox, you’ll be able to access them from any computer or mobile device on which you’re logged into Dropbox.
-
8
Create a new folder. Click the New folder link on the right side of the page, type in a name for your folder, and press ↵ Enter. Once you’ve created your folder, you can click on its name to open it, or you can click and drag files into it to add them to the folder.
-
9
Download a file. Click the checkbox to the left of a file, then click the Download link on the right side of the page. The file will download onto your computer.
- You can select multiple files for download by checking each one individually.
- You can also download folders.
-
10
Exit Dropbox. Close the tab or window in which Dropbox is currently open to close the Dropbox page. You can return to it at any time, or you can use one of the mobile or desktop versions of Dropbox to upload files.
Advertisement
-
1
Download Dropbox. You can do so by searching for Dropbox in the App Store (iPhone) or the Google Play Store (Android).
-
2
Open Dropbox. Tap the Dropbox app icon, which resembles a blue, open box on a white background. This will open the Dropbox sign-in page.
-
3
Tap Sign In. It’s at the bottom of the screen.
-
4
Enter your email address and password. Tap the «Email» field, type in your Dropbox account email address, and then tap the «Password» field and type in your Dropbox account password.
-
5
Tap Sign In. It’s below the «Password» field. As long as your sign-in credentials are correct, this will take you to your Dropbox home page.
- You may have to tap Skip in the top-right corner of the screen a few times before you get to your Dropbox Home page.
-
6
Review the Home page. This page shows your recent files, as well as notifications and a gear you can tap to open your Dropbox settings. You can always navigate back to the Home page by tapping Home in the bottom-left corner of the screen.
- On some Android platforms, this tab is called Recents instead.
-
7
Review the other tabs. There are three other tabs at the bottom of the screen:
- Files — This is where all of your uploaded files and folders will appear. Everything here will be organized by file type (e.g., FILES for documents and PHOTOS for photos).
- Photos — This tab is reserved specifically for the photos in your Dropbox.
- Offline — Any files or folders that you choose to make available offline will appear here. You can access these even when you have no Internet or cellular data connection.
- On Android, you must first tap ☰ in the top-left corner of the screen to see these options.
-
8
Tap +. It’s in the bottom-middle of the screen (iPhone) or in the bottom-right corner of the screen (Android). A pop-up menu will appear.
-
9
Tap Upload Photos or Create or Upload File. Both of these options allow you to upload a file from your phone.
- On Android, tap Upload photos or videos or Upload files.
- If you tap Create or Upload File, tap Upload File in the next page, then select a file location before continuing.
-
10
Select a file to upload. Tap the file(s) that you want to upload to Dropbox, then tap Next in the top-right corner of the screen.
- On Android, just tap the file(s) you want to upload, then tap UPLOAD in the bottom-right corner of the screen.
-
11
Tap Choose a Folder…. This option is below the «UPLOAD TO» heading.
-
12
Tap Set Location. It’s in the bottom-right corner of the screen.
-
13
Tap Upload. It’s in the top-right corner of the screen. Doing so will prompt the file to begin uploading to your Dropbox account.
- You can also change the file name before tapping Upload.
-
14
Download a photo. Tap and hold a photo, then tap Save to Camera Roll in the pop-up menu. You can’t download other files in Dropbox for mobile, but you can save photos to your camera roll if you like.
- On Android, tap v in the top-right corner of the screen, tap Export, and tap Save to device.
Advertisement
-
1
-
2
Click Download Dropbox. It’s a blue button in the middle of the page. Doing so will prompt the Dropbox installer to download onto your computer.
-
3
Install Dropbox. This process will differ depending on your computer’s operating system:
- Windows — Double-click the DropboxInstaller file, click Yes when prompted, and then wait for Windows to install Dropbox.
- Mac — Double-click the Dropbox DMG file, verify the download, double-click the Dropbox icon, select «I already have a Dropbox account», and click Continue.
-
4
Sign in if prompted. Enter your Dropbox account’s email address and password if Dropbox asks you to.
- If you just created an account, you shouldn’t have to enter your account information.
-
5
Select files to move to Dropbox. This will vary depending on your computer’s operating system:
-
Windows — Open Start, click the File Explorer
icon, select a file location on the left side of the window, select a file or folder, and press Ctrl+C.
- Mac — Open Finder, select a file location on the left side of the window, select a file or folder, click Edit, and click Copy’.
-
Windows — Open Start, click the File Explorer
-
6
Open Dropbox. To do so:
- Windows — Open Start, type dropbox into Start, and click the Dropbox icon.
- Mac — Open Spotlight, type dropbox into Spotlight, and click the Dropbox icon.
-
7
Move your copied files into Dropbox. Press Ctrl+V on Windows, or press ⌘ Command+V on Mac. This will copy your files into the Dropbox folder, from which point they will upload to your Dropbox account.
- Once your files finish uploading, they’re available to access from any computer or mobile device on which you’re logged into Dropbox.
Advertisement
Add New Question
-
Question
Can I open a Dropbox account on my iPhone?
Go to the Apple iPhone app store and download the free Dropbox application.
-
Question
Can others view other folders in my account that have not been shared?
No, unshared folders cannot be seen by others.
-
Question
Can I track who has read the files or uploaded them?
When you hold your mouse over the dropbox sync icon, then you’ll see an overview of what’s going on.
See more answers
Ask a Question
200 characters left
Include your email address to get a message when this question is answered.
Submit
Advertisement
-
Dropbox can be used for a variety of things, from backing up your own information to sharing documents between work teams.
Thanks for submitting a tip for review!
Advertisement
-
Be careful about the types of information you store in Dropbox. Even though cloud storage is relatively secure, consider keeping stuff like personal photos and financial information on a hard drive instead.
Advertisement
About This Article
Article SummaryX
1. Register at https://www.dropbox.com/register.
2. Log in to https://www.dropbox.com/home/.
3. Click My Files to browse files.
4. Click Upload to add a file.
5. Select a file and click Open.
6. Click Share to share a file.
7. Install the mobile app on your Android, iPhone, or iPad.
8. Install the desktop app on your PC or Mac.
Did this summary help you?
Thanks to all authors for creating a page that has been read 410,811 times.
Is this article up to date?
Надёжное хранение информации – важнейшее требование современности. Но распространение компьютеров и мобильных гаджетов с доступом в интернет привело к появлению еще одной проблемы – обеспечение общедоступности данных. Как быть, если к одним и тем же файлам нужно иметь доступ и с домашнего компьютера, и с рабочего, и со смартфона или планшета? Всё время копировать их на разные устройства – не вариант. Тем более, flash-карты не могут обеспечить достаточной надёжности хранения данных и часто информация на них теряется безвозвратно. В таком случае идеальное решение – хранение файлов где-нибудь на удалённом сервере. Тогда к нему можно подключаться с любого компьютера или другого устройства, читать или изменять документы и там же сохранять. А так как данные на серверах многократно дублируются, то риск их потери практически нулевой. Такие сервисы называются облачными, и сейчас они очень распространены, благодаря удобству.
Инструкция по работе с Dropbox.
Dropbox – что это и для чего нужна эта программа?
Облачное хранилище Dropbox – это как раз один из сервисов, позволяющих хранить любые файлы на удалённом сервере. Проще говоря, это облачное хранилище. Зачем нужен Dropbox обычному пользователю? Для доступа к файлам с любого устройства. Так как они находятся не на обычном домашнем компьютере, то достаточно подключиться к серверу, и можно сразу увидеть все свои папки, документы, фотографии, видеозаписи и всё остальное, что было сохранено в это облако. Второе, для чего нужен Dropbox – обмен файлами. Сервис даёт возможность получить ссылку к любому файлу. Потом эту ссылку можно отправить нужному человеку или поделиться ею в социальных сетях, и другие люди смогут скачать этот файл себе. Сервис имеет веб-интерфейс, то есть зайти и выполнить все действия можно прямо на сайте, в личном кабинете. Но если вы хотите пользоваться им активно, то нужна программа Dropbox, которую можно скачать там же и установить на компьютер или смартфон. Эта программа избавляет от необходимости заходить на сайт и делает доступ к хранилищу и управление им гораздо удобнее. Она также выполняет автоматическую загрузку файлов в облако, если поместить их в определенную папку.
Создание аккаунта
Перед тем, как начать работать с Dropbox, нужно зарегистрироваться на этом сервисе. Для этого перейдите на официальный сайт dropbox.com и заполните данные в правой части. Там нужно ввести имя, фамилию, свою электронную почту и надёжный пароль. Затем нужно отметить галочкой согласие с правилами и кликнуть по кнопке «Зарегистрироваться». После этого вы сразу получите личное пространство на диске сервера объемом в 2 Гб. Этот объём выдается бесплатно всем, за дополнительную плату его можно увеличить до 1 или 2 Тб. Также вам предложат скачать и установить специальную программу. Она бывает в самых разных вариантах – для Windows, для Android, для iOS. Что встречается совсем редко – есть клиент для Linux, чем могут похватать далеко не все облачные хранилища. Использование программы сильно упрощает пользование хранилищем, поэтому рекомендуем это сделать.
Как установить на компьютер и как пользоваться Dropbox
Установить программу Dropbox на компьютер очень просто. Нужно запустить скачанный установщик, и он скачает остальную часть программы. После её установки появится специальная папка Dropbox. В системе MacOS она появится в папке «Избранное», а в Windows – в «Моих документах». Эта папка – основной инструмент. Если в ней создать другую папку, то такая же появится в хранилище на сервере. Если в неё перенести какой-то файл, он автоматически скопируется в облако. То есть папка Dropbox на компьютере – копия хранилища, и их содержимое синхронизируется программой автоматически. Если что-то изменить в этой папке или на сервере через сайт, через какое-то время их содержимое выровняется. Установка Dropbox для ноутбуков ничем не отличается. Всё также легко и просто.
Настройка
Настройка параметров Dropbox производится на сайте, в личном кабинете. Для этого надо кликнуть по аватарке профиля в правой части экрана и в выпавшем меню выбрать «Настройки». Откроется страница, на которой имеется несколько вкладок:
- «Общие вопросы». Здесь можно изменить данные своего профиля – имя, фамилию, фотографию, установить язык. Здесь же можно полностью удалить свой профиль, если вы больше не хотите пользоваться этим облачным хранилищем. Но помните, что при этом будут удалены и все хранящиеся там файлы.
- «Тарифный план». На этой вкладке показано, сколько дискового пространства вам доступно и сколько занято. Кнопка «Расширить возможности» даёт возможность выбрать платный тариф и увеличить доступное место в Dropbox до 1 или 2 Тб. Здесь же можно отправить приглашение другу, и если он его примет, вам добавят еще 500 Мб – это ещё один способ расширить место в Dropbox, притом бесплатный.
- «Безопасность». Здесь можно сменить пароль и сделать защиту аккаунта более надёжной.
- «Уведомления». На этой вкладке галочками можно отметить ситуации, когда сервис будет присылать оповещения на почту. Например, когда становится мало места.
- «Подключенные приложения». Здесь можно разрешить доступ к облачному хранилищу разным программам. Например, если у вас есть сайт, то вы можете разрешить ему сохранять здесь свою резервную копию.
Настройка параметров Dropbox несложная, и обычно вообще не требуется. Но если вы захотите увеличить доступное пространство или сменить пароль, то это делается именно здесь.
Добавление файлов
Загрузить свои файлы на Dropbox очень просто, и сделать это можно двумя способами – через веб-интерфейс на сайте, и с помощью приложения. На сайте это делается так:
- Зайдите в свой аккаунт Dropbox.
- В левой части странице кликните в меню «Файлы». Теперь вы находитесь в корневой папке своего хранилища.
- В правой части есть кнопка «Загрузить файл». Если кликнуть по ней, откроется еще меню с пунктами «Загрузить файл» и «Загрузить папку». Выберите нужный пункт и появится стандартное окно выбора файла или папки.
С помощью приложения всё делается еще проще. Для этого просто перенесите нужные файлы в папку Dropbox, которая в системе Windows находится в «Моих документах». Приложение само синхронизирует эту папку с облачным хранилищем, то есть скопирует в него эти файлы, если подключен интернет. Кроме того, в контекстном меню, которое появляется при клике правой кнопкой по файлу, есть пункт для быстрой передачи этого файла в облако – это еще один способ. Дропбокс позволяет добавлять в облако музыку так же, как любые другие файлы. Но загруженные файлы с расширением mp3 можно прослушивать прямо в Dropbox, если зайти в папку с браузера. Изображения, кстати, также можно просматривать, а в архивы заходить, как в обычные папки.
Функция файлообменника
Облачное хранилище удобно использовать в качестве небольшого файлообменника. Если добавить в него какие-нибудь файлы, можно дать ссылку на них другим людям, и они смогут эти файлы скачать. Также можно делиться не отдельным файлом, а сразу целой папкой. Как поделиться папкой в Dropbox? Всё просто:
- Зайдите в свой аккаунт на сайте.
- Перейдите в «Мои файлы» и найдите нужную папку, которой хотите поделиться.
- Наведя мышку на эту папку, вы увидите напротив неё кнопку «Поделиться». Кликните на неё. Если этой папкой делиться нельзя, то и кнопка не появится.
- Появится окно, где будет предложено сгенерировать ссылку для этой папки.
- Еще одно окно сообщит, что ссылка сгенерирована и предложит её скопировать.
Скопированную ссылку можете использовать для передачи другим людям. По ней они будут попадать сразу в хранилище и смогут скачать эту папку или скопировать её в свой аккаунт Dropbox, если он у них есть. Других ваших папок и файлов, кроме находящихся внутри разрешенной, они не увидят.
В чем польза и недостатки Dropbox?
В целом это облачное хранилище неплохое. Пользоваться им довольно удобно. Предусмотрено и совместное использование группой пользователей. Но есть и недостатки, из-за которых многие предпочитают пользоваться другими подобными сервисами:
- Бесплатно даётся слишком мало места – всего 2 Гб. За каждого привлеченного пользователя добавляется 500 Мб, что также очень немного. Конкуренты – Яндекс-Диск, Mail.ru, Google-диск, предлагают изначально бесплатно гораздо больше места, да и бонусы приятнее.
- Платные тарифы дороговаты для большинства – чтобы получить 1 Тб места, надо платить 9.99$ в месяц. У ближайших конкурентов цены ощутимо меньше, хотя многим и бесплатного тарифа достаточно.
- Есть нарекания по безопасности.
Самый большой недостаток – небольшой объём дискового пространства, и отталкивает большинство пользователей. Сейчас, когда даже смартфоны имеют память в несколько гигабайт, 2 Гб выглядят совсем несерьёзно. Даже Яндекс изначально выдает 10 Гб, которые можно легко увеличить на 32 Гб, просто установив приложение на смартфон или предъявив студенческий билет. Проводятся и другие акции. Mail.ru при регистрации предоставляет 8 Гб места, которое легко увеличивается за небольшую сумму – дополнительные 8 Гб стоят всего 29 р/мес. Также проводятся разные акции – одно время всем желающим выдавалось 1 Тб диска совершенно бесплатно и бессрочно. Dropbox в этом плане очень консервативен. Никаких акций не проводится, возможностей по увеличению места, кроме покупки дорогого платного тарифа, не предусмотрено. Привлечение других пользователей за 500 Мб места – единственный такой инструмент.
Как полностью удалить Dropbox?
Если вы не хотите пользоваться этим облаком, то можете отказаться от него в любой момент. Для этого первым делом нужно удалить приложение Dropbox с компьютера – делается это стандартным образом, через Панель управления. Но это всего лишь отключает синхронизацию файлов с хранилищем. Как удалить учётную запись с Dropbox полностью? Это делается на сайте, в личном кабинете, в «Настройках», на вкладке «Общие вопросы» — там внизу есть ссылка «Удаление аккаунта». Помните, что при удалении аккаунта также удалятся все хранящиеся в нём файлы!
Как отменить подписку на уведомления Dropbox, если вы полностью хотите от него избавиться? Если аккаунт удалён, то сервис автоматически отключен, и уведомления вы получать больше не будете. Чтобы снова начать им пользоваться, придётся снова зарегистрироваться.
Загрузить PDF
Загрузить PDF
Прошло много-много времени с тех пор, как задача передачи информации требовала сначала сохранить информацию на каком-нибудь накопителе информации, например, на CD-диске или флэшке, а затем передать его адресату. Разработки в сфере облачных вычислений позволили получить общий доступ к файлам через определенные сайты. Dropbox.com — один из таких сайтов. Давайте рассмотрим, как сделать общий доступ к файлам, используя Dropbox.
-
1
Когда вы зайдете на Dropbox.com, вот что вы увидите:
-
2
Заполните форму, чтобы создать свой аккаунт на Dropbox. Укажите свое имя и действующий адрес электронной почты. Придумайте надежный пароль, чтобы обеспечить безопасность вашего аккаунта Dropbox. Заполнив форму, нажмите на кнопку «Зарегистрироваться».
- Если регистрация прошла успешно, то вас перенаправят на страницу с интерфейсом Dropbox. Она будет выглядеть примерно так:
- Теперь у вас есть аккаунт Dropbox, и вот как давать общий доступ к файлам.
-
3
Нажмите на кнопку «Поделиться папкой».
-
4
У вас будет две опции: создать новую папку и предоставить общий доступ к ней или предоставить общий доступ к существующей папке. Общая папка появится в Dropbox человека, которому вы хотите открыть общий доступ. Выберите опцию «Создать новую папку и предоставить общий доступ к ней» и дайте ей название. Нажмите «Далее».
-
5
Вы перейдете на страницу с двумя текстовыми полями. В верхнем поле вы можете указать адрес электронной почты человека, которому вы хотите открыть общий доступ к вашей папке. Нижнее текстовое поле создано для того, чтобы прикрепить сообщение или описание. Когда вы заполните оба поля, нажмите на кнопку «Поделиться папкой».
-
6
Если все прошло нормально, то на следующей странице вы увидите созданную общую папку. Как раз самое время загрузить парочку файлов!
-
7
Чтобы загрузить файл, нажмите на кнопку «Загрузить».
-
8
Затем, уже в меню, которое появилось, нажмите «Выбрать файлы».
-
9
Выскочит окошко. Перейдите к месторасположению файла, к которому вы хотите открыть общий доступ. Выделите его и нажмите на кнопку открыть.
-
10
Вы вернетесь к меню загрузки, в котором появится индикатор загрузки. Здесь же вы можете добавить еще файлы.
- Как только загрузка закончится, файл будет виден в общей папке. Все готово!
Реклама
- Также вы можете давать общий доступ, используя Dropbox, но не пользуясь веб-браузером, например, Internet Explorer или Mozilla Firefox. В Dropbox есть настольное приложение, которое можно бесплатно скачать с главной страницы на сайте. Чтобы скачать его, вернитесь на домашнюю страницу сайта Dropbox.com и нажмите на кнопку «Скачать Dropbox».
-
1
Как только загрузка будет завершена, откройте папку загрузки и запустите установку. Как только завершится инициализация, нажмите на «Установить»
-
2
После завершения установки вы увидите форму входа. Введите адрес электронной почты и пароль от вашей учетной записи Dropbox, далее нажмите ‘Войти’.
-
3
Появится сообщение «Поздравляем!». В нем будет написано, что приложение успешно установлено. Кликните на ‘Открыть мою папку Dropbox’.
-
4
Чтобы перенести файлы в Dropbox, просто перетяните их в соответствующую папку или воспользуйтесь методом «скопировать-вставить». Когда перенос файлов завершится, вы увидите галочку – индикатор того, что файлы синхронизированы. На этом все!
Реклама
Об этой статье
Эту страницу просматривали 8314 раз.