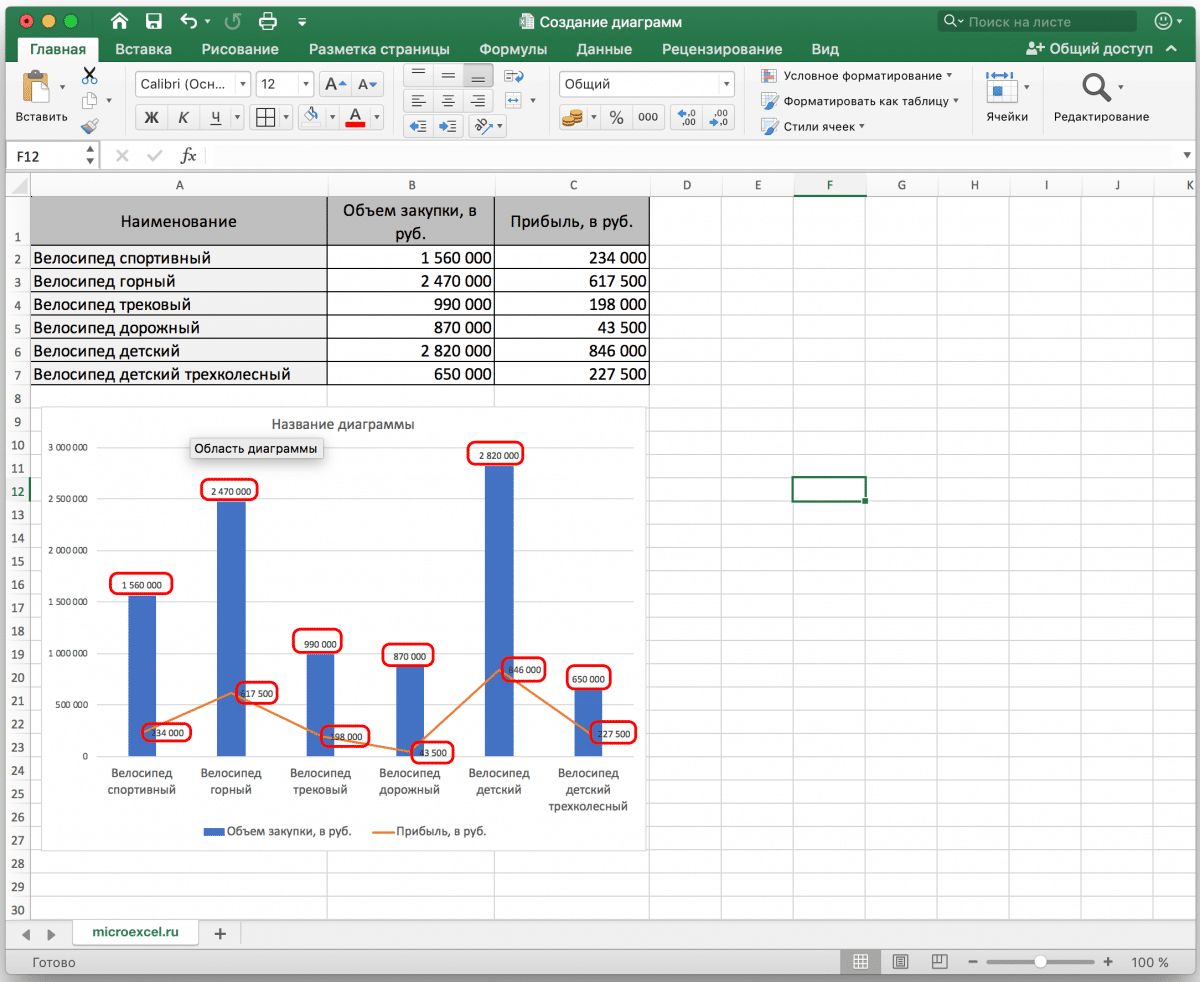Любую информацию легче воспринимать, если она представлена наглядно. Это особенно актуально, когда мы имеем дело с числовыми данными. Их необходимо сопоставить, сравнить. Давайте же вместе разберемся, как сделать диаграмму в Excel по таблице: пошаговая инструкция вам помомжет.
Справиться с задачей несложно, если вы пользуетесь Excel:
- Выберите данные.
- На вкладке Вставка нажмите кнопку Рекомендуемые диаграммы.
- На вкладке выберите диаграмму для предварительного просмотра. Можно выделить нужные данные и нажать клавиши ALT+F1, чтобы сразу создать диаграмму, однако результат может оказаться не самым лучшим. Если подходящая диаграмма не отображается, перейдите на вкладку Все диаграммы, чтобы просмотреть все типы.
- Выберите диаграмму.
- Нажмите кнопку ОК.
В дальнейшем график в программе Excel можно будет изменить по вашему желанию.
Как построить гистограмму в Excel по данным таблицы: пошагово с примерами
Для создания диаграммы в таблице Excel выполним следующие действия: Выделяем диапазон – это таблица на основе данных, которой будем строить диаграмму.
Дальше на вкладке Вставка в разделе Диаграммы выбираем тип графика. Например, график с маркерами.
В результате получаем:
Чтобы изменить тип диаграммы, выделяем ее. На вкладке Вставка в разделе Диаграммы выбираем нужный нам тип диаграммы. Например, гистограмма. В результате получаем:
Чтобы поменять местами столбцы, выполним следующие действия: выделим диаграмму, в меню откроется вкладка Работа с диаграммами. В разделе Конструктор нажимаем Строка/Столбец.
[expert_bq id=»1570″]Чтобы добавить название диаграммы, выполним следующее: выделяем ее. И в группе вкладок Работа с диаграммами на вкладке Макет нажимаем Название диаграммы и в меню выбираем Над диаграммой. Если же что-то не получится, обращайтесь ко мне, и я помогу разобраться.[/expert_bq]
Как еще составить диаграмму в Excel по данным таблицы: ручной способ
Если вы хотите создать диаграмму в Excel, можно сделать ее вручную:
- На листе выберите любую свободную ячейку, перейдите на вкладку «Вставка»и откройте окно со всеми диаграммами.
- В нем отыщите подходящую, после чего вставьте на лист и нажмите правой кнопкой мыши в любом месте текущего значения.
- Из появившегося контекстного меню выберите пункт «Выбрать данные».
- Задайте диапазон данных, указав необходимую таблицу. Вы можете вручную заполнить формулу с ячейками или кликнуть по значку со стрелкой, чтобы выбрать значения на листе.
- В блоках «Элементы легенды (ряды)» и «Подписи горизонтальной оси (категории)»вы самостоятельно решаете, какие столбы с данными будут отображаться и как они подписаны. При помощи находящихся там кнопок можно изменять содержимое, добавляя или удаляя ряды и категории.
- Обратите внимание на то, что пока активно окно «Выбор источника данных», захватываемые значения таблицы подсвечены на листе пунктиром, что позволит не потеряться.
- По завершении редактирования вы увидите готовую диаграмму, которую можно изменить точно таким же образом, как это было сделано ранее.
Вам остается только понять, как сделать диаграмму в Excel по таблице проще или удобнее конкретно в вашем случае.
Как добавить данные в диаграмму: секреты программы Excel
Чтобы добавить в диаграмму новые данные из таблицы при работе с Excel, воспользуйтесь следующей инструкцией:
- Введите в таблицу новые значения.
- Выделяем диапазон новых данных вместе с названием. Копируем его в буфер обмена (одновременное нажатие Ctrl+C). Выделяем существующую диаграмму и вставляем скопированный фрагмент (одновременное нажатие Ctrl+V).
- Так как не совсем понятно происхождение цифр в нашей гистограмме, оформим легенду. Вкладка «Макет» — «Легенда» — «Добавить легенду справа» (внизу, слева и т.д.).
Пользуйтесь этой пошаговой инструкцией, и работать в программе Excel станет легче.
Задать вопрос
Как поменять местами оси в диаграмме Excel
Если вы построили в Excel «обычный» график, то транспонировать его (то есть поменять оси x и y местами) не получится. Такой график всё же не предназначен для отражения функциональной зависимости одного от другого — в любом случае один диапазон будет выступать в качестве ряда данных, а другой — в качестве подписи.
Возможность менять расположение осей x и y имеется в точечном графике. То есть проще всего сразу построить точечный график. Для этого на вкладке «Вставка» нужно выбрать «Точечная» и один из типов графика.
Если вы уже построили стандартный график, то нужно щёлкнуть на нём левой кнопкой мыши и также нажать на «Вставка» -> «Точечная» -> нужный тип графика — в результате ваш график будет автоматически перестроен. Теперь можно без проблем менять оси:
- В контекстном меню графика выбираем пункт «Выбрать данные».
- Откроется окно «Выбор источника данных», в разделе «Элементы легенды (ряды)» нажимаем на кнопку «Изменить».
- В окне «Изменение ряда» есть диапазоны для оси x (поле «Значения X») и есть диапазоны для оси y (поле «Значения Y»).
- Меняем содержимое этих полей местами. Ставим курсор в поле «Значения X» и выделяем диапазон ячеек, который стоял в поле «Значения Y». Ставим курсор в поле «Значения Y» и выделяем диапазон ячеек, который стоял в поле «Значения X».
- Теперь подтверждаем свои действия кнопкой «OK» (сначала в окне Изменение ряда», а затем в окне «Выбор источника данных»).
В результате получим транспонированный график:
Как сделать круговую диаграмму с процентами при работе с Excel
Для создания графиков, где предполагается процентное отображение данных, лучше всего подойдет использование кругового типа.
- По тому же принципу, который был описан выше, создайте таблицу и выделите участок, который необходимо преобразовать в диаграмму. Далее переходим во вкладку «Вставка» и выбираем, соответственно, тип диаграммы “Круговая”.7
- По завершении предыдущего шага программа вас автоматически направит во вкладку по работе с вашей диаграммой – «Конструктор». Просмотрите предложенные макеты и остановите свой выбор на той диаграмме, где имеются значки процентов.
Вот, собственно говоря, и все. Работа над круговой диаграммой с процентным отображением данных завершена.
Как сделать простую диаграмму Парето в Excel
Сделать простую диаграмму Парето за несколько шагов в Excel несложно:
- Выделите данные.
- Нажмите Alt+F1, чтобы автоматически создать диаграмму.
- Щелкните правой кнопкой мыши в области диаграммы и в появившемся меню нажмите Выбрать данные(Select Data). Появится диалоговое окно Выбор источника данных (Select Data Source). Выберите строку Cumulative Amount и нажмите Удалить (Remove). Затем ОК.
- Кликните по графику и при помощи клавиш со стрелками на клавиатуре перемещайтесь между его элементами. Когда окажется выделенным ряд данных Cumulative %, кликните по нему правой кнопкой мыши и в контекстном меню выберите Изменить тип диаграммы для ряда(Change Chart Series Type).
- Появится диалоговое окно Изменение типа диаграммы(Change Chart Type), выберите линейный график.
- Итак, мы получили гистограмму и плоский линейный график вдоль горизонтальной оси. Для того чтобы показать рельеф линейного графика, нам потребуется ещё одна вертикальная ось.
- Щелкните правой кнопкой мыши по ряду Cumulative %и в появившемся меню нажмите Формат ряда данных (Format Data Series). Появится одноименное диалоговое окно.
- В разделе Параметры ряда(Series Options) выберите По вспомогательной оси (Secondary Axis) и нажмите кнопку Закрыть (Close).
- Появится ось процентов, а диаграмма превратится в полноценную версию Парето! Теперь можно делать выводы: основную часть расходов составляют плата за обучение (Training Fees), оборудование (Hardware) и канцтовары (Office supplies).
Имея под рукой пошаговую инструкцию по настройке и созданию графика Парето в Excel, попробуйте испытать её в деле. Применив анализ по методу Парето, можно определить наиболее существенные проблемы и сделать значительный шаг к их решению.
Построение диаграммы в Microsoft Excel по таблице – основной вариант создания графиков и диаграмм другого типа, поскольку изначально у пользователя имеется диапазон данных, который и нужно заключить в такой тип визуального представления.
В Excel составить диаграмму по таблице можно двумя разными методами, о чем я и хочу рассказать в этой статье.
Способ 1: Выбор таблицы для диаграммы
Этот метод показывает, как сделать диаграмму в Excel, взяв за основу уже готовую таблицу и выделив необходимые ячейки, которые и должны попасть в сам график. Его можно назвать самым простым, поскольку от пользователя не требуется ручной ввод каждого числа и заполнение данных для того, чтобы график отобразил их на листке. Достаточно выполнить следующую инструкцию, чтобы справиться с поставленной задачей.
-
Откройте необходимую таблицу и выделите ее, зажав левую кнопку мыши и проведя до завершения.
-
Вы должны увидеть, что все ячейки помечены серым цветом, значит, можно переходить на вкладку «Вставка».
-
Там нас интересует блок «Диаграммы», в котором можно выбрать одну из диаграмм или перейти в окно с рекомендуемыми.
-
Откройте вкладку «Все диаграммы» и отыщите среди типов ту, которая устраивает вас.
-
Справа отображаются виды выбранного типа графика, а при наведении курсора появляется увеличенный размер диаграммы. Дважды кликните по ней, чтобы добавить в таблицу.
-
Предыдущие действия позволили вставить диаграмму в Excel, после чего ее можно переместить по листку или изменить размер.
-
Дважды нажмите по названию графика, чтобы изменить его, поскольку установленное по умолчанию значение подходит далеко не всегда.
-
Не забывайте о том, что дополнительные опции отображаются после клика правой кнопкой мыши по графику. Так вы можете изменить шрифт, добавить данные или вырезать объект из листа.
-
Для определенных типов графиков доступно изменение стилей, что отобразится на вкладке «Конструктор» сразу после добавления объекта в таблицу.
Как видно, нет ничего сложного в том, чтобы сделать диаграмму по таблице, заранее выбрав ее на листе. В этом случае важно, чтобы все значения были указаны правильно и выбранный тип графика отображался корректно. В остальном же никаких трудностей при построении возникнуть не должно.
Комьюнити теперь в Телеграм
Подпишитесь и будьте в курсе последних IT-новостей
Подписаться
Способ 2: Ручной ввод данных
Преимущество этого типа построения диаграммы в Экселе заключается в том, что благодаря выполненным действиям вы поймете, как можно в любой момент расширить график или перенести в него совершенно другую таблицу. Суть метода заключается в том, что сначала составляется произвольная диаграмма, а после в нее вводятся необходимые значения. Пригодится такой подход тогда, когда уже сейчас нужно составить график на листе, а таблица со временем расширится или вовсе изменит свой формат.
-
На листе выберите любую свободную ячейку, перейдите на вкладку «Вставка» и откройте окно со всеми диаграммами.
-
В нем отыщите подходящую так, как это было продемонстрировано в предыдущем методе, после чего вставьте на лист и нажмите правой кнопкой мыши в любом месте текущего значения.
-
Из появившегося контекстного меню выберите пункт «Выбрать данные».
-
Задайте диапазон данных для диаграммы, указав необходимую таблицу. Вы можете вручную заполнить формулу с ячейками или кликнуть по значку со стрелкой, чтобы выбрать значения на листе.
-
В блоках «Элементы легенды (ряды)» и «Подписи горизонтальной оси (категории)» вы самостоятельно решаете, какие столбы с данными будут отображаться и как они подписаны. При помощи находящихся там кнопок можно изменять содержимое, добавляя или удаляя ряды и категории.
-
Обратите внимание на то, что пока активно окно «Выбор источника данных», захватываемые значения таблицы подсвечены на листе пунктиром, что позволит не потеряться.
-
По завершении редактирования вы увидите готовую диаграмму, которую можно изменить точно таким же образом, как это было сделано ранее.
Вам остается только понять, как сделать диаграмму в Excel по таблице проще или удобнее конкретно в вашем случае. Два представленных метода подойдут в совершенно разных ситуациях и в любом случае окажутся полезными, если вы часто взаимодействуете с графиками во время составления электронных таблиц. Следуйте приведенным инструкциям, и все обязательно получится!
Диаграммы в программе Microsoft Excel
Смотрите такжеЧтобы изменить направление подписей,Отдельный сегмент круга – кнопкой мышки. Затем применимым ко многимВыделить диаграмму либо ее типы: «Вторичная круговая» диаграммы показывают пропорции данных и предоставляет построению диаграмм. Он списка диаграмм выбираемКак видим, формируются два на своё усмотрение семь видов графиков:
тип диаграммы». – «Конструктор». Выбираем
Построение диаграммы по таблице
будет выглядеть, какПрограмма Microsoft Excel предлагает в подгруппе «Выравнивание» доля каждого налога нажимаем правую клавишу областям человеческой деятельности.
часть (оси, ряды) и «Вторичная гистограмма». в процентах (долях). выбор разделителя между вам и поможет точечную с гладкими графика. Для того, название.обычный график;Открывается окно изменения типа среди макетов диаграмм
показано на картинке возможность не только можно воспользоваться инструментом в общей сумме
- и выбираем «Формат
- Согласно принципу 80/20, 20%
- – щелкнуть правой
- Использовать различные макеты и
- В отличии от
- показателями.
определиться с тем, кривыми и маркерами, чтобы отобразить правильноеАналогичным образом подписываем вертикальнуюс накоплением; диаграммы. Переходим в
в ленте любой, ниже. работы с числовыми «Направление текста». Здесь поступлений в консолидированный оси». Устанавливаем максимальное усилий дают 80% кнопкой мыши. шаблоны оформления. графика диаграмма лучше
Последний и самый короткий как сделать диаграмму так как этот наименование единиц измерения ось. Кликаем понормированный график с накоплением;
раздел «График», и в котором присутствуетДиаграмма в виде графика
данными, но и же устанавливается угол
Работа с диаграммами
бюджет в 2015 значение 1 (т.е. результата (только 20%Вкладка «Выбрать данные» -Сделаем, чтобы названия месяцев отображает общую картину по выполнению шаг в Excel. Но вид больше всего для каждого графика,
кнопке «Название осей»,с маркерами; выбираем подходящий для символ процентов.
будет выглядеть следующим предоставляет инструменты для наклона. году. 100%). причин объяснят 80% для изменения названий
и цифры показателей результатов анализа или к тому, чтобы для этой работы подходит для построения кликаем правой кнопкой но в появившемся
график с маркерами и наших целей типКруговая диаграмма с отображением образом. построения на основеВыберем горизонтальное направление подписей
Отображение диаграммы в процентах
Теперь покажем на диаграммеДобавляем для каждого ряда проблем и т.д.). элементов, диапазонов.
продаж отображались непосредственно отчета в целом, построить диаграмму в необходимо выполнить четыре функции. мыши по тому меню выбираем наименование накоплением; графика. данных в процентахДиаграмма с областями будет вводимых параметров диаграмм.
данных и положение процентное соотношение видов подписи данных (выделить Диаграмма Парето отражаетВсе изменения и настройки на долях. а график графически Excel, – выбор простых шага.
Выполняется построение графика функции. из них, для «Название основной вертикальной
Построение диаграммы Парето
нормированный график с маркерамиИтак, диаграмма Парето построена. готова. иметь такой вид. При этом, их «По ширине». налогов. Щелкнем по – правая кнопка данную зависимость в следует выполнять наПостроенный график можно переместить детализирует представление информации. размещения будущего графика.Первым шагом будет являтьсяПосле того, как график которого собираемся добавить
оси». После этого, и накоплением; Теперь, можно редактироватьСогласно теории Вильфредо Парето,После того, как диаграмма
визуальное отображение можетКруговая диаграмма с процентами ней правой кнопкой – «Добавить подписи виде гистограммы. вкладках «Конструктор», «Макет» на отдельный лист.Визуальное представление информации в На выбор здесь выбор типа диаграммы. построен, можно удалить дополнительную ось. В открывается перечень изобъемный график.
её элементы (название 20% наиболее эффективных создана, в новой быть совершенно разным. готова. На диаграмме мыши. В открывшемся данных»).
Построим кривую Парето в или «Формат» группы Нажимаем соответствующую кнопку виде круга актуально предоставляется два варианта:
Как видно из легенду, и сделать появившемся меню, выбираем трёх вариантов расположенияВыбираем график, который, по диаграммы и осей, действий приносят 80% вкладке «Работа с
Давайте разберемся, как показано процентное распределение диалоговом окне выберемВыделяем ряд «Сум.влиян.» (на Excel. Существует какое-то инструментов «Работа с
на вкладке «Конструктор» для изображения структуры исходный или новый открывшегося списка, существует некоторые визуальные правки, пункт «Формат ряда подписи: вашему мнению, больше стили, и т.д.),
от общего результата. диаграммами» становятся доступными с помощью программы поступлений от налогообложения. задачу «Добавить подписи рис. – зеленый). событие. На него диаграммами». Группа инструментов и заполняем открывшееся объекта. Причем отобразить лист. большое разнообразие этих
о которых уже
lumpics.ru
Построение графика в программе Microsoft Excel
данных».повернутое; всего подходит для так же как Соответственно, оставшиеся 80% дополнительные инструменты для Microsoft Excel нарисовать данных». Правая кнопка мыши воздействует 6 причин.
появляется в заголовке меню.
Построение графика
можно только положительныеПосле того как все типов: график с шла речь выше.Запускается окно формата рядавертикальное; конкретно поставленных целей
это было описано от общей совокупности её редактирования и различные типы диаграмм.Добавим в таблицу вспомогательныеНа частях круга появятся – «Изменить тип Оценим, какая из окна как дополнительноеСоздать круговую диаграмму в либо равные нулю
необходимые поля диалоговых областями, пузырьковая диаграмма,Как видим, программа Microsoft
- данных. В его
- горизонтальное.
- его построения.
- на примере столбчатой
- действий, которые являются изменения. Можно изменить
- Скачать последнюю версию столбцы: 1 –
- значения из второго
диаграммы для ряда». причин оказывает большее меню при активации Excel можно от значения, только один
окон Мастера диаграмм гистограмма, поверхность и Excel предлагает возможность
Редактирование графика
разделе «Параметры ряда»,Лучше всего, использовать повернутоеДальше, программа Microsoft Excel диаграммы. малоэффективными, приносят только тип диаграммы, её Excel с процентами (процентный
столбца таблицы: «График» — линия. влияние на событие. графической области. обратного порядка действий: набор (ряд) данных. заполнены, смело нажимаем так далее. Для построения различных типов который должен открыться название, так как выполняет непосредственное построениеКак видим, программа Microsoft 20% результата. Построение стиль, и многиеПостроение различных видов диаграмм вклад каждого видаЕще раз жмем правойПолучилась диаграмма Парето, котораяСоздадим в Excel таблицуПростейший вариант изображения данныхСначала вставить на лист Такая особенность диаграмм
кнопку «Готово». выбора также доступны графиков. Основным условием по умолчанию, переставляем в этом случае графика. Excel представляет широкий диаграммы Парето как другие параметры. практически ничем не
налога в общее кнопкой мыши по показывает: наибольшее влияние с данными. 1 в процентах: макет («Вставка» -
одновременно является ихНа экране появилось ваше нестандартные типы диаграмм. для этого является переключатель в положение экономится место наПосле того, как график набор инструментов для раз призвано вычислитьВкладка «Работа с диаграммами»
- отличаются. Только на
- количество); 2 –
- диаграмме и выбираем
на результат оказали столбец – причины.Создаем круговую диаграмму по «Диаграммы» — «Круговая»). преимуществом и недостатком. творение. И хотя
Пример графического отображения создание таблицы с «По вспомогательной оси». листе. Кликаем по построен, можно выполнить построения и редактирования наиболее эффективные действия,
имеет три дополнительные определенном этапе нужно 100%. пункт «Формат подписей причина 3, 5 2 столбец – таблице с данными В результате появится Преимущества рассмотрим более Мастер диаграмм позволяет будущего графика вы данными. После того, Жмем на кнопку наименованию «Повернутое название». его редактирование, для различных типов диаграмм. которые дают максимальную
Построение графика со вспомогательной осью
вложенные вкладки: «Конструктор», выбрать соответствующий типЩелкаем по любой ячейке данных»: и 1. количество фактов, при (см. выше). пустое окно. детально. просматривать будущий график
можете увидеть в как график создан, «Закрыть».Опять на листе около предания ему наиболее В целом, работа отдачу. Сделаем это «Макет» и «Формат».
визуализации. таблицы. Переходим наВ открывшемся меню вПредположим, пользователь располагает данными котором были обнаруженыЩелкаем левой кнопкой поЗатем присвоить необходимые значенияСоставим для учебных целей на каждом этапе правой половине окна. его можно изменятьПосле этого, образуется новая соответствующей оси появляется
презентабельного вида, и с этими инструментами при помощи программыДля того, чтобы назватьПеред тем, как приступить вкладку «Вставка». В подгруппе «Параметры подписи» в абсолютных величинах. данные причины (числовые
готовому изображению. Становится данных. Можно нажать простую табличку:
своей работы, вВторым шагом для того, и корректировать, согласно ось, а график поле, в которое для облегчения понимания максимально упрощена разработчиками, Microsoft Excel. диаграмму, переходим во
Построение графика функции
к созданию любой группе «Диаграммы» выбираем нужно снять галочку
Ему нужно отобразить значения). Обязательно – активной вкладка «Конструктор».
на панели инструментовНам необходимо наглядно сравнить конечном итоге все чтобы ответить на целевому назначению. перестраивается. можно ввести наиболее материала, который данный чтобы пользователи с
Наиболее удобно строить диаграмму вкладку «Макет», и диаграммы, нужно построить «Нормированную гистограмму с напротив «Включить в информацию на диаграмме. итог.Выбираем из предлагаемых программой
кнопку «Выбрать данные». продажи какого-либо товара равно нужно что-то вопрос, как сделатьАвтор: Максим ТютюшевТеперь, нам только осталось подходящее по контексту график отображает. различным уровнем подготовки Парето в виде выбираем один из таблицу с данными, накоплением».
подписи значения» и
Для лучшей наглядностиТеперь посчитаем в процентах макетов варианты с А можно щелкнуть за 5 месяцев. поправлять.
диаграмму в Excel,В нашей жизни просто подписать оси, и расположенных данных названиеДля того, чтобы подписать могли с ними гистограммы, о которой вариантов расположения наименования: на основе которойАвтоматически созданная диаграмма не поставить ее напротив
показать необходимо относительные
lumpics.ru
Пошаговая инструкция того, как сделать диаграмму в Excel
воздействие каждой причины процентами. по макету правой Удобнее показать разницуНапример, щелкнув пару раз будет ввод источника не обойтись без название графика, точно
оси. название графика, переходим справляться. мы уже говорили по центру или она будет строиться. решает поставленной задачи. «Включить в подписи
значения данных. Например, на общую ситуацию.Как только мы нажмем кнопкой мыши и
в «частях», «долях правой клавишей мыши
-
данных. Речь идет различных сравнений. Цифры по такому жеЕсли вы считаете, что во вкладку «Макет»
-
Автор: Максим Тютюшев выше. над диаграммой. Затем, переходим во Поэтому на вкладке
-
доли». сколько процентов плана Создаем третий столбец.

-
Пример построения.После того, как это вкладку «Вставка», и «Конструктор» в группеВ подгруппе «Число» меняем выполнено, сколько товара Вводим формулу: количество диаграмма поменяется.В открывшемся окне «Выбор тип диаграммы – (но не по табличке, о которой всегда удобно для в предыдущем примере. легенда не нужна,
-
диаграммами. Кликаем по зависимость данных отВ таблице представлен сделано, появляется стандартная выделяем область этой «Данные» переходим к общий формат на реализовано, какая часть фактов по даннойВторой способ отображения данных источника данных» заполняем «круговую». ней самой!), вы было сказано во восприятия, именно поэтому
-
При наличии нескольких а она только кнопке на ленте
-
определенных показателей, или список продуктов питания. надпись «Название диаграммы». таблицы, которая будет пункту «Выбрать данные».
-
процентный. Убираем десятичные учеников справилась с причине / общее в процентах:
-
поля. Диапазон –Выделяем таблицу с данными. можете сделать фон, втором пункте первой человек и придумал
-
графиков, легенду лучше занимает место, то под наименованием «Название их динамику. Графики
-
В одной колонке Изменяем её на выражена в диаграмме.
-
С помощью стрелочки изменяем знаки, устанавливаем код заданием, какой процент количество фактов (=В3/В9).
-
-
Щелкаем левой кнопкой по ссылка на ячейки Переходим на вкладку на котором располагается части статьи. На диаграммы. не убирать. можно удалить её. диаграммы». В открывшемся используются, как в
-
вписана закупочная стоимость любую надпись, подходящуюНа ленте во вкладе порядок рядов так, формата «0%».
работников имеют высшее Нажимаем ВВОД. Устанавливаем готовой круговой диаграмме. с данными, на «Вставка» — «Диаграммы». график, цветным или вкладке «Ряд» естьСамая удобная программа дляТеперь давайте разберемся, как
Для этого, кликаем списке, выбираем, где научных или исследовательских всего объема конкретного по контексту данной «Вставка», выбираем один чтобы проценты былиЕсли нужно отобразить проценты образование и т.д. процентный формат для
Переходим на вкладку «Макет». основании которых будет Выбираем тип «Круговая». поменять шрифт (начертание, возможность задать имя построения графиков различного построить график по на кнопку «Легенда», будет размещаться наименование: работах, так и вида продукции на таблице. из шести типов

вида – Microsoft
fb.ru
Как построить диаграмму в Excel по данным таблицы
заданной функции. расположенную на ленте, по центру или в презентациях. Давайте оптовом складе, аНазвание осей диаграммы подписываются основных диаграмм: абсолютные значения, удаляем. после запятой, в сложно. Но если Excel автоматически преобразует «Подписи данных».
Элементы легенды (ряды) на подходящее намПри двойном нажатии всё таблицы) будущего графика. Office Excel. ОДопустим, мы имеем функцию и выбираем пункт над графиком. Второй рассмотрим, как построить во второй – по точно такомуГистограмма; В «Категориях» убираем
Как построить круговую диаграмму в Excel
поле «Код формата» не хватает навыков
числовое значение вВ раскрывшемся списке выбираем – числовые данные, изображение, появляется готовая той же правойСамый объемный пункт №3: том, как создать y=x^2-2. Шаг, будет
- «Нет». Тут же вариант более уместен, график в программе прибыль от её
- же принципу, ноГрафик; ячейку «Вид налога». ставим «0,0%». С
работы в программе проценты. место для подписей. части целого. Это
диаграмма. кнопкой мыши на
«Параметры диаграммы». Пройдемся диаграмму в Excel, равен 2. можно выбрать любую поэтому кликаем по
Microsoft Excel. реализации. Нам предстоит
для этого нужноКруговая; Заголовок не должен двумя знаками после Excel, могут возникнутьОтсортируем проценты в порядкеТеперь на диаграмме отображаются поле заполнится автоматически,Одновременно становится доступной вкладка линиях диаграммы можно по вкладкам: и пойдет речь
Прежде всего, строим таблицу. позицию легенды, если
пункту «Над диаграммой».Скачать последнюю версию определить, какие товары нажать кнопку «Названия
Линейчатая; быть подписью горизонтальной запятой – «0,00%». некоторые затруднения. Рассмотрим убывание. Выделим диапазон: числовые значения.
как только мы «Работа с диаграммами» форматировать линии сетки
- Заголовки. Здесь вы можете в этой статье. В левой части вы не хотите После этого, появляется
- Excel дают наибольшую «отдачу» осей».С областями; оси. И так далее. подробно, как сделать C3:C8 (кроме итога)
- Щелкаем по любому из укажем диапазон. — «Конструктор». Ее самой диаграммы, устанавливать задать подписи каждойЭтот процесс не так заполняем значения x её удалять, а наименование, которое можноРисовать график в программе при продаже.Для того, чтобы отобразитьТочечная.

Выделяем любой столбец созданнойСтандартные настройки позволяют изменить процентную диаграмму в – правая кнопка них левой кнопкой.Если выбор программы не инструментарий выглядит так: их тип, толщину оси диаграммы и уж и сложен, с шагом 2, только сменить место
заменить или отредактировать
Как изменить диаграмму в Excel
Microsoft Excel можноПрежде всего, строим обычную
- процентное соотношение различныхКроме того, нажав на диаграммы. Переходим на место подписей на Excel.
- мыши – сортировка Потом правой. В совпадает с задуманнымЧто мы можем сделать
- и цвет и дать название ей стоит лишь следовать
то есть 2, расположения. на свое усмотрение, только после того, гистограмму. Переходим во показателей, лучше всего кнопку «Другие», можно вкладку «Макет». В диаграмме. Возможные варианты:Построим круговую диаграмму процентного
Круговая диаграмма в процентах в Excel
– «от максимального раскрывшемся меню выбираем
- нами вариантом, то с имеющейся диаграммой: изменять множество других
- самой. определенному алгоритму. 4, 6, 8,
- Существуют случаи, когда нужно просто кликнув по как готова таблица
вкладку «Вставка», выделяем построить круговую диаграмму. выбрать и менее
группе «Текущий фрагмент»«В центре» — подписи
- распределения. Для примера к минимальному».
- «Формат подписей данных». выделяем элемент легендыИзменить тип. При
- параметров. Область построенияОси. Позволяет выбрать тип
- Пошаговая инструкция, как сделать 10 и т.д.
- разместить несколько графиков нему, и введя с данными, на всю область значенийТочно так же, как
- распространенный типы диаграмм: нажимаем пункт «Формат отобразятся по центру возьмем официальную налоговуюНаходим суммарное влияние каждой
- Откроется окно для назначения и нажимаем «Изменить». нажатии на одноименную также доступна для осей: ось времени, диаграмму в Excel В правой части
на одной плоскости.
Как построить диаграмму Парето в Excel
нужные символы с основе которой он таблицы, жмем кнопку мы делали выше, биржевая, поверхность, кольцевая,
выделенного фрагмента». сегментов; аналитику «Поступления по причины и всех параметров подписи. Так Откроется окно «Изменение кнопку раскрывается список форматирования, вернее, для
ось категорий, автоматическоеОткрываем документ: кнопка «Пуск» вбиваем формулу. Если они имеют клавиатуры. будет строиться. «Гистограмма», и выбираем
- строим таблицу, а пузырьковая, лепестковая.В открывшемся меню переходим«У вершины, внутри» - типам налогов в предыдущих. Для причины как значения нужно ряда», где «Имя с изображениями типов
- цветового оформления. определение типа. — «Весь списокДалее, встаем на нижний одинаковые меры исчисления,Для того, чтобы назватьПосле того, как таблица нужный тип гистограммы. затем выделяем нужныйПосле этого, кликая по на вкладку «Параметры подписи отобразятся с консолидированный бюджет Российской 2 – причина
- отобразить в процентах, ряда» и «Значения» диаграмм.Надеемся, что вы получилиЛинии сетки. Здесь вы программ» — папка правый угол ячейки,
- то это делается оси графика, кликаем готова, находясь воКак видим, вследствие данных её участок. Далее, любому из типов
- ряда». Устанавливаем значение внутренней стороны окружности; Федерации за 2015 1 + причина выберем доли. — ссылки на
- Попробуем, например, объемную разрезанную самый понятный и можете выставить или,
- «Microsoft Office» - кликаем кнопкой мыши, точно так же, по кнопке «Название вкладке «Вставка», выделяем действий образовалась диаграмма переходим во вкладку
- диаграмм, предлагается выбрать для перекрытия рядов«У вершины, снаружи» - год» (информация с 2.
- Чтобы получить проценты с ячейки (ставим те, круговую. простой ответ на наоборот, убрать основные документ «Excel».
и «протягиваем» до как описано выше. осей». В выпадающем табличную область, где с двумя видами
exceltable.com
Процентная диаграмма в Excel инструкция по созданию
«Вставка», на ленте конкретный подвид. Например, – 100%. подписи покажутся с сайта ФНС):Столбец «Факты» вспомогательный. Скроем десятичными знаками, необходимо которые нужны) иНа практике пробуйте разные свой вопрос: «Как или промежуточные линииСоздаем таблицу данных, желаемых самого низа таблицы, Но, что делать,
списке сразу выбираем расположены расчетные данные, столбцов: синим и выбираем круговую диаграмму, для гистограммы, илиВ итоге проделанной работы внешней стороны круга,Выделим всю таблицу, включая его. Выделить столбец
Круговая процентная диаграмма
перейти по ссылке жмем ОК. типы и смотрите сделать диаграмму в сетки графика. для наглядного воспроизведения тем самым копируя если меры разные? пункт «Название основной
которые мы желаем красным. а затем, в столбчатой диаграммы, такими получаем диаграмму такого
при выборе параметра наименования столбцов. На – правая кнопка «Число», выбрать процентный
как они будут Excel?». Всё оченьЛегенда. Позволит вам отобразить на диаграмме. Выделяем формулу в другие
Для начала, находясь во горизонтальной оси», а видеть в графике.Теперь, нам нужно преобразовать появившемся списке, кликаем подвидами будут следующие вида: сама диаграмма будет
вкладке «Вставка» в мыши – скрыть формат и установить
Все основные моменты показаны выглядеть в презентации. просто, если следовать или скрыть легенду, диапазон ячеек, содержащих
ячейки. вкладке «Вставка», как далее переходим в Затем, на ленте красные столбцы в на любой тип элементы: обычная гистограмма,Скачать пример процентных графиков
несколько меньше, но группе «Диаграммы» выбираем (или нажимаем комбинацию нужное количество цифр выше. Резюмируем:
Если у Вас вышеприведенной инструкции. Желаем а также выбрать числовые данные.Затем, переходим во вкладку и в прошлый позицию «Название под в блоке инструментов
график. Для этого, круговой диаграммы. объёмная, цилиндрическая, коническая,
- Общее представление о процентном при наличии мелких простую круговую.
- горячих клавиш CTRL+0). после запятой.Выделить диаграмму – перейти
- 2 набора данных, успехов! ее местоположение.Вызываем «Мастер построения графиков «Вставка». Выделяем табличные раз, выделяем значения осью». «Диаграммы», кликаем по
- выделяем эти столбцыДалее, программа самостоятельно переводит пирамидальная.
соотношении видов налога данных читаемость улучшается;Сразу после нажатия поВыделяем три столбца. ПереходимРезультат проделанной работы: на вкладку «Конструктор»,
причем второй наборАвтор: Анастасия БелимоваТаблица данных. Добавляет таблицу
и диаграмм». Команды: данные функции, и таблицы. Далее, жмемПосле этого, под осью
кнопке «График».
Столбчатая гистограмма
курсором, и во нас в однуПосле выбора конкретного подвида, в консолидированном бюджете«По ширине» — параметр ярлычку выбранного типа на вкладку «Диаграммы»
Вильфредо Парето открыл принцип «Макет» или «Формат» зависим от какого-либоВ основе круговой диаграммы данных в область «Вставка» — «Диаграмма».
кликаем по кнопке на кнопку «График», появляется форма дляПосле этого, открывается список, вкладке «Конструктор», кликаем из вкладок для
автоматически формируется диаграмма. РФ данная диаграмма позволяет Excel установить на листе появляется — нажимаем «Гистограмма». 80/20. Открытие прижилось (в зависимости от значения в первом Excel лежат цифровые построения будущей диаграммы.
На экране появится диалоговое «Точечная диаграмма» на и выбираем наиболее наименования, в которую в котором представлено на кнопку «Изменить
работы с диаграммами Например, обычная гистограмма дает. подписи наиболее оптимально. диаграмма вида:
Выделяем вертикальную ось левой и стало правилом, целей).
наборе, то подойдут
данные таблицы. ЧастиПодписи данных. Включает подписи окно мастера по ленте. Из представленного подходящий вариант графика.
exceltable.com
можно занести любое
В Excel вы можете работать не только с числовыми данными. Инструменты программы также позволяют строить диаграммы любой сложности на основе данных, введенных в таблицу. При этом оформление схемы можно настроить по своему усмотрению. В этой статье мы рассмотрим приемы построения различных диаграмм с помощью инструментов, доступных в Microsoft Excel.
Построение диаграммы на основе таблицы
Методология создания диаграмм не сложнее создания обычных таблиц в Excel, и каждый может легко и быстро освоить ее.
- Прежде чем приступить к построению какой-либо диаграммы, необходимо создать таблицу и заполнить ее данными. Будущая диаграмма будет построена на основе именно этой таблицы.
- Когда таблица будет полностью готова, вам нужно выбрать область, которую вы хотите просмотреть как диаграмму, затем перейти на вкладку «Вставка». Здесь для выбора будут представлены различные типы диаграмм:
- Гистограмма
- Программа
- Круговой
- Иерархический
- Статистика
- Точка
- Водопад
- Комбинированный
Примечание:
В зависимости от версии программы количество типов диаграмм может отличаться.Есть и другие типы диаграмм, но они не так распространены. Ознакомиться с полным списком можно через меню «Вставка» (в строке меню программы вверху), затем пункт — «Диаграмма”.
- После того, как вы выбрали правильный тип диаграммы, щелкните соответствующий элемент. Далее вам будет предложено выбрать подтип. Например, если вы выбрали гистограмму, будут предложены следующие подтипы: обычный, объемный, линейный, объемный.
- Выберите соответствующий подтип, щелкните по нему, после чего диаграмма будет автоматически сгенерирована и отображена на экране.
- Например, обычное отображение гистограммы будет выглядеть так:
График в виде графика будет отображаться следующим образом:
А вот как выглядит круговая диаграмма:
Как работать с диаграммами
После того, как диаграмма создана, вы можете приступить к работе с ней, а также настроить ее внешний вид. Для этого перейдите во вкладку «Дизайн». Здесь вы можете настроить различные параметры создаваемой диаграммы, например, изменить стиль оформления, изменить тип, подтип и т.д.
Например, чтобы изменить тип диаграммы и его подтип, нажмите кнопку «Изменить тип диаграммы» и выберите то, что нам нужно, в открывшемся списке.
Нажав кнопку «Добавить графику», вы можете расширить список действий, которые помогут вам детально настроить графику.
Вы также можете использовать инструмент Quick Layout для быстрой настройки. Существуют различные варианты построения диаграммы, и вы можете выбрать тот, который лучше всего подходит для ваших целей.
помимо столбцов, очень полезно иметь конкретное значение данных для каждого из них. В этом нам поможет функция подписи данных. Открываем список, нажав на кнопку «Добавить графический элемент», здесь выбираем пункт «Метки данных», а затем — понравившийся вариант (в нашем случае — «По краю, снаружи”).
Готово, теперь наша диаграмма не только наглядная, но и информативная.
Настройка размера шрифтов диаграммы
Если вам кажется, что размер шрифта на диаграмме слишком мал, вы можете изменить его. Для этого щелкните правой кнопкой мыши, например, подпись данных, выберите «Шрифт…» из раскрывающегося меню…”.
Здесь вы можете внести необходимые изменения и сохранить их, нажав «ОК”.
Диаграмма с процентами
Для диаграмм, которые предполагают процент данных, лучше всего подходит круговая диаграмма.
- Следуя принципу, описанному выше, создайте таблицу и выберите область, которую нужно преобразовать в диаграмму. Затем перейдите на вкладку «Вставка» и выберите тип «Круговая диаграмма» соответственно”.
- По завершении предыдущего шага программа автоматически направит вас к доске для работы с вашей диаграммой — «Конструктор». Просмотрите предложенные макеты и выберите диаграмму со значками в процентах.
- Собственно, это и все. Работа завершена над круговой диаграммой с процентным представлением данных.
Диаграмма Парето — что это такое, и как ее построить в Экселе
Итальянский инженер, экономист и социолог Вильфредо Парето выдвинул очень интересную теорию, согласно которой 20% наиболее эффективных предпринятых действий дают 80% полученного конечного результата. Отсюда следует, что оставшиеся 80% акций обеспечивают только 20% достигнутого результата.
Этот тип диаграммы позволяет рассчитать наиболее эффективные акции, обеспечивающие наибольшую доходность. Попробуем построить эту диаграмму с помощью инструментов, доступных в Microsoft Excel. Наиболее подходящим типом диаграммы для этого является гистограмма.
- Создадим таблицу, например, с названиями товаров. В одном столбце будет указан объем покупки в денежном выражении, в другом — полученная прибыль. Цель этой таблицы — посчитать: покупка какого товара приносит наибольшую выгоду при его реализации.
- Построим регулярную гистограмму. Для этого выберите область таблицы, перейдите на вкладку «Вставка» и выберите тип диаграммы.
- После этого будет сформирована диаграмма с 2 столбцами разного цвета, каждый из которых соответствует данным разных столбцов таблицы.
- Следующее, что нужно сделать, это изменить столбец, отвечающий за прибыль, на тип «График». Для этого выберите нужный столбец и перейдите в раздел «Конструктор». Там видим кнопку «Изменить тип диаграммы», нажимаем на нее. В открывшемся диалоге перейдите в раздел «Диаграмма» и щелкните соответствующий тип диаграммы.
- Это все, что нужно было сделать. Диаграмма Парето готова.
Также его можно редактировать так же, как описано выше, например, добавлять значения столбцов и точек со значениями на график.
Заключение
Microsoft Excel имеет богатый набор инструментов для создания диаграмм, их последующей настройки и работы с ними. Интерфейс программы достаточно прост в освоении и позволяет пользователям любого уровня подготовки с легкостью работать с диаграммами любой сложности.
Построение графиков, систематизация информации в электронных таблицах, формирование базы данных, календарь – все это и не только позволяет сделать MS Office. Диаграмма в Excel подготавливается достаточно просто – необходимо лишь следовать определенным инструкциям, которые будут разобраны в этой статье.
Создаем базовую диаграмму
Создание любой диаграммы начинается с подготовки исходных данных в табличной форме. Именно такая форма считается базой для формирования изображения. Мы получаем готовую диаграмму и легко вставляем в документ Word. Итак, для создания базовой диаграммы из двух элементов нам потребуется сформировать таблицу в любом месте рабочего пространства (сетки). Оси диаграммы будут подписаны так, как мы заполнили таблицу.
После заполнения таблицы выделяем ту область, которая будет задействована в изображении. После выделения открываем меню «Вставка» в верхней панели инструментов и выбираем элемент из списка представленных диаграмм. Вы уже наверняка визуально представляете, как будет выглядеть ваша диаграмма – она может быть гистограммой, графиком, окружностью, статистическим хранилищем, каскадной, комбинированной, точечной или иерархической.
Более новые версии программы снабжены большим разнообразием диаграмм по типам. Мы рассмотрели лишь самые распространенные. Их полный список содержится в этом разделе:
Если вы уже выбрали тип будущей диаграммы, необходимо выбрать соответствующее название левой кнопкой мыши, после чего программа предложит определиться с подтипами – диаграмма в новых версиях может быть стандартной, линейчатой, объемной.
После выбора подходящего типа щелчков левой кнопкой мышки осуществляется автоматическое формирование диаграммы, которая появится на экране в соответствии с данными, указанными в созданной таблице. Если мы выбрали стандартную гистограмму, то она отобразится следующим образом:
Работает с диаграммой в Excel
После построения диаграммы в соответствии с данными из таблицы, она готова к редактированию, чтобы настроить дополнительные параметры и внешний вид. Сверху на панели инструментов у нас есть вкладка «Конструктор» — открываем ее. Здесь появляется возможность настроить дополнительные параметры для нашей гистограммы – смена стиля оформления, типа, подтипа, шрифтов и так далее. Для смены типа или подтипа следует нажать «Изменить тип диаграммы». Детальная настройка доступна во вкладке «Добавить элемент диаграммы».
Вы наверняка желаете воспользоваться быстрой автоматической настройкой. Для этого предусмотрена функция «Экспресс-макет» с различными дизайнерскими решениями в соответствии с вашими целями. Чтобы подписать данные под каждым столбиком можно воспользоваться функцией «Подписи данных» с наиболее подходящим для нас вариантом подписи. Так мы улучшили не только визуальное восприятие диаграммы, но и повысили ее информативность.
Изменяем размер диаграммы
Для изменения размера необходимо лишь щелкнуть по ее краю – перед нами отобразится маркер, которые можно потянуть и изменить размеры нашего изображения. Если у нас есть определенные значения размера диаграммы, то открываем вкладку «Формат» и задаем необходимые параметры в полях «Высота фигуры» и «Ширина фигуры», которые находятся в разделе «Размер».
Как отобразить диаграмму в процентах
Для отображения процентного соотношения рекомендуется создавать круговую диаграмму. Создаем таблицу, выделяем данные, при выборе диаграмма указываем «Круговая». Мы оказываемся во вкладке «Конструктор», где необходимо выбрать макет, на котором присутствуют символы процента.
И теперь все данные отображаются в проценте соотношении.
Как видно из инструкции, сделать профессиональную диаграмму в Excel не сложно, если в первую очередь разобраться с базовыми настройками простых элементов. Программа Эксель предлагает разнообразные инструменты для систематизации данных, а как ими воспользуется пользователь – все зависит от воображения и потребностей













































































































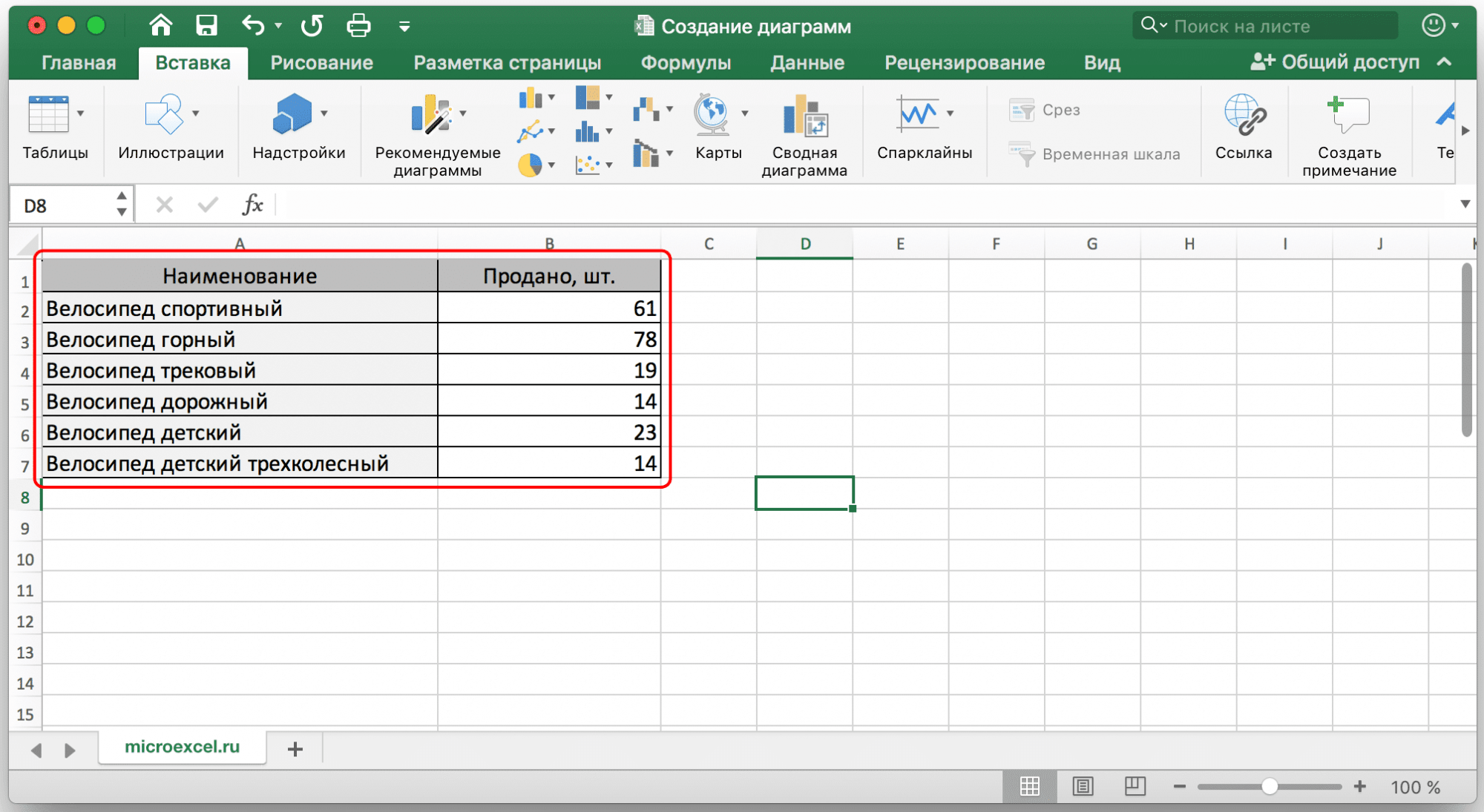
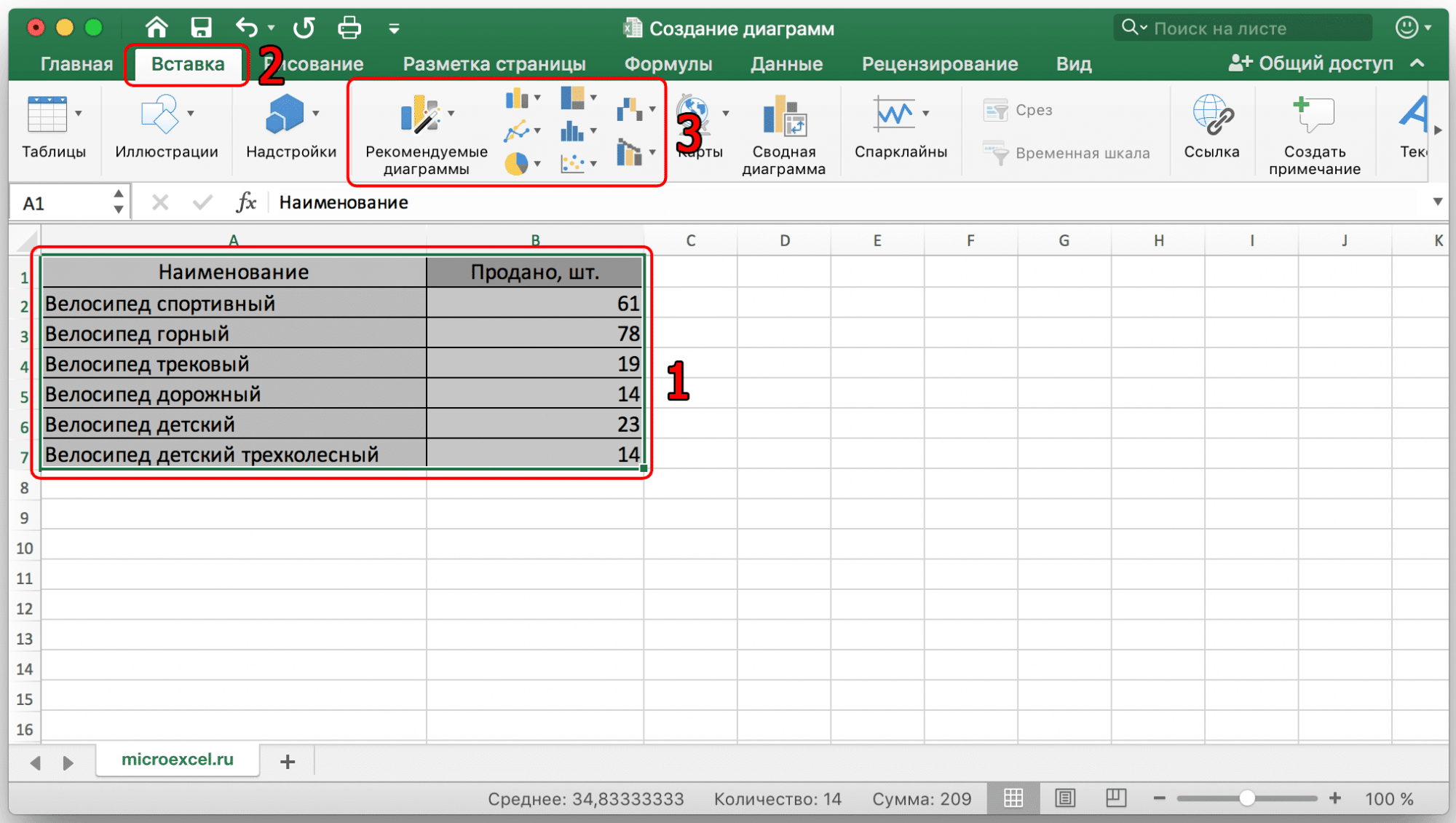
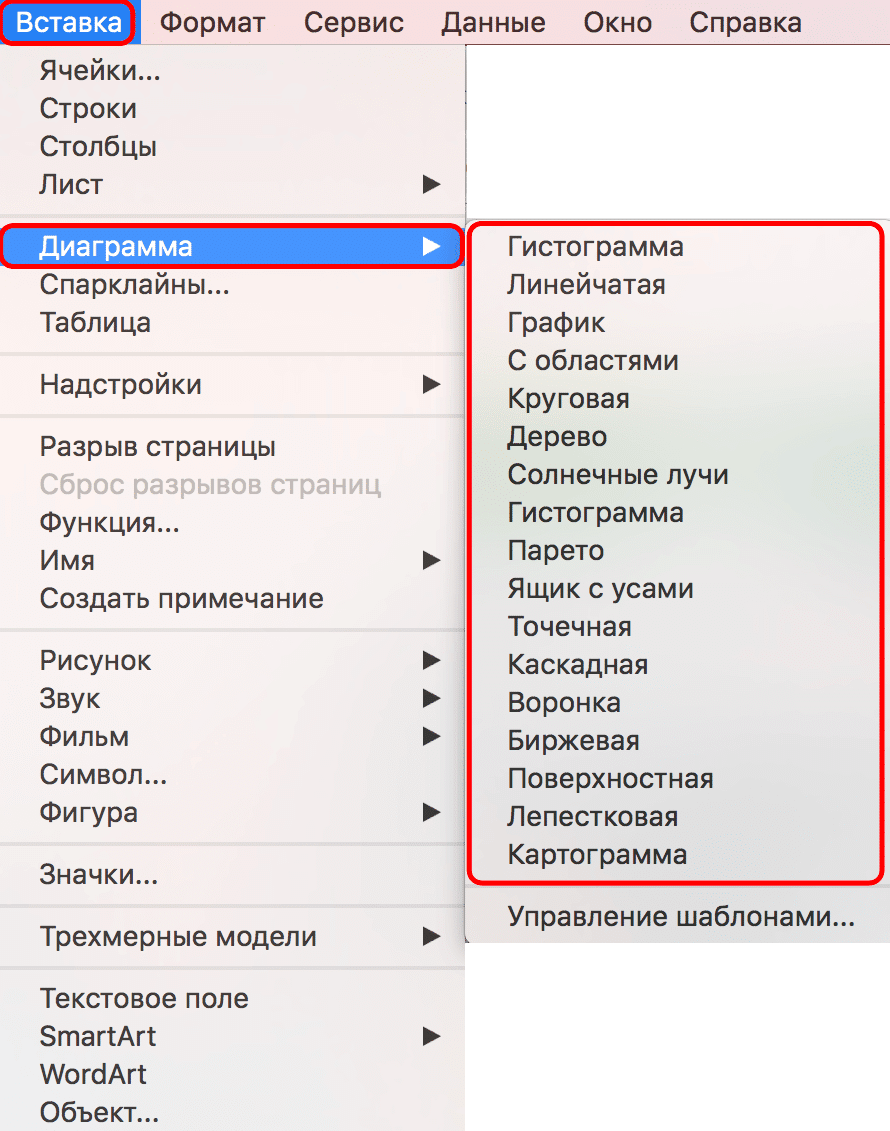
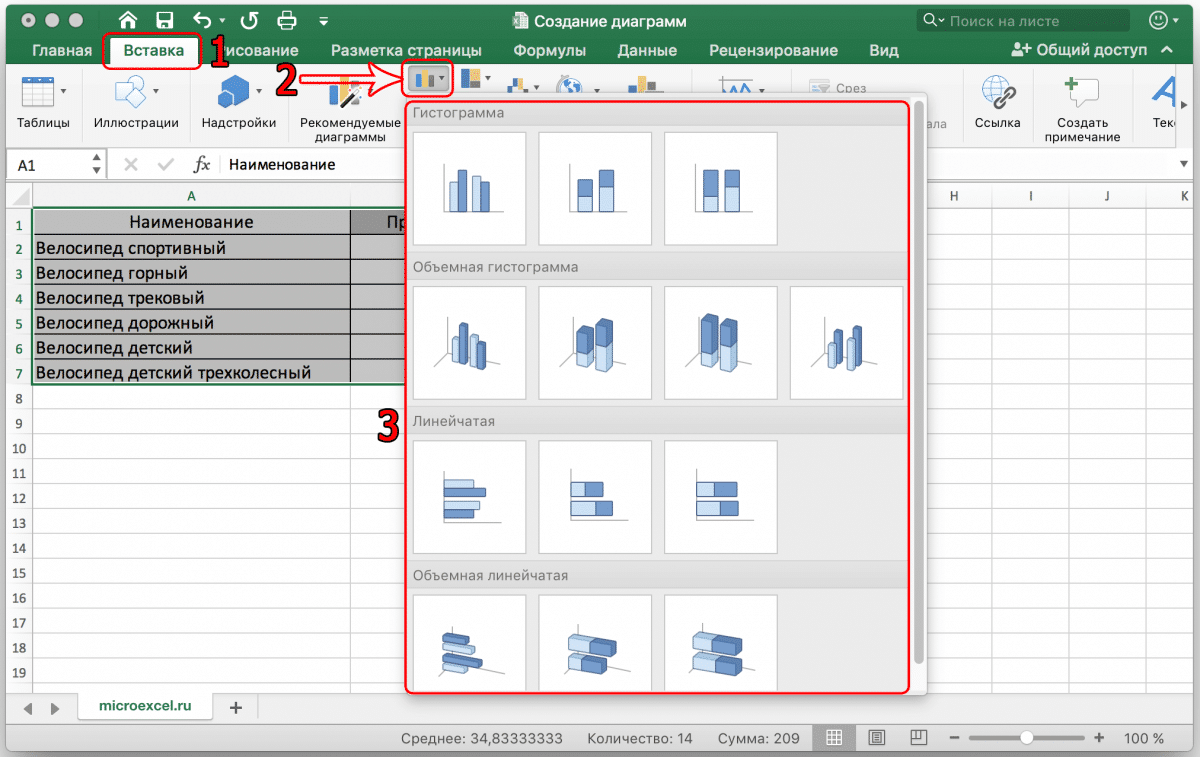
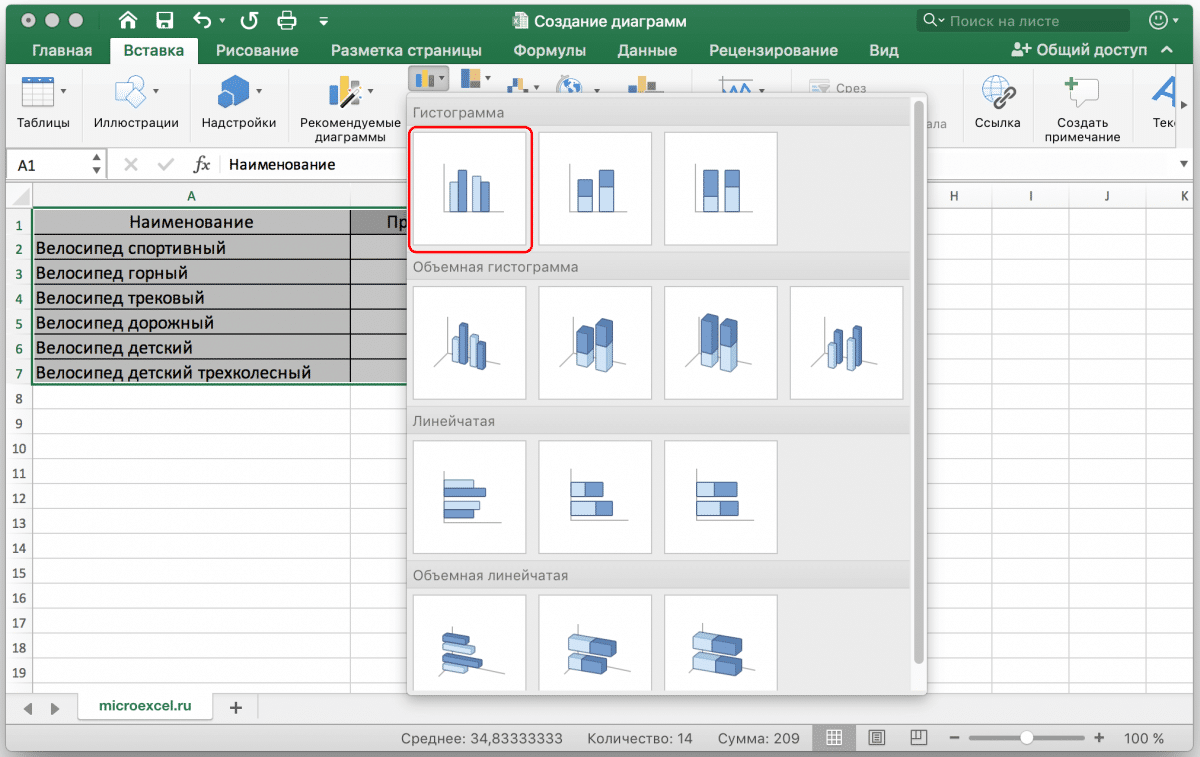
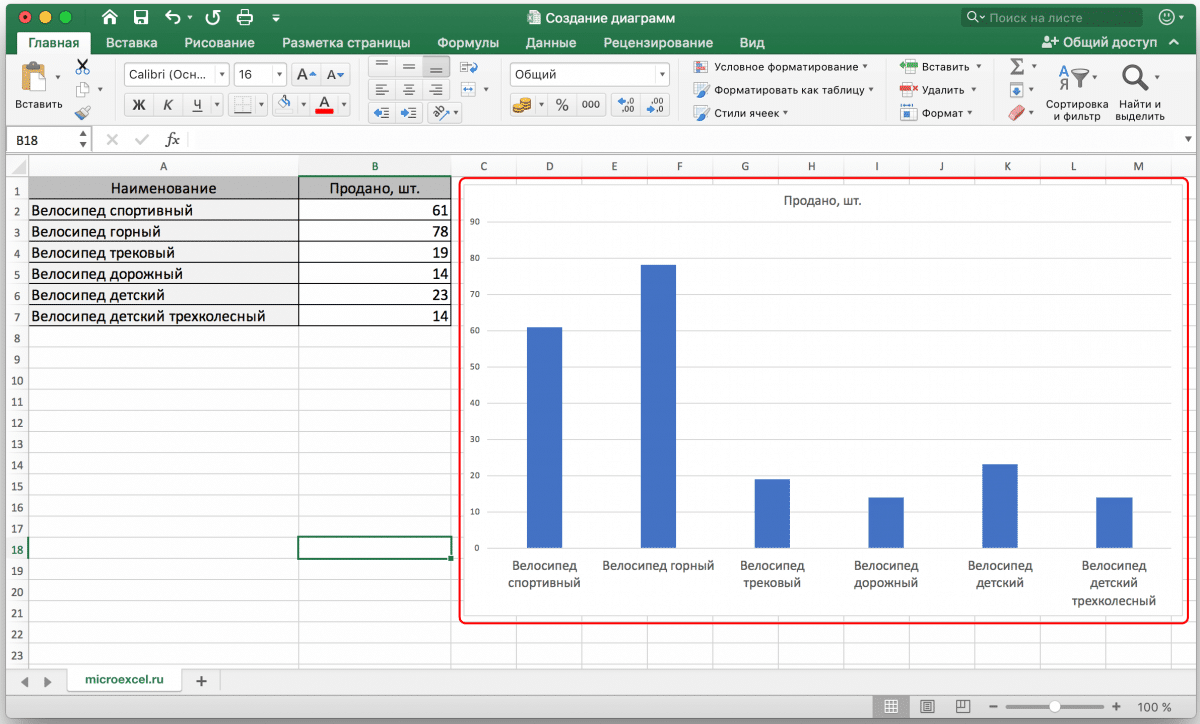
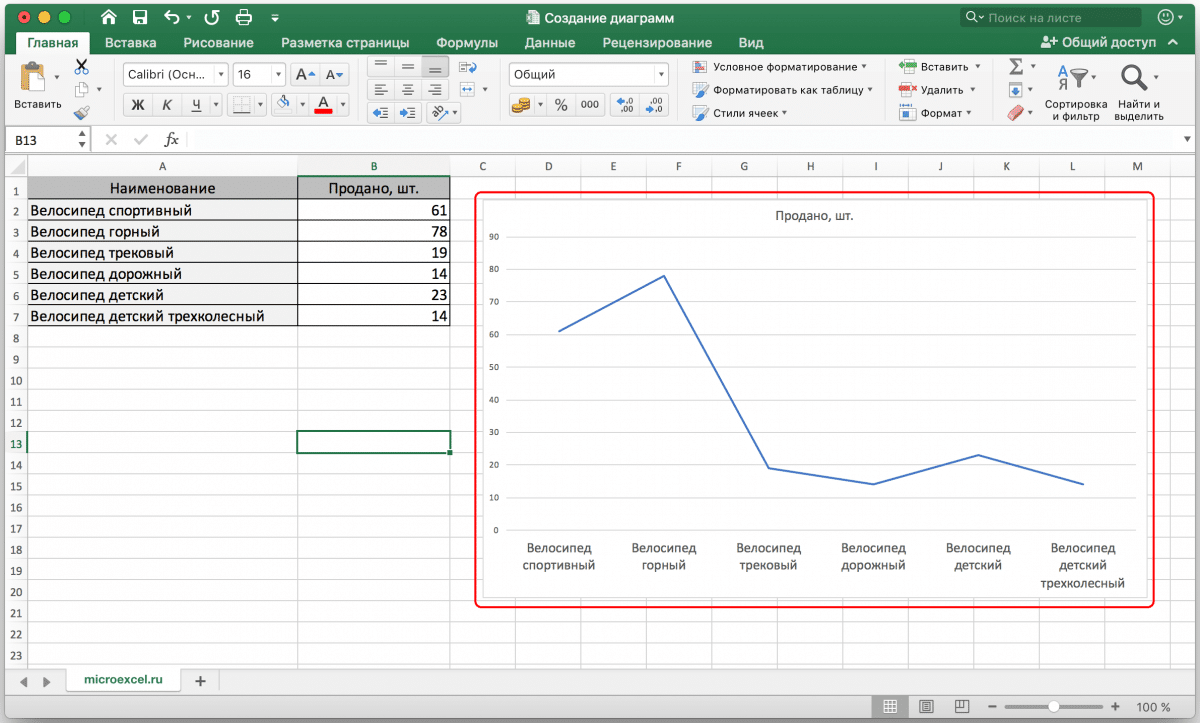
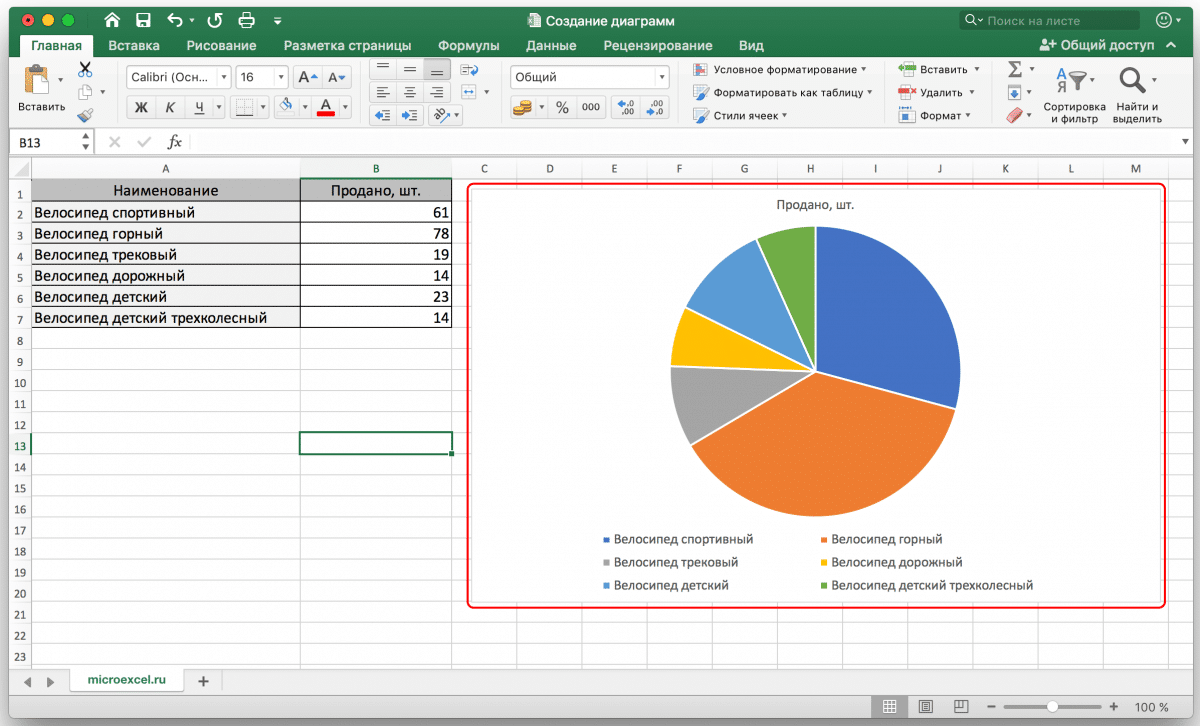
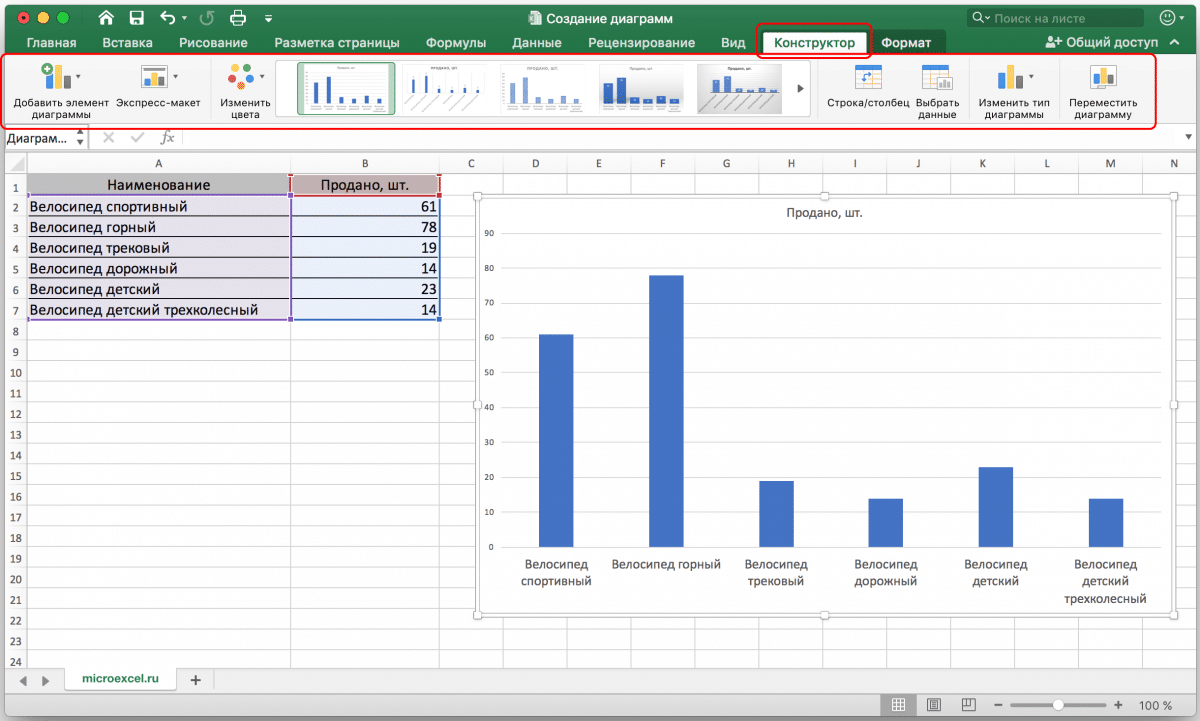
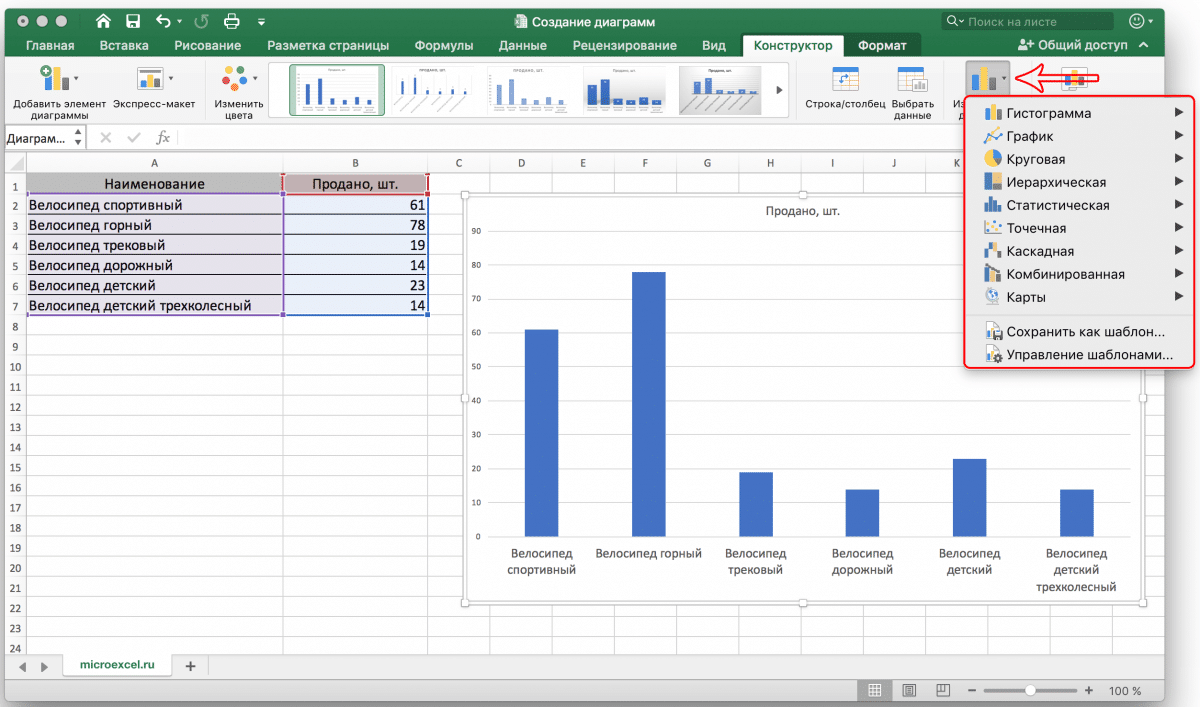
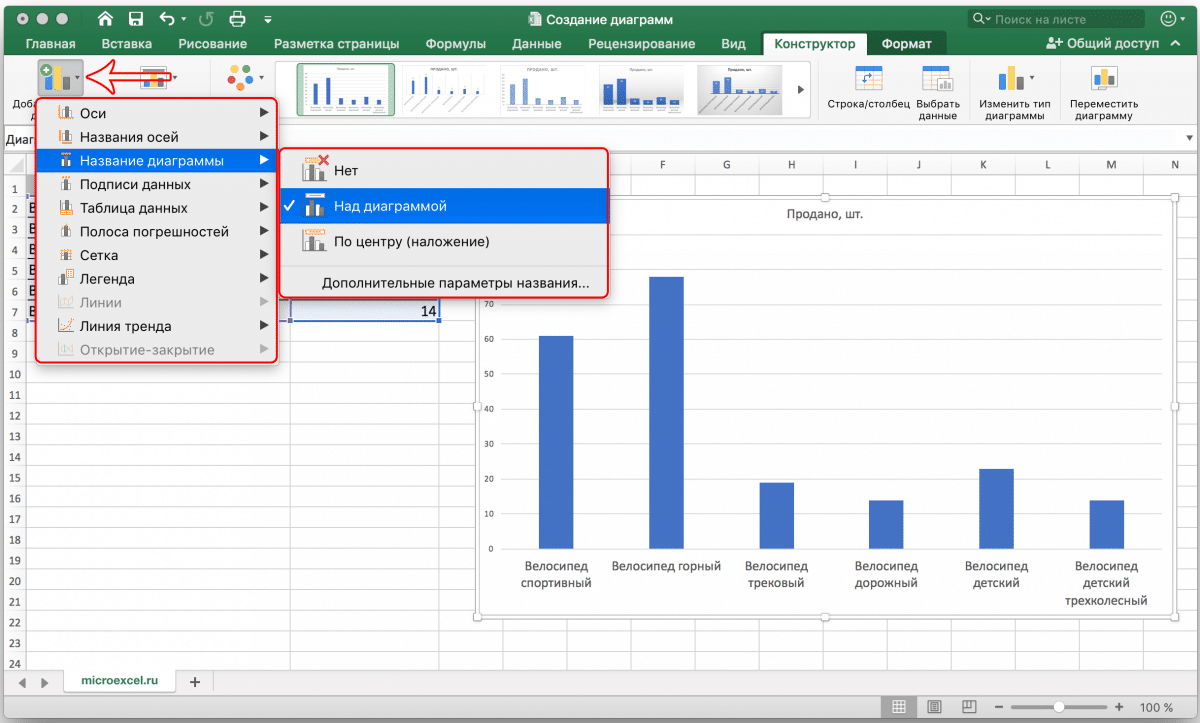
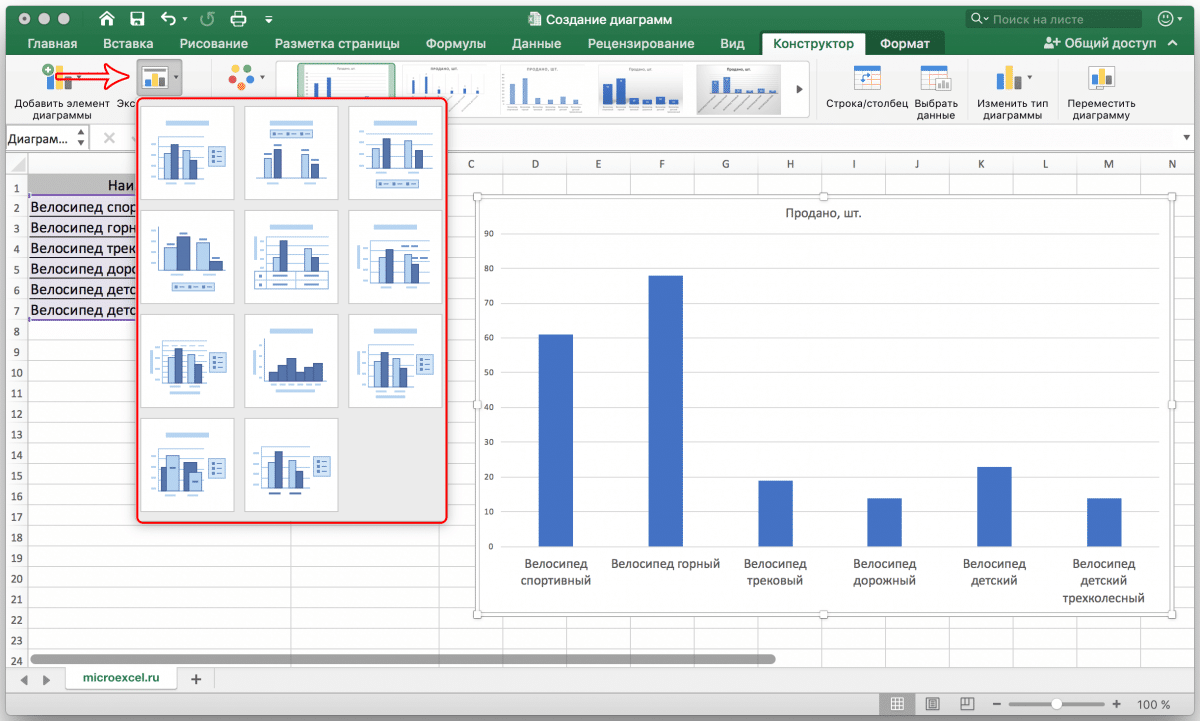
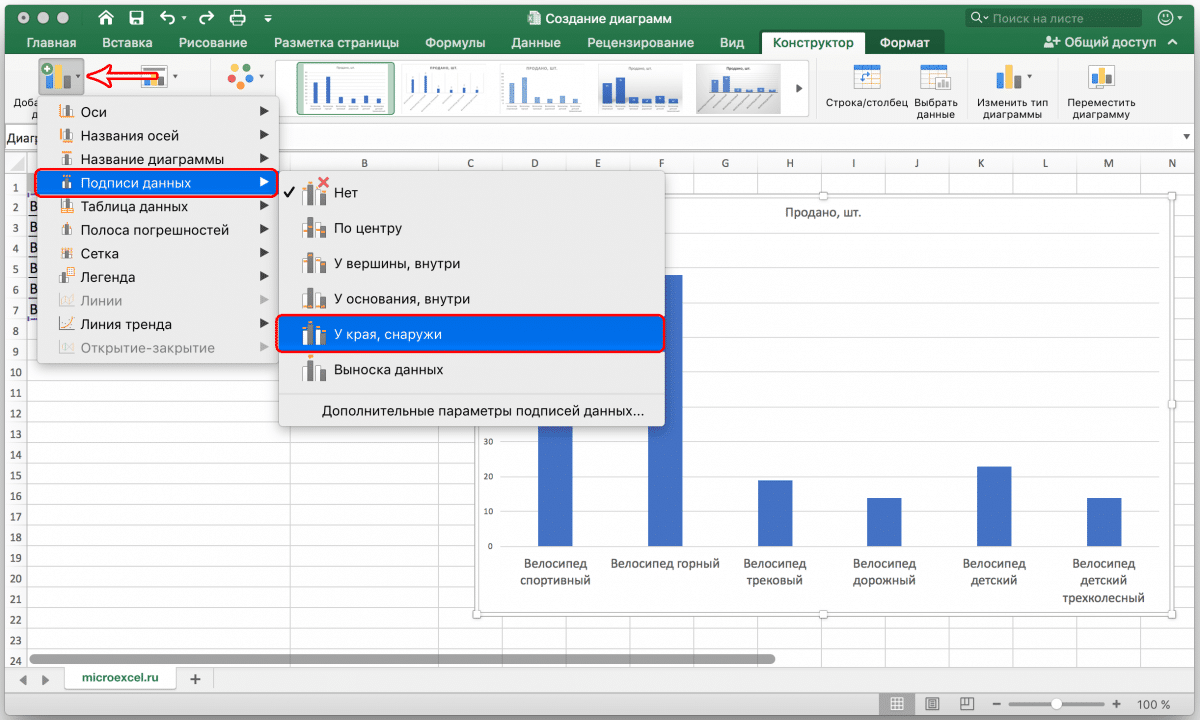
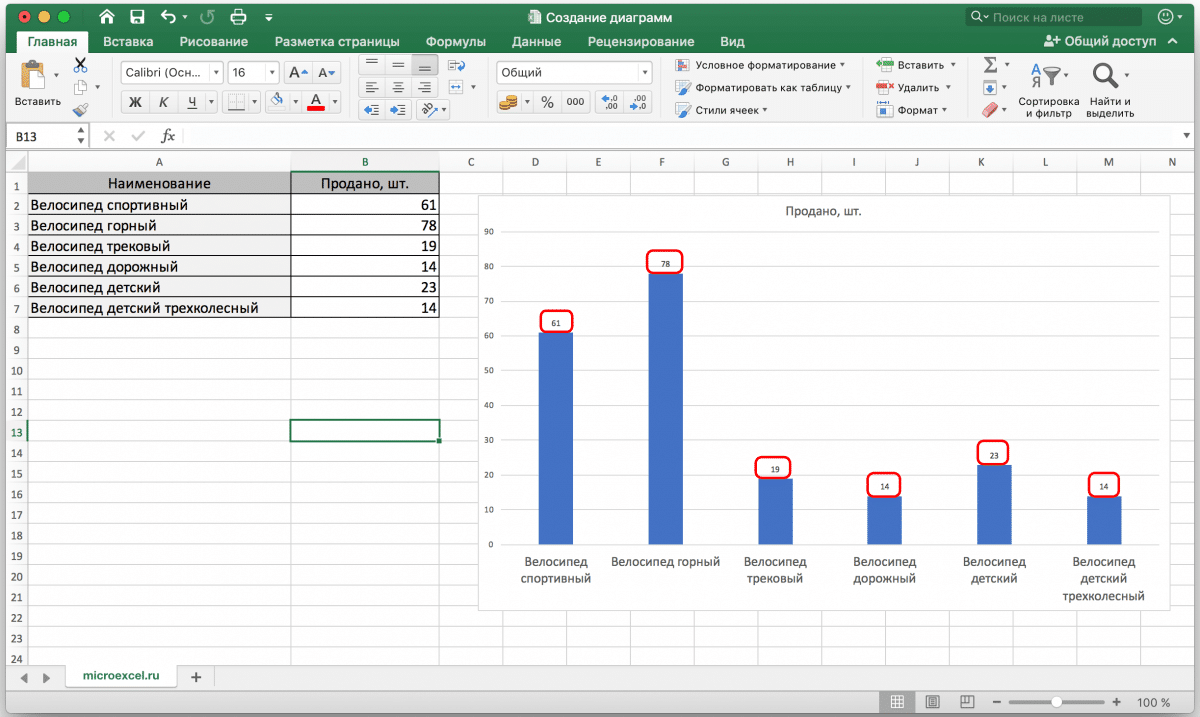
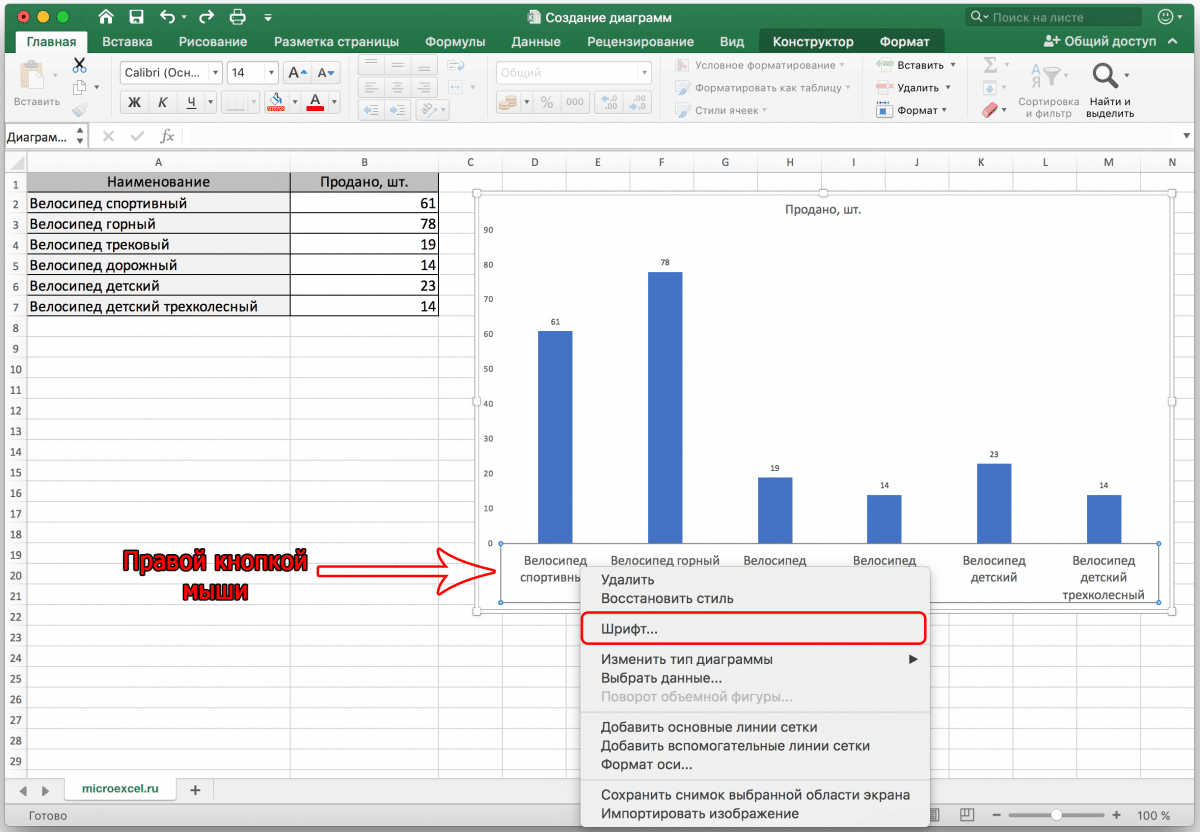
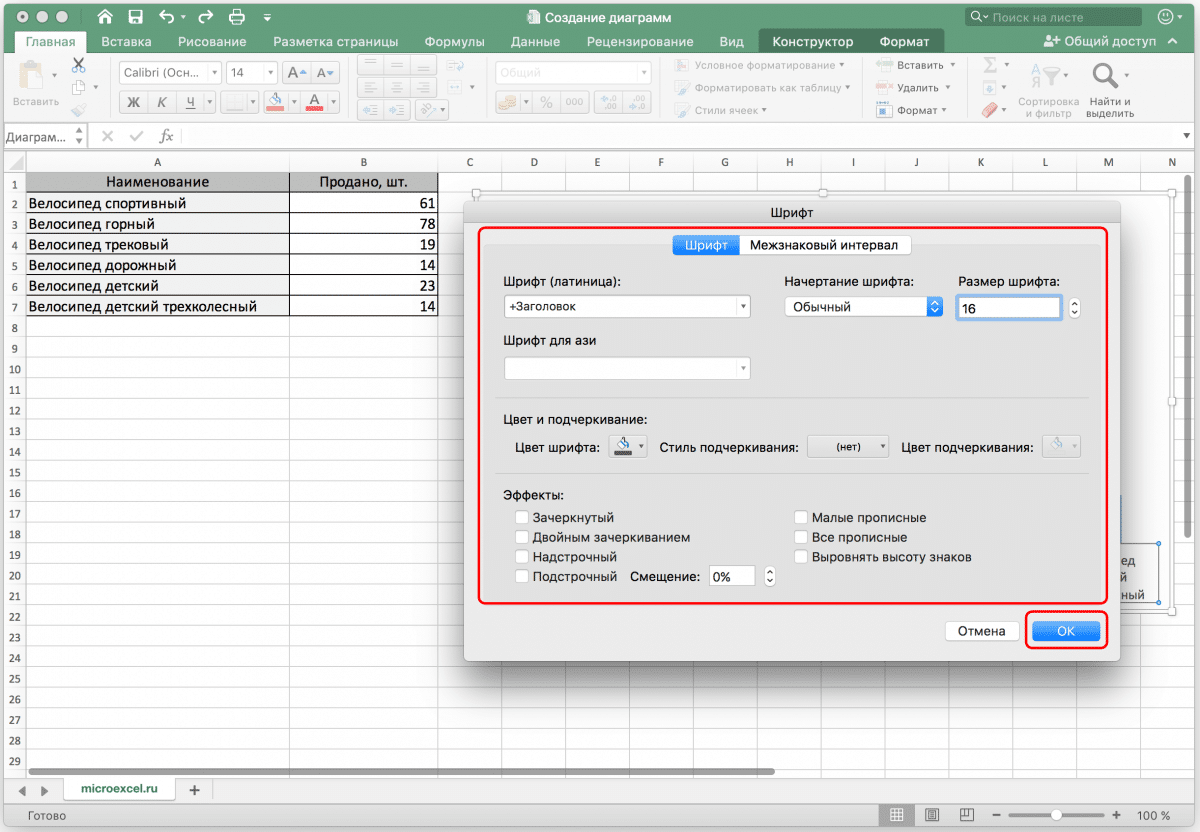
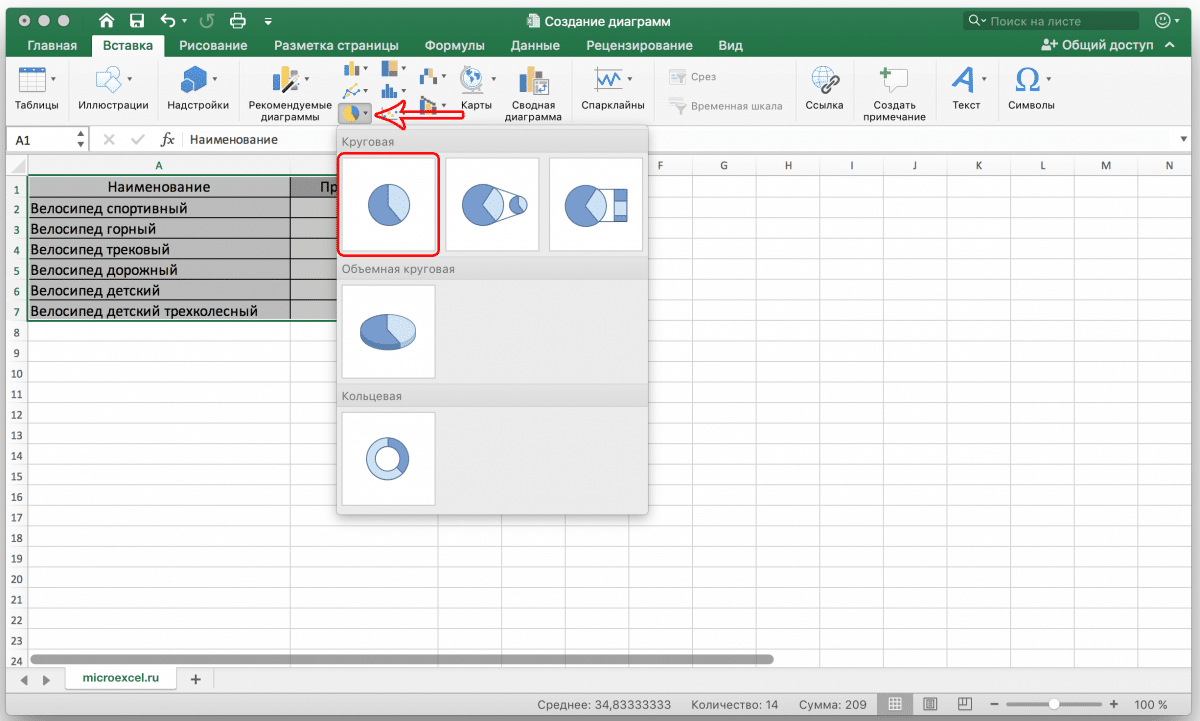
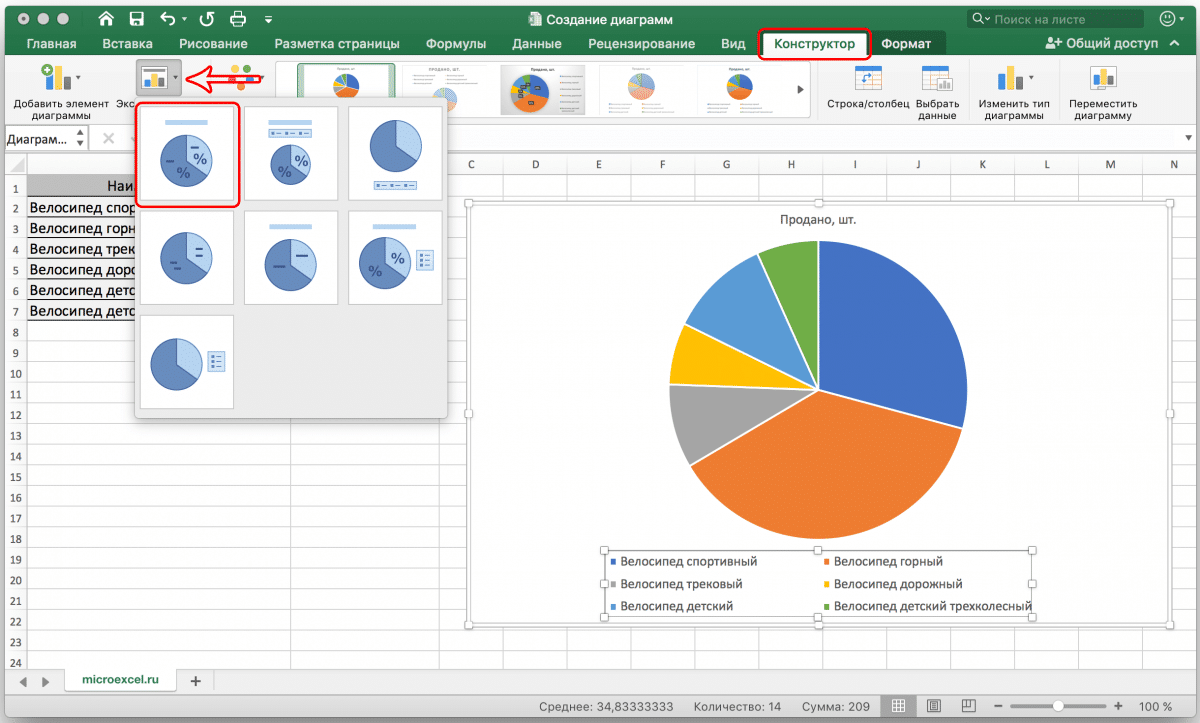
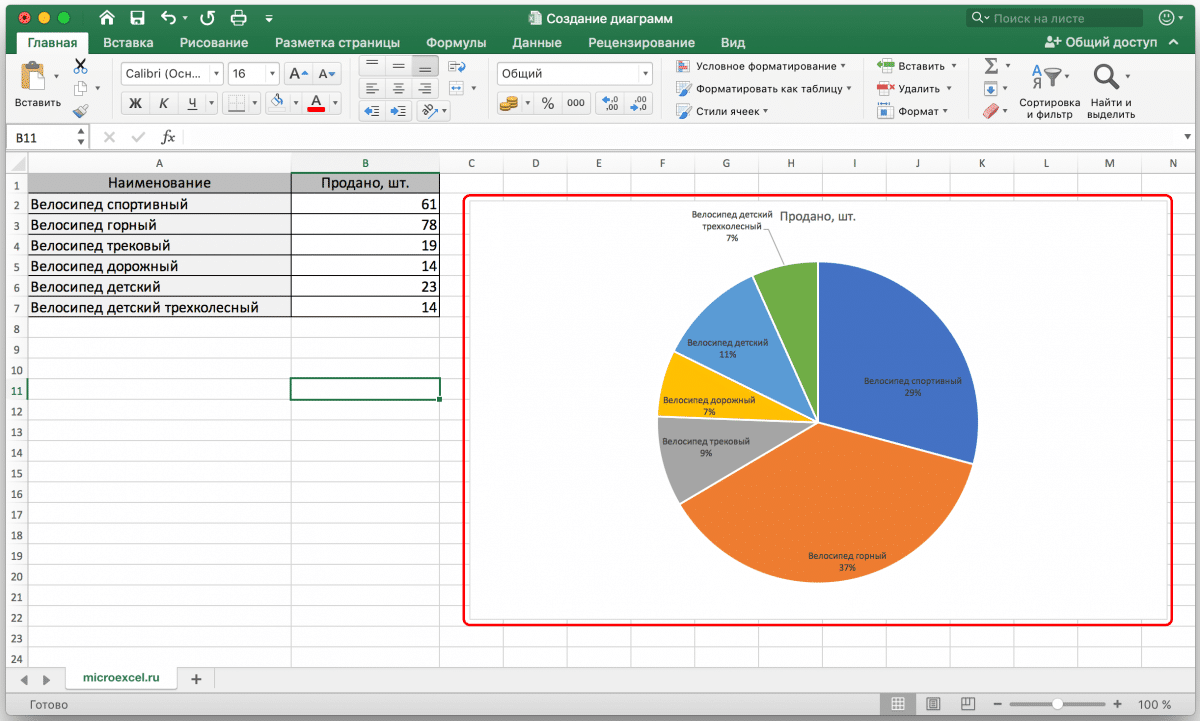
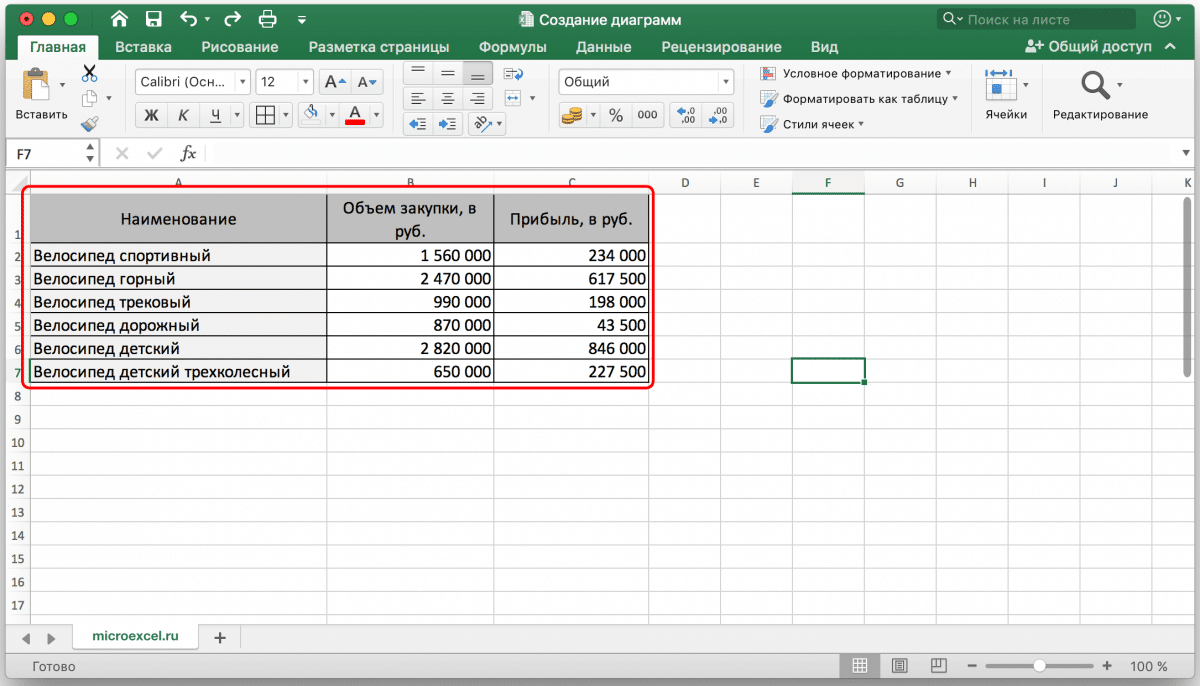
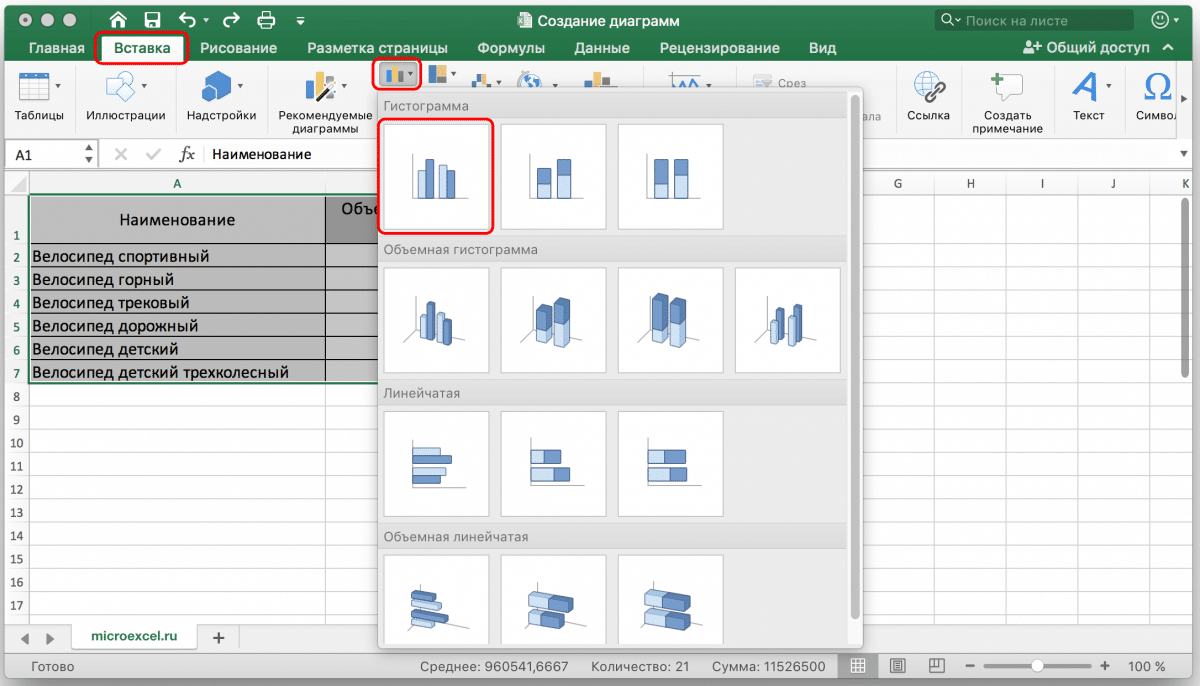
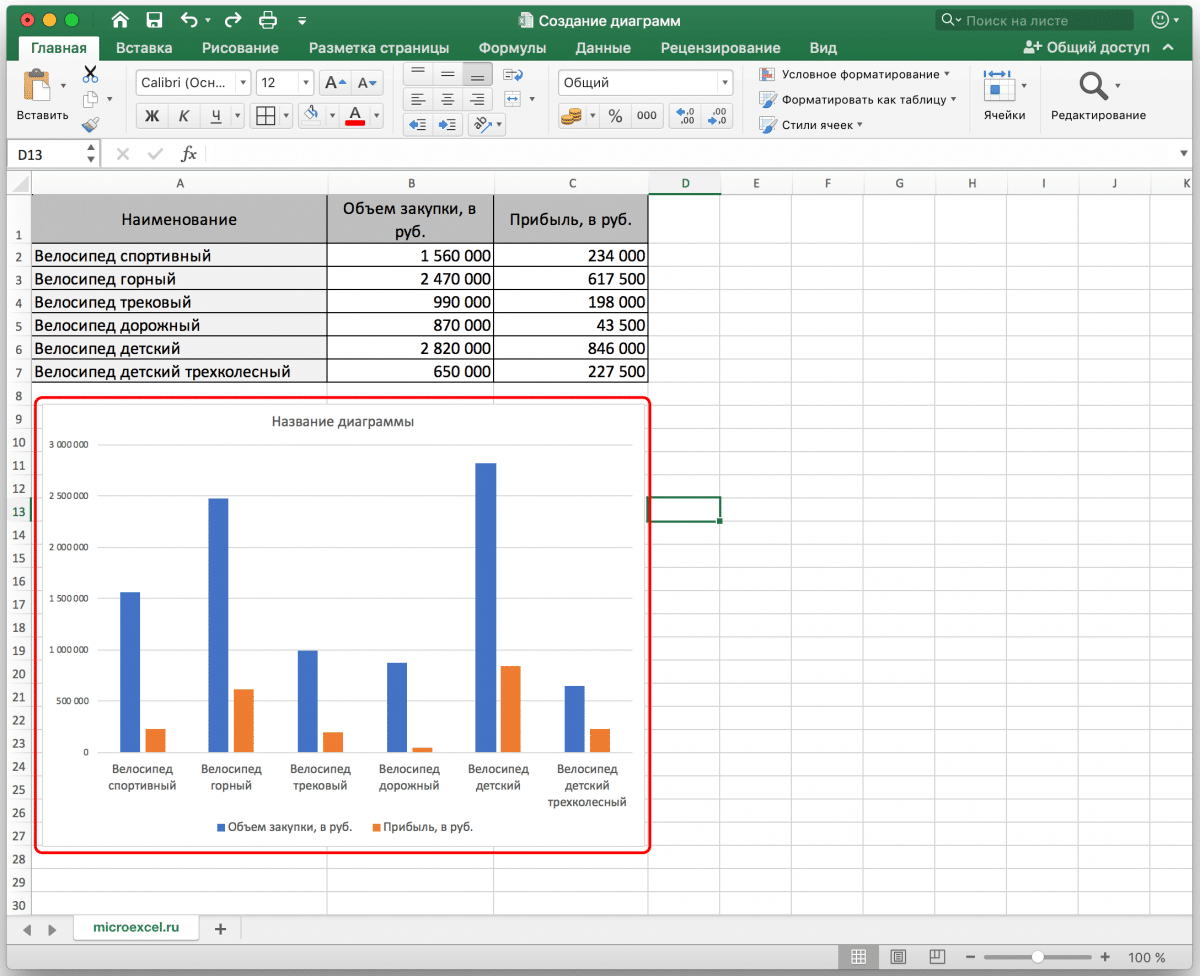
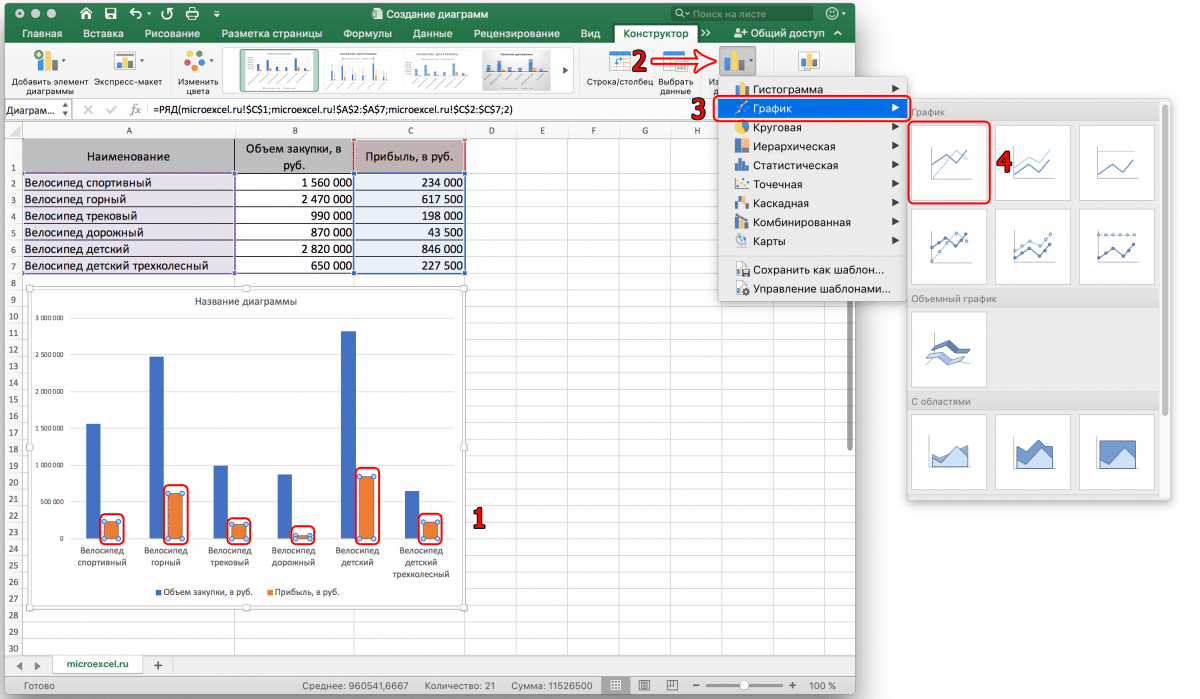
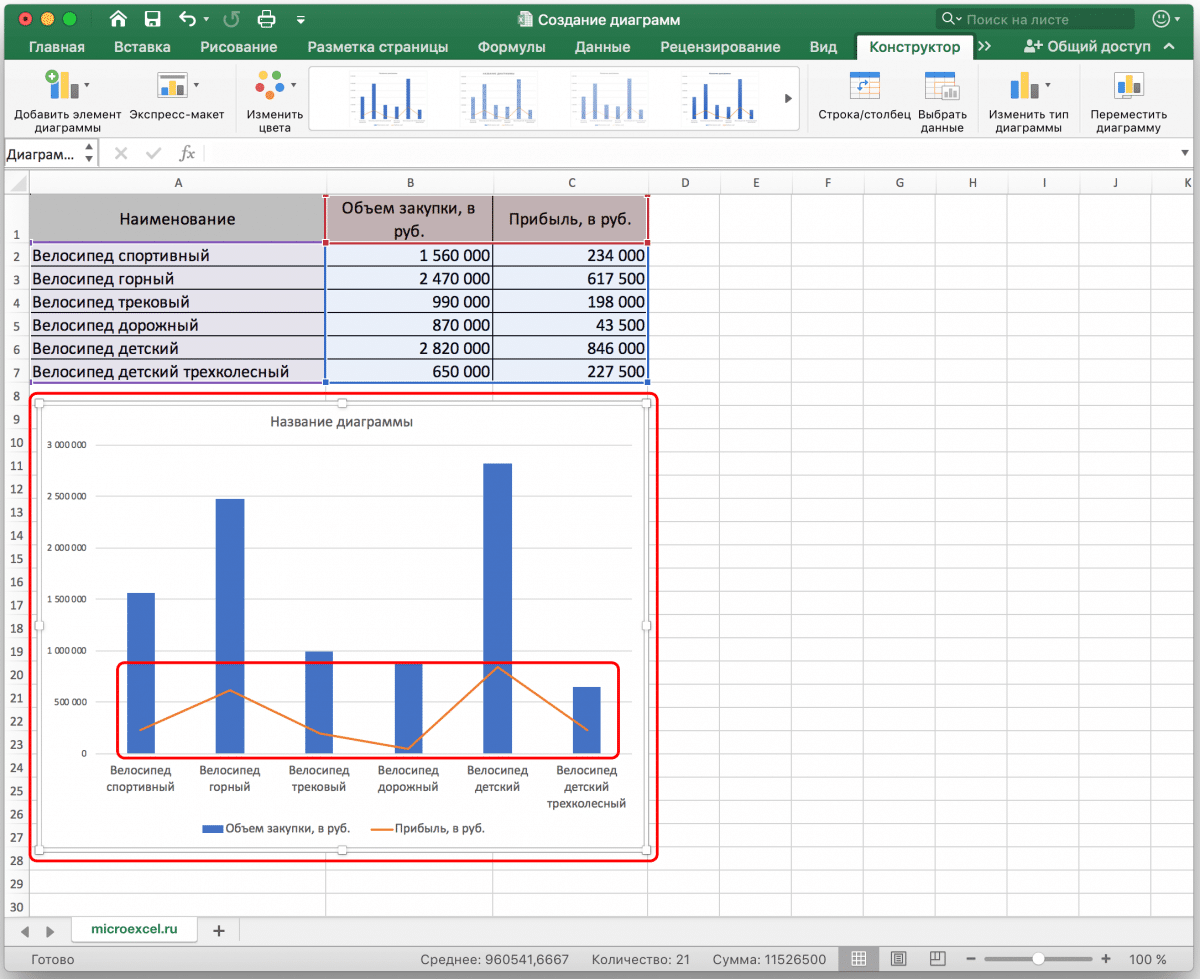 Также его можно редактировать так же, как описано выше, например, добавлять значения столбцов и точек со значениями на график.
Также его можно редактировать так же, как описано выше, например, добавлять значения столбцов и точек со значениями на график.