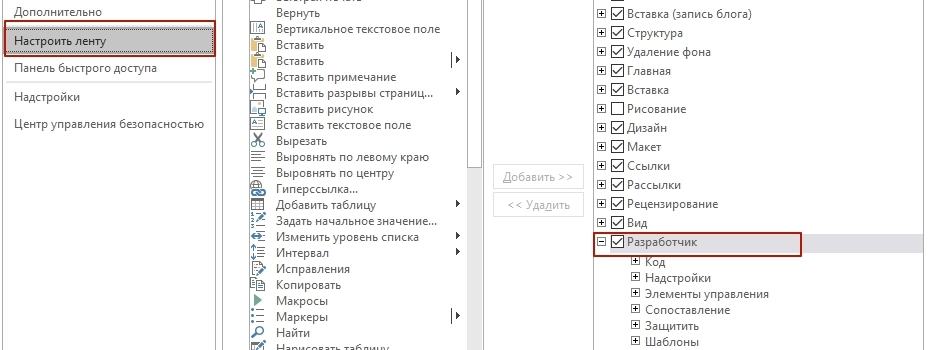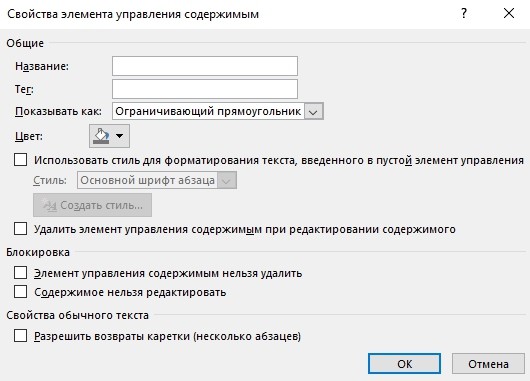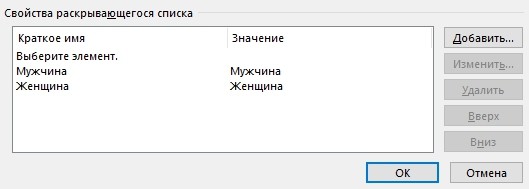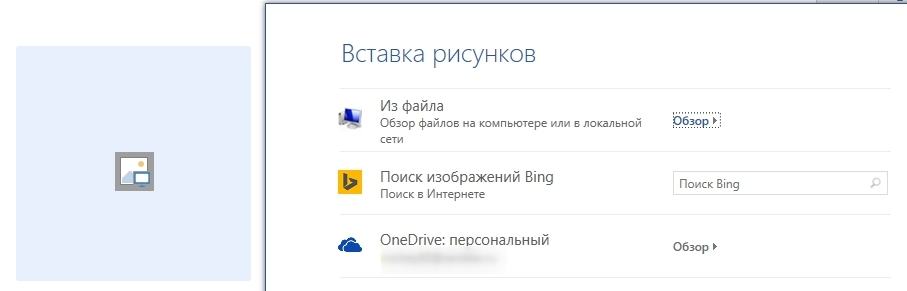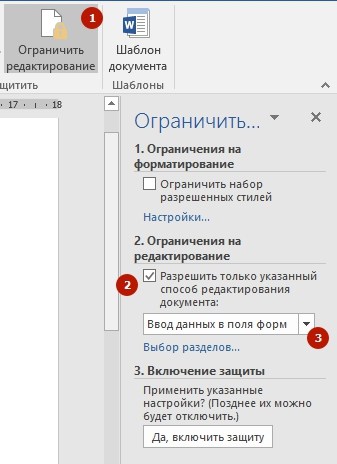Чтобы создать в Word форму, которую могут заполнить другие, начните с шаблона или документа и добавьте элементы управления содержимым. К таким элементам относятся, например, флажки, текстовые поля, элементы выбора даты и раскрывающиеся списки. Если вы знакомы с базами данных, вы можете даже связывать элементы управления содержимым с данными.
Отображение вкладки «Разработчик»
Если вкладка «Разработчик» не отображается на ленте, см. раздел Отображение вкладки «Разработчик».
Откройте шаблон или пустой документ, на основе которого будет формироваться форма.
Для экономии времени начните с шаблона формы или начните с нуля с пустого шаблона.
-
Перейдите к пункту Файл > Новый.
-
В поле Поиск шаблонов в сети введите Формы или тип нужной формы и нажмите клавишу ВВОД.
-
Выберите шаблон формы, а затем выберите Создать или Скачать.
-
Перейдите к пункту Файл > Новый.
-
Выберите Пустой документ.
Добавьте содержимое в форму
Перейдите в раздел Разработчик и выберите элементы управления для добавления в документ или форму. Чтобы удалить элемент управления содержимым, выберите его и нажмите кнопку DELETE. После вставки свойств элементов управления можно настроить свойства.
Примечание: Форму с элементами управления содержимым можно распечатать, однако поля вокруг них напечатаны не будут.
В элементе управления содержимым «форматированный текст» пользователи могут выделять текст полужирным шрифтом или курсивом, а также вводить несколько абзацев текста. Чтобы ограничить возможности пользователей, вставьте элемент управления содержимым «обычный текст».
-
Щелкните или коснитесь места, куда вы хотите вставить элемент управления.
-
Выберите Разработчик > Управление содержимым форматированного текста
или Управление содержимым обычного текста
.
Чтобы задать определенные свойства элемента управления, см. раздел Установка или изменение свойств элементов управления содержимым.
Элемент управления «рисунок» часто используется в шаблонах, однако его можно добавить и в форму.
-
Щелкните или коснитесь места, куда вы хотите вставить элемент управления.
-
Выберите Разработчик > Управление содержимым изображений
.
Чтобы задать определенные свойства элемента управления, см. раздел Установка или изменение свойств элементов управления содержимым.
Используйте стандартные блоки, когда хотите предоставить пользователям возможность выбрать определенный блок текста. Например, элементы управления стандартными блоками полезны, когда вам нужно добавить другой шаблонный текст в зависимости от конкретных требований контракта. Вы можете создать для каждого варианта элемент управления содержимым «форматированный текст» и поместить их все в элемент управления «стандартный блок», который будет служить контейнером.
-
Щелкните или коснитесь места, куда вы хотите вставить элемент управления.
-
Перейдите в раздел РазработчикЭлемент управления содержимым галереи стандартных блоков
(или Элемент управления содержимым стандартных блоков).
-
Выберите Разработчик и элементы управления содержимым для стандартного блока.
-
Щелкните или коснитесь места, куда вы хотите вставить элемент управления.
Чтобы задать определенные свойства элемента управления, см. раздел Установка или изменение свойств элементов управления содержимым.
В поле со списком пользователи могут выбрать один из предложенных вами пунктов или ввести собственный вариант. В раскрывающемся списке пользователи могут только выбрать один из имеющихся пунктов.
-
Перейдите в раздел Разработчик > Управление содержимым поля со списком
или Управление содержимым раскрывающегося списка
.
-
Выберите элемент управления содержимым, а затем выберите Свойства.
-
Чтобы создать список вариантов, выберите Добавить в разделе Свойства раскрывающегося списка.
-
Введите вариант в поле Отображаемое имя, например Да, Нет или Возможно.
Повторяйте этот шаг до тех пор, пока все нужные вам значения не окажутся в раскрывающемся списке.
-
При необходимости задайте остальные свойства.
Примечание: Если установить флажок Содержимое нельзя редактировать, пользователи не смогут изменять выбранные пункты.
-
Щелкните или коснитесь того места, где вы хотите вставить элемент управления выбора даты.
-
Выберите Разработчик > Управление содержимым средства выбора даты
.
Чтобы задать определенные свойства элемента управления, см. раздел Установка или изменение свойств элементов управления содержимым.
-
Щелкните или коснитесь того места, где вы хотите вставить элемент управления «флажок».
-
Выберите Разработчик > Элемент управления содержимым «флажок»
.
Чтобы задать определенные свойства элемента управления, см. раздел Установка или изменение свойств элементов управления содержимым.
Элементы управления формы прежних версий предназначены для совместимости с предыдущими версиями Word и состоят из традиционной формы и элементов управления Active X.
-
Щелкните или коснитесь того места, где вы хотите вставить традиционный элемент управления.
-
Перейдите в раскрывающийся список Разработчик > Формы прежних версий
.
-
Выберите нужный элемент управления в разделе Формы предыдущих версий или Элементы ActiveX.
Установка или изменение свойств элементов управления содержимым
У каждого элемента управления содержимым есть параметры, которые можно установить или изменить. Например, для элемента управления «Выбор даты» вы можете выбрать различные форматы отображения даты.
-
Выберите элемент управления содержимым, который вы хотите изменить.
-
Перейдите в раздел Разработчик > Свойства.
-
Измените нужные свойства.
Добавить защиту формы
Если вы хотите ограничить возможности редактирования или форматирования формы пользователями, воспользуйтесь командой Ограничить редактирование.
-
Откройте форму, которую хотите заблокировать или защитить.
-
Выберите Разработчик > Ограничить правку.
-
После выбора ограничений выберите Да, начать применение защиты.
Дополнительный совет:
Если вы хотите защитить только части документа, разделите его на разделы и защитите только определенные разделы.
Для этого выберите Выбрать разделы на панели Ограничить правку. Дополнительные сведения о разделах см. в разделе Вставка разрыва раздела.

Отображение вкладки «Разработчик»
Если вкладка «Разработчик» не отображается на ленте, см. раздел Отображение вкладки «Разработчик».
Откройте шаблон или используйте пустой документ
Чтобы создать в Word форму, которую могут заполнить другие, начните с шаблона или документа и добавьте элементы управления содержимым. Элементы управления содержимым включают в себя такие элементы, как флажки, текстовые поля и раскрывающиеся списки. Если вы знакомы с базами данных, вы можете даже связывать элементы управления содержимым с данными.
-
Выберите Файл > Создание из шаблона.
-
В области поиска введите форму.
-
Дважды щелкните нужный шаблон.
-
Выберите Файл > Сохранить как, и выберите место для сохранения формы.
-
В области Сохранить как введите имя файла и выберите Сохранить.
-
Перейдите в раздел Файл > Новый документ.
-
Выберите Файл > Сохранить как.
-
В области Сохранить как введите имя файла и выберите Сохранить.
Добавьте содержимое в форму
Перейдите в раздел Разработчик и выберите элементы управления для добавления в документ или форму. Чтобы удалить элемент управления содержимым, выберите его и нажмите кнопку DELETE. Вы можете установить параметры для элементов управления после вставки. В меню «Параметры» можно добавить макросы входа и выхода для запуска при взаимодействии пользователей с элементами управления, а также элементы списка для полей со списком,
-
В документе щелкните или коснитесь того места, где нужное добавить элемент управления содержимым.
-
В разделе Разработчик выберите Текстовое поле, Флажок или Поле со списком.
-
Чтобы задать определенные свойства для элемента управления, выберите Параметры, и настройте .
-
Повторите шаги 1–3 для каждого из элементов управления, который хотите добавить.
Параметры позволяют устанавливать общие параметры, а также управлять конкретными параметрами. Выберите элемент управления, а затем выберите Параметры, чтобы настроить или внести изменения.
-
Установите общие свойства.
-
Выбор макроса для запуска позволяет выбрать записанный или пользовательский макрос для запуска при Входе илиВыходе из поля.
-
Закладка Укажите уникальное имя или закладку для каждого элемента управления.
-
Вычислять при выходе Это заставляет Word запускать или обновлять любые вычисления, такие как общая стоимость, когда пользователь выходит из поля.
-
Добавить текст справки Предоставьте подсказки или инструкции для каждого поля.
-
ОК Сохраняет параметры и закрывает панель.
-
Отмена Забывает изменения и закрывает панель.
-
-
Установите определенные свойства для текстового поля
-
Тип Выберите форму «Обычный текст», «Число», «Дата», «Текущая дата», «Текущее время» или «Вычисление».
-
Текст по умолчанию задает необязательный текст инструкций, отображаемый в текстовом поле до ввода пользовательского текста в поле. Установите включенное текстовое поле, чтобы разрешить пользователю вводить текст в поле.
-
Максимальная длина устанавливает длину текста, который может ввести пользователь. Значение по умолчанию — Не ограничено.
-
Формат текста может указывать, будет ли текст автоматически форматироваться в верхнем регистре, нижнем регистре, с первой заглавной буквой, или в заглавном регистре.
-
Текстовое поле включено Позволяет пользователю вводить текст в поле. Если есть текст по умолчанию, пользовательский текст заменяет его.
-
-
Задайте определенные свойства для флажка.
-
Значение по умолчанию Выберите между Не отмечено или Отмечено по умолчанию.
-
Размер флажка Установите размер Точно или Автоматически, чтобы изменять размер по мере необходимости.
-
Флажок включен Позволяет пользователю пометить или очистить текстовое поле.
-
-
Установите определенные свойства для поля со списком
-
Элемент раскрывающегося меню Введите строки для элементов списка. Нажмите + или ВВОД, чтобы добавить элемент в список.
-
Элементы в раскрывающемся списке Отображает текущий список. Выберите элемент и используйте стрелки вверх или вниз, чтобы изменить порядок. Нажмите — чтобы удалить выбранный элемент.
-
Раскрывающееся меню включено Позволяет пользователю открыть поле со списком и сделать выбор.
-
-
Перейдите в раздел Разработчик > Защита формы.
Примечание: Чтобы снять защиту с формы и продолжить правку, снова выберите Защитить форму.
-
Сохраните и закройте форму.
При необходимости вы можете проверить форму, прежде чем распространять ее.
-
Защитите форму.
-
Откройте форму еще раз, заполните ее обычным способом и сохраните как копию.
Отображение вкладки «Разработчик»
-
В правой части ленты выберите
, а затем выберите Параметры ленты.
-
В разделе Настройка, выберите Разработчик .
Откройте шаблон или документ, на основе которого будет формироваться форма
Вы можете можно начать работу с пустого документа и создать собственную форму с нуля. Чтобы сэкономить время, можно использовать шаблон.
-
Выберите Файл > Создание из шаблона.
-
На левой панели разверните Веб-шаблоны и выберите Формы.
-
Дважды щелкните шаблон формы, который нужно использовать.
Добавление элементов управления содержимым в форму
-
В документе щелкните место, куда нужно добавить элемент управления содержимым.
-
На вкладке Разработчик в разделе Элементы управления формой выберите Текстовое поле, Флажок, или Поле со списком.
-
Чтобы задать определенные свойства для элемента управления, выберите Параметры и настройте нужные свойства.
Примечание: Чтобы составить раскрывающийся список для поля со списком, выберите заполнитель поля, щелкните Параметры и добавьте в список нужные пункты.
-
Повторите шаги 1–3 для каждого из элементов управления, который хотите добавить.
Добавьте пояснительный текст (необязательно)
Пояснительный текст (например, «введите имя») в текстовом поле позволит сделать форму более удобной. По умолчанию текстовое поле остается пустым, но вы можете добавить в него текст.
-
Выберите элемент управления текстовым полем, к которому нужно добавить пояснительный текст.
-
На вкладке Разработчик в разделе Элементы управления формой выберите пункт Настройки.
-
В поле Текст по умолчанию введите текст инструкции.
-
Проверьте, выбран ли пункт включить заливку, и выберите ОК.
Защитите форму.
-
На вкладке Разработчик в разделе Элементы управления формой выберите Защитить форму.
Примечание: Чтобы снять защиту формы и продолжить редактирование, щелкните Защита формы еще раз.
-
Сохраните и закройте форму.
Проверка формы (необязательно)
При необходимости вы можете проверить форму, прежде чем распространять ее.
-
Защитите форму.
-
Откройте форму еще раз, заполните ее обычным способом и сохраните как копию.
Создание заполняемых форм недоступно в Word в Интернете.
Вы можете создать форму в настольной версии Word, следуя инструкциям в разделе Создание заполняемой формы.
Когда вы сохраните документ и откроете его в Word в Интернете, то увидите внесенные изменения.
Download Article
Download Article
This wikiHow will teach you how to create a questionnaire in Word on Windows and Mac computers. You cannot create forms that others can fill out using the web version, but you can create check boxes, text controls, date pickers, and drop-down lists from a computer.
-
1
Open Word and make sure the developer tab is visible. You’ll find this program in your Start menu.
- If you don’t see the developer tab, go to File > Options > Customize Ribbon > Developer (under Main Tabs).
-
2
Create a new document or choose a template. Go to File > New and, if you want a template, search «Forms» in the «Search online templates» text field.
Advertisement
-
3
Insert a text control. If you want to add a block or line of text, you’ll want to add a text control. Go to Developer > Rich Text Content Control or Developer > Plain Text Content Control.
-
4
Add a date picker. If you want whoever is filling out the questionnaire to be able to pick a date on a calendar, go to Developer > Date Picker Content Control.
-
5
Insert a checkbox. Go to Developer > Check Box Content Control.
- You can add almost any sort of question and answer form from the Developer tab. Experiment with the types of questions and answers you can add to the questionnaire, then change or set their properties from Developer > Properties.[1]
- You can add almost any sort of question and answer form from the Developer tab. Experiment with the types of questions and answers you can add to the questionnaire, then change or set their properties from Developer > Properties.[1]
Advertisement
-
1
Open Word and make sure the developer tab is visible. You’ll find this program in the Applications folder in Finder.
- If you don’t see the developer tab, go to Preferences > Ribbon and Toolbar > Customize the Ribbon > Main Tabs > Developer.[2]
- If you don’t see the developer tab, go to Preferences > Ribbon and Toolbar > Customize the Ribbon > Main Tabs > Developer.[2]
-
2
Create a new document or choose a template. Go to File > New or New from Template and search «Forms» for the questionnaire template you want to use.
-
3
Add content controls to your form. From the Developer tab, you’ll be able to insert text boxes, check boxes, and combo boxes. Repeat this step to add as many content controls as you need to.
-
4
Change or set the options for each content control. Click to select a content control, then select Options to be able to set them. You can set common properties like Add Help Text to give hints at each field or set specific properties, like Drop-down enabled to let the user make selections from the menu.[3]
Advertisement
Ask a Question
200 characters left
Include your email address to get a message when this question is answered.
Submit
Advertisement
Thanks for submitting a tip for review!
References
About This Article
Article SummaryX
1. Open Word and make sure the developer tab is visible.
2. Create a new document or choose a template.
3. Insert a text control.
4. Add a date picker.
5. Insert a checkbox.
Did this summary help you?
Thanks to all authors for creating a page that has been read 57,168 times.
Is this article up to date?
Создание анкеты в Word может быть полезным для различных целей — от сбора информации от клиентов до проведения маркетинговых исследований. Но как создать анкету в Word без особых навыков верстки и дизайна?
В этой статье мы рассмотрим пошаговую инструкцию и дадим несколько советов, которые помогут вам создать профессионально выглядящую анкету в Word.
Шаг 1: Выбор шаблона
Первым шагом является выбор шаблона анкеты. Word предлагает несколько вариантов шаблонов анкет, которые можно найти в разделе «Новый документ» — «Онлайн-анкеты». Вы можете выбрать готовый шаблон или создать собственный с нуля.
Совет: Если у вас уже есть готовый дизайн анкеты, вы можете импортировать его в Word, выбрав вариант «Импортировать файл».
Шаг 2: Создание вопросов и ответов
После выбора шаблона переходите к созданию вопросов и ответов. Вставьте нужные элементы — текстовые поля для ввода ответов, флажки для выбора вариантов, ползунки и так далее. Располагайте элементы анкеты в удобном для вас порядке.
Совет: Для добавления нового вопроса вы можете воспользоваться функцией «Вставить элемент» и выбрать нужный тип вопроса.
Шаг 3: Оформление анкеты
Когда все вопросы и ответы добавлены, переходите к оформлению анкеты. Вы можете изменить цветовую схему, шрифты, добавить логотип или изображения, чтобы сделать анкету более привлекательной для заполняющих. Используйте функции форматирования Word для создания профессионального вида анкеты.
Совет: Используйте готовые темы оформления Word или создайте свою собственную, чтобы анкета соответствовала вашему стилю и бренду.
Содержание
- Как создать анкету в Word: пошаговая инструкция и советы
- Выбор шаблона и начало работы
- Заполнение анкеты и добавление элементов
- 1. Заполнение текстовых полей
- 2. Выбор из списка
- 3. Добавление фотографии
- 4. Изменение размеров полей
- 5. Работа с таблицами
- Сохранение и экспорт
Как создать анкету в Word: пошаговая инструкция и советы
Шаг 1: Определите цели и содержание анкеты
Прежде чем начать создание анкеты в Word, определитесь с целями и содержанием. Задумайтесь, какую информацию вы хотите получить и как она будет использоваться. Это поможет сделать анкету более эффективной.
Шаг 2: Откройте новый документ
Запустите программу Word и откройте новый документ. Выберите нужный формат страницы и ориентацию (горизонтальная или вертикальная).
Шаг 3: Добавьте заголовок анкеты
Вставьте заголовок анкеты, который явно указывает на ее цель. Используйте крупный шрифт и выделите заголовок жирным шрифтом, чтобы он привлекал внимание.
Шаг 4: Создайте вопросы
Добавьте вопросы, которые помогут собрать нужную информацию. Разместите каждый вопрос на новой строке и выделите его жирным шрифтом или курсивом. Для удобства респондентов, установите пропуски для ответов.
Шаг 5: Добавьте пространство для ответов
Под каждым вопросом создайте область для ответа. Вы можете использовать поле для ввода текста или флажки для выбора одного или нескольких вариантов ответа. Разместите ответы рядом с соответствующими вопросами.
Шаг 6: Добавьте инструкции
Если необходимо, вставьте дополнительные инструкции для респондентов. Они могут помочь объяснить, как правильно заполнять анкету и какой формат ответов ожидается.
Шаг 7: Добавьте заключительное заявление
Завершите анкету заключительным заявлением, в котором поблагодарите респондентов за участие и укажите, какие будут дальнейшие действия с их ответами.
Шаг 8: Оформите анкету
Внимательно просмотрите анкету и убедитесь, что она выглядит привлекательно и легко читается. Уберите ненужные элементы и исправьте ошибки.
Шаг 9: Сохраните и распечатайте анкету
Сохраните анкету и распечатайте необходимое количество экземпляров. Если вы хотите собрать ответы в электронном виде, можно создать онлайн-форму на основе анкеты.
Следуя этой пошаговой инструкции, вы сможете легко создать анкету в программе Word. Помните, что важно сделать ее удобной для заполнения и собрать необходимую информацию. Не забывайте также уважать конфиденциальность респондентов и использовать полученные данные согласно законодательству.
Выбор шаблона и начало работы
Создание анкеты в Word может быть упрощено с помощью использования готового шаблона. Начните с открытия программы Microsoft Word и выберите вкладку «Файл» в верхнем левом углу экрана. В открывшемся меню выберите «Новый» и в поисковой строке введите «анкета».
Word предложит вам выбрать из различных готовых шаблонов анкет тот, который подойдет для вашей цели. Прокрутите список вниз и ознакомьтесь с доступными вариантами. Когда вы найдете подходящий шаблон, просто щелкните на нем, чтобы открыть его.
После выбора шаблона вы будете перенаправлены на новую страницу, где можно будет редактировать анкету под свои нужды. Вы можете изменять текст, добавлять таблицы, поля для заполнения и другие эленты.
Заполнение анкеты и добавление элементов
После того, как вы создали анкету в программе Word, вы можете начать заполнять ее, добавлять новые элементы и настраивать их вид. В этом разделе мы рассмотрим несколько полезных советов по заполнению анкеты.
1. Заполнение текстовых полей
Для заполнения текстовых полей в анкете, просто щелкните на нужном месте и начните вводить текст. Если вам нужно отформатировать текст (сделать его жирным, курсивом или изменить шрифт), используйте соответствующие кнопки на панели инструментов Word.
2. Выбор из списка
Если в анкете предусмотрено поле для выбора из списка, вам нужно щелкнуть на ячейке с полем и выбрать нужный вариант из списка. Если необходимо добавить новые варианты ответа, вы можете открыть таблицу свойств поля и добавить их там.
3. Добавление фотографии
Если в анкете предусмотрено поле для фотографии, вы можете добавить ее, щелкнув на ячейке с полем и выбрав команду «Вставить изображение» во всплывающем меню. Затем выберите нужное изображение с вашего компьютера и оно будет добавлено в поле.
4. Изменение размеров полей
Если вам нужно изменить размеры полей в анкете, вы можете выделить ячейку с полем и изменить ее размеры, перетягивая границы ячейки. Это позволит вам создавать полосы различной ширины и высоты в анкете.
5. Работа с таблицами
Если вам потребуется создать структурированные данные в анкете, вы можете использовать таблицы. Чтобы создать таблицу, выберите команду «Вставить таблицу» на панели инструментов Word и задайте нужное количество строк и столбцов. Затем вы можете заполнять таблицу данными.
Не забывайте сохранять анкету по мере заполнения и добавления новых элементов. Каждый раз, когда вы вносите изменения, сохраняйте документ, чтобы не потерять весь ваш проделанный труд.
Следуя этим простым советам, вы сможете легко заполнять анкету и добавлять новые элементы в программе Word. Удачи вам!
Сохранение и экспорт
После завершения создания анкеты в Word, необходимо сохранить её на вашем компьютере. Для этого следуйте простым инструкциям:
1. Нажмите на кнопку «Файл» в верхнем левом углу программы.
2. В выпадающем меню выберите пункт «Сохранить как».
3. В открывшемся окне укажите папку, в которой хотите сохранить анкету, и введите её название.
4. В раскрывающемся списке «Тип файла» выберите формат «Документ Word (*.docx)».
5. Нажмите на кнопку «Сохранить» и дождитесь завершения процесса сохранения.
Теперь ваша анкета сохранена в формате Word и вы можете с легкостью открыть её в программе Microsoft Word для редактирования или заполнения.
В случае, если вам необходимо экспортировать анкету в другой формат (например, PDF), вы можете воспользоваться функцией экспорта, предоставляемой программой Microsoft Word. Для этого снова откройте меню «Файл» и выберите пункт «Экспорт». В открывшемся окне выберите желаемый формат экспорта и следуйте инструкциям на экране.
| Формат экспорта | Описание |
| Формат, предназначенный для обмена документами и просмотра на различных платформах. | |
| HTML | Язык разметки, используемый для создания веб-страниц. Файлы в формате HTML могут открываться и просматриваться веб-браузерами. |
| RTF | Формат, который позволяет обмениваться документами между различными текстовыми редакторами. |
Выбрав нужный формат экспорта, нажмите на кнопку «Сохранить» и подождите, пока программа выполнит экспорт анкеты в выбранный формат.
Теперь вы можете использовать сохраненный или экспортированный вами файл анкеты в необходимых целях, будь то печать, отправка по электронной почте или загрузка на веб-сайт.
Анкеты являются важным инструментом для сбора информации и мнений. Если вам нужно создать анкету в документе Word, следуйте этому пошаговому руководству:
- Откройте новый документ в Word (скачать Ворд).
- Определите структуру анкеты. Размыслите о вопросах, которые вы хотите задать и информации, которую вы хотите собрать. Разделите анкету на разделы и подразделы для логической организации.
- Используйте заголовки и текстовые блоки для каждого вопроса или секции анкеты. Заголовки могут быть выделены крупным шрифтом или использовать жирное форматирование, чтобы выделить их.
- Для вопросов с выбором ответов добавьте список или флажки для выбора одного или нескольких вариантов ответа. Выделите каждый вариант ответа и примените форматирование для ясной разметки.
- Если вам нужны текстовые поля для свободного ответа, добавьте пространство для ввода текста, используя инструменты «Текстовое поле» или просто оставив пустое место для заполнения.
- Разместите инструкции для респондентов, чтобы они понимали, как заполнять анкету и куда отправлять ее после заполнения.
- Проанализируйте анкету, чтобы убедиться, что она ясна и логична. Проверьте правильность написания вопросов и соответствие всей информации, которую вы хотите собрать.
- Сохраните документ в формате Word для дальнейшего использования и распечатки.
Создание анкеты в Word — это простой способ собрать необходимую информацию и мнения от респондентов. Следуя этим пошаговым руководством, вы сможете легко создать анкету с помощью функций и инструментов Word, а также настроить ее в соответствии с вашими потребностями.
Для создания анкет и других вариантов форм в редакторе Microsoft Word существует специальный функционал. Для работы с ним необходимо включить дополнительную вкладку ленточного меню. Делается это через «Файл» — «Параметры», пункт «Настроить ленту», где необходимо заполнить чекбокс «Разработчик».
В новой вкладке меню в области «Элементы управления» есть специальные кнопки для вставки элементов форм – поля для текстового ввода, вставки картинки, выпадающих списков и дат, элементы заполняемых чекбоксов. Каждый блок настраивается по кнопке «Свойства». Также можно включить «Режим конструктора», чтобы места вставки форм были более наглядными.
В свойствах блоков можно задать их имена, чтобы они отображались для пользователя как своеобразные подсказки. Можно изменить цвет подписи и задать форматирование стиля оформления.
Для элемента с выбором даты можно указать желаемый вариант формата даты. А для списка с выбором – задать варианты возможных значений.
При вставке поля с рисунком пользователи смогут загрузить изображение как со своего устройства, так и с облачного хранилища OneDrive.
Наконец, чтобы пользователи не могли вносить никаких изменений в элементы оформления анкеты, а лишь имели возможность заполнять форму, можно воспользоваться защитой по кнопке «Ограничить редактирование».
В дополнительной области отметьте чекбокс «Разрешить только указанный способ редактирования документа» и из выпадающего списка выберите значение «Ввод данных в поля форм». После чего ниже нажмите на кнопку «Да, включить защиту». При необходимости введите пароль, чтобы пользователи самостоятельно не имели возможность отключить данную защиту.

 или Управление содержимым обычного текста
или Управление содержимым обычного текста  .
. .
. (или Элемент управления содержимым стандартных блоков).
(или Элемент управления содержимым стандартных блоков).
 или Управление содержимым раскрывающегося списка
или Управление содержимым раскрывающегося списка  .
. .
. .
. .
.






 , а затем выберите Параметры ленты.
, а затем выберите Параметры ленты.