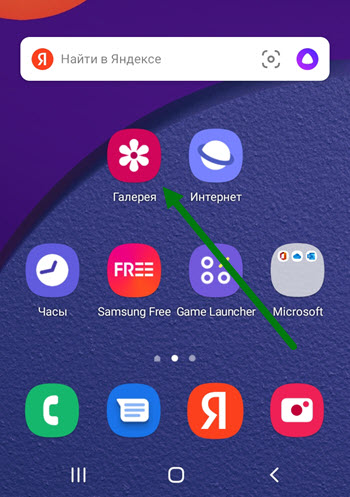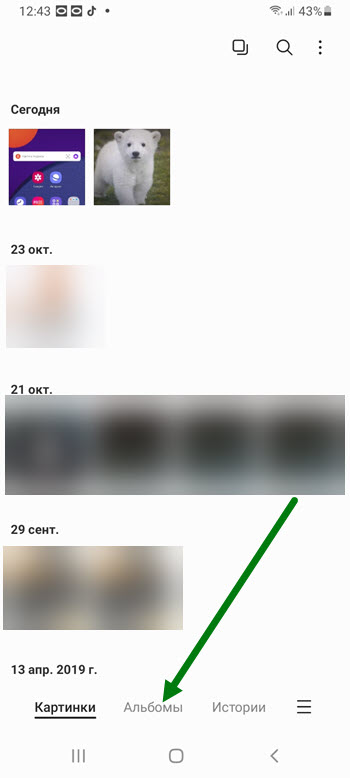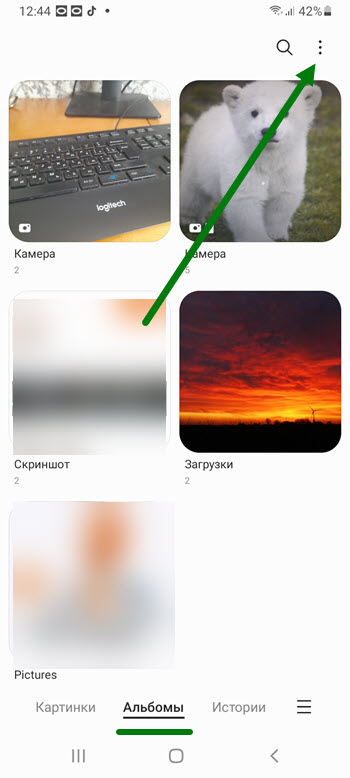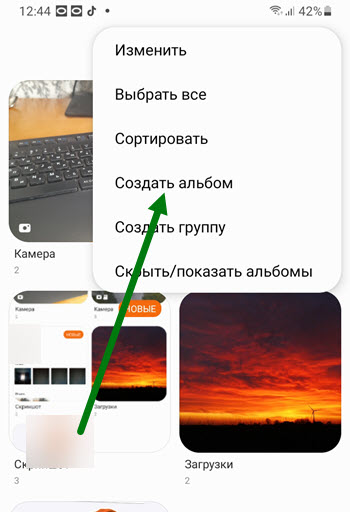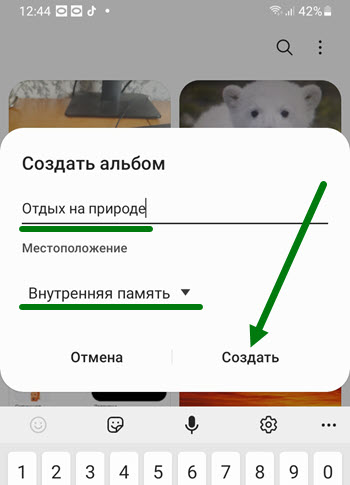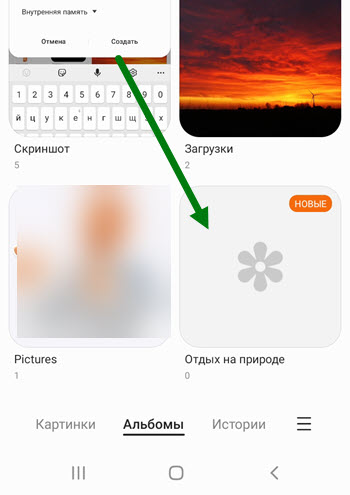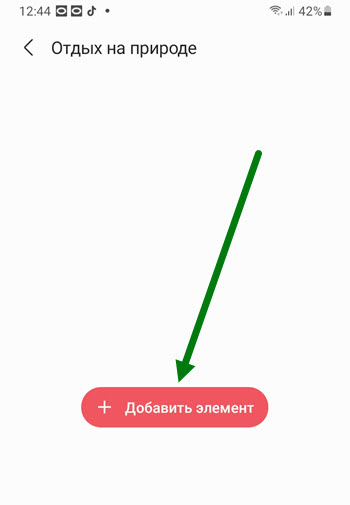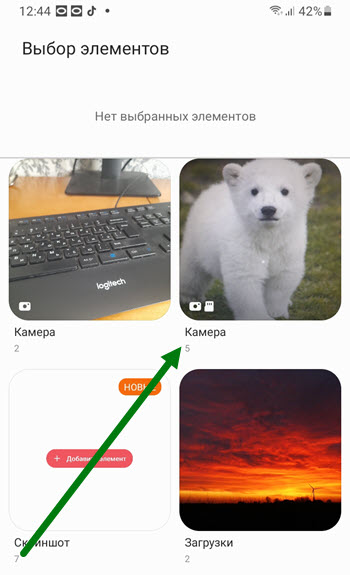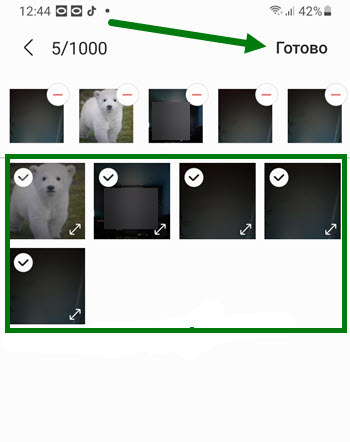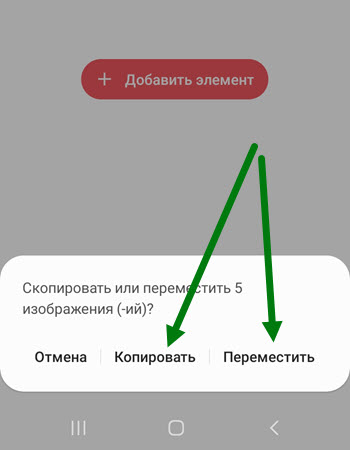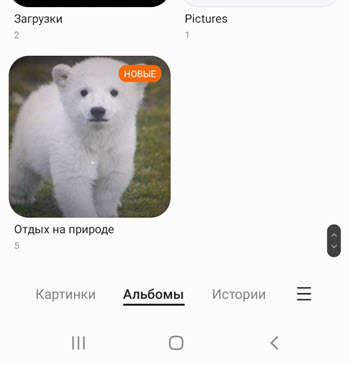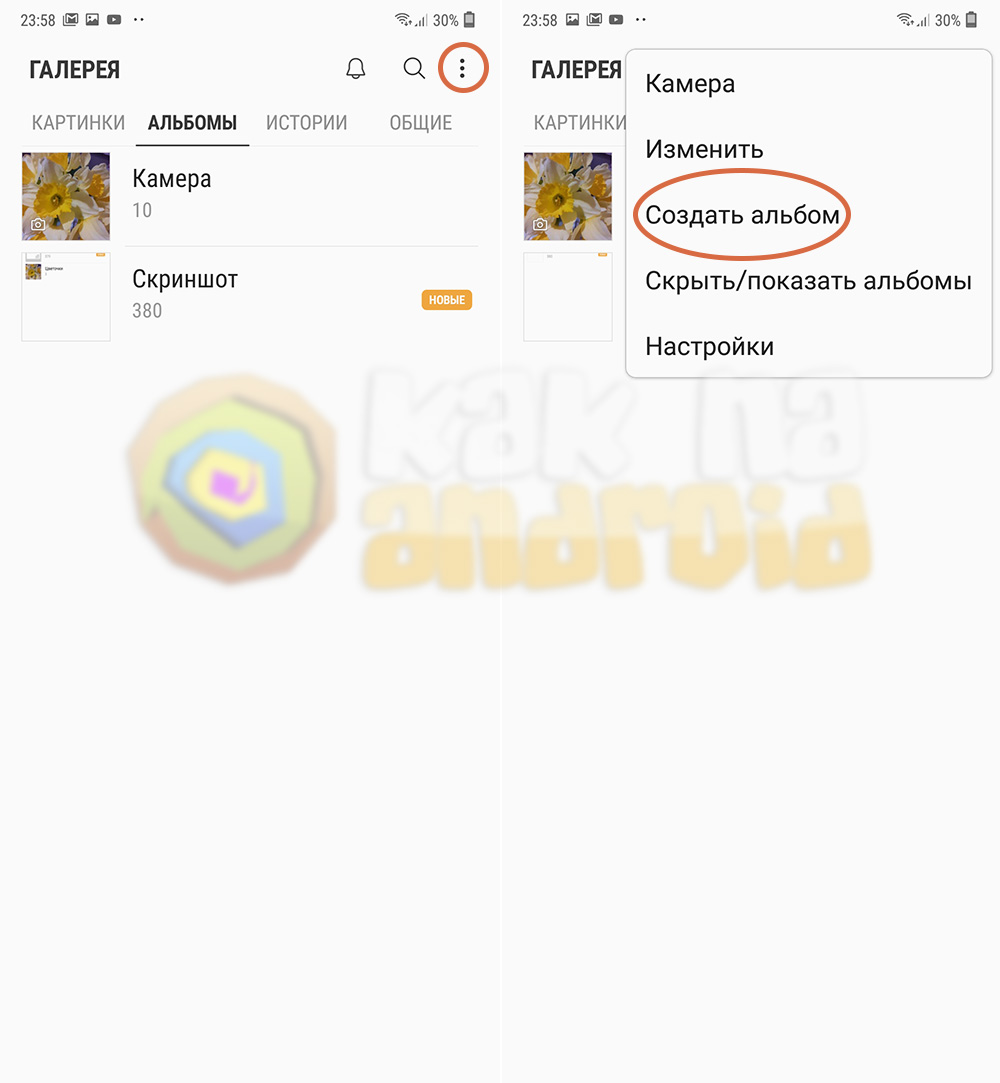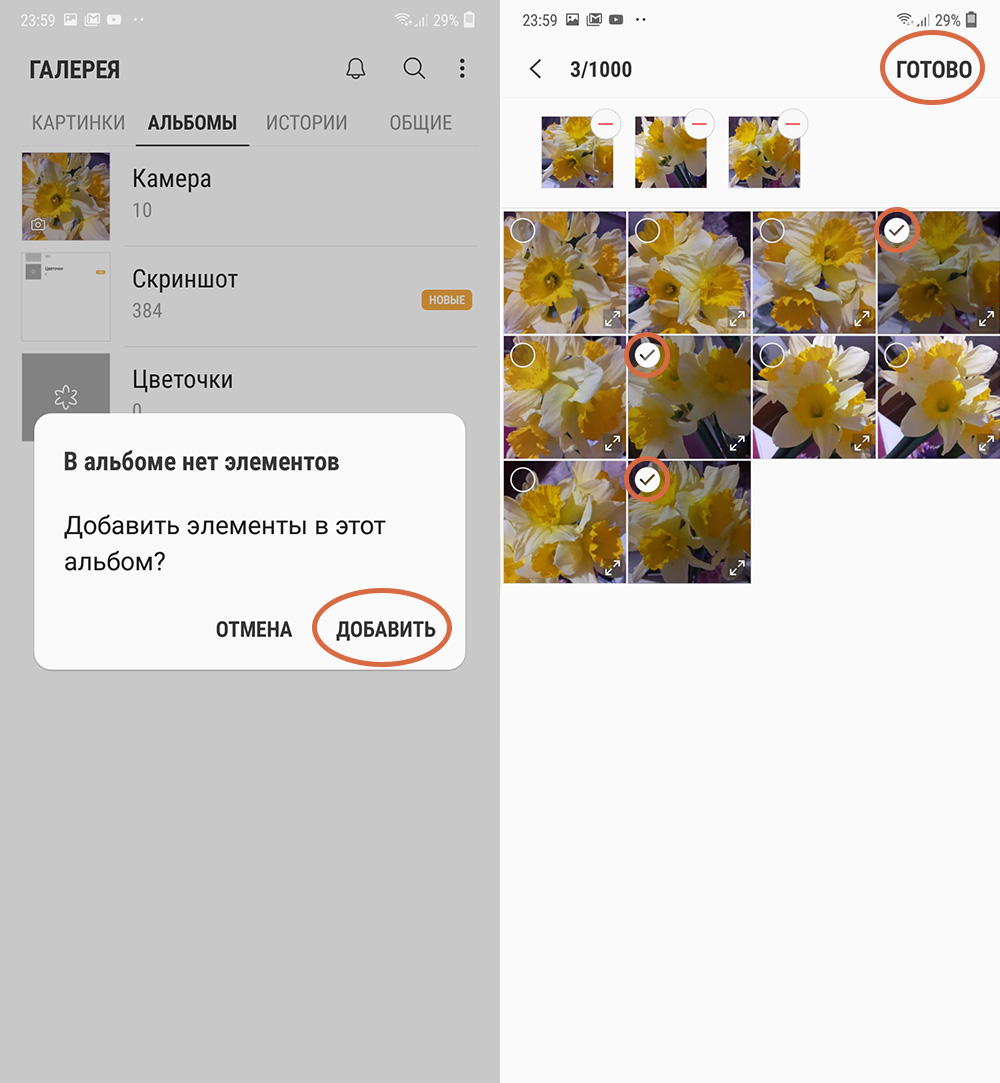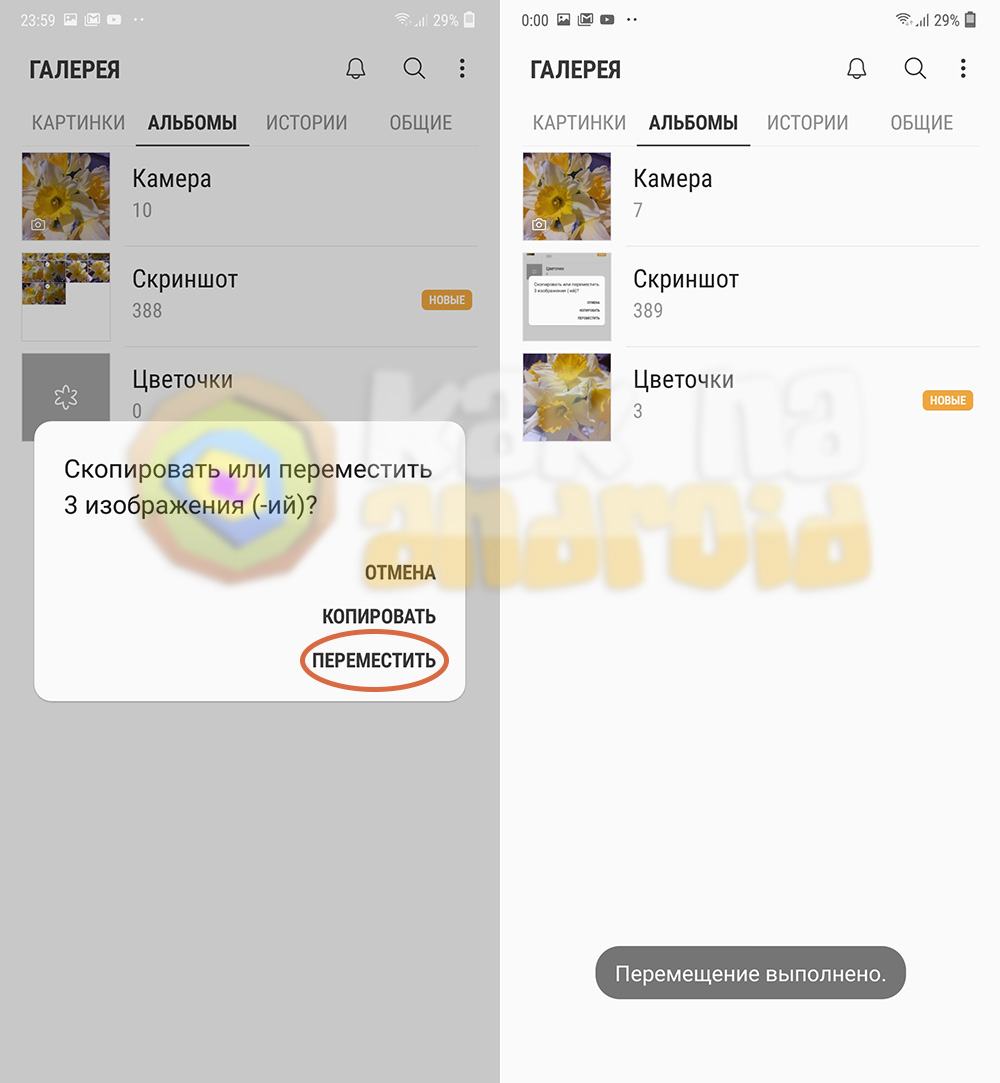Дата последнего обновления : 12-12-2022
Когда вы делаете снимки на смартфон, ваши фото попадают в альбом «Камера» в Галерее. Там могут быть и другие альбомы, например, «Скриншоты», «Загрузки», – они создаются автоматически.
В этой статье вы узнаете, как самостоятельно создавать альбомы и перемещать туда любые фотографии со смартфона.
Как создать новый альбом и добавить в него фото на Андроид 13
Как создать альбом
Нажмите, чтобы свернуть

1. Откройте приложение Галерея.

2. В категории Альбомы (выбрать категорию можно внизу экрана) нажмите на знак «+» («Добавить»).

3. Во всплывающем окне выберите Альбом.

4. Введите имя альбома и нажмите Создать.
Новый альбом появится среди альбомов в галерее. Теперь вы можете добавить в него фото.
Как добавить фото в новый альбом
Нажмите, чтобы свернуть
Первый способ — только для нового альбома без фотографий:

1. Нажмите на новый альбом в категории Альбомы.

2. Нажмите Добавить элемент.

3. Откроется выбор фотографий для перемещения. Нажмите на категорию Изображения внизу экрана, чтобы перейти ко всем изображениям, которые есть в галерее. Либо выберите нужный альбом в категории Альбомы, если знаете из какого альбома хотите переместить фотографии.

4. Среди изображений отметьте те, которые нужно добавить в новый альбом. Для этого нажмите на круг в углу картинки. Затем нажмите Готово.

5. Выберите Копировать (чтобы файлы дублировались в новый альбом и остались при этом в старом) или Переместить (чтобы файлы оказались только в новом альбоме).

6. Фото переместятся в выбранный альбом.
Второй способ:

1. Откройте приложение Галерея.

2. Выберите нужный альбом в категории Альбомы (выбрать категорию можно внизу экрана), если знаете, из какого альбома хотите переместить фотографии — например, «Камера». Он откроется. Также можно выбрать фото из категории Изображения.

3. Нажмите на картинку, которую хотите переместить первой, и удерживайте нажатие. Картинка отметится галочкой в верхнем углу. Откройте Опции.

4. Нажмите Копировать в альбом, чтобы выбранные файлы продублировались в новый альбом и остались в старом.
Нажмите Переместить в альбом, чтобы файлы оказались только в новом альбоме.

5. Нажмите на альбом, в который хотите переместить фотографии. Фото переместятся в выбранный альбом.
Как создать новый альбом и добавить в него фото на Андроид 12, 11
Как создать альбом
Click to Expand

1. Откройте приложение Галерея.

2. В категории Альбомы (выбрать категорию можно внизу экрана) откройте опции – нажмите на 3 точки.

3. В открывшемся окне выберите Создать альбом.

4. Введите имя альбома и нажмите Создать.
Новый альбом появится среди альбомов в галерее. Теперь вы можете добавить в него фото.
Как добавить фото в новый альбом
Click to Expand
Первый способ — только для нового альбома без фотографий:

1. Нажмите на новый альбом в категории Альбомы.

2. Нажмите Добавить элемент.

3. Откроется выбор фотографий для перемещения. Нажмите на категорию Картинки внизу экрана, чтобы перейти ко всем изображениям, которые есть в галерее. В этой категории они не сортируются по альбомам.

4. Либо выберите нужный альбом в категории Альбомы, если знаете из какого альбома хотите переместить фотографии.

5. Среди изображений отметьте те, которые нужно добавить в новый альбом. Для этого нажмите на круг в углу картинки. Затем нажмите Готово.

6. Выберите Копировать (чтобы файлы дублировались в новый альбом и остались при этом в старом) или Переместить (чтобы файлы оказались только в новом альбоме).
Фото переместятся в выбранный альбом.
Второй способ:

1. Откройте приложение Галерея.

2. Выберите нужный альбом в категории Альбомы (выбрать категорию можно внизу экрана), если знаете, из какого альбома хотите переместить фотографии — например, «Камера». Он откроется.

3. Либо нажмите на категорию Картинки внизу экрана, чтобы перейти ко всем изображениям, которые есть в галерее. В этой категории картинки не сортируются по альбомам.

4. Нажмите на картинку, которую хотите переместить первой, и удерживайте нажатие. Картинка отметится галочкой в верхнем углу. У остальных изображений появится прозрачный круг в верхнем углу.

5. Отметьте остальные изображения, которые будете перемещать, нажав на круг в их углу.


7. Нажмите Копировать в альбом, чтобы выбранные файлы продублировались в новый альбом и остались в старом.
Нажмите Переместить в альбом, чтобы файлы оказались только в новом альбоме.

8. Нажмите на альбом, в который хотите переместить фотографии.
Фото переместятся в выбранный альбом.
Как создать новый альбом и добавить в него фото на Андроид 10, 9
Как создать альбом
Click to Expand

1. Откройте приложение Галерея.

2. В категории Альбомы (можно выбрать, нажав внизу экрана) откройте опции – нажмите на 3 точки в верхнем правом углу экрана.

3. В открывшемся окне выберите Создать альбом.

4. Введите имя альбома и нажмите Создать.

5. Новый альбом появится среди альбомов в галерее.
Как добавить фото в новый альбом
Click to Expand
Первый способ — только для нового альбома без фотографий:

1. Нажмите на новый альбом.

2. В появившемся окне нажмите Добавить.

3. Откроется выбор фотографий для перемещения. Выберите нужный альбом в категории Альбомы (можно выбрать внизу экрана), если знаете из какого альбома хотите переместить фотографии.

4. Либо выберите Картинки, чтобы перейти ко всем изображениям, которые есть в галерее. В этой категории они не сортируются по альбомам.

5. Нажмите на круг в углу картинки, чтобы выбрать ее для перемещения. Можете выбрать сразу несколько.

6. Подтвердите перемещение изображений.
Нажмите Копировать, чтобы файлы продублировались в новый альбом и остались в старом.
Нажмите Переместить, чтобы файлы оказались только в новом альбоме.
Фото переместятся в выбранный альбом.
Второй способ:

1. Откройте приложение Галерея.

2. Выберите нужный альбом в категории Альбомы, если знаете из какого альбома хотите переместить фотографии. Например, «Камера».

3. Либо выберите Картинки, чтобы перейти ко всем изображениям, которые есть в галерее. В этой категории они не сортируются по альбомам.

4. Нажмите на картинку, которую хотите переместить первой, и удерживайте нажатие. Картинка отметится галочкой в верхнем углу. У остальных изображений появится прозрачный круг в верхнем углу. Отметьте остальные изображения, которые будете перемещать, нажав на круг в их углу.

5. Откройте опции – нажмите на три точки в верхнем углу экрана.

6. Нажмите Копировать в альбом, чтобы файлы дублировались в новый альбом и остались в старом.
Нажмите Переместить в альбом, чтобы файлы оказались только в новом альбоме.

7. Выберите альбом и нажмите на него.
Фото переместятся в выбранный альбом.
Благодарим за отзыв!
Все сделанные фотографии на телефоне Самсунг, сохраняются в специальную папку, для того чтобы их открыть и посмотреть, мы чаще всего используем приложение Галерея.
Спустя некоторое время, в папке Camera скапливается огромное количество различных изображений, все в перемешку.
Что делает их просмотр не очень удобным, поиск нужных файлов, значительно затрудняется.
Для того чтобы не разводить бардак, я рекомендую создать специальные альбомы, связанные с каким либо событием, например «отдых на море».
И переместить в них нужные фото и видео, после чего у нас всё будет разложено по полочкам. Как это делается, я наглядно покажу ниже в статье.
- Как создать альбом
- Как переместить в него фото
Как создать альбом
1. Открываем приложение «Галерея».
2. Далее переходим в раздел «Альбомы».
3. Жмём на кнопку меню «Три вертикальные точки».
4. В выпавшем окне, жмём на соответствующий пункт.
5. Даём ему название, выбираем место сохранения, после жмём на кнопку «Создать».
Как переместить в него фото
1. Заходим в только что созданную папку.
2. Жмём на кнопку «Добавить элемент».
3. Переходим ту папку, где хранятся нужные нам файлы.
4. Выделяем нужные, после жмём на кнопку «Готово».
5. В открывшемся окне, нам предлагают скопировать, либо переместить, выбирайте из своих потребностей.
6. Поздравляю, поставленная задача выполнена, распределите оставшиеся файлы таким-же способом.
Порой количество отснятых фотографий на мобильный телефон достигает таких огромных значений, что найти среди них что-то нужное становится крайне затруднительным. Решить данный вопрос можно с помощью разделения фотографий на тематические альбомы, которые своим названием будут характеризовать отснятый материал и тем самым ускорят поиск необходимых фотографий. Как же создать альбом в Самсунге?
Инструкция
Наиболее простой способ создания нового альбома – через приложение “Галерея”. Для этого открываем программу и нажав на троеточие в верхнем правом углу экрана выбираем пункт “Создать альбом”.
Придумываем название для альбома (желательно, чтобы оно характеризовало содержимое) и нажимаем на кнопку “Создать”.
После этого открываем созданный альбом и при вопросе “Добавить элементы в этот альбом?” нажимаем на кнопку “Добавить”.
Отметив файлы, которые необходимо перенести в новый альбом, нажимаем на кнопку “Готово”.
При создании альбома есть два варианта переноса файлов: копировать или переместить.
Копирование файлов
Данный вариант подразумевает создание аналогичных файлов изображений в новом альбоме, что приведет к увеличению занятого пространства в памяти мобильного устройства. При этом некоторые одинаковые фотографии будут отображаться как в общем, так и в созданном альбоме.
Перенос файлов
Если же файлы перенести из основной папки в новую, то объем занимаемого пространства в телефоне не изменится, а перенесенные изображения можно будет увидеть только в новой папке.
Помимо приложения “Галерея”, создавать альбомы можно и с помощью любого файлового менеджера установленного в телефоне. В случае со смартфонами Samsung – приложение “Мои файлы”. Отрываем его и создаем любую папку с нужным именем, куда копируем необходимые графические файлы.
Для того, чтобы система считала такие альбомы – альбомами камеры, их необходимо создавать в папке Внутренняя память\DCIM\Camera, в противном же случае они отобразятся в категории “Другие альбомы”, что также совершенно нормально и не мешает комфортно просматривать фотографии. К слову, альбомы можно создавать и на карте памяти установленной в телефоне. Это позволит снизить нагрузку на внутреннюю память устройства.
Смотрите также:
- Как на Самсунге удалить фотографии
- Как перенести фото на карту памяти Самсунг
Вам помогло? Оцените статью:
Loading…
Как создать альбом в галерее на самсунг?
Мы расскажем вам о них. Чтобы отсортировать фотографии, откройте галерею и нажмите «Альбомы» в верхнем левом углу. Затем выберите «Места» — галерея отобразит все изображения в соответствии с локализацией съемки.
Как переместить фото в альбом?
Для перемещения фотографий нужно зайти в режим редактирования альбома. Для этого в разделе «Фотографии» нажмите на карандаш в правом верхнем углу обложки альбома. Кликом выделите нужные фото и используйте кнопку «Перенести в альбом» (выше справа).
Как удалить папку в галерее?
Удалить ненужные папки можно в приложении «Галерея» по следующей инструкции:
- Открываем «Галерею».
- Находим нужную папку, жмем на нее и удерживаем, пока не произойдет выделение. Затем жмем на иконку корзины.
- Подтверждаем удаление.
Как убрать альбомы из галереи?
Удаление альбомов на iPhone и iPad
- 1) Выберите Альбомы в строке навигации внизу.
- 2) Рядом с заголовком Мои альбомы нажмите См. …
- 3) Теперь нажмите Править в правом верхнем углу.
- 4) Нажмите значок минус в красном кружочке на альбоме, который хотите удалить.
- 5) На появившемся окошке нажмите Удалить альбом.
Как изменить порядок фото в галерее?
Для изменения порядка изображений в галерее:
- Кликните по галерее.
- Нажмите Заменить фото.
- Кликните по изображению и перетащите его в нужное положение.
- Нажмите Готово.
Как упорядочить фото в галерее айфон?
Нажмите «Сортировать» и выберите вариант сортировки, например пользовательский порядок, от старых к новым или от новых к старым.
…
Чтобы изменить порядок ваших альбомов:
- Перейдите в «Альбомы», нажмите «См. все», затем нажмите «Править».
- Нажав и удерживая альбом, перетащите его в любое требуемое место.
- Нажмите «Готово».
Как на андроиде перенести фото из одного альбома в другой?
Как создать новый альбом
- Откройте приложение «Google Фото» на устройстве Android.
- Войдите в аккаунт Google.
- Нажмите и удерживайте фотографию, которую хотите добавить в альбом. …
- В верхней части экрана нажмите на значок «Добавить» .
- Выберите Альбом.
- При необходимости добавьте заголовок альбома.
- Нажмите на значок «Готово» .
Как скопировать папку с фото на айфоне?
Коснитесь вкладки «Альбомы, затем коснитесь «См. все».
…
Коснитесь «Изменить» и выполните одно из указанных ниже действий.
- Переименование Коснитесь названия альбома и введите новое название.
- Изменение расположения Коснитесь и удерживайте миниатюру альбома, затем перетяните ее в другое место.
- Удаление. Коснитесь кнопки .
Как перетащить фотографию?
Чтобы переместить фотографию, просто зажмите изображение левой кнопкой мыши и перетащите на нужное место — так же, как вы перемещаете файлы и папки на своем компьютере. Завершив перемещения, не забудьте сохранить сделанные вами изменения.
Как удалить фото из галереи Вайбера?
Как удалить изображения в Viber?
- Первым делом нажимаем на него, пока не появится меню. В меню выбираем «Удалить у меня». …
- Изображение удалено.
- Но это еще не все. …
- Тапаем по нему, затем удаляем.
- Как удалить аватар в Viber? …
- В меню найдите строку «Удалить фото» и нажмите на нее.
- Подтвердите удаление.
- Аватар был удален.
Как удалить фото из галереи?
Как удалить фотографии и видео
- Откройте приложение «Google Фото» на устройстве Android.
- Войдите в аккаунт Google.
- Нажмите и удерживайте фото или видео, которое вы хотите переместить в корзину. Можно выбрать несколько объектов.
- Нажмите на значок «Удалить» в верхней части экрана.
Как разблокировать альбом в галерее?
Заблокируйте альбомы сторонних приложений, чтобы они не отображались в Галерее.
Как создать папку в галерее на самсунг?
Перейдите в папку с важными файлами Перенести файлы в новую папку Выберете ее и нажмите кнопку Шифрование Установите пароль и нажмите ОК.
Как создать папку на самсунг?
Создать папку на рабочем столе Android проще всего с помощью ярлыков. Зажмите одну из иконок, которую нужно поместить в папку на рабочем столе, и перетяните её на другую. После этого на главном экране смартфона появится папка с двумя ярлыками.
Как поменять местами фото в галерее самсунг?
Как изменить порядок фото в галерее андроид?
- Кликните по галерее.
- Нажмите Заменить фото.
- Кликните по изображению и перетащите его в нужное положение.
- Нажмите Готово.
Что такое истории в галерее самсунг?
Помимо сортировки отснятых ранее изображений и видео по дате или группировки их в альбомы в «Галерее» смартфона Samsung можно создавать еще и свои собственные истории. История – это группа снимков, объединенных между собой каким-то событием. Например, историю можно создать из вашего путешествия.
Как перемешать фото в галерее?
Чтобы перемешать фотографии:
- Нажмите на галерею.
- Кликните на иконку Макеты .
- Нажмите Перемешать фото.
Как создать папку в меню на самсунг?
Как создать папку из приложений в Samsung
- На одном из рабочих столов (главных экранов) или на одном из экранов приложений берем одну иконку, жмем и удерживаем.
- Перетягиваем ее на другую иконку, которую также нужно поместить в папку.
- Папка создается автоматически.
- В поле «Введите имя папки» можно сразу же задать ее название.
Как поставить пароль на галерею самсунг?
Как заблокировать галерею на Samsung Galaxy
- Откройте «Настройки»
- Прокрутите вниз и нажмите «Блокировка экрана и безопасность»
- Нажмите «Защищенная папка»
- Коснитесь синей стрелки, чтобы продолжить
- Нажмите «Пуск»
- Войдите в свою учетную запись Samsung.
- Выберите тип блокировки и нажмите «Далее»
- Создайте свой PIN-код, шаблон или другую функцию блокировки
Как поставить пароль на папку в галерее?
Защита личных данных средствами системы
- Открыть опцию «Настроек»;
- Найти меню «Безопасность»;
- Нажать на функцию «Установить pin». Можно выбрать любую цифровую комбинацию и нажать «Задать». С этого момента любая информация из галереи может открываться только после введения кода.
Как сделать секретную папку на телефоне?
Защитите свои файлы с помощью секретной папки
- Откройте приложение Google Files. на устройстве Android.
- В нижней части экрана нажмите «Просмотр» .
- Прокрутите страницу вниз до раздела «Коллекции».
- Нажмите Секретная папка.
- Введите PIN-код.
- Нажмите Далее.
- На открывшейся странице повторно введите PIN-код.
- Нажмите Далее.
Как создать новую папку на андроиде?
Что бы создать папку, нажимаем на пустое место на рабочем столе, пока не появится дополнительное меню (около секунды), состоящее из нескольких пунктов. Здесь, как вы догадались, мы должны нажать на слово «Папка», после чего нужно будет дать имя этой самой папке. После того, как напишите имя, нажмите «Да».
Как создать папку с документами?
Создание папки при сохранении документа в диалоговом окне «Сохранение документа»
Как создать фото или видеоальбом на Samsung Galaxy S20 FE?
У вас будет много фотографий на вашем Samsung Galaxy S20 FE, и вы захотите немного их упорядочить. Вариант будет заключаться в создании пользовательских альбомов, чтобы переместить ваши изображения в каждый конкретный альбом. Если вы не знаете, как создать новый фотоальбом на Samsung Galaxy S20 FE или переместить свои изображения в этот альбом на устройстве Android, наша статья поможет вам. Сначала вы узнаете, что делать, чтобы создать новый альбом на своем Samsung Galaxy S20 FE, а затем переименовать его. Затем техника переноса фотографий из альбома в новый альбом. В завершение, как создать личный альбом.
Как создать новый фотоальбом на Samsung Galaxy S20 FE?
Если вы хотите лучше оптимизировать свою фотогалерею, будет интересно создавать альбомы. Фотоальбомы на android можно использовать для хранения изображений в группах.
Альбомы, созданные автоматически на вашем Samsung Galaxy S20 FE
Эти альбомы часто создаются автоматически Android. В вашем телефоне часто есть альбомы, относящиеся к вашей деятельности. То есть альбомы создаются с учетом приложений или даже использования вашего смартфона. Для большей наглядности на вашем Samsung Galaxy S20 FE вы найдете фото- или видеоальбомы, например:
- альбом, связанный с вашей камерой
- альбом, связанный с Facebook или Messenger
- альбом изображений, видео WhatsApp
- альбом скриншотов
- альбом, связанный с Instagram
- альбом, связанный с загрузкой изображений
Как создать персональный альбом на Samsung Galaxy S20 FE?
Создать фото или видеоальбом, чтобы лучше организовать свою галерею, очень просто. Прочтите эти шаги:
- Откройте приложение “Галерея”
- Затем выберите альбом
- Затем выберите Меню или 3 черные точки вверху справа.
- Затем выберите Создать новый альбом.
- Определите название нового альбома, а затем его место хранения (внутренняя память или SD-карта)
- Затем нажмите “Создать”.
- Ничего страшного, альбом нормально создается
Как переместить фотографии или видео с Samsung Galaxy S20 FE в персональный альбом?
новый альбом не будет содержать ни фотографий, ни видео. Чтобы переместить фотографии из основного альбома галереи в персональный альбом, очень просто у вас будет два решения для добавления фотографий в ваш новый альбом:
Переместить фото из основного альбома
- Откройте камеру или альбом камеры вашего Samsung Galaxy S20 FE.
- Длительное нажатие на фото или видео
- Появятся маленькие кружки, которые будут соответствовать Выбранному. выберите все фотографии, которые вы хотите разместить в своем новом альбоме
- После того, как все фотографии будут выбраны, выберите меню в правом верхнем углу.
- И выберите Перенести в другой альбом.
Добавляйте фото или видео прямо через новый альбом
И да, нет ничего проще, чем добавлять фотографии прямо через новый фотоальбом. Этот метод работает, как только альбом пуст. Имея это в виду, выберите альбом. Затем выберите Добавить фотографии, а затем выберите изображения, которые вы хотите добавить в этот альбом.
Как создать личный альбом на вашем Samsung Galaxy S20 FE?
И да, если вы хотите скрыть фотографии или видео на своем Samsung Galaxy S20 FE, мы найдем способы. Взгляните на нашу статью. Иногда, выбрав фотографии, которые вы хотите защитить, вам будет предложено переместить их в безопасную папку. Имея это в виду, вам нужно будет создать учетную запись.
Что делать, если вы случайно удалили фотоальбом?
Иногда бывает, что мы слишком быстро нажимаем на удаление. Как найти удаленный альбом на андроиде? Мы написали целую статью о решениях для восстановления удаленных фото или видео с телефона Samsung Galaxy S20 FE. Если вам когда-нибудь понадобится дополнительная информация о своем Samsung Galaxy S20 FE, мы приглашаем вас взглянуть на другие страницы в категории: Samsung Galaxy S20 FE.
У вас есть большое количество фотографий на вашем Samsung Galaxy A51, и вы хотите немного их упорядочить. Вариант будет заключаться в создании персонализированных альбомов для перемещения ваших фотографий в каждый конкретный альбом. Если вы не знаете, как создать новый фотоальбом на Samsung Galaxy A51 или переместить свои фотографии в этот альбом на телефоне Android, наша статья поможет вам. Сначала мы объясним, как создать новый альбом на вашем Samsung Galaxy A51, а затем переименовать его. После этого как перенести фотографии из альбома в новый альбом. Наконец, как вы можете приступить к созданию личного альбома.
Чтобы лучше организовать свою фотогалерею, рекомендуется создавать альбомы. Фотоальбомы на android предлагают возможность классификации фотографий по группам.
Альбомы, созданные автоматически в вашем Samsung Galaxy A51
Эти альбомы обычно создаются Android автоматически. В вашем телефоне чаще всего есть альбомы, посвященные вашей деятельности. Это означает, что альбомы будут созданы с учетом приложений или даже использования вашего смартфона. Для наглядности в вашем Samsung Galaxy A51 будут фото- или видеоальбомы, например:
- альбом, связанный с вашей камерой
- альбом, связанный с Facebook или Messenger
- фотоальбом, видео WhatsApp
- снимок экрана альбома
- альбом, связанный с Instagram
- альбом, связанный с загрузкой изображений
Как создать персональный альбом на Samsung Galaxy A51?
Легко создать фотоальбом или видеоклипы, чтобы лучше организовать свою галерею. Следуй этим шагам:
- Откройте приложение “Галерея”.
- Затем нажмите “Альбом”.
- Затем нажмите Меню или 3 черные точки вверху справа.
- Затем нажмите «Создать новый альбом».
- Определите название нового альбома, а затем его место хранения (внутренняя память или SD-карта)
- Затем нажмите “Создать”.
- Готово, альбом нормально создается
Как переместить фотографии или видеоклипы с Samsung Galaxy A51 в персональный альбом?
вновь созданный альбом не будет содержать ни фотографий, ни видео. Чтобы иметь возможность перемещать фотографии из основного альбома галереи в персональный альбом, нет ничего проще, у вас будет два решения для добавления видео в ваш новый альбом:
Переместить видео из основного альбома
- Откройте камеру или альбом камеры вашего Samsung Galaxy A51
- Длительное нажатие на фото или видео
- Появятся маленькие кружки, которые будут соответствовать Выбранному. выберите все фотографии, которые хотите добавить в свой новый альбом
- После того, как все фотографии будут выбраны, щелкните меню в правом верхнем углу.
- И нажмите Переместить в другой альбом.
Добавляйте фото или видео прямо из нового альбома
Действительно, если вы хотите добавить фотографии прямо из нового фотоальбома, это довольно просто. Это решение работает, когда альбом пуст. Для этого нажмите на альбом. Затем нажмите «Добавить фотографии», а затем выберите фотографии, которые хотите добавить в этот альбом.
Как вы можете создать личный альбом в своем Samsung Galaxy A51?
Действительно, чтобы затем скрыть фотографии или видео на вашем Samsung Galaxy A51, будут способы. Ознакомьтесь с нашей статьей. Иногда, выбрав фотографии, которые вы хотите защитить, вам будет предложено перенести в безопасную папку. Для этого вам нужно будет создать учетную запись.
Что делать, если вы случайно удалили фотоальбом?
Иногда бывает, что мы слишком быстро нажимаем на удаление. Как восстановить удаленный альбом на android? Мы написали целую статью о решениях для восстановления удаленных фото или видео с телефона Samsung Galaxy A51. Если вам нужна дополнительная информация о своем Samsung Galaxy A51, вы можете изучить руководства в категории: Samsung Galaxy A51.