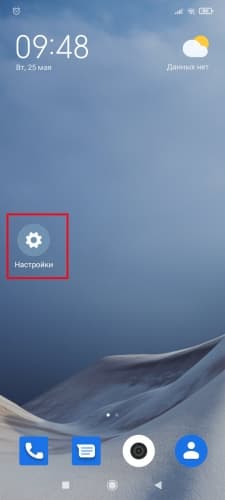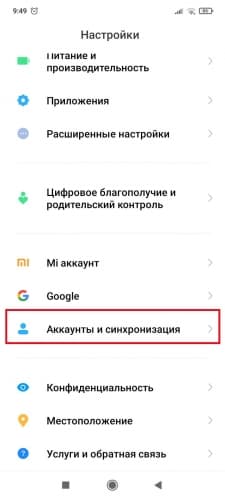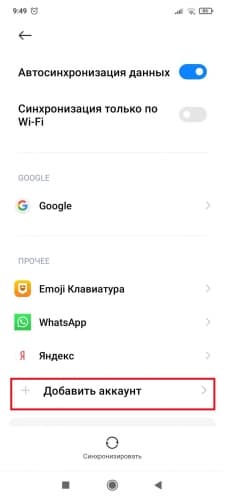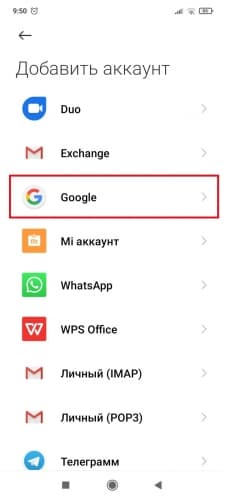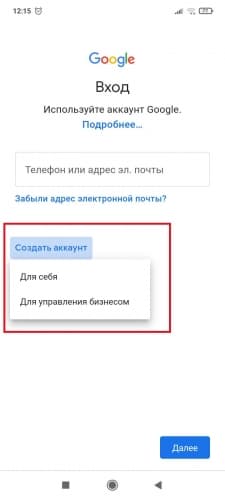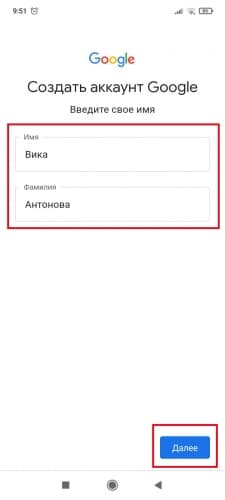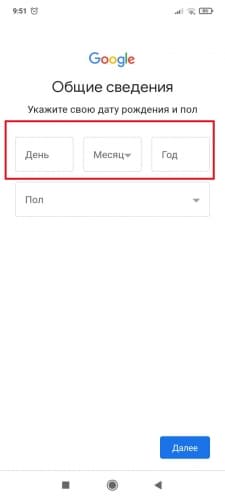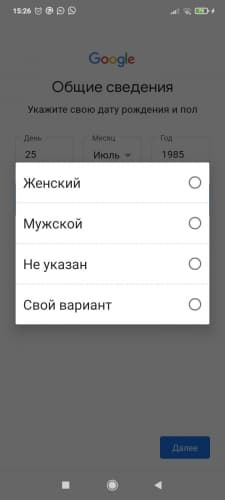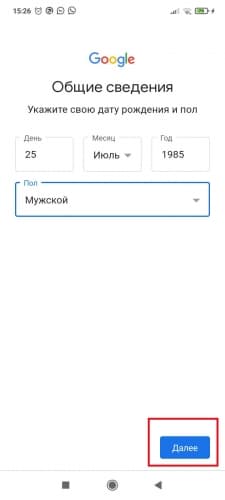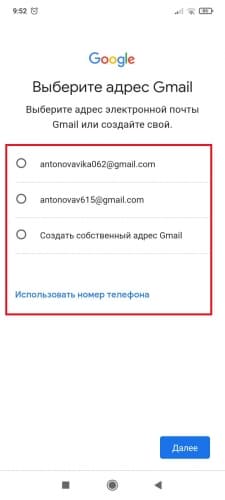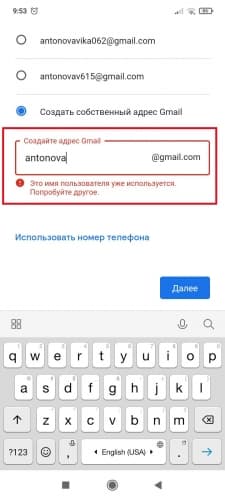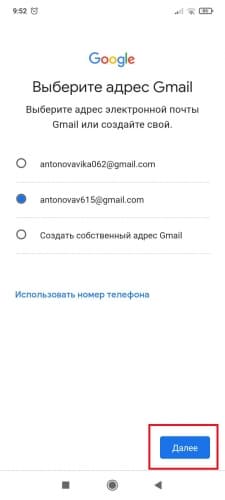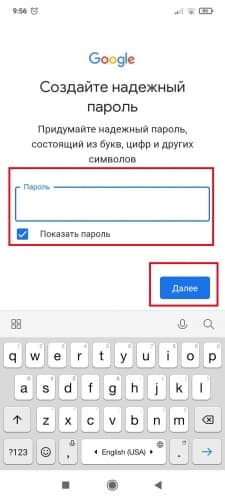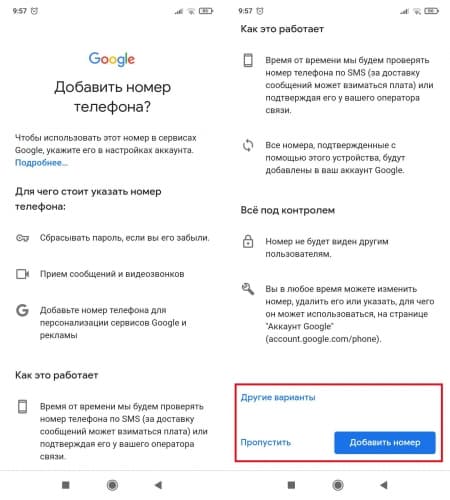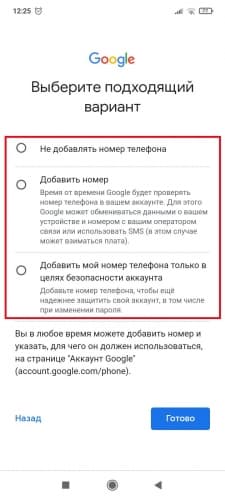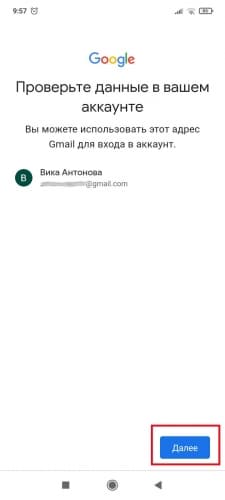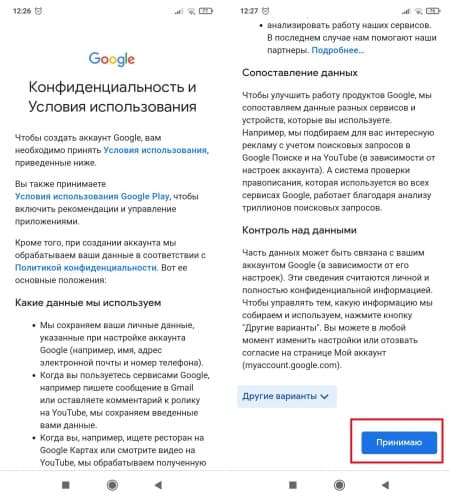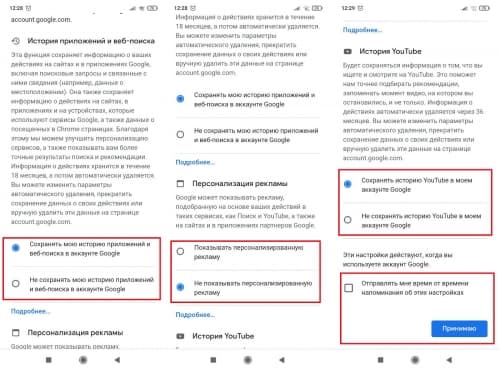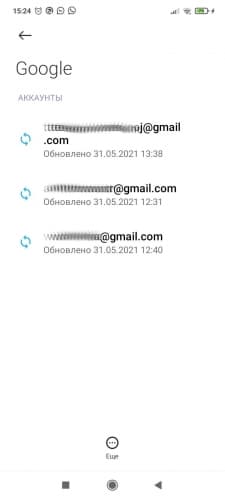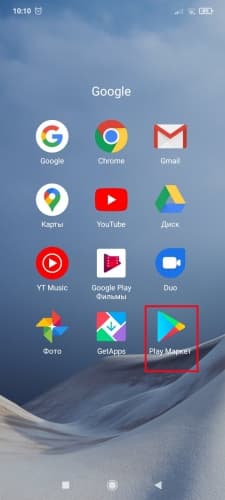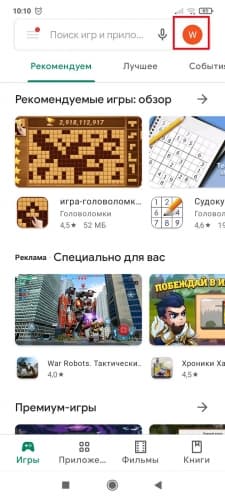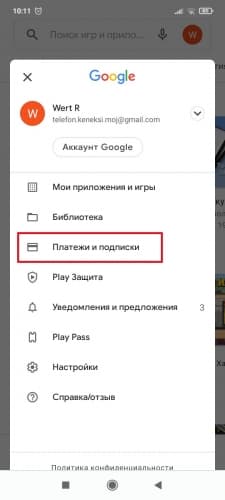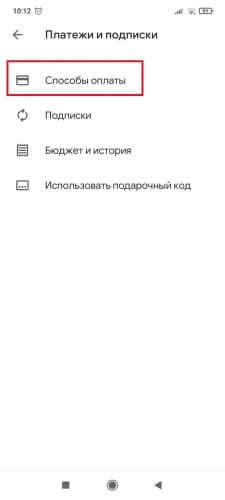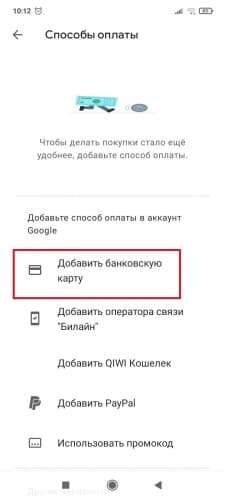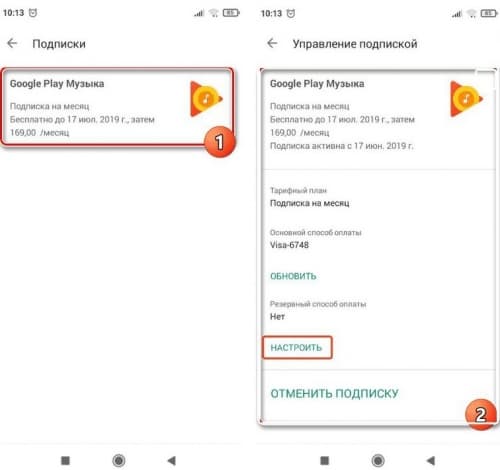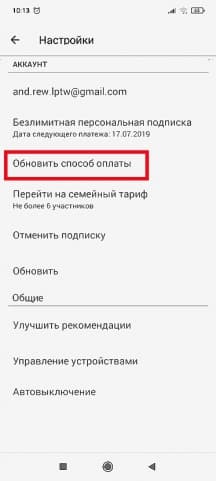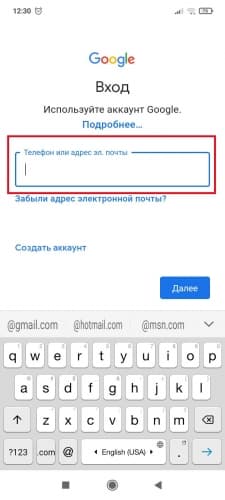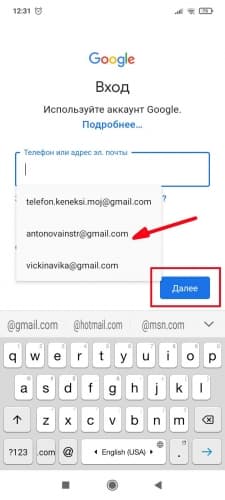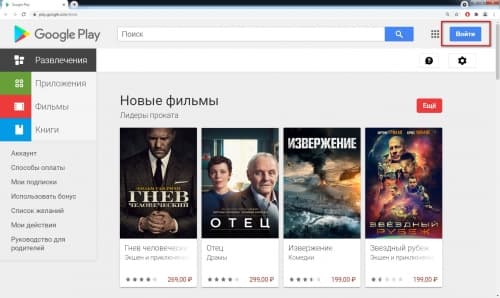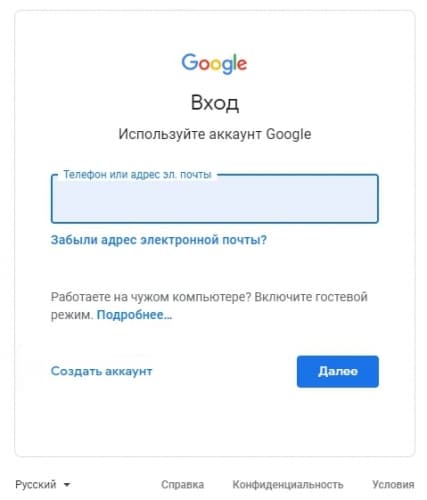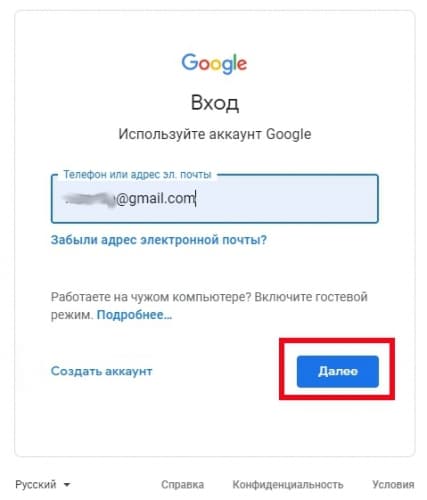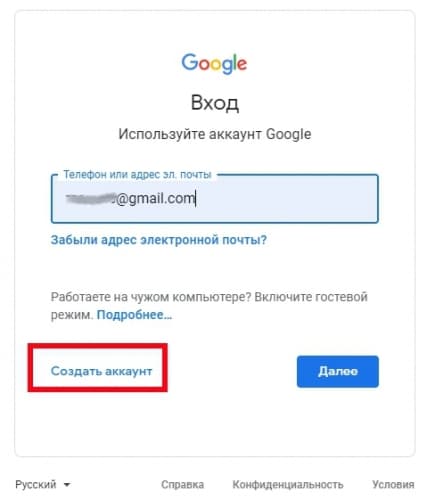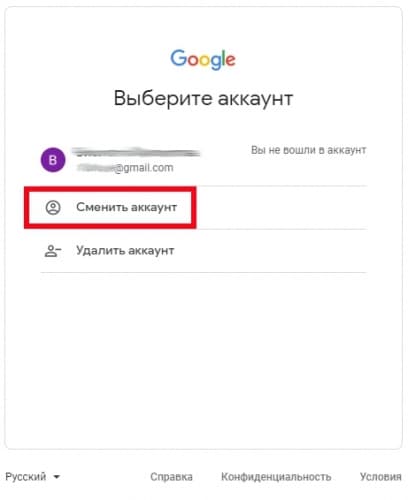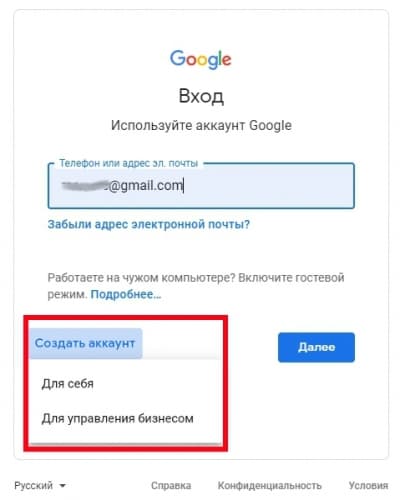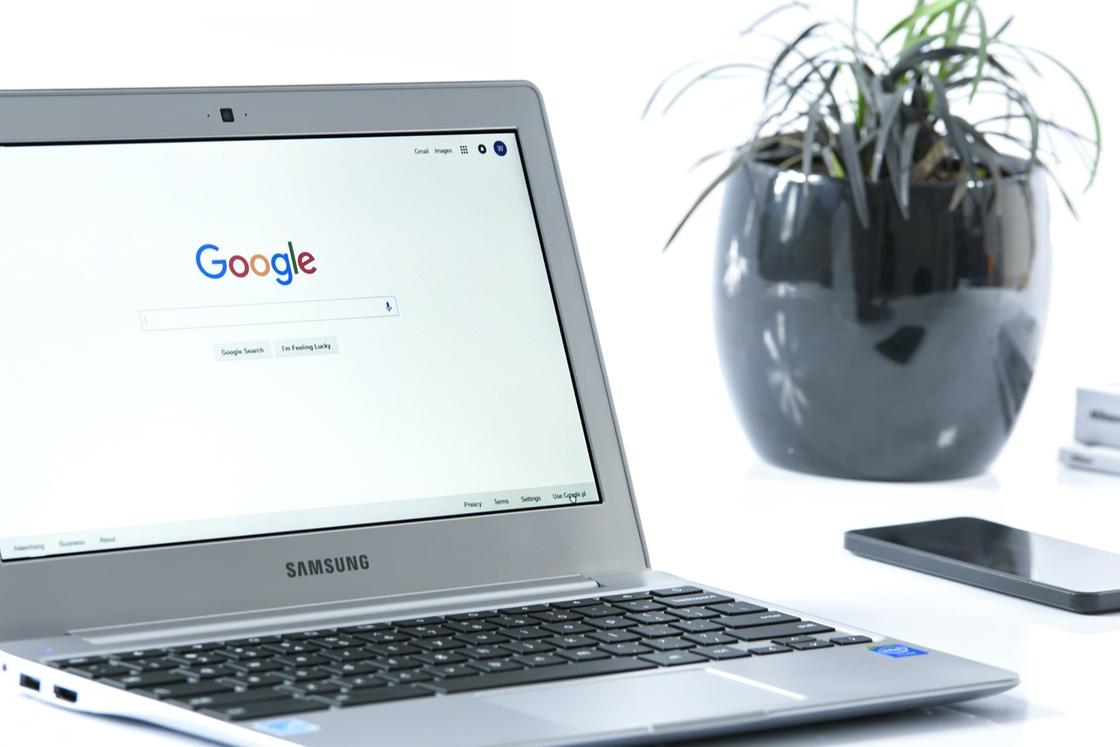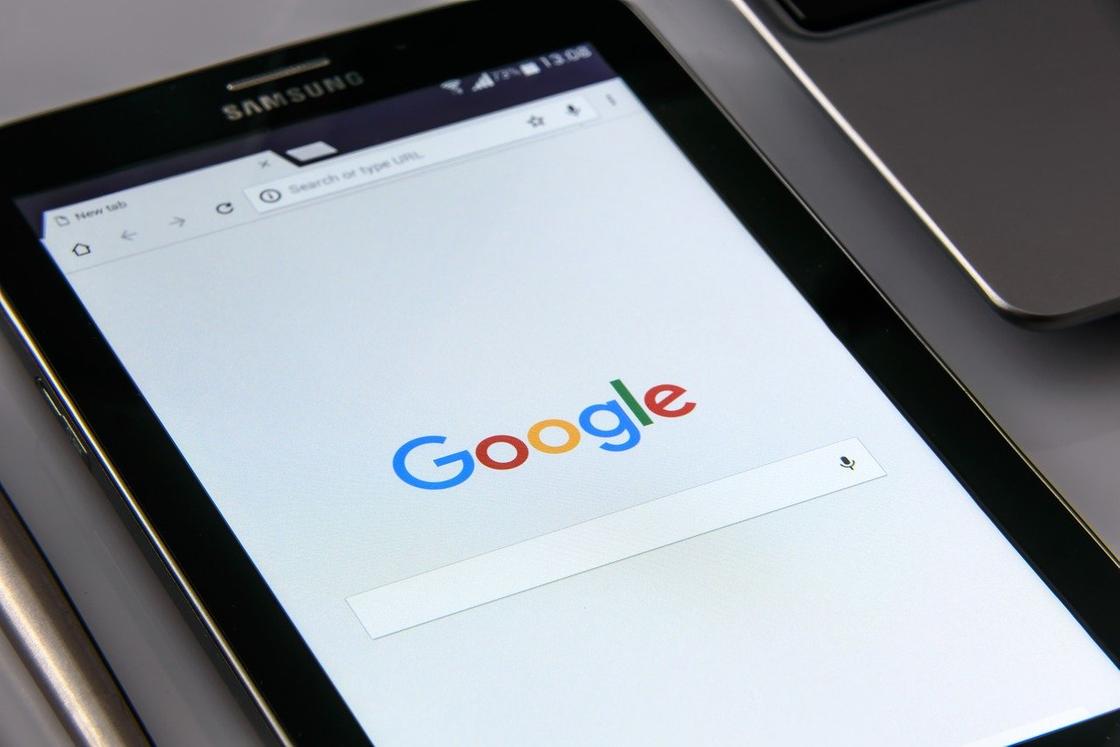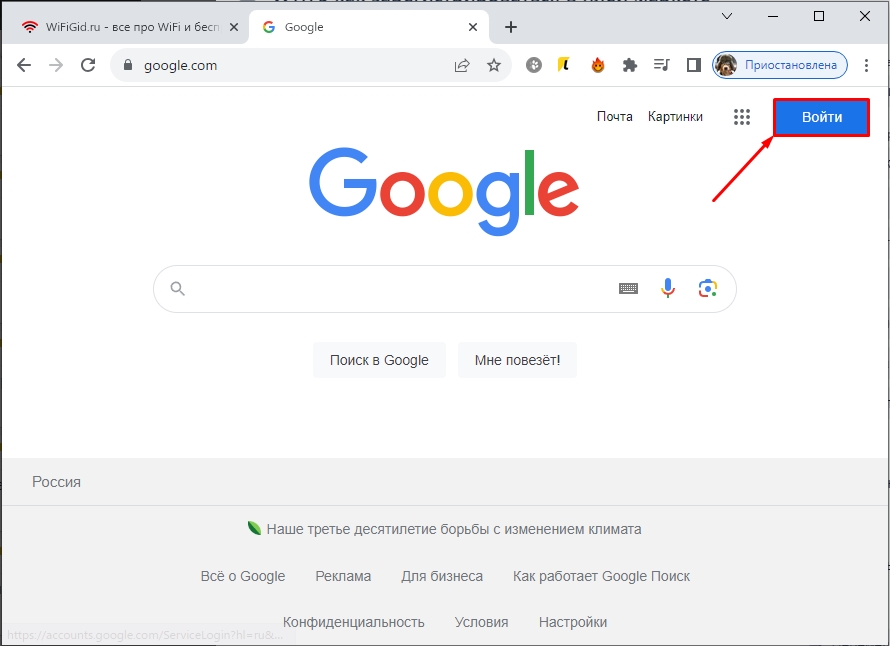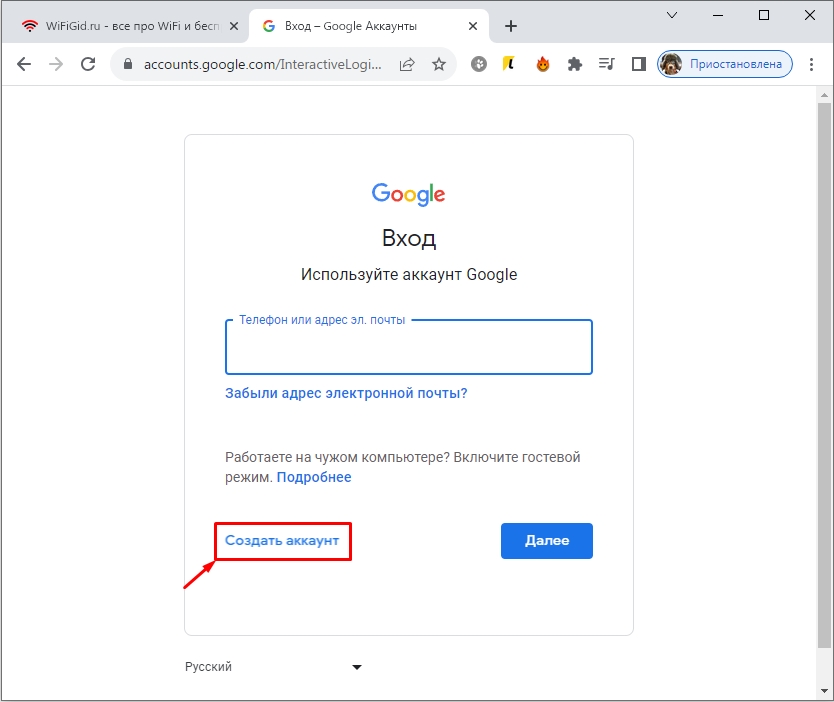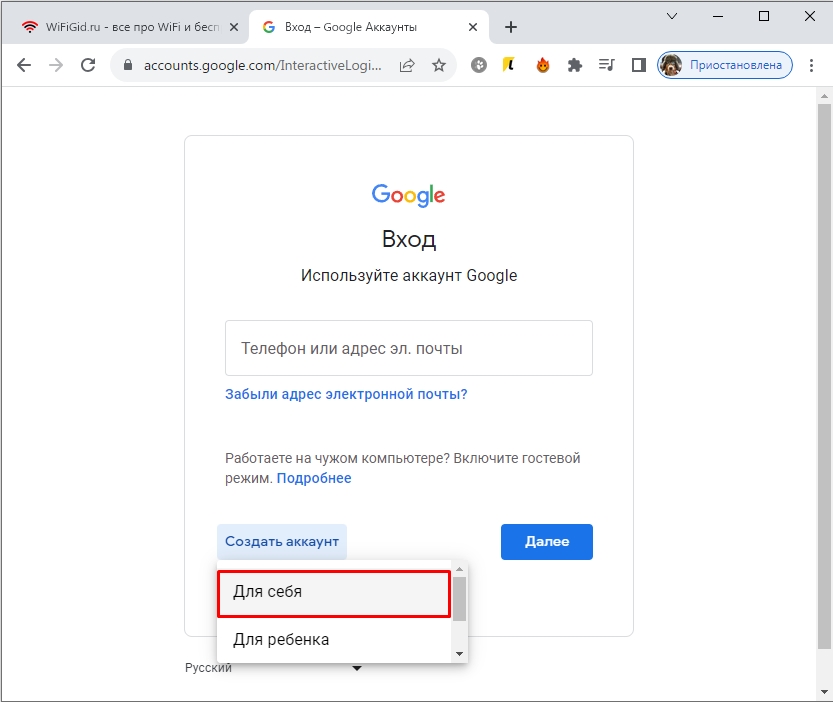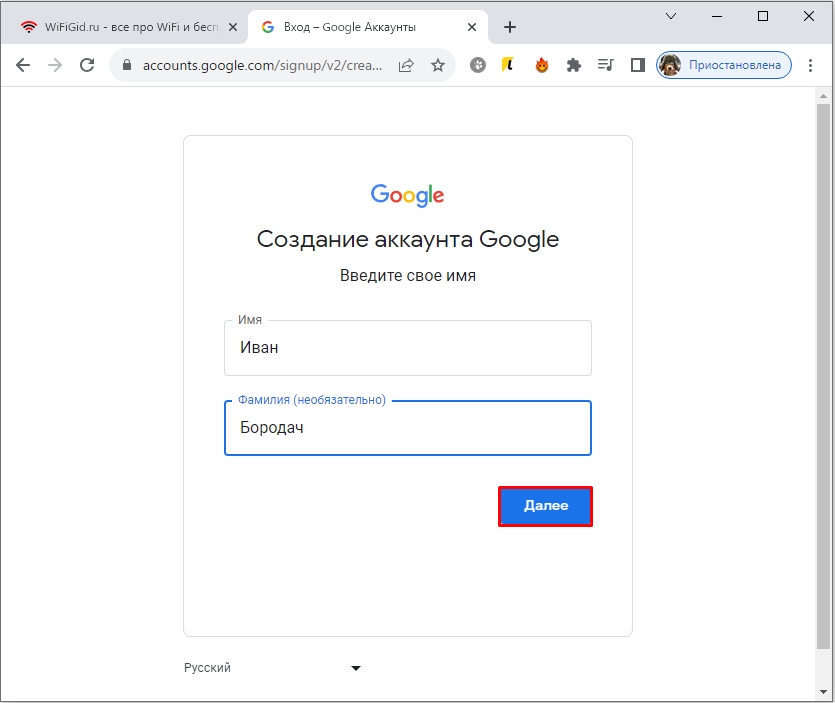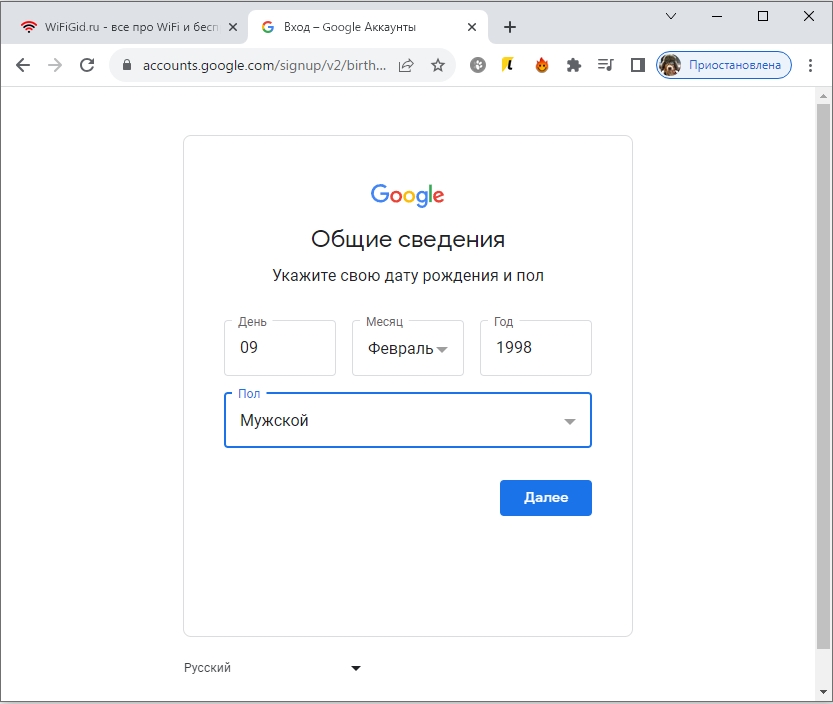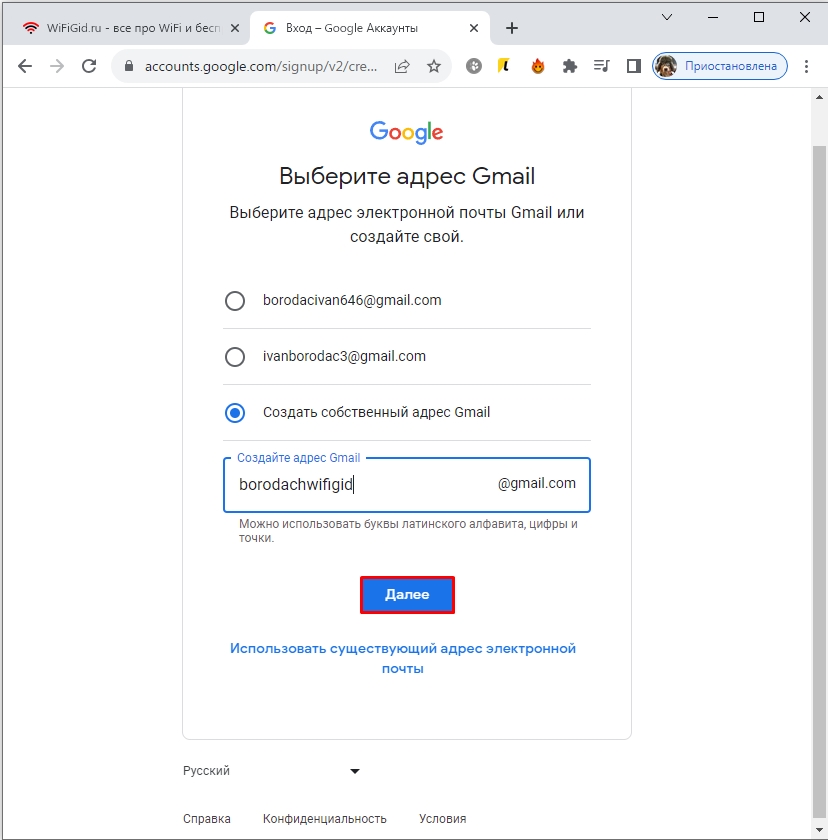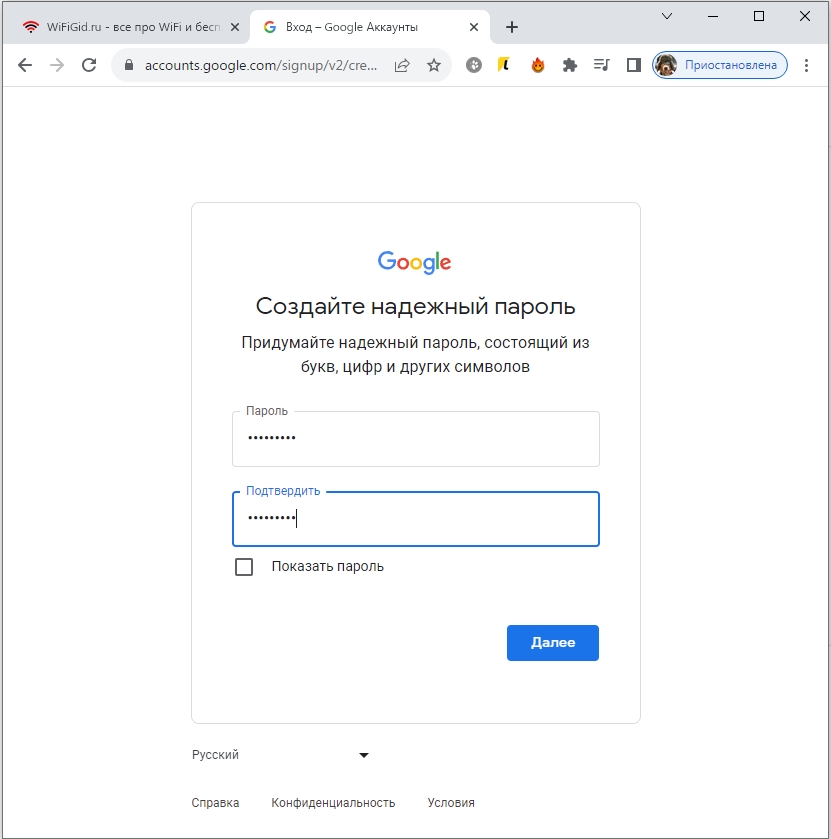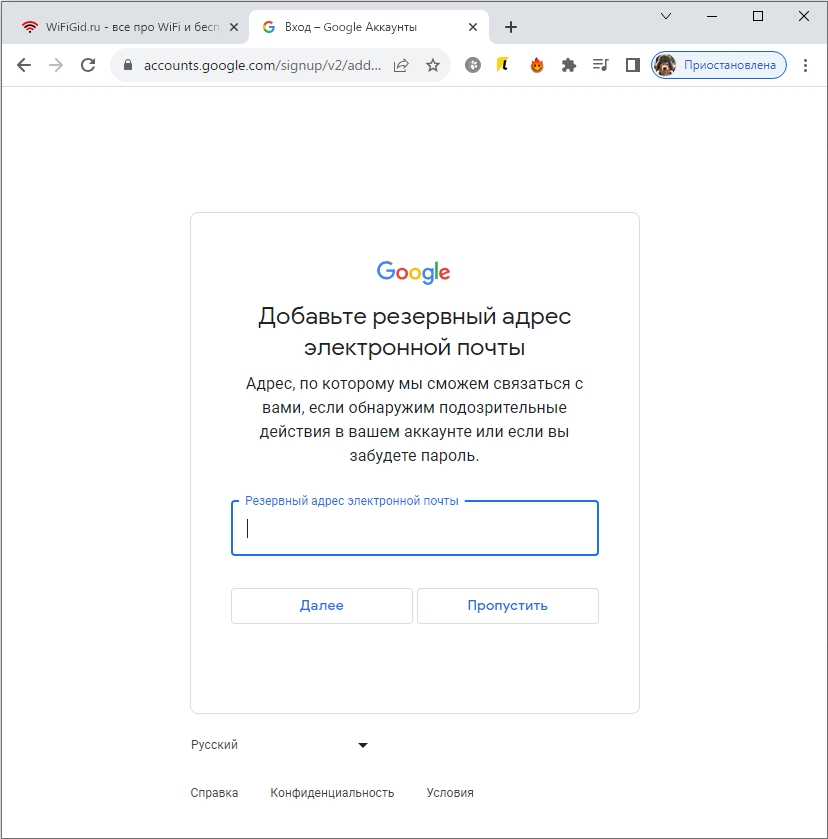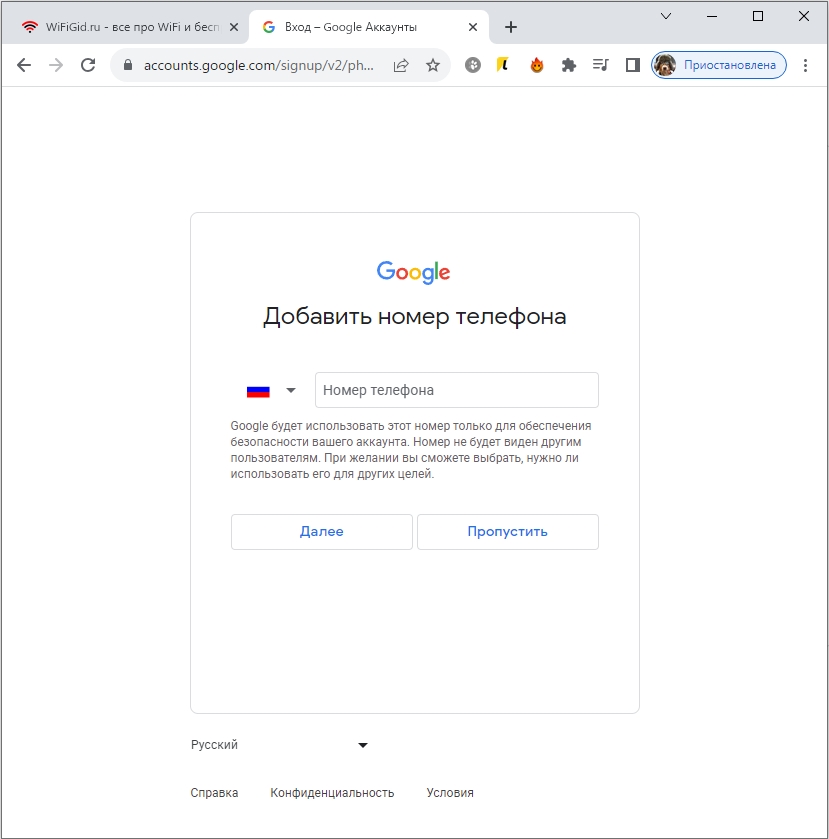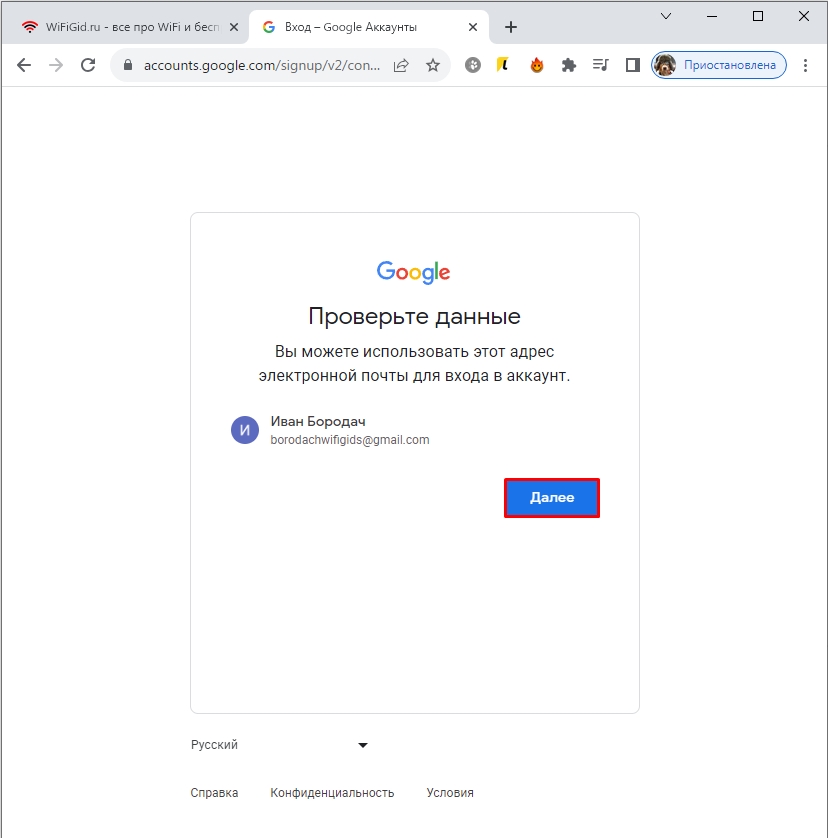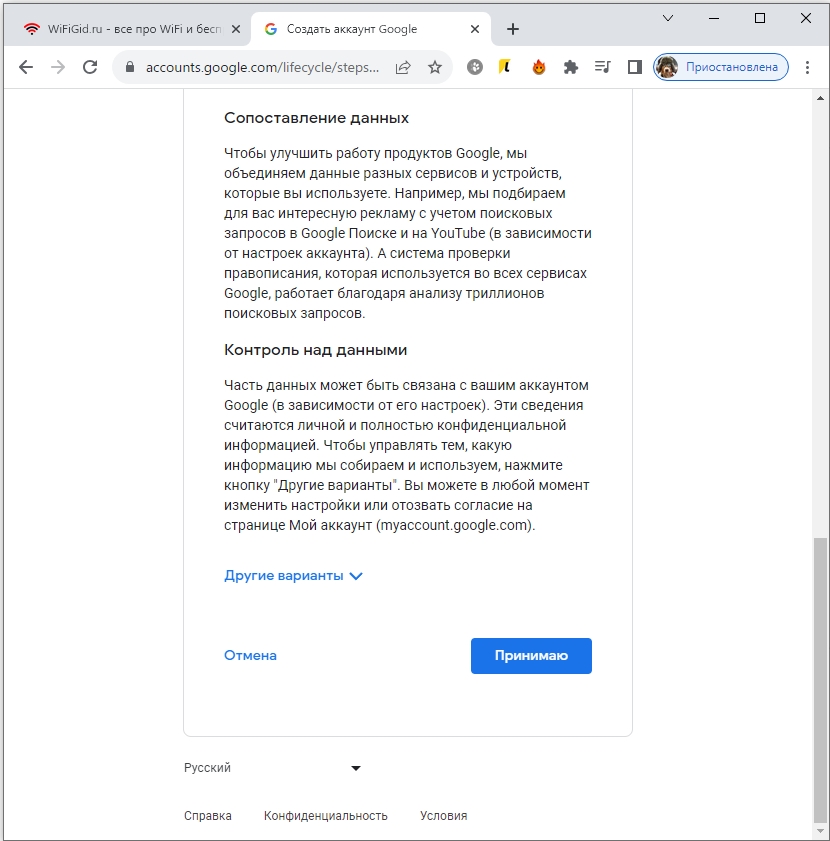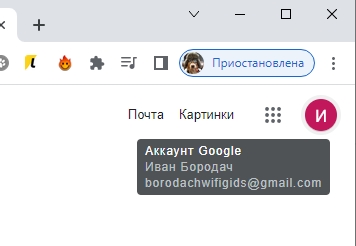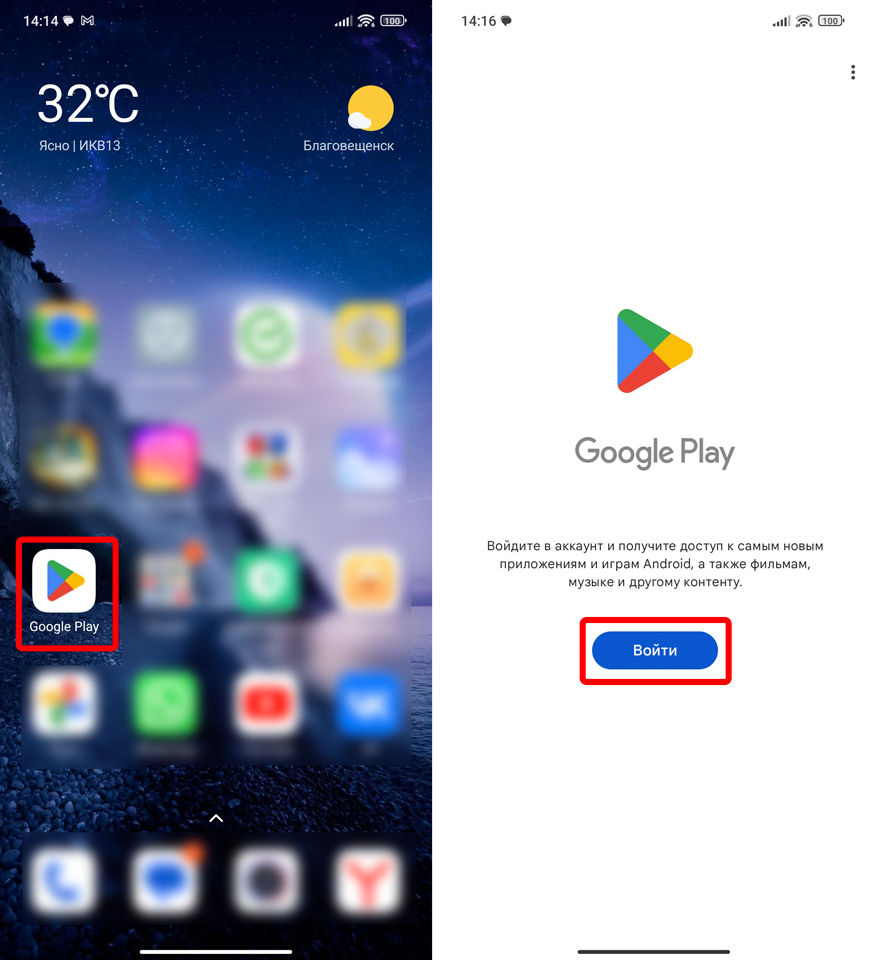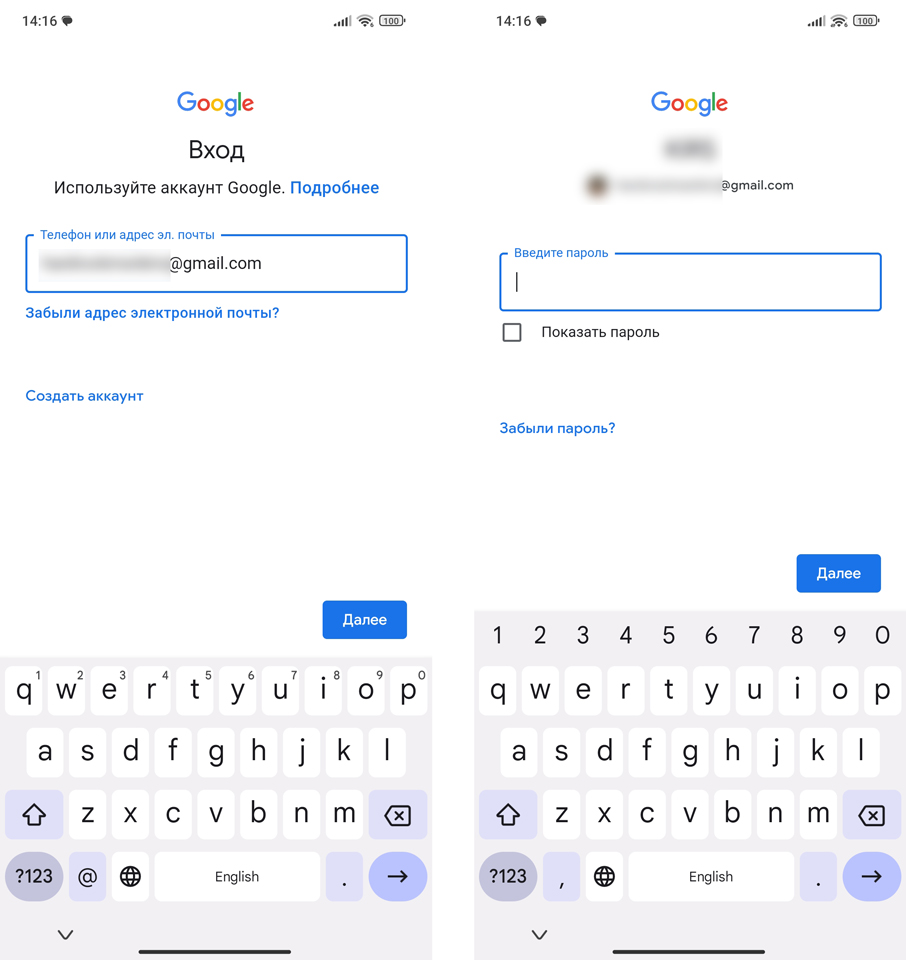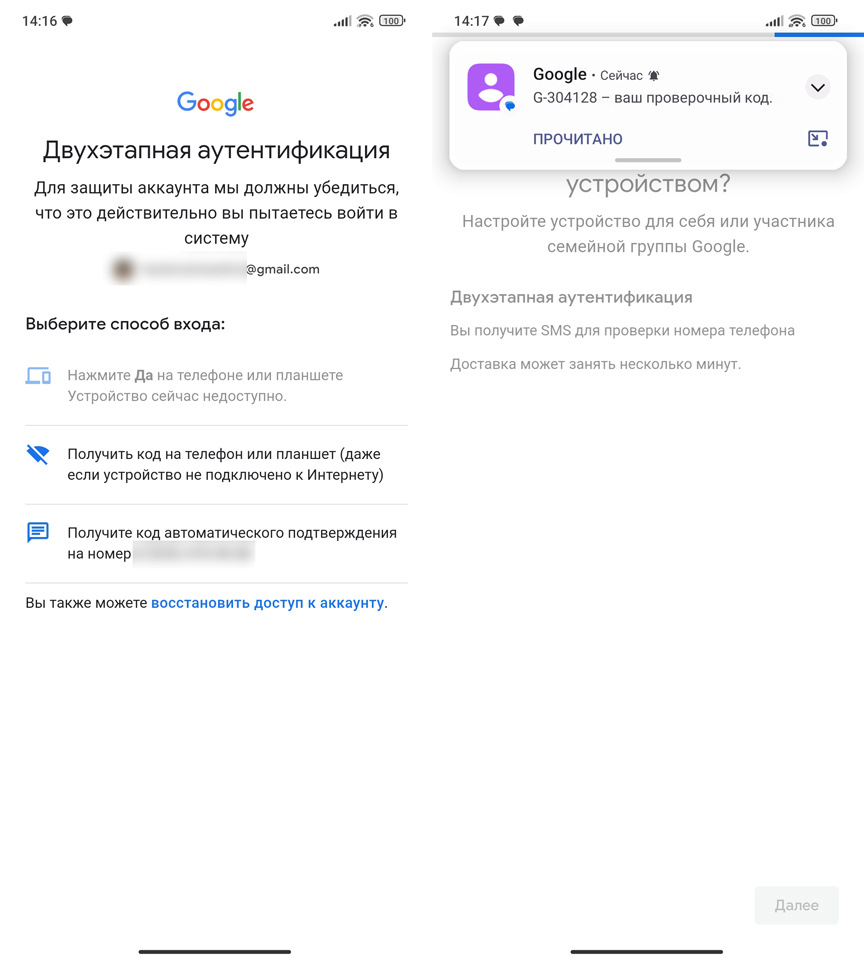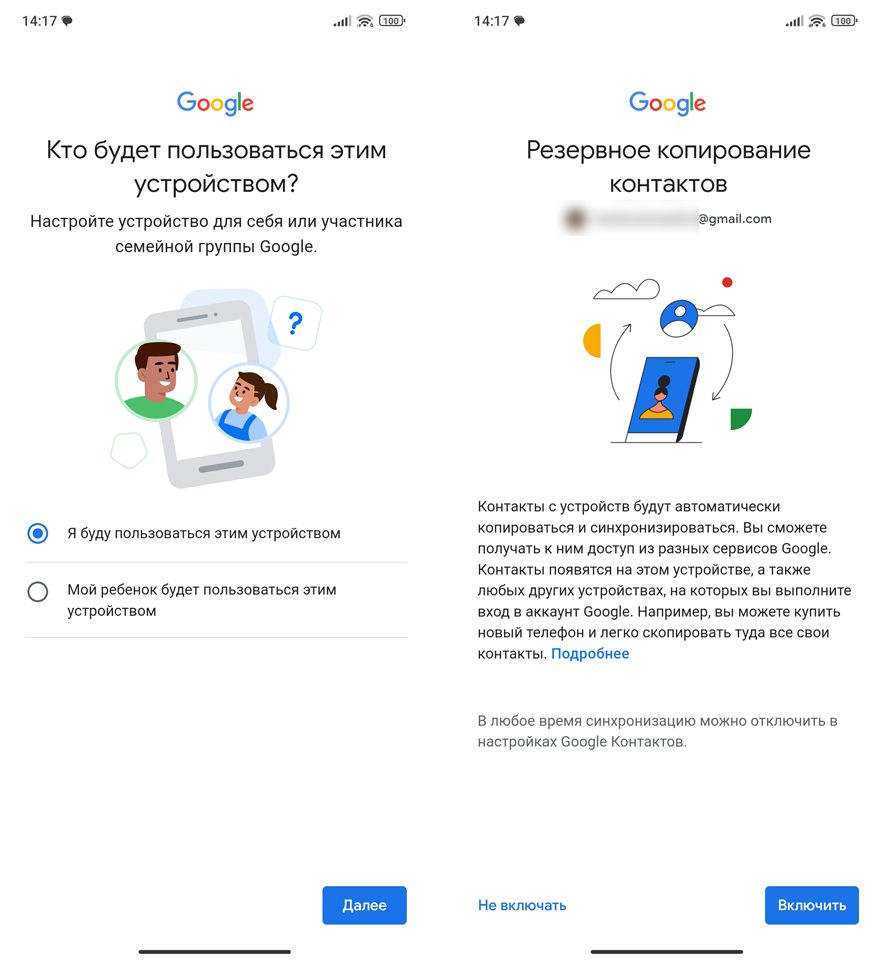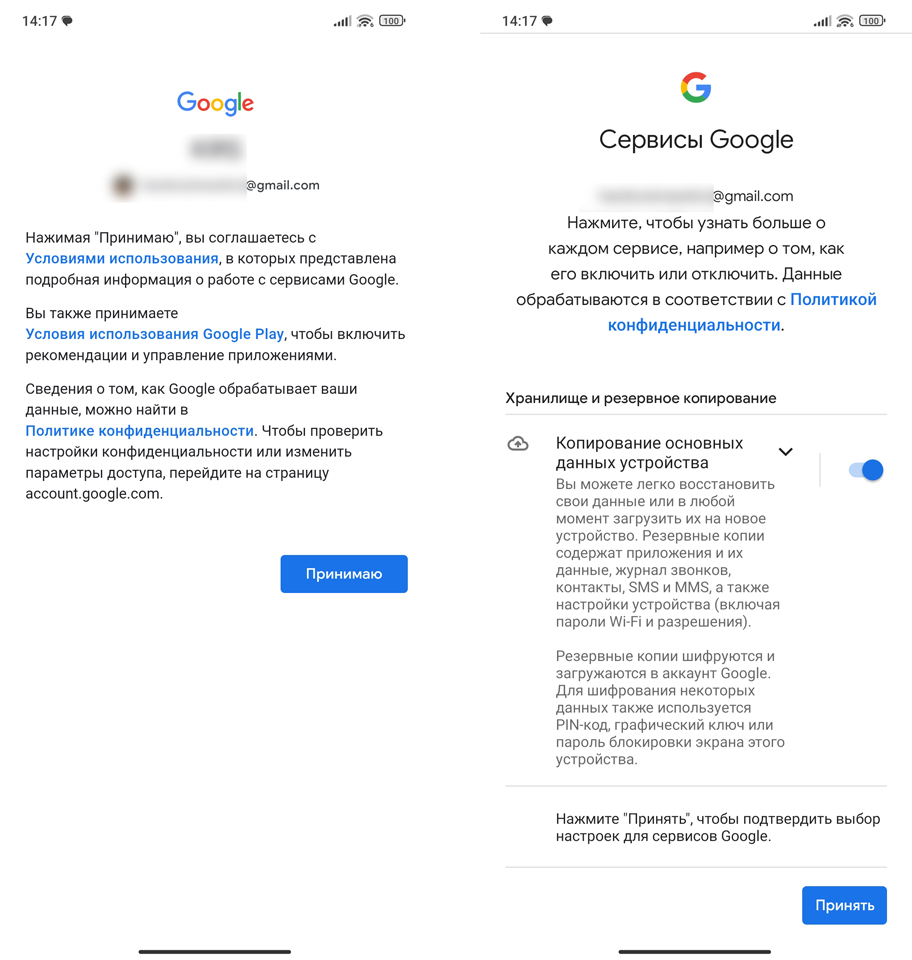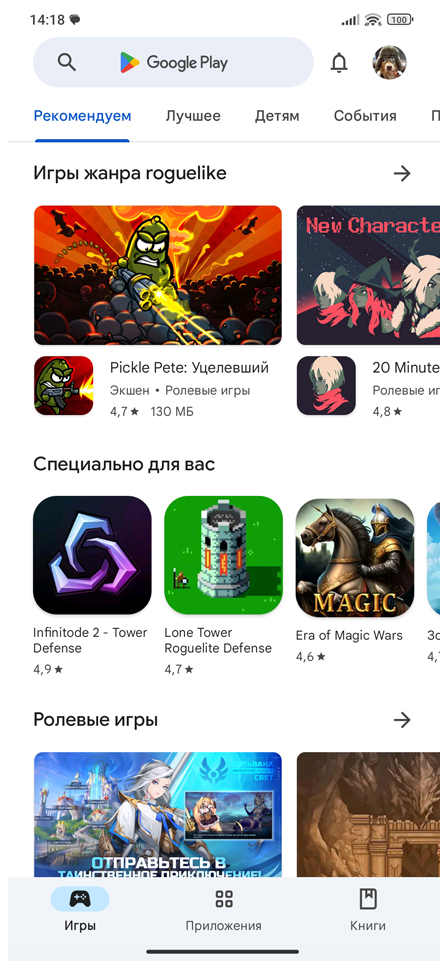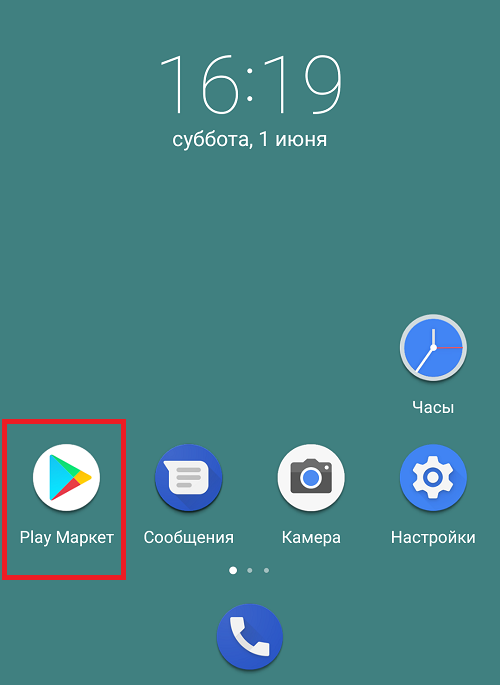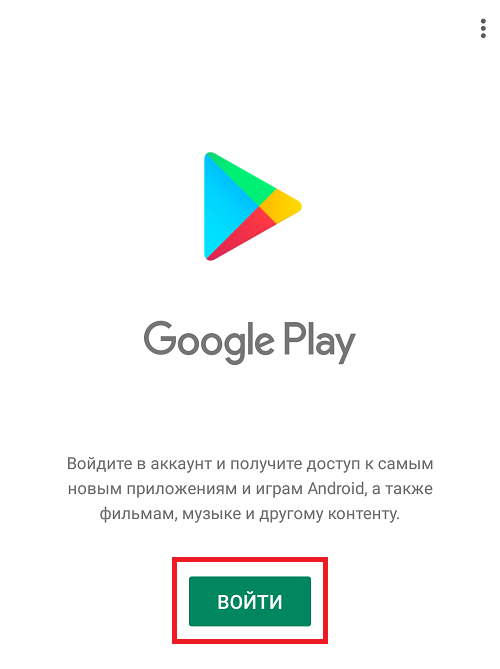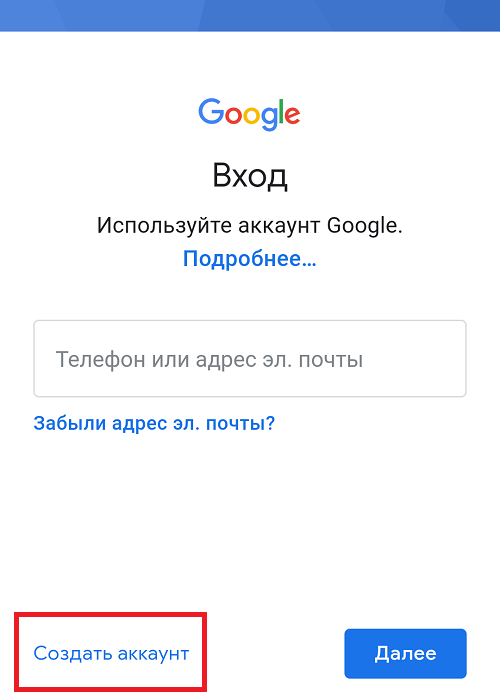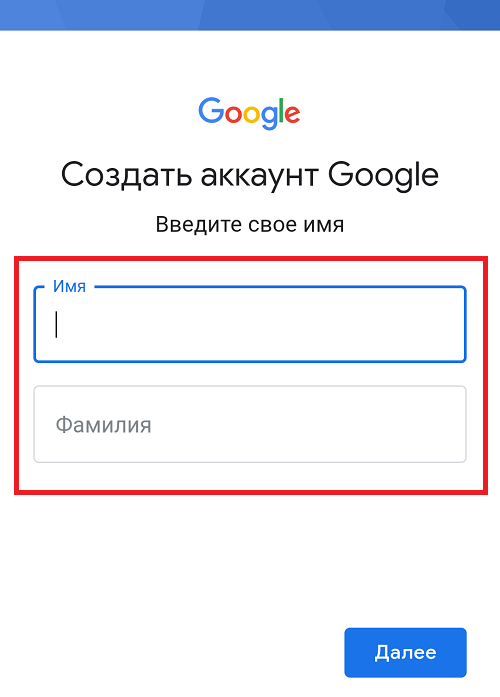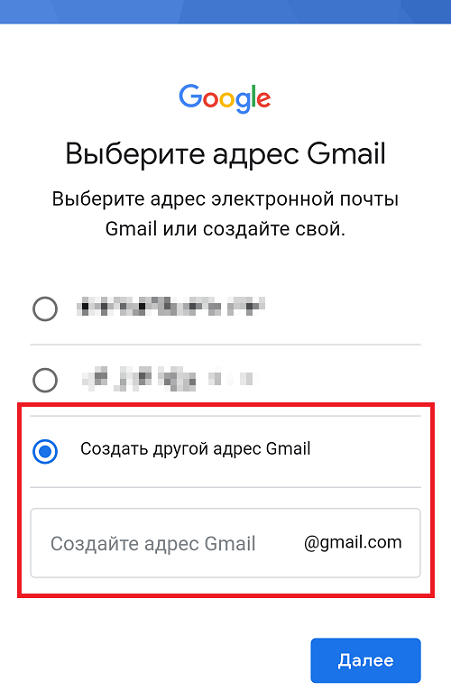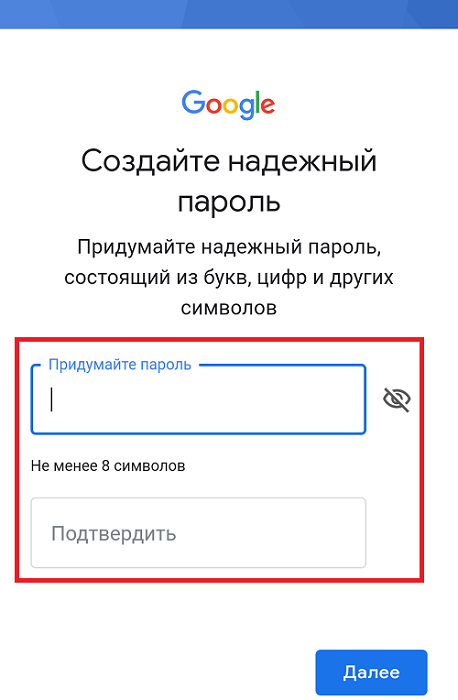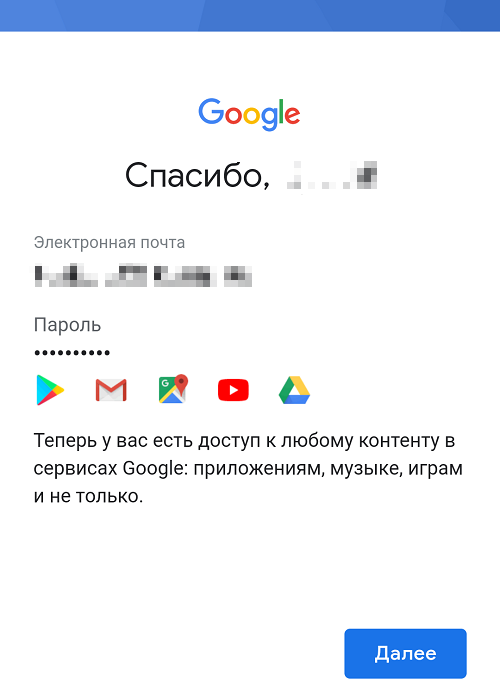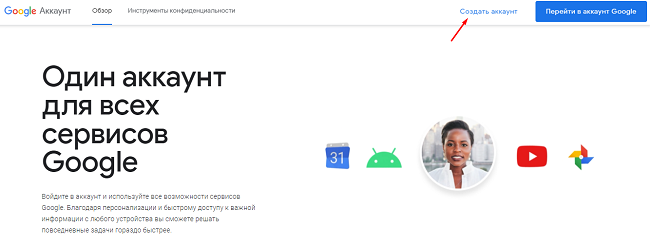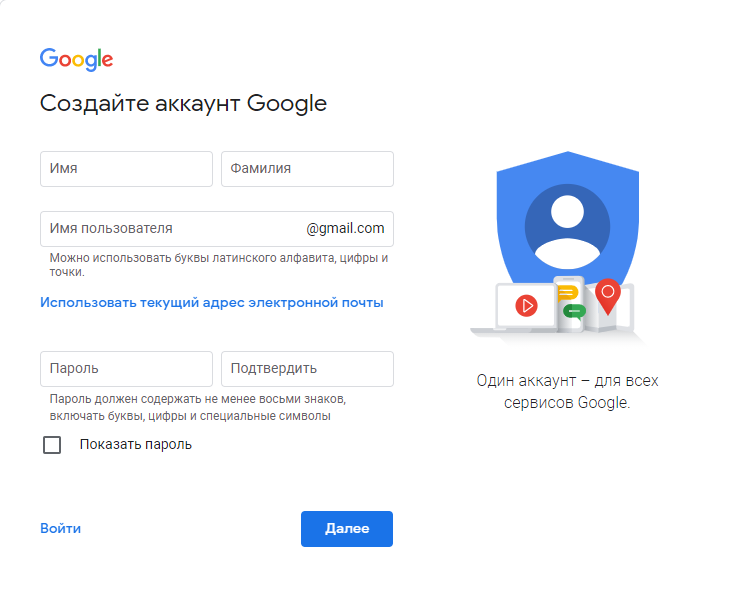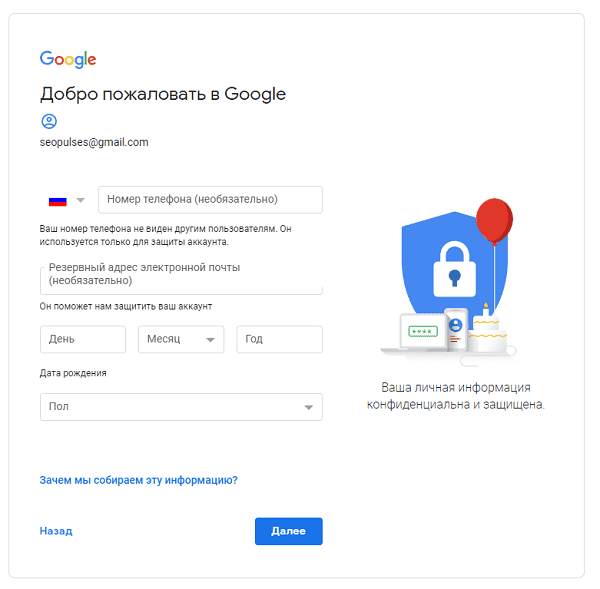Google Play — лучшее место для поиска и скачивания официальных приложений на Android. Риск получения вредоносной программы значительно ниже по сравнению с полученными с просторов интернета. Но чтобы начать пользоваться магазином приложений, необходимо зарегистрироваться в Плей Маркете на телефоне.
Регистрация в Плей Маркете на телефоне Андроид
Для сервисов Google аккаунт общий. Чтобы добавить его в телефон, необходимо следовать пошаговой инструкции:
- Зайти в настройки. Местоположение кнопки может отличаться в зависимости от оболочки производителя, как и названия пунктов меню.
- Найти пункт «Аккаунты»/«Аккаунты и синхронизация». Появится список учетных записей, имеющихся в телефоне. В нем могут быть какие-то аккаунты, если ранее осуществлялся вход в Facebook* или другие сервисы.
- Независимо от наличия учетных записей, вверху находится кнопка «Добавить аккаунт». В ряде оболочек она располагается внизу. Нужно нажать на нее.
- Появится перечень аккаунтов, доступных для добавления. Следует выбрать Google.
- Смартфон предложит войти в уже существующий профиль. Если прежде человек пользовался Gmail, Hangouts, Google Meet, достаточно просто ввести телефон/адрес электронной почты, пароль, и вход осуществится. Если сервисы Google не использовались, надо нажать на «Создать аккаунт» в левом нижнем углу. В некоторых оболочках может потребоваться сделать выбор из 2-х пунктов: «Для себя» или «Для управления бизнесом».
Ввод имени и фамилии
На первом этапе система предложит ввести имя и фамилию. Рекомендуется указать реальные данные о себе. После чего:
- Заполнив информацию (можно на русском или латинице), нажать кнопку «Далее».
- Указать дату рождения: день, месяц из списка и год. Не разрешается создавать аккаунты Google Play Market лицам, не достигшим 13 лет. Для регистрации профиля, используемого для оплаты с помощью этого сервиса, необходимо быть совершеннолетним.
- В поле снизу выбрать из списка пол: женский, мужской, не указан, свой вариант.
- Пользователем нажимается кнопка «Далее» и осуществляется переход к дальнейшему этапу.
Создание уникального имени пользователя
На этом этапе создается персональный идентификатор, по которому Google будет понимать, в какой аккаунт надо войти. Порядок действий:
- Телефон предложит вписать 2 автоматически сгенерированных варианта из представленных данных. Если они не устраивают, нужно выбрать «Создать собственный адрес Gmail». Есть и альтернативный вариант – использовать вместо логина номер телефона. Для этого следует выбрать «Использовать номер телефона».
- Может произойти ситуация, когда логин будет занят. В этом случае система предупредит вас.
- Перейти к следующему этапу, нажав кнопку «Далее».
Создание пароля
Важно уделить надежности пароля особое внимание. Требования:
- Минимум 8 знаков.
- Верхний и нижний регистр.
- Символы и цифры.
Например, !AAhjkfh@dsk%hBcDjh. Такой пароль тяжело запомнить, но и злоумышленники не похитят. Даже такой неупорядоченный набор знаков выучить можно, если регулярно его вводить.
Пароль следует ввести в соответствующей графе. Чтобы не ошибиться, воспользуйтесь опцией «Показать пароль» и нажать кнопку «Далее».
Настройка восстановления пароля
Чтобы не потерять данные аккаунта, необходимо настроить восстановление пароля:
- Добавить номер телефона или адрес электронной почты, куда в случае необходимости вышлют новый код. Для этого в предложенном окне выбрать «Добавить номер». Если не хотите привязывать к телефону, нажмите «Пропустить».
В разделе «Другие варианты» можно настроить цели использования номера и нажать «Готово».
- Проверить свои данные и нажать «Далее».
- Подтвердить согласие с политикой конфиденциальности нажатием «Принимаю».
Есть возможность дополнительно настроить политику, воспользовавшися опцией «Другие варианты». Вам предложат сделать настройку сохранения истории приложений и веб-поиска, персонализации рекламы и истории YouTube. Выставление галочки напротив «Отправлять мне время от времени напоминания об этих настройках» активирует функцию уведомления.
- Создание аккаунта завершено. Его можно увидеть в списке аккаунтов Google.
Привязка банковской карты
Привязать банковскую карту к Google Play необходимо, чтобы стало возможным оплачивать покупки в магазине приложений. Для ее добавления в устройство Android следует:
- Открыть программу Гугл Плей.
- Нажать на иконку аккаунта, находящуюся в верхнем правом углу.
- Из меню выбрать «Платежи и подписки».
- Перейти в «Способы оплаты»
- Выбрать подходящий раздел со способами оплаты. После этого метод будет прикреплен к аккаунту Google.
Можно добавить резервный способ платежа, чтобы с его помощью осуществлять подписки. Он используется лишь в случае неудачного списания средств с основного. Для добавления необходимо:
- Открыть программу Гугл Плей.
- Нажать на иконку аккаунта, находящуюся в верхнем правом углу.
- Из меню выбрать «Платежи и подписки».
- Перейти в «Подписки» и нажать на подходящую. Выбрать пункт «Настроить».
- Перейти в «Обновить способ оплаты» и выбрать требуемый способ оплаты.
Внимание! Удалить способ оплаты (в том числе, и резервный) возможно в любое время.
Добавление аккаунта на устройство
Для введения данных учетной записи в смартфон:
- Перейти в меню «Настройки».
- Открыть «Аккаунты»/«Аккаунты и синхронизация».
- Добавить учетную запись через соответствующую кнопку «Добавить аккаунт».
- Выбрать «Google».
- Ввести логин и пароль.
- Подтвердить действия.
После этого аккаунт будет добавлен на устройство.
Регистрация в Play Market с компьютера
Скачивать приложения с Play Market возможно и через компьютер:
- Необходимо перейти на сайт https://play.google.com и найти в правом верхнем углу кнопку «Войти», сделать клик мышью. Если ранее использовали другие сервисы Гугла на данном ПК, то аккаунт уже будет привязан.
- Откроется уже знакомое меню входа.
- Можно войти существующим адресом электронной почты Gmail.
- Создать новый аккаунт, нажав на соответствующую кнопку в левом нижнем углу (если ранее Гугл-аккаунты не использовались на устройстве).
- Если ранее авторизовывались на ПК, для создания аккаунта нужно нажать «Сменить аккаунт» и откроется знакомое окно ввода e-mail и создания аккаунта.
- Системой будет предложено выбрать, для кого создается учетная запись. В большинстве случаев нужно выбрать пункт «Для себя».
- Последовательность дальнейших шагов аналогична Android. Если после регистрации вход не осуществился автоматически, нужно снова нажать на кнопку «Войти», в правом верхнем углу и ввести имя пользователя.
Теперь можно пользоваться Google Play с компьютера.
Важное условие: чтобы приложения загружались на смартфоне после их приобретения или скачивания через компьютерную версию Google Play, необходимо войти в тот же аккаунт с телефона.
* Facebook признана экстремистской организацией и запрещена в РФ.
Без аккаунта Google нельзя полноценно пользоваться телефонами на Android и гугл-сервисами. Персональный кабинет необходим для использования Play Market, через который устанавливаются все приложения на телефон или планшет. Поэтому важен правильный ответ на вопрос, как создать аккаунт Google на телефоне.
Как создать аккаунт Google: инструкция
Перед тем как создать аккаунт на телефоне, необходимо понимать, для чего это делаете. Существует два типа персонального кабинета:
- для обычного использования;
- для управления бизнесом.
Зарегистрированный аккаунт дает доступ к большинству сервисов Google без необходимости верифицироваться в каждом из них. Персональный кабинет предоставляет такие возможности:
- использование Gmail-почты (отправка и получение сообщений);
- получение рекомендаций на YouTube;
- установка приложений и игр в Play Market.
Процесс создания аккаунта сопровождается предоставлением некоторых персональных данных. Не переживайте: Google никому не разглашает личную информацию. Процесс регистрации различается в зависимости от целей использования аккаунта:
Для себя
Зарегистрироваться в системе можно следующим образом:
- На официальном портале поисковика Google нажмите «Войти». Кнопку найдете в правом верхнем углу.
- Внизу найдите кнопку для создания аккаунта и нажмите ее.
- Появится небольшое окошко с выбором. Отметьте первый вариант.
- Впишите паспортные данные — имя и фамилию. Придумайте пользовательское имя, к которому потом добавится приставка «@gmail.com». В дальнейшем сможете использовать это имя для входа в электронную почту.
- Придумайте сложный и надежный пароль. Рекомендуем его записать. Укажите его в соответствующем поле и повторите в поле справа. Нажмите «Далее».
- Напишите в соответствующем поле мобильный номер, выбрав код страны. Затем укажите день, месяц и год, когда родились, а также пол. Завершите регистрацию.
Создавать новый электронный адрес необязательно. Если он уже имеется, то когда будете на 4-м пункте, нажмите «Использовать текущий адрес электронной почты», а затем введите его.
Как создать аккаунт на «Андроид»? Все просто:
- В смартфоне откройте настройки.
- Найдите раздел «Пользователи и аккаунты» либо «Google» (в каждом телефоне по-разному, но суть одна и та же).
- Нажмите «Добавить аккаунт».
- Выполните стандартную процедуру регистрации.
Для управления бизнесом
Как сделать аккаунт для управления бизнесом? Процесс регистрации мало отличается от предыдущего способа. Выполните такие же действия, которые были описаны выше. Но вместо пункта «Для себя» выберите «Для управления бизнесом».
Такой аккаунт позволяет настроить персонализацию ведения бизнес-деятельности, а также предоставляет доступ к сервису «Google Мой Бизнес». Так сможете управлять демонстрацией данных компании во всех гугл-сервисах.
Инструмент «Google Мой Бизнес» бесплатный и функциональный. С его помощью сможете показать данные о бизнесе на Google Maps, в поиске и других сервисах. Это повысит доверие потенциального клиента к бизнесу.
Можно ли создать аккаунт Google без номера телефона
Пока у системы Google нет жестких требований, касающихся номера мобильного телефона. Можно создать персональный кабинет без привязки к нему. Он нужен для защиты аккаунта, чтобы вспомнить или поменять пароль по желанию или при необходимости.
Как можно создать аккаунт Google без номера телефона? Необходимо выполнить такие же действия, как и при обыкновенном создании персонального кабинета, но с одним отличием:
- На странице, где выполняется регистрация нового учетного кабинета, выберите «Создать аккаунт».
- Укажите персональные данные. Выберите «Далее».
- На этом этапе добавлять мобильный телефон необязательно, поэтому не вписывайте его, пропустив текущий пункт и завершив регистрацию.
Как создать свой аккаунт Google без номера на Android? В настройках смартфона найдите нужный раздел, пройдите процедуру регистрации, но пункт с указанием мобильного телефона пропустите.
Если пользователь, по мнению сервиса Google, проявляет подозрительную активность, то появится требование указать в обязательном порядке мобильный номер. Обычно это происходит из-за слишком большого количества уже созданных аккаунтов, частого неправильного указания пароля или входа с подозрительного IP-адреса.
В этом случае воспользуйтесь некоторыми хитростями, которые помогут повысить шансы на успех создать персональный кабинет в системе без привязки телефона:
- Если уже имеете созданный аккаунт и нужно зарегистрировать новый, то выйдете из текущего.
- Воспользуйтесь другой сетью или мобильным интернетом, отличным от обычного.
- Выполните процедуру создания аккаунта на другом девайсе, Android-устройстве или компьютере.
- Начните процедуру создания персонального кабинета с раздела «Аккаунт», а не с главной страницы поисковика.
Зарегистрировать и установить аккаунт Google легко и просто. Разработчики максимально упростили процесс регистрации и верификации пользователей. Создание аккаунта можно выполнить как с привязкой телефона, так и без него. Персональный кабинет позволит полноценно пользоваться Google-сервисами и телефонами Android в целом.
Всем привет на нашем ламповом портале. Сегодня я расскажу вам, как зарегистрироваться в Плей Маркете. Для этого вам нужно создать аккаунт или почту (Gmail) от Google – делается это одинаково на любом устройстве (телефон или компьютер). Я разбил статью на две части. В первой мы создадим аккаунт, а во второй мы подключим его к нашему смартфону. Вы также можете просто перейти на официальную страничку регистрации, нажать по ссылке «Создать аккаунт» и действовать согласно инструкциям на экране.
Ссылка для создания аккаунта Google Play Market
Содержание
- ШАГ 1: Создание аккаунта
- ШАГ 2: Вход
- Задать вопрос автору статьи
ШАГ 1: Создание аккаунта
Проще всего создать аккаунт в Плей Маркете через официальный сайт Google – именно он будет использоваться у вас на телефоне Android.
- Заходим в Гугл, используя любой браузер:
google.com
- В правом верхнем углу экрана нажмите «Войти». Если вы зашли на страницу с телефона – найдите эту кнопку и тапните по ней пальцем.
- Так как Gmail у нас еще нет, нам нужно «Создать аккаунт» – перейдите по этой ссылке.
- Выберите для кого именно вы хотите создать новый акк – для ребенка или себя.
ПРИМЕЧАНИЕ! Будьте аккуратны при создании аккаунта для ребенка. Я понимаю, что вы хотите подключить Family Link, но данная функция очень кривая (на данный момент). Многие родители жалуются, что потом её почти невозможно отключить. Поэтому я советую даже для ребенка создать обычный аккаунт. Если вы мне не верите – почитайте комментарии к этой статье (ссылка).
- Далее нам нужно заполнять данные для создания – начнем с имени и фамилии.
- Указываем дату рождения и пол.
- Вам будут предложены варианты почты, но лучше придумать её самому, выбрав вариант «Создать собственный адрес Gmail».
- Теперь очень внимательно впишите два раза пароль.
- Я также советую добавить резервную почту – она необходима для восстановления пароля, если вы его забудете. После указания данного ящика, на него придет письмо со ссылкой для подтверждения.
- Указываем номер мобильного телефона, который дополнительно можно использовать для восстановления пароля.
- Проверяем данные и жмем «Далее».
- Пролистайте в самый низ и примите условия лицензионного соглашения.
- Если вы сидите в Google Chrome – в правом верхнем углу вы увидите, что аккаунт уже автоматически подключился к этому браузеру.
Аккаунт мы создали, теперь нам нужно зайти из-под него.
- Откройте приложение Google Play Market на вашем телефоне.
- Вас сразу же попросят «Войти».
- Вводим почту, которую мы указали при регистрации и не забываем ввести пароль.
- Если у вас включена двухэтапная аутентификация, как у меня, вас попросят подтвердить, что это именно вы. Я обычно указывают способ с кодом из SMS.
- Укажите, кто именно будет пользоваться этим устройством.
- Включаем резервное копирование – это очень важно, чтобы данные не потерялись в случае потери или поломки телефона.
- Два последних этапа – это принять пользовательское соглашение и включить копирование основных данных смартфона в облако.
Читаем – что такое облако и как им пользоваться.
- И вот теперь мы можем пользоваться Google Play маркетом.
Теперь вы знаете, как зарегистрироваться в Гугл Плей. Вроде бы ничего не забыл и расписал все подробно. В любом случае, вы можете задать свой вопрос в комментариях и получить эксклюзивную и бесплатную помочь от WiFiGiD.RU.
Для полноценного использования Android-смартфона нужно регистрировать на нем учетную запись Google или привязывать к нему существующий аккаунт. С помощью этого можно будет скачивать на телефон различный софт (игры и программы), а также быстро восстанавливать настройки системы. Поэтому стоит детально разобрать процесс регистрации аккаунта «Гугл». Также нужно рассмотреть часто возникающих при этом проблемы и способы их устранения. Это позволит даже ребенку быстро создать собственную учетную запись на телефоне, установить на него требуемый софт из Google Play и настроить работу систему.
Содержание
- Что такое Play Market
- Зачем нужен аккаунт в плей маркет
- Как зарегистрироваться в Плей маркете на телефоне
- Как настроить Плей Маркет на Андроиде
- Как добавить аккаунт на настроенное устройство
- Как скачивать с Плей Маркета приложения
- Возможные проблему
Что такое Play Market
Play Маркет представляет собой специализированный магазин компании Google, который позволяет скачать видеофильмы, музыку, софт и книг. С его помощью в основном устанавливают программы и игры на различные Android гаджеты, причем многие из них абсолютно бесплатные. При этом все пользователи могут оценить скаченный контент и оставить отзыв о нем. Благодаря этому другой пользователь сможет сразу понять, насколько качественный контент, так как тут тоже размещают много бесполезного хлама.
Для установки программы или игры в Play Маркете нужно нажать всего одну вкладку, после чего софт автоматически установится и его можно будет сразу запустить. Это относится к бесплатным играм и программам. Для покупки и инсталляции платного софта нужу проделать еще несколько действий.
Зачем нужен аккаунт в плей маркет
С помощью этого аккаунта вы может качать не только приложения с Google Play, но и пользоваться следующими сервисами:
- Почтовый ящик Gmail. Почтовый клиент Гугл интегрирован практически во все телефоны на базе Андроид. При этом после покупки нового гаджета можно привязать к нему старый аккаунт и перенести на него всю свою электронную почту.
- Синхронизация контактов с серверами Google. Этот сервис позволяет пользователю хранить свои контакты на серверах данной компании и по мере необходимости скачивать их обратно на телефон. При этом контакты будут доступны на всех ваших устройствах, где используется ваша учетная запись. Поэтому можно не переживать за утерю контактов, так как они будут храниться на облаке.
- Синхронизация данных в Google Chrome. Благодаря этой опции можно комфортно пользоваться браузером Chrome на различных устройствах, так как в нем будут одинаковые закладки, история поиска, пароли и т.д.
- Google диск. Этот сервис позволяет безопасно хранить на серверах Google свою документацию, любимые фотоснимки, видеоролики и музыку, так как никакие хакерские атаки им будут не страшны. При этом видеофайлы можно просматривать в режиме онлайн прямо в интернет-браузере, а также редактировать в нем различные документы, объемные таблицы и презентации. После чего на отредактированные файлы можно предоставлять доступ другим пользователям, чтобы совместно работать с ними.
- YouTube. Данный видеохостинг компании Google позволяет смотреть онлайн видео. После входа в Ютуб пользователю будут доступны: оценка роликов (лайки и дизлайки), комментарии к ним, подписка на каналы и получение уведомлений с них и т.д.
- Google+. Этот сервис позволяет всем пользователям общаться через социальные сети и обмениваться друг с другом важными данными.
Как зарегистрироваться в Плей маркете на телефоне
Для регистрации нового пользователя в Google Play необходимо:
- Запустить «Play Маркет».
- После чего приложение предложит зарегистрировать новую учетную запись или войти в уже существующий аккаунт. В последнем случае потребуется просто ввести данные учетки (название и пароль), после чего пройти аутентификацию в системе. Поэтому нужно детально разобрать первый вариант.
- Для этого в начальном окне программы нужно нажать «Новый» аккаунт Google.
- Потом в следующем окне необходимо указать имя и фамилию пользователя. При этом можно использовать вымышленные данные.
- На следующем этапе нужно придумывать оригинальное название для электронного адреса. Самое главное оно должно быть запоминающимся. Многие пользователи телефонов используют для этого простые имена. Например, [email protected].
- После чего нужно будет придумать пароль для электронной почты. Для этого требуется использовать не менее восьми букв (обычных и заглавных) и цифр, а также не менее одного спецсимвола.
- Далее можно настроить параметры восстановления доступа к учетной записи. Нужно будет установить секретный вопрос и указать ответ на него и указать дополнительный email.
- На следующем этапе необходимо подтвердить резервное копирование данных и подписку на новостную рассылку или отказаться от нее.
- Потом согласится с условиями оказания услуг.
- После чего необходимо ввести капчу, чтобы подтвердить, что вы не робот.
На этом регистрация аккаунта завершена и через нескольких минут, как только данные пропишутся в базе данных «Google» можно полноценно пользоваться всеми возможностями Play Маркета.
Как настроить Плей Маркет на Андроиде
Первым делом необходимо настроить обновление софта, при нахождении телефона в радиусе действия точки доступа Wi-Fi. Это позволит существенно сэкономить ваш мобильный интернет трафик, если провайдер предоставляет пакетный интернет. Особенно это актуально в том случае, когда подключено автоматическое подключение пакетов интернета за дополнительную плату. В этом случае после того, как закончится основной трафик автоматически подключается небольшой пакет. В результате такой опции со счета телефона списывается много денег у неопытных пользователей.
Чтоб подобного не происходило желательно отключить эту опцию или включить в Play Маркете обновления софта по Wi-Fi.
Делается это следующим образом:
- Открывают Google Play.
- Заходят в свою учетную запись или регистрируют новый аккаунт.
- После чего в настройках программы выбирают «Автообновление приложений» — «Только по Wi-Fi».
Другие настройки не столь значимы, поэтому лучше разобрать навигацию в магазине Google.
На главной странице «Гугл» предлагает программный и мультимедийный контент в разнобой, поэтому выбирать тут что-то для скачивания не очень удобно.
В левой, верхней или нижней части программы в зависимости от версии OS представлен каталог контента, состоящий из следующих разделов:
- Игры.
- Приложения.
- Фильмы.
- Музыка.
- Книги.
В верхней или в правой части главной страницы также могут находиться вкладки:
- «Рекомендуемы»;
- «Лучшие»;
- «Категории» (софта);
- «Выбор редакции»;
- «Для всей семьи»;
- «Ранний доступ.
Или такие пункты:
- «Топ платных»;
- «Топ бесплатных»;
- «Бестселлеры» (бесплатный и платный софт);
- «Топ новых платных»;
- «Топ новых бесплатных»;
- «Набирающие популярность».
Само собой нам интересен пункты — «Топ бесплатных» и «Топ новых бесплатных».
Если вам известно название программы, которую нужно скачать, то его можно ввести в форму поиска или найти с помощью голосового набора. При этом желательно установить на гаджет антивирус, так как новый софт часто система безопасности не успевает проверить.
Как добавить аккаунт на настроенное устройство
Новые учетные записи создают на устройстве для того, чтобы ребенок пользовался им время от времени. В этом случае вы защите свои личные данные от безвозвратной потери. Кроме того, вы можете установить дополнительные разрешения для любого нового пользователя.
Добавляют новый аккаунт Google следующим образом:
- Открывают настройки гаджета с помощью шторки уведомлений или иконки шестеренки в списке программ.
- Потом находят там вкладку «Аккаунты». На некоторых смартфонах она может называться «Учетные записи и синхронизация» или что-то в этом роде.
- Далее нажимают в этом разделе кнопку «Добавить аккаунт».
- После чего вводят все нужные данные (имя и фамилию, название почты и пароль о нее) для новой учетной записи Google.
- Потом соглашаются с условиями предоставления услуг и принимают политику конфиденциальности компании Google. Иначе создать новую учетную запись не получится.
- Далее на свое усмотрение устанавливают PIN-код, фейс контроль или проверку отпечатка пальца для нового пользователя. Можно настроить также Google Assistant для создаваемого аккаунта.
- Затем добавляют дополнительную электронную почту, настраивают шрифт, обои и доступ к софту. Можно сразу все это настроить или выполнить данные действия позже.
На этом процесс регистрации нового аккаунта Google завершен! Чтобы зайти назад в свою основной учетку, необходимо открыть панель уведомлений и щелкнуть по значку своего профиля.
Как скачивать с Плей Маркета приложения
Для скачивания софта с Google Play нужно:
- Зайти в приложение.
- Перейти в нужный раздел софта.
- Выбрать там подходящее приложение.
- После чего откроется окно с его описанием и изображениями основных функций, описание и реальными отзывами. Также тут будет вкладка «Установить», на которую нужно нажать.
- Потом нужно дать необходимые разрешения для скачиваемой программы.
- Далее ждут скачивание и инсталляцию утилиты.
Также можно установить софт с Google Play удаленно.
Это способ предусматривает отсутствие гаджета под рукой. Для инсталляции софта заходят с компьютера на сайт play.google.com и авторизуются в системе. После чего выбирают из списка подключенных к аккаунту Android гаджетов нужный для инсталляции программы телефон. Потом она автоматически установится на него после подключения его к интернету.
Возможные проблему
Вячеслав
Несколько лет работал в салонах сотовой связи двух крупных операторов. Хорошо разбираюсь в тарифах и вижу все подводные камни. Люблю гаджеты, особенно на Android.
Задать вопрос
Не удается загрузить и установить программы из Play Маркета, что делать?
В этом случае нужно:
1. Проверить на смартфоне системное время и корректную работу интернета.
2. Посмотрите доступную память на устройстве, так как она может быть переполнена.
3. Удалить кэш программы через настройки устройства.
4. Деинсталлировать обновления утилиты.
5. Временно отключить обновления софта, так как это мешает скачиванию.
6. Удаление и повторно войти в учетную запись.
Если ни один из перечисленных способов не позволит решить проблему, то восстановить работу Google Play позволит Hard Reset через Recovery или меню гаджета.
Сделал полный сброс, но почему-то не восстанавливается установленный ранее из Play Маркета софт. Что можно сделать?
В этом случае нужно:
1. Проверить состояние синхронизации учетной записи.
2. В Google Play открыть правую шторку и с помощью вкладки «Мои приложения и игры» → «Библиотека» установить на смартфон нужный софт.
Как создать аккаунт в Google Play Market

Необходимость зарегистрироваться в Плей Маркете появляется у владельцев новых устройств, работающих на базе Android. Это специализированный магазин приложений, игр, книг, музыки, фильмов от компании Google. С его помощью на телефон или другое устройство можно скачивать различные продукты.
Регистрация с телефона
Чтобы зарегистрироваться в Google Play с телефона, необходимо придерживаться простой инструкции:
- Подключите свой смартфон к интернету – через мобильную сеть или Wi-Fi.
- Запустите Play Market, кликнув на специальный значок на экране телефона.
- Кликните на кнопку «Войти» на главном экране приложения.
- Чтобы создать аккаунт в Плей Маркете, нажмите соответствующую кнопку. Если учетная запись уже существует, введите регистрационные данные.
- Выберите, для кого планируете создать учетную запись – для себя или ребенка. Во втором случае будут присутствовать возрастные ограничения. Также аккаунтом Плеймаркета можно будет управлять через Family Link.
- Укажите свое имя и фамилию, после чего нажмите «Далее».
- Укажите дату своего рождения и пол. Кликните «Далее».
- Придумайте логин. Он должен быть уникальным. Если логин совпадает с существующими в системе, система предложит свои варианты. В результате имя пользователя будет иметь вид «***@gmail.com».
- Придумайте надежный пароль. Введите его дважды, чтобы избежать опечаток.
- Ознакомьтесь с условиями конфиденциальности. Примите их, что приведет к завершению регистрации.
На заметку:
Если зарегистрировать аккаунт Гугл, пользователю появится окно с предложением сохранять резервную копию своих данных на диске Google. Такая функция поможет не потерять важную информацию при поломке телефона.
Зарегистрироваться в Гугл Плей можно и через настройки смартфона. Перейдите в соответствующий раздел (по внешнему виду напоминает шестеренку), где выберите пункт «Аккаунты» или «Учетные записи» (зависит от модели телефона).
В настройках укажите «Добавить аккаунт» и кликните «Google». В последующем создать новый профиль можно по такой же схеме, как описано в инструкции.
Регистрация через компьютер
Регистрация в Плей Маркете через компьютер подразумевает создание Гугл аккаунта:
- Перейдите на страницу https://www.google.com/intl/ru/account/about/.
- В верхней части страницы кликните «Создать аккаунт».
- Регистрируемся в Гугл, указав информацию во всех полях стандартной формы. Введите имя, фамилию, придумайте уникальное имя пользователя, пароль. После чего кликните «Далее».
- Введите свой номер телефона и адрес резервной электронной почты. Они не видны другим пользователям, но пригодятся, если будет нужно возобновить доступ к учетной записи.
- Укажите дату рождения и пол, после чего нажмите «Далее».
- Ознакомьтесь с Условиями использования создаваемой учетной записи. Нажмите «Принимаю», чтобы завершить регистрацию.
Профиль Гугл для Андроида можно зарегистрировать на любую другую почту (Yandex, Mail.ru). На первой странице, где нужно ввести имя пользователя, выберите «Использовать текущий адрес…». Введите логин и пароль от своего ящика и продолжите регистрацию по аналогичной схеме.
Настройка профиля
После создания учетной записи в Google Play рекомендуется ее настроить:
| Опция | Описание |
| Установка обновлений | В «Настройках» выберите пункт «Автообновление приложений». Укажите «Только через Wi-Fi». Такие настройки помогут сохранить ваши средства на мобильный интернет. |
| Уведомления | В данном разделе разрешите или запретите приложениям отправлять уведомления о необходимости установки обновлений, о проводимых рекламных акциях. |
| Play Защита | Позволяет проверить устройство на предмет наличия вредоносных программ. При выявлении угроз появляются соответствующие уведомления. В настройках можно включить или выключить автоматическую проверку. |
| Способы оплаты | К учетной записи можно привязать банковскую карту, счет PayPal для покупки приложений и прочих продуктов от Гугл. |
Полезные советы
Совет №1
На свой телефон или планшет Андроид приложения можно скачивать уделенно. Для этого войдите на страницу http://play.google.com/ с компьютера и авторизуйтесь в аккаунте. Здесь можно выбирать приложения и автоматически скачивать их на свое устройство, если оно подключено к интернету.
Совет №2
После регистрации учетной записи может появиться потребность удалить его с определенного устройства. Чтобы сделать это, нужно перейти в «Настройки». Найдите раздел «Аккаунты», где выберите необходимую учетную запись. Откроется меню, где в самом низу кликните «Удалить». Для подтверждения действия система может потребовать указать пароль от личного профиля.
Частые вопросы
Как зарегистрировать в Плей Маркете на планшете?
Это можно сделать по схеме, которая наводилась для телефонов на базе Андроид.
Почему не могу войти в Плей Маркет на своем телефоне?
Чтобы решить эту проблему, попробуйте очистить данные программы. В своем устройстве перейдите в раздел «Настройки», где выберите пункт «Приложения». В списке установленных программ найдите Google Play. Откроется меню, где следует выбрать «Стереть данные». Также кликните «Очистить кэш», после чего попытайтесь снова войти в приложение.
Сколько стоит зарегистрироваться в Google Play?
Регистрация в данном сервисе бесплатна.
-
Embedded video
-
Embedded video
-
Embedded video
-
Embedded video