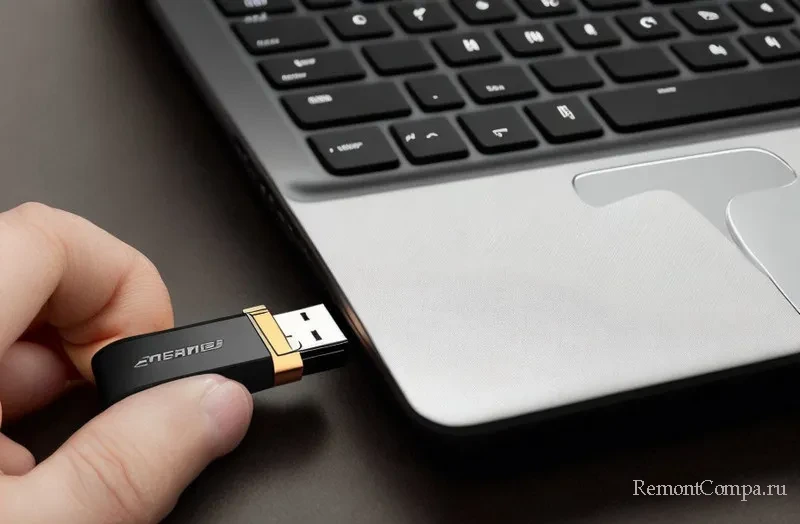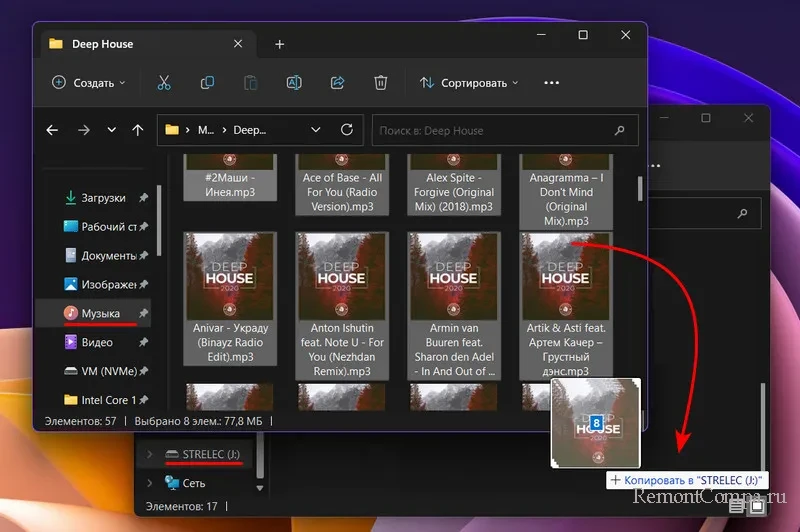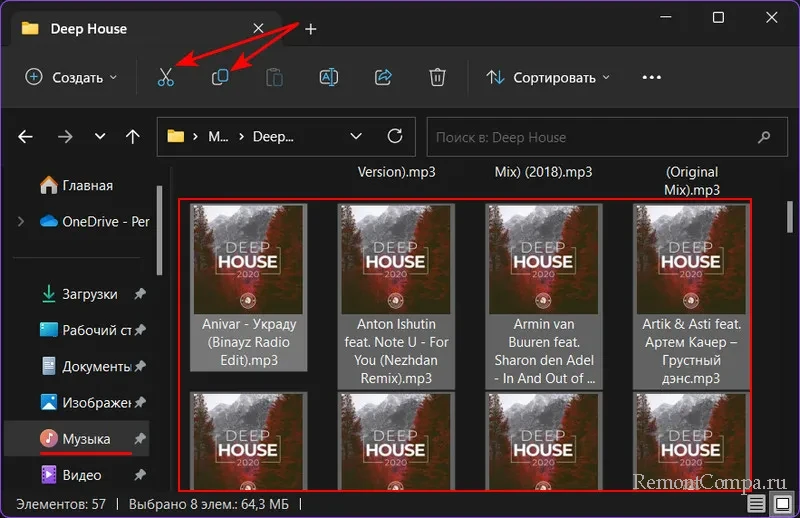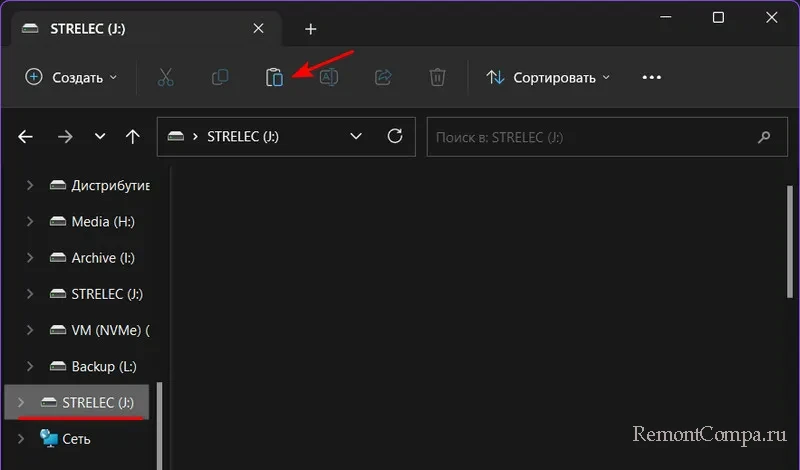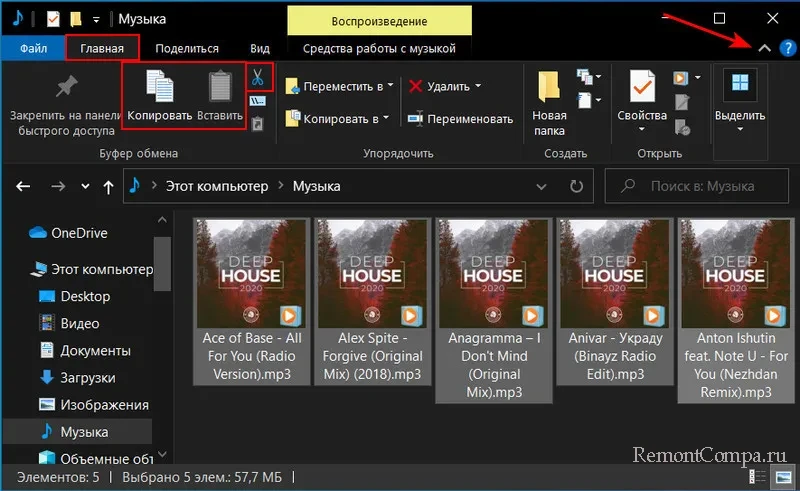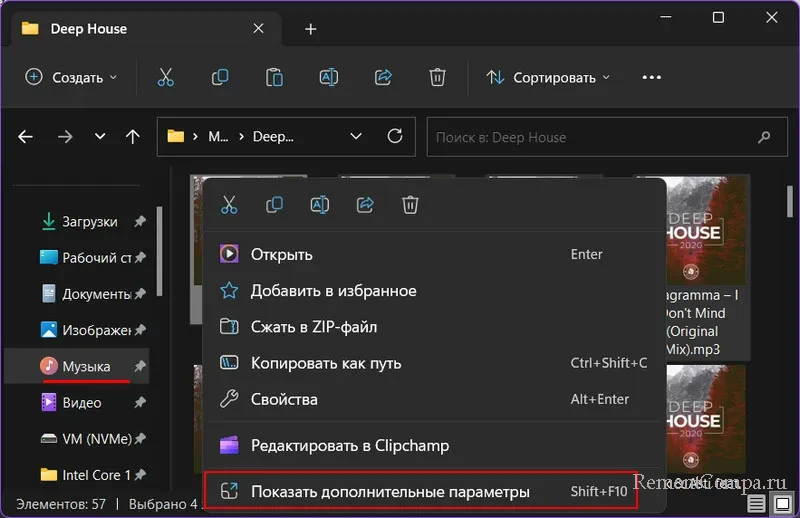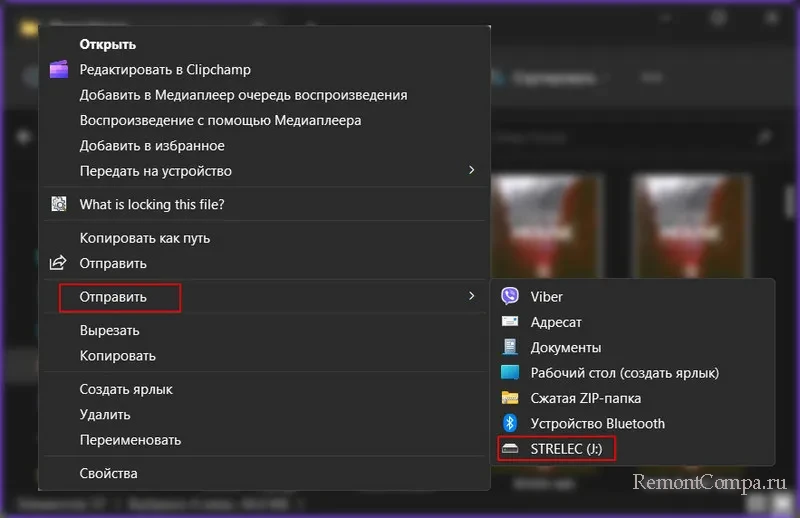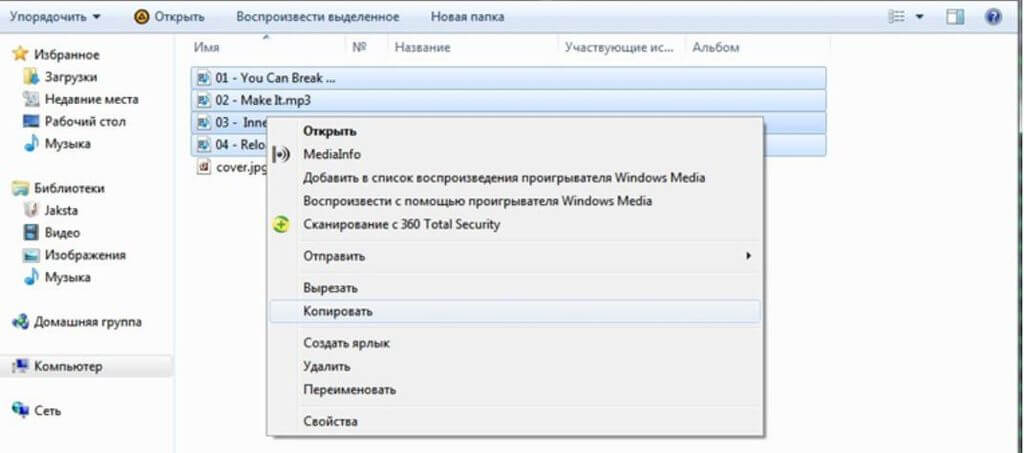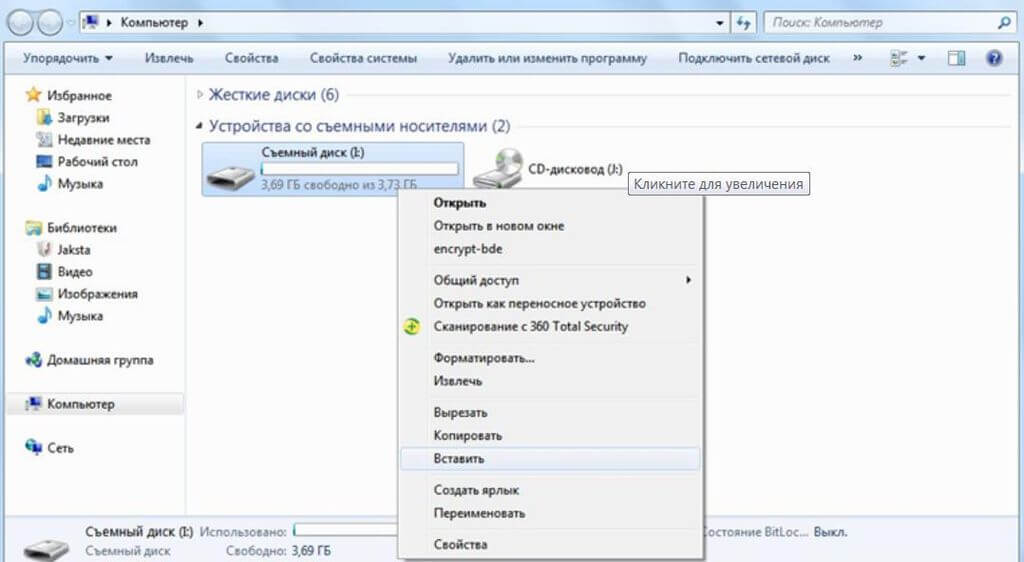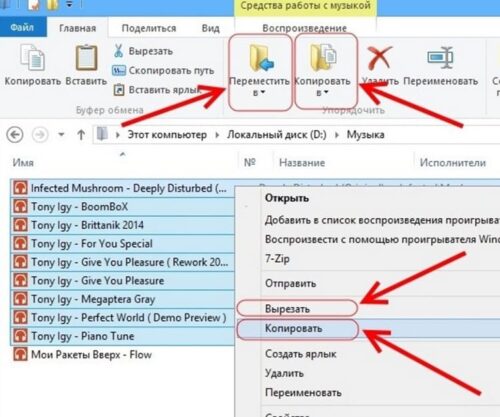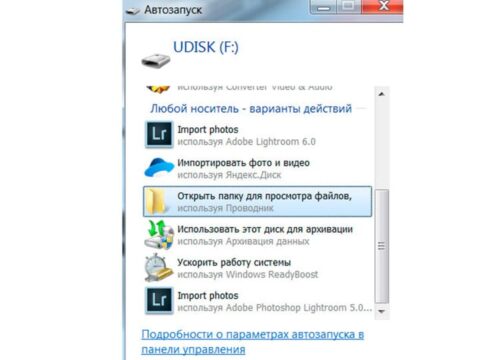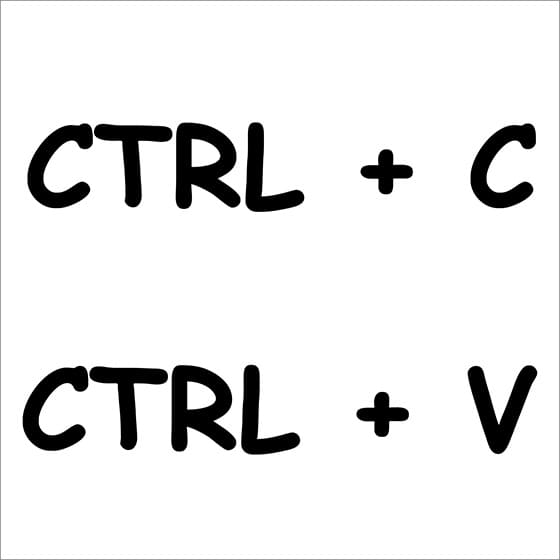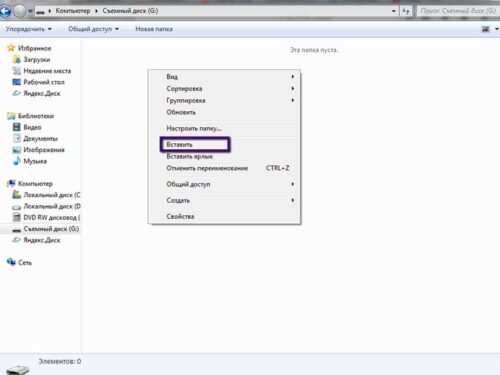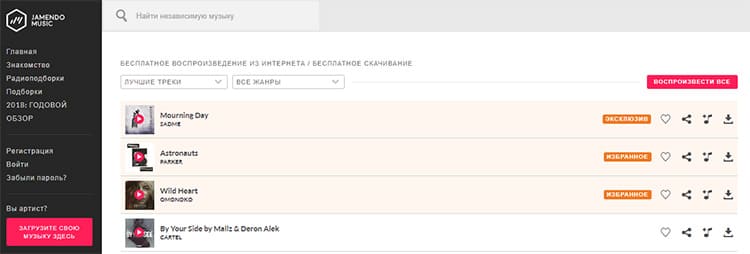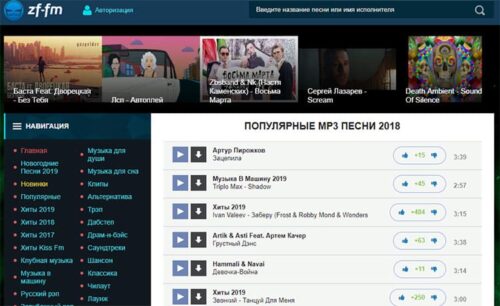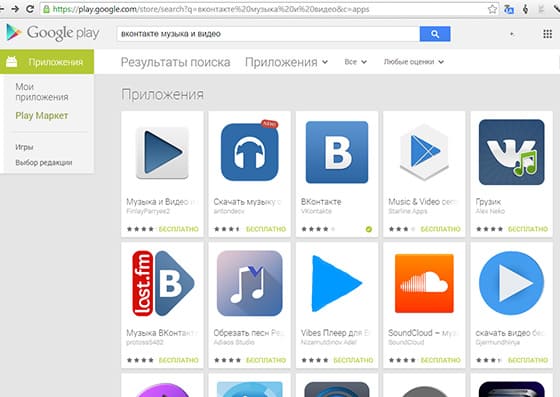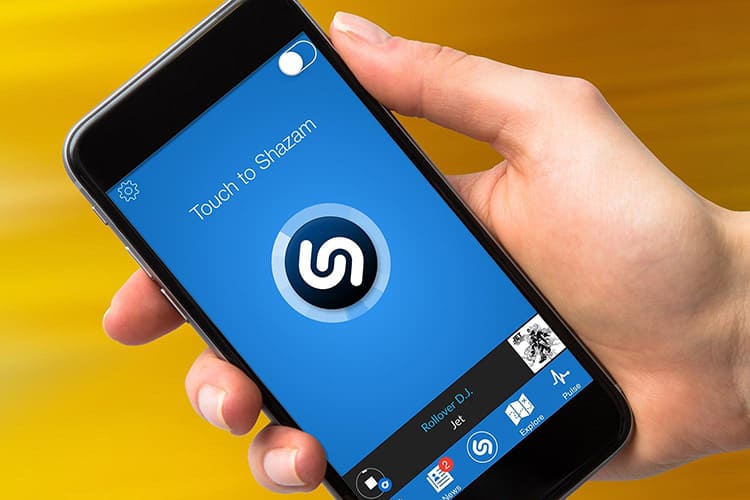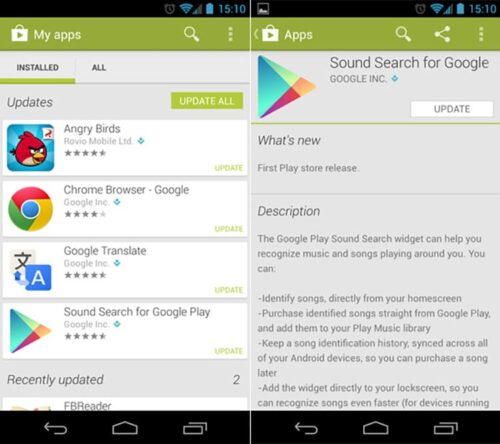Загрузить PDF
Загрузить PDF
В этой статье мы расскажем вам, как записать музыку на USB-флеш-накопитель. С его помощью аудиофайлы можно быстро копировать с компьютера на компьютер, сохранять резервные копии музыкальных композиций, а также воспроизводить музыку на устройствах, к которым можно подключить USB-накопитель. Так песнями можно делиться с друзьями, слушать музыку на медиапроигрывателе с портом USB или быстро создавать резервную копию. Отформатируйте флеш-накопитель, если он плохо работает.
-
1
Подключите флеш-накопитель к USB-порту компьютера. Используйте USB-порт, который находится на корпусе компьютера. Не пользуйтесь USB-разветвителем, иначе скорость передачи данных уменьшится.
- Когда вы подключите накопитель, появится соответствующее сообщение и, возможно, откроется окно автозапуска, которое можно сразу закрыть.
- Если накопитель подключается к компьютеру впервые, система, возможно, установит определенные драйверы, на что уйдет немного времени.
- USB-разветвитель — это внешнее устройство, с помощью которого к одному USB-порту компьютера можно подключить несколько USB-устройств.
-
2
Откройте окно Проводника
. Нажмите на значок в виде желтой папки с синим зажимом; он находится на панели задач внизу экрана.
- Также можно щелкнуть правой кнопкой мыши по меню «Пуск» и выбрать «Проводник»; более того, можно просто нажать ⊞ Win+E.
-
3
Нажмите «Этот компьютер». Эта опция находится на левой панели окна Проводника. Отобразятся все диски, подключенные к компьютеру.
-
4
Найдите подключенный флеш-накопитель. Он находится в разделе «Устройства и диски».
- Если подключенного флеш-накопителя нет, читайте раздел «Как устранить неполадки» в конце данной статьи.
-
5
Запомните букву флеш-накопителя. Она заключена в скобки, которые находятся у имени накопителя, к примеру, (E:) или (F:). Если вы запомните букву диска, вам будет проще скопировать файлы на накопитель.
-
6
Проверьте свободную емкость диска. Она определит, сколько аудиофайлов можно записать на накопитель. Свободная емкость отображается под именем флеш-накопителя.
- Средний размер MP3-файла равен 3–5 МБ (1 МБ на каждую минуту музыки), но чем лучше качество звука, тем больше размер файла. В конце данной статьи вы найдете таблицу, в которой приведено среднее число аудиофайлов, которые помещаются на разные флеш-накопители.
- Чтобы быстро удалить все файлы на накопителе, щелкните по нему правой кнопкой мыши и в меню выберите «Форматировать». Теперь запустите форматирование накопителя, чтобы удалить с него всю информацию.
-
7
Перейдите в папку с нужными аудиофайлами. Они могут находиться в разных папках:
- Как правило, музыкальные файлы хранятся в папке «Моя музыка» или «Музыка».
- Аудиофайлы, скачанные из интернета, ищите в папке «Загрузки».
- В окне Проигрывателя Windows Media щелкните правой кнопкой мыши по песне и в меню нажмите «Открыть папку» — откроется папка с музыкальным файлом.
- В окне iTunes щелкните правой кнопкой мыши по песне и в меню нажмите «Показать в Проводнике» — откроется папка с музыкальным файлом.
- Чтобы найти все МР3-файл в Windows, откройте меню «Пуск», а затем в строке поиска введите «mp3».
-
8
Выделите нужные аудиофайлы и папки с музыкальными файлами. На флеш-накопитель можно перенести сразу несколько файлов и папок. Удерживайте левую клавишу мыши и перетащите указатель так, чтобы вокруг нужных файлов и папок создать квадрат выделения. Также можно удерживать Ctrl и щелкнуть по каждому нужному файлу и папке. Чтобы выбрать все содержимое открытой папки, нажмите Ctrl+A.
- Чтобы узнать общий размер выбранных файлов и папок, щелкните по ним правой кнопкой мыши и в меню выберите «Свойства». Удостоверьтесь, что общий размер выбранных файлов не превышает свободной емкости флеш-накопителя.
- Чтобы упростить задачу, перенесите выделенные файлы и папки в новую папку, а потом скопируйте ее на флеш-накопитель.
-
9
Щелкните правой кнопкой мыши по выбранным файлам и папкам. Появится контекстное меню.
-
10
Наведите указатель мыши на Отправить. Эта опция находится в меню. Откроется подменю с опциями и подключенными дисками.
- Также в контекстном меню можно нажать «Копировать».
-
11
Выберите флеш-накопитель в подменю. В подменю отобразится либо буква накопителя и аббревиатура «USB», либо буква и модель/производитель накопителя. Сейчас нужно вспомнить букву и, возможно, имя накопителя. В большинстве случае буква и имя накопителя отображаются внизу подменю.
- Также аудиофайлы можно просто перетащить из папки в окно накопителя. Более того, можно щелкнуть правой кнопкой мыши по пустому пространству окна накопителя и в меню выбрать «Вставить», чтобы вставить скопированные музыкальные файлы.
-
12
Подождите, пока файлы скопируются на накопитель. На это уйдет некоторое время, которое зависит от общего размера файлов, а также от быстродействия флеш-накопителя и компьютера. Не отключайте накопитель от компьютера, пока файлы не скопируются.
- Обратите внимание, что исходные аудиофайлы останутся в папке на компьютере — на накопитель переместятся их копии.
- Если появилось сообщение, что накопитель заполнен, размер выбранных вами файлов превысил свободную емкость накопителя. В этом случае выделите меньше файлов и повторите процесс копирования.
-
13
Щелкните по «Безопасное извлечение устройств и дисков» в области уведомлений. Эта опция отмечена значком в виде USB-штекера с галочкой. Если значка нет, отобразите скрытые значки области уведомлений. Когда вы нажмете на указанный значок, откроется список подключенных USB-устройств.
-
14
Нажмите на флеш-накопитель, чтобы безопасно извлечь его. Он будет отключен — это означает, что его можно вытащить из USB-порта компьютера без повреждения данных.
-
15
Вытащите флеш-накопитель из USB-порта компьютера. Теперь аудиофайлы находятся на флеш-накопителе.
Реклама
-
1
Подключите флеш-накопитель к USB-порту компьютера. Используйте USB-порт, который находится на корпусе компьютера . Не пользуйтесь USB-разветвителем, чтобы не снижать скорость передачи данных.
- Откроется окно автозапуска, если вы не отключили его в настройках системы. Щелкните по «Открыть папку для просмотра файлов» или читайте дальше, чтобы просмотреть содержимое накопителя без окна автозапуска.
- Если накопитель подключается к компьютеру впервые, система, возможно, установит определенные драйверы.
- USB-разветвитель — это внешнее устройство, с помощью которого к одному USB-порту компьютера можно подключить несколько USB-устройств.
-
2
Откройте меню «Пуск»
. Нажмите на логотип Windows на панели задач (в левом нижнем углу экрана).
-
3
Нажмите Компьютер. Эта опция находится справа в меню «Пуск». Отобразятся все диски, подключенные к компьютеру.
- Также можно просто нажать ⊞ Win+E. Более того, на рабочем столе может появится ярлык накопителя.
- В Windows XP данная опция называется «Мой компьютер».
-
4
Найдите подключенный флеш-накопитель. Он находится в разделе «Устройства со съемными носителями» и, скорее всего, будет отмечен как «Съемный диск» или номером модели/именем производителя.
-
5
Запомните букву флеш-накопителя. Так вам будет проще скопировать аудиофайлы. Буква накопителя заключена в скобки, которые находятся у его имени, к примеру, (E:) или (F:).
-
6
Проверьте свободную емкость диска. Она отображается под именем флеш-накопителя. Свободная емкость определит, сколько аудиофайлов можно записать на накопитель.
- В конце данной статьи вы найдете таблицу, в которой приведено среднее число аудиофайлов, которые помещаются на разные флеш-накопители.
-
7
Перейдите в папку с нужными аудиофайлами. Сделайте это в окне Проводника. Музыкальные файлы могут находиться в разных папках:
- Как правило, музыкальные файлы хранятся в папке «Моя музыка» или «Музыка».
- Аудиофайлы, скачанные из интернета, ищите в папке «Загрузки».
- В окне Проигрывателя Windows Media щелкните правой кнопкой мыши по песне и в меню нажмите «Открыть папку» — откроется папка с музыкальным файлом.
- В окне iTunes щелкните правой кнопкой мыши по песне и в меню нажмите «Показать в Проводнике» — откроется папка с музыкальным файлом.
-
8
Выделите нужные аудиофайлы и папки с музыкальными файлами. На флеш-накопитель можно перенести сразу несколько файлов и папок. Удерживайте левую клавишу мыши и перетащите указатель так, чтобы вокруг нужных файлов и папок создать квадрат выделения. Также можно удерживать Ctrl и щелкнуть по каждому нужному файлу и папке. Чтобы выбрать все содержимое открытой папки, нажмите Ctrl+A.
-
9
Узнайте общий размер выбранных файлов и папок. Щелкните по ним правой кнопкой мыши и в меню выберите «Свойства». Удостоверьтесь, что общий размер выбранных файлов не превышает свободной емкости флеш-накопителя.
-
10
Щелкните правой кнопкой мыши по выбранным файлам и папкам. Появится контекстное меню.
-
11
Нажмите Отправить. Эта опция находится в меню. Откроется подменю.
- Также в контекстном меню можно нажать «Копировать».
-
12
Выберите флеш-накопитель в подменю. В подменю отобразится буква и имя/модель/производитель накопителя.
- Также аудиофайлы можно просто перетащить из папки в окно накопителя. Более того, можно щелкнуть правой кнопкой мыши по пустому пространству окна накопителя и в меню выбрать «Вставить», чтобы вставить скопированные музыкальные файлы.
-
13
Подождите, пока файлы скопируются на накопитель. На это уйдет некоторое время, которое зависит от общего размера файлов, а также от быстродействия флеш-накопителя и компьютера. Не отключайте накопитель от компьютера, пока файлы не скопируются.
-
14
Щелкните по «Безопасное извлечение устройств и дисков» в области уведомлений. Эта опция отмечена значком в виде USB-штекера с галочкой, который находится в нижнем правом углу экрана (возле часов). Если значка нет, нажмите на значок в виде стрелки, чтобы отобразить скрытые значки области уведомлений.
-
15
Нажмите на флеш-накопитель в меню «Безопасное извлечение устройств и дисков». Он будет отключен — это означает, что его можно вытащить из USB-порта компьютера без повреждения данных.
Реклама
-
1
Подключите флеш-накопитель к USB-порту компьютера. Используйте USB-порт, который находится на корпусе компьютера. Не пользуйтесь USB-разветвителем, чтобы не снижать скорость передачи данных. Значок накопителя появится на рабочем столе.
- Если значок не появился, перейдите в раздел «Как устранить неполадки».
- USB-разветвитель — это внешнее устройство, с помощью которого к одному USB-порту компьютера можно подключить несколько USB-устройств.
-
2
Проверьте свободную емкость диска. Она отображается под именем флеш-накопителя.
- Средний размер MP3-файла равен 3–5 МБ (1 МБ на каждую минуту музыки), но чем лучше качество звука, тем больше размер файла. В конце данной статьи вы найдете таблицу, в которой приведено среднее число аудиофайлов, которые помещаются на разные флеш-накопители.
- Также можно щелкнуть правой кнопкой мыши по USB-накопителю в разделе «Устройства» окна Finder и нажать «Свойства», чтобы выяснить свободную емкость диска.
-
3
Запустите iTunes или откройте Finder. Если вы слушаете музыку через iTunes, с его помощью можно быстро скопировать аудиофайлы на накопитель.
- Если вы не пользуетесь iTunes, в Finder перейдите в папку с аудиофайлами.
-
4
Выберите нужные музыкальные файлы в медиатеке iTunes. Помните, что скопировать можно песни или альбомы, но не плейлисты. Удерживайте ⌘ Command и нажмите на каждый нужный файл, или удерживайте ⇧ Shift и нажмите на первый и последний нужные файлы.
- В Finder перейдите в папку с аудиофайлами, а затем выберите нужные файлы и папки. Скорее всего, эта папка будет называться «Музыка».
-
5
Перетащите выделенные файлы на значок флеш-накопителя, который находится на рабочем столе. Начнется копирование файлов на флеш-накопитель. При этом исходные файлы останутся в папке на компьютере.[1]
- Если файлы копируются из окна Finder, удерживайте ⌥ Option и перетащите аудиофайлы на значок флеш-накопителя. В этом случае исходные файлы останутся в папке на компьютере, а на накопитель переместятся их копии. Если вы пользуетесь iTunes, пропустите этот шаг.
- Также USB-накопитель можно найти в разделе «Устройства» на левой панели окна Finder. Если хотите, перетащите файлы на значок накопителя на этой панели.
-
6
Подождите, пока файлы скопируются на накопитель. Это займет некоторое время, зависящее от общего размера файлов, а также от быстродействия флеш-накопителя и компьютера.
-
7
Перетащите значок флеш-накопителя в корзину. В этом случае накопитель будет безопасно отключен.
- Также можно щелкнуть по «Извлечь» у имени диска в окне Finder.
-
8
Вытащите флеш-накопитель из USB-порта компьютера. При этом данные на накопителе и сам накопитель не будут повреждены.
Реклама
-
1
Подключите флеш-накопитель к другому USB-порту компьютера. Некоторые USB-порты перестают работать, поэтому сделайте это, если накопитель не функционирует должным образом.[2]
- Откажитесь от USB-разветвителя, потому что его мощности недостаточно для нормальной работы флеш-накопителя.
-
2
Вставьте накопитель в другой компьютер. Если в этом случае система распознает накопитель и он будет работать нормально, что-то не так с вашим компьютером или его системой. Рекомендуем обновить или переустановить USB-драйверы; если это не сработало, порты USB сломаны.
-
3
Убедитесь, что музыкальные файлы не защищены. DRM — это цифровые средства защиты авторских прав. DRM-защита устанавливается далеко не на все аудиофайлы, но защищенные файлы воспроизводятся только на определенных устройствах и только после авторизации в конкретной учетной записи. Чтобы проверить наличие защиты:[3]
- Щелкните правой кнопкой мыши по MP3-файлу или музыкальному файлу.
- В меню выберите «Свойства».
- Перейдите на вкладку «Подробно» вверху окна «Свойства».
- Убедитесь, что в строке «Защищено» есть слово «Да».
-
4
Найдите подключенный флеш-накопитель в окне «Управление дисками» (Windows) или «Дисковая утилита» (Mac OS X). Даже если накопителя нет на экране, система может распознать его. Если накопитель отобразится в окне «Управление дисками» или «Дисковая утилита», отформатируйте и пользуйтесь им.
- Windows — нажмите ⊞ Win+R, а затем введите diskmgmt.msc. Поищите подключенный флеш-накопитель в списке дисков вверху окна или на макете внизу окна.
- Mac — перейдите в папку «Утилиты» (она находится в папке «Программы»), а затем нажмите «Дисковая утилита». Поищите подключенный флеш-накопитель в списке дисков на левой панели окна.
-
5
Отформатируйте накопитель, если он есть в окне «Управление дисками» или «Дисковая утилита». Скорее всего, операционная система компьютера не поддерживает файловую систему накопителя. Поэтому отформатируйте накопитель в файловой системе exFAT — она поддерживается Windows и macOS. Помните, что форматирование уничтожит все данные на накопителе.
- Windows — в окне «Управление дисками» щелкните правой кнопкой мыши по накопителю, а затем в меню выберите «Форматировать». В меню «Файловая система» выберите «exFAT» — эта файловая система совместима с большинством компьютеров и устройств.
- Mac — выберите подключенный накопитель, а затем нажмите «Стереть». Теперь щелкните по «Формат» > «ExFAT» > «Форматировать».
- Чтобы отформатировать накопитель в более старой файловой системе, такой как FAT32, воспользуйтесь сторонней программой.
-
6
Не копируйте чрезмерное число файлов. В противном случае может появиться сообщение, что накопитель заполнен. Убедитесь, что размер выбранных файлов меньше свободной емкости накопителя. Запомните: свободная емкость накопителя, которая отображается на экране, больше реальной. Ниже дано примерное количество песен, которые могут поместиться на разных флеш-накопителях.
Реклама
| Формат и качество | 1 ГБ | 2 ГБ | 4 ГБ | 8 ГБ | 16 ГБ | 32 ГБ |
|---|---|---|---|---|---|---|
| 128 кбит/с 3:30 минут MP3 | 319 | 639 | 1278 | 2556 | 5113 | 10226 |
| 256 кбит/с 3:30 минут MP3 | 159 | 319 | 639 | 1278 | 2556 | 5113 |
| 320 кбит/с 3:30 минут MP3 | 127 | 255 | 511 | 1022 | 2045 | 4090 |
| 3:30 минут WAV | 28 | 66 | 113 | 227 | 455 | 910 |
Об этой статье
Эту страницу просматривали 26 713 раз.
Была ли эта статья полезной?
Как скачать музыку на флешку? Этот вопрос часто волнует пользователей ПК. В нашей статье мы подробно рассмотрим:
-
как правильно загрузить песни с компьютера;
-
как научиться легко загружать песни на флешку и другие съемные носители;
-
как подбирать программы для скачивания;
-
как находить музыку и аудиозаписи в Интернете;
-
Как записать радио и музыку из Интернета.
Сегодня не нужно идти в магазин, чтобы купить лицензионные диски и кассеты с любимыми песнями или сборники композиций популярных исполнителей. Достаточно зайти в Интернет, совершить несколько простых действий и скачать музыку в свой плейлист.
Чтобы переместить песни с компьютера на любое устройство или съемный носитель необходимо знать алгоритм действий и несколько секретов, которые помогут сделать это быстро.
Как скачать песни на флешку
Шаг 1. Сохраните нужные песни на компьютере
На просторах Интернета существует множество сайтов и ресурсов, с которых можно скачать музыку в популярных форматах, в том числе MP3. Для скачивания пользователям предоставлено множество источников от сайтов до специальных программ, которые могут быть установлены на ПК из браузера с согласия его владельца.
Таким образом, первый шаг, который стоит предпринять при желании загрузить песни с Интернета – найти источник. Однако стоит обратить внимание, что многие источники, в особенности те, которые позволяют скачивать музыку из социальных сетей, нелегальны и опасны из-за возможного занесения вирусов на компьютер. Поэтому предпочтение стоит отдавать проверенным сайтам и программам.
Затем создайте на ноутбуке или ПК папку, где будут сохранены файлы. Это поможет быстро найти необходимую песню и в два клика переместить ее на нужный носитель.
Как правило, источники, с которых пользователи скачивают песни, обладают понятным интерфейсом. Чтобы сохранить аудио достаточно нажать кнопку «Скачать» или «Сохранить», которая располагается напротив файла. Скачанные файлы сохранены на одном из дисков, в созданной для этого папке или в разделе «Загрузки». Теперь остается самое важное – переместить ее на флешку или карту памяти телефона.
Шаг 2. Скачайте песни на флешку
Следуйте пошаговой инструкции, чтобы скачать песни на флешку и другие носители с планшета, компьютера и других устройств:
-
Подсоедините флешку к устройству;
-
Откройте папку, в которую нужно перенести музыку;
-
Откройте папку на компьютере, в которой песни сохранены на данный момент;
-
Выделите нужные песни для дальнейшего копирования;
-
Нажмите кнопку Копировать;
-
Вернитесь во вкладку папки на флешке и нажмите Вставить;
-
Подождите пока завершится копирование файлов и затем безопасно извлеките флешку.
Действуя по этому алгоритму, пользователь с любым уровнем компьютерной грамотности сможет загрузить песни на флешку.
Как загрузить музыку с компьютера на смартфон на базе ОС Андроид
Часто скачать песни требуется на мобильное устройство, например, смартфон или планшет. Это позволяет прослушивать музыку в удобном месте без привязки к Интернету.
Загрузка песен с ПК на телефон возможна двумя способами. Выбор способа зависит от наличия съемной карты памяти в устройстве. Если она есть, то телефонная флешка вынимается и вставляется в переходник. Если же песни скачиваются во встроенную память смартфона или планшета, то устройство необходимо соединить с компьютером при помощи кабеля USB. Так компьютер распознает устройство и позволит совершить копирование файлов. После подключения устройства к компьютеру необходимо скопировать файлы согласно инструкции, приведенной выше.
Полезные советы по скачиванию
Скачивание музыки на флешку, на первый взгляд, достаточно простая операция, но есть несколько полезных советов, которые сделают этот процесс быстрее и проще.
-
Часто с устройства на накопитель нужно перенести большое количество файлов. Копировать по одному файлу или выделять несколько композиций сразу не всегда удобно. Чтобы сократить время скачивания, можно сжать несколько файлов в папку и ее уже перенести на носитель. Сжатие помогает создавать тематические архивы песен и быстро находить песни на флешке.
-
Для скачивания стоит внимательно выбирать сайты и программы. Многие несут потенциальную опасность компьютеру, поскольку могут занести вирус. К проверенным источникам можно отнести Apple Music и iTunes, а также Spotify. Подписка на эти ресурсы платная, однако вы получите доступ к миллионам композиций со всего мира.
-
Если говорить о программных обеспечениях для загрузки песен, то существует достаточно много программ, позволяющих сделать это как платно, так и бесплатно. Мы рекомендуем воспользоваться программой Movavi Screen Recorder.
-
Программа от Movavi поможет быстро и просто скачать с Интернета любые музыкальные композиции. Функционал программы и интуитивный интерфейс будут понятны даже начинающим пользователям. Для тех, кто хочет подробнее с ней ознакомиться, предоставляется бесплатная пробная версия.
Зная алгоритм и несколько секретов, можно превратить скачивание музыки на флешку в секундную операцию. Этот навык в дальнейшем поможет группировать песни по жанрам, годам или мероприятиям, а также слушать музыку в любом месте и в любое время.
Лучший способ захватывать видео с экрана
* Пробная версия Movavi Screen Recorder имеет следующие ограничения: водяной знак на сохраненных записях, нельзя добавлять описание и теги к видео при загрузке на YouTube.
Остались вопросы?
Если вы не можете найти ответ на свой вопрос, обратитесь в нашу службу поддержки.
Подпишитесь на рассылку о скидках и акциях
Как перенести музыку с компьютера на флешку
Друзья, как перенести музыку с компьютера на флешку? Тема самого начального уровня: как поместить хранящиеся на ПК или ноутбуке аудиофайлы на USB-накопитель, дабы использовать на других ПК, ноутбуках, медиаустройствах и т.п. Рассмотрим, как это делается средствами проводника Windows.
Первым делом необходимо подключить флешку к компьютеру – вставить её в USB-порт ПК или ноутбука.
Флешка должна определиться компьютером. И стать доступной в числе логических дисков в проводнике Windows. И давайте перенесём музыку на неё.
Перенести музыку с компьютера на флешку можно обычным перетаскиванием. В одном окне проводника Windows открываем путь хранения аудиофайлов. В другом окне – флешку. Отмечаем все или отдельные аудиофайлы. Удерживаем их зажатой левой клавишей мыши. Перетаскиваем в окно флешки и отпускаем мышь.
Таким образом аудиофайлы будут скопированы на флешку.
Другой способ, как перенести музыку с компьютера на флешку – вырезание или копирование аудиофайлов и их вставка на флешке. В проводнике Windows открываем путь хранения аудиофайлов. Отмечаем все их или отдельные. На панели инструментов проводника выбираем одну из операций:
- Либо «Вырезать», в таком случае аудиофайлы перенесутся на флешку и будут удалены с компьютера;
- Либо «Копировать», в таком случае аудиофайлы будут скопированы, т.е. и перенесутся на флешку, и останутся на компьютере.
Жмём кнопку вырезания или копирования. В проводнике Windows 11 эти кнопки выглядят вот так.
Затем в проводнике открываем флешку и вставляем аудиофайлы нажатием кнопки вставки. В проводнике Windows 11 она выглядит так.
В проводнике Windows 10 и более ранних версий Windows кнопки копирования, вырезания и вставки доступны при раскрытой ленте меню, во вкладке «Главная».
Ещё один способ, как перенести музыку с компьютера на флешку – операция отправки данных на флешку в проводнике Windows. В нём открываем путь хранения аудиофайлов. Отмечаем все их или отдельные. Вызываем контекстное меню, т.е. делаем клик правой клавишей мыши. В Windows 11 выбираем «Показать дополнительные параметры».
Выбираем «Отправить». Затем указываем флешку.
В Windows 10 и ранних версиях Windows сразу в контекстном меню жмём «Отправить» и указываем флешку. Этот способ копирует файлы на флешку.
Многие сегодня не представляют себе жизнь без музыки в любимом плеере – ее берут с собой в путешествие, скачивают для поездок на работу или просто на отдых. Чтобы загрузить большой объем песен, может потребоваться объемный носитель, флешка USB 2.0 16Gb отлично подойдет для таких задач. Это один из самых продаваемых вариантов в розничных магазинах.
Прежде, чем скачивать музыку с ноутбука, нужно правильно ее отформатировать и подобрать нужного формата. Если проигнорировать эти правила, может оказаться, что проигрыватель или плеер просто не сможет прочитать носитель или распознать файлы. В этой статье мы подробно расскажем об особенностях скачивания музыки на флеш-носители.
Форматируем карту под нужный формат
Некоторые пользователи думают, что плееры читают любые карты – достаточно только вставить ее USB, выбрав любимую песню – но это далеко не так. Чтобы устройство работало, его необходимо отформатировать, переведя в файловую систему fat32. На некоторых флешках по умолчанию стоит nfts и они просто не работают. Чтобы подготовить носитель, его придется отформатировать. Предварительно нужно скопировать всю важную информацию на компьютер или на другой носитель, поскольку при форматировании она будет уничтожена.
Отформатировать карту довольно просто:
- вставьте флешку в USB;
- кликните левой кнопкой мыши 2 раза на «мой компьютер»;
- выберите флешку, нажав на иконку правой кнопкой мыши;
- найдите опцию «форматировать» и кликните на нее;
- укажите перед форматированием fat32 и нажмите «начать».
Теперь файловая система настроена, карту с загруженной музыкой распознает плеер. На нее можно скачивать файлы с ноутбука с любимыми песнями, проверив их формат.
Загружаем музыку в совместимом формате
В интернете сегодня достаточно много сайтов с музыкой, которую можно скачать практически в любом формате. Ежедневно обновляются и появляются новые плееры, последние версии воспроизводят даже самые редкие форматы. Если Вы знаете точные особенности конкретной модели проигрывателя, можете загружать музыку. В противном случае рекомендуется выбрать формат МР3, который видит большинство плееров.
Музыку в МР3 можно найти практически на любом сайте, скачав ее на ноутбук. Внимательно оцените его параметры и произведите загрузку. После скачивания формат указывается в имени файла в конце названия.
Ручной метод загрузки музыки на флешку – самый простой и надежный
Итак, флешка подготовлена к работе, а музыка скачана – достаточно перенести файлы с компьютера на носитель. Если планируете хранить на устройстве не только музыку, на флешке рекомендуется заранее создать для нее папку, это позволит систематизировать все файлы. Назовите ее «альбом», «плеер» или другим знакомым именем.
Затем перекидываем музыку ручным методом:
- вставляем флешку в разъем;
- открываем папку с музыкой;
- правой кнопкой мыши выбираем нужные файлы, копируем или нажимаем ctrl+c;
- переходим на флешку, вставляем содержимое или выбираем комбинацию ctrl+v.
Время копирования может быть различным и зависит от типа флешки. Как только процедура будет завершена, убедитесь, что удалось переместить все мелодии.
Какими еще способами можно переместить музыку?
Для переноса файлов можно воспользоваться Total commander, это специальная программа для удобного перекидывания файлов. В данном случае с одной стороны перед глазами будет загрузочная папка, а с другой – источник.
Поможет в загрузке музыки на флешку и проигрыватель Windows media player. Для этого его необходимо открыть, выбрать папку с музыкой и через команду «Синхронизация» произвести загрузку.
Загрузка музыки на флешку с ноутбука или компьютера: в чём особенность записи
На первый взгляд, процесс копирования музыкальных треков на съёмный носитель через компьютер не вызывает сложностей. Но это правило действует при условии, что пользователь имеет большой опыт в работе с ПК. Если юзеру по какой-то причине далеко до этого уровня, предлагаем поэтапный алгоритм.
Открытие флешки и процесс копирования
Как правило, весь процесс записи аудиоинформации занимает от 5 до 10 минут. Продолжительность переноса медиа может зависеть ещё и от скорости работы кластеров съёмного накопителя. Независимо от типа устройства, принцип более-менее идентичен.
- Для начала активируем накопитель. Для этого вставиляем его в соответствующий разъём на компьютере.
- Переходим во вкладку «Свойства», которую можно вызвать через контекстное меню, нажав правую кнопку мыши на имени флешки.
- Убеждаемся, что устройство работает нормально.
- Начинаем процесс копирования музыки. Для этого находим необходимую папку и открываем её.
- Мышью выделяем аудиотреки, которые планируем перенести, затем нажимаем комбинацию клавиш «Ctrl+C».
Для записи лучше использовать только файлы в MP3-формате, так как большинство плееров воспроизводят их безболезненно
Прослушивать музыку с флешки через колонки лучше ту, которая записана без шумов.
На данном этапе процесс проверки работы съёмного носителя и копирование можно считать завершёнными. Перейдём к следующему моменту.
Процесс записи на носитель
Чтобы скопировать музыку необходимо выполнить её элементарный перенос с папки в компьютере или ноутбуке на флешку. Это необходимо выполнять непосредственно перед копированием списка музыки. Если после этого буфер обмена будет использоваться для других целей, то весь процесс придётся начинать заново.
Записывая музыку на флешку, лучше держать её в открытом окне, чтобы наблюдать весь процесс записи
Записать на диск выделенную музыку можно следующим образом:
- активировать флешку и, при необходимости, создать на ней соответствующую папку (можно не создавать);
- нажатием правой кнопки мыши на открытом окне накопителя вызвать контекстное меню и выбрать пункт «Вставить».
- заменить это действие можно простой комбинацией кнопок на клавиатуре «Ctrl+V».
При нажатии на кнопку «Вырезать» в контекстном меню, чтобы восстановить данные, нужно тут же нажать на «Вставить» или использовать соответствующее сочетание клавиш
После совершённых действий все выбранные прежде треки успешно продублируются на Flash-накопитель. Опытные пользователи утверждают, что можно обойтись без обязательного копирования. Достаточно выделить весь список песен и просто мышкой перетащить его из одного окна в другое.
Можно использовать внутренние инструменты «Вставить» и «Копировать», которые имеются в рабочей панели каждой папки. В зависимости от типа операционной системы их расположение может несколько варьироваться.
Правила скачивания музыки из просторов Интернета
Многие ресурсы, имеющие огромные сборники популярной музыки со всего мира, работают на платной основе, оставляя бесплатными только некоторые треки. Очень многие малоопытные пользователи ведутся на это и ежемесячно платят деньги за получение актуальных новинок. Зачастую, этот плей-лист не обновляется либо обновляется нерегулярно. Поэтому, при скидывании музыки себе на компьютер, нужно соблюдать главное правило — пользоваться только бесплатными предложениями.
Для проверки собности воспроизведения, можно попытаться запустить треки при помощи плеера на компьютере
В добавок к этому, наша редакция предлагает ряд рекомендаций, которые стоит соблюдать при использовании музыки с различных сайтов.
- Искать ресурсы со сборниками лучше в известных русскоязычных поисковых системах, таких как Яндекс или Google.
- При попытке скачать понравившийся трек, появляется несколько ссылок, по которым требуют перейти, чтобы добраться до кнопки «Скачать». Этого делать не стоит. Здесь велик риск «подцепить вирус».
- Перед непосредственной загрузкой аудиофайлов из сети лучше установить на компьютер такое приложение, как USB-Security. Это позволит блокировать проход заражённого файла на флешку.
- Если похожей программы нет, лучше оставлять свой антивирусник всегда включенным, особенно в процессе работы с различными страницами в интернете, включая музыкальные порталы.
- Для загрузки песен к браузеру лучше прикрепить отдельную папку и настроить автоматическое сохранение информации в неё. Её можно даже хранить на локальном диске «D».
По мнению экспертов и IT-специалистов, самыми лучшими для скачивания являются те сайты, на которых загрузка происходит сразу после нажатия на кнопку «Download».
Список лучших бесплатных сайтов с качественным музыкальным контентом
Для тех, кто мало знаком с хорошими ресурсами, предоставляющими безлимитную музыку для скачивания, рекомендуем ознакомиться со списком популярных сайтов, на которых происходит регулярное обновление песен.
Patefon.net — портал с ежедневными «вкусными» новинками
Посетив данный ресурс, на главной странице можно видеть список последних добавленных песен, которые являются популярными на день скачивания. Далее нет никаких сложностей для загрузки, достаточно нажать на соответствующую кнопку, и через несколько секунд песня попадёт в нужную папку.
От скорости работы ресурсов может зависеть правильность загрузки треков.
Jamendo Music — сервис русской и зарубежной музыки
На данном сайте предлагается бесплатное прослушивание и неограниченное скачивание треков. В рамках портала можно найти лучшие композиции, по мнению меломанов, а также выбрать песню любимого жанра. Сайт работает с лицензией, поэтому все услуги предоставляются вне оплачиваемых тарифов.
Для скачивания с каждого сайта лучше завести отдельную папку, чтобы потом можно было оценить качество плей-листа
Зайцев.нет — многолетний честный сервис
Ресурс работает с популярными социальными сетями, регулярно обновляет музыку, ориентируясь на рейтинг канала «Муз-ТВ». Здесь найдутся самые интересные музыкальные новинки, однако есть один недостаток. Некоторые пользователи, которые занимаются подгрузкой треков, имеют право ограничивать скачивание песен.
Не рекомендуется скачивать полные сборники, так как в них зачастую присутствуют не те песни, которые бы вы хотели услышать.
Звуков.ФМ — сайт с удобным меню
Скачать музыку на этом портале можно без ограничений. Имеется возможность выбора по узким сборникам. После нажатия на кнопку «Загрузка» скачивание происходит автоматически, поэтому, пользователю не придётся искать массу доступных ссылок для скачивания. При прослушивании треков из сборников система автоматически предлагает похожую по жанрам музыку.
Для прослушивания в наушниках, не следует выбирать для скачивания высокочастотные треки
Лучшие социальные сети для скачивания музыки бесплатно
Общаясь в сетях, люди не только всегда остаются на связи, но и следят за новыми событиями, в том числе, за изменениями в мире музыки. На таких сервисах треки скачивать удобнее, чем на других сайтах. Это удобство заключается в возможности предварительно сохранять песни в свою папку в личном кабинете.
ВКонтакте — удобно и бесплатно
Одной из самых больших музыкальных библиотек обладает социальная сеть для общения «ВКонтакте». Здесь можно найти массу интересных треков на любой вкус. Удобное дополнение — это показ обновлений добавленной музыки у друзей.
Некоторые треки в социальных сетях находятся под запретом исполнителя.
«Одноклассники» — сеть с музыкальными мегасборниками
Ресурс предлагает разные треки, включая молодёжную музыку, а так же ту, что любят слушать люди среднего возраста. В поиске можно отфильтровать жанры и исполнителя. Скачивание треков происходит бесплатно.
Скачав музыку на флешку телефона, её можно прослушивать в автомобиле через AUX
Zvuk.com — исключительно музыкальная социальная сеть
Ресурс предлагает бесплатную музыку для скачивания и прослушивания. Позволяет выбрать иностранные песни или остановиться на русской. В поисковой строке можно найти композицию по названию, исполнителю, жанру или альбому.
В некоторых автомобилях в бортовом компьютере есть функция определения исполнителя по мотиву
Для того, чтобы неограниченно использовать возможность скачивания аудиотреков через сети «ВКонтакте» и «Одноклассники», необходимо устанавливать специальное расширение в используемый браузер.
Как можно найти музыку по фрагменту мелодий в интернете, используя приложения
В поиске новой музыки, часто возникает ситуация, когда знаешь слова песни и мотив, а вот исполнитель неизвестен. В этом случае на помощь могут прийти специальные приложения, которые работают только на мобильных устройствах.
Накопителем для музыки может служить обыкновенный MP3-плеер с наушниками
Голосовой помощник Алиса
Всем давно известно, что этот ассистент стал многофункциональным. Теперь, если дать команду голосовому помощнику и произнести несколько строк из песен или напеть её, то Алиса отыщет трек в интернете за считанные минуты. Более того, при помощи данного интерфейса можно тут же скачать песню, найдя её в браузере.
Shazam — поможет в поиске по отрывку
Это удобный помощник, который предоставляется для мобильных устройств Android и iPhone. Можно поднести гаджет с включенной программой к играющей музыке, после чего активный поиск определит исполнителя и название.
Песни одинаково подходят для загрузки на USB и SD-флешки
Аудиопоиск от Гугл или Sound Search in Google Play
Ресурс работает строго со своей базой накопленных музыкальных треков. Запишите играющую песню на диктофон, затем подключите к программе для прослушивания. Спустя несколько секунд «Google» предоставит активную ссылку на существующую композицию.
Микрофлешки для записи можно использовать через специальные переходники или картридеры
Что касается поиска музыки по фрагменту текста на компьютере, то здесь потребуется браузер и любая поисковая система. Введите весь текст, после чего будет найден исполнитель на сайте, откуда можно скачать данный трек. Кроме того, на ПК можно также использовать голосовой помощник «Алиса».
Поломка платы накопителя не даст корректно произвести запись музыки.
Возможные проблемы при записи музыки на флешку
Прежде чем приступить к процессу копирования треков с компьютера на Flash-накопитель, необходимо определиться, с какого устройства будет прослушиваться музыкальный сборник. Ведь, прежде всего, из-за неправильного подхода к записи возникают неполадки в работе съёмного носителя. Рассмотрим несколько ситуаций, которые способны спровоцировать отказ от воспроизведения плей-листа.
- Неправильный способ форматирования. Для того, чтобы без дефектов перенести медиафайлы, нужно очистить накопитель способом FAT
- Если информация не перекидывается на USB-накопитель, возможно, проблема связана с нерабочим слотом. Если флешка отображается, но не принимает информацию, попытайтесь использовать для контакта картридер.
- Наличие вируса на Flash-накопителе также может послужить причиной отказа в приёме музыки. Предварительно лучше проверить устройство на предмет заражения.
- При записи флешки для автомагнитолы, нужно помнить, что большинство этих устройств способны воспроизводить мелодии, названия которых записаны на латинице. Лучше заранее переименовать все существующие треки. Чтобы не делать это вручную, можно воспользоваться специальными утилитами.
- При случайном переносе вместе с музыкой текстовых файлов, магнитофон не будет воспроизводить песни, поэтому стоит проследить за форматом каждого файла через систему встроенного поиска в папках.
Если плеер воспринимает записи с диктофона, то на флешку допускается записывать файлы в формате AMR.
Фактически, процедура записи музыки на флешку довольно проста и расписана довольно подробно в сегодняшней публикации. Однако, если у вас остались вопросы, смело задавайте их в комментариях под статьёй, мы оперативно ответим вам.