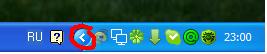Загрузить PDF
Загрузить PDF
Из этой статьи вы узнаете, как скопировать файлы и папки с флеш-накопителя на компьютер с Windows или Mac OS X.
-
1
Подключите флеш-накопитель к компьютеру. Флеш-накопитель нужно подключить к одному из прямоугольных портов USB на корпусе компьютера.
- Флеш-накопитель можно вставить в USB-порт только единственным способом. Если у вас не получается вставить флеш-накопитель в USB-порт, переверните накопитель на 180 градусов и повторите попытку.
-
2
Откройте окно Проводника. Нажмите «Windows» + «E», чтобы открыть Проводник. Его также можно открыть, нажав значоу в виде папки на панели задач.[1]
-
3
Щелкните по Этот компьютер. Это значок в виде компьютера в левой части окна Проводника. Откроется список подключенных дисков, включая флеш-накопитель.
- Возможно, вам придется прокрутить левую панель, чтобы найти опцию «Этот компьютер».
-
4
Откройте флеш-накопитель. В разделе «Устройства и диски» дважды щелкните по имени флеш-накопителя. Обычно это имя производителя флеш-накопителя и/или номер модели.
- Если вы не видите своего флеш-накопителя, убедитесь, что подключили его правильно.
-
5
Выберите файлы, которые вы хотите перенести. Щелкните по одному файлу, чтобы выбрать его, или, удерживая клавишу «Ctrl», щелкните по каждому нужному файлу, чтобы выбрать несколько файлов.
- Чтобы выбрать все файлы на флеш-накопителе, нажмите «Ctrl» + «A».
-
6
Перетащите файлы в нужную папку. Вы можете перетащить файлы в папку на левой панели либо открыть новое окно Проводника и выбрать в нем место назначения. Когда вы перетащите файлы в папку, они в нее скопируются.
- Если вы хотите удалить файлы с флеш-накопителя, щелкните правой кнопкой по выделенным файлам и выберите «Удалить».
-
7
Перенесите файлы с помощью опции «Переместить в» (при желании). Если вы не хотите перетаскивать файлы, вы можете перенести их с помощью кнопки «Переместить в». Для этого сделайте следующее:
- Выберите все файлы, которые вы хотите перенести.
- Найдите раздел «Упорядочить» на панели инструментов вверху окна.
- Щелкните по «Переместить в».
- Выберите место назначения из недавно открытых либо нажмите «Выбрать расположение…», чтобы его указать.
- В окне «Выбрать расположение…» также можно нажать «Создать папку».
- Нажмите «Переместить». Файлы будут мгновенно перенесены.
-
8
Извлеките флеш-накопитель. Вверху окна флеш-накопителя откройте вкладку «Управление» и нажмите «Извлечь». Когда появится сообщение о том, что флеш-накопитель можно безопасно извлечь, отключите его от компьютера, аккуратно вытащив из USB-порта.
Реклама
-
1
Подключите флеш-накопитель к компьютеру. Вставьте флеш-накопитель в один из прямоугольных USB-портов на боковой панели ноутбука (MacBook) или на задней панели монитора (iMac).[2]
- Флеш-накопитель можно вставить в USB-порт только единственным способом. Если вы не можете вставить флеш-накопитель в USB-порт, переверните накопитель на 180 градусов и повторите попытку.
- Если на компьютере Mac есть овальные порты USB-С, а не прямоугольные USB-порты, купите адаптер USB3.0–USB/C (или Thunderbolt 3), чтобы подключить к нему флеш-накопитель.
-
2
Откройте Finder
. Нажмите на значок в виде наполовину голубого, наполовину серого лица в доке.
-
3
Откройте флеш-накопитель. Нажмите на имя флеш-накопителя на левой панели окна Finder. Откроется содержимое флеш-накопителя.
-
4
Выберите файлы, которые вы хотите перенести. Щелкните по одному файлу, чтобы выбрать его, или, удерживая клавишу «Command», щелкните по каждому нужному файлу, чтобы выбрать несколько файлов.
- Чтобы выбрать все файлы на флеш-накопителе, нажмите «Command» + «A».
-
5
Перетащите файлы в нужную папку. Вы можете перетащить файлы на рабочий стол или в определенную папку. Когда вы перетащите файлы в папку, они в нее скопируются.
- Если вы хотите удалить файлы с флеш-накопителя, перетащите их в Корзину.
-
6
Перенесите файлы с помощью копирования и вставки (при желании). Если вы не хотите перетаскивать файлы, можете скопировать их и вставить в новое место. Для этого сделайте следующее:
- Выделите все файлы, которые вы хотите перенести.
- Щелкните по меню «Изменить».
- Щелкните «Копировать [число] элементов».
- Откройте папку, в которую вы хотите перенести файлы.
- Нажмите «Command» в открытой папке.
- Щелкните «Вставить [число] элементов».
-
7
Извлеките флеш-накопитель. Вернитесь в окно Finder, найдите имя флеш-накопителя на левой панели и нажмите «Извлечь» справа от имени флеш-накопителя. Когда имя флеш-накопителя исчезнет, отключите накопитель от компьютера, аккуратно вытащив его из USB-порта.
Реклама
Советы
- Флеш-накопители можно использовать не только для хранения файлов, но и, например, для установки операционных систем и резервного копирования информации.
Реклама
Предупреждения
- Обязательно безопасно извлекайте флеш-накопитель. В противном случае данные могут быть повреждены или стерты.
Реклама
References
Об этой статье
Эту страницу просматривали 90 548 раз.
Была ли эта статья полезной?

Подключение к компьютеру флеш-накопителя
После подключения появляется диалоговое окно в котором предлагаются возможные действия. Если «Автозапуск» на компьютере отключен, диалоговое окно не появиться. Тогда нужно зайти в «Мой компьютер» и там найти USB флеш-накопитель.
Выбираем «Открыть папку для просмотра файлов», после чего появляется папка, отображающая содержимое флешки.
Выделение, копирование и перенос фотографий
В Windows существуют сочетание клавиш, которые облегчают работу с файлами, следующие сочетания нам пригодятся:
- Ctrl+A — Выделение файлов в активном окне.
- Ctrl+C — Копирование выделенных файлов, в буфер обмена.
- Ctrl+X — Вырезать выделенные файлы, в буфер обмена.
- Сtrl+V — Вставить скопированные или вырезанные файлы из буфера обмена.
В этом окне выделяем нужные изображения, которые требуется переместить или скопировать на компьютер, ноутбук. Выделение нужных фотографий можно осуществить простым захватом при помощи мыши: ставим курсор на пустом месте, нажимаем на левую кнопку мыши и тянем рамку, выделяя нужные файлы.
После выделения фотографий (файлов) отпускаем левую кнопку мыши (указатель должен находится на файлах) и нажимаем правую кнопку мыши. В появившемся меню выбираем (в зависимости от того, что нужно сделать) — скопировать или вырезать (перенести) фотографии.
В примере происходит выделение и копирование четырёх папок с изображениями. Если нужно выделить все содержащиеся в папке фотографии или всё содержимое находящиеся в активном окне, нажимаем сочетание клавиш «Ctrl+A» или выделяем всё мышью, или как показано на скриншоте кнопка «Выделить всё».
Теперь нужно определиться с местом на компьютере куда будут копироваться или переноситься фотографии. Для этих целей Вы можете создать новую папку или воспользоваться имеющейся. Итак, открываем папку, на компьютере, куда будем переносить файлы. И правой клавишей мыши кликаем по пустому месту в папке, которая предназначена для переноса и в открывшемся меню выбираем строчку «Вставить» (пример, смотрите выше) или комбинация клавиш — «Сtrl+V».
Всё! файлы приступили к копированию или переносу на компьютер. Скорость перемещения/копирования зависит от количества перемещаемых фотографий, их веса, скорости флеш-накопителя и конфигурации системы. Во всяком случае диалоговое окно сообщит всю нужную информацию.
Скачивание фотографий с карт-памяти
Скачивание фотографий с карт-памяти на компьютер, ноутбук или нетбук ничем не отличается от копирования фотографий с USB-флеш драйва, описанного выше. Карта памяти может подключаться напрямую к компьютеру (если он снабжен подходящим входом).
Если такового нет на помощь приходит кардридер. Карта памяти подключается к кардридеру, а он в свою очередь через USB-шнур, подключается к USB-порту компьютера. Некоторые модели кардридеров выглядят как USB-флеш-накопители. Будем рады, если данная статья помогла скачать фотографии с флешки на Ваш персональный компьютер.
Флэшка – это одно из наиболее удобных и популярных устройств для хранения и передачи файлов. Она позволяет без особых усилий перемещать информацию с одного компьютера на другой и имеет большой объем памяти. Однако, многие пользователи не знают, как правильно загрузить файлы с флэшки на компьютер. В данной статье мы предоставим вам пошаговую инструкцию, которая поможет вам освоить этот процесс без каких-либо сложностей.
Первым шагом является подключение флэшки к компьютеру. Для этого найдите свободный порт USB на вашем компьютере и вставьте флэшку в него. Обычно порты USB располагаются на задней панели системного блока компьютера или по бокам ноутбука. После того, как флэшка будет подключена, компьютер автоматически распознает ее и отобразит новое устройство в проводнике операционной системы.
Далее, откройте проводник операционной системы и найдите новое устройство – флэшку. Обычно она отображается как сменный диск с буквой, например, «F:», «G:» или «H:». Щелкните дважды по иконке флэшки, чтобы открыть ее содержимое. Теперь вы можете видеть все файлы и папки, которые находятся на флэшке.
Подготовка флэшки к загрузке файлов
Перед тем как начать загрузку файлов с флэшки на компьютер, необходимо выполнить несколько подготовительных действий. Во-первых, убедитесь, что ваша флэшка подключена к компьютеру. Для этого вставьте флэшку в соответствующий USB-порт.
Во-вторых, убедитесь, что флэшка полностью доступна для записи. Если вы ранее использовали флэшку и защитили ее от записи, необходимо снять эту защиту. Для этого проверьте наличие физического переключателя или кнопки на корпусе флэшки и убедитесь, что он установлен в положение «разблокировано».
В-третьих, проверьте состояние флэшки. Убедитесь, что она не повреждена и функционирует исправно. Для этого подключите флэшку к компьютеру и откройте проводник. Перейдите в раздел «Мой компьютер» или «Этот компьютер» и найдите вашу флэшку в списке устройств. Если флэшка отображается и вы можете открыть ее без проблем, значит она работает нормально. В противном случае, вам может потребоваться использовать другую флэшку или выполнить дополнительные действия по восстановлению работоспособности.
После выполнения всех подготовительных действий флэшка будет готова к загрузке файлов на компьютер. Теперь вы можете перейти к следующему этапу — выбору и копированию файлов с флэшки на компьютер.
Подключение флэшки к компьютеру
Для того чтобы загрузить файлы с флэшки на компьютер, необходимо сначала правильно подключить флэшку к компьютеру. Вот несколько шагов, которые помогут вам выполнить это действие:
- Вставьте флэшку в свободный USB-порт компьютера. Обычно USB-порты располагаются на передней или задней панели системного блока, а также на боковой панели ноутбука.
- Подождите несколько секунд, пока операционная система компьютера распознает флэшку. Обычно на экране появляется уведомление о том, что новое устройство было обнаружено.
- Если у вас используется Windows, откройте проводник (Explorer), нажав на соответствующую иконку на панели задач или выбрав «Проводник» в меню «Пуск». Если вы используете Mac, откройте Finder, который находится в доке или выберите «Найти» в верхнем меню.
- В левой панели проводника или Finder найдите раздел «Устройства» или «Внешние устройства». В этом разделе вы должны увидеть иконку, соответствующую вашей флэшке.
- Щелкните на иконке флэшки, чтобы открыть ее содержимое. Теперь вы можете просматривать и перемещать файлы с флэшки на компьютер и наоборот.
После того как вы закончили работу с флэшкой, не забудьте правильно извлечь ее из компьютера. Для этого щелкните правой кнопкой мыши на иконке флэшки в проводнике или Finder и выберите «Извлечь» или «Извлечь устройство» соответственно.
Открытие проводника и поиск флэшки
Чтобы загрузить файлы с флэшки на компьютер, первым шагом необходимо открыть проводник — программу, которая позволяет просматривать и управлять файлами на компьютере.
Чтобы открыть проводник, можно воспользоваться несколькими способами. Один из них — щелкнуть правой кнопкой мыши на иконке «Пуск» в левом нижнем углу экрана и выбрать «Проводник». Другой способ — нажать комбинацию клавиш Win + E. Также можно найти иконку проводника на рабочем столе или в меню «Пуск».
После открытия проводника необходимо найти флэшку с файлами. Обычно флэшка отображается в проводнике как отдельный диск или устройство. Чтобы найти флэшку, можно пролистать список устройств в левой панели проводника или щелкнуть на значке «Этот компьютер» или «Мой компьютер».
Если флэшка успешно найдена, то ее название и размер будут отображены в проводнике. Чтобы открыть флэшку и просмотреть содержимое, можно дважды щелкнуть на ее названии или на соответствующем значке. Если флэшка защищена паролем, может потребоваться ввести пароль, чтобы получить доступ к файлам.
Выбор и копирование файлов с флэшки
Чтобы выбрать файлы с флэшки, подключите ее к компьютеру с помощью USB-кабеля. После подключения откройте проводник, чтобы увидеть список файлов и папок на флэшке.
Чтобы выбрать один файл, щелкните на нем правой кнопкой мыши и выберите «Выделить». Чтобы выбрать несколько файлов, удерживайте клавишу Ctrl и щелкайте на нужных файлах. Если вы хотите выбрать все файлы, нажмите Ctrl + A.
После выбора файлов, вы можете скопировать их на компьютер. Щелкните правой кнопкой мыши на выбранных файлах и выберите «Копировать». Затем перейдите в нужную папку на компьютере, щелкните правой кнопкой мыши и выберите «Вставить». Файлы будут скопированы на ваш компьютер.
Если вы хотите сохранить файлы на флэшке в определенной структуре папок, создайте нужные папки на компьютере, затем скопируйте выбранные файлы в соответствующие папки.
Создание папки на компьютере для сохранения файлов
Чтобы сохранить файлы с флэшки на компьютере, вам потребуется создать папку для их хранения. Для этого выполните следующие шаги:
- Откройте проводник на вашем компьютере, нажав на значок папки на панели задач или в меню «Пуск».
- Выберите место, где вы хотите создать новую папку. Это может быть рабочий стол, документы или любая другая папка на вашем компьютере.
- Щелкните правой кнопкой мыши на пустом месте в выбранной папке и выберите опцию «Новый» в контекстном меню.
- В появившемся подменю выберите «Папка».
- Введите имя для новой папки и нажмите клавишу «Enter».
Теперь у вас есть новая папка, готовая для сохранения файлов с флэшки. Вы можете перетащить файлы с флэшки в эту папку, либо использовать опцию «Копировать» и «Вставить» в проводнике.
Вставка файлов в папку на компьютере
Чтобы загрузить файлы с флэшки на компьютер, необходимо выполнить несколько простых шагов. Первым делом, подключите флэшку к свободному USB-порту компьютера. Когда флэшка будет успешно обнаружена операционной системой, откройте проводник, чтобы увидеть список доступных дисков и папок.
Далее, найдите флэшку в списке дисков и папок и щелкните на ней дважды, чтобы открыть ее содержимое. Вы увидите список файлов и папок, которые находятся на флэшке. Чтобы вставить файлы в папку на компьютере, создайте новую папку или выберите существующую папку, в которую хотите поместить файлы с флэшки.
Для создания новой папки нажмите правой кнопкой мыши по свободной области в проводнике и выберите пункт «Создать» в контекстном меню. Затем выберите «Папку» и введите имя новой папки. После создания новой папки, откройте ее двойным кликом левой кнопкой мыши.
Теперь, чтобы вставить файлы из флэшки в выбранную папку на компьютере, выделите нужные файлы на флэшке, нажав на них левой кнопкой мыши. Затем, щелкните правой кнопкой мыши на выделенные файлы и выберите пункт «Копировать» в контекстном меню.
Перейдите в открытую папку на компьютере и щелкните правой кнопкой мыши внутри папки. В контекстном меню выберите пункт «Вставить». Таким образом, файлы будут скопированы из флэшки и вставлены в выбранную папку на компьютере. После завершения копирования, можно отключить флэшку от компьютера.
Проверка успешной загрузки файлов
После того, как вы завершили процесс загрузки файлов с флэшки на компьютер, необходимо убедиться в успешной загрузке. Для этого можно использовать несколько методов.
Во-первых, можно проверить, что все файлы, которые вы хотели загрузить, действительно находятся на компьютере. Для этого откройте проводник и найдите папку, в которую вы загружали файлы. Проверьте, что все файлы присутствуют и их размер соответствует ожидаемому.
Во-вторых, можно открыть каждый из загруженных файлов и убедиться, что они открываются и работают корректно. Проверьте, что документы открываются в соответствующих программных приложениях (например, текстовые файлы в текстовом редакторе, изображения в просмотрщике изображений) и отображаются без ошибок или искажений.
Также можно сравнить загруженные файлы с исходными файлами на флэшке. Для этого можно использовать специальные программы или онлайн-сервисы, которые позволяют сравнивать файлы по содержимому. Если результат сравнения показывает, что загруженные файлы идентичны исходным, значит загрузка прошла успешно.
Если при проверке вы обнаружите, что какие-то файлы отсутствуют или повреждены, возможно, что произошла ошибка в процессе загрузки. В таком случае рекомендуется повторить процесс загрузки, убедившись, что все шаги были выполнены правильно.
Отключение флэшки от компьютера
Чтобы безопасно отключить флэшку от компьютера, следуйте следующим инструкциям:
- Сохраните все открытые файлы. Убедитесь, что вы закрыли все программы и сохраните все необходимые данные перед отключением флэшки. Это поможет избежать потери информации.
- Вытяните флэшку из разъема осторожно. Прежде чем отключать флэшку от компьютера, убедитесь, что вы вытягиваете ее осторожно и равномерно. Не тяните флэшку слишком сильно или внезапно, чтобы не повредить разъем или саму флэшку.
- Не отключайте флэшку во время передачи данных. Важно дождаться завершения всех операций чтения/записи на флэшку перед ее отключением. Если индикатор активности на флэшке горит или мигает, подождите, пока он перестанет мигать или погаснет перед отключением флэшки.
- Правильно извлеките флэшку из компьютера. Используйте опцию «Безопасное извлечение аппаратного обеспечения» (в Windows) или аналогичные инструменты в других операционных системах, чтобы корректно отключить флэшку от компьютера. Это поможет избежать потери данных и повреждения файловой системы.
Следуя этим простым шагам, вы сможете безопасно отключить флэшку от компьютера и избежать возможных проблем с данными.
Download Article
A quick guide to moving data from a USB thumb drive onto a computer or laptop
Download Article
- Using Windows
- Using Mac
- Expert Q&A
- Tips
- Warnings
|
|
|
|
Do you want to move files on a flash drive onto a computer? With most flash drives, you’ll just need to plug it into a free USB slot on your computer to open it. To transfer data, you can simply select all the files within the flash drive and drag it onto your computer. Once transferred, you can delete the files on the flash drive by dragging it into the trash. This wikiHow will teach you how to move files and folders from a flash drive onto your Windows or Mac computer.
Things You Should Know
- For Windows, open the flash drive in File Explorer. Drag and drop files from your flash drive to your PC.
- For Mac, open the flash drive in the Finder. Drag and drop the files from your flash drive to your computer.
- To delete the files on the flash drive, select all the files. Right-click (or command-click) and select «Delete».
-
1
Plug the flash drive into your computer. Your flash drive should fit into one of the rectangular USB ports on your computer or laptop.
- Most flash drives only fit one way, so don’t force the flash drive; if it won’t fit, rotate it 180 degrees and try again.
-
2
Open the File Explorer. Press the Windows key + E to open the File Explorer. You can also open File Explorer by clicking the folder icon on your taskbar.[1]
Advertisement
-
3
Click This PC. It’s a computer-shaped icon on the left side of the File Explorer window. This will open a list of your computer’s attached drives, including your flash drive.
- You may have to scroll down on the left-hand column of options in order to find This PC.
-
4
Open your flash drive. Under the Devices and drives header, double-click the name of your flash drive. This will usually be the flash drive’s manufacturer’s name and/or the model number.
- If you don’t see your flash drive, make sure you connected it properly.
-
5
Select files to move. Click an individual file to select it, or hold down CTRL while clicking each file that you want to select.
- You can also select every file in the flash drive by pressing CTRL + A.
-
6
Drag the files into a new folder. You can drag the files into a folder on the left panel, or you can open a new File Explorer window opened to your desired destination. When you drop the files into the new location, they will be copied there.
- If you want to remove the files from the flash drive, right-click the highlighted files and select Delete
-
7
Transfer files with «Move to» (optional). If you don’t want to drag and drop your files, you can transfer them using the Move to button instead. Do the following:
- Highlight all files you want to transfer.
- Click the Home tab at the top.
- Click Move to.
- Select a destination from recently opened, or click Choose location… to find one.
- You can also click Make New Folder in the Choose location… window.
- Click Move. The file(s) will be moved immediately.
-
8
Eject your flash drive. In the flash drive’s window, click the Manage tab at the top of the window, then click Eject in the resulting toolbar. Once you receive a notification that the flash drive is safe to remove, you can physically remove it from your computer by gently pulling on it.
Advertisement
-
1
Plug your flash drive into your Mac. Your flash drive should fit into one of the rectangular USB ports on the side of your Mac (MacBook) or the back of the Mac’s monitor (iMac).[2]
- Most flash drives only fit one way, so don’t force the flash drive; if it won’t fit, rotate it 180 degrees and try again.
- If your Mac has a set of oval ports instead of a traditional rectangular USB port, you’ll need to buy a USB 3.0 to USB-C (or Thunderbolt 3) adapter in order to plug your flash drive into it.
-
2
Open
the Finder. You can find this in your dock; it looks like a blue and grey face.
-
3
Open your flash drive. Click your flash drive’s name in the left-hand column of options in the Finder window. This will open the flash drive’s contents in the Finder window.
-
4
Select the files you want to move. Click an individual file to select it, or hold down CMD while clicking each individual file that you want to select.
- You can also press CMD + A to select every file in the flash drive.
-
5
Drag the files into a new folder. You can drag the files onto your desktop or into your preferred folder. When you drop the files into the new location, they will be copied there.
- If you want to delete the files from the flash drive, drag the files into the Trash.
-
6
Transfer files with copy and paste (optional). If you don’t want to drag and drop your files, you can copy and paste them into a new location instead. Do the following:
- Highlight all files you want to transfer.
- Click Edit in the top menu.
- Click Copy (number) Items.
- Open the folder where you want your files.
- Command-click the area in the folder.
- Click Paste (number) Items.
-
7
Eject your flash drive. Go back to the Finder window, find your flash drive’s name on the left-hand side, and click the Eject button to the right of the flash drive’s name. Once the flash drive’s name disappears, you may safely remove the flash drive from your computer by gently pulling on it.
Advertisement
Add New Question
-
Question
How do you transfer data from an external hard drive to a computer?
Chiara Corsaro is the General Manager and Apple Certified Mac & iOS Technician for macVolks, Inc., an Apple Authorized Service Provider located in the San Francisco Bay Area. macVolks, Inc. was founded in 1990, is accredited by the Better Business Bureau (BBB) with an A+ rating, and is part of the Apple Consultants Network (ACN).
Phone & Computer Repair Technician
Expert Answer
The easiest way to do this is to plug in your external hard drive, open it on the computer, and drag the files from your hard drive on to your computer.
-
Question
How do you move files to a new folder on a Mac?
Chiara Corsaro is the General Manager and Apple Certified Mac & iOS Technician for macVolks, Inc., an Apple Authorized Service Provider located in the San Francisco Bay Area. macVolks, Inc. was founded in 1990, is accredited by the Better Business Bureau (BBB) with an A+ rating, and is part of the Apple Consultants Network (ACN).
Phone & Computer Repair Technician
Expert Answer
Copy the files you want to move. Then, click option, command, and «V» to copy over your files to the new folder.
-
Question
How do I transfer pictures from a flash drive to my computer?
This answer was written by one of our trained team of researchers who validated it for accuracy and comprehensiveness.
wikiHow Staff Editor
Staff Answer
Put the flash drive in, then open the file browser and find the flash drive. Find the pictures you want on the flash drive and drag these across to your computer. This will make copies for you onto the desktop or whichever location you’ve chosen. Follow the instructions on your computer for safe removal of the flash drive.
See more answers
Ask a Question
200 characters left
Include your email address to get a message when this question is answered.
Submit
Advertisement
-
Flash drives can be used for several purposes other than basic file storage, including installing operating systems and backing up information.
Advertisement
-
Make sure to always eject and remove the flash drive safely; otherwise, the flash drive can be corrupted or erased.
Advertisement
References
About This Article
Article SummaryX
Mac:
1. Open Finder.
2. Open the flash drive folder.
3. Select files to transfer.
4. Click Edit and select Copy.
5. Open a folder on your Mac.
6. Press Option + Command + V.
Windows:
1. Open File Explorer.
2. Open the flash drive folder.
3. Select files to transfer.
4. Click Home.
5. Click Move to.
6. Click Choose location.
7. Select a folder and click Move.
Did this summary help you?
Thanks to all authors for creating a page that has been read 396,391 times.
Reader Success Stories
-
Nancy Jowers
Nov 12, 2017
«I am a senior citizen and about 15 years behind on technology! This article explained with pictures step by step…» more
Is this article up to date?
Пошаговая инструкция по пользованию флэшкой
О том, что такое флэшка, Вы можете прочитать на многих сайтах. Вам также подробно расскажут, чего нельзя с ней делать. А вот как узнать, что с ней можно делать? А вот бы урок с наглядным показом по всем пунктам (от А до Я) о работе с флэшкой? Допустим, что Вы пожелали перенести с одного компа на другой текст (пускай второй комп к Интернету будет неподключен).
Важно! Не забудьте скачать мою бесплатную PDF книгу «5 Честных Сервисов Заработка в Интернете» по этой ссылке. В ней я даю, 5 надежных проверенных сервисов по Заработку в Интернете новичку для Быстрого Старта и выхода на Доход от 30 тысяч рублей в месяц! (и как вы можете это повторить).
А во втором случае мультик, в третьем случае и то и другое. Что самое главное в уроке – ВСЕ последовательные действия переноса.
Оригинальное требование? Но ведь только таким образом можно показать, разъяснить, уберечь незнайку (камушек в огород новичков, не совладать им с флэшкой) от лишних и ненужных действий!
Флэшка, флешка
Информации о флешке много, а вот конкретной пошаговой “инструкции” по работе с флешкой нет! А зря! Уверена, что такие вот “трудности” есть у многих, а вот написать о них. Так что держите урок о работе с флешкой.
В ТЕМУ: Как можно продлить работу флэшке (флэш-накопителю)?
Вот как выглядит обычная флэшка.
Шаг 1. Вставляете ее в USB-порт (см. картинку).
Рядом с этим портом обычно находятся разъемы для наушников и микрофона.
Вот они рядом зеленого и розового цвета.
Шаг 2. Теперь нажимаете «Пуск». Затем «Мой компьютер». Среди картинок вы увидите картинку съемного диска. Название у нее может быть любое.

Например, «KINGSTON (F:) ». При этом «KINGSTON» означает название производителя флэшки, а (F:) – это название диска.
Шаг 3. Записывать информацию на флэшку можно, по крайней мере, 2-мя способами. Рассмотрим оба.
1 способ. Продолжим с того места, на котором остановились.
1. Щелкаем по изображению флэшки левой клавишей мышки. В результате вам откроется ее содержимое.
2. Выбирайте на рабочем столе или в любой другой папке нужный файл (текстовый документ, музыку, видео, все, что угодно), который вы хотите скопировать на флэшку.
3. Теперь захватываете его левой клавишей мыши и тащите в папку флешки. Отпускаете.
Все. Вы скопировали файл на флешку!
В ТЕМУ: USB 3.0 против USB 2.0
2. способ.
1.Выбираете нужный вам файл для копирования на флешку.
2. Щелкайте по нему правой клавишей мышки.
3. Выбираете пункт «Отправить»
4. Затем выбираете пункт с изображением флешки. В нашем примере «KINGSTON (F:) ».
5. Все, файл отправлен на флешку. Можете проверить его наличие на флешке.
Шаг 4. Информацию Вы записали. Теперь надо безопасно извлечь флешку из компьютера. Для этого делаете следующее.
- В правом нижнем углу монитора компьютера есть стрелочка. Жмете на нее.
- Раскроется меню, и увидите значок, по виду похожий на дырокол.
- Нажимаете на него.
- Появится небольшое окошко. Наподобие этого.
- Нажимаете на него. После этого появится сообщение, что флешку можно вытаскивать из компьютера. Сделайте это.
- Если появляется сообщение, что флешку извлечь нельзя, то это означает, что у вас просто не закрыты какие –то файлы и папки на флешке. Закройте их. И повторите операцию в пунктах 1-5 заново.
На этом все. Теперь вы и работу с флешкой освоили. И готовы покорять новые компьютерные горизонты! Успехов вам в этом!
Важно! Не забудьте скачать мою бесплатную PDF книгу «5 Честных Сервисов Заработка в Интернете» по этой ссылке. В ней я даю, 5 надежных проверенных сервисов по Заработку в Интернете новичку для Быстрого Старта и выхода на Доход от 30 тысяч рублей в месяц! (и как вы можете это повторить).