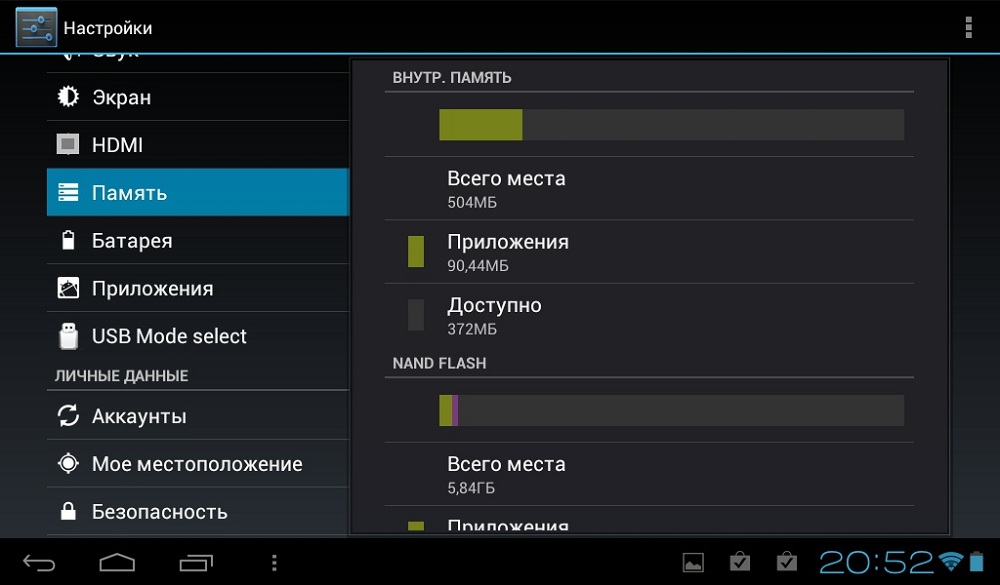Планшетные компьютеры по своей функциональности не слишком отличаются от стационарных компьютеров и ноутбуков. Однако иногда вопрос, как с планшета скачать музыку на флешку, может вызвать затруднения. Мы подскажем, как это сделать оперативно. Флеш-хранилища удобны в использовании благодаря компактности и доступности.
Как подсоединить флеш-накопитель к планшетному компьютеру
Для того чтобы узнать, как перекинуть музыку на флешку с планшета, сначала разберёмся, какими способами можно подключить устройство для скачивания. Конфигурация гаджета не всегда предусматривает размещение USB-порта, чаще всего производитель устанавливает мини-порт MicroUSB. Подключение накопителя для переноса данных выполняется двумя методами:
- через USB-OTG-кабель
- через фирменный USB-адаптер.
Чтобы подключить флеш-память через MicroUSB и скинуть на неё музыку, нужно во вход OTG подключить сам накопитель, а разъём подсоединить к порту MicroUSB. Если в вашем девайсе предусмотрена поддержка USB Host, то он сможет распознать устройство автоматически и вопрос, как с планшета на флешку скинуть музыку, станет для вас легко решаемым. Заметим, что OTG-кабель и фирменный переходник ничем не отличаются и применяются для пользования стандартным USB-портом.
При успешном соединении на экране вы увидите сообщение об этом. На накопитель можно войти через файловый менеджер и просмотреть его содержимое.
Инструкция по переносу данных с планшетного компьютера на флеш-устройство
Итак, вы подключили флеш-память к девайсу. Теперь детально рассмотрим по шагам, как с планшета скопировать на флешку музыку:
- После появления сообщения об удачном подключении войдите в меню настроек «Память», и вы сможете увидеть доступный объём памяти.
- Перейдите в диспетчер файлов или проводник и выберите папку, в которой у вас хранятся музыкальные композиции. Чаще всего они сохраняются в медиапроигрывателе или в папке под аналогичным названием. Или же ищите сохранённые композиции на SD-карте памяти.
- Найдите интересующую вас музыку и выделите (для этого нажимайте на желаемые файлы, пока они все не будут выделены галочками или цветом). В появляющемся меню выберите опцию «Копировать» с планшета на флешку или «Вырезать», в зависимости от того, хотите ли вы, чтобы музыкальные композиции остались и на планшетном компьютере. Зайдите в съёмные хранилища памяти и поставьте галочку напротив опции «Внешний USB» и нажмите кнопку «Вставить».
- Для успешного сохранения треков на съёмное хранилище нужно безопасно извлечь устройство, для этого необходимо в разделе «Память» выбрать строку «Отключение USB-накопителя».
Как скачать на флеш-хранилище фильмы
Вы используете гаджет для закачки и просмотра кино, а затем хотите их сохранить на съёмное устройство? Тогда инструкция, как с планшета скачать фильм на флешку, аналогична скачиванию музыкальных композиций. Необходимо лишь через проводник найти место, в которое вы закачивали кино, и перенести его на флеш-устройство. После окончания процесса копирования фильм будет доступен. Для проверки загрузки зайдите в съёмное хранилище и проверьте наличие в ней фильма.
Проблемы, возникающие в процессе переноса, и способы их решения
Описанные способы, как с планшета перенести файлы на флешку, не потребуют специальных знаний и навыков. Если вы пытаетесь подключить устройство, но проводник его не видит, проблема может быть в неправильном подключении. В таком случае необходимо просто извлечь его и подсоединить ещё раз.
Некоторые проблемы могут возникнуть, если память флеш-накопителя переполнена. Для дальнейших действий по пунктам, как с планшета перенести файлы на флешку, нужно её очистить, и затем уже приступать к процессу переноса фильмов и других объёмных файлов. Или же вам необходимо взять устройство с большей ёмкостью.
Последнее обновление: 19 апреля 2023 г. Андреа Вилла
В наши дни доступно так много вариантов гаджетов, что многие люди предпочитают использовать Таблеткидома, в школе или на работе. Планшет — это не совсем ноутбук, не совсем телефон, больше похоже на среднего ребенка.
- В отличие от ноутбуков, планшеты настолько легкие и портативные, что их легко помещать в ручную кладь, рюкзаки или портфели. Планшеты также могут снимать высококачественные фотографии и видео, в то время как камеры ноутбуков могут помочь только при онлайн-встречах или потоковой передаче.
- С другой стороны, планшеты лучше телефонов, потому что они имеют длинный широкоформатный экран, идеально подходящий для просмотра фильмов, чтения новостей или книг и редактирования изображений.
Благодаря большому экрану и прекрасной производительности некоторые пользователи вкладывают средства в комбинации планшета и пера для редактирования своих изображений, создания графического или цифрового дизайна. В деловой индустрии использование планшетов для проведения презентаций стало тенденцией.
Слишком много файлов и фотографий на планшете, перенос на USB
Обратите внимание, что на планшетах есть ограниченное хранилище емкость, и это может привести к медленный и медленный планшет. В этом случае перенос фотографий с планшета на USB-накопитель может быть альтернативным решением, чтобы освободить место для хранения. Вы также можете долго наслаждаться своими фотографиями.
Это звучит как хорошая идея. Но как перенести фото с планшета на флешку, поскольку у планшетов разные USB-порты? Не волнуйся. Мы поделимся с вами четырьмя решениями, которые помогут перенести ваши фотографии с планшета на USB-накопитель.
Меню
- Решение 1: Передача фотографий с планшета на USB с помощью кабеля OTG
- Решение 2: Перенос фотографий с планшета на USB-накопитель с помощью компьютера
- Решение 3: Передача фотографий с планшета на компьютер с помощью Android Transfer
- Заключительная мысль и часто задаваемые вопросы
Решения 1. Передача фотографий с планшета на USB с помощью кабеля OTG
Цена на USB On-The-Go, или OTG, представляет собой небольшой кабель, который позволяет передавать фотографии с USB-накопителя без использования ноутбука или компьютера. Кроме того, OTG доступен независимо от того, используете ли вы iPhone или устройство Android. OTG можно приобрести в ближайших торговых центрах или даже в Интернете. Вот как это работает:
Шаг 1.
Подключите кабель OTG к планшету, а с другой стороны подключите USB-накопитель. Затем можно использовать USB-накопитель. для передачи фотографий и медиафайлов.
Шаг 2.
На планшете заходим в Менеджер файлов (для Android) или Приложение Файлы (для iPad) найдите папку с фотографиями. Нажмите и удерживайте и выберите фотографии, которые хотите передать, затем выберите Копировать or Двигаемся вариант. Процесс передачи начнется немедленно.
Шаг 3.
После завершения процесса передачи перейдите на панель уведомлений и нажмите Выбрасывать перед извлечением флешки.
Внимание:
Современные планшеты Поддержка подключения USB OTG, в то время как старые планшеты не надо. Если у вас старый планшет, попробуйте корень это аннулирует гарантию. Тем не менее, даже это не гарантирует успеха.
Решения 2. Перенос фотографий с планшета на USB-накопитель с помощью компьютера
Использование компьютер это также удобный способ помочь вам перенести фотографии с планшета на USB-накопитель, особенно когда вам нужно перенести большое количество фотографий. Это решение содержит два части:
- Перенести фото на компьютер
- Перенесите фотографии с планшета с компьютера на USB-накопитель
Часть 1. Перенос фотографий на компьютер
Шаг 1.
Подключите планшет к компьютеру с помощью USB-кабель. Ваш компьютер автоматически распознает его как устройство MTP (Media Transfer Protocol). Если появится окно автозапуска, выберите Открытые устройство для просмотра файлов с помощью проводника Windows.
Функции:
Если окно автозапуска не появляется, щелкните значок Start кнопку, а затем выберите Компьютер or Мой компьютер.
Шаг 2.
Дважды щелкните планшет и откройте DCIM папка, в которой находятся ваши фотографии.
Шаг 3.
Выберите фотографии, которые хотите передать, затем копия и макаронные изделия выбранные файлы в нужную папку на вашем ПК.
Шаг 4.
Отсоединить USB-кабель планшета.
Часть 2: перенос фотографий с планшета с компьютера на USB-накопитель
Шаг 1.
Подключите USB-флешку к свободному USB-порту на вашем ноутбуке или ПК.
Шаг 2.
Далее, навигации папка с фотографиями с планшета. Щелкните папку правой кнопкой мыши и выберите Копировать.
Шаг 3.
Откройте приложение Проводник Windows, нажмите Компьютер or Мой компьютери дважды щелкните значок Съемный диск который связан с вашим USB-накопителем, чтобы открыть.
Шаг 4.
В окне щелкните правой кнопкой мыши и выберите Вставить.
Как видите, этот метод может занять у вас много времени, а также могут возникнуть проблемы с подключением, например, ваш компьютер или ноутбук не распознает ваш планшет.
Решения 3. Передача фотографий с планшета на компьютер с помощью Android Transfer
В целом мы собрали для вас 2 варианта переноса фотографий с планшета на USB-накопитель, хотя они могут вам не подходить. Итак, этот последний вариант, которым мы поделимся с вами, является одним из самых эффективных и беспроблемных способов для вас переносить фотографии с планшета на флешку. Это с помощью Android Transfer.
Android Transfer — это мощный инструмент для переноса фотографий с планшета на компьютер и USB-накопители. Мало того, это приложение также позволяет вам сортировать фотографии в разных альбомах, добавлять, переименовывать или удалять ненужные фотографии или фотоальбомы.
Кроме того, он поддерживает возможность передачи других медиафайлов, таких как памяток, контакты, видео, можно передавать музыку, фильмы, телешоу, подкасты, аудиокниги, списки воспроизведения и т. д. Он полностью совместим со всеми устройствами iOS и Android, а также компьютерами Windows и MAC.
Лучшая особенность этого приложения — то, что с one щелкните, все ваши файлы будут перенесены без потери данных. Это приложение может гарантировать вам 100% успех при переносе фотографий с планшета на USB-накопитель. Просто следуйте инструкциям ниже:
Шаг 1.
Установите инструмент Android Transfer на свой компьютер. Затем необходимо подключить USB-накопитель, а также планшет с помощью USB-кабель к компьютеру.
Do the Transfer on Win!
Do the Transfer on Mac!
Do the Transfer on Win!
Do the Transfer on Mac!
Шаг 2.
Запустите приложение и выберите Менеджер по телефону вариант из главного окна.
Здесь у нас есть два варианта переноса фотографий с планшета на компьютер. Один из способов — перенести все фотографии или весь альбом непосредственно. Тогда другой способ — передать выборочно, что означает, что вы выбираете только те фотографии, которые хотите перенести.
Опция 1. Перенесите фотографии с планшета на компьютер напрямую:
Шаг 1.
Нажмите Передача фотографий устройства на ПК опцию.
Шаг 2.
Выберите папку, в которой вы хотите сохранить фотографию планшета на компьютере, и нажмите «ОК» для подтверждения.
Опция 2. Выборочно переносите фотографии с планшета на компьютер
Шаг 1.
Перейдите в Фото раздел. В левой части интерфейса программы вы найдете все свои альбомы. Из этих альбомов выберите только фотографии, которые вы хотите передать, затем выберите Экспортировать вариант. После этого нажмите на Экспорт на ПК.
Шаг 2.
Выберите папку, в которой вы хотите сохранить фотографию планшета на компьютере, и нажмите OK , чтобы подтвердить действие.
И мы закончили! Как видите, с помощью Android Transfer вы можете избежать сложных процедур и получить потрясающий результат быстрее, чем когда-либо.
Заключительная мысль
Мы очень рады познакомить вас с Android Transfer заявление. Мы настоятельно рекомендуем вам использовать это приложение, потому что оно обладает функциями и качествами, которые вы ищете в инструменте передачи. Поэтому мы надеемся, что смогли помочь вам перенести фотографии с планшета на USB-накопитель.
Часто задаваемые вопросы
1. Как перенести фото с планшета на флешку без компьютера?
Вы можете передавать фотографии с планшета на флешку без компьютера, используя USB OTG. Все, что вам нужно сделать, это соединяться кабель OTG к планшету. Потом, подключать флэш-накопитель USB с другой стороны и разместить ваши фотографии и выберите фотографии, которые вы хотите перенести на USB-накопитель.
2. Вредит ли мой телефон вирус с USB-накопителя?
Телефоны Android или iPhone могут никогда не быть заражены традиционным вирусом, но гораздо больше вероятность того, что ваше устройство будет поражено другими видами вирусов. вредоносных программ or угрозы.
Пользователям планшетов на ОС Android зачастую приходится работать с внешними накопителями информации: USB-флешками, картами памяти. Когда ваш гаджет сообщает о недостаточности свободного пространства памяти — вы вставляете флешку. Однако это не значит, что сообщение мгновенно исчезнет, так как необходимо отличать встроенную память устройства от памяти внешнего носителя. Порой это различные хранилища и для работы с ними необходимо обладать соответствующими знаниями и навыками, позволяющих исключить неудобства. Для этого первым делом необходимо попрактиковаться в копировании файлов с планшета на Android на вставленную карту памяти.
Первичные шаги в копировании
Для практики в копировании понадобится наличие любого проводника. В случае, когда встроенный в операционную систему проводник не обнаружен, рекомендуем пользоваться Tоtal Cоmmandеr или ЕS Explorеr. Оба они обладают широким функционалом, а скачать бесплатно их можно в Маркете. Для примера воспользуемся ES Проводником.
- Следует усвоить, что наименование SD Cаrd – это область памяти, размещенная непосредственно на самом Android-устройстве, и зачастую оно обозначается так в тех случаях, если области памяти разделены на системную и для приложений.
- Внешняя или External SD – это флеш-память, вставленная в слот и имеет размер вашей MіcroSD (от 1 до 32 Гб).
- USB storage – обычная USB-флешка, подключенная посредством ОTG кабеля к вашему гаджету.
Применяя описанный выше устройства вы сможете запросто скопировать или переместить файлы.
Рассмотрим детальнее перемещения данных на устройстве с Аndroid из внутреннего пространства памяти на флеш-карточку. По аналогии с работой на ПК, вся процедура делается и с планшетом.
Последовательность выполнения
- Войдите в папку «SD Cаrd» и выделите необходимые папки или файлы, используя для этого длительное нажатие на иконку файлов, пока они не отметятся галочкой.
- Затем просто «кликните» по иконке «Копировать».
- Сдвиньте экран вправо для возврата в начальный интерфейс проводника
- В завершение войдите в «External SD» либо «USB storage» и в требуемую директорию выберите «Вставить». По завершении процедуры копирования вы сможете увидеть добавленные файлы в необходимом месте.
Если вам необходим именно перенос файлов на флешку, а не копирование, когда переносимые данные удалятся из памяти устройства, необходимо выполнить вышеуказанные действия, но в пункте 2 выбрать действие «Вырезать».
Сохранение фотографий
Дополнительно расскажем, как в Аndrоіd настроить автоматическое сохранение фотоснимков непосредственно на карту памяти.
Выполнить это можно в настройках самой камеры.
- Войдите в камеру.
- Нажмите на пункт «Настройки».
- Выберите «Память».
- Отметьте галочкой пункт «Карта SD».
Теперь все отснятые новые фотоснимки будут сохраняться на внешнюю флешку.
Пожалуйста, оцените статью
Загрузка…
Планшеты стали незаменимыми помощниками в нашей повседневной жизни. Мы храним на них множество важных файлов, фотографий, видео и музыки. Однако, иногда возникает необходимость перенести эти данные на другое устройство, например, на флешку. В этой статье мы расскажем вам, как скопировать данные с планшета на флешку.
Шаг 1: Подготовка копирования
Прежде чем начать копирование, убедитесь, что у вас есть рабочая флешка, которую вы хотите использовать для переноса данных. Подключите ее к планшету с помощью USB-кабеля или адаптера. Планшет должен распознать флешку и показать ее в списке подключенных устройств.
Шаг 2: Выбор файлов для копирования
Откройте файловый менеджер на планшете и найдите файлы, которые вы хотите скопировать на флешку. Вы можете использовать поиск или пролистать папки, чтобы найти нужные файлы. Выделите файлы, нажав на них и удерживая палец на экране планшета.
Шаг 3: Копирование файлов на флешку
После выбора файлов нажмите на кнопку «Копировать» или на иконку, обозначенную значком флешки. Планшет начнет копирование файлов на флешку. Подождите, пока процесс завершится. В зависимости от количества и размера файлов, это может занять некоторое время.
Шаг 4: Проверка скопированных файлов
После завершения копирования, отключите флешку от планшета. Подключите ее к компьютеру или другому устройству, чтобы убедиться, что все файлы были успешно скопированы. Откройте флешку и просмотрите содержимое папок, чтобы убедиться в наличии всех нужных файлов.
Следуя этой пошаговой инструкции, вы сможете легко скопировать данные с планшета на флешку и сохранить свои важные файлы в безопасности или передать их на другое устройство. Пользуйтесь планшетом с удовольствием, зная, что ваши данные всегда под защитой!
Содержание
- Как перенести данные с планшета на флешку: подробная схема действий
- Подготовка устройств
- Подключение флешки к планшету
- Копирование данных
- Проверка результатов
Как перенести данные с планшета на флешку: подробная схема действий
Если у вас возникла необходимость скопировать данные с планшета на флешку, то следуйте данной подробной инструкции.
- Вставьте флешку в USB-порт планшета. Обычно USB-порт находится по бокам или на нижней части планшета.
- На планшете найдите приложение «Мой Файл» или «Файловый менеджер». Это приложение позволяет просматривать и управлять файлами на устройстве.
- Откройте приложение «Мой Файл» и найдите файлы, которые вы хотите скопировать на флешку. Можно использовать различные фильтры или категории для упрощения поиска.
- Выберите файлы, которые вы хотите скопировать на флешку. Чтобы выбрать несколько файлов, зажмите один из них и выберите другие файлы при помощи флажков рядом с ними.
- Нажмите на кнопку «Копировать» внизу экрана или вверху в меню приложения. Обычно эта кнопка представлена значком, напоминающим две страницы.
- Перейдите обратно в основное меню приложения и найдите папку, куда вы хотите скопировать файлы на флешку. Если нужной папки нет, создайте её.
- Войдите в выбранную папку и нажмите на кнопку «Вставить» или «Вставить файлы». Обычно эта кнопка представлена значком, напоминающим вставку текста или файлов.
- Дождитесь завершения процесса копирования. Время копирования зависит от размера и количества выбранных файлов.
- Когда копирование завершено, вы можете вынуть флешку из USB-порта планшета. Не забудьте безопасно извлечь флешку, чтобы избежать повреждения данных.
Теперь у вас есть копия ваших данных на флешке. Вы можете использовать эту флешку для переноса файлов на другие устройства или для создания резервных копий вашей информации.
Подготовка устройств
Перед копированием данных с планшета на флешку необходимо выполнить некоторые подготовительные действия:
- Убедитесь, что у вас имеется рабочая флешка и планшет с установленным USB-портом.
- Проверьте доступность свободного пространства на флешке. Если ее свободное место недостаточно, то приведите ее в порядок, удалите избыточные данные или замените на более вместительную модель.
- Убедитесь, что планшет полностью заряжен или подключен к источнику питания. Копирование больших объемов данных может занимать продолжительное время, и разрядка аккумулятора может прервать процесс.
- Изучите инструкцию к вашему планшету, чтобы узнать, поддерживает он внешние USB-устройства и как настроить подключение к компьютеру.
- Проверьте, что на планшете включена опция USB-отладка или передача файлов в режиме MTP (Media Transfer Protocol). Изменить эту настройку можно в меню «Настройки» или «Параметры» устройства.
- При необходимости установите на компьютер специальное программное обеспечение, предоставленное производителем планшета, которое позволит правильно интегрировать устройство с операционной системой.
После выполнения всех этих шагов вы будете готовы к копированию данных с планшета на флешку.
Подключение флешки к планшету
Для копирования данных с планшета на флешку, необходимо подключить флешку к планшету. Для этого следуйте инструкции:
- Перед подключением флешки, убедитесь, что она полностью заряжена и не имеет повреждений.
- Возьмите специальный адаптер для подключения флешки к планшету.
- Подсоедините адаптер к порту USB на планшете.
- Вставьте флешку в свободный порт адаптера.
- Планшет обнаружит подключенную флешку и откроет соответствующее уведомление.
- Чтобы скопировать данные с планшета на флешку, откройте файловый менеджер планшета.
- В файловом менеджере найдите файлы или папки, которые хотите скопировать.
- Выберите файлы или папки и нажмите на кнопку «Копировать».
- После этого перейдите в папку флешки в файловом менеджере и нажмите кнопку «Вставить», чтобы скопировать выбранные файлы на флешку.
- Следите за процессом копирования, который может занять некоторое время, в зависимости от размера и количества файлов.
- По завершении копирования, убедитесь, что файлы успешно скопированы на флешку, и безопасно извлеките флешку из адаптера.
Теперь у вас есть все необходимые данные и инструкции для успешного подключения флешки к планшету и копирования данных на нее.
Копирование данных
Копирование данных с планшета на флешку – процесс, который может оказаться полезным в различных ситуациях. Например, если у вас на планшете заканчивается свободное место, а на флешке есть достаточно места для хранения дополнительных файлов. Следуя этой пошаговой инструкции, вы сможете легко скопировать нужные данные с планшета на флешку.
- Подключите флешку к планшету. Для этого используйте USB-порт планшета и соответствующий кабель для подключения флешки.
- Откройте файловый менеджер на планшете. В большинстве случаев файловый менеджер можно найти на главном экране планшета или в меню приложений.
- В файловом менеджере найдите нужные файлы или папки, которые вы хотите скопировать на флешку.
- Выберите файлы или папки для копирования. Чтобы выбрать несколько файлов или папок, удерживайте кнопку мыши или пальцем на первом файле или папке и затем выберите остальные нужные элементы.
- Щелкните правой кнопкой мыши на выбранных элементах и выберите в контекстном меню опцию «Копировать».
- Откройте флешку в файловом менеджере. Обычно флешка отображается как отдельное устройство или диск в списке доступных приводов.
- Щелкните правой кнопкой мыши внутри папки на флешке, куда вы хотите скопировать файлы, и выберите опцию «Вставить».
- Подождите, пока файлы скопируются на флешку. Время копирования будет зависеть от размера файлов и скорости передачи данных.
- Проверьте, что файлы успешно скопированы на флешку. Для этого отключите флешку от планшета и подключите ее к другому устройству (например, компьютеру), чтобы убедиться, что файлы присутствуют на флешке.
Теперь у вас есть полезные инструкции по копированию данных с планшета на флешку. Не забудьте удалить скопированные файлы с планшета, чтобы освободить место для новых данных.
Проверка результатов
После выполнения всех предыдущих шагов, необходимо проверить, успешно ли была скопирована информация с планшета на флешку. Для этого можно выполнить несколько простых действий:
- Проверка наличия файлов и папок: Подключите флешку к компьютеру и откройте ее содержимое. Убедитесь, что все нужные файлы и папки, которые вы скопировали с планшета, присутствуют на флешке.
- Проверка целостности файлов: Откройте каждый скопированный файл, чтобы убедиться, что они открываются и работают корректно. Если файлы имеют расширение, совместимое с приложениями на вашем компьютере или другом устройстве, проверьте открытие их в соответствующих программах.
- Проверка размера файлов: Сравните размеры скопированных файлов на флешке со значениями на планшете. Если размеры совпадают, это может свидетельствовать о том, что информация была успешно скопирована.
Если все проверки показали положительный результат, значит, копирование данных с планшета на флешку прошло успешно. Теперь вы можете использовать флешку для передачи информации с устройства на устройство или для создания резервной копии важных данных.

Внутреннюю память любого гаджета, будь то телефон, планшет или компьютер, можно истратить. Чтобы это не произошло в самый неподходящий момент, стоит заранее переносить важную информацию на флешку. Приобрести данный накопитель возможно в любом розничном магазине. С крупным заказом лучше всего обратиться в интернет-магазин RusCard, который является поставщиком флешек оптом.
Больше всего трудностей при переносе информации на флешку возникает у владельцев планшетных компьютеров. И это понятно, ведь большая часть планшетов не оснащена разъёмом usb host. Кроме того, отдельные модели не видят флешку.
Перенос информации на SD-карту
Планшеты на базе Android поддерживают карты памяти. Для переноса на неё файлов вам потребуется файловый менеджер, который по умолчанию уже установлен на гаджете. Если вы его не нашли, то можете скачать любой другой.
Зайдя в менеджер, вы выделяете все нужные для переноса файлы. Потом нажимаете на кнопку «Переместить». Далее переходите на главную страницу и выбираете «SD-карта», куда и вставляете выбранную информацию.
Перенос информации на USB-флешку
Сначала нужно подключить флешку к планшетному компьютеру. Для этого лучше всего подойдёт переходник – usb otg кабель. Usb-накопитель автоматически подключается к планшету. Далее стоит воспользоваться файловым менеджером, например, Astro File Manager или ES Проводником.
Запустив его, ищете нужные файлы, выделяете их и отправляете на флешку. Не забывайте правильно отключать usb-устройство, что влияет на сохранение перемещённых данных. Для извлечения флешки нужно зайти в настройки, раздел «Память», нажать «Извлечь SD-карту».
Бывают ситуации, когда планшет не видит флешку. Это может происходить в следующих случаях:
- мало питания идёт на разъёмы планшета, потому что экономится заряд батареи;
- флешка слишком большого объёма. Стоит просто поменять её на другую, меньшую по объёму;
- неверный формат флешки. Формат меняется с помощью стандартных средств операционной системы на компьютере;
- флешка сломана;
- есть неисправность в кабеле usb otg;
- мог выйти из строя разъём micro-USB;
- системный сбой планшета. Нужно выключить устройство на несколько минут, а потом опять включить.
Внешний накопитель – это возможность увеличения размера используемой информации, а также один из гарантов её сохранности. Флешка делает обмен данными более комфортным и быстрым.