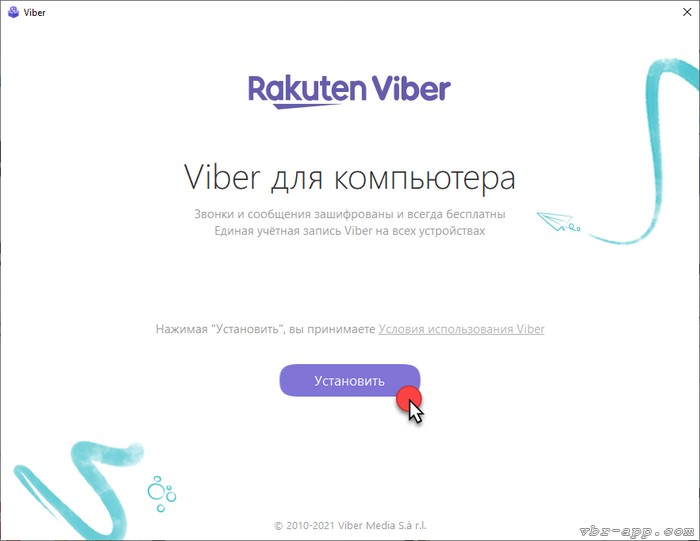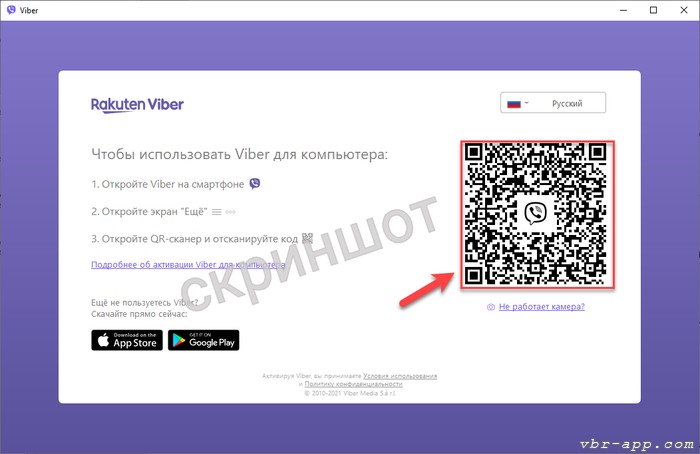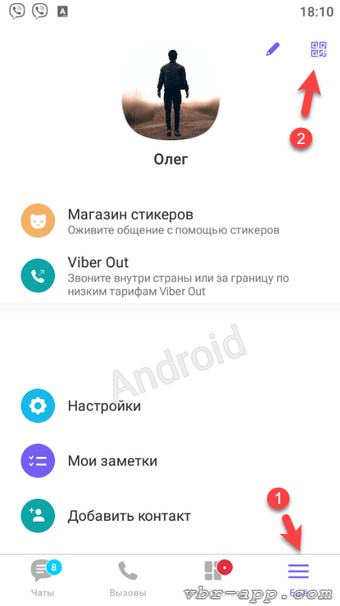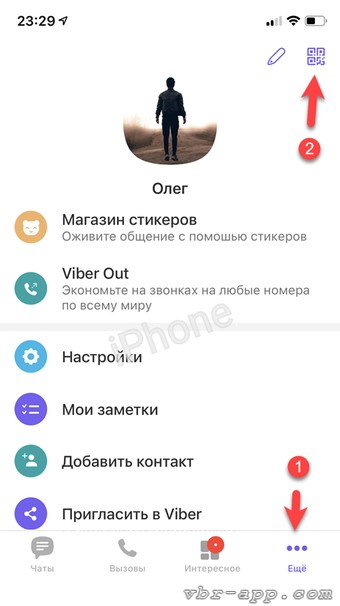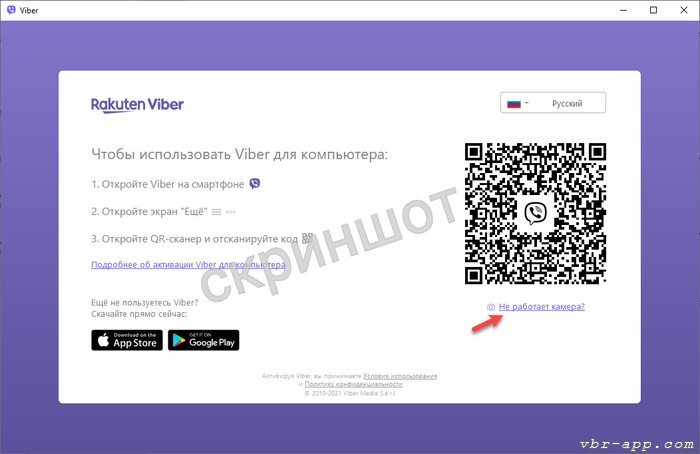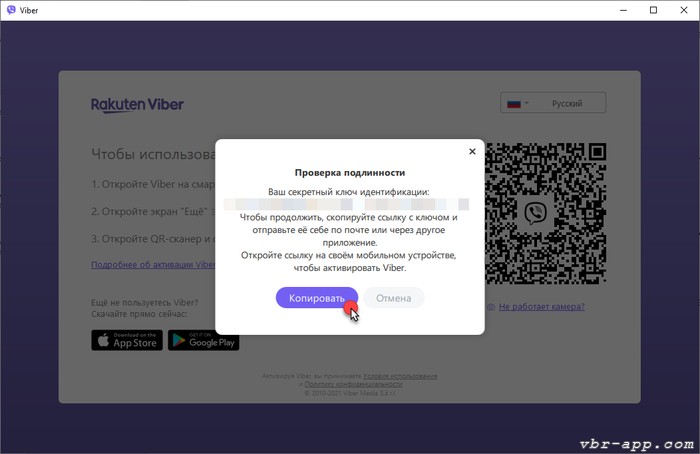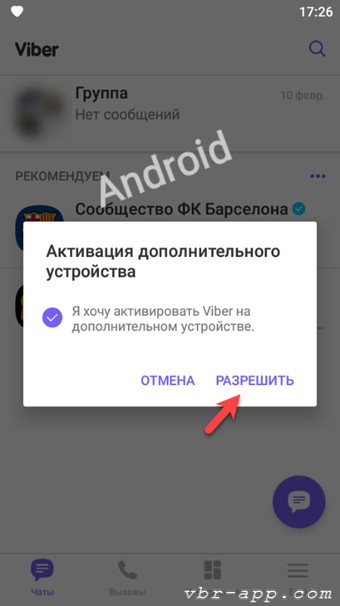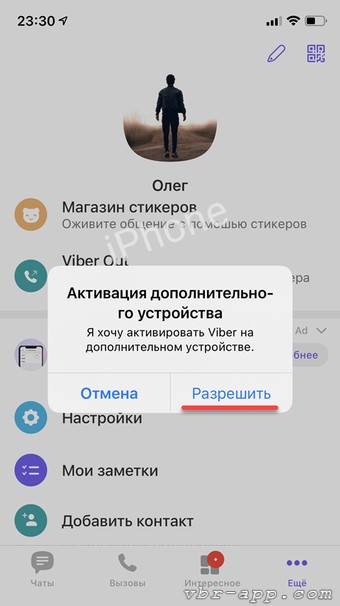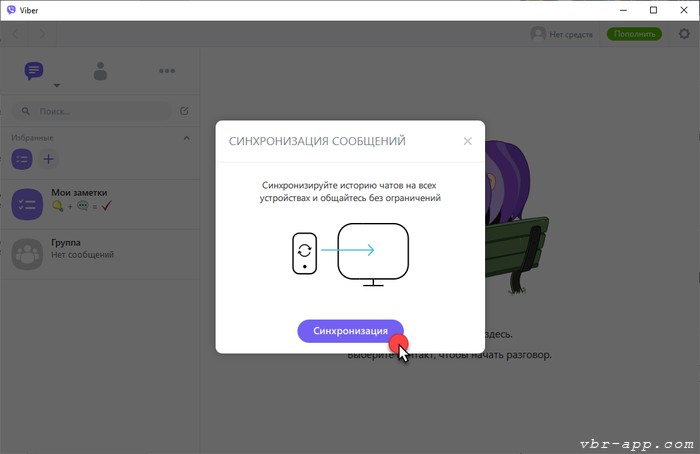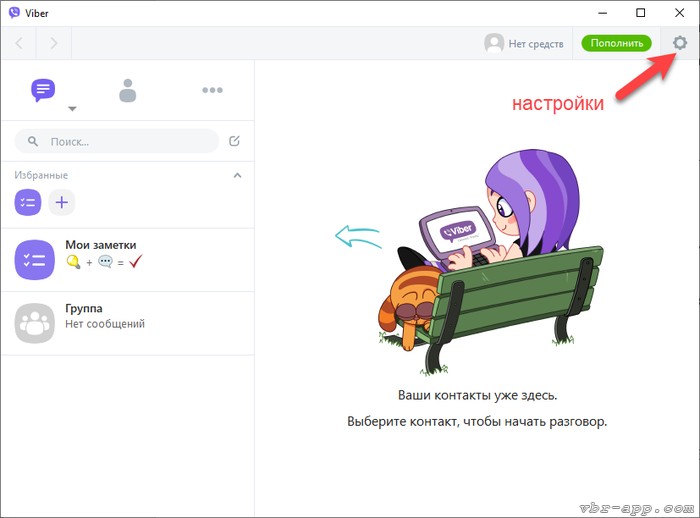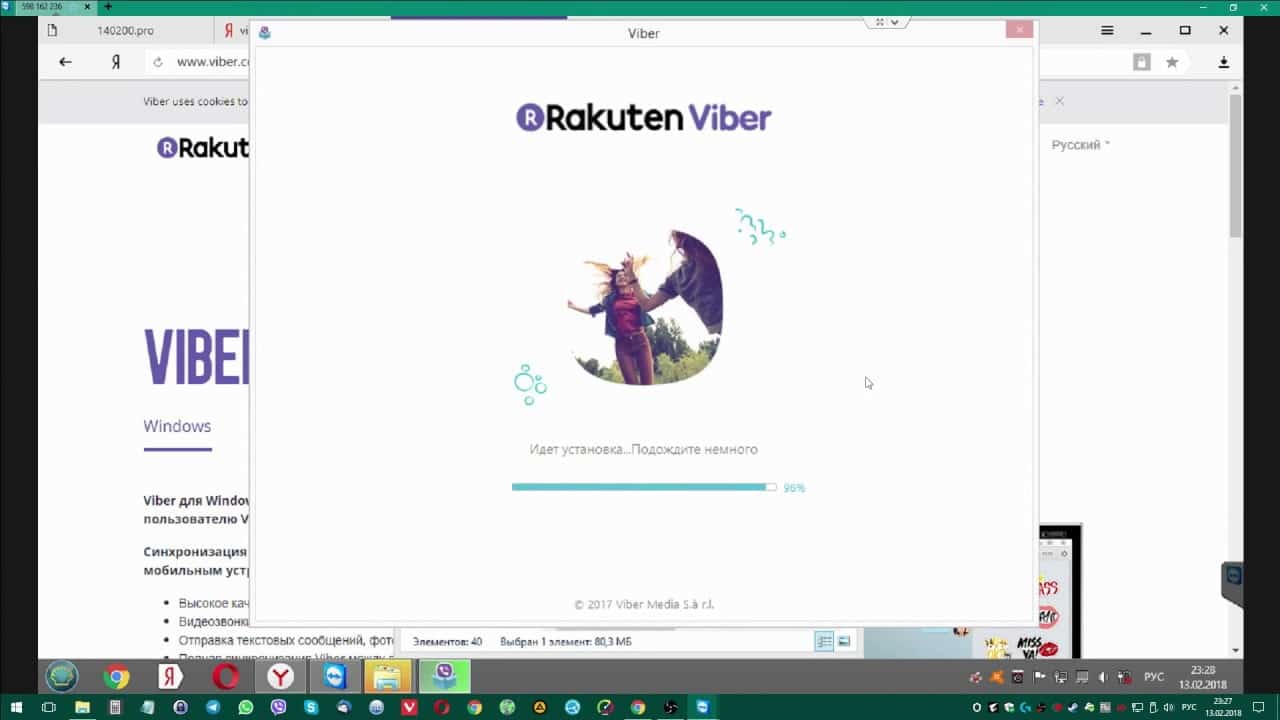Из этой пошаговой инструкции вы узнаете, как установить Viber на компьютер и ноутбук с Windows 10, 8, 7 и XP. Как сделать это быстро и бесплатно. Откуда скачивать установщик, как его запускать и куда нажимать на каждом этапе.
Примечание 1: сначала установите Viber на телефон. На Android или iPhone – не имеет значения. Это обязательное условие. Мобильная версия активирует десктопную, и синхронизирует все чаты и настройки. Установить на ПК без телефона не получится. Вместо смартфона можно использовать Андроид-эмулятор BlueStacks, но рабочий номер все равно понадобится для приема смс с кодом активации.
Примечание 2: скриншоты установщика в инструкции сделаны на Win 10. На предыдущих версиях операционной системы он выглядит примерно также.
Шаг 1
Скачайте Viber на компьютер с нашего фан-сайт vbr-app.com или с сайта разработчика. В обоих случаях программа загружается с одного и того же сервера. Это бесплатно и безопасно. С других серверов загружать установщик не рекомендуем. В этом нет смысла.
Если у вас Win XP, качайте отдельную версию для этой ОС.
Шаг 2
Запустите инсталлятор. Нажмите на фиолетово-сиреневую кнопку по центру.
Подождите пару минут. При медленном интернете подождать придется подольше.
Шаг 3
Появится окно с QR-кодом:
Откройте Viber на смартфоне, зайдите в раздел «Еще» и коснитесь значка QR в правом верхнем углу.
Откроется камера. Просканируйте ей код на мониторе.
Если камера не работает
Если камера не работает или если для активации вы хотите использовать Viber, установленный в эмуляторе BlueStacks, кликните на ссылку под кодом.
В новом окне нажмите «Копировать». Скопированную ссылку откройте на телефоне (или в эмуляторе). Отправить туда ее можно по электронной почте или через другой мессенджер.
Разрешите активацию.
Для загрузки истории чатов запустите синхронизацию.
На этом всё.
Интерфейс Viber после установки должен быть на русском. Если это не так, поменяйте язык в настройках.
Сегодня без такой программы, как мессенджер уже невозможно обойтись. Одним из наиболее популярных мессенджеров является Viber. Приложение Вайбер стало доступным не только для смартфонов, но и для других устройств – планшетов, компьютеров и ноутбуков. Такие расширенные возможности позволяют всегда оставаться в сети, работать с медиафайлами или переписываться при помощи клавиатуры. Это очень удобно и во время работы на компьютере не вынуждает отвлекаться на телефон при входящих сообщениях или звонках.
Содержание
- Можно ли установить Вайбер на компьютер
- Системные требования
- Как скачать программу
- Порядок установки
- На Windows
- На Mac
- На Linux
- Начало использования мессенджера
Можно ли установить Вайбер на компьютер
Большинство многих мобильных приложений являются недоступными для компьютеров, однако разработчики Viber позаботились об этом и для своих пользователей выпустили десктопную версию. Смысл ее заключается в том, что она не может работать сама по себе, а привязывается к учетной записи на телефоне, в результате чего два устройства синхронизируются и переписка отображается и на смартфоне, и на ПК. Это очень удобно, особенно если вы много времени проводите за компьютером или ноутбуком и не хотите отвлекаться на телефон, чтобы ответить на сообщение. Кроме того, установленная версия на ПК позволяет организовать рабочий процесс и чаще всего используется именно в этих целях.
Системные требования
Как и к мобильным устройствам, к компьютерам компания также выставляет определенные системные требования. Перед тем как вы установите мессенджер на свой компьютер, сначала ознакомьтесь с минимальными техническими параметрами к будущей системе:
- для Windows – версия операционной системы не ниже 7, Windows XP;
- для MacOS – версия платформы от 10.14 и выше;
- для Linux – на платформе Ubuntu, Fedora.
Для Linux, Windows Vista и MacOS от 10.7 предоставляется возможность установки Вайбера только устаревших версий, в интерфейсе которых могут отсутствовать отдельные функции.
Соблюдение системных требований является важной особенностью. При несоответствии технических характеристик, приложение может не установиться на компьютер или работать с ошибками, зависать. Поэтому перед тем как скачать установочный файл, сначала убедитесь в соответствии требований, через строку поиска или через раздел «Сведения о системе», а потом приступайте к установке.
Как скачать программу
Чтобы установить Вайбер на ПК, сначала нужно скачать установочный файл для своей операционной системы. Чтобы не искать Вайбер десктопной версии через разные сайты, которые могут быть подозрительными или нанести вред вашей системе, скачайте установочный файл на нашем сайте:
- Внизу выберите свой тип операционной системы и нажмите на кнопку «Скачать Viber».
- Укажите место для сохранения файла.
- Дождитесь окончания загрузки.
- Перейдите в папку с загрузкой и запустите установочный файл ViberSetup.exe.
Скачать программу на нашем сайте вы можете абсолютно бесплатно. Для этого вам не нужно регистрироваться или подтверждать действие смс-кодом. Все представленные утилиты являются безопасными и проверенные антивирусной программой. Поэтому вы можете смело скачать, а после сразу установить мессенджер на свой компьютер.
Порядок установки
После того как вы скачали Вайбер на компьютер, можно его установить. В зависимости от типа своей системы, ознакомьтесь с инструкцией по установке.
На Windows
Платформа Windows отличается простым и понятным интерфейсом, а также высокой адаптивностью со многими приложениями. Поэтому проблем с установкой обычно не возникает. Следуйте нижеприведенным указаниям:
- Запускаете установочный файл, для продолжения нажимаете «Install».
- Ждете несколько секунд, пока программа завершит установку, и переходите к авторизации.
- На экране появляется окно с приветствием, нажимаете «Продолжить».
- Далее подтверждаете, что у вас есть Viber на телефоне.
- Указываете свою страну и номер мобильного телефона.
- На экране появляется QR-код, который вы должны отсканировать через камеру смартфона, предварительно войдя в Вайбер.
- При успешном сканировании два устройства сопрягаются, и происходит полная синхронизация приложения.
Обязательно нужно указать тот же номер мобильного телефона, за которым закреплена учетная запись на смартфоне. После синхронизации смартфон является основным устройством, с которого происходит настройка, а компьютер дополнительным.
На Mac
Для Макбуков процедура установки будет аналогичной стандартному процессу:
- Запускаете установочный файл с папки с загрузкой.
- Подтверждаете продолжение установки.
- Переходите к авторизации.
- На вопрос «Есть ли у вас Viber на телефоне», нажимаете «Да».
- Указываете из списка страну и вписываете номер мобильного телефона.
- Сканируете из приложения со смартфона QR-код на ноутбуке.
- Переходите к работе. На экране загружается главное меню Вайбера, можно приступать к общению.
На Linux
Установка на компьютерную платформу Linux имеет свои особенности, которые отличаются от Windows и Mac. Перед началом установки ознакомьтесь с порядком действий:
- Запускаете установочный файл, ранее скачанный для Linux.
- Нажимаете «Установить/Install».
- В установочном окне появится окно администрирования, поэтому для продолжения следует ввести пароль пользователя и нажать «Аутентификация».
- Теперь переходите в папку «Applications» и запускаете приложение Viber.
- Подтверждаете наличие Вайбера на телефоне, указываете страну и вводите номер телефона.
- Далее сканируете QR-код с приложения в телефоне и переходите с компьютера в такой же мессенджер.
Чтобы проблем со сканированием не произошло, на вашем смартфоне должна быть установлена последняя версия Вайбера. А вот если на компьютер вы скачали старую версию приложения, то вместо QR-кода нужно будет вписать код-пароль
Так как в 2017 году компания Viber отменила поддержку для операционной системы Linux, то скачать и установить последнюю версию приложения на компьютер не получится. Однако даже если вы установите одну из предыдущих версий Вайбера, вы все равно сможете полноценно пользоваться программой, общаться со своими друзьями через ПК и обмениваться медиафайлами.
Начало использования мессенджера
После того как вы установили Вайбер, переходите к началу его использования. Десктопная версия на компьютере полностью подчиняется всем настройкам на смартфоне и синхронизирует историю переписки, контакты. По своему интерфейсу, компьютерная версия практически ничем не отличается от мобильной. Здесь также есть три основные вкладки:
- чаты;
- контакты;
- настройки.
Некоторые функции на компьютере отсутствуют, но их можно настроить через телефон. Особым удобством является обмен фото, видео и картинок, которые потом можно сохранить на компьютере. Иконки для нового сообщения или звонка являются аналогичными, поэтому долго разбираться с возможностями компьютерной версии вам не придется. Если в какой-то момент вы захотите отключить компьютер от смартфона и прекратить синхронизацию, вы сможете это сделать через мобильную версию (Еще – Настройки – компьютеры и планшеты).
Установка Вайбера на ПК
В этом уроке я покажу, как установить Вайбер на компьютер. Мы рассмотрим, как подключить программу при помощи смартфона, обычного кнопочного телефона или вообще без номера мобильного.
Содержание:
- Как установить Вайбер на компьютер
- Пошаговая инструкция по установке
- Если не работает камера
- Как установить без телефона
- Если есть обычный мобильный
- Если вообще нет телефона
Как установить Вайбер на компьютер
Viber (вайбер) – это бесплатное приложение для смартфона, в котором можно переписываться, пересылать файлы (картинки, фото, документы), созваниваться. Подобные программы называются мессенджеры.
У Вайбера есть версия и для компьютера. Ее нужно сначала скачать с официального сайта, а потом установить. В итоге на Рабочем столе появится значок для запуска такой же программы, как и на телефоне.
Чтобы установить Viber на компьютер, он должен быть уже установлен на телефоне и зарегистрирован на номер мобильного. Скачать его можно через Google Play, если у вас Андроид, или App Store, если Apple (iPhone/iPad).
Пошаговая инструкция по установке на ПК
1. Переходим на официальный сайт viber.com
2. Заходим в раздел «Скачать» и нажимаем «Скачать для Windows».
3. Начнется загрузка программы. Ждем окончания и открываем полученный файл. Обычно он находится в папке «Загрузки».
4. Нажимаем «Установить» и ждем, пока программа установится.
5. Откроется окно для подключения Вайбера.
Иногда перед этим появляется другое окно, где предлагается установить дополнительную программу. Если она не нужна, нажимаем «Отклонить».
Следуем инструкции:
Запускаем Viber на смартфоне. Открываем меню 
Наводим камеру на код на компьютере.
Обычно после этого программа запускается и предлагает синхронизировать устройства. Это нужно, чтобы все ваши контакты и переписки добавились и в компьютер тоже.
Нажимаем кнопку «Синхронизация» и следуем инструкции: открываем Viber на телефоне, нажимаем «Начать» и ждем завершения (обычно меньше минуты).
После этого программа запуститься со всеми вашими контактами, переписками, настройками.
Если не получилось, обновите приложение на телефоне и просканируйте код повторно.
Если не работает камера
Важно! На телефоне должна быть актуальная версия приложения Viber и браузера (программы для интернета).
Выполните шаги 1-5 пошаговой инструкции. На пятом шаге в окне под кодом нажмите на ссылку «Не работает камера».
Появится маленькое окошко с секретным ключом. Нажмите «Скопировать».
Ссылка на активацию скопируется. Теперь ее нужно открыть на смартфоне. Проще всего это сделать, переслав ее себе же по электронной почте:
- Зайти в электронный ящик на компьютере.
- Написать письмо и в получателе указать свой же адрес.
- В тело письма вставить скопированную ссылку.
- Зайти в ящик на смартфоне (можно через браузер).
- Открыть свое письмо и перейти по ссылке.
- Разрешить активацию и синхронизировать устройства.
На заметку. Можно активировать программу и по-другому: вставить ссылку в Блокнот, открыть на телефоне браузер (например, Chrome), напечатать ссылку в верхней строке и перейти по ней. Но это сложнее: легко допустить ошибку при печати и приложение не всегда реагирует на такой переход.
Как установить без телефона
При установке программы на компьютер Viber требует, чтобы он был установлен и на телефоне. Иначе работать отказывается. Но при желании подключить мессендежр можно и без смартфона:
- Установить на ПК эмулятор.
- Закачать в него Viber.
- Подключить приложение к номеру телефона.
- Активировать программу на компьютере.
Далее я покажу, как это провернуть. А в конце статьи расскажу, как установить программу даже без номера.
Если есть обычный мобильный
Установить приложение Viber можно только на то устройство, где есть система Android или iOS (iPhone/iPad). На обычный кнопочный телефон закачать мессенджер нельзя. Но зато можно установить эмулятор и через него активировать Вайбер.
Эмулятор – это специальная программа для компьютера, которая полностью дублирует систему «умного» телефона. При помощи него можно активировать любой мессенджер. Это бесплатно, но занимает время. Без эмулятора подключить Вайбер нельзя!
Шаг 1: установка эмулятора Android
1. Переходим на сайт bluestacks.com и нажимаем кнопку «Скачайте BlueStacks». После скачивания файла запускаем его – обычно он находится в папке «Загрузки».
2. Нажимаем «Установить сейчас» и ждем окончания процесса.
Программа сначала загрузится из интернета (~450МБ), потом установится. Всё происходит автоматически и не требует вашего участия.
Шаг 2: установка Viber в эмулятор
1. В программе BlueStacks открываем Google Play Store.
2. Нажимаем «Войти» и вводим данные от своей почты gmail.com или от Гугл аккаунта.
Если нет ни того ни другого, нажимаем «Создать аккаунт» (внизу), выбираем «Для себя» и регистрируемся. Процедура стандартная: указываем имя/фамилию, дату рождения, пол, придумываем имя пользователя и пароль для входа.
3. В верхней строке поиска печатаем слово viber и выбираем из списка приложение.
4. На странице приложения нажимаем «Установить» и ждем окончания процесса.
Шаг 3: Регистрация Вайбера на номер телефона
1. Во вкладке «Главная» открываем приложение Viber.
2. Нажимаем «Далее».
3. Выбираем из списка страну и вводим свой номер мобильного с кодом оператора. Нажимаем «Далее».
Обычно после этого на ваш телефон поступает звонок с неизвестного номера – отвечать на него не нужно. Через несколько секунд после звонка придет смс с кодом. Вводим этот код в поле. Сразу после этого Вайбер активируется.
Далее программа предлагает добавить фото и настроить дату рождения. Это можно сделать и позже – просто нажимаем на птичку в правом нижнем углу.
Обычно после этого приложение просит разрешить доступ к данным на устройстве. Разрешаем всё!
Шаг 4: Установка программы на компьютер
Если вы уже установили программу Вайбер на компьютер, то этот шаг можно пропустить.
1. В браузере компьютера открываем официальный сайт viber.com
2. Переходим в раздел «Скачать» и выбираем «Скачать для Windows».
3. Ждем, пока файл закачается, после чего открываем его. Обычно он находится в папке «Загрузки».
4. Нажимаем «Установить» и ждем окончания процесса.
Обратите внимание: на Рабочем столе теперь два ярлыка Viber. Один запускает приложение через BlueStacks и его можно удалить. А второй открывает программу с компьютера (также есть в Пуске) – он как раз и нужен для запуска мессенджера.
Шаг 5: Активация программы на компьютере
1. В компьютерной версии Вайбера, в окне подключения, нажимаем «Не работает камера?».
2. В окошке «Аутентификация» нажимаем «Скопировать».
3. В BlueStacks, во вкладке «Главная» нажимаем на кнопку «Больше приложений» внизу и выбираем браузер. При этом Viber должен быть открыт в соседней вкладке!
4. Вставляем в поисковую стоку скопированную ссылку и переходим по ней. Это можно сделать при помощи сочетания клавиш Ctrl + V, а затем нажать Enter.
Часто с первого раза активация не проходит. Значит, еще раз вставляем ссылку в строку и переходим по ней.
5. Нажимаем на «Я хочу активировать Viber на дополнительном устройстве» и «Разрешить».
Обычно через пару минут программа на компьютере запускается и просит синхронизировать сообщения. Делать это необязательно.
Теперь можно закрыть BlueStacks и даже полностью удалить с компьютера — программа будет работать и без него.
Важно! Вайбер привязан к номеру мобильного. Но так как мы установили его при помощи эмулятора, то там не будет контактов с телефона. Поэтому написать сообщение или позвонить можно только через набор номера: Вызов – Показать номеронабиратель.
Если вообще нет телефона
Если у вас вообще нет мобильного или вы не хотите подключать Вайбер на личный телефон, то можно зарегистрировать программу через виртуальный номер.
Проще всего это сделать, если есть смартфон. Тогда устанавливаем на него Viber и покупаем виртуальный номер. Регистрируем приложение на этот купленный телефон и далее действуем согласно инструкции.
Но если смартфона нет, то нужно действовать так, как описано в разделе «Если есть обычный мобильный». Но только на этапе регистрации (Шаг 3), купить виртуальный номер и указывать его.
Виртуальный номер – это арендованный мобильный номер. Его можно купить на одном из специальных сайтов и использовать для регистрации в разных сервисах. Цена – несколько рублей, оплатить можно банковской картой или электронными деньгами.
Как купить виртуальный номер:
- Заходим на сайт sms-activate.ru
- Регистрируемся и пополняем баланс на нужную сумму.
- Покупаем номер и указываем его при регистрации в Viber.
- Получаем на этот номер смс с кодом (она придет на сайт).
- Указываем код при регистрации.
Подробно об этом я рассказывал в статье про регистрацию Вконтакте, в части про виртуальный телефон. Принцип тот же, но только вместо номера ВК, нужно купить номер Viber.
Не каждое оборудование может потянуть загрузку приложения Viber. Устройство должно удовлетворять нескольким характеристикам, чтобы справиться со скачиванием мессенджера. Как установить вайбер на компьютер далее.
Для чего нужна десктопная версия
Когда оборудование удовлетворяет всем условиям, трудностей со скачиванием мессенджера не возникнет. Но зачем вообще инсталлировать приложение на стационарный компьютер или ноутбук. В чём преимущества десктопной версии приложения.
Существенными достоинствами десктопного варианта Вайбера являются:
- Широкая, полная клавиатура;
- Большой шрифт;
- Более удобный процесс ведения бизнеса, ведь со стационарного оборудования предпринимателю гораздо удобнее вести общение с клиентами.
Пошаговая инструкция по установке Вайбера в компьютер с операционной системой Windows
Сначала понадобится инсталлировать мессенджер, что лучше всего сделать на официальном сайте. Таким образом, собственное устройство будет в безопасности, не «подхватит» вредоносны программ, вирусов.
- На сайте ищем настольную версию для Windows, нажимаем кнопку скачивания.
- Совершаем запуск инсталлированной программы, даём согласие на условия лицензии.
- Далее владельцу ПК следует дождаться завершения процесса, затем запустить приложение.
Активация
Существует несколько способов активировать Вайбер в ноутбуке или в компьютере.
Сканирование QR-кода
Первый метод заключается в сканировании специального QR-кода. После инсталляции мессенджера пользователю представляется окошко, где содержится вопрос об установленном Вайбере в мобильном гаджете. Если ответ положителен, то возникнет рамка, в которую потребуют ввести номер мобильного телефона, предложение открыть сканер QR-кода. Если по нему кликнуть, на экране появится код, который нужно просканировать с помощью смартфона.
Без камеры
Авторизацию с кьюар-кодом можно пройти другим способом:
- Внизу окошка с кьюар-кодом нажимаем на извещение о нерабочем состоянии камеры.
- Устройству отправится ссылка с номером, которую стоит скопировать, затем отправить на телефон.
- Кликаем по ссылке, доставленной на гаджет.
- В возникшем окошке потребуется поставить галку у надписи об активировании, после нажать разрешить.
Без наличия смартфона
Без помощи мобильного гаджета приложение Вайбер сложно инсталлировать на ноутбук, но способ существует. Чтобы мессенджер работал без контактного номера или привязывания к смартфону, пользователю следует совершить загрузку эмулятора в личном устройстве, то есть специального муляжа андроида. Это действие возможно сделать с помощью бесплатной программы BlueStacks, благодаря которой приложение примет устройство за смартфон. Существуют сервисы Onlinesim, Telphin, которые могут сгенерировать номер пользователя буквально за пять минут, однако бесплатно можно создать только один номер, далее придётся оплатить работу программы.
Примечание: пользователю следует разобраться и понять, по какой причине мессенджер Вибер не скачивается на мобильный гаджет. Если такое произошло, загрузить и установить приложение на стационарный ПК, планшет или ноутбук будет в разы труднее.
С файла APK
Мессенджер возможно установить с помощью файла APK. Отыскать, загрузить Вибер лучше с официального портала приложения, создание учётных записей, добавление специальных кодов не потребуется.
Для закачивания пользователю вновь потребуется программа-эмулятор, через который после загрузки следует открыть файл (с помощью специальной кнопки АПК).
После завершения процесса вновь возникнет окошко. Далее потребуется:
- Нажать на опцию установки;
- Выбрать «Далее» или «Установить», затем «Продолжить». Запустится распаковка;
- Во всплывшем окне для введения номера написать личный или сгенерированный номер, подтвердить его достоверность;
- После получения специального кода активации приложение будет готовым к работе.
Как поставить Viber на Macbook
Пользователям ОС Линукс или Mac требуется повторить операции, аналогичные проведённым операциям для Виндовс, однако, если скачивать мессенджер с официального портала, то следует выбрать другую операционку. В остальном процессе скачивания или установки различий не наблюдается, включается, настраивается программа идентично программе Windows.
Особенности установки для Linux
Инсталляция Viber для компьютеров с операционной системой Линукс несколько отличается от предыдущих инструкций.
- Сначала нужно зайти на официальный портал мессенджера Вибер, нажать на загрузку Viber Desktop.
- Выбрать Вайбер Линукс, загрузить.
- Два раза щёлкнуть по файлу загрузки, выбрать опцию установки.
- Ввести пароль в представленное окошко, нажать «Аутентификация».
- Два раза нажать по иконке Вибер, находящийся в файле «Applications».
- В открывшемся окошке приложения положительно ответить на вопрос об установленном приложении на смартфон.
- Далее всё делается так же, как в Windows. Требуется ввести номер, просканировать код.
Примечание: произвести инсталляцию Viber в ноутбуке или компьютере возможно без вложения средств, операционка оборудования роли не играет. В случае, если сайт потребует оплату за скачивание, знайте, что это мошенничество, данного портала следует избегать, ещё лучше подать жалобу в службу поддержки, которая работает круглые сутки. Обращение рассматривается служебной поддержкой в течение семи дней.
Технические требования к компьютеру
Вайберу отлично подойдут ОС Windows версий 7, 8, 10, а также Wista, XP SP3, Mac OS X 10.7, Fedora, Linux Ubuntu 64 bit.
Необходимые условия для инсталляции:
– наличие двухъядерного процессора в компьютере;
– наличие гарнитуры, микрофона. Могут понадобиться наушники, камера, если потребуется делать записи голоса для сообщений или видео;
– наличие блютуз-приемника с поддержкой AD2P;
– наличие хорошего соединения с сетью. Без наличия сети не получится совершить скачивание, установку, беспрепятственно использовать программу Viber.
Можно ли пользоваться веб-версией
На данный момент создателями Viber не предусмотрена возможность заходить в мессенджер таким образом, поскольку утилита разработана исключительно для мобильных телефонов, для веб-версии требуются серьёзные доработки.
Вопрос безопасности также препятствует созданию веб-версии, ведь обычный способ регистрации, при котором программа привязывается к смартфону, трудно осуществим для использования в веб-версии. Помимо этого, не предусмотрено полноценное прекращение работы приложения в данной версии, чем могут воспользоваться хакеры.
Важное примечание: некоторые сайты и подозрительные ссылки предлагают использовать веб-версию Вибера, переходить по данным ссылкам опасно, появляется риск утечки личных данных пользователя, которые перенаправляются взломщикам.
Синхронизация Viber с компьютером
Во время синхронизации программы с другими гаджетами происходит процесс обмена данными между устройствами, копируются чаты, история звонков. Благодаря настроенной синхронизации, создаётся полноценная копия истории переписок, звонков, медиафайлов, голосовых сообщений пользователей сразу на двух гаджетах.
После установки Вайбера открывается окошко, в котором владельцу гаджетов будет предложено настроить синхронизацию данных. Чтобы это сделать, следует:
- Кликнуть на опцию синхронизации;
- Подключиться к мессенджеру на смартфоне, нажать возникнувшую клавишу «начать»;
- Оставить Вайбер в открытом виде, дождаться, пока не закончится весь процесс.
После завершения операции, все истории личных переписок и звонков сохранены и идентичны на синхронизируемых устройствах. Стоить учесть, что синхронизация между компьютером и смартфоном возможна только в первый раз установки программы на компьютер, при дальнейших попытках воспроизвести обмен не получится. Если отменить синхронизацию во время процесса, может произойти сбой работы, тогда данные не будут обновлены. На этом этапе возможно ввести настройку резервных копий, Backup доступен на обоих гаджетах.
Основные сложности при установке
Во время установки могут возникнуть затруднения. Разберём основные сложности и как избежать подобное:
- Нехватка места. Чтобы устранить проблему, следует почистить переполненную память гаджета, удалить бесполезные файлы, документы.
- Уведомление о том, что Viber не отвечает, предложение закрыть приложение. Часто это происходит ввиду перегрузки памяти или ошибок сервера, здесь требуется закрыть все действующие программы, а после совершить новую попытку, открыв программу. Если не получается, то стоит проверить устройство на наличие вирусов, запустить антивирус.
- Зачастую большая часть ошибок, появляющихся в возникающих окошках, получаются ввиду слабого интернета. Владельцу стоит проверить подключение к сети.
- При зависании компьютера, планшета, ноутбука, перезагрузите устройство.
Как можно рассмотреть выше, процессы загрузки, установки, синхронизации мессенджера Вибер на ПК не являются трудными, если грамотно действовать по представленным выше подробным инструкциям. Мессенджер возможно закачать на любые операционные системы, произвести синхронизацию с телефоном, резервные копии всех файлов.
Примечание: всегда стоит пользоваться официальными порталами для скачивания Вибера, например, https://www.viber.com/ru/. Стоит не забывать смотреть на верное написание ссылки, чтобы не попасться на злоумышленные похожие ссылки, где заменяют одну-две буквы, но даже такое незначительное изменение способно навредить гаджету. Сначала пользователь может даже не понять, что загруженный документ содержит вредоносный вирус, поскольку некоторые операционные системы, например, Viber Windows XP, не выдают защитную блокировку после закачивания приложения. Когда пользователь совершит вход в загруженную программу, Вибер перекинет личные данные взломщикам.
Заключение
Даны ответы на вопросы пользователей: как найти и правильно скачать vayber, перенести, переустановить на рабочий стол компа, привязать, синхронизировать c пк, можно ли общаться по веб версии.
Как кроме смартфона установить Вайбер на компьютер
Содержание
- 1 Viber на ПК — преимущества и системные требования
- 2 Как установить мессенджер на компьютер
- 3 Активируем мессенджер
- 4 Как установить мессенджер на ПК с MacBook
- 5 Особенности инсталляции на Линуксе
- 6 Возможные сложности во время установки мессенджера
- 7 Заключение
- 8 Видео по теме
Viber — это особый мессенджер, позволяющий отправлять сообщения, совершать бесплатные видео или голосовые звонки через интернет. До сих пор не все пользователи знают о том, что современные мессенджеры можно устанавливать не только на телефон, но и на любое другое электронное стационарное устройство, в том числе и компьютер. Это относится и к мессенджеру Вибер, который можно устанавливать на различные девайсы. Далее в этом материале расскажем — как установить Viber на компьютер, если он уже есть на телефоне. Кроме того, опишем активацию его на ПК и без телефона.
Viber на ПК — преимущества и системные требования
Расскажем кратко, какие преимущества дает установка мессенджера Вайбер на компьютер. Очевидные достоинства работы, которые получает пользователь при работе в мессенджере на любом электронном стационарном устройстве, включая ПК:
- Наличие доступа к полноценной клавиатуре и возможность изменения шрифта на более крупный.
- Общение с другими пользователя на компьютере намного проще и удобнее.
- Идеальные условия для ведения бизнеса, если мессенджер используется именно в этих целях. Связываться с клиентами и ответить на их вопросы, отправить какую-то рекламу, коммерческое предложение получится намного быстрее. Кроме того, надо не забывать, что некоторые вещи через смартфон сделать не получится (распечатать, отсканировать, др).
Поэтому, если у вас есть установленный мессенджер на мобильном девайсе, специалисты рекомендуют добавить его также на компьютер или ноутбук. Тогда вы всегда будете на связи и не пропустите никаких важных сообщений от своих друзей, коллег, партнеров по бизнесу или клиентов.
Перед тем как установить Вайбера на свой компьютер, стоит ознакомиться с минимальными системными требованиями. Требования к ПК: процессор с двумя ядрами, достаточное место на диске для установки программы (около 150 Мбайт) и оперативная память не ниже 1 гигабайта. Кроме того, потребуется гарнитура, динамики и web-камера для голосовых и видеозвонков. На данный момент приложение совместимо с такими операционными системами:
- Виндовс Vista, XP, 7, 8 или
- MacOS 7 и выше.
- 64-битная Линукс.
Как установить мессенджер на компьютер
Для начала надо будет скачать Вайбер на компьютер. Специалисты настоятельно рекомендуют устанавливать софт, скачанный из официальных источников. Скачивать его с неизвестных источников однозначно не рекомендуется. Это может в конечном итоге привести к различным проблемам. Например, вместе с желаемой программой пользователь может загрузить себе на компьютер вирус или любое другое вредоносное ПО.
О том, как скачать Вибер на компьютер, расскажет следующая пошаговая инструкция:
- Надо открыть официальный сайт ресурса по ссылке — https://www.viber.com/ru/.
- Потом на открывшейся страничке кликнуть по кнопке зеленого цвета «Скачать Viber».
- Далее щелкнуть по кнопке «Скачать для Windows», если ваша версия ОС 10 или выше. В противном случае надо найти на странице ниже походящий вариант дистрибутива, которые позволит установить Вайбер на компьютере с ОС Windows (версии ниже 10), Linux или MacOS.
Чтобы скачать Viber на компьютер, кликаем по нужному варианту дистрибутива. Затем он будет автоматически загружен на компьютер. Потом кликаем по сохраненному файлу и запускаем его установку при помощи клика по кнопке «Установить». Устанавливается программа на компьютере довольно быстро. Обычно установка Viber на компьютер в среднем составляем 1-2 минуты.
Активируем мессенджер
Активировать и настроить установленный мессенджер пользователь может двумя способами. 1-ый вариант подразумевает наличие камеры у телефона, которая позволит отсканировать QR-код. В этом случае надо сделать следующее:
Ранее мы рассмотрели активацию приложения, когда на телефоне есть камера. Однако может потребоваться активация мессенджера, когда на телефоне нет камеры. В этом случае надо будет также сначала скачать программу, а потом уже активировать ее отличным от ранее описанного способа. Пошаговая инструкция по активации Viber, когда на смартфоне отсутствует камера:
- Открываем Вайбер на компьютере. Потом на стартовой странице находим строчку «Не работает камера?» и нажимаем на нее.
- Затем программа создаст секретный код в виде ссылки. Ее просто нужно скопировать, а потом переслать на мобильник, используя любой удобный вариант.
- Потом кликаем в мобильнике по полученной ссылке, которая далее автоматически откроется в текущем веб-обозревателе смартфона. Потом автоматически будет отправлен запрос на активацию в Вайбер.
- В открывшемся окошке отмечаем галочкой пункт «Я хочу активировать Viber», а затем щелкаем по клавише «Разрешить».
Благодаря приведенным ранее инструкциям пользователь узнал, как установить Вайбер на компьютер с ОС Виндовс при помощи различных вариантов.
Рассмотрим далее, можно ли установить и использовать мессенджер на компьютере, когда у пользователя нет телефона. Сделать это можно, но предварительно надо установить любой эмулятор на ПК. Чаще всего пользователи используют для этих целей бесплатный эмулятор БлюСтакс. Надо просто установить Вайбер на ПК, а затем открыть его в данном приложении. Вайбер будет в этом случае думать, что ПК или ноутбук — это смартфон.
Еще один способ использования Вайбер без телефона — через сайты «Onlinesim» и «Telphin». Они также помогают пользователю всегда оставаться на связи и активно пользоваться Вайбером, даже без наличия телефонного номера. Эти ресурсы предназначены для приватной регистрации на различных сайтах, сервисах и приложениях. Бесплатная версия позволяет использовать 1 телефонный номер, чтобы быстро подключить мессенджер.
Как установить мессенджер на ПК с MacBook
Процедура установки Вайбера на компьютер MacBook практически не имеет никаких отличий от ранее описанного процесса установки на ПК под управлением ОС Виндовс. Рассмотрим далее, как поставить мессенджер на Макбук. Для этого надо будет сделать следующее:
- Открываем официальный сайт Вибера. Потом кликаем по кнопке «Скачать Viber». Можно воспользоваться прямой ссылкой, чтобы ускорить процесс https://www.viber.com/ru/download/.
- Пролистываем главную страницу вниз и находим раздел «Пользуетесь другой версией ОС?».
- Выбирает свою операционную систему и нажимаем на нее, чтобы скачать.
- Потом дважды кликаем по скачанному файлу и устанавливаем его на компьютер.
Как включить и настроить программу было описано ранее в статье.
Особенности инсталляции на Линуксе
У операционной системы Линукс, по сравнению с рассмотренными выше ОС, есть свои особенности, которые надо учитывать. Скачка и установка Вайбер на ПК с операционной системой Linux выглядит так:
- Открываем официальный сайт Вайбер. Потом кликаем по кнопке «Скачать Viber». Можно воспользоваться прямой ссылкой, чтобы ускорить процесс https://www.viber.com/ru/download/.
- Пролистываем главную страницу вниз и находим раздел «Пользуетесь другой версией ОС?». Выбираем дистрибутив, который соответствует нашей версии ОС Линукс. Открываем папку со скачанным файлом и щелкаем по нему два раза.
- Во всплывающем окошке вводим password, затем кликаем по «Аутентификация».
- В папке «Applications» дважды щелкаем по иконке Вайбер.
- Затем откроется окошко приложения, в котором отобразится вопрос — инсталлирован или нет Viber на смартфон. Подтверждаем наличие кликом по кнопке «Да».
Порядок дальнейших действий будет точно такой же, как и для ОС Windows. Надо будет привязывать программу на компьютере или ноутбуке к мобильнику с помощью сканирования QR-кода.
Возможные сложности во время установки мессенджера
При установке Viber на ПК или ноутбук, пользователи могут столкнуться с некоторыми сложностями. Перечень основных из них:
- Нехватка места на диске устройства, из-за чего приложение нельзя скачать и установить. Хранилище устройства нужно почистить и удалить ненужный контент. Потом попробовать скачать и установить мессенджер повторно.
- Всплывающее сообщение «Viber не отвечает. Закрыть программу?». Это может произойти в случае перегруженности оперативной памяти или неполадок на proxy-сервере. Исправить данную ошибку можно довольно легко. Для этого мы закрываем все открытые приложения на ПК и пробуем повторно открыть мессенджер. Если даже после этого открыть Viber не получается, то это может быть связано с компьютерными вирусами. Надо проверить устройство на наличие вредоносного ПО и удалить его. Желательно установить новый антивирус, т.к. текущий может быть сам заражен вирусами.
- Различные виды ошибок, которые отображаются во всплывающих окнах. Зачастую связаны с плохим качеством интернет-соединения. Нужно проверить соединение и попробовать еще раз сделать установку и активацию мессенджера.
- «Зависание» ПК или ноутбука. Если электронное устройство зависает и перестает реагировать на команды, надо просто перезагрузить его.
Заключение
Благодаря данной статье мы узнали, что установка Вибер на любое электронное устройство (компьютер, ноутбук, планшет, др) довольно простое дело. На сайте разработчиков софта есть дистрибутивы для любых операционных систем, которые можно бесплатно скачать и установить на устройство, а потом синхронизировать его со смартфоном.