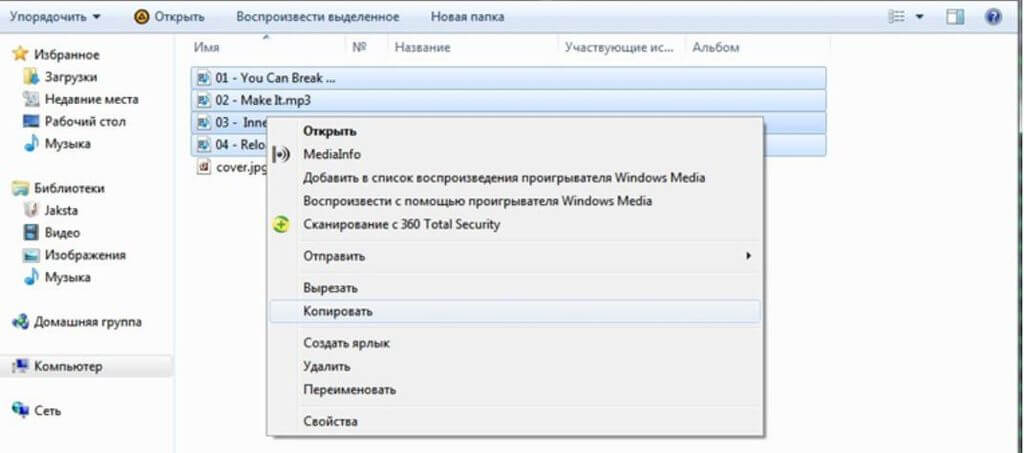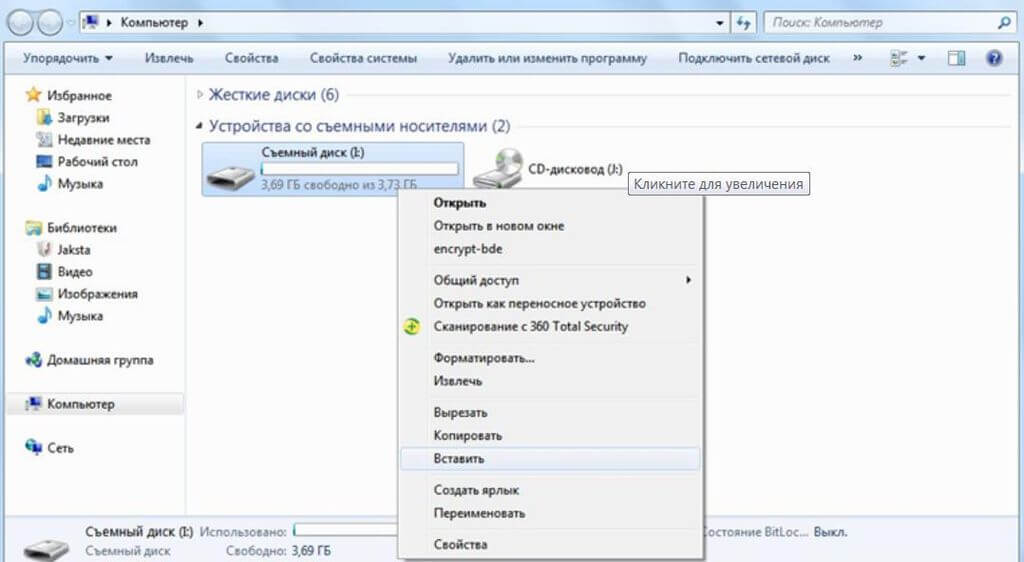Многие сегодня не представляют себе жизнь без музыки в любимом плеере – ее берут с собой в путешествие, скачивают для поездок на работу или просто на отдых. Чтобы загрузить большой объем песен, может потребоваться объемный носитель, флешка USB 2.0 16Gb отлично подойдет для таких задач. Это один из самых продаваемых вариантов в розничных магазинах.
Прежде, чем скачивать музыку с ноутбука, нужно правильно ее отформатировать и подобрать нужного формата. Если проигнорировать эти правила, может оказаться, что проигрыватель или плеер просто не сможет прочитать носитель или распознать файлы. В этой статье мы подробно расскажем об особенностях скачивания музыки на флеш-носители.
Форматируем карту под нужный формат
Некоторые пользователи думают, что плееры читают любые карты – достаточно только вставить ее USB, выбрав любимую песню – но это далеко не так. Чтобы устройство работало, его необходимо отформатировать, переведя в файловую систему fat32. На некоторых флешках по умолчанию стоит nfts и они просто не работают. Чтобы подготовить носитель, его придется отформатировать. Предварительно нужно скопировать всю важную информацию на компьютер или на другой носитель, поскольку при форматировании она будет уничтожена.
Отформатировать карту довольно просто:
- вставьте флешку в USB;
- кликните левой кнопкой мыши 2 раза на «мой компьютер»;
- выберите флешку, нажав на иконку правой кнопкой мыши;
- найдите опцию «форматировать» и кликните на нее;
- укажите перед форматированием fat32 и нажмите «начать».
Теперь файловая система настроена, карту с загруженной музыкой распознает плеер. На нее можно скачивать файлы с ноутбука с любимыми песнями, проверив их формат.
Загружаем музыку в совместимом формате
В интернете сегодня достаточно много сайтов с музыкой, которую можно скачать практически в любом формате. Ежедневно обновляются и появляются новые плееры, последние версии воспроизводят даже самые редкие форматы. Если Вы знаете точные особенности конкретной модели проигрывателя, можете загружать музыку. В противном случае рекомендуется выбрать формат МР3, который видит большинство плееров.
Музыку в МР3 можно найти практически на любом сайте, скачав ее на ноутбук. Внимательно оцените его параметры и произведите загрузку. После скачивания формат указывается в имени файла в конце названия.
Ручной метод загрузки музыки на флешку – самый простой и надежный
Итак, флешка подготовлена к работе, а музыка скачана – достаточно перенести файлы с компьютера на носитель. Если планируете хранить на устройстве не только музыку, на флешке рекомендуется заранее создать для нее папку, это позволит систематизировать все файлы. Назовите ее «альбом», «плеер» или другим знакомым именем.
Затем перекидываем музыку ручным методом:
- вставляем флешку в разъем;
- открываем папку с музыкой;
- правой кнопкой мыши выбираем нужные файлы, копируем или нажимаем ctrl+c;
- переходим на флешку, вставляем содержимое или выбираем комбинацию ctrl+v.
Время копирования может быть различным и зависит от типа флешки. Как только процедура будет завершена, убедитесь, что удалось переместить все мелодии.
Какими еще способами можно переместить музыку?
Для переноса файлов можно воспользоваться Total commander, это специальная программа для удобного перекидывания файлов. В данном случае с одной стороны перед глазами будет загрузочная папка, а с другой – источник.
Поможет в загрузке музыки на флешку и проигрыватель Windows media player. Для этого его необходимо открыть, выбрать папку с музыкой и через команду «Синхронизация» произвести загрузку.
Содержание
- Этап 1: Определение формата
- Этап 2: Перенос данных
- Способ 1: «Проводник»
- Способ 2: Сторонние менеджеры файлов
- Вопросы и ответы
Этап 1: Определение формата
Прежде чем переходить непосредственно к записи файлов, нужно удостовериться, что целевой накопитель отформатирован в правильной системе. Дело в том, что большинство автомагнитол, музыкальных центров или колонок с возможностью воспроизведения музыки с внешнего носителя работают только с форматом FAT32, а привычные Windows-пользователю NTFS и exFAT, а также характерные для Linux ext3 и ext4 не поддерживаются. Проверить формат можно следующим образом:
- Подключите накопитель к ПК или ноутбуку, затем откройте пункт «Этот компьютер» – в Windows 10 для этого понадобится открыть меню «Пуск» и воспользоваться пунктом «Документы».
Далее в боковом меню «Проводника» выберите нужную локацию.
- Найдите в перечне подключённых дисков ваш накопитель, кликните по нему правой кнопкой мыши (ПКМ) и выберите пункт «Свойства».
- Отыщите в окне строку «Файловая система» и взгляните, какое значение там указано. Если FAT32, переходите к следующему этапу, если другая — к руководству по ссылке далее для её преобразования.
Подробнее: Как отформатировать флешку в FAT32
Этап 2: Перенос данных
Загрузка музыки на флешку не представляет собой ничего сложного и может быть выполнена несколькими способами.
Способ 1: «Проводник»
Первый (и для многих единственный) используемый файловый менеджер в Виндовс – «Проводник». С его помощью выполнить рассматриваемую процедуру можно так:
- Самый простой способ записи музыки с компьютера на USB-накопитель – выделить необходимые файлы и просто перетащить в корневой каталог. Для этого откройте рядом два отдельных окна: в одном будет оригинальное местоположение музыки, во втором – флешка.
Далее выделите нужные треки, зажмите левую кнопку мыши (ЛКМ) и перетяните их на устройство.
- Если этот вариант по каким-то причинам недоступен, можете применить возможности контекстного меню: как и в случае с перетаскиванием, выделите требуемые файлы, затем кликните ПКМ и выберите «Копировать».
Перейдите в папку флешки, после чего снова нажмите ПКМ и воспользуйтесь опцией «Вставить».
- Подвидом предыдущего метода является панель инструментов файлового менеджера: для её использования после выделения треков надо последовательно выбрать пункты «Главная» – «Копировать».
После перехода к директории USB-носителя также выберите вкладку «Главная», но на этот раз нажмите «Вставить».
После выполнения процедуры извлеките флешку и установите в устройство воспроизведения, всё должно работать.
Способ 2: Сторонние менеджеры файлов
Также для нашей цели можно воспользоваться и сторонним ПО, в первую очередь аналогами упомянутого выше «Проводника». Одним из лучших решений этого класса является приложение Total Commander.
Скачать Total Commander
- Как и в случае с системным файловым менеджером Виндовс, в Тотал Коммандер доступны несколько вариантов выполнения рассматриваемой операции. Первым делом в левой панели откройте местоположение музыки на компьютере, в правой – корень флешки.
- Далее задействуем средства копирования: выделите нужные файлы (в рассматриваемой программе за это отвечает ПКМ), после чего щёлкните «Копировать» внизу экрана или нажмите на клавишу F5.
Убедитесь, что в качестве места назначения указана именно флешка (строка, отмеченная цифрой 1 на скриншоте далее), затем щёлкните «ОК».
Готово – файлы будут записаны.
- Можно воспользоваться также кнопкой быстрого копирования на центральной панели инструментов: отметьте нужные треки и нажмите на неё. Сам интерфейс копирования аналогичен таковому через клавишу F5.
В других файловых менеджерах интерфейс либо похож на стандартный «Проводник», либо на Total Commander.
Еще статьи по данной теме:
Помогла ли Вам статья?
Загрузить PDF
Загрузить PDF
В этой статье мы расскажем вам, как записать музыку на USB-флеш-накопитель. С его помощью аудиофайлы можно быстро копировать с компьютера на компьютер, сохранять резервные копии музыкальных композиций, а также воспроизводить музыку на устройствах, к которым можно подключить USB-накопитель. Так песнями можно делиться с друзьями, слушать музыку на медиапроигрывателе с портом USB или быстро создавать резервную копию. Отформатируйте флеш-накопитель, если он плохо работает.
-
1
Подключите флеш-накопитель к USB-порту компьютера. Используйте USB-порт, который находится на корпусе компьютера. Не пользуйтесь USB-разветвителем, иначе скорость передачи данных уменьшится.
- Когда вы подключите накопитель, появится соответствующее сообщение и, возможно, откроется окно автозапуска, которое можно сразу закрыть.
- Если накопитель подключается к компьютеру впервые, система, возможно, установит определенные драйверы, на что уйдет немного времени.
- USB-разветвитель — это внешнее устройство, с помощью которого к одному USB-порту компьютера можно подключить несколько USB-устройств.
-
2
Откройте окно Проводника
. Нажмите на значок в виде желтой папки с синим зажимом; он находится на панели задач внизу экрана.
- Также можно щелкнуть правой кнопкой мыши по меню «Пуск» и выбрать «Проводник»; более того, можно просто нажать ⊞ Win+E.
-
3
Нажмите «Этот компьютер». Эта опция находится на левой панели окна Проводника. Отобразятся все диски, подключенные к компьютеру.
-
4
Найдите подключенный флеш-накопитель. Он находится в разделе «Устройства и диски».
- Если подключенного флеш-накопителя нет, читайте раздел «Как устранить неполадки» в конце данной статьи.
-
5
Запомните букву флеш-накопителя. Она заключена в скобки, которые находятся у имени накопителя, к примеру, (E:) или (F:). Если вы запомните букву диска, вам будет проще скопировать файлы на накопитель.
-
6
Проверьте свободную емкость диска. Она определит, сколько аудиофайлов можно записать на накопитель. Свободная емкость отображается под именем флеш-накопителя.
- Средний размер MP3-файла равен 3–5 МБ (1 МБ на каждую минуту музыки), но чем лучше качество звука, тем больше размер файла. В конце данной статьи вы найдете таблицу, в которой приведено среднее число аудиофайлов, которые помещаются на разные флеш-накопители.
- Чтобы быстро удалить все файлы на накопителе, щелкните по нему правой кнопкой мыши и в меню выберите «Форматировать». Теперь запустите форматирование накопителя, чтобы удалить с него всю информацию.
-
7
Перейдите в папку с нужными аудиофайлами. Они могут находиться в разных папках:
- Как правило, музыкальные файлы хранятся в папке «Моя музыка» или «Музыка».
- Аудиофайлы, скачанные из интернета, ищите в папке «Загрузки».
- В окне Проигрывателя Windows Media щелкните правой кнопкой мыши по песне и в меню нажмите «Открыть папку» — откроется папка с музыкальным файлом.
- В окне iTunes щелкните правой кнопкой мыши по песне и в меню нажмите «Показать в Проводнике» — откроется папка с музыкальным файлом.
- Чтобы найти все МР3-файл в Windows, откройте меню «Пуск», а затем в строке поиска введите «mp3».
-
8
Выделите нужные аудиофайлы и папки с музыкальными файлами. На флеш-накопитель можно перенести сразу несколько файлов и папок. Удерживайте левую клавишу мыши и перетащите указатель так, чтобы вокруг нужных файлов и папок создать квадрат выделения. Также можно удерживать Ctrl и щелкнуть по каждому нужному файлу и папке. Чтобы выбрать все содержимое открытой папки, нажмите Ctrl+A.
- Чтобы узнать общий размер выбранных файлов и папок, щелкните по ним правой кнопкой мыши и в меню выберите «Свойства». Удостоверьтесь, что общий размер выбранных файлов не превышает свободной емкости флеш-накопителя.
- Чтобы упростить задачу, перенесите выделенные файлы и папки в новую папку, а потом скопируйте ее на флеш-накопитель.
-
9
Щелкните правой кнопкой мыши по выбранным файлам и папкам. Появится контекстное меню.
-
10
Наведите указатель мыши на Отправить. Эта опция находится в меню. Откроется подменю с опциями и подключенными дисками.
- Также в контекстном меню можно нажать «Копировать».
-
11
Выберите флеш-накопитель в подменю. В подменю отобразится либо буква накопителя и аббревиатура «USB», либо буква и модель/производитель накопителя. Сейчас нужно вспомнить букву и, возможно, имя накопителя. В большинстве случае буква и имя накопителя отображаются внизу подменю.
- Также аудиофайлы можно просто перетащить из папки в окно накопителя. Более того, можно щелкнуть правой кнопкой мыши по пустому пространству окна накопителя и в меню выбрать «Вставить», чтобы вставить скопированные музыкальные файлы.
-
12
Подождите, пока файлы скопируются на накопитель. На это уйдет некоторое время, которое зависит от общего размера файлов, а также от быстродействия флеш-накопителя и компьютера. Не отключайте накопитель от компьютера, пока файлы не скопируются.
- Обратите внимание, что исходные аудиофайлы останутся в папке на компьютере — на накопитель переместятся их копии.
- Если появилось сообщение, что накопитель заполнен, размер выбранных вами файлов превысил свободную емкость накопителя. В этом случае выделите меньше файлов и повторите процесс копирования.
-
13
Щелкните по «Безопасное извлечение устройств и дисков» в области уведомлений. Эта опция отмечена значком в виде USB-штекера с галочкой. Если значка нет, отобразите скрытые значки области уведомлений. Когда вы нажмете на указанный значок, откроется список подключенных USB-устройств.
-
14
Нажмите на флеш-накопитель, чтобы безопасно извлечь его. Он будет отключен — это означает, что его можно вытащить из USB-порта компьютера без повреждения данных.
-
15
Вытащите флеш-накопитель из USB-порта компьютера. Теперь аудиофайлы находятся на флеш-накопителе.
Реклама
-
1
Подключите флеш-накопитель к USB-порту компьютера. Используйте USB-порт, который находится на корпусе компьютера . Не пользуйтесь USB-разветвителем, чтобы не снижать скорость передачи данных.
- Откроется окно автозапуска, если вы не отключили его в настройках системы. Щелкните по «Открыть папку для просмотра файлов» или читайте дальше, чтобы просмотреть содержимое накопителя без окна автозапуска.
- Если накопитель подключается к компьютеру впервые, система, возможно, установит определенные драйверы.
- USB-разветвитель — это внешнее устройство, с помощью которого к одному USB-порту компьютера можно подключить несколько USB-устройств.
-
2
Откройте меню «Пуск»
. Нажмите на логотип Windows на панели задач (в левом нижнем углу экрана).
-
3
Нажмите Компьютер. Эта опция находится справа в меню «Пуск». Отобразятся все диски, подключенные к компьютеру.
- Также можно просто нажать ⊞ Win+E. Более того, на рабочем столе может появится ярлык накопителя.
- В Windows XP данная опция называется «Мой компьютер».
-
4
Найдите подключенный флеш-накопитель. Он находится в разделе «Устройства со съемными носителями» и, скорее всего, будет отмечен как «Съемный диск» или номером модели/именем производителя.
-
5
Запомните букву флеш-накопителя. Так вам будет проще скопировать аудиофайлы. Буква накопителя заключена в скобки, которые находятся у его имени, к примеру, (E:) или (F:).
-
6
Проверьте свободную емкость диска. Она отображается под именем флеш-накопителя. Свободная емкость определит, сколько аудиофайлов можно записать на накопитель.
- В конце данной статьи вы найдете таблицу, в которой приведено среднее число аудиофайлов, которые помещаются на разные флеш-накопители.
-
7
Перейдите в папку с нужными аудиофайлами. Сделайте это в окне Проводника. Музыкальные файлы могут находиться в разных папках:
- Как правило, музыкальные файлы хранятся в папке «Моя музыка» или «Музыка».
- Аудиофайлы, скачанные из интернета, ищите в папке «Загрузки».
- В окне Проигрывателя Windows Media щелкните правой кнопкой мыши по песне и в меню нажмите «Открыть папку» — откроется папка с музыкальным файлом.
- В окне iTunes щелкните правой кнопкой мыши по песне и в меню нажмите «Показать в Проводнике» — откроется папка с музыкальным файлом.
-
8
Выделите нужные аудиофайлы и папки с музыкальными файлами. На флеш-накопитель можно перенести сразу несколько файлов и папок. Удерживайте левую клавишу мыши и перетащите указатель так, чтобы вокруг нужных файлов и папок создать квадрат выделения. Также можно удерживать Ctrl и щелкнуть по каждому нужному файлу и папке. Чтобы выбрать все содержимое открытой папки, нажмите Ctrl+A.
-
9
Узнайте общий размер выбранных файлов и папок. Щелкните по ним правой кнопкой мыши и в меню выберите «Свойства». Удостоверьтесь, что общий размер выбранных файлов не превышает свободной емкости флеш-накопителя.
-
10
Щелкните правой кнопкой мыши по выбранным файлам и папкам. Появится контекстное меню.
-
11
Нажмите Отправить. Эта опция находится в меню. Откроется подменю.
- Также в контекстном меню можно нажать «Копировать».
-
12
Выберите флеш-накопитель в подменю. В подменю отобразится буква и имя/модель/производитель накопителя.
- Также аудиофайлы можно просто перетащить из папки в окно накопителя. Более того, можно щелкнуть правой кнопкой мыши по пустому пространству окна накопителя и в меню выбрать «Вставить», чтобы вставить скопированные музыкальные файлы.
-
13
Подождите, пока файлы скопируются на накопитель. На это уйдет некоторое время, которое зависит от общего размера файлов, а также от быстродействия флеш-накопителя и компьютера. Не отключайте накопитель от компьютера, пока файлы не скопируются.
-
14
Щелкните по «Безопасное извлечение устройств и дисков» в области уведомлений. Эта опция отмечена значком в виде USB-штекера с галочкой, который находится в нижнем правом углу экрана (возле часов). Если значка нет, нажмите на значок в виде стрелки, чтобы отобразить скрытые значки области уведомлений.
-
15
Нажмите на флеш-накопитель в меню «Безопасное извлечение устройств и дисков». Он будет отключен — это означает, что его можно вытащить из USB-порта компьютера без повреждения данных.
Реклама
-
1
Подключите флеш-накопитель к USB-порту компьютера. Используйте USB-порт, который находится на корпусе компьютера. Не пользуйтесь USB-разветвителем, чтобы не снижать скорость передачи данных. Значок накопителя появится на рабочем столе.
- Если значок не появился, перейдите в раздел «Как устранить неполадки».
- USB-разветвитель — это внешнее устройство, с помощью которого к одному USB-порту компьютера можно подключить несколько USB-устройств.
-
2
Проверьте свободную емкость диска. Она отображается под именем флеш-накопителя.
- Средний размер MP3-файла равен 3–5 МБ (1 МБ на каждую минуту музыки), но чем лучше качество звука, тем больше размер файла. В конце данной статьи вы найдете таблицу, в которой приведено среднее число аудиофайлов, которые помещаются на разные флеш-накопители.
- Также можно щелкнуть правой кнопкой мыши по USB-накопителю в разделе «Устройства» окна Finder и нажать «Свойства», чтобы выяснить свободную емкость диска.
-
3
Запустите iTunes или откройте Finder. Если вы слушаете музыку через iTunes, с его помощью можно быстро скопировать аудиофайлы на накопитель.
- Если вы не пользуетесь iTunes, в Finder перейдите в папку с аудиофайлами.
-
4
Выберите нужные музыкальные файлы в медиатеке iTunes. Помните, что скопировать можно песни или альбомы, но не плейлисты. Удерживайте ⌘ Command и нажмите на каждый нужный файл, или удерживайте ⇧ Shift и нажмите на первый и последний нужные файлы.
- В Finder перейдите в папку с аудиофайлами, а затем выберите нужные файлы и папки. Скорее всего, эта папка будет называться «Музыка».
-
5
Перетащите выделенные файлы на значок флеш-накопителя, который находится на рабочем столе. Начнется копирование файлов на флеш-накопитель. При этом исходные файлы останутся в папке на компьютере.[1]
- Если файлы копируются из окна Finder, удерживайте ⌥ Option и перетащите аудиофайлы на значок флеш-накопителя. В этом случае исходные файлы останутся в папке на компьютере, а на накопитель переместятся их копии. Если вы пользуетесь iTunes, пропустите этот шаг.
- Также USB-накопитель можно найти в разделе «Устройства» на левой панели окна Finder. Если хотите, перетащите файлы на значок накопителя на этой панели.
-
6
Подождите, пока файлы скопируются на накопитель. Это займет некоторое время, зависящее от общего размера файлов, а также от быстродействия флеш-накопителя и компьютера.
-
7
Перетащите значок флеш-накопителя в корзину. В этом случае накопитель будет безопасно отключен.
- Также можно щелкнуть по «Извлечь» у имени диска в окне Finder.
-
8
Вытащите флеш-накопитель из USB-порта компьютера. При этом данные на накопителе и сам накопитель не будут повреждены.
Реклама
-
1
Подключите флеш-накопитель к другому USB-порту компьютера. Некоторые USB-порты перестают работать, поэтому сделайте это, если накопитель не функционирует должным образом.[2]
- Откажитесь от USB-разветвителя, потому что его мощности недостаточно для нормальной работы флеш-накопителя.
-
2
Вставьте накопитель в другой компьютер. Если в этом случае система распознает накопитель и он будет работать нормально, что-то не так с вашим компьютером или его системой. Рекомендуем обновить или переустановить USB-драйверы; если это не сработало, порты USB сломаны.
-
3
Убедитесь, что музыкальные файлы не защищены. DRM — это цифровые средства защиты авторских прав. DRM-защита устанавливается далеко не на все аудиофайлы, но защищенные файлы воспроизводятся только на определенных устройствах и только после авторизации в конкретной учетной записи. Чтобы проверить наличие защиты:[3]
- Щелкните правой кнопкой мыши по MP3-файлу или музыкальному файлу.
- В меню выберите «Свойства».
- Перейдите на вкладку «Подробно» вверху окна «Свойства».
- Убедитесь, что в строке «Защищено» есть слово «Да».
-
4
Найдите подключенный флеш-накопитель в окне «Управление дисками» (Windows) или «Дисковая утилита» (Mac OS X). Даже если накопителя нет на экране, система может распознать его. Если накопитель отобразится в окне «Управление дисками» или «Дисковая утилита», отформатируйте и пользуйтесь им.
- Windows — нажмите ⊞ Win+R, а затем введите diskmgmt.msc. Поищите подключенный флеш-накопитель в списке дисков вверху окна или на макете внизу окна.
- Mac — перейдите в папку «Утилиты» (она находится в папке «Программы»), а затем нажмите «Дисковая утилита». Поищите подключенный флеш-накопитель в списке дисков на левой панели окна.
-
5
Отформатируйте накопитель, если он есть в окне «Управление дисками» или «Дисковая утилита». Скорее всего, операционная система компьютера не поддерживает файловую систему накопителя. Поэтому отформатируйте накопитель в файловой системе exFAT — она поддерживается Windows и macOS. Помните, что форматирование уничтожит все данные на накопителе.
- Windows — в окне «Управление дисками» щелкните правой кнопкой мыши по накопителю, а затем в меню выберите «Форматировать». В меню «Файловая система» выберите «exFAT» — эта файловая система совместима с большинством компьютеров и устройств.
- Mac — выберите подключенный накопитель, а затем нажмите «Стереть». Теперь щелкните по «Формат» > «ExFAT» > «Форматировать».
- Чтобы отформатировать накопитель в более старой файловой системе, такой как FAT32, воспользуйтесь сторонней программой.
-
6
Не копируйте чрезмерное число файлов. В противном случае может появиться сообщение, что накопитель заполнен. Убедитесь, что размер выбранных файлов меньше свободной емкости накопителя. Запомните: свободная емкость накопителя, которая отображается на экране, больше реальной. Ниже дано примерное количество песен, которые могут поместиться на разных флеш-накопителях.
Реклама
| Формат и качество | 1 ГБ | 2 ГБ | 4 ГБ | 8 ГБ | 16 ГБ | 32 ГБ |
|---|---|---|---|---|---|---|
| 128 кбит/с 3:30 минут MP3 | 319 | 639 | 1278 | 2556 | 5113 | 10226 |
| 256 кбит/с 3:30 минут MP3 | 159 | 319 | 639 | 1278 | 2556 | 5113 |
| 320 кбит/с 3:30 минут MP3 | 127 | 255 | 511 | 1022 | 2045 | 4090 |
| 3:30 минут WAV | 28 | 66 | 113 | 227 | 455 | 910 |
Об этой статье
Эту страницу просматривали 26 713 раз.
Была ли эта статья полезной?
В этой статье я вам расскажу, как скачать на флешку с компьютера музыку – пошагово, для начинающих, бесплатно, быстро и без проблем
После прочтения статьи вы сможете легко переносить, пересылать, записывать на флешку любые файлы: музыку, видео, электронные книги, вордовские документы, фотографии. И вообще всё! А также вы сможете скачивать файлы с компьютера на мобильный телефон. И с телефона на компьютер. А ещё – ваши флешки будут долго служить вам. Потому что вы будете правильно их подключать и отключать от ПК.
Содержание:
- Как подключить флешку к компьютеру?
- Способ 1. Как перетащить файлы и папки с компьютера на флешку?
- Способ 2. Как скопировать файлы и папки с компьютера на флешку?
- Способ 3. Как отправить файлы и папки с компьютера на флешку?
- Способ 4. Как скачать на флешку с компьютера аудиокнигу?
- Как правильно отключить флешку от компьютера?
- Способ 5. Как скачать музыку с компьютера на мобильный телефон?
- Лайфхак: что делать, если нет кардридера?
- Заключение
Вы помните Иван Иваныча? Ну, того, который любит музыку. Я писал про него в статье «Скачивать музыку из Интернета – законно?» (ссылка откроется в новой вкладке). Как вы помните, там мы рассматривали юридические аспекты скачивания музыки.
Практические аспекты скачивания музыки, которые и использует Иван Иваныч, мы рассмотрели в статье «3 способа бесплатно скачать музыку на компьютер» (ссылка откроется в новой вкладке).
Так вот, если помните, Иван Иваныч очень много времени проводит вне дома. 8 часов он проводит на работе. И ещё полчаса времени тратит на дорогу на работу. И ещё столько же – на дорогу с работы. Плюс час на обед… Дела по работе – тоже время занимают…
В общем, наш Иван Иваныч дома только спит
Как вы помните, со своими коллегами он видится больше времени, чем со своей женой. Это у них на работе шутка такая. Однако, в каждой шутке… Ну, вы понимаете.
Так вот, жена Иван Иваныча, несравненная Василиса Васильевна, которую муж просто обожает, часто остаётся дома одна. Чтобы она не скучала, Иван Иваныч записал ей кучу различной музыки.
Но Василиса Васильевна сама начала искать музыку в Интернете и скачивать её. После прочтения вышеупомянутых статей это для неё – «плёвое» дело!
Только вот записывать музыку на флешку, чтобы «оторваться» от компьютера, Василиса Васильевна пока не умеет. Я обещал ей написать статью с полной пошаговой инструкцией, понятной каждому новичку, «чайнику» или начинающему пользователю, как это можно сделать просто и быстро.
И вот теперь пишу
Как подключить флешку к компьютеру?
Итак, у нас в компьютере есть папка с музыкой. Нам нужно «перенести» музыкальные файлы на USB-накопитель (т.е. на флешку), чтобы слушать на других устройствах.
Иван Иваныч, как мы помним, «втыкает» флешку в автомагнитолу, чтобы музыка скрашивала дорогу. Василиса Васильевна проигрывает флешку чаще всего на кухне с помощью «музыкальной колонки».
Подключаем нашу флешку к компьютеру. У компьютера для этого есть специальный разъём (их несколько), который называется USB-порт.
На флешке замигала лампочка – значит, электропитание от компьютера получено, и между ними начался обмен данными.
Если данная флешка в первый раз подключена к данному компьютеру, то компьютер сначала устанавливает программное обеспечение, чтобы работать именно с этой флешкой:
Это происходит только при первом подключении USB-накопителя. В следующее подключение данной флешки компьютер сразу её «опознает» и подключит сразу.
После установки специальных программ-драйверов для флешки появляется специальное уведомление:
Теперь с флешки можно считывать записанную на неё информацию. И записывать на неё файлы.
Примерно через 1 минуту на экране появится окно «Автозапуск»:
Если это ваша личная флешка и вы никуда, кроме своего компьютера и звуковой колонки (автомагнитолы и прочее), её не подключаете, можете смело выбирать в окне «Автозапуск» пункт меню «Открыть папку для просмотра файлов, используя Проводник».
Если же эту флешку вы периодически подключаете к другим компьютерам (на работе, в интернет-кафе или у друзей), то я бы вам этого не советовал.
Несколько лет назад популярны были вирусы, специально созданные для флешек. Очень много они «попили крови» у пользователей. Распространялись они исключительно через флешки. Достаточно было на секунду подключить флешку к компьютеру в учреждении, и домой «в кармане» (именно там лежала флешка) приносилось с десяток вирусов.
Сегодня такого не наблюдается. Но иногда мне на чужих флешках попадается такой вот «раритет».
Поэтому лично я, на всякий случай, всегда сразу закрываю окно автозапуска. И включаю сначала программу «Проводник». И уже оттуда открываю флешку.
Так у меня есть надежда, что автозапускаемые файлы вирусов автоматически не запустятся. Как это бывает, если открывать флешку через окно автозапуска. Полной уверенности конечно нет, но хоть что-то…
Открыть «Проводник» на компьютере очень просто! Достаточно открыть любую папку с файлами:
И мы увидим в левой части окна список дисков компьютера. В самом низу которого и находится наша флешка. Щёлкнув левой кнопкой мышки по значку или по названию устройства, мы можем его «открыть»:
Или можно навести курсор на кнопку «Пуск» и щёлкнуть ПРАВОЙ кнопкой мыши. Откроется контекстное меню, в котором выбираем «Открыть проводник»:
Запускается программа, и в окне по умолчанию мы видим содержимое раздела «Библиотеки»:
Находим нашу флешку в списке дисков и открываем её содержимое.
А теперь займёмся самим переносом файлов.
Способ 1. Как перетащить файлы и папки с компьютера на флешку?
Наши файлы мы можем переносить на флешку поодиночке. Пофайлово, так сказать
Либо перенести целую папку.
Это зависит от поставленных перед нами задач. А точнее, от технических характеристик того устройства, которое будет эти файлы проигрывать.
Есть такие устройства, что «не понимают», что такое папка. И «не видят» папки. То есть, если файлы на флешке находятся в папке, то они не проигрываются. Значит, переносить файлы в этом случае нужно «прямо» на флешку, как говорят специалисты: «в корень».
Есть устройства, которые «читают» и проигрывают файлы с флешки по очерёдности записи этих файлов на флешку. Поэтому, если порядок воспроизведения важен (например, это файлы аудиокниги или радиоспектакля), переносить нужно именно поодиночке. Ещё и по порядку проигрывания!
Если же устройство «понимает» и «распознаёт» папки, и порядок проигрывания не важен (просто «куча» музыки), можно переносить целые папки.
Вот именно с этого и начнём!
Современные операционные системы позволяют «перетаскивать» файлы. Когда человек только начинает осваивать компьютер, и ему показывают этот «фокус», эффект сногсшибательный!
По-английски эта функция называется «Drag and drop» (переводится как «Перетащи и отпусти», или «Перетащи и брось»). Как это работает?
Вот у нас есть папка с файлами. В нашем случае – это музыкальные файлы в формате MP3. Но это не важно…
Папка находится в любом месте компьютера – на «Рабочем столе» или в какой-то другой папке. Открываем «папку с флешкой».
Теперь наводим на папку с файлами курсор, нажимаем ЛЕВУЮ кнопку мыши и НЕ ОТПУСКАЕМ.
Двигаем рукой мышку, и наша папка с фалами перемещается по экрану!
Перетаскиваем папку в открытое окно. Туда, где на флешке записаны другие файлы.
И вот когда у значка перетаскиваемой папки появится надпись «+копировать в «…»(название флешки)», только тогда кнопку мыши можно ОТПУСТИТЬ!
Начнётся процесс копирования файлов. То есть папка с файлами останется в компьютере, а на флешку будет помещена её копия. Со всем содержимым:
Ну не шаманство ли?
Всё замечательно, но у этого способа есть один недостаток. И поэтому лично я им практически не пользуюсь.
- Технически, если папки (откуда и куда переносят файлы) находятся на одном жёстком диске, файлы действительно перемещаются. Они исчезают из исходной папки, и появляются в конечной.
- Если перетаскивание происходит между папками, расположенными на разных жёстких дисках, файлы копируются. И в исходящей и в конечной папках будут одинаковые файлы.
- Флешка рассматривается компьютером как подключаемый жёсткий диск. Поэтому на флешку (как на другой жёсткий диск) файлы копируются.
Но иногда компьютер вместо создания копии на другом диске или на флешке создаёт там только ярлык. Поэтому, когда флешка ещё подключена к компьютеру, ярлык запускает оригиналы файлов (или папок) на компьютере. Но когда флешку отключили от компьютера, проигрыватель не сможет проиграть файлы. Потому что ФАЙЛОВ НА ФЛЕШКЕ НЕТ! Только один ярлык! Который ведёт к файлам на компьютере!! Который стои́т в 50 км от нас!!!
Технически, ярлык – это просто кнопка, связанная с папкой или файлом в другом месте компьютера.
Вы можете мне не верить (ваше право!) но сколько моих коллег, будучи в командировке, перетягивали на свои флешки рабочие документы. Прибыв домой, они с горечью обнаруживали вместо жизненно необходимых файлов – ярлыки!
Я уже упоминал об этом в статье «5 способов вставить лист в начало документа Word» (ссылка откроется в новой вкладке)…
В общем, именно поэтому я использую метод копирования. Этот метод даёт 100% гарантию обнаружить файлы на флешке
Способ 2. Как скопировать файлы и папки с компьютера на флешку?
Для копирования наведите на папку курсор и нажмите ПРАВУЮ кнопку мыши, чтобы вызвать контекстное меню.
В появившемся меню выбираем команду «Копировать»:
Информация (в нашем случае – целиком папка со всеми файлами) сразу же копируется (записывается) в память компьютера. В таинственный «Буфер обмена»
Теперь открываем окно программы «Проводник» с нашей флешкой.
Там, где находятся файлы флешки, наводим курсор на пустое место и щёлкаем ПРАВОЙ кнопкой мыши.
В открывшемся контекстном меню выбираем команду «Вставить»:
И наблюдаем процесс копирования файлов из «Буфера обмена» на флеш-накопитель:
А вот ещё один способ, в котором даже флешку открывать не надо
Способ 3. Как отправить файлы и папки с компьютера на флешку?
Щёлкаем по папке с файлами ПРАВОЙ кнопкой мыши, и в контекстном меню выбираем «Отправить». При наведении курсора на команду «Отправить», появляется подменю. В подменю показан список «мест», куда именно можно скопировать файл. Как правило, в самом низу списка отображается подключенная к компьютеру флешка:
Щёлкаем по пункту с названием флешки, и начинается процесс копирования файлов. В окне копирования всегда указывается: из какого места и куда именно копируются файлы. Так что ошибиться, и «послать» файлы в другое место, в данном случае – невозможно!
После завершения копирования флешку уже можно отключать от компьютера.
А можно сначала посмотреть, есть ли файлы на флешке
Способ 4. Как скачать на флешку с компьютера аудиокнигу?
Если же нам важен порядок проигрывания файлов, тогда нужно сделать вот что:
На подключённой флешке создаём новую папку и даём ей название. Некоторые проигрыватели имеют экранчик, на котором отображается, какой файл из какой папки играет в данный момент времени.
Потом открываем папку с файлами и начинаем их копировать (не отправлять) по очереди, начиная с самого первого:
Копируем 1-й файл.
Потом 2-й.
И так до самого конца!
Не возмущайтесь, пожалуйста
Если скопировать папку целиком, или все файлы «оптом», то проигрываются они странно. Чаще всего сначала играет самый последний файл. Потом 1-й…
Сами понимаете, слушать спектакль, постановку или аудиокнигу таким образом весьма неприятно.
Так что пусть лучше немного дольше, но зато проигрываться файлы будут без проблем.
Как правильно отключить флешку от компьютера?
Первый способ
Теперь нашу флешку необходимо отключить от компьютера. Я уже рассказывал в статье «3 способа установить Telegram на ПК бесплатно» (ссылка откроется в новой вкладке) про случай, когда мне «сожгли» мою флешку.
Здесь же я просто покажу шаги, как правильно отключать флеш-накопитель от компьютера.
Например, это можно сделать в окне программы «Проводник».
Находим наше USB-устройство в списке дисков компьютера. Наводим на него курсор и нажимаем ПРАВУЮ кнопку мыши. В появившемся контекстном меню находим команду «Извлечь»:
Щёлкаем по команде ЛЕВОЙ кнопкой мыши.
В «системном трее» (место в правом нижнем углу экрана, где находятся часы и значки работающих программ) появляется объявление: «Оборудование может быть извлечено»:
И только теперь можно вытащить нашу флешку из разъёма USB-порта (из компьютера, в общем)).
Второй способ
Есть ещё один способ: отключить флешку в системном трее (его ещё называют «область уведомлений»).
В системном трее, как видно, очень мало места. Тут тебе и часы, и кнопка «Свернуть все окна», и переключатель языка клавиатуры… На всё остальное места не хватает. Поэтому большинство значков скрываются. Их можно увидеть, если нажать на маленькую кнопку-стрелку правее кнопки переключения языков:
Видите значок флешки с зелёной «галочкой» – он появляется, когда флешка подключена к компьютеру.
Если на этот значок навести курсор, всплывает подсказка: «Безопасное извлечение устройств и дисков»:
Щёлкнем по этому значку левой кнопкой мыши.
В появившемся контекстном меню видим название нашей флешки (или флешек). Сколько бы их ни было подключено к компьютеру, они все будут отображены в этом меню. Тут главное – не перепутать!
Поскольку у нас сейчас подключена только одна флешка, ЛЕВОЙ кнопкой мыши щёлкаем по её названию:
Появляется уведомление (вот почему это место называется «область уведомлений»!): «Оборудование может быть извлечено»:
И теперь можно вытащить флешку из гнезда!
А как передать музыкальные файлы на мобильный телефон?
Способ 5. Как скачать музыку с компьютера на мобильный телефон?
Сегодня мобильный телефон – полноценный карманный компьютер. Не зря его называют умным. По-английски «умный» будет «smart». Умный телефон – смартфон!
Как любой компьютер, смартфон имеет свои жёсткие диски. Но не такие, которые крутятся… эти диски – твёрдотельные накопители, работающие по принципу флеш-памяти. То есть, внутри смартфона стоит флешка. Которая не вынимается из него. Ещё смартфону можно «добавить памяти», если вставить в него дополнительную флешку, которая продаётся отдельно.
Это такие махонькие пластиковые пластинки, размером с ноготь мизинца. Или, с сим-карту. А иногда и меньше.
В общем, когда смартфон подключают к компьютеру, он отображается как самая обычная флешка. А если у него дополнительно вставлена SD-карта – то как две флешки!
Часто требуется переписать скачанную с Интернета музыку на мобильный телефон. И слушать её, как на обычном MP3-плейере.
Но со смартфонами тоже есть небольшой нюанс, про который я хочу вам рассказать.
Для передачи файлов с компьютера на смартфон (или планшет), нам нужны: 1) компьютер, 2) смартфон, 3) кабель для передачи информации. Этот кабель входит в комплект смартфона и подключается одним концом к смартфону, другим – к блоку питания. Блок питания тоже продаётся вместе со смартфоном.
Через этот кабель можно передавать информацию. Проще говоря, можно пересылать любые файлы как на смартфон, так и со смартфона. Музыку, видео, фото, документы, что угодно!
Итак, подключаем кабель одним концом к смартфону, а другим к компьютеру. На кабеле находится стандартный USB-разъём. Который мы «втыкаем» в USB-порт нашего компьютера. Как обычную флешку!
И смартфон и компьютер начинают «реагировать» на подключение.
Например, на экране монитора появляется окно «Автозапуск»:
Не нужно пока ничего делать. Нет смысла.
Почему?
А вот почему: если выбрать пункт меню «Открыть устройство для просмотра файлов», смартфон «откроется» в программе «Проводник», но файлов вы не увидите. Вообще!:
Поэтому компьютер мы пока НЕ трогаем, а обратим своё внимание на смартфон. Индикаторы смартфона сообщают нам, что началась подзарядка батареи. Как будто мы подключились к блоку питания:
Теперь нужно открыть «панель уведомлений». В большинстве смартфонов она открывается, если провести пальцем от верхнего края экрана (там находится «строка состояния») ВНИЗ.
Именно сюда выводятся сообщения из работающих в фоновом режиме программ-мессенджеров, социальных сетей и прочее.
А сейчас мы здесь видим надпись, которой раньше не было: «Зарядка через USB».
Но надпись может быть и «Только зарядка USB», или другой, но похожей по смыслу.
Если вы не нашли подобное оповещение в «панели уведомлений», попробуйте проделать «обратную операцию». Проведите пальцем снизу вверх. Иногда это уведомление можно найти там
Теперь нажимаем (коснёмся пальцем) эту надпись. У нас открывается диалоговое окно. В нашем примере это «Режим работы USB» («USB-подключение к компьютеру», «Использование USB» или что-то подобное):
Мы видим, что включён режим «Зарядка этого устройства» (или «Только зарядка», а может быть и просто «Зарядка»).
Нам нужно, чтобы кроме передачи электроэнергии стала возможной и передача информации.
Поэтому мы выбираем пункт «Передача файлов»!
Если в вашем мобильном устройстве нет режима, который так и называется: «Передача файлов», попробуйте режим «Медиа-устройство (MTP)». Этот режим предусматривает передачу файлов мультимедиа: фотографий, аудио, видео… Так что должно сработать!
Вот теперь можно вернуться к компьютеру и в окне «Автозапуск» выбрать пункт «Открыть устройство для просмотра файлов»:
Открывается «Проводник», и мы видим… две флешки! Или два диска
Один «диск» – встроенный накопитель смартфона. Там размещена операционная система Android, другие системные файлы и папки… И туда же изначально сохраняются все фото, видео, аудио… И все скачанные нами файлы.
Другой «диск» – подключенная нами флешка, или дополнительная карта памяти.
Давайте откроем «Внутренний общий накопитель» (ведь не всегда к смартфону подключена дополнительная флешка):
Ого! Сколько всего!
Сразу скажу: ничего отсюда НЕ УДАЛЯЙТЕ, если не знаете. А то будет, как в том анекдоте:
«Ну, я работал в Фотошопе, и появилось уведомление системы о том, что заканчивается место на диске «C». Я открыл диск «C» и увидел папку, которую я не создавал. Она занимала очень много места. Я её удалил. Папка не удалилась полностью, но компьютер намертво завис».
«Ясно. А что за папку вы удалили?».
«Я не знаю. На ней было написано – Windows».
Это я к тому, что часть этих файлов на встроенной флеш-карте памяти – системные файлы Android’а. К тому же большинство приложений тоже устанавливаются именно сюда. Поэтому удалять здесь что-либо, что было создано НЕ вами, может закончиться НЕработающим смартфоном
Будьте внимательны!
Но вот создать здесь папку мы можем. И записать туда файлы!
Или просто скопировать папку с музыкальными файлами из компьютера. Как это делается, было описано выше.
Закончив работу с файлами, нам нужно отключить смартфон от компьютера. Но в системном трее нет значка подключенной флешки. Отключать же телефон «на горячую» всё-таки поостережёмся. Вдруг он ещё обменивается данными с компьютером? А это – самый неприятный момент. Если при передаче данных разорвать соединение, файлы на флешке могут работать неправильно, так как запись могла не закончиться. И если это «флешка» с системными файлами… Это «пахнет» поломкой мобильного устройства.
Как же его отключить?
Берём в руки смартфон и повторяем действия, какие мы делали ранее. Вызываем диалоговое окно и переключаем смартфон с режима «Передача файлов» в режим «Зарядка»:
Передача данных прекращена, окно «Проводника» исчезло. Теперь смартфон всего лишь подзаряжает свою батарею от компьютера или ноутбука.
Теперь мы можем отсоединить USB-кабель.
И использовать своё мобильное устройство как музыкальный плейер, проигрывая записанные в него mp3-файлы.
Лайфхак: что делать, если нет кардридера?
Кстати, вот эти малюсенькие флеш-карточки, что мы вставляем в смартфоны и планшеты. Их называют SD (те, что побольше) и microSD (те, что совсем малютки). Просто так «вставить» их в компьютер/ноутбук проблематично!
Некоторые имеющиеся в продаже ноутбуки (да и компьютеры тоже) имеют специальные встроенные устройства – кардридеры. Так их называют в обиходе, используя «кальку» с английского «Card reader». Перевести можно как «Устройство для чтения карт памяти».
Так вот, такие «устройства» продаются и отдельно:
Но не у всех пользователей они есть в компьютерном «хозяйстве». Тем более что нужно это «устройство» пару-тройку раз в году – переписать файлы.
У меня на кухне стоит маленькая китайская музыкальная колонка. Но USB-разъём на колонке принимает только электричество для зарядки своего аккумулятора. Информацию в «колонку» передать невозможно.
Не имея долгое время в своём «хозяйстве» устройства для чтения карт памяти, я, тем не менее, записывал на флешку microSD mp3-файлы.
Для этого я использовал… фотоаппарат!
Старенький (по сегодняшним меркам) цифровой фотоаппаратик-мыльницу.
Карточку microSD вставлял в «адаптер», что продаётся в комплекте с такими картами памяти:
И всё это вставлял в разъём фотоаппарата. Подключал его стандартным кабелем «USB-miniUSB» к компьютеру.
Компьютер «распознавал» подключенное устройство как флеш-карту.
После записи mp3-файлов, через системный трей компьютера флеш-карта отключалась. Фотоаппарат отсоединялся от компьютера. Из него извлекался адаптер, а из адаптера – microSD-карта. Карта вставлялась в колонку, и музыка играла.
Так что если у вас нет кардридера…
Или кард-ридера…
Или картридера…
Филологи всё ещё спорят, как нужно правильно писать это слово…
Да и нужно ли?
В общем, если у вас нет специального устройства для чтения карт памяти, вы можете использовать другое устройство, которое эти карты использует и может делать на них запись.
Например, фотоаппарат
Или даже… мобильный телефон!
Заключение
Сегодня мы с вами разобрали, как скачать на флешку с компьютера музыку пошагово для начинающих бесплатно. Я искренне надеюсь, что эта моя статья – полная инструкция, даже пошаговое руководство! Которая понятна для всех – для новичков, для домохозяек, для «чайников»… Понятна даже ежу!
Добавляйте статью в закладки, чтобы инструкция всегда была «под рукой». Делитесь статьёй с друзьями, чтобы у них не было проблем с записью файлов на флешки (нажимайте внизу на кнопки социальных сетей).
И обязательно поставьте оценку этой статье, выбрав столько звёздочек ниже, насколько статья была вам полезна!
До встречи в следующей статье!
Ваш Олег Гринченко
Как скачать музыку на флешку? Этот вопрос часто волнует пользователей ПК. В нашей статье мы подробно рассмотрим:
-
как правильно загрузить песни с компьютера;
-
как научиться легко загружать песни на флешку и другие съемные носители;
-
как подбирать программы для скачивания;
-
как находить музыку и аудиозаписи в Интернете;
-
Как записать радио и музыку из Интернета.
Сегодня не нужно идти в магазин, чтобы купить лицензионные диски и кассеты с любимыми песнями или сборники композиций популярных исполнителей. Достаточно зайти в Интернет, совершить несколько простых действий и скачать музыку в свой плейлист.
Чтобы переместить песни с компьютера на любое устройство или съемный носитель необходимо знать алгоритм действий и несколько секретов, которые помогут сделать это быстро.
Как скачать песни на флешку
Шаг 1. Сохраните нужные песни на компьютере
На просторах Интернета существует множество сайтов и ресурсов, с которых можно скачать музыку в популярных форматах, в том числе MP3. Для скачивания пользователям предоставлено множество источников от сайтов до специальных программ, которые могут быть установлены на ПК из браузера с согласия его владельца.
Таким образом, первый шаг, который стоит предпринять при желании загрузить песни с Интернета – найти источник. Однако стоит обратить внимание, что многие источники, в особенности те, которые позволяют скачивать музыку из социальных сетей, нелегальны и опасны из-за возможного занесения вирусов на компьютер. Поэтому предпочтение стоит отдавать проверенным сайтам и программам.
Затем создайте на ноутбуке или ПК папку, где будут сохранены файлы. Это поможет быстро найти необходимую песню и в два клика переместить ее на нужный носитель.
Как правило, источники, с которых пользователи скачивают песни, обладают понятным интерфейсом. Чтобы сохранить аудио достаточно нажать кнопку «Скачать» или «Сохранить», которая располагается напротив файла. Скачанные файлы сохранены на одном из дисков, в созданной для этого папке или в разделе «Загрузки». Теперь остается самое важное – переместить ее на флешку или карту памяти телефона.
Шаг 2. Скачайте песни на флешку
Следуйте пошаговой инструкции, чтобы скачать песни на флешку и другие носители с планшета, компьютера и других устройств:
-
Подсоедините флешку к устройству;
-
Откройте папку, в которую нужно перенести музыку;
-
Откройте папку на компьютере, в которой песни сохранены на данный момент;
-
Выделите нужные песни для дальнейшего копирования;
-
Нажмите кнопку Копировать;
-
Вернитесь во вкладку папки на флешке и нажмите Вставить;
-
Подождите пока завершится копирование файлов и затем безопасно извлеките флешку.
Действуя по этому алгоритму, пользователь с любым уровнем компьютерной грамотности сможет загрузить песни на флешку.
Как загрузить музыку с компьютера на смартфон на базе ОС Андроид
Часто скачать песни требуется на мобильное устройство, например, смартфон или планшет. Это позволяет прослушивать музыку в удобном месте без привязки к Интернету.
Загрузка песен с ПК на телефон возможна двумя способами. Выбор способа зависит от наличия съемной карты памяти в устройстве. Если она есть, то телефонная флешка вынимается и вставляется в переходник. Если же песни скачиваются во встроенную память смартфона или планшета, то устройство необходимо соединить с компьютером при помощи кабеля USB. Так компьютер распознает устройство и позволит совершить копирование файлов. После подключения устройства к компьютеру необходимо скопировать файлы согласно инструкции, приведенной выше.
Полезные советы по скачиванию
Скачивание музыки на флешку, на первый взгляд, достаточно простая операция, но есть несколько полезных советов, которые сделают этот процесс быстрее и проще.
-
Часто с устройства на накопитель нужно перенести большое количество файлов. Копировать по одному файлу или выделять несколько композиций сразу не всегда удобно. Чтобы сократить время скачивания, можно сжать несколько файлов в папку и ее уже перенести на носитель. Сжатие помогает создавать тематические архивы песен и быстро находить песни на флешке.
-
Для скачивания стоит внимательно выбирать сайты и программы. Многие несут потенциальную опасность компьютеру, поскольку могут занести вирус. К проверенным источникам можно отнести Apple Music и iTunes, а также Spotify. Подписка на эти ресурсы платная, однако вы получите доступ к миллионам композиций со всего мира.
-
Если говорить о программных обеспечениях для загрузки песен, то существует достаточно много программ, позволяющих сделать это как платно, так и бесплатно. Мы рекомендуем воспользоваться программой Movavi Screen Recorder.
-
Программа от Movavi поможет быстро и просто скачать с Интернета любые музыкальные композиции. Функционал программы и интуитивный интерфейс будут понятны даже начинающим пользователям. Для тех, кто хочет подробнее с ней ознакомиться, предоставляется бесплатная пробная версия.
Зная алгоритм и несколько секретов, можно превратить скачивание музыки на флешку в секундную операцию. Этот навык в дальнейшем поможет группировать песни по жанрам, годам или мероприятиям, а также слушать музыку в любом месте и в любое время.
Лучший способ захватывать видео с экрана
* Пробная версия Movavi Screen Recorder имеет следующие ограничения: водяной знак на сохраненных записях, нельзя добавлять описание и теги к видео при загрузке на YouTube.
Остались вопросы?
Если вы не можете найти ответ на свой вопрос, обратитесь в нашу службу поддержки.
Подпишитесь на рассылку о скидках и акциях