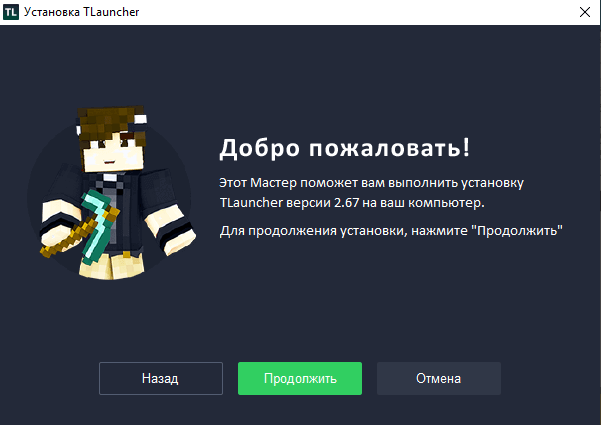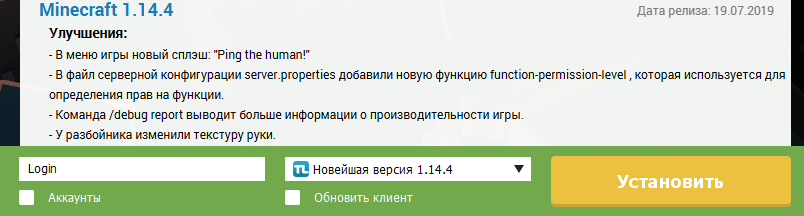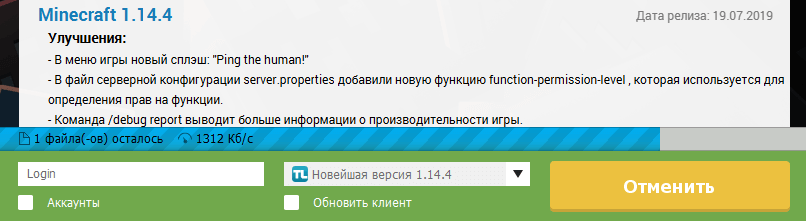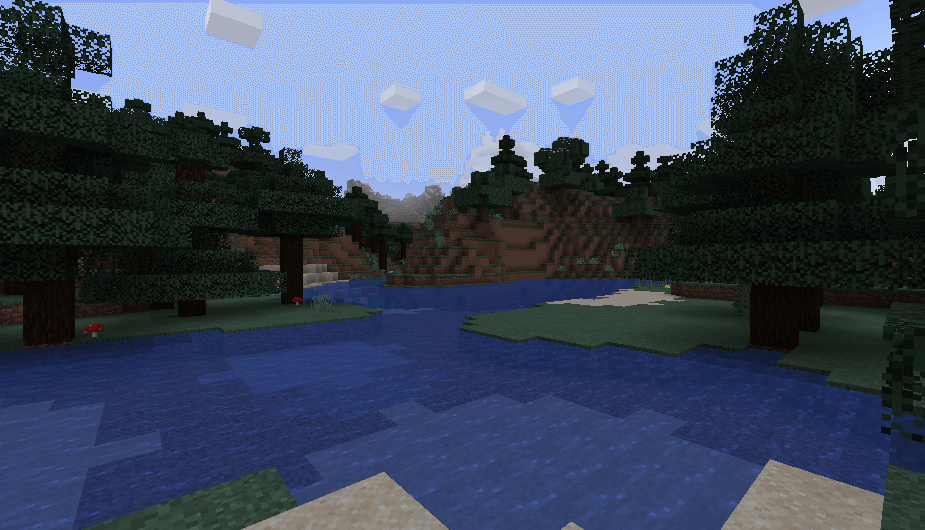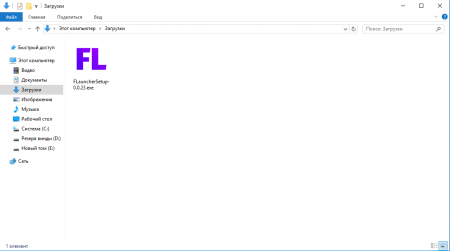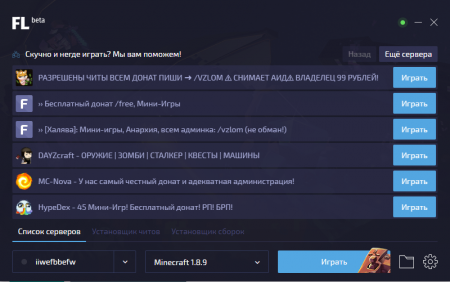Чтобы начать играть в такую интересную игру Minecraft, достаточно установить наш лаунчер, который помимо запуска самой игры, улучшит сам игровой процесс множеством интересных функций! Активная поддержка программы говорит о том, что крутых фишек будет только больше.
А вот и небольшая инструкция, о том, как запустить Майнкрафт:
1) Скачиваем TLauncher: Windows; MacOS/Linux.
2) В установщике достаточно нажимать «Продолжить«, по окончанию TLauncher запустится:
3) В лаунчере в поле с лева, вводим ваш логин/ник. Выбираем версию игры для установки, лучше оставить первую — новейшую версию:
4) Начнется загрузка необходимых файлов Майнкрафт:
5) По завершению скачивания файлов, игра будет запущена. Можно спокойно начать ваше путешествие по кубическому миру:
6) Рекомендованные гайды к изучению:
— Как установить скин в TLauncher
— Анимационные плащи в Minecraft
— Как играть по локальной сети в Minecraft с друзьями
— Как собрать сборку модов без крашей (мод-паки)
— Другие гайды…
Если что-то не понятно, запросите поддержку у TLauncher:
Написать разработчикам с помощью VK.com
В прошлых статьях мы разобрали пиратские лаунчеры и как их качать, чтобы не заразить свой компьютер вирусами. Именно поэтому настоятельно рекомендуем ознакомиться с теми статьями.
- Как скачать
- Пиратский лаунчер
В этих статьях для примера мы брали FLauncher, поэтому и установку будем показывать на именно на примере этого лаунчера. После скачивания этого лаунчера у Вас появится ярлык в папке «Загрузки».
Если у Вас его там нет, значит посмотрите куда Ваш браузер скачивает файлы.
Для запуска установщика нажмите на этот ярлык 2 раза левой кнопкой мыши. После этого у Вас появится вот такое окошечко
И так как лаунчер достаточно простенький, он очень быстро установится даже на самые слабые компьютеры и ноутбуки. В среднем его установка занимает в буквальном смысле пару секунд.
После установки он автоматически откроется и Вы увидите его главную станицу:
Все, что Вам останется сделать, так это сменить себе ник, установить чит/сборку/простую версию или что-то еще и пойти играть.
P.S: Файлы лаунчера хранятся вот по этим путям:
- C:\Users\(Ваш пользователь)\.flauncher
- C:\Users\(Ваш пользователь)\AppData\Roaming\FLauncher
Это может Вам понадобиться при установке модов или же своих читов, если их нет в лаунчере.
Для того, чтобы правильно установить Майнкрафт лаунчер и чтобы все работало как надо, необходимо изучить все пункты инструкции на этом сайте.
Эта инструкция состоит из двух частей:
- Видео инструкция, для тех, кто больше любит воспринимать информацию по видео
- Пошаговая инструкция, для тех, кто больше любит пошаговые инструкции в картинках
1. Видео инструкция
Если вам больше нравится смотреть видео, то обязательно посмотрите это короткое видео с подробной инструкцией о том, как установить Майнкрафт лаунчер
Если вы уже ознакомились с инструкцией по скачиванию лаунчера Майнкрафт, можете смело переходить к скачиванию! Приятной вам игры!
2. Пошаговая инструкция
Для тех, кто любит пошаговые инструкции, мы подробно расписали все действия, которые необходимо выполнить, чтобы правильно скачать, установить и запустить Майнкрафт лаунчер, сейчас вы узнаете:
- Как скачать Майнкрафт лаунчер
- Как установить Майнкрафт лаунчер
- Как пользоваться Майнкрафт лаунчером
- Как запустить Майнкрафт из лаунчера
Теперь, когда мы полностью ознакомились с планом по установке лаунчера для майнкрафт, мы начинаем.
Как скачать Майнкрафт лаунчер
Для того, чтобы началось скачивание лаунчера для Майнкрафт от MineBoxes, нужно нажать на кнопку скачать лаунчер:

Как только вы нажали на кнопку скачать, у вас скачался файл с установщиком, как на картинке. Но иногда эта нижняя панель с файлом может пропасть, тогда файл можно найти вторым способом как на следующих картинках:


Мои поздравления! Вы успешно скачали майнкрафт лаунчер от MineBoxes. Теперь переходим к установке.
Как установить Майнкрафт лаунчер
Далее немного сложный момент. Дело в том, что Windows 10 запрещает установку почти всех файлов, которые вы скачиваете из интернета, поэтому, нам нужно разрешить ему запуск файлов. Для этого мы открываем встроенный поиск и вводим туда smart screen, затем выбираем пункт управление приложением/браузером, как на картинке ниже

Если вы все правильно сделали, далее должно появиться окно с настройками, а там в разделе проверка приложений и файлов нам просто нужно выбрать пункт выключить, как на картинке ниже:

Далее появляется окошечко, где просто нужно нажать кнопку запустить.

После того, как вы нажали кнопку запустить, открывается окно с установщиком Майнкрафт лаунчера от MineBoxes, там нужно просто нажимать далее в каждом новом окне:



После того, как вы поставили галочку и нажали кнопку завершить, нужно будет подождать несколько секунд и после этого установленный майнкрафт лаунчер запустится. Выглядеть будет примерно так:

Поздравляю! Вы успешно установили майнкрафт лаунчер. Далее нам нужно научиться им пользоваться и понять, что в нем вообще есть.
Как пользоваться Майнкрафт лаунчером
Самая большая часть окна лаунчера, это список с серверами. Сервера это такие штуки, на которые можно зайти и поиграть в майнкрафт онлайн вместе с другом.

В этом списке хранится слева название сервера, в центре его краткое описание и справа самая главная кнопка – играть! Далее у нас идет левая часть лаунчера, это часть с гайдами (инструкциями для новичков):

В этой часть находятся полезные кнопки, которые могут помочь новичкам разобраться с игрой, а также ведут на наши социальные сети. Далее у нас идет одна из основных панелей лаунчера:

На этой панели вы легко можете ввести свой никнейм, выбрать любую версию майнкрафта, а так же перейти в настройки или открыть папку с майнкрафтом (для опытных). Ну и конечно здесь находится кнопка играть. Об этом и пойдет речь в следующем разделе.
Как запустить Майнкрафт из лаунчера
Майнкрафт из лаунчера можно запустить двумя способами:
Первый — это одиночный, через нижнюю и большую кнопку играть, но есть важная заметка. Нижняя кнопка запускает игру на той версии, которая была выбрана из списка!

Второй – это мультиплеер для игры с друзьями на серверах, он не зависит от списка версий в нижней части лаунчера, там запускается та версия, на которой запущен сам сервер. Поиграть таким способом можно через верхние правые кнопки играть.

После запуска игры тем или иным способом у вас начнется загрузка и запустится майнкрафт. А у нас на этом все! Надеемся, что у вас все получилось, приятной вам игры!

Если вдруг у вас возникли проблемы, вы всегда можете обратиться в техническую поддержку в нашей ГРУППЕ ВК
Набор статей на нашем сайте был бы неполным, если бы отсутствовал мануал по установке игры. Давайте в виде подробной пошаговой инструкции рассмотрим, как установить Minecraft на ПК. тем более что сделать это очень просто.
Установка Java
Первое, что нужно будет сделать, это установить библиотеку, без которой не может работать пиксельный мир. Поэтому рекомендуем действовать по следующему сценарию:
- В первую очередь переходим на официальный сайт Oracle и уже оттуда скачиваем нужный нам фреймворк. Запускаем исполняемый компонент, сделав двойной левый клик на нем.
- Откроется инсталлятор Java и нам нужно будет лишь запустить установку. Нажимаем предназначенную для этого кнопку.
- Дожидаемся завершения копирования всех нужных для работы библиотеки файлов по своим местам.
- Закрываем инсталлятор и таким образом заканчиваем процедуру установки J
Теперь, когда нужная нам библиотека установлена, можно переходить к инсталляции специального приложения, которое абсолютно бесплатно и в автоматическом режиме позволит установить Майнкрафт на компьютер.
Инсталляция TLauncher
Как известно, Minecraft – это лицензионный продукт, который стоит денег. Для того чтобы не платить и получить игру бесплатно, используется специальное приложение, которое называется лаунчером. Давайте установим последний:
- Существует большое количество различных лаунчеров для установки Minecraft. Воспользуемся самым популярным из них, который позволит сделать это без вирусов. Загрузите приложение c данной странички. Когда скачивание будет завершено, запускаем установку программы.
- На первом этапе просто переходим к следующему шагу, нажав обозначенную красной линией кнопку.
- Принимаем лицензионное соглашение приложения, установив флажок в позицию, обозначенную цифрой «1», и нажал кнопку «Продолжить».
- Убираем флажки напротив пунктов установки рекламного программного обеспечения и переходим дальше.
- Запускаем установку ПО.
- Дожидаемся завершения инсталляций TLauncher.
- На следующем этапе настраиваем автоматический запуск лаунчера и добавление ярлыка на рабочий стол Windows.
Эта же утилита позволяет установить Minecraft Windows 10 Edition.
На нашем сайте вы найдете большой обзор других популярных лаунчеров, при помощи которых можно запустить пиксельный мир на любом PC или ноутбуке.
Устанавливаем игру
Теперь можно перейти к инсталляции Minecraft для ПК. Так как ранее мы установили лаунчер, дальнейший процесс будет очень простым:
- Придумываем любой игровой ник или прописываем уже существующее имя в поле, отмеченное цифрой «1». Выбираем версию Minecraft, которую хотим установить. Запускаем автоматическое скачивание игры, кликнув по кнопке, отмеченной тройкой.
Кстати:
Как видите, данное приложение позволяет скачать и установить Minecraft для компьютера полностью бесплатно и без регистрации.
- В результате запустится скачивание и установка игры. Дожидаемся завершения процесса, длительность которого всецело зависит от скорости подключения к сети.
- Последнее, что останется сделать, это запустить саму игру. Для этого кликаем по обозначенной ниже кнопке.
- Уже через несколько секунд игра будет запущена, и вы сможете насладиться безграничным пиксельным миром на все 100%.
Данный софт имеет огромное количество дополнительных возможностей. Например, мы можем в автоматическом режиме установить любые модификации, карты, скины, текстуры, шейдеры и так далее.
Присутствует возможность поиграть на одном из предназначенных для этого серверов.
Видеоинструкция
Если кому-то лень читать длинные пошаговые инструкции, можете просто посмотреть обучающий ролик, в котором автор максимально наглядно показывает процесс установки Minecraft на собственном ПК.
В заключение
На этом наша статья может быть завершена, так как поставленный в ее начале вопрос раскрыт на 100%. Остается лишь добавить, что если в процессе у пользователя появятся какие-то вопросы, вы можете практически мгновенно получить на них ответы, если перейдете ниже и оставите развернутый комментарий, максимально тщательно описав сложившуюся ситуацию.
Кстати, для того чтобы установить Minecraft PE на ПК, потребуется специальный Android-эмулятор, который позволит запустить прямо на рабочем столе Windows полноценный Google Play.
Сегодня рассмотрим ещё один способ установки Майнкрафт себе на компьютер. В этот раз речь пойдёт о TLauncher.
- Заходим на сайт: https://tlauncher.org/
- Нажимаем «Скачать TLAUNCHER»

- Выбираем значок со знаком Windows. Скачиваем себе на компьютер.

Скачав, запускаем процесс установки.
- Нажимаем «Продолжить».
- «Я принимаю условия лицензионного соглашения».
- «Продолжить».
Если перед вами откроется окно следующего вида:

то, советую убрать галочки и не засорять свой компьютер ненужными программами. Но это уже на Ваше усмотрение.
- Нажимаем «Продолжить».
- Далее, будет указана папка, в которой будет хранится Майнкрафт.

- Далее, нажимаете «Продолжить» (Next).
На этом этапе программа автоматически проверит, установлена ли у вас Java. Если да, то программа завершит процесс установки. Иначе, запустится установщик:
- Если возникла ошибка: «Не удалось создать запрос«, то значит, у вас отсутствует доступ к Интернету. Подключитесь к Интернету и вновь перейдите к установке Майнкрафта.
- На экране появится окно с надписью «Welcome to Java». Нажмите «Install >». А затем «Close».

В дополнительных задачах установите галочки как на скриншоте ниже:

- Нажмите «Продолжить».

- Установка завершена. Нажмите на кнопку «Завершить».
- Подождите немного, через некоторое время автоматически откроется такое окно:

- Придумайте имя пользователя и впишите его в строку логин, над словом «Аккаунты».
- В выпадающем списке выберите версию Майнкрафта, например, 1.7.10.
Если выбрать не просто «Версия 1.7.10», а «Forge 1.7.10″, то можно будет подгружать к игре скаченные моды (различные модификации, добавлять различные предметы, блоки и т.д.).
Forge — это дополнение, которое позволяет устанавливать к игре различные моды
Зато без «Forge» игра будет запускаться быстрее, т.к. она не будет подгружать дополнительные настройки.
Выбрали версию, а как теперь запустить игру?
Перед установкой конкретной версии игры, проверьте, есть ли у вас доступ к Интернету.
- Нажмите на кнопку «Установить».
Антивирусная программа может мешать установке Майнкрафта. Желательно антивирусник на время отключить.

Как установить лаунчер TLauncher, смотрите подробнее в этом видео: