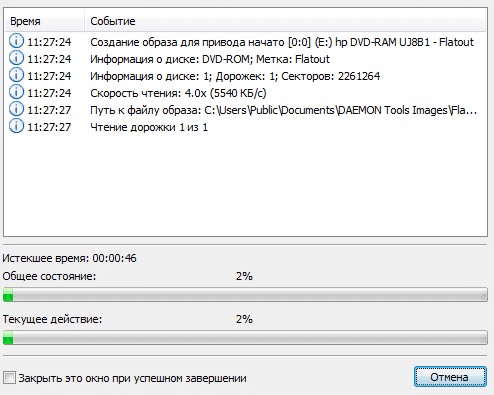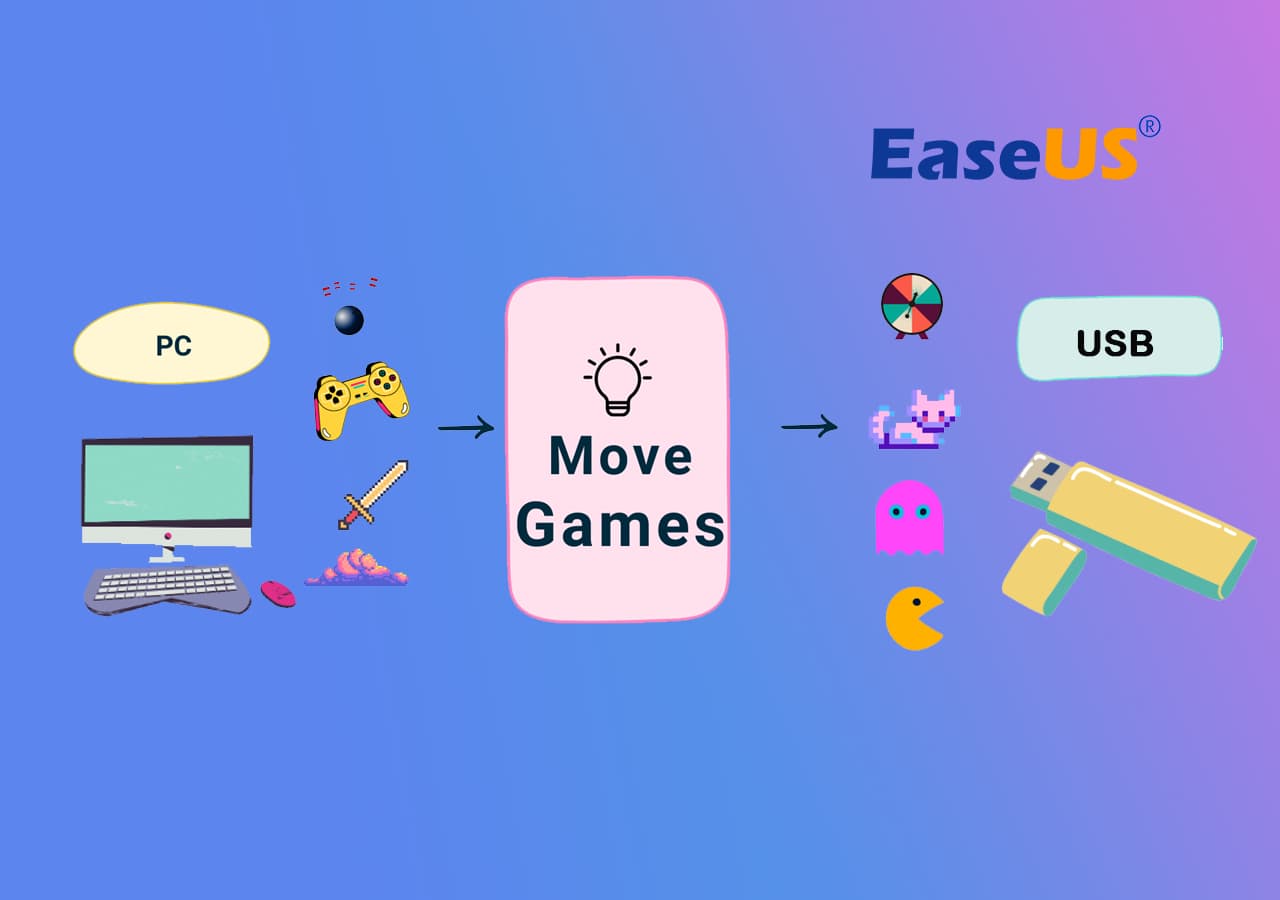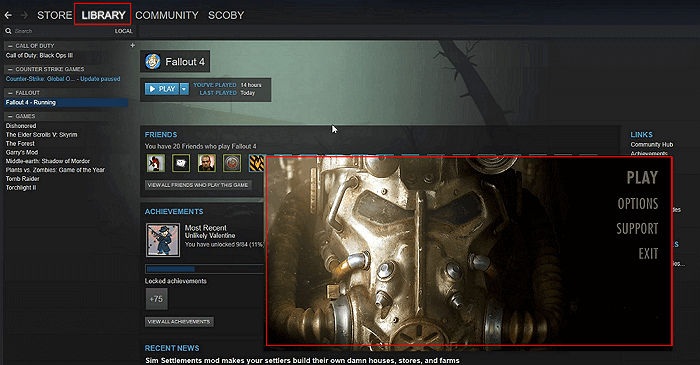Компактное хранилище информации в последнее время стало безумно популярным за счёт своего удобства. Теперь хранить данные в любом виде можно на флешке, и она всегда под рукой. При этом перекачать на неё необходимые файлы достаточно просто. Единственный вопрос, который часто всплывает у владельцев такого гаджета, как с компьютера на флешку скачать игру? Дело в том, что подобные программы зачастую представляют собой иерархию, где каждый элемент друг от друга зависит. Если неправильно перенести их, есть большая вероятность её не запустить в будущем.
При копировании на usb-накопитель надо соблюсти порядок действий, чтобы сохранить работоспособность приложения.
Именно поэтому многие не знают, как с компьютера на флешку скинуть игру, чтобы не навредить работоспособности проекта. Есть несколько вариантов, но прежде стоит подготовить правильный переносной накопитель. Объём памяти такого устройства должен быть достаточно большим. Скачанный образ современных игр часто занимает более 30 Гб свободного места на жёстком диске. Соответственно, если у вас будет меньше, то проект попросту не запишется.
Также не стоит забывать про проверку носителя и файлов. Часто бывает так, что они заражены вирусами, которые точно испортят вам времяпрепровождение, а вместе с тем и все другие элементы помимо записанных. Лучше не скачивать игры и пользоваться лицензионной продукцией.
Копирование архива на флешку
Если пользователь убедился, что свободного места достаточно и содержимое чистое от вирусов, он начинает думать, как перекинуть на флешку игру с компьютера. Банальное перетаскивание ярлыков даёт свои результаты, но, если у вас USB 2.0 и достаточно слабенький ПК, то скидывать можно несколько часов подряд. Как записать на флешку игру другим способом?
Наиболее удобным вариантом является архивирование. Собираете все файлы воедино и начинаете копировать на носитель в таком виде. Для этого понадобится вставить флешку в компьютер, затем запаковать игру в один файл, после чего нажать CTRL + C на компьютере, а переместившись в окно устройства, нажать CTRL + V. Останется только дождаться завершения записи копии архива.
Создание загрузочного образа
Как с компьютера скопировать игру на флешку, если предыдущий вариант не помогает или пользователь ищет альтернативные решения? Более эффективным вариантом считается создание загрузочного образа. Это виртуальная копия диска с игрой, которую можно запускать на любых ПК, имея при себе соответствующее программное обеспечение. Главным преимуществом такого способа является отсутствие надобности распаковывать архив и перебрасывать его на ПК. Флешка вставляется и запускается скопированный вариант специальным приложением, после чего можно сразу начинать установку.
Наиболее распространённым программным обеспечением для создания загрузочной копии является Alcohol 120% и Deamon Tools. Есть и другие варианты, но они более сложные для новичков в этом деле. После запуска программы понадобится выбрать формат ISO. Это необходимо для создания копии носителя. Следом за этим нужно будет запустить программу и дождаться пока процедура закончится.
После завершения работы программы пользователь получит образ любимой игры, которую сможет установить в пару кликов. Теперь вы знаете, как игру скинуть на флешку, причём без лишних проблем. Описанные способы являются наиболее простыми, быстрыми и эффективными. К тому же, они ещё и безопасны для переносной памяти и пользовательского компьютера. Если ранее вам не удавалось скачать подобные программы на флешку, то попробуйте один из описанных способов!
USB flash drives are ideal for moving files from one device to another. They can also help you free up disk space on your PC. If you’re a die-hard gamer, your computer’s hard drive may contain game files. If you buy one with enough memory, you can install games you don’t play very often onto a flash drive.
View the Necessary Tools to Copy Games From PC to USB:
| ⏱️Duration | 3-5 minutes reading |
| 🧰Tools to Copy Games |
✔️USB ✔️Professional Transfer tool: EaseUS Todo PCTrans |
| 🎮Supported Games |
✔️Transfer to a new PC: Steam, Origin, LOL, Blizzard ✔️Transfer to a new drive: DIABLO, WORLD OF WARCRAFT, OVERWATCH, etc. |
| 💻Supported Systems |
Windows 11/10/8/7 |
How To Copy Games from PC to USB/Pen Drive in Two Ways
Is it possible to transfer games to a USB drive? Yes. You can put most games on a USB flash drive and run directly from it. The method is straightforward and requires fundamental knowledge of working a computer. If you want to understand how to copy games from PC to USB, read the article to learn more!
Method 1. Use Reliable PC Data Transfer Software
🎯Applies to: Transfer C drive or PC installed games to USB or pen drive
So, how do you transfer games to an external hard drive? EaseUS Todo PCTrans Pro, with its App Migration feature, lets you easily migrate apps and PC games to external hard disks and free up space to resolve low disk space problems. This PC game mover utility will ultimately answer the problem of how to transfer games to an external hard disk.
EaseUS Todo PCTrans
- Transfer to a new PC: Steam, Origin, LOL, Blizzard.
- Transfer to a new drive: DIABLO, WORLD OF WARCRAFT,
OVERWATCH, HEARTHSTONE, HEROES OF THE STORM, etc. - 3 steps to migrate games apps to a new pc or a new drive.
EaseUS Todo PCTrans enables you to seamlessly transfer games to an external hard drive or USB with only a few simple clicks. Download and launch this software straightly to move your games or apps from a PC to an external hard disk with the step guide here:
Step 1. Connect an empty USB drive to your PC and run EaeUS Todo PCTrans
Click «App Migration» on the main screen, and click «Start» to continue.
Step 2. Select applications, programs, and software to transfer
First, select the source partition where you installed apps and tick the programs marked as «Yes» that you’d like to move to your USB drive.
Next, click the triangle icon to choose the USB as your target location to move the selected programs without reinstallation.
Step 3. Transfer and move selected apps, programs, and software to USB
Click «Transfer» to start the transferring process and wait for the process to finish.
Note: 1. After the transferring, restart the PC if necessary. Then you can run the transferred programs on your USB drive without reinstallation.
2. You can only run and launch transferred programs from the USB on your source PC. It won’t work on other computers.
No gaming launching or license issues will happen. This software also enables Windows beginners to change the location of installed programs, such as transferring programs from C drive to D drive.
EaseUS Todo PCTrans can copy your games to USB quickly and safely. If you think this tool helps you, you can also share this guide to help other people in need.
Method 2. Copy Games to a USB Flash Drive
🎯Applies to: Copy some portable games to USB
Aside from transferring installed games from PC to USB using reliable PC data transfer software — EaseUS Todo PCTrans, you can also try to use Copy and Paste to move some light games to a USB flash drive. For example, some old-fashioned games with .exe file extensions can be moved to another disk or computer by copying.
See how to do so:
Step 1. Insert the flash drive into a computer’s open USB port. In the AutoPlay pop-up Window, select «Open folder to view files.»
Step 2. Go to the game files you wish to transfer to the flash drive and select them. While choosing the remaining files, click and hold the “Ctrl” button on one of the files.
Step 3. Hold the mouse button down while dragging the selected game files to the flash drive folder by clicking on one of the highlighted files.
Allow for complete file transfer before closing the flash drive folder. In the system tray at the bottom of the screen, click on the «Safely remove hardware» icon. Before removing the flash drive from the USB slot, please select it and wait for the system to notify you that it is safe to do so.
Even if the procedure works, you won’t copy some secret files to the destination, causing your games to crash. So why not try the tried-and-true method of copying and transferring games from a computer to a USB or external hard drive? It is recommended to use EaseUS Todo PCTrans for flawless game sharing.
Extended Reading: Transfer Games from PC to PC
In addition to migrating applications from a PC to a USB or an external hard drive, you can also use EaseUS PC data transfer software to transfer games from one PC to another. No need to re-download and re-install the game again. This tool seamlessly transfers all your info between two laptops or PCs.
Regardless of which gaming platforms you are using, you can all refer to this tutorial to move games to a new computer with the help of EaseUS Todo PCTrans successfully:
Conclusion
Directly copying the game sounds simple, but you cannot know if it will function. Using third-party software is still a viable option.
EaseUS Todo PCTrans is a simple PC migration tool that transfers data, programs, and accounts from one computer to another or an external device. This transfer tool moves your desired games or data in just one click.
How to Copy Games from PC to USB or Pen Drive FAQs
Here are other frequently asked questions about copying games from a PC to a USB or Pen Drive. Check the answers below.
1. Can I play games while copying files?
Of course, you can play games while doing a file transfer. However the degree to which the speed of copying files is affected depends on the amount of disk access required for the game. Copying files and games will use some of the broadband storage, and the PC may cause slowdowns when doing both simultaneously.
2. Can I install games on a flash drive?
Yes, you can install games on a flash drive. Most games can support this, and you can even install Steam games on the flash drive. The game loading time is surprisingly to be on par with SSD. But you need to ensure there exists enough space to save all games. The recommended space is 3-4 GB.
3. How to transfer files from flash drive to computer on Windows 11?
There are many ways to transfer files from a flash drive to a computer. You can use third-party software to transfer files or take a manual copy-and-paste approach. The following are the steps for transferring files using the quick method:
Step 1. Open EaseUS Todo PCTrans and select Backup and Restore.
Step 2. After selecting the files on the flash drive.
Step 3. Select the transfer method in the same way and click on Data Restore.
Navigate to the correct file address and click Restore. You have successfully transferred the files to another computer.
Друзья, WiFiGid радостно приветствует вас у нас на портале! В этой короткой инструкции, я покажу вам, как можно скинуть любые файлы на флешку с компьютера или ноутбука. Инструкция для самых неуверенных в себе пользователей – сложно не будет.
Но если вдруг остались какие-то вопросы – пишите их в комментариях под этой статьей. Разберем любую мелочь.
Содержание
- Инструкция – Перекидываем файлы
- Видео по теме
- Возможные проблемы
- Задать вопрос автору статьи
Инструкция – Перекидываем файлы
Сначала предлагаю посмотреть на инструкцию, а уже после пробежаться по основным возможных проблемам, которые могут у вас появиться. Инструкция подойдет, чтобы скинуть все возможные файлы и папки – документы, музыку, фильмы, фотографии (да и вообще любую другую информацию). Вот все что вам взбредет в голову, то и можете скинуть. Начинаем.
- Вставляем флешку в любой USB порт компьютера или ноутбука. Обычно она подает признаки жизни легким миганием индикатора (но не все).
- Открываем «Мой компьютер» («Этот компьютер» или «Проводник»). С этим уж разберетесь, если нет на рабочем столе – пользуемся поиском Windows.
- Среди всех дисков системы находим нашу флешку. Проще всего вычислять через «Этот компьютер» по размеру.
- Как только нашли свою флешку, двойным щелчком заходим в ее содержимое. А теперь приступаем непосредственно к копированию. Для примера, перекинем один файл. Тестовый файл я размещу прямо на рабочем столе, чтобы было удобно перетягивать в окно флешки. Здесь все просто – зажимаем левую кнопку мыши на нужном нам файле и тянем его в окно флешки.
- Вот и все, файл уже на флешке и ее можно вытаскивать (сейчас флешку можно просто выдернуть из гнезда без лишних манипуляций с отключением).
Здесь мы перетянули один файл. Если хотите – можете перекидывать по одному файлу, а можно собрать их все в одном месте и сразу же скопировать целую папку, тут как вам будет удобнее. Обычно я сам копирую файлы таким же простым перетягиванием, но порой можно воспользоваться методом «Копировать – Вставить», это когда мы выделяем нужные файлы, щелкаем по ним правой кнопкой мыши и выбираем пункт «Копировать» (или просто жмем клавиши Ctrl + C), а уже на флешке через то же меню правой кнопки мыши выбираем «Вставить» (Ctrl + V).
Видео по теме
Возможные проблемы
Здесь я буду дописывать возможные проблемы, с которыми сталкиваются наши читатели. Читать только тогда, если что-то вдруг не получилось.
- Вы перекидываете файл на флешку, а получаете ошибку «Файл слишком велик для конечной файловой системы». Все очень просто – обычно флешки имеют файловую систему FAT32, которая поддерживает максимальный размер файла 4 Гб. То есть вы захотели перенести большой фильм или игру, а обязательно получите эту ошибку. Решение простое – переформатировать флешку в NTFS (заранее сохранив с нее все важные вам файлы). Про это решение мы уже писали в нашей статье.
- Другой случай: вы скачали музыку на флешку, она даже отображается и запускается на всех компьютерах, но вот магнитола в автомобиле в упор ее не видит (другой случай – медиапроигрыватель или старый домашний кинотеатр, а может даже и телевизор). Ситуация обратна предыдущей – старая техника не умеет читать флешки с файловой системой NTFS, поэтому ее нужно переформатировать в FAT Так как решение обратно предыдущему, можете зайти в указанную выше статью, но на этапе форматирования выбрать тип системы FAT32.
1 шаг
Для начала, надо выбрать, а точнее подобрать игру. Надо учитывать несколько факторов, размер игры (вес), системные требования и наличие или отсутствие интернета. Вес игры, должен быть не больше, чем объем флешки, а системные требования соответствовать компьютеру, на котором будем играть. Если вы едете на дачу, с стареньким компьютером, без интернета, я бы вам посоветовал следующие игры: Counter-Strike 1.6 (или Source) Minecraft Need for Speed GTA Если компьютер достаточно мощный (наличие интернета опять таки, отсутствует): Call of Duty Battlefield Crysis
2 шаг
иконка Utorrent
Теперь перейдем к скачиванию игры (разумеется лучше устанавливать официальную версию, не пиратку, и с диска, но с реальностью не поспоришь), я советую скачивать с помощью Торрента, для этого скачайте программу Utorrent.
Можно ли скинуть игру флешку. Как установить игру или приложение на флешку андроид
Теперь при поиски игры, вводите Скачать (название игры) торрент Дальше думаю сами разберетесь.
3 шаг
иконка Deamon Tools
Теперь установка игры, если вам не повезло, и вы скачали образ диска, то есть, файл в формате .iso, нужно скачать программу для монтирования образов, называется Deamon Tools Lite, скачав программу, добавьте в нее файл который скачали, и выберите Монтировать (зеленый треугольник Play), далее появится окно установки, теперь самое важное, выберите не Диск D или Диск C, а флешку, то есть Диск F (разумеется в начале надо вставить флешку в USB порт). После установки появится ярлык игры, нажав на который игры запустится. В самой флешке будут файлы игры, их трогать нельзя. Теперь перетащите ярлык игры в флешку. Когда захотите запустить игру, просто вставьте флешку в компьютер, вытащите на Рабочий Стол ярлык игры, и с помощью него запустите игру.
ShareComment
Использование сторонних приложений
Логично возникает вопрос, можно ли установить игру сразу на SD-карту, если ни один из вышеперечисленных способов не сработал. В этом случае следует скачать соответствующее приложение, которое выполнит все необходимые настройки автоматически. Однако такая программа требует наличия root-прав, открыть которые сможет далеко не каждый пользователь. Стоит также отметить, что с получением прав суперпользователя вы рискуете удалить важные системные файлы, “подхватить” вирус и так далее.
Мы предлагаем алгоритм действий для опытных пользователей, чтобы игры устанавливались на “Андроиде” сразу на SD card:
- Откройте root-права.
- Установите приложение AParter, которое позволит создать два раздела на флешке (для игр и кэша).
- Для работы с файлами и папками установите файловый проводник с расширенным набором инструментов – например, ES Explorer или “Cх Проводник”.
- Скачайте утилиту, благодаря которой все программы будут устанавливаться на SD-карту, – Link2SD.
- Скачайте программу Folder Mount, чтобы прописать путь установки.
Как видим, потребуется установить 5 программ. Затем следует настроить систему:
- Переходим в «Настройки» – «Память» и отключаем SD-карту.
- Открываем утилиту AParter и создаем два раздела. Для этого тапаем на «+», указываем 2 части. Важно, чтобы в первой была установлена Fat32 (для кэша), во второй – Ext2 (для программ и игр). Жмем «Применить».
- Открываем программу Link2SD. На главной странице выбираем файловую систему (в нашем случае Ext2) и перезагружаем устройство.
- Снова запускаем Link2SD. На этот раз заходим в «Настройки» и устанавливаем флажок на «Автоссылка».
- В разделе «Место установки» выбираем «1 радел SD-карты».
- В разделе «Настройка автоссылки» важно, чтобы были установлены все флажки (три).
На этом настройка завершена. Все программы и игры будут скачиваться и устанавливаться сразу во внешнем хранилище. Далее для работы с файлами флешки потребуется сторонний файловый менеджер – например, “ES Проводник”, который обладает более широким набором инструментов. Все указанные выше утилиты можно скачать из Play Market.
Запись на флешку. Как записать на флешку музыку, игру, видео, фильм
by Journal «Wie man alles selbst macht»
Помощь каналу: Webmoney Z345112632730 R255774763420 Яндекс.Деньги 41001534672996
Как выделить файл — https://www.youtube.com/watch?v=1L_rZ… .
Ссылка на статью — https://kak-sdelat-vse.com/kompyutery/…
Сначала нужно вставить флешку в компьютер. Затем выделить один файл или группу файлов и кликнуть по ним правой кнопкой мыши. В выпавшем меню, выбрать пункт Отправить, и пройдя по нему выбрать в дополнительном меню свою флешку, по которой кликнуть один раз левой кнопкой мышки. Можно также скопировать файл и вставить его на флешку. Не имеет значения, какой это файл – один, группа или папка с файлами. Имеет большое значение только размер записываемых файлов, чтобы он не превысил свободное пространство для записи на флешке. * Канал журнала Как сделать всё рассказывает о разных полезных советах, которые пригодятся каждому человеку в его жизни, независимо от пола и возраста. Постараемся рассказать просто о том, как лучше сделать какое-то изделие, как осуществить свой выбор или как лучше поступить в той или иной ситуации. Все предлагаемые советы проверены на собственном опыте. * Как записать музыку на флешку — https://kak-sdelat-vse.com/kompyutery/… . Уроки по компьютеру. Обучение компьютеру для начинающих — https://www.youtube.com/playlist?list…
Лайфхак, Полезные советы — https://www.youtube.com/playlist?list…
Приготовление пищи — https://www.youtube.com/playlist?list…
Медицина и здоровье — https://www.youtube.com/playlist?list…
Строим своими руками — https://www.youtube.com/playlist?list…
Изделия из бумаги. Изделия из бумаги своими руками — https://www.youtube.com/playlist?list…
Геометрические фигуры из бумаги — https://www.youtube.com/playlist?list…
Новогодние поделки своими руками — https://www.youtube.com/playlist?list…
Оригами.
Как установить игру на флешку?
Уроки оригами — https://www.youtube.com/playlist?list…
Использование iphone. Все об Apple — https://www.youtube.com/playlist?list…
Уроки фотошопа для начинающих — https://www.youtube.com/playlist?list…
Использование windows 8, уроки по windows — https://www.youtube.com/playlist?list…
Уроки word. Уроки Microsoft — https://www.youtube.com/playlist?list…
Apple watch. Инструкция. Обзор. Настройка — https://www.youtube.com/playlist?list…
Как сделать скриншот — https://www.youtube.com/playlist?list…
Сад и огород своими руками — https://www.youtube.com/playlist?list…
Малина посадка, уход ,обрезка — https://www.youtube.com/playlist?list…
Смородина посадка, уход, размножение — https://www.youtube.com/playlist?list…
Ежевика, ежемалина.Blackberry. Ожина — https://www.youtube.com/playlist?list…
Found here: https://www.youtube.com/watch?v=RASgPfXME08
Tags
- как записать фильм на флешку
- как записать файл на флешку
- как записать с компьютера на флешку
- как записать видео на флешку
- как записать игру на флешку
Related videos
Установка игр на флешку
1 шаг
Для начала, надо выбрать, а точнее подобрать игру. Надо учитывать несколько факторов, размер игры (вес), системные требования и наличие или отсутствие интернета. Вес игры, должен быть не больше, чем объем флешки, а системные требования соответствовать компьютеру, на котором будем играть. Если вы едете на дачу, с стареньким компьютером, без интернета, я бы вам посоветовал следующие игры: Counter-Strike 1.6 (или Source) Minecraft Need for Speed GTA Если компьютер достаточно мощный (наличие интернета опять таки, отсутствует): Call of Duty Battlefield Crysis
2 шаг
иконка Utorrent
Теперь перейдем к скачиванию игры (разумеется лучше устанавливать официальную версию, не пиратку, и с диска, но с реальностью не поспоришь), я советую скачивать с помощью Торрента, для этого скачайте программу Utorrent. Теперь при поиски игры, вводите Скачать (название игры) торрент Дальше думаю сами разберетесь.
3 шаг
иконка Deamon Tools
Теперь установка игры, если вам не повезло, и вы скачали образ диска, то есть, файл в формате .iso, нужно скачать программу для монтирования образов, называется Deamon Tools Lite, скачав программу, добавьте в нее файл который скачали, и выберите Монтировать (зеленый треугольник Play), далее появится окно установки, теперь самое важное, выберите не Диск D или Диск C, а флешку, то есть Диск F (разумеется в начале надо вставить флешку в USB порт). После установки появится ярлык игры, нажав на который игры запустится. В самой флешке будут файлы игры, их трогать нельзя. Теперь перетащите ярлык игры в флешку. Когда захотите запустить игру, просто вставьте флешку в компьютер, вытащите на Рабочий Стол ярлык игры, и с помощью него запустите игру.
Если софт весит более 4 Гб
Внимание! Если вы обладатель игровой приставки PS3 Super Slim, вам не помогут никакие инструкции по установке игр. На сегодняшний день её взлом не представляется возможным. Формат FAT32 долгое время оставался очень популярен, его поддерживают практически все устройства. Но есть в нем большой недостаток — он не распознает на диске более 4 Гб информации.
Если игра весит больше:
- Флэшку нужно отформатировать по-новому. Но теперь необходимо указать вместо FAT32 — NTFS ;
- Переносим файлы игры на flash-диск и вставляем его в разъем на приставке;
- Включите PS3 и откройте в ней MultiMan. Эта программа работает в двух режимах. Нам нужен режим «MultiMan»;
- Чтобы перейти в него, откройте меню этой программы и выберите здесь нужный режим при помощи кнопкой L1 или R1;
- Затем переходим в программе налево для настроек;
- Выбираем строку под названием «Switch to MultiMan mode» и подтверждаем для его открытия. Нужно нажать кнопку с крестиком на джойстике;
- Режим MMCM должен перезагрузиться. После чего должен отображаться MultiMan. Опускаемся в этом окне вниз, чтобы найти переключение между двумя форматами — NTFS и FAT32;
- Затем нужно войти в файловый менеджер и перекинуть игру по следующему пути «dev_hdd0-GAMES».
После этого перезагружаем приставку. На этом процесс установки игры с USB-флешки на приставку PS3 окончен. Теперь вы сможете поиграть в свою любимую стратегию на консоли.
Игровая консоль Sony PlayStation 3 на сегодняшний день все еще пользуется широкой популярностью среди геймеров, нередко по причине существовать эксклюзивных игр, не портированных на следующее поколение. Чтобы устанавливать приложения с большим комфортом, можно воспользоваться Flash-накопителем.
Как перекинуть игру с компа на флешку
С автоматом. Проблемы надо вскрывать.
В Челябинской области рухнул дельтаплан с туристами.
IlyinaNastya4 все я растаяла). ПАРЄ закликали виключити Росію з Ради Європи | Українська правда с помощью ukrpravda_news. ukr_donbass michail777 SPaWN_ua а Руслан Онищенко чей друг?. и пару часиков на меня найти не можешь. Нет. мда теперь каждый второй ютюбер будет мнение о джейсоне на видео записывать?. с инетом траблы 3. Город п…. Крикнул в 2 часа ночи
Перейти к содержанию
Как перенести игру с компьютера на флешку
На чтение 2 мин Опубликовано Обновлено
Перенос игры на флешку — это отличный способ сохранить игровой прогресс и сэкономить место на компьютере. Флешка является удобным средством для хранения данных, так как она компактна и портативна. Если вам нужно освободить место на компьютере или сохранить игровой прогресс, вам потребуется перенести игру на флешку.
Процесс переноса игры на флешку довольно простой. Сначала вам потребуется подготовить флешку, отформатировав ее в FAT32. Затем вы должны скопировать файлы игры, включая установщик и сохранения, на флешку. После этого вы сможете запускать игру с флешки на любом компьютере с установленной операционной системой, поддерживающей FAT32.
Важно помнить, что не все игры можно перенести на флешку. Некоторые игры требуют установки и наличия особых файлов или папок на компьютере. Перед переносом игры на флешку, убедитесь, что она не требует дополнительной установки или настройки.
Перенести игру на флешку может быть полезно не только для сохранения места на компьютере, но и для комфортного использования игры на разных устройствах. Вы сможете играть в любимую игру на компьютере дома, а затем продолжить игровой прогресс на ноутбуке или устройстве с поддержкой USB-портов. Следуйте нашей пошаговой инструкции, чтобы узнать, как перенести игру на флешку и наслаждаться игрой везде, где у вас есть флешка и компьютер.