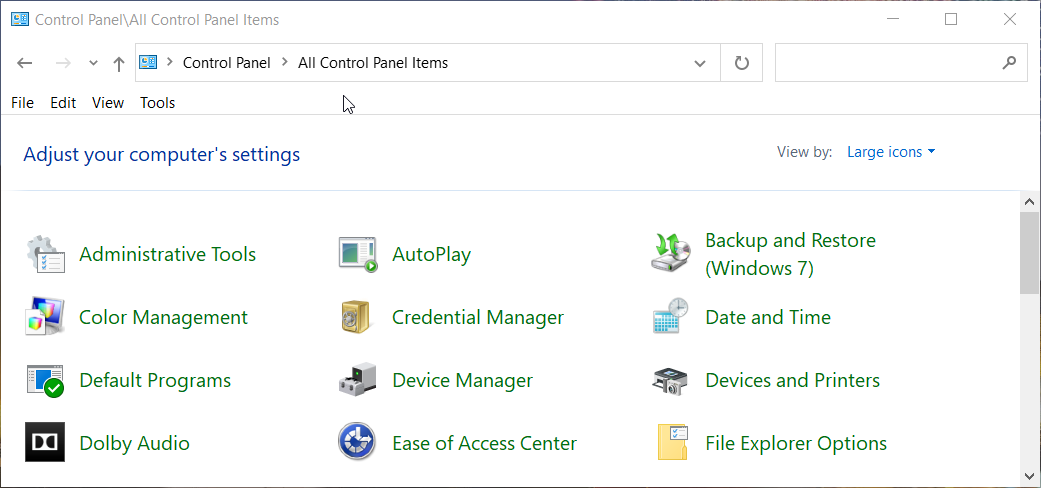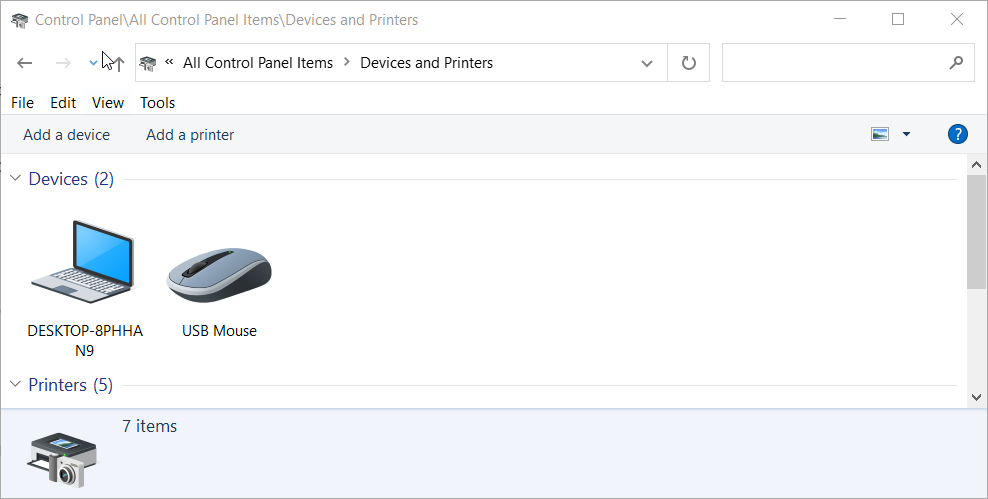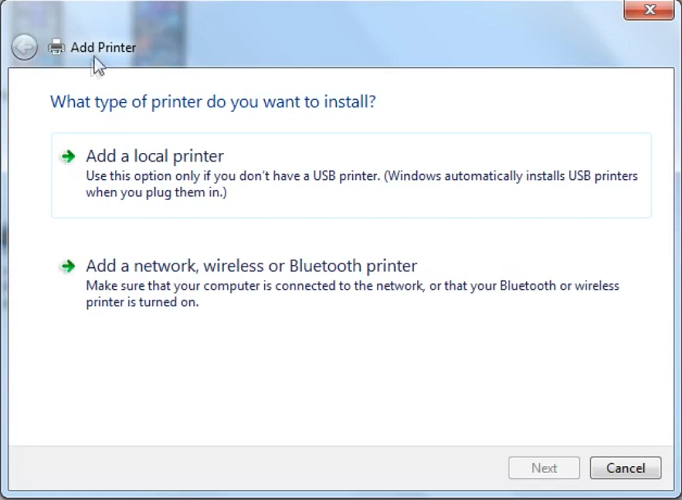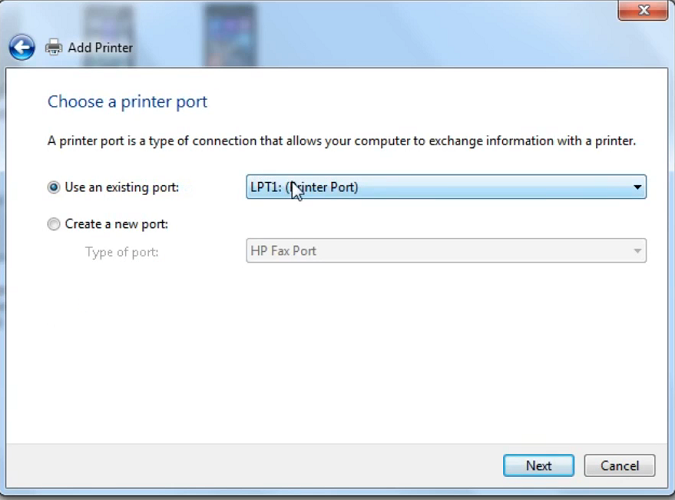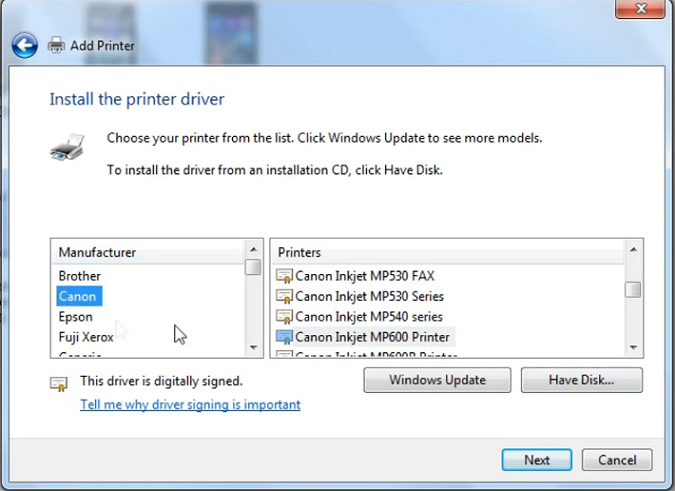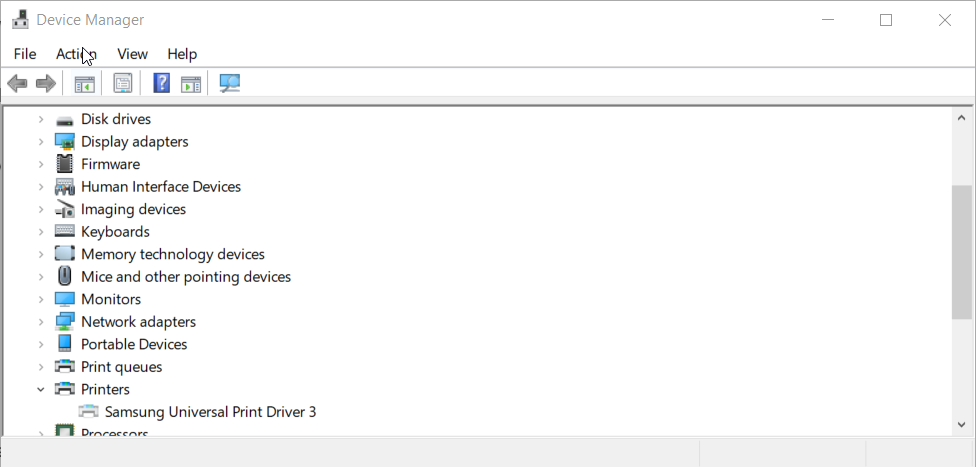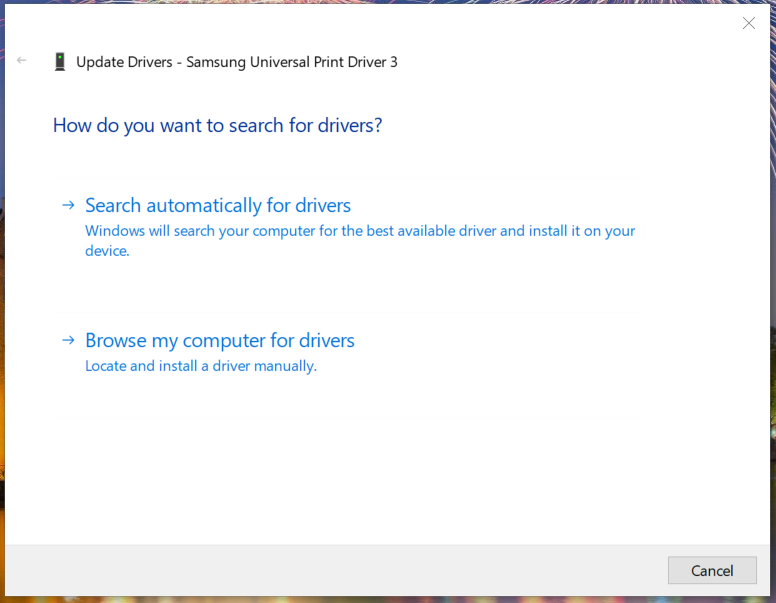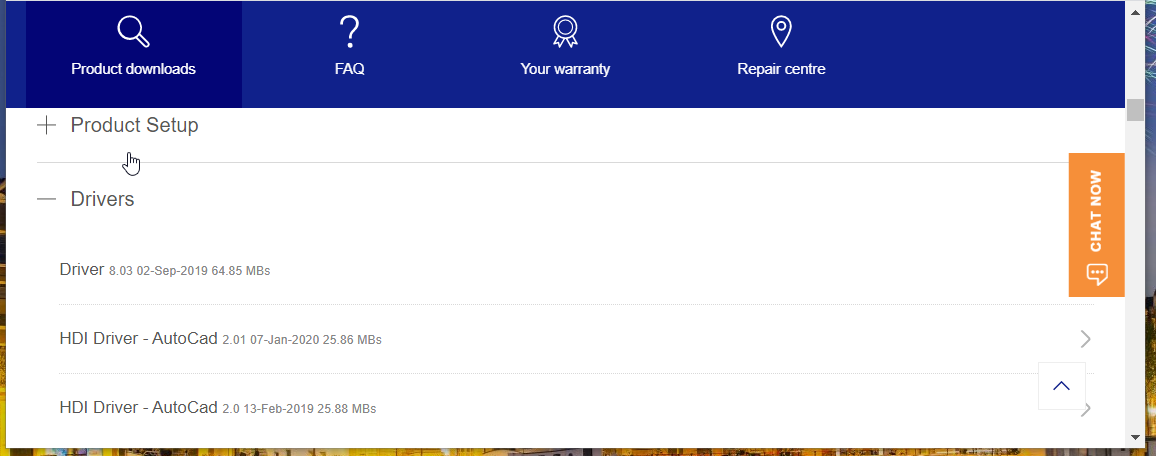Для работы принтера для большинства принтеров требуется установить последнюю версию драйвера принтера. Ваш драйвер также может быть поврежден, если у вас возникли перебои в подаче электроэнергии, компьютерные вирусы или другие проблемы. Если принтер не отвечает, скачивание и установка последней версии драйвера принтера часто может устранить эти проблемы.
Установка последней версии драйвера принтера
Ниже описано несколько способов обновления драйвера принтера.
Возможно, в Центре обновления Windows есть обновленная версия драйвера для вашего принтера. Вот как ей воспользоваться.
-
Нажмите кнопку Пуск , а затем выберите Параметры > клиентский компонент Центра обновления Windows.
Открыть клиентский компонент Центра обновления Windows
-
Нажмите Проверить наличие обновлений.
В случае обнаружения свежей версии драйвера Центр обновления Windows скачает и установит ее, а принтер автоматически начнет ее использовать. Если драйвер устройства не может быть установлен автоматически, может быть доступен дополнительный драйвер, который может использовать принтер. Чтобы проверить наличие дополнительных драйверов, выполните приведенные далее действия.
-
После завершения проверки выберите Дополнительные параметры, а затем — Необязательные обновления.
-
Выберите Обновления драйверов , если они доступны.
-
Установите флажок рядом с драйвером, связанным с принтером.
-
Выберите Скачать & установить.
Примечание: Если вы не нашли дополнительный драйвер, который подходит для принтера, может потребоваться скачать и установить драйвер с веб-сайта производителя принтера.
Если принтер поставляется с диском, он может содержать программное обеспечение, которое может помочь установить драйверы для принтера или может помочь вам проверить наличие обновлений драйверов.
Проверьте сайт службы поддержки производителя вашего принтера. Чтобы найти его, найдите в Интернете имя производителя принтера и слово «поддержка», например «поддержка HP».
На веб-сайтах производителей принтеров обновления драйверов обычно расположены в разделе «Драйверы». На некоторых сайтах службы поддержки можно напрямую выполнять поиск по модели принтера. Найдите и скачайте последнюю версию драйвера для вашей модели принтера и следуйте инструкциям по установке, размещенным на веб-сайте производителя.
Большинство драйверов упакованы в самоустанавливающиеся пакеты. После загрузки файла дважды щелкните (или дважды коснитесь) файл, чтобы начать установку. Затем следуйте инструкциям ниже для удаления или переустановки принтера.
-
Щелкните правой кнопкой мыши Пуск и выберите Параметры > Устройства Bluetooth & > Принтеры & сканеры.
Открытие сканеров принтеров &
-
Найдите принтер, выберите его и нажмите кнопку Удалить.
-
После удаления принтера добавьте его обратно, выбрав Добавить устройство. Дождитесь, пока устройство найдет ближайшие принтеры, выберите нужный, а затем нажмите кнопку Добавить устройство.
Для корректной работы большинства принтеров необходимо установить последнюю версию драйвера принтера. Если вы недавно выполнили обновление с более ранней версии Windows, то драйвер принтера, работавший в предыдущей версии, может частично или полностью перестать работать в Windows 10. Кроме того, драйвер принтера мог повредиться в результате перерывов в подаче энергии, заражения компьютера вирусами и других проблем. Скачивание и установка последней версии драйвера принтера часто позволяет устранить эти проблемы.
Установка последней версии драйвера принтера
Ниже описано несколько способов обновления драйвера принтера.
Возможно, в Центре обновления Windows есть обновленная версия драйвера для вашего принтера. Вот как ей воспользоваться.
-
Нажмите кнопку Пуск, а затем параметры > Обновление & > безопасности клиентский компонент Центра обновления Windows.
Откройте клиентский компонент Центра обновления Windows. -
Нажмите Проверить наличие обновлений.
В случае обнаружения свежей версии драйвера Центр обновления Windows скачает и установит ее, а принтер автоматически начнет ее использовать. Если драйвер устройства не может быть установлен автоматически, может быть доступен дополнительный драйвер, который может использовать принтер. Чтобы проверить наличие дополнительных драйверов, выполните приведенные далее действия.
-
После завершения проверки обновлений выберите Просмотреть необязательные обновления, если это отображается.
-
На следующем экране разверните узел Обновления драйверов.
-
Если отображаются применимые драйверы для принтера, выберите обновления, которые нужно скачать и установить.
-
Выберите Скачать и установить.
Примечание: Если вы не нашли дополнительный драйвер, который подходит для принтера, может потребоваться скачать и установить драйвер с веб-сайта производителя принтера.
Если к вашему принтеру прилагался диск, на нем может быть программное обеспечение для установки драйверов для вашего принтера или проверки наличия их обновлений.
Проверьте сайт службы поддержки производителя вашего принтера. Чтобы найти его, найдите в Интернете имя производителя принтера и слово «поддержка», например «поддержка HP».
На веб-сайтах производителей принтеров обновления драйверов обычно расположены в разделе «Драйверы». На некоторых сайтах службы поддержки можно напрямую выполнять поиск по модели принтера. Найдите и скачайте последнюю версию драйвера для вашей модели принтера и следуйте инструкциям по установке, размещенным на веб-сайте производителя.
Большинство драйверов упакованы в самоустанавливающиеся пакеты. Скачав такой пакет, дважды щелкните файл (или дважды коснитесь его) для начала установки. Затем следуйте инструкциям ниже для удаления или переустановки принтера.
-
Нажмите кнопку Пуск , а затем выберите Параметры > Устройства > Принтеры & сканеры .
Открытие сканеров принтеров & -
В разделе Принтеры и сканеры найдите принтер, выберите его и нажмите кнопку Удалить устройство.
-
После удаления принтера снова добавьте его, нажав Добавить принтер или сканер. Подождите, пока устройство найдет ближайшие принтеры, выберите нужный, а затем нажмите кнопку Добавить устройство.
Что делать, если драйвер не устанавливается
Если после двойного щелчка по установочному файлу ничего не происходит, сделайте следующее.
-
Нажмите кнопку Пуск , а затем выберите Параметры > Устройства > Принтеры & сканеры .
Открытие сканеров принтеров & -
Прокрутите вниз до пункта Связанные параметры и выберите Свойства сервера печати.
-
Перейдите на вкладку Драйверы и проверьте, есть ли в списке принтер. Если да, то все в порядке.
-
Если ваш принтер не отображается, нажмите Добавить и в окне Мастер установки драйверов принтера нажмите Далее.
-
Выберите архитектуру устройства и нажмите кнопку Далее.
-
Слева выберите изготовителя принтера, а справа — драйвер принтера.
-
Нажмите кнопку Далее, нажмите кнопку Готово и следуйте инструкциям, чтобы добавить драйвер.
-
Следуйте инструкциям в разделе выше для удаления или переустановки принтера.
Статьи по теме
-
Узнайте, как установить принтер в Windows.
-
Узнайте, как настроить принтер по умолчанию в Windows.
-
Узнайте, как просмотреть очередь печати в Windows.
-
Если возникла проблема с изменением состояния принтера «в автономном режиме», перейдите к разделу Устранение неполадок с автономным принтером.
-
Если у вас возникли проблемы с подключением к принтеру в Windows, перейдите к разделу Устранение проблем с подключением принтера и печатью в Windows.
Нужна дополнительная помощь?
Нужны дополнительные параметры?
Изучите преимущества подписки, просмотрите учебные курсы, узнайте, как защитить свое устройство и т. д.
В сообществах можно задавать вопросы и отвечать на них, отправлять отзывы и консультироваться с экспертами разных профилей.
Найдите решения распространенных проблем или получите помощь от агента поддержки.
Всем привет! Сегодня я расскажу вам, как установить драйвер для принтера. Я подробно описал 4 способа. На многих других информационных порталах также пишут про DriverPack Solution. Я его использовать не рекомендую по двум причинам. Во-первых, вам дополнительно нужно будет качать установочную утилиту, а потом её удалять. Во-вторых, DPS устанавливает к вам не компьютер тонну ненужного и мусорного ПО, которое забивает место, оперативную память и автозагрузку в Windows. Опять же после установки дров, все это «богатство» нужно будет сидеть и удалять.
Содержание
- Способ 1: Обновление через «Диспетчер устройств»
- Способ 2: Официальный сайт
- Способ 3: Установка по ID
- Способ 4: Установочный DVD/CD диск
- Задать вопрос автору статьи
Способ 1: Обновление через «Диспетчер устройств»
Давайте посмотрим, как можно скачать драйвер и установить принтер без установочного диска. Если у вас компьютер или ноутбук подключен к интернету, то можно выполнить обновление через «Диспетчер устройств». Плюс данного способа в том, что драйвера будут скачена с серверов Microsoft. Минус в том, что будет установлен только драйвер без дополнительного программного обеспечения, которое частенько помогает в настройке.
- Чтобы попасть в «Диспетчер устройств», кликните правой кнопкой мыши по «Пуск» и выберите из выпадающего меню нужный вариант.
- Или вы можете воспользоваться кнопками + R и команду:
devmgmt.msc
- Как только вы попадете внутрь, вы увидите все устройства, подключенные к вашему компьютеру. Вам нужно найти сам принтер. Он может быть в разделе «Другие устройства». Далее кликаем по нему правой кнопкой мыши и выбираем «Обновить драйвер».
- Из списка команд выбираем первую – «Автоматический поиск драйверов».
- Система свяжется с серверами Microsoft Windows и скачает свежие драйвера. Вам останется их просто выбрать и установить. После этого принтер будет готов к работе.
Способ 2: Официальный сайт
Это один из самых продвинутых способов установить драйвер на принтер. Мы будем его скачивать с официального сайта производителя устройства. А это значит, что у вас будет установлено последнее и самое свежее программное обеспечение. Производителей принтеров очень много, но сам принцип скачивания и установки драйверов один и тот же. Могут отличаться только некоторые пункты и названия – ориентируйтесь на логику действия. В любом случае вы можете задать свои вопросы в комментариях, если что-то пойдет не так.
- В первую очередь нам нужно попасть на официальный сайт производителя – для этого вписываем название бренда в поисковую строку любого поисковика (Google или Яндекс). Например, в том же самом Яндексе видно, что это именно официальный сайт – ориентируйтесь по галочке в синем кружочке.
- Заходим на сайт и ищем раздел, который отвечает за программное обеспечение и драйвера. Обычно этот раздел находится отдельно в меню в «Поддержке».
СОВЕТ! Если вы не можете его найти – вернитесь обратно в поисковик и введите такой запрос: *Название бренда* скачать драйвер.
- Если бренд выпускает и другое оборудование помимо принтеров и сканеров, то нужно будет выбрать соответствующий пункт «Принтеры».
- Теперь вводим точное название модели. Если вы не знаете точное наименование, тогда вы можете посмотреть его на верхней части аппарата. Или заглянуть и посмотреть на дно – там обычно клеится наклейка с точными данными.
- Вам нужно посмотреть, какая именно операционная система установлена на вашем ПК. Не только версия, но и битность (32 или 64 бита). Если вы не знаете эту информацию, тогда нажмите правой кнопкой по компьютеру.
- Далее тут же ищем строчку «Тип системы».
- Отлично! Теперь смотрите на страницу принтера. Некоторые официальные сайты умеют сами определять разрядность системы – смотрите, чтобы все было выбрано правильно. У некоторых есть отдельные драйвера для всех видов ОС. Ниже вы можете увидеть несколько вариантов. Просто драйвер для печати. Полнофункциональное ПО (Plug And Play типа) – это полный комплекс не только драйверов, но также дополнительного программного обеспечения для более детальной настройки печати. Лучше выбираем это программное обеспечение. Обычно оно весит больше всех, поэтому вы не перепутаете. Жмем «Загрузить».
- Далее выбираем место для скачивания. Обычно скачивается exe-файл. В более редких случаях ZIP или RAR-архив. Если вы скачали архив, открываем его любым архиватором и в нем запускаем exe‑файлик. Далее действуем согласно инструкциям установщика – программа сделает все самостоятельно.
А что делать, если скачался не EXE исполняемый файл (и в архиве его тоже нет). В таком случае установка будет немного другая.
- В диспетчере устройств жмем ПКМ по принтеру и выбираем обновление драйверов.
- Кликаем по нижнему пункту – «Найти драйверы на этом компьютере».
- Если вы скачали архив, то разархивируйте его. Если же скачался просто отдельный файл, то ничего делать не нужно. Далее жмем «Обзор» и выбираем папку, в которой находится этот драйвер. Кликаем «Далее».
- Драйвер должен установиться автоматически.
Способ 3: Установка по ID
Бывают ситуации, когда драйвер невозможно скачать через «Диспетчер устройств», так как его просто нет на серверах Microsoft. В таком случае можно его скачать по ID с любого стороннего онлайн-сервиса. Их достаточно много, поэтому мы рассмотрим один.
- Открываем «Диспетчер устройств», кликнув ПКМ по «Пуск». Или можно использовать + R и команду:
devmgmt.msc
- Кликните правой кнопкой по вашему принтеру и зайдите в «Свойства».
- Откройте вкладку «Сведения» и установите в свойствах «ИД оборудования». Теперь жмем правой кнопкой по самой верхней строке и копируем значение.
- Открываем интернет и в поиск вводим запрос:
ИД драйвер
- Сверху вы должны увидеть сервис – заходим в него.
- В строку поиска вставляем то скопированное значение (Ctrl + V). Теперь жмем «Искать».
- Обязательно выберите нужную операционную систему и битность, а после этого качаем пак.
- Далее просто устанавливаем.
Способ 4: Установочный DVD/CD диск
Необязательно скачивать драйвера с интернета, можно использовать компакт-диск, который обычно идет в коробке вместе с устройством. Поищите – он точно должен быть там. После этого вставляем диск в привод и запускаем. Далее откроется простая программа установки по шагам – просто делаем то, что написано в окне установщика.
Содержание
- 1 Подключение принтера
- 2 Загрузка драйверов с официального сайта производителя
- 3 Как правильно устанавливать скаченный драйвер для принтера
- 4 Установка драйвера через центр обновления Windows
- 5 Как подключить МФУ к ноутбуку
- 5.1 Как подключить МФУ к компьютеру через Wi-Fi
- 6 Ручная установка драйвера
- 7 Второй способ
- 8 Возможные проблемы и пути их решения
- 9 Подключение принтера с помощью мастера настроек
- 10 Как соединить принтер с ноутбуком
- 10.1 Через USB
- 10.2 По Wi-Hi
- 11 Как установить принтер на компьютер стандартными средствами Windows
- 12 Как автоматически установить принтер без установочного диска
- 13 Особенности установки принтера HP
- 14 Где взять драйверы?
- 14.1 Первый способ: автоматический
- 14.2 Второй способ: стандартные средства Windows
- 14.3 Третий способ: загрузка драйверов
- 15 Что необходимо для инсталляции принтера
- 16 Подключение при поддержке мастера настроек компьютера
- 17 Установка при помощи интернета
- 18 Как узнать ID принтера
- 19 Основные способы подключения
- 19.1 Подключение принтера через Wi-Fi
- 19.2 USB
- 19.3 Как подключить принтер без провода к ноутбуку — Bluetooth
- 20 Как подключить принтер к компьютеру, если нет установочного диска под рукой
- 21 Как подключить принтер к ноутбуку без диска? – Первый способ
- 22 Скачивание и установка вручную (.exe)
- 23 Установка драйвера от другого принтера
- 24 Как узнать ID принтера
- 25 Сетевое подключение
- 25.1 Шаг № 1: Подключение и настройка сетевого принтера.
Подключение принтера
Перед установкой оборудования в систему его необходимо правильно подключить к компьютеру. Новые принтеры используют для этой цели USB, Ethernet или беспроводную связь через Wi-Fi. Подключение старых устройств может быть затруднительным, так как современные компьютерные материнские платы не всегда имеют необходимые разъемы. Для подключения через устаревшие LPT или COM-порты используются специальные USB-адаптеры.
Примечание! Инструкции по быстрому подключению часто прилагаются к принтеру. Его можно распечатать в начале основного руководства пользователя или как отдельный вкладыш.
Загрузка драйверов с официального сайта производителя
Как установить принтер без установочного диска? — вопрос довольно шумный, но нам нужен не диск, а только драйверы. Вы можете просто получить это программное обеспечение с веб-сайта производителя принтера. Обычно вы их там находите без проблем.
- Следите за сайтом разработчика, легко найти через поисковик;
- Как правило, на сайтах есть соответствующий раздел «Драйвер»;
- Войдя в него, вы увидите поиск, в котором вам следует ввести модель вашего устройства;
- Из списка найденных материалов выберите соответствующий результат и укажите версию Windows, на которой вы планируете использовать устройство;
- Загрузите файл. Обычно он поставляется с расширением zip или exe. В последнем случае просто запустите файл. Если это zip-файл, вы должны распаковать его и запустить элемент, называемый установкой или настройкой, с расширением exe.
На этом проблема должна быть устранена, только бывает ситуация, когда точную модель вашего устройства не найти. Затем попытайтесь найти принтер как можно ближе к объекту, обычно с разницей в модели на 1-2 числовых единицы, и попробуйте установить принтер Windows.
Как правильно устанавливать скаченный драйвер для принтера
В большинстве случаев драйверы, загруженные из Интернета, не устанавливаются так же, как установка с диска. Им не хватает мастера установки. Это касается драйверов как с официального сайта, так и из альтернативных источников.
Помните: перед установкой драйвера для принтера, скачанного не с официального сайта, необходимо проверить его на вирусы. Это правило справедливо для всех исполнительных файлов, загружаемых из Интернета.
Как тогда их установить? Все просто, для начала, если драйверы загружены в архив, распакуйте его, затем знакомой комбинацией клавиш Windows + Пауза / Стоп откройте раздел «Свойства системы» и перейдите в каталог «Диспетчер устройств». Он отобразит все устройства, подключенные к компьютеру. Нас интересует «Принтеры». Щелкните по нему правой кнопкой мыши и в появившемся контекстном меню выберите пункт «Обновить драйвер».
На следующем шаге вам нужно будет выбрать пункт «Искать на этом компьютере». Затем, нажав кнопку «Обзор», укажите каталог, в котором находятся загруженные и разархивированные драйверы, и нажмите «Далее». Начнется процесс установки, и принтер будет готов к работе.
Оцените статью:
Установка драйвера через центр обновления Windows
Рассмотрим установку драйвера через Центр обновления Windows на примере принтера HP LaserJet 1015. Эта процедура начинается при отключении печатающего устройства от компьютера. Выполните следующие действия: Пуск> Устройства и принтеры. Затем в открывшемся окне выберите «Добавить принтер».
Начальный этап установки драйвера
После этого будет доступно меню, в котором нужно нажать «Добавить локальный принтер».
Варианты выбора в этом окне небольшие, но важные
В следующем окне оставьте включенной опцию «Использовать существующий порт» и нажмите кнопку «Далее».
Здесь нет необходимости вносить какие-либо изменения
Откроется окно, в котором нужно нажать на кнопку «Центр обновления Windows».
Подключение к Центру обновления Windows
Это загрузит список доступных драйверов. В нем нужно выбрать интересующий нас принтер HP LaserJet 1015 и нажать кнопку «Далее».
Укажите конкретную модель принтера
Откроется окно, в котором нужно подтвердить марку принтера и еще раз нажать кнопку «Далее».
Оставить без изменений
После этого начнется процесс установки необходимого программного обеспечения.
Выполняется установка драйвера
Читайте также: Как написать текст на ноутбуке и распечатать на принтере
После его загрузки рекомендуется отключить общий доступ к принтеру в открывшемся окне и нажать кнопку «Далее».
Нет общего доступа к принтеру по соображениям безопасности
На этом процедура завершается.
Возможности современных принтеров огромны, но не безграничны. Например, они не смогут печатать банкноты. Знаменитые доллары или евро на рисунке содержат кольца диаметром около 1 мм, сложенные по определенной схеме. В печатающие устройства встроены специальные программы, которые могут обнаруживать такие кольца и искажать их изображение во время печати.
Как подключить МФУ к ноутбуку
МФУ — это многофункциональные устройства, способные выполнять различные функции: печать, сканирование и копирование. Система должна знать, как работать и с принтером, и со сканером, поэтому набор драйверов сильно отличается от стандартных машин.
Как подключить МФУ к компьютеру через Wi-Fi
Это можно сделать несколькими способами. Перед тем как подключить МФУ к ноутбуку по Wi-Fi, вы можете вкратце с ними ознакомиться:
- прямое подключение через панель управления самой машины. Просто подключитесь к сети Wi-Fi, установите драйвер на свой компьютер и найдите его в списке доступных сетевых устройств;
- подключение через WPS. Очень быстрый способ. Вам просто нужно нажать кнопки WPS на МФУ и роутере, и все подключится само.
МФУ обычно имеют собственный автономный блок управления, с помощью которого можно настраивать многие параметры. Это количество копий, их качество, отмена текущей активности и подключение к беспроводной сети. Разработчики стараются поддерживать новые модели в актуальном состоянии и оснащать их хитрым WPS.
Ручная установка драйвера
Найдите официальный сайт производителя принтера. Это можно сделать одним из следующих способов:
- Введите название компании в поисковике (Google, Яндекс или другой удобный поисковик);
- Уточняйте URL в инструкции;
- Проверить наличие адреса на коробке;
- Адрес указан на наклейке с технической информацией на задней или нижней стороне корпуса.
Откройте этот сайт в любом браузере, затем найдите раздел с программами. Наиболее распространенные возможные названия: «Скачать», «Драйвер», «Поддержка». Выберите модель своего оборудования и загрузите для него установочные файлы. Если они поступили в архиве, распакуйте его. Далее вам необходимо установить программное обеспечение на свой компьютер. Для этого запустите утилиту установки (она имеет расширение .exe) и следуйте инструкциям на экране.
Важный совет! Используйте последнюю версию программного обеспечения, совместимую с вашей операционной системой. В отличие от диска, на сайте представлены последние версии программного обеспечения.
Второй способ
Если вы решили использовать ручной метод для решения проблемы установки и настройки принтера без специального установочного диска, сначала откройте любой веб-браузер. Введите следующий запрос в поле поиска: загрузите драйвер «ваша модель принтера». В большинстве случаев одним из первых мест выпуска будет ссылка на официальный сайт производителя оргтехники или, точнее, на страницу поддержки оборудования.
лучше скачать драйвер с нашего сайта (для этого перейдите в раздел загрузки) или с официального сайта производителя, потому что у нас нет вредоносного кода и всегда загружаются последние версии ПО. После скачивания файла остается только запустить его и дождаться распаковки файлов. После этого откроется мастер установки этого программного обеспечения, в котором нужно нажать на кнопку, подтверждающую начало установки драйвера. Так что вам просто нужно следовать всем инструкциям, которые будут появляться в процессе. В конце концов, вы можете приступить к настройке оборудования типографии, для которого вы только что установили последнюю версию программного обеспечения.
Возможные проблемы и пути их решения
В некоторых случаях поиск и загрузка необходимого программного обеспечения без установочного диска сопровождается рядом неожиданных проблем, которые в большинстве случаев можно легко устранить самостоятельно.
- Несовместимость устройства с ПК. Если каждая установка терпит неудачу, то это операционная система. Возможно, он слишком старый для аппарата, поэтому методика противоречит. В этой ситуации вам нужно попробовать получить обновления ОС на официальном сайте Microsoft.
- Служба Plug and Play отключена. Чтобы включить его, вам нужно открыть окно «Выполнить», ввести «msconfig» и убедиться, что служба запущена.
- Замок безопасности. Иногда антивирусное программное обеспечение или брандмауэр не доверяет установленному программному обеспечению и блокирует его. Если пользователь уверен, что программное обеспечение было скачано из доверенных источников, его следует добавить в список одобренных программ.
- Плохое соединение. Новички иногда забывают подключить к компьютеру важный кабель. Поэтому в первую очередь нужно убедиться, что все подключено правильно, а кабели в порядке и не имеют механических повреждений.
Совет! Если ни одно из решений не помогает, стоит выполнить «Устранение неполадок печати».
Таким образом, инструменты операционной системы и дополнительное программное обеспечение позволяют установить драйверы принтера на ваш компьютер за считанные минуты. Самое главное — соблюдать последовательность действий и не торопиться. Установка программного обеспечения одинакова для любой марки и модели оборудования. Но вы должны с подозрением относиться к стороннему программному обеспечению или непроверенным сайтам.
Подключение принтера с помощью мастера настроек
Операционная система Windows, независимо от версии, имеет огромное количество встроенных драйверов для принтеров, сканеров и другого оборудования.
Все зависит от даты выпуска принтера и версии операционной системы. Например, Windows XP содержит драйверы для принтеров, выпущенных до 2003 года.
Таким образом, более поздние версии программы могут поддерживать более современное оборудование. Разработчики операционных систем Unix придерживаются того же принципа аппаратной поддержки.
Чтобы начать установку драйвера с помощью мастера настройки оборудования, откройте:
- Панель управления — Принтеры и другое оборудование — Установка принтера.
- Следуя инструкциям мастера установки, подключите принтер и нажмите кнопку «Далее».
- Если ваш принтер не отображается, нажмите кнопку «Далее» и выберите марку вашего принтера и номер модели из предоставленного списка. Дожидаемся его установки и нажимаем кнопку «Готово».
Если имя и номер принтера отсутствуют в списке, вы можете использовать встроенный в операционную систему автоматический загрузчик драйверов из Интернета или попробовать загрузить драйверы самостоятельно.
Как соединить принтер с ноутбуком
Через USB
Ноутбук, как и любой другой персональный компьютер, можно подключить к принтеру с помощью обычного USB-кабеля. Такой тип подключения поддерживается всеми без исключения моделями полиграфического оборудования. Да и сам вход на портативном «девайсе» обязательно присутствует. Главное, чтобы версии используемых интерфейсов совпадали. Если ЮСБ 1.0 больше не встречается, то на пике популярности 2.0 и 3.0.
Как только соединение будет установлено, вам нужно подождать некоторое время, пока не услышите звуковой сигнал. Через некоторое время программное обеспечение будет автоматически установлено самой операционной системой Windows, и вы сможете перейти к разделу настроек печати. Если этого не произошло, драйверы нужно будет установить вручную. Нет ничего сложного и простого даже без установочного диска.
По Wi-Hi
WPS означает Wi-Hi Protected Setup, что означает Wi-Fi Protected Setup. Чтобы воспользоваться этой технологией, она должна поддерживаться маршрутизатором и самим принтером. Наличие Wi-Hi на ноутбуке не вызывает сомнений, так как в природе моделей без него не существует.
Производим подключение по следующей схеме:
- Ищем кнопку WPS на корпусе роутера. Как правило, в большинстве случаев его кладут на спину.
- Через две минуты активируем аналогичную кнопку на печатающем устройстве.
- Ждем окончания установления связи между устройствами.
- Если ноутбук находится в той же сети Wi-Hi, проблем с печатью быть не должно.
- Подключаемся к принтеру как сетевой принтер.
Если кнопки WPS отсутствуют на корпусе модема или их нельзя включить, мы попытаемся сделать это через веб-интерфейс управления маршрутизатором. В большинстве случаев, чтобы войти в его настройки, вам нужно ввести адрес в формате IP 192.168.0.1 в любом браузере или попробовать 192.168.1.1. Введите логин «admin» и такой же пароль, если он не менялся. В настройках найдите раздел «Беспроводная связь» и в его подразделах отключите MAC-фильтр и включите функцию WPS.
Как установить принтер на компьютер стандартными средствами Windows
В этом варианте используются специальные системные инструменты для загрузки необходимого драйвера из ресурсов, встроенных в систему. Прежде всего отключите принтер от компьютера.
1. Пройдите по тому же пути Пуск — Панель управления — Устройства и принтеры;
2. Нажмите кнопку в меню «Добавить принтер»;
3. Затем добавьте «Локальный принтер»;
4. Нажмите Далее, чтобы увидеть список доступных драйверов, нажмите «Центр обновлений»;
5. Вам нужно выбрать производителя принтера в левом столбце и его модель в правом столбце и нажать;
6. Затем придумайте новое имя или оставьте старое и дождитесь загрузки необходимых файлов;
7. Теперь, установив флажок рядом с «Нет общего доступа к этому принтеру», нажмите «Далее;
8. Просто удалите установленное вами устройство;
9. Подключите принтер к компьютеру.
Операционная система Windows автоматически просканирует архивы на наличие драйверов, а затем применит их к новому устройству — принтеру.
Как автоматически установить принтер без установочного диска
После подключения устройства Windows автоматически запустит процесс установки программного обеспечения. Вам просто нужно выбрать автоматический поиск программы в появившемся на экране диалоговом окне. Как правило, установочные файлы для современных принтеров можно найти и запустить без проблем. Если вы по-прежнему испытываете трудности, убедитесь, что на вашем ПК не отключена функция поиска программ в Интернете. Для этого откройте свойства компьютера и в левом меню перейдите к дополнительным параметрам, затем выберите вкладку «Оборудование».
На этой вкладке нажмите на пункт «Параметры установки устройства». Откроется дополнительное окно, в котором вы можете указать желаемый порядок загрузки драйверов и иконок для подключенного оборудования. Рекомендуется выбрать первый элемент, так как он позволит вам:
- Установите принтер без установочного диска;
- Автоматически загружает драйверы для другого подключенного оборудования;
- Загрузите значки устройств, отображаемые в меню «Устройства и принтеры».
Важно! Чтобы сохранить настройки, вам нужно будет подтвердить, что у вас есть права администратора. Это делается нажатием кнопки «Да» в открытом окне управления учетными записями пользователей (UAC). В зависимости от настроек UAC вам также может потребоваться ввести пароль системного администратора.
После изменения настроек отключите принтер, а затем снова подключите его. Снова выберите автоматический поиск установочных файлов в диалоговом окне. Дождитесь завершения процесса и, если результат положительный, распечатайте тестовую страницу. Если ваш поиск не может найти программное обеспечение, перейдите к загрузке. Вы можете самостоятельно установить скачанные файлы без диска.
Особенности установки принтера HP
Установка принтера HP без установочного диска имеет свои особенности. Они обусловлены наличием нескольких точек, существенно усложняющих процесс. Если вы их не знаете, вся процедура заведет в тупик.
Для начала нужно подключить принтер к компьютеру. Затем появится окно со словом «Далее». Нажмите здесь. Затем выберите тип подключения, как показано на фото. В данном случае это: в сети, в сети, в беспроводной сети. Установите флажок в соответствующем поле. Эта процедура выполняется, если установщик не нашел требуемый параметр. После этого компьютер самостоятельно определит драйверы и автоматически все настроит.
Эти методы помогут вам установить принтер на ноутбук без установочного диска. Этот процесс ничем не отличается от того, что делается на компьютере.
Где взять драйверы?
вы можете установить принтер на свой компьютер без установочного диска. Это поможет несколькими способами. Поскольку на этом диске есть драйверы, вам нужно найти их самостоятельно. В этом вам помогут встроенные функции Windows. Операционная система предоставляет драйверы для некоторых устройств. Их необходимо изучить. Может есть вариант, который вам нужен.
Еще один способ решить проблему — самостоятельно поискать нужные драйверы. Многие производители разработали и опубликовали эту информацию в сети. Просто найдите его и загрузите на свой компьютер.
Но здесь стоит отметить, что важно работать с проверенными официальными сайтами производителей. В противном случае есть риск заразиться вирусом вместе с драйверами. Последний способен заразить всю систему. Следовательно, необходимо будет принять ряд мер по его устранению.
Первый способ: автоматический
Это решение довольно простое. Подходит для разных устройств: Samsung, Canon, HP и других. Он основан на автоматическом процессе обновления. Эта функция интегрирована. Искать, устанавливать и настраивать.
Чтобы воплотить его в жизнь, вам необходимо выполнить следующие действия. Сначала заходим в панель управления. В этом помогут исследования. Затем в предложенном списке найдите строку «Устройства и принтеры» и щелкните по ней левой кнопкой мыши. В открывшемся окне выберите «Центр обновления Windows». Потом делай обновления. Их окончание свидетельствует о том, что процедура завершена.
Этот вариант поиска и установки драйверов наиболее удобен, так как не требует ручных манипуляций. Поэтому сначала стоит попробовать. Если он не приносит желаемого результата, то стоит переходить к другим.
Второй способ: стандартные средства Windows
Эта система имеет свои средства, которые встроены в ее ресурсы. Их можно использовать для загрузки драйверов. Но прежде чем продолжить, необходимо выключить принтер.
Затем нажмите «Пуск» и «Панель управления». В нем нажмите «Устройства и принтеры». Откроется новое окно. В нем выберите «Добавить принтер», затем добавьте локальный принтер. Затем посмотрите, какие драйверы доступны. Для этого нажмите «Центр обновлений».
Если ваш принтер есть в списке, выберите его. Затем в левом столбце указывается производитель, а в правом — модель. После этого вам необходимо скачать нужные вам файлы. В этом случае вы можете изменить их имя или оставить прежнее. Затем установите флажок «Нет общего доступа к принтеру» и продолжайте. Нажмите на слово «Далее» и удалите установленное устройство. На этом процедура завершена. Вы можете подключить принтер и пользоваться им.
Windows 7 и Windows 10 могут запускаться автоматически. Они просканируют свои репозитории и определят, доступны ли необходимые драйверы. Затем они используют их самостоятельно для нового устройства, в данном случае принтера.
Третий способ: загрузка драйверов
Если описанные выше способы не привели к желаемому результату, вам потребуется скачать новые установочные драйверы. Это легко и просто сделать. Просто найдите сайт, содержащий нужную вам информацию. Как показывает практика, лучше отдавать предпочтение официальным. Таким образом, вы избавите себя от лишних хлопот.
Чтобы установить принтер Samsung без установочного диска, вам необходимо посетить сайт, предложенный разработчиком. Найдите его с помощью поисковых систем. Здесь есть столбец «Драйвер». Найдите его и выберите. Откроется окно с просьбой воспользоваться поиском. В соответствующем поле введите тип устройства, которое вы ищете. Далее система предложит варианты, подходящие для этого устройства. Запускаем драйвера на компьютере по прямому назначению.
Что необходимо для инсталляции принтера
Во-первых, как вы уже, наверное, догадались, принтер необходимо включить и подключить к компьютеру через интерфейс USB. Короче говоря, подключите компьютер и печатающее устройство с помощью кабеля USB.
Примечание: у многих начинающих пользователей в процессе подключения принтера к компьютеру возникает вопрос: к какому разъему USB подключить кабель. Знайте, что выбор разъема не имеет значения, подключайте кабель к одному из наиболее удобных для вас.
Во-вторых, если у вас нет дистрибутива драйвера, хранящегося на локальном диске вашего ПК и совместимого с вашей версией ОС, вам потребуется подключение к Интернету. В этом случае вам необходимо зайти на официальный сайт производителя принтера и скачать для него драйверы. Вы должны скачать, ориентируясь на модель принтера, тип операционной системы и ее разрядность. Например, драйвер для 64-битной версии Windows 7, 8 или 10 не будет работать для 32-битной Windows. Вы можете просмотреть количество бит вашей операционной системы в разделе «Свойства системы». Для этого одновременно нажмите комбинацию клавиш на клавиатуре — Windows + Пауза / Стоп.
Откроется нужный нам раздел, где отображаются все его свойства с указанием бита операционной системы.
В-третьих, если модель принтера устарела и производитель не поддерживает ее (обновление программного обеспечения для современных версий ОС), совместимые драйверы необходимо будет загрузить из альтернативных источников.
Подключение при поддержке мастера настроек компьютера
Все версии Windows и Mac OS имеют множество встроенных драйверов для внешнего оборудования, включая принтеры. Чем новее версия, тем современнее программное обеспечение, которое она содержит. Найти и установить нужный драйвер не составит труда. Но сначала подключите принтер к компьютеру с помощью кабеля USB и включите его. В большинстве случаев после этого на мониторе ПК открывается новое окно мастера устройств с соответствующими инструкциями. Следуйте инструкциям по подключению принтера.
Если этого не произошло, следуйте по этому пути:
В открывшемся списке выберите номер модели и марку, и операционная система сама начнет поиск драйверов. Следуйте инструкциям, дождитесь завершения установки и завершите процесс, нажав кнопку «Готово».
Если вашей модели нет в списке, щелкните строку «Требуемый принтер отсутствует в списке», затем выберите параметр поиска и следуйте инструкциям. Если не удалось правильно зарегистрировать адрес принтера или система сообщила, что не смогла найти нужный драйвер, вам нужно будет загрузить программное обеспечение самостоятельно.
Установка при помощи интернета
Драйверы следует загружать только с официального сайта производителя оргтехники, где предлагается правильное и «чистое» программное обеспечение.
- На сайте откройте страницу техподдержки, где опубликованы драйверы для продукции бренда.
- Выберите программное обеспечение для вашей модели принтера (должно быть совместимо с операционной системой) и загрузите архив. Если после распаковки вы видите файлы разных типов, запустите SETUP. Если ваши драйверы имеют расширение .msi или .exe, выберите тот, который лучше всего подходит для вашей операционной системы (тип системы указан в имени файла).
- Установите драйвер в соответствии с инструкциями программы установки. Помните: многие модели принтеров необходимо отключить во время процесса.
Если файлов с нужным расширением нет, включите принтер и выполните следующие действия:
«Пуск» -> «Панель управления» -> «Администрирование» -> «Управление ПК» -> «Диспетчер устройств».
Поздравляю! Документы можно распечатать.
для загрузки программного обеспечения требуется подключение к Интернету. Если ПК не подключен к сети, воспользуйтесь другим компьютером и загрузите архив на флешку (он не тяжелый, не более 200МБ).
Таким образом, используя несколько простых и интуитивно понятных приемов, вы можете легко подключить печатающее устройство к ПК без дисковода гибких дисков. И отсутствие установочного диска для вас тоже не будет проблемой. Кстати, на официальных сайтах некоторых производителей оргтехники можно найти полезную информацию по этой теме.
Как узнать ID принтера
Еще один эффективный способ загрузки драйверов — использование уникального идентификатора оборудования. Каждая модель имеет свой уникальный идентификатор. Используя этот код, вы можете попытаться найти подходящее программное обеспечение.
Инструкция по определению ID:
1. Нажмите «Пуск» и найдите значок «Мой компьютер». Щелкните правой кнопкой мыши и выберите в меню раздел «Управление». См. Изображение ниже.
2. Откройте Диспетчер устройств и разверните справа пункт «Другие устройства». Если ваш компьютер или ноутбук видит принтер, он будет указан в списке. Щелкните его правой кнопкой мыши и выберите из списка «Свойства».
3. В открывшемся окне перейдите на вкладку «Информация». В свойствах из раскрывающегося списка нажмите «Идентификатор оборудования».
4. После этого вы увидите необходимую информацию. По полученному идентификатору можно легко найти драйверы через поиск в сети или на сайте производителя.
Основные способы подключения
Из всей линейки устройств, представленных на рынке, основных способов подключения устройства к ноутбуку всего три:
- USB. Обычное подключение с помощью стандартного кабеля USB — USB «B». Самый распространенный способ.
- Вай фай. Редкий ноутбук теперь не оснащен модулем Wi-Fi, поэтому подключить устройство по беспроводной сети так же просто, как почистить грушу.
- Блютуз. Он присутствует скорее как опция, чем на постоянной основе, так как всегда есть Wi-Fi. Но встречается и в современных моделях.
Посмотрим, как происходит соединение каждого из типов.
Подключение принтера через Wi-Fi
Перед тем, как подключить принтер к ноутбуку по Wi-Fi, необходимо ознакомиться с несколькими основными методами:
- с установкой драйвера;
- через WPS;
- вручную;
- подключение к роутеру по USB.
Типичное подключение начинается с установки драйверов. Обычно они поставляются в комплекте на диске. Если нет, вы всегда можете скачать его с официального сайта. В процессе установки должен быть раздел, отвечающий за метод. Здесь нужно указать беспроводное соединение. После завершения установки вам нужно будет на время подключить устройство к ПК через USB. Система должна автоматически обнаружить новое устройство и попросить вас выбрать настройки. Здесь вам нужно будет указать сеть, к которой вы хотите подключиться, и пароль к ней. После завершения настроек вы можете отсоединить USB-кабель и попробовать распечатать свой первый тестовый документ.
Маршрутизатор также должен поддерживать WPS
Если ваш маршрутизатор и печатающее устройство поддерживают WPS, перед подключением принтера через Wi-Fi просто нажмите кнопку WPS на обоих устройствах, и они смогут подключиться.
Использование WPS не является полностью безопасным, поскольку технология уязвима, и при правильной настойчивости злоумышленник сможет найти правильный ключ.
Ручная настройка — самый безопасный способ. Это более актуально для моделей с собственными встроенными настройками и дисплеями. Непосредственно с панели управления машины необходимо подключиться к нужной сети и ввести пароль. Затем установите драйверы и программное обеспечение со своего компьютера. С помощью программы вам необходимо настроить беспроводное соединение.
Маршрутизаторы с собственным USB-портом могут использовать прямое соединение и совместно использовать его в общей сети. Здесь тоже нет ничего сложного. После подключения устройств вам необходимо войти в веб-интерфейс роутера и проверить, обнаружено ли устройство. Затем из операционной системы необходимо добавить в сеть новый принтер, «накормить» его драйверами и распечатать стартовую страницу.
USB
Этот метод настолько прост, что его можно описать буквально за 4 простых шага:
- соединить устройство и ПК кабелем;
- включите оба устройства;
- установить драйверы с диска или скачать из Интернета;
- распечатать тестовую страницу.
Как подключить принтер без провода к ноутбуку — Bluetooth
Bluetooth чаще всего присутствует в современных моделях в качестве опции. Поэтому его используют очень редко. Чаще всего эту функцию используют для управления со смартфона или планшета.
Компактное устройство для печати чеков по Bluetooth со смартфона
В целом процесс подключения не сильно отличается от подключения любого другого устройства. Bluetooth активирован на принтере, а также на ноутбуке. Затем, когда система находит устройство среди доступных, остается только подключить его. Необходимые драйверы установлены, и устройство готово к работе.
Как подключить принтер к компьютеру, если нет установочного диска под рукой
До свидания! Мы оказались в сложной ситуации и долго думали, как подключить принтер к компьютеру, если не было установочного диска. Вам случилось срочно что-то напечатать на бумаге, но на вашем компьютере не установлены драйверы принтера?
Бывают ли случаи, когда диск с программным обеспечением для печатающего устройства куда-то пропадал или привод отказывается читать существующий диск?
Не беспокойтесь о подключении принтера к компьютеру без диска для обычного процесса установки. Эту проблему легко и просто решить.
Установить бездисковый принтер можно двумя способами:
- использовать драйверы, входящие в комплект драйверов операционной системы;
- скачать из Интернета архив с соответствующим программным обеспечением.
Как подключить принтер к ноутбуку без диска? – Первый способ
Здесь нужно сделать следующее:
- Введите «Пуск».
- Если у вас Windows XP, в появившемся окне выберите «Панель управления», затем «Принтеры и другие устройства» или «Принтеры и факсы».
- Если у вас Windows Vista или Windows 7, вам нужно выбрать «Принтеры» или «Устройства и принтеры».
- Щелкните «Установить принтеры».
- Если у вас Windows XP, этот элемент будет найден в столбце «Задачи печати».
- Если у вас Windows Vista или Windows 7, «Установить принтеры» будет на панели инструментов.
- Укажите «Далее», чтобы запустить мастер в операционной системе Windows XP.
- Теперь, независимо от операционной системы, выберите «Добавить локальный принтер». Это тот случай, если принтер подключен напрямую к ПК. А если принтер подключен к сети, выберите «Добавить сетевой принтер».
- Когда откроется меню, нужно указать «Далее». В списке «Производитель» необходимо указать производителя принтера. И модель принтера выбирается в списке «Принтеры», после чего нужно нажать «Далее».
- Введите здесь название изобретенного принтера или оставьте уже указанный. Нажмите «Далее», после чего принтер будет установлен.
- Чтобы проверить его работоспособность, необходимо нажать кнопку «Распечатать пробную страницу». По завершении нажмите «Готово».
Скачивание и установка вручную (.exe)
Возьмем, к примеру, HP DeskJet F380. Если вы не знаете модель своего принтера или МФУ, внимательно изучите идентификационные этикетки на корпусе. Вы также можете найти узор на наклейке на задней или нижней части устройства.
Открываем браузер и в гугле или яндексе пишем «Драйвер HP DeskJet F380». Вы меняете свою модель.
В большинстве случаев сначала или на первой странице проблемы будет ссылка на страницу поддержки оборудования на официальном сайте производителя.
Как вы понимаете, это официальный сайт на сайте.
скачать с официального сайта удобнее по двум причинам:
- Отсутствие вредоносного кода;
- Здесь есть самое последнее программное обеспечение.
Если на первой странице проблемы нет ссылки на официальный сайт, вы можете найти ее самостоятельно. Устанавливаем «HP» и сразу выбираем «Драйвер» или «Поддержка и драйвер».
В разделе «Драйверы и загружаемые материалы» укажите свою модель (например, «F380») и нажмите «Перейти».
Кроме того, вы можете нажать «Найти сейчас» в правой части раздела «Определить продукт» и следовать инструкциям мастера. (Эта опция по-прежнему доступна для Windows XP / Vista / 7 с браузерами: Internet Explorer (IE) 6.0+; Firefox 3.6.x, 12.0+; Google Chrome).
Выбираем наше устройство из результатов поиска.
Выберите свою операционную систему из раскрывающегося списка и нажмите «Отправить».
В разделе «Драйвер» нажмите «Скачать».
Здесь может быть несколько вариантов программного обеспечения. Например, полное программное обеспечение и базовые драйверы. Если вам нужны расширенные функции устройства и обработка изображений, загрузите полную версию программного обеспечения.
Запускаем скачанный файл.
Файлы будут распакованы, и запустится мастер установки. Нажмите «Установить» и следуйте дальнейшим инструкциям, подробно описанным в статье об установке принтера с диска.
Установка драйвера от другого принтера
Этот вариант смело можно отнести к разряду «экзотических». Казалось бы, как может выйти драйвер от другой модели. Но если версии прошивки и программного обеспечения в обоих принтерах идентичны или эти устройства являются представителями одной серии, этот способ может помочь и вам.
Следующие шаги:
- Узнайте точную модель принтера, подключенного к вашему ПК или ноутбуку.
- Откройте сайт производителя, найдите модель и в описании модели найдете информацию о серии, к которой она принадлежит.
- Узнайте, какие еще модели относятся к этой серии.
- Установите драйверы принтера любой серии на свой компьютер одним из описанных выше способов.
- Попробуйте распечатать любой документ.
Как узнать ID принтера
Еще один эффективный способ загрузки драйверов — использование уникального идентификатора оборудования. Каждая модель имеет свой уникальный идентификатор. Используя этот код, вы можете попытаться найти подходящее программное обеспечение.
Инструкция по определению ID:
1. Нажмите «Пуск» и найдите значок «Мой компьютер». Щелкните правой кнопкой мыши и выберите в меню раздел «Управление». См. Изображение ниже.
2. Откройте Диспетчер устройств и разверните справа пункт «Другие устройства». Если ваш компьютер или ноутбук видит принтер, он будет указан в списке. Щелкните его правой кнопкой мыши и выберите из списка «Свойства».
3. В открывшемся окне перейдите на вкладку «Информация». В свойствах из раскрывающегося списка нажмите «Идентификатор оборудования».
4. После этого вы увидите необходимую информацию. По полученному идентификатору можно легко найти драйверы через поиск в сети или на сайте производителя.
Сетевое подключение
Решено с локальным подключением? Так что установить сетевой принтер в Windows 7 совсем не составит труда.
Шаг № 1: Подключение и настройка сетевого принтера.
С помощью «Пуск» перейдите в «Устройства и принтеры», нажмите «Добавить принтер» и выберите «Добавить сеть…» в появившемся окне…»:
В результате Windows 7 автоматически выполнит поиск всех принтеров, подключенных к сети. Что нам нужно? Сначала узнайте имя сетевого печатающего устройства, к которому мы будем подключаться. Научился? Затем выберите соответствующий вариант и нажмите «Далее»:
В результате компьютер подключится к устройству и автоматически установит для него драйверы. Что делать, если он не установлен? Обратите внимание на системные сообщения. Иногда этот процесс требует ручной настройки. В частности, кнопка «Установить драйвер» может появиться в окне конфигурации сетевого принтера. При нажатии на нее проблема устранится сама собой и на экране появится сообщение об успешной установке сетевого принтера:
Осталось только нажать кнопку «Далее» и приступить к печати необходимых документов.
Источники
- http://WiNetwork.ru/printery/ustanovit-bez-ustanovochnogo-diska.html
- https://kaknastroit1.ru/kak-ustanovit-printer-kogda-u-vas-net-ustanovochnogo-diska/
- https://InvestGazeta.ru/tehno-cifra/kak-ustanovit-printer-na-noutbuk-bez-diska.html
- https://hankel.ru/cifrovaya/kak-nastroit-printer-na-noutbuke-bez-diska.html
- https://tv-st.ru/cifro-tehnika/kak-ustanovit-printer-na-noutbuk-bez-diska.html
- https://hitech-online.ru/kompyutery-orgtehnika/printer/kak-ustanovit-bez-diska.html
- https://pixme.ru/kak-ustanovit-printer-na-komputer-bez-ustanovocnogo-diska-v-windows-7-10
- http://printergid.ru/ustanovka/ustanovit-printer
- https://its-city.ru/cifrovaya-tehnika/kak-podklyuchit-printer-k-kompyuteru-bez-diska.html
- https://printeru.info/podklyuchenie/bez-diska
- https://market-mobi.ru/cifro-teh/podklyuchit-printer-k-kompyuteru-bez-ustanovochnogo-diska.html
[свернуть]
Как известно, принтер – это устройство, которое позволяет нам печатать на бумаге разного рода документы и фотографии. Ни один офис сейчас не обходится без принтеров, да что там офис, если вы студент или школьник, то, наверняка, ощущаете необходимость в этом замечательном устройстве.
Покуда принтеры так популярны, то каждый человек должен знать, как его правильно установить, не вызывать же каждый раз так называемого специалиста, чтобы он вам его устанавливал, переустанавливал либо настраивал драйвер и т.д.
Если вы просто подключите принтер к стационарному компьютеру или ноутбуку кабелем USB и вставите его в розетку, то от этого он не заработает. Точнее, он то может начать издавать какие-то звуки и лампочки на нем загорятся, но распечатать что-либо у вас навряд ли получится. И дело здесь в том, что помимо шнура (механической настройки), вам еще понадобится установить драйвер (программа которая привязывает принтер к операционной системе).
Если вы ничего не устанавливали и принтер заработал корректно, то, значит, вам повезло, и Windows сама установила нужный драйвер из своей базы. Естественно не все драйверы и не для всех принтеров есть в базе, поэтому приходится их устанавливать либо с диска, который шел с устройством либо искать в Интернете самостоятельно, если такого диска не было или вы его успели уже где-то потерять.
В данной статье мы рассмотрим именно вариант с поиском драйвера в Интернете. Однако прежде, чем что-либо начинать устанавливать, нужно разобраться, какой точно модели у вас сам принтер. Если нет никакой документации на оборудование, то посмотрите на наклейки на изделии.
Либо на передней панели:
Либо сзади:
Ищем драйвер принтера на официальном сайте
Довольно часто в поиске драйверов выручают официальные сайты производителей оборудования. Дело в том, что при скачивании на таких ресурсах вы и вирус не подцепите и скачаете конкретную модель драйвера для конкретной операционной системы.
Ну а теперь давайте попробуем поискать какой-нибудь драйвер для принтера фирмы CANON. Официальный сайт той или иной фирмы без проблем можно найти в любом поисковике. В нашем случае это http://www.canon.ru/support/. Именно туда мы и заходим.
Теперь выбираем необходимую серию нашего принтера:
Теперь на следующем этапе выбираем нужную модель:
Сервис нам подгружает драйверы, которые подходят для нашей операционной системы, и мы с легкостью можем их скачать, нажав на кнопочку «Загрузить».
После загрузки сразу запустите исполняемый файл и ваш принтер установится. Вот так быстро мы скачали и установили необходимый драйвер для принтера абсолютно бесплатно и без всяких вирусов.
Использование сторонних сервисов для закачки драйверов
Помимо официальных сайтов производителей, на которых не всегда легко получается найти быстро необходимый драйвер, можно также использовать сторонние сервисы для закачки драйверов.
Одним из таких сайтов является http://printerp.ru/. На нем выкладываются драйвера для всех популярных принтеров, которые также не содержат вирусов. Любой драйвер достаточно легко найти и установить, кроме того инструкция по установке там также присутствует.
Давайте я пару скриншотов данного сайта все-таки выложу, чтобы показать, насколько все там просто. Допустим нам опять необходимо скачать драйвер для принтера уже известной нам фирмы, мы заходим на сайт, в навигации сразу же нажимаем на пункт CANON и среди предоставленных моделей находим нужный нам. Нажимаем на него:
Нам открывается целая документация по драйверам для данной модели принтера и перечислены все версии драйверов и подходящих для них операционных систем. Нажимаем на необходимый нам и скачиваем:
Также не забываем прочитать инструкцию по установке драйвера на сайте, которая представлена на той же странице, что и драйвер:
Кстати, помимо драйверов сайт любезно нам предоставляет разного рода инструкции, которые так или иначе связаны с принтерами, например, http://printerp.ru/info/kak-raspechatat-stranicu-iz-interneta-na-printere.html. Так, что пользуйтесь ресурсом, не пожалеете.
Так ну а теперь, я вам покажу, что делать, если у вас не получается автоматом установить скачанный драйвер для принтера или вы не знаете, установился он вообще или нет. Делать я это буду на примере операционной системы Windows 7.
Как найти и установить драйвер на оборудование
Жмем кнопку «Пуск» и в строке поиска пишем «диспетчер устройств». Жмем по нужному нам результату:
В открывшемся списке устройств ищем свое (принтер). Если возле него нет восклицательного знака, значит все в порядке. Если есть, то нажимаем на него и, следуя подсказкам программы, устанавливаем драйвер:
Также есть еще один способ установки принтера вручную.
Точно также вбиваем запрос в поисковой строке кнопки «Пуск» «Устройства и принтеры» и кликаем по соответствующему результату:
В открывшемся окошке смотрим, есть ли там ваш. Если нет, то жмем на кнопку «Установка принтера»:
В следующем окошке выбираем пункт «Добавить локальный принтер»:
Далее выбираем порт принтера и жмем на кнопочку «Далее»:
Далее у нас подгрузятся имеющиеся в базе драйвера и модели принтеров. Если вы не найдете подходящего, то нажмите на кнопку «Установить с диска»:
Теперь найдите у себя на жестком диске драйвер, который вы скачали с Интернета и откройте его:
Вот и все. Принтер установлен, дорогие друзья. А я на этом буду заканчивать данную статью, она у нас получилась не совсем короткая, но, зато полезная.
Загрузка…
Об авторе: Олег Каминский
Вебмастер. Высшее образование по специальности «Защита информации». Создатель портала comp-profi.com. Автор большинства статей и уроков компьютерной грамотности
Learn to install drivers for your new printer
by Matthew Adams
Matthew is a freelancer who has produced a variety of articles on various topics related to technology. His main focus is the Windows OS and all the things… read more
Updated on
- There are various ways you can install printer drivers in Windows 7, so take a look at our article.
- As expected, you can utilize third-party software to install printer drivers in no time.
- To install local printers in Windows 7, you may also use the handy built-in printer wizard.
- Users can easily install printer drivers by taking advantage of the platform’s built-in device utility.
Windows 7 still has a big user count even though Microsoft no longer supports it. Although it’s an older platform, you can still install printer drivers in Windows 7 much the same as in Windows 10.
Although you can’t install a new printer driver with Settings in Windows 7, that platform still includes the Control Panel.
How can I install a printer driver in Windows 7?
Users need to both install drivers for new printers and update them for old ones. These are the various ways you can install drivers for newly purchased printers and install the latest drivers for printers within Windows 7.
We also have an article on how to install printer drives in Windows 11 that you can check out.
1. Use a reliable driver updater tool
If you want to check if there are newer drivers to install for your printer, run a driver updater software scan. A driver updater scan will show you what devices on your PC have outdated drivers. Then you can download and install the latest driver for your printer with the driver updater utility.
Using such specialized software is the best method to manage your missing drivers or just update the old ones from the official producers’ sources.
More so, you should take advantage of the following tool if you need the maximum capacity of your hardware components, including your printer device.
⇒ Get Outbyte Driver Updater
2. Take advantage of the Add Printer wizard
- Click the Windows 7 Start button.
- Enter Control Panel within the search box on Windows 7’s Start menu.
- Then click on the app to open it.
- Select Large icons on the View by menu.
- Next, click Devices and Printers to open the applet shown directly below.
- Press the Add a printer option to open the window in the screenshot directly below.
- Select the Add a printer option if you don’t have a USB printer.
- For a wireless or Bluetooth printer, select the Add a network, wireless, or Bluetooth printer option. Note that your Bluetooth or wireless printer will need to be turned on when you select that option.
- If you selected the first option, you’ll need to select the Use existing port setting and choose an appropriate port on the drop-down menu. Then click the Next button.
- Thereafter, select your printer’s manufacturer and a driver to install for it on the right of the window.
- Press the Next button to proceed to the last step of the wizard.
- Enter a name for your printer in the text box.
- Click Next to install the drivers.
- Thereafter, you can skip over optional printer sharing settings; and click the Finish button.
Most of the printers released over the last three years or so are probably USB ones. Drivers for USB printers get automatically installed when users plug the printers into PCs.
The method above is more applicable for installing drivers for older printers or wireless ones.
3. Install printer drivers in Windows 7 with Device Manager
A classic and easy method to download and install a printer driver on your Windows 7 device is via Device Manager. All you need to do is locate your printer in the devices list and configure Windows to automatically search a driver for it.
1. Open Run with the Windows + R hotkey.
2. Type this command into Run: devmgmt.msc
3. Click OK to open Device Manager.
4. Double-click the Printers category.
5. Right-click your listed printer and select the Update driver option.
6. Select the Search automatically for drivers option in the window shown directly below.
7. Windows will then download and install a new driver for your printer.
- How to Report Amazon Phishing Scams
- How to Safely Power Limit Your GPU in MSI Afterburner
- Fix: Keyboard Shortcuts are Not Working in Excel
4. Download printer drivers from manufacturer websites
- You might find there is a newer driver available for your printer on the printer manufacturer’s website. To check, open your printer manufacturer’s website in a browser.
- Open the driver download section of the printer manufacturer’s website.
- Enter your printer’s model within the search box on the website, and click the Search button.
- Then browse through the list of driver downloads for your printer, and select to download the latest compatible driver for it.
- Thereafter, open the folder you downloaded the printer driver to.
- Click the installer.exe file for your downloaded printer driver to install it.
NOTE
Your printer driver might download it as a ZIP archive. If so, you’ll need to extract the ZIP archive first. Then open the extracted folder for your printer driver, and click the setup file from there.
5. Install Windows 7 drivers with a DVD that came with the printer
DVDs are in obsolescence, and most USB printers probably don’t come with driver discs these days. If your printer does happen to have a driver installation DVD, however, insert that disc into your PC’s CD/DVD drive.
When you insert it, an installation wizard will probably then automatically open. So, there are a few different ways you can install PC drivers in Windows 7.
For driver update purposes, you can utilize driver updater software and Device Manager or manually download and install new ones. Let us know your choice in the comments area below.