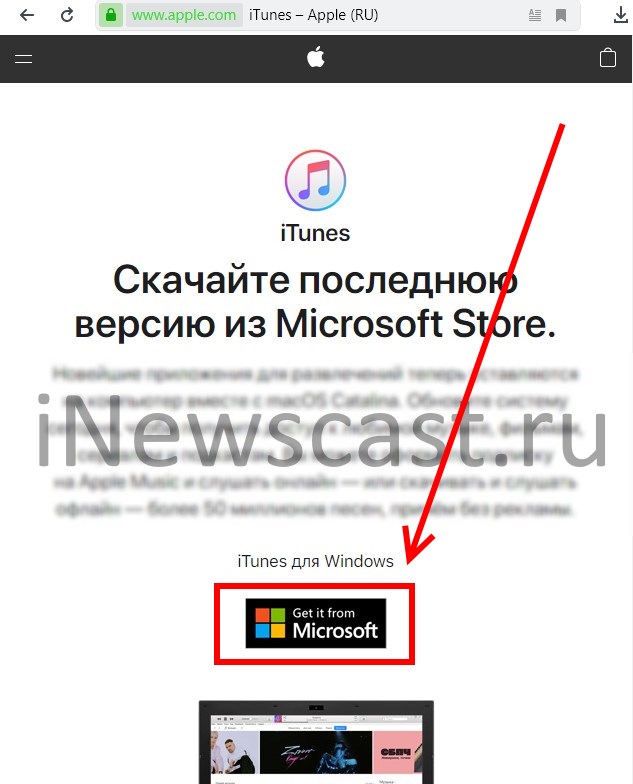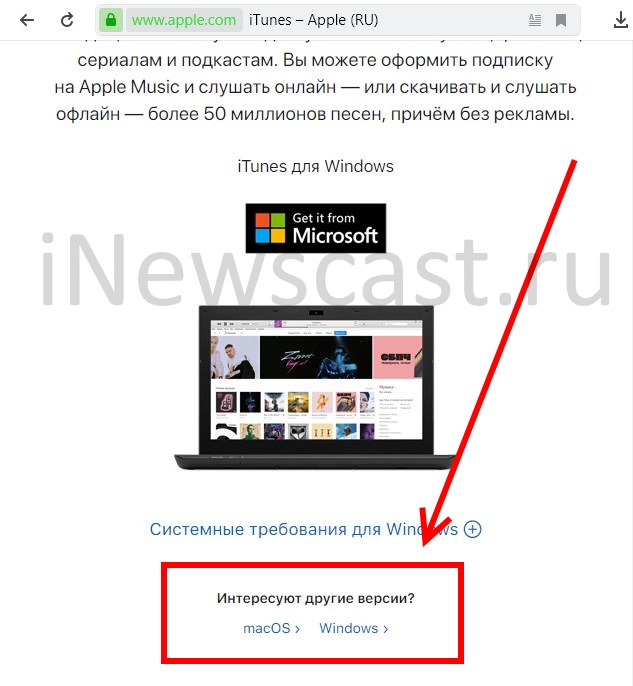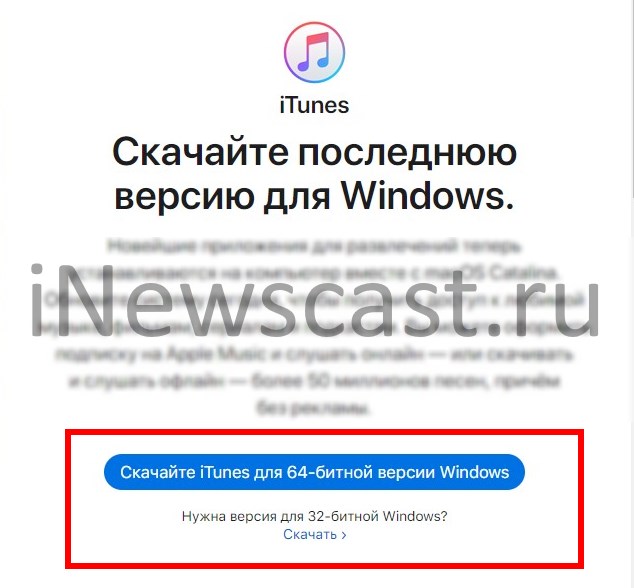Всем привет! С этой программой сталкивается каждый пользователь техники Apple. Без нее, практически никуда. Поможет прошивку обновить, данные сохранить, да и вообще – вещь нужная! Но сначала ее необходимо откуда-то взять…
В общем, о том, как скачать iTunes на компьютер и откуда это сделать максимально безопасно — данная инструкция.
Для начала нужно помнить, что программа бесплатна, распространяется без ограничений и находится в свободном доступе – никаких денег платить не нужно, вводить телефонный номер, данные о себе, проходить долгие и утомительные регистрации тем более. Пытаетесь заполучить iTunes, а вам предлагают что – либо из указанного выше? Смело закрывайте этот сайт.
Я же предлагаю нам с Вами скачать iTunes с официального сайта. Конечно, можно было бы воспользоваться каким-нибудь файлообменном сервисом, однако ничего кроме головной боли, огромного количества непонятных ссылок и прочих «радостей» в виде дополнительных программ нам это не принесет.
Поэтому — только официальный сайт Apple! Ведь там всегда можно скачать iTunes на компьютер:
- Быстро (практически всегда скорость скачивания максимальна).
- Удобно (грубо говоря, нажать одну кнопку).
- Безопасно (никаких вредоносных программ и ссылок).
- Всегда получаем самую новую версию программы.
Итак, приступим.
Обновлено! Apple прекратила поддержку iTunes для Windows 7 и Windows 8. Если вам нужно скачать iTunes именно для этих операционных систем, то обратите внимание на эту инструкцию.
Для владельцев Windows 10 и macOS ничего не изменилось — вот ссылка, нажимаем на неё. Она перебросит Вас на страницу, которая является официальным источником получения программы.
Так что ничего не бойтесь — качайте смело!:)
Давайте разберем сам процесс немного подробней.
- После перехода по ссылке открывается страница загрузки iTunes.
- Если у вас есть учетная запись в магазине Microsoft, то вы удивительный человек нажимаем Get it from Microsoft.
- Если есть желание скачать iTunes по прямой ссылке, то прокручиваем экран вниз и ищем надпись «Интересуют другие версии?».
- Выбираем вашу операционную систему («macOS» или «Windows»), нажимаем, загружаем.
Все, мы с Вами смогли бесплатно скачать iTunes!
Ура, победа, наконец-то, супер:)
Осталось подождать окончания загрузки (количество времени зависит от вашего скорости вашего соединения с интернетом — как правило, это не больше 5-10 минут) и можно решительно перейти к установке программы на компьютер, которая также подробно описана в этой статье.
P.S. Если, несмотря на столь подробную инструкцию, у вас остались вопросы, то… всё как обычно — добро пожаловать к комментарии! Обсудим все непонятные моменты и постараемся найти решение!
P.S.S. Все получилось и никаких проблем не возникло? Нажми на кнопки социальных сетей и поставь «лайк» же!
Дорогие друзья! Минутка полезной информации:
1. Вступайте в группу ВК — возможно, именно там вы сможете получить всю необходимую вам помощь!
2. Иногда я занимаюсь ерундой (запускаю стрим) — играю в игрушки в прямом эфире. Приходите, буду рад общению!
3. Вы всегда можете кинуть деньги в монитор (поддержать автора). Респект таким людям!
P.S. Моя самая искренняя благодарность (карта *9644, *4550, *0524, *9328, *1619, *6732, *6299, *4889, *1072, *9808, *7501, *6056, *7251, *4949, *6339, *6715, *4037, *2227, *8877, *7872, *5193, *0061, *7354, *6622, *9273, *5012, *1962, *1687 + перевод *8953, *2735, *2760 + без реквизитов (24.10.2021 в 18:34; 10.12.2021 в 00:31; 16.02.2023 в 10:32; 21.05.2023 в 16:56; 01.06.2023 в 02:08; 05.08.2023 в 14:47; 22.08.2023 в 09:35; 18.09.2023 в 17:02)) — очень приятно!
Установка iTunes на компьютер и обновление до последней версии очень проста и сводится всего к нескольким действиям. Сегодня мы расскажем вам о том, как установить iTunes на PC (на базе Windows) и Mac (на OS X), как настроить автоматическую проверку обновлений и как обновить айтюнс вручную.
Содержание:
- Что необходимо знать про iTunes новичкам
- Как установить iTunes
- Как обновить iTunes в среде Windows
- Как обновить айтюнс на Mac’е в OS X
- Как отключить автоматическую проверку обновлений в iTunes
- Как вернуть App Store в iTunes 12
- Как удалить iTunes и медиатеку
Как вы уже знаете, медиакомбайн iTunes необходим для загрузки контента (музыки, видео) в iPhone, iPod Touch и iPad и их синхронизации (контакты, настройки, календарь) с компьютером. Помимо элементарных функций, айтюнс позволяет восстановить iPhone или любой другой iOS-девайс (iPod Touch и iPad), обновить прошивку устройства и создать резервную копию. Из всего вышесказанного можем сделать вывод — iTunes необходим всем владельцам iPhone, iPod Touch и iPad. И следовательно каждый владелец устройства на базе iOS должен уметь устанавливать и обновлять iTunes до последней версии.
Что необходимо знать про iTunes новичкам:
- iTunes предназначен исключительно для персонального компьютера (настольного или портативного). Установить iTunes на iPad или iPhone невозможно.
- iTunes распространяется бесплатно и не предназначен для коммерческого использования. Если вам предлагают купить iTunes за деньги, не ведитесь, это мошенничество. Скачать iTunes бесплатно можно быстро и без всякой регистрации с официального сайта компании Apple.
- Для загрузки контента в iPhone, iPod Touch или iPad можно обойтись и без iTunes (загрузить контакты в iPhone можно из iCloud, контент загружать сторонними файловыми менеджерами), а вот восстановить устройство или обновить прошивку без айтюнс не получится никак.
Как установить iTunes
Видео о том как установить iTunes на Windows 10:
Айтюнс, как и любое другое приложение, устанавливается в среде Windows и Mac OS X стандартным образом, процесс ничем не отличается.
В зависимости от операционной системы и ее разрядности (32- или 64-битные), iTunes устанавливается отдельно на:
- Mac OS X;
- Windows (32-битная версия);
- Windows (64-битная версия).
iTunes совместима с Windows XP, Vista, Windows 7 и 8.
- Скачайте iTunes для вашей операционной системы с официального сайта Apple (прямые ссылки здесь).
- Перейдите в папку со скачанным установщиком iTunes. Файл с названием iTunesxx (где xx — версия iTunes) с расширением .exe (для Windows) и .dmg (для Mac OS X), запустите установщик и следуйте инструкциям программы установки.
- После установки потребуется перезагрузка компьютера.
Отдельно скачивать и устанавливать iTunes на iMac, Mac Pro, MacBook Air и Pro нет необходимости, по крайней мере на OS X Mavericks. Программа установлена в систему по умолчанию.
Как обновить iTunes в среде Windows
По умолчанию, после установки при каждом запуске iTunes будет автоматически проверять наличие обновлений и если на сервере Apple появится более новая версия, программа предложит загрузить и установить обновление. Все что вам нужно, согласиться на загрузку и установку обновлений iTunes в отдельном окне Apple Software Update.
Проверить наличие обновлений айтюнс можно и без запуска программы, загрузчик Apple Software Update является отдельной программой и запускается вне среды iTunes.

Он может проверять наличие обновлений для всех программных продуктов Apple для ОС Windows по расписанию:
- Ежедневно
- Еженедельно
- Ежемесячно
- Никогда
Установить периодичность проверок можно в окне Apple Software Update в меню Правка -> Настройки -> Расписание.

Если по какой-то причине при запуске iTunes не происходит автоматическая проверка обновлений, проверить доступность новой версии ПО от Apple можно в ручную.
- Запустите iTunes и в главном меню «Справка» выберите пункт «Обновления«.
- iTunes автоматически проверит наличие обновлений и в случае наличия на сервере более свежей версии выдаст соответствующее уведомление.
- Следуйте инструкциям программы, шаги интуитивно понятны.
Как обновить iTunes на Mac’е в OS X
Владельцем компьютеров Mac повезло гораздо больше, система автоматически проверяет обновления программного обеспечения и причем не только iTunes. Никаких дополнительных «танцев с бубном» не нужно.
- В OS X в основном меню щелкните на изображении с логотипом Apple и выберите пункт «Обновление ПО«. Запустится приложение App Store для Mac (Mac App Store) вкладка Updates (Обновления).
- Система автоматически проверит наличие обновлений на сервере Apple и если будет доступно обновление ПО, в окне приложения появится соответствующее уведомление.
- Щелкните на «Update» в строке с доступным обновлением. Если доступны обновления для 2 и более приложений инициировать обновление можно одновременно для всех приложений, для этого щелкните на кнопке «Update All» (Обновить все). Дождись загрузки и установки обновлений, может потребоваться перезагрузка OS X.
Конечно, в OS X, как и в Windows можно проверить наличие обновление и в самой iTunes вручную.
- Запустите iTunes, в главном меню iTunes (в левом верхнем углу) выберите пункт Обновления.
- Если обновления доступны, система выведет соответствующее уведомление. Для установки обновлений следуйте инструкциям программы, специальных знаний для этого не нужно.
Как отключить автоматическую проверку обновлений в iTunes
Если по какой-то причине вы не желаете, чтобы iTunes автоматически проверял наличие доступных обновлений, функцию можно отключить.
На Mac’е в OS X:
- Запустите iTunes, в главном меню перейдите в iTunes -> Настройки (вызывается сочетанием клавиш «Command+,«) -> Вкладка «Дополнения«.
- В окне программы снимите галочку напротив «Проверять наличие обновлений ПО автоматически» и нажмите «ОК«. Теперь iTunes не будет автоматически проверять наличие обновлений, однако это изменение не затрагивает Mac App Store и в приложении на вкладке Updates информация об обновлениях iTunes будет появляться автоматически (при запуске Mac App Store).
На PC в Windows:
- Запустите iTunes, в левом верхнем окне щелкните на изображении двери и выберите пункт «Настройки» (нажмите «Ctrl+,»).
- На вкладке «Дополнения» снимите галочку напротив «Проверять наличие обновлений ПО автоматически» и щелкните на «ОК«. Готово.

Видео как отключить обновления iTunes
Вот так все просто, устанавливается iTunes как и любое другое приложение в нужной вам операционной системе, обновить программу можно автоматически или вручную, автоматическую проверку обновлений в случае необходимости можно отключить.
Уверены, сложностей в работе с iTunes у вас не возникнет, если появились вопросы или предложения, мы готовы их прочесть в комментариях и попытаемся на них ответить.
Как вернуть App Store в iTunes 12

В обновлении iTunes 12.7 Apple полностью убрали App Store. Чтобы вернуть его, нужно установить iTunes 12.6.4. Про это есть отдельная статья Возвращаем App Store в iTunes. Там же есть анимированное видео про то, что случилось и как это повлияло на экосистему Apple.
Удаление iTunes и медиатеки
Введение в установку iTunes
Благодаря нашему Интернет-веку многие жизненно необходимые программные продукты более не поставляются своими разработчиками на CD или DVD, вместо этого предлагается их скачивать. Это касается и iTunes, программы, которую компания Apple более не предлагает на CD при покупке iPod, iPhone или iPad. Вместо этого вы должны скачать ее, бесплатно, с сайта Apple.
Продолжайте читать, чтобы понять, как скачать у становить Айтюнс на Windows, и как сделать первые несколько этапов настройки для использования программы с вашим iPod, iPhone или iPad.
Начните со скачивания правильной версии iTunes, подходящей для вашего компьютера. Сайт автоматические определит, что вы используете персональный компьютер и предложит вам версию iTunes для Windows (раньше на этой странице требовалось отметить, что вы используете 64-битную версию Windows, сейчас версия системы определяется автоматически).
Решите, хотите ли вы получать на электронную почту новости от Apple и введите адрес своей почты, затем нажмите кнопку «Скачать» («Download Now»).
Когда вы это сделаете, система Windows задаст вопрос, хотите ли вы запустить или сохранить файл. Для установки iTunes подойдет любой вариант: выбрав «запустить» вы начнете установку сразу же, сохранив файл получите возможность установить программу позже. Если вы выбрали вариант «сохранить», дистрибутив программы будет сохранен в каталоге по умолчанию (в последних версиях Windows обычно «Downloads»).
Начало установки iTunes
После скачивания iTunes начнется процесс установки (если вы на предыдущем этапе выбрали «запустить»), или дистрибутив будет сохранен на вашем компьютере (если вы выбрали «сохранить»). В последнем случае установку можно запустить двойным щелчком по значку программы.
После начала процесса установки вам придется согласиться на его запуск и затем пройти по нескольким экранам с условиями пользования программой iTunes. Нажимайте кнопку Согласен (Agree) там, где она есть, или кнопки Далее/Запустить/Продолжить (в зависимости от содержания окна).
Выбор вариантов установки
Согласившись с условиями пользования и пройдя через начальные, основные шаги процедуры установки, программа iTunes попросит вас выбрать некоторые варианты. Среди них:
- Добавить ярлыки iTunes и QuickTime на рабочий стол – так можно разместить ярлыки iTunes и QuickTime на рабочем столе для удобства доступа. Если вы часто запускаете программы двойным щелчком по ярлыку на рабочем столе – выберите этот вариант. Программа iTunes также будет добавлена в меню Пуск не зависимо от выбранного здесь варианта.
- Использовать iTunes для проигрывания аудиофайлов – выберите этот вариант, если хотите, чтобы iTunes работала со всеми вашим аудиофайлами, включая диски, MP3, подкасты и загрузки.
- Язык iTunes по умолчанию – выберите язык приложения iTunes.
- Каталог установки – каталог, в который будет установлено приложение iTunes и его файлы. Если вы знаете, что делаете и у вас есть причина – можете изменить каталок по умолчанию.
Определившись с вариантами установки, нажмите кнопку «Установить» («Install»).
После нажатия начнется процесс установки iTunes. Во время установки вы будете видеть индикатор выполнения. По завершению установки вас попросят нажать кнопку «Завершение» («Finish»). Сделайте это.
Также для завершения установки вас попросят перезагрузить компьютер. Вы можете сделать это сразу или позже; в любом случае, пользоваться iTunes вы сможете уже сейчас.
Импорт CDs
Установив iTunes, вы, возможно, захотите начать импортировать свои диски CDs в вашу библиотеку iTunes. В процессе импорта песни будут преобразованы из формата CD в файлы MP3 или AAC.
Создание аккаунта iTunes
Помимо импорта ваших CDs в новую медиатеку iTunes, еще одним важным шагом в процессе настройки Айтюнс является создание учетной записи. С помощью одной из этих учетных записей вы сможете купить или скачать бесплатную музыку, приложения, фильмы, телепередачи, подкасты и аудиокниги из iTunes Store.
Синхронизация с iPod/iPhone
После того, как вы добавили CD в вашу библиотеку и/или создали аккаунт iTunes и начали загружать треки из iTunes Store – вы готовы подключить свой iPod, iPhone или iPad к iTunes и начать его использовать.
И теперь, установив и настроив iTunes, подключив и синхронизировав свои устройства – вы готовы веселиться!
Содержание
- Устанавливаем iTunes на компьютер
- Способ 1: Сайт Apple
- Способ 2: Microsoft Store
- Вопросы и ответы
iTunes – известная программа, реализованная преимущественно для управления Apple-устройствами. С ее помощью вы можете переносить на свой iPhone, iPod или iPad музыку, видео, приложения и другие медиафайлы, сохранять резервные копии и в любой момент использовать их для восстановления, сбрасывать устройство до первоначального состояния и многое другое. Сегодня мы рассмотрим, каким образом производится установка данной программы на компьютер под управлением ОС Windows.
Если вы обзавелись Apple-устройством, для того чтобы сонхронизировать его с компьютером, потребуется установить программу Айтюнс на компьютер.
Устанавливаем iTunes на компьютер
Обратите внимание, если у вас на компьютере инсталлирована старая версия iTunes, ее, во избежание конфликтов, необходимо полностью удалить.
Подробнее: Как полностью удалить iTunes с компьютера
Способ 1: Сайт Apple
Следует учитывать, что для того, чтобы iTunes корректно установился на ваш компьютер, вы должны производить инсталляцию под учетной записью администратора. Если используется иной тип учетной записи, потребуется попросить владельца учетной записи администратора выполнить под ней вход в систему, чтобы вы смогли установить программу на компьютер.
Читайте также: Как получить права администратора в Windows
- Перейдите на официальный сайт Apple, воспользовавшись ссылкой, представленной в начале этой статьи. В нашем случае на компьютере используется 64-разрядная ОС Windows, поэтому сайт Apple сразу предлагает загрузить Айтюнс для данной конфигурации операционной системы. Если же вам требуется 32-битная версия iTunes, чуть ниже выберите пункт «Скачать».
- Для Windows 10 сайт по умолчанию предлагает загрузить приложение iTunes из магазина Windows Store. В случае если вы хотите загрузить версию программы для рабочего стола, на этой же странице ниже выберите пункт «Интересуют другие версии?».
- Начнется загрузка установочного файла. По окончании скачивания запустите его, а затем следуйте дальнейшим указаниям системы, чтобы завершить установку на ваш компьютер.
- По завершении установки рекомендуется произвести перезагрузку компьютера, после чего можно приступать к использованию медиакомбайна.
Обратите внимание! На ваш компьютер, помимо программы iTunes, будет установлено и другое программное обеспечение от Apple. Данные программы не рекомендуется удалять, иначе вы сможете нарушить корректную работу iTunes.
Если процедура установки iTunes на компьютер увенчалась неудачей, в одной из наших прошлых статей мы рассказывали о причинах и возникновения подобных проблем и их решении.
Читайте также: Что делать, если не устанавливается iTunes на компьютер?
Способ 2: Microsoft Store
Для пользователей Windows 10 подготовлено оптимизированное приложение iTunes, которое фактически ничем не отличается от версии для рабочего стола. Загрузить его можно бесплатно из магазина Microsoft Store.
- Запустите внутренний магазин приложений Microsoft Store (можно воспользоваться поиском Windows).
- В правом верхнем углу кликните по кнопке «Поиск». Введите наименование искомого приложения.
- Откройте первый результат поиска.
- Справа выберите кнопку «Установить» и дождитесь окончания загрузки и установки продукта.
iTunes – отличная программа для работы с медиаконтентом, а также синхронизации яблочных устройств. Следуя этим простым рекомендациям, вы сможете установить ее на свой компьютер и немедленно приступить к использованию.
Еще статьи по данной теме:
Помогла ли Вам статья?
Download Article
Download Article
This wikiHow teaches you how to download Apple’s iTunes program to your Windows or Mac computer. You can also download the iTunes Store app on your iPhone or iPad if you’ve deleted it as it usually comes preinstalled with iOS. iTunes for the computer and the iTunes Store app for the iPhone and iPad are not the same programs and have very different functionality.
-
1
-
2
Click Download now. It’s a blue button on the left side of the window.
- The site should automatically detect the type of computer you’re using. If it doesn’t, scroll down to the bottom of the page and click Get iTunes for Windows or Get iTunes for Mac.
Advertisement
-
3
Click Save.
-
4
Locate the downloaded file on your computer.
-
5
Double-click the file.
-
6
Follow the on-screen instructions to complete the installation. iTunes is now available on your computer.
Advertisement
-
1
Open the App Store app. It’s a blue app with a white A in a white circle.
- The iTunes Store app for iOS is not the same application
-
2
Tap Search. It’s a magnifying glass icon at the bottom (iPhone) or top (iPad) of the screen.
-
3
Type itunes store in the Search field. It’s at the top of the screen.
-
4
Tap iTunes Store when it appears in the search results.
-
5
Tap GET. It’s to the right of the iTunes Store icon.
-
6
Tap INSTALL. It appears in the same location as the GET button. The iTunes Store app will be downloaded to one of your iPhone’s Home screens.
Advertisement
-
1
Open the Microsoft Store. It is the icon with a picture of a shopping bag and the Microsoft logo. If you’re using Windows 10 in S Mode, your system will only support apps available in the Microsoft Store.[1]
-
2
Type» «iTunes» in the search box. iTunes should also be on the most popular apps list. The app has a music note.
- Upon clicking on it, it should have Apple Inc as the developer and the words «Apple Music» on top of the background image.
- You can also go to the direct link here.
-
3
Click on «Get» or «Install». The app should download automatically.
-
4
Follow the instructions on the screen to migrate and uninstall iTunes for Desktop. You can only have one app or the other, but not both. Upon installation, you will be able to browse for music, manage your iPhone, and listen to music on your device.
Advertisement
Add New Question
-
Question
How do I download a song on my iPhone?
You can download songs from iTunes.
-
Question
How do I open it once it’s downloaded?
Find wherever you downloaded it. If you’re on Windows 10 or 7, you can press the Windows key and type iTunes. If you are on Windows 8 or 8.1, you can move your mouse to the side of your screen and type in the search bar at the top.
-
Question
What if I have forgotten my Apple password?
You might want to reset your Apple password. After a few tries, your device generally suggests it. Simply click the reset password button, and from there you’ll be given further instructions.
See more answers
Ask a Question
200 characters left
Include your email address to get a message when this question is answered.
Submit
Advertisement
Video
Thanks for submitting a tip for review!
About This Article
Article SummaryX
1. Go to https://www.apple.com/itunes/download.
2. Click Download now.
3. Click Save.
4. Locate the downloaded file.
5. Double-click the file.
6. Follow on-screen instructions.
Did this summary help you?
Thanks to all authors for creating a page that has been read 365,737 times.