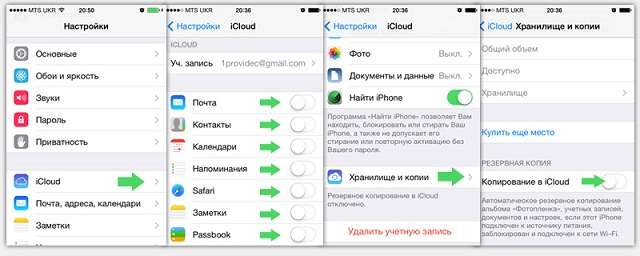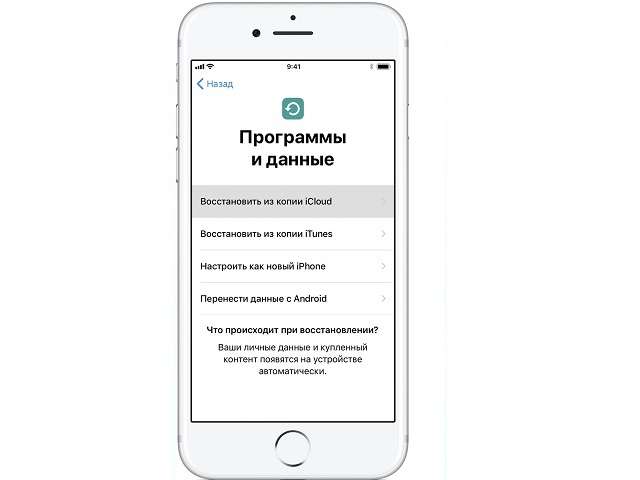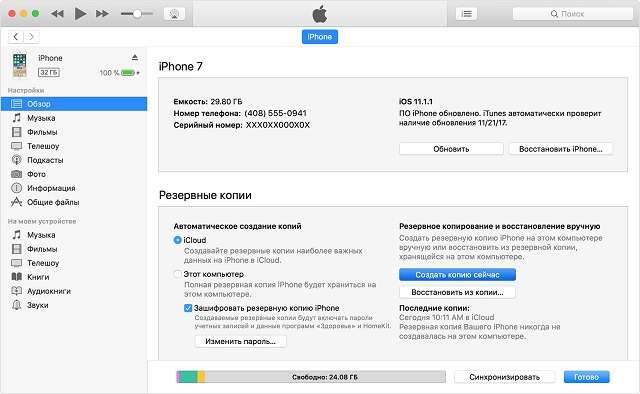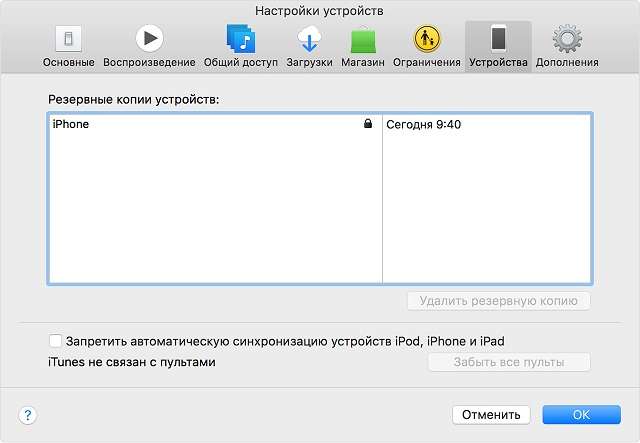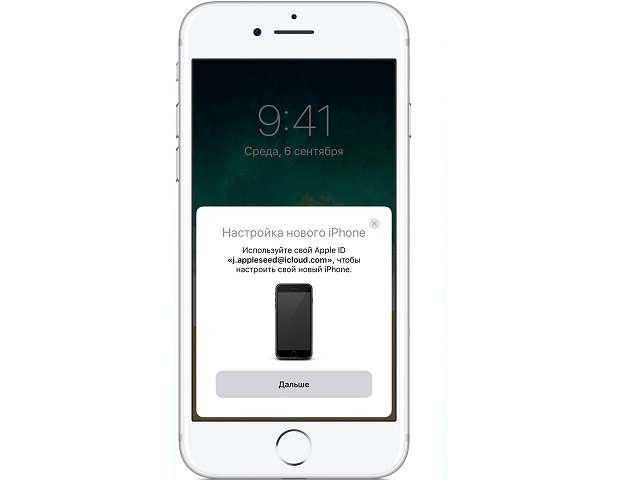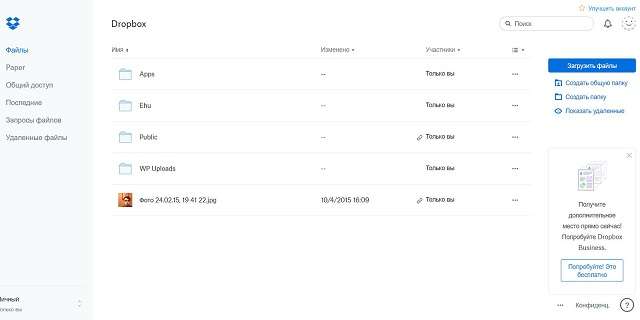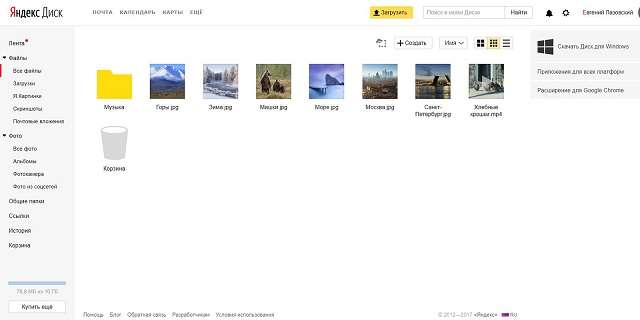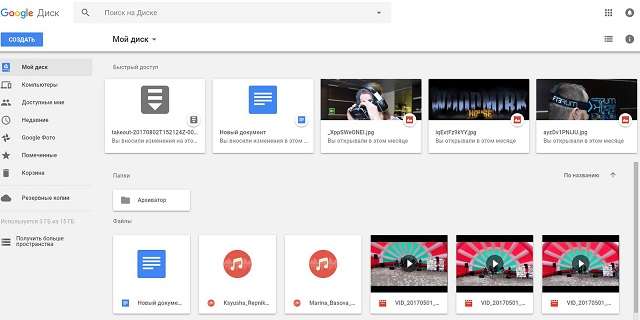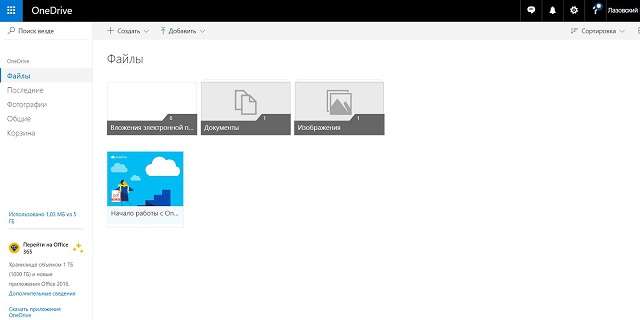- 2 Августа, 2019
- Инструкции
Если вы будете знать, как синхронизировать iPhone с iPhone, вы сможете легко перенести данные со старого устройства на новое. Более того, вы можете попробовать создать резервную копию на другом смартфоне или просто поделиться чем-то смешным или важным с обладателем айфона.
Для выполнения всех этих задач синхронизация является действительно важным процессом при передаче ваших данных. Итак, как вы можете добиться этого просто и правильно? В руководстве, представленном ниже, показано несколько способов синхронизации айфона с айфоном с подробными инструкциями.
Способ 1. Синхронизируйте девайсы легко и быстро
Традиционно для синхронизации iPhone с iPhone требуется восстановление из резервной копии iTunes или iCloud. Однако, это позволяет передать только несколько типов файлов. Такая синхронизация неизбежно приведет к удалению определенных данных на вашем iPhone и займет много времени в процессе.
Так возможно ли найти лучший способ, как синхронизировать iPhone с iPhone? Лучшим выбором будет сервис AnyTrans — эффективный и полезный профессиональный инструмент для передачи и управления данными iOS. Помимо передачи файлов с iPhone на iPhone, он может удовлетворить все ваши потребности по копированию данными и управлению ими между «яблочными» девайсами с помощью следующих функций:
- Прямая передача данных с iPhone на iPhone без резервного копирования. Без трудоемкого процесса создания резервной копии и восстановления, вы можете просмотреть данные на вашем айфоне и напрямую перенести их с одного устройства на другое.
- Очень быстрая скорость передачи. Например, тысячи песен можно перенести в считанные минуты, используя AnyTrans для iOS.
- Различные режимы передачи на выбор. С использованием AnyTrans все ваши данные могут быть перенесены с iPhone на iPhone выборочно или полностью по мере необходимости.
- Управление всеми видами данных iOS. Благодаря AnyTrans можно легко управлять различными типами данных iOS, такими как музыка, фотографии, сообщения, контакты, календари и т. д., и передавать их с устройства на устройство.
AnyTrans для iOS доступна как для Mac, так и для ПК с Windows. Скачайте ее и следуйте нижеупомянутым шагам, чтобы узнать, как синхронизировать iPhone с iPhone.
Как это сделать?
Запустите AnyTrans for iOS на вашем компьютере (ПК и Mac) и нажмите «Диспетчер устройств». Выберите старый iPhone в качестве исходного девайса.
Переключитесь на управление одним нажатием и выберите «Клонировать устройство» или «Объединить устройство».
Выберите целевой айфон и категории данных, которые необходимо передать, после чего найдите пункт меню «Начать передачу».
Если вы хотите выборочно перенести определенные файлы в категорию, вы можете выполнить следующие действия:
- Найдите пункт меню «Управление категориями» и выберите среди них нужную.
- Просмотрите файлы, а затем сделайте выбор тех, которые необходимо передать.
- Нажмите «Отправить на устройство», затем «Начать передачу».
Способ 2. Синхронизация между айфонами с помощью инструмента настройки на iOS 11
Автоматическая настройка — это новая функция в iOS11, которая предназначена для быстрой передачи данных, настроек и контента со старого iPhone на новый.
Что нужно знать об этом инструменте? Он доступен только в том случае, если два ваших iPhone работают под управлением iOS 11 и находятся на небольшом расстоянии. Если ваши устройства невозможно разместить рядом друг с другом или они работают не под управлением iOS 11, метод 1 может быть лучшим вариантом для вас.
Как синхронизировать айфон с айфоном этим способом? Отзывы говорят о том, что это довольно просто.
Положите новый iPhone на небольшое расстояние от старого. Уведомление о настройке вашего нового айфона с Apple ID старого появится на экране. Если это не произошло, включите Bluetooth.
Сканируйте изображение на новом iPhone, используя старый, а затем введите пароль своего Apple ID. Установите новый Touch ID или Face ID на новом айфоне. Выберите восстановление из резервной копии iTunes или iCloud.
Способ 3. Синхронизируйте iPhone с iPhone с помощью iCloud
iCloud — отличный сервис для резервного копирования iPhone. Этот метод синхронизации айфонов требует резервного копирования и восстановления устройства с помощью iCloud. Возможно, вам понадобится новая резервная копия, чтобы убедиться, что ваши данные будут обновлены.
Синхронизация двух айфонов с помощью iCloud требует стабильной сети, а процесс резервного копирования занимает много времени. Кроме того, вы не сможете просматривать файлы и выборочно выбирать их для передачи. В последнем случае многочисленные отзывы рекомендуют попробовать метод 1, который поможет вам справиться с этими проблемами.
Как синхронизировать айфон при помощи «Айклауд»? Пошаговая инструкция выглядит так:
- Оба ваших айфона должны быть зарегистрированы под одним и тем же Apple ID.
- Откройте настройки на своем старом iPhone> Нажмите «Apple ID»> «Ввести iCloud».
- Включите типы данных, которые необходимо синхронизировать.
- Повторите этот процесс на другом iPhone> Выберите «Объединить»> Выбранные вами категории данных будут синхронизированы с одного iPhone на другой.
Способ 4. Синхронизируйте айфоны с помощью iTunes
Перед передачей данных через iTunes необходимо убедиться, что это последняя версия.
Типы файлов, которые могут быть переданы таким способом, ограничены, и данные на вашем iPhone будут удалены во время синхронизации с iTunes. Поэтому, если вы просто хотите перенести все свои файлы и сохранить их в безопасности, вам лучше воспользоваться первым способом.
Как синхронизировать два айфона при помощи «Айтюнс»? Это делается очень легко.
Подключите старый iPhone к компьютеру и найдите в iTunes свое устройство. Нажмите на «Этот компьютер» и сделайте резервную копию.
После завершения резервного копирования подключите новый iPhone к компьютеру. Найдите его в iTunes. Выберите восстановление из резервной копии и выберите сохраненный набор данных.
Способ 5. Подключение по Bluetooth
Некоторые Bluetooth-совместимые устройства, в том числе беспроводные стереосистемы и гарнитуры, позволяют одновременно подключаться к нескольким устройствам. С помощью этой технологии вы можете подключить два айфона к одному девайсу в одно и то же время. Это не позволит полноценно синхронизировать смартфоны, но облегчит некоторые задачи.
Включите устройство Bluetooth, к которому вы хотите подключить свои айфоны. Включите блютуз-соединение на устройстве, чтобы сделать его доступным для iPhone. Нажмите значок «Настройки» на главном экране вашего айфона и выберите Bluetooth.
Нажмите кнопку Bluetooth, чтобы при необходимости переключить ее с «Выкл.» на «Вкл.». Как только она будет включена, ваш iPhone начнет поиск обнаруживаемых устройств в пределах досягаемости. Нажмите на название девайса, к которому вы хотите подключиться.
При появлении запроса введите PIN-код устройства или пароль на iPhone. Как синхронизировать айфоны одновременно? Возьмите второй смартфон и повторите те же шаги, не отключая первый. Так вы сможете выполнить двойное подключение.
Заключительное слово
Итак, выше приведено несколько актуальных инструкций, как синхронизировать iPhone с iPhone. Как вы можете видеть в этом руководстве, использование AnyTrans для iOS более эффективно, чем другие способы. Большинство отзывов рекомендуют именно этот метод. Помимо синхронизации между айфонами, этот сервис можно использовать для передачи данных с iPhone на iPad или iPod, или с Android на iPhone.
Если нужно передать данные между смартфонами, пользователи чаще всего прибегают к помощи различных мессенджеров, социальных сетей или же электронной почте. В тоже время в iPhone есть несколько эффективных способов, которые помогут поделиться данными с другими пользователями.
AirDrop
Технология AirDrop впервые была представлена Apple в 2011 году и изначально позиционировалась как простой и доступный способ передачи данных.
Чтобы передать файлы через AirDrop первоначально нужно включить на смартфоне Wi-Fi и Bluetooth. Затем запускаем приложение, чтобы установить желаемые варианты передачи данных. Сделать это можно следующим образом.
Вариант 1
Открываем настройки смартфона и переходим в раздел «Основные». Далее ищем там «AirDrop», нажимаем и выбираем, что нам предпочтительнее — принимать и передавать данные для всех пользователей или же только для тех, кто находится у нас в контактах.
Вариант 2
Заходим меню с настройками связи. Для этого нужно, в зависимости от модели iPhone, смахнуть экран вниз или вверх. В открывшемся меню зажимаем блок (выделено красным), чтобы открыть меню с расширенными настройками. В нем видим наш AirDrop, нажимаем на него и выбираем необходимый вариант.
После настройки приступаем к передаче. Для этого нажимаем на нужный нам файл (в нашем примере это фотография) и нажимаем на значок передачи.

В открывшемся окне, под отправляемой фотографией, отразятся доступные для получения файла пользователи. Еще один вариант выбрать адресата — тапнуть ниже по иконке AirDrop и в открывшемся меню указать нужный контакт.
Получателю останется только подтвердить или отклонить получение файла. Если же смартфоны имеют один Apple ID, то подтверждать получение не требуется, и передача произойдет автоматически.
Важный момент: экран смартфона, на который осуществляется передача, должен быть включен.
Таким же образом можно передать несколько файлов сразу.
Для этого нажимаем вверху справа кнопку «Выбрать», выделяем необходимые для передачи файлы и отправляем их адресату. Скорость передачи будет зависеть от количества и размеров передаваемых файлов.

Приложение передает данные только между iPhone и не подойдет для передачи между iPhone и Android. Также пользователям нужно учитывать, что для работы приложения необходимо наличие iPhone 5 и выше, а операционная система — от iOS 7 и выше.
Сервис iMessage
Технология iMessage от Apple также стартовала в 2011 году, и сейчас она, помимо текстовых сообщений, позволяет отправлять фото, видео, музыку, стикеры и другую информацию.
Технология работает на смартфонах с операционной системой iOS 5 и выше. Для отправки требуется наличие интернета на смартфоне. Также, перед началом работы следует убедиться, что iMessage активирован как у вас, так и у вашего собеседника. Для этого переходим в настройки смартфона, выбираем там «Сообщения» и убеждаемся, что ползунок напротив iMessage активирован.
Далее переходим непосредственно в «Сообщения» и создаем новое сообщение. Для этого нужно нажать на значок отправки в правом верхнем углу экрана. В открывшемся окне вписываем номер телефона или же выбираем его из списка контактов, нажав на плюсик.
После выбора контакта приступаем к отправке, причем мы можем сделать это двумя способами. Если нам нужно отправить фото или видео, то нажимаем на советующую иконку, делаем фото или видео и отправляем.

Также, не закрывая камеру, можно войти в галерею и выбрать там нужные файлы для отправки. В более поздних моделях кнопка входа в галерею появится сразу же после нажатия на иконку фото.
Конечно, помимо фото и видео, можно передать и другие данные. Расширенные варианты для отправки находятся в ленте (выделено красным).

Здесь мы можем попасть в галерею, отправить эмодзи, аудиозаписи, данные из установленных на смартфон приложений.

Также есть возможность создать анимированные сообщения в Digital Touch. Для этого нажимаем на иконку Digital Touch и в открывшемся поле рисуем все, что пожелаем.

Здесь стоит учесть: если у вашего собеседника выключена передача iMessage, то сообщение отправится ему как обычное SMS или MMS. В таком случае значок отправки будет выделен зеленым цветом в окне рядом с сообщением. Если же сообщение отправляется через iMessage, то значок окрасится в синий цвет.

Если по какой-то причине на смартфоне нет доступа в интернет, то сообщение также можно отправить как обычное SMS или MMS. К слову, в настройках имеется пункт «Отправка как SMS». Ее необходимо активировать, чтобы отправлять простые SMS-сообщения.

Хранилище iCloud
Еще один вариант — использование облачного хранилища iCloud. Оно предназначено для хранения фото, музыки, различных файлов и создания резервной копии.
Через iCloud можно поделиться имеющимися в нем данными с другими пользователями. Для этого нужно первоначально включить синхронизацию данных. Заходим в учетную запись Apple ID, затем в iCloud и устанавливаем переключатели напротив тех данных, которые мы желаем синхронизировать, например, «Фото».
Заходим в меню «Фото», где также нужно установить галочку напротив пункта «Общие альбомы» (в разных версиях iOS может иметь название «Общий доступ к фото iCloud»).

Далее переходим в приложение «Фото», там находим «Альбомы», нажимаем на плюсик и выбираем пункт «Новый общий альбом».
В открывшемся окне пишем название папки, нажимаем «Далее» и указываем пользователей, с которыми мы желаем поделиться нашим контентом. Они все получат соответствующие уведомления о предоставленном доступе.
Также не стоит забывать, что в iCloud можно выполнить резервное копирование. Оно поможет сохранить и восстановить данные в случае поломки, потери смартфона. Кроме того, с помощью резервной копии пользователь при покупке нового айфона сможет быстро перенести всю информацию на новый гаджет.
Прежде чем создать резервную копию, нужно убедиться, что в хранилище iCloud имеется достаточно места для создания копии, а смартфон подключен к Wi-Fi.

Как перенести данные между IPhone и Android
Несмотря на то, что сейчас можно найти разные приложения для передачи данных между iPhone и Android, не все они будут полезны. Большая часть из них требуют наличие Wi-Fi для работы, и не все обеспечивают надежность передачи информации.
Для быстрой передачи данных можно использовать облачное хранилище Dropbox. Устанавливаем хранилище на оба смартфона. Для работы с ним можно использовать Google-аккаунт, но проще всего войти в хранилище, используя AppleID.

Далее разберем, как будет выглядеть процесс загрузки данных в хранилище на iPhone. После того, как мы вошли в приложение, перед нами открывается главная страница, внизу которой мы видим кнопки «Файлы», «Фото» и «Аккаунт».
В папке «Файлы» будут отображаться все файлы, папки, имеющиеся в хранилище. Для примера работы покажем, как поделиться фотографией. Перейдем в раздел «Фото». Сразу после установки он будет выглядеть у нас следующим образом.

Чтобы загружать фото и видео, нужно дать разрешение на загрузку с камеры, причем у нас есть выбор — загружать все фото или же только конкретные. Также включить загрузку с камеры мы можем в разделе «Аккаунт».

Для загрузки фото и видео нажимаем на плюсик внизу в центре экрана и в открывшемся меню нажимаем «Загрузить фото».
Выбираем, что нам необходимо загрузить и нажимаем на «Добавить». В появившемся окне мы можем переименовать фото, загрузить его в просто в хранилище или же в специально созданную папку. После выбора места хранения нажимаем «Сохранить». Время загрузки будет различаться в зависимости от размера файла.
Загрузив фото, перейдем на Андроид и убедимся, что наше фото отобразилось там.

К слову, интерфейс хранилища несколько различается на Андроиде и iOS. Так, например, на Андроиде во время загрузки файла нельзя выбрать папку и переименовать его, так как загрузка начнется автоматически, после выбора файла.
Приведем еще один пример и создадим отдельную папку на Андроиде. Нажимаем на плюсик, выбираем «Создать новую папку», вводим название папки.
Теперь мы можем выполнять в ней различные действия — загружать фото, сканировать документы. Кроме того, есть возможность создать или загрузить документы в форматах Word, Excel, PPTX.
Для отсканированного документа мы можем выбрать название, определить качество картинки и формат файла (PDF или PNG).
Также можно поделиться информацией из нашей папки с другими пользователями. Для этого заходим в меню папки, нажимаем на кнопку «Поделиться», указываем почту пользователя или создаем ссылку и отправляем.
Адресату на почту придет уведомление о том, что вы предоставляли ему доступ к папке.
В целом перед нами хранилище, функционал которого искушенным пользователям может показаться не особо богатым. Однако все инструменты, необходимые для передачи, хранения и даже создания файлов, в нем присутствуют.
Мы разобрали несколько основных и надежных способов передачи данных между смартфонами. В заключение заметим, что технологии передачи данных не стоят на месте.

Не так давно Apple анонсировала iOS 17, в которой можно передавать данные через AirDrop соприкосновением смартфонов друг с другом. Функция получила название NameDrop.
Материал обновлен автором HankM 21.07.2023
При покупке нового iPhone не хочется терять важную информацию со старого смартфона. Благо, можно перенести данные с одного iPhone на другой iPhone. Вы можете перекинуть фотографии, приложения, контакты, SMS-сообщения.
Есть 4 способа, которые помогут быстро перенести информацию с одного гаджета на другой.
Содержание (развернуть ↴)
Подготовка к переносу данных с iPhone на iPhone: делаем бэкапы
Перед тем, как перейти к процессу переноса данных с одного устройства на другое, рекомендуем сделать бэкапы на старом гаджете.
Это просто:
- Зайдите в настройки старого iPhone.
- Перейдите в раздел управления Apple ID.
- Зайдите в раздел «iCloud».
- Откройте подраздел «Резервная копия в iCloud».
- Нажмите кнопку «Создать резервную копию».

Как перенести данные с одного iPhone на другой iPhone: 4 способа
Есть 4 рабочих способа, которые помогут быстро перенести данные с одного iPhone на другой. Например, со старого на новый. Давайте рассмотрим их более подробно.
Функция переноса данных — «Быстрое начало»
Первый способ, который позволит перенести данные с одного iPhone на другой — функция «Быстрое начало». Это актуально в том случае, если вы хотите перенести данные со старого гаджета на новый.
Как использовать:
- Включите новый iPhone. Выберите язык и регион.
- Когда дойдете до настроек телефона, системе предложит перенести данные со старого устройства — воспользоваться функцией «Быстрое начало». Запустите эту опцию.
- После этого — положите старый iPhone (с которого хотите перенести данные и файлы) возле нового. На вашем новом устройстве появится оповещение, что все готово к переносу данных.
- На старом телефоне появится зашифрованное сообщение — небольшой шарик, — который нужно отсканировать камерой нового Айфона.
- Чтобы запустить процесс переноса данных, введите пароль на старом Айфоне.

Этот способ поможет перенести: фотографии, приложения, контакты, заметки.
Переносим данные через iTunes
Перенести данные с одного Айфона на другой можно через программу iTunes (если у вас macOS, то через Finder). Этот способ можно использовать в том случае, когда у вас есть большая резервная копия файлов — например, на 200 ГБ.
Установите iTunes на компьютер и запустите программу. Подключите старый iPhone (с которого хотите перенести данные) к ПК — через кабель.
В интерфейсе программы iTunes есть раздел с вашим iPhone — откройте его.

В подразделе «Резервное копирование и восстановление вручную» нажмите «Создать копию сейчас».

Начнется процесс создания резервной копии вашего гаджета. Время копирования зависит от объема всех файлов.
После того, как будет создана резервная копия, подключите новый iPhone к компьютеру. Откройте раздел с информацией о новом гаджете в iTunes.
Нажмите кнопку «Восстановить из копии».

Выберите резервную копию, которая загружена на компьютер. После этого начнется процесс восстановления данных — перенос данных со старого iPhone на новый.
Восстановление из резервной копии iCloud
Третий способ, который поможет перенести данные с одного iPhone на другой — восстановление из резервной копии iCloud.
Для этого нужно сделать бэкапы на старом iPhone. Для этого зайдите в «Настройки» — откройте профиль «Apple ID» — «iCloud» — включите опцию «Резервная копия в iCloud».

Вероятно, что она у вас включена по умолчанию. Но все равно проверьте этот пункт.
Как восстановить данные из iCloud
- Запустите новый iPhone.
- Во время настройки нового гаджета выберите функцию «Восстановить из копии iCloud» (вместо опции «Настроить iPhone как новый»).
- Войдите в Apple ID. После этого начнется перенос данных: приложений, фотографий, контактов, сообщений.
Программа iCareFone
Четвертый рабочий и актуальный способ — перенос данных с помощью сторонней программы Tenorshare iCareFone. Это, можно сказать, файловый менеджер для iOS.

Например, с помощью утилиты вы сможете выборочно перекинуть данные с одного iPhone на другой — только фотографии, сообщения или приложения.
Для этого:
- Установите программу на компьютер.
- Запустите утилиту.
- Подключите старый iPhone к ПК.
- Создайте резервную копию нужных файлов — данных, которые хотите перенести на другое мобильное устройство.
- Подключите новый iPhone. Перенесите на него нужные файлы.
Заключение
Что в итоги:
- Есть 4 рабочих способа, которые помогут перенести данные с iPhone на iPhone: фотографии, контакты, сообщения, приложения.
- Самый простой метод — функция «Быстрое начало».
- Если вы хотите перенести большой объем данных, то используйте программу iTunes.
admin 26.03.2018
Загрузка…
Содержание :
- 1 Как синхронизировать iPhone с iPhone
- 2 Как синхронизировать iPhone с iPhone через iCloud?
- 3 Создание резервной копии
- 4 Восстановление данных
- 5 Как синхронизировать iPhone с iPhone через iTunes?
- 6 Как синхронизировать iPhone с iPhone на iOS 11?
- 7 Как синхронизировать iPhone с iPhone через облако?
Как синхронизировать iPhone с iPhone
Возможность переноса данных с одного устройства Apple на другое является одной из лучших функций. Многочисленные пользователи «яблочных» аппаратов, Чневзирая на некоторые сложности в выполнении обыденных операций, остаются верны бренду именно благодаря синхронизации. Ведь куда проще начать использование нового телефона, когда почта, контакты, напоминания, фото, документы и прочие данные могут быть перемещены в несколько нажатий.
Рассмотрим подробнее, как синхронизировать один iPhone с iPhone, используя стандартные и альтернативные методы.
Обратите внимание
Первыми разберем способы, которые созданы разработчиками компании, поскольку с их помощью можно перенести максимальное количество информации. Далее представим новую функцию iOS 11 под названием «Быстрое начало» и альтернативный вариант с использованием сторонних хранилищ.
Как синхронизировать iPhone с iPhone через iCloud?
При помощи iCloud синхронизировать два устройства будет проще всего, поскольку нет необходимости в использовании дополнительной техники или программ. К преимуществам способа относится автоматическое выполнение операции и постоянное наличие свежих версий данных.
Будет полезным
Среди отрицательных сторон выделяется ограничение по объему хранимой информации (5 Гб), необходимость подключения к скоростному Интернету по Wi-Fi сети, а также невозможность переноса музыкальных композиций и видеозаписей.
Процесс синхронизации двух iPhone делится на два этапа: создание и восстановление резервной копии. Рассмотрим пошагово каждый из них.
Создание резервной копии
Чтобы записать файл резервной копии, необходимо:
- Открыть настройки мобильного телефона и перейти в раздел «iCloud».
- Если на устройстве ранее не выполнялся вход в учетную запись Apple ID, следует ввести идентификатор и пароль. При отсутствии аккаунта его можно создать, воспользовавшись ссылкой «Получить Apple ID бесплатно», расположенной в нижней части экрана.
- Нажать на пункт «iCloud». Из представленного списка выбрать элементы, которые требуется скопировать. Здесь можно синхронизировать контакты iPhone, почту, заметки календаря, напоминания, закладки браузера Safari, фотографии, документы и прочее. Чем больше пунктов будет выбрано, тем больше свободного пространства займет копия. Если бесплатных 5 Гб окажется недостаточно, всегда есть возможность приобрести дополнительное место.
- Вернуться на предыдущий экран и перейти в раздел «Хранилище и копии». Нажать пункт «Создать копию». В этом же окне можно активировать опцию «Копирование в iCloud», чтобы смартфон самостоятельно создавал копии при выполнении трех условий: устройство заблокировано, находится на зарядке и подключено к Wi-Fi сети.
- Дождаться завершения операции.
Когда данные скопированы в облачное хранилище, можно приступать к их загрузке на втором телефоне.
Восстановление данных
Для загрузки сохраненной информации на новый телефон необходимо:
- Включить устройство. Если до этого была произведена настройка, следует стереть все данные и только потом приступать к выполнению следующих шагов.
- Выполнять указанные на экране рекомендации и подключиться к Wi-Fi сети.
- При появлении окна «Программы и данные» выбрать пункт «Восстановить из копии «iCloud».
- Войти в учетную запись, введя ID и пароль.
- Выбрать копию данных, основываясь на дате создания.
- При наличии приложений, приобретенных в разных аккаунтах Apple ID, система предложит войти в каждый из них. Этап можно пропустить.
- Поддерживать соединение с сетью до завершения процесса копирования.
Далее рекомендуется оставить Wi-Fi включенным, чтобы произошла автоматическая загрузка тяжелых файлов: фотографий, приложений, документов.
Чтобы синхронизировать iPhone с уже используемым iPhone, следует:
- Выполнить сброс настроек и контента, выбрав соответствующий пункт в меню настроек. Внимание! Это удалит все хранящиеся данные на втором экземпляре телефона, поэтому на нем также рекомендуется создать резервную копию.
- Дождаться завершения операции и перезагрузки устройства. Поскольку вся информация была сброшена, при первой загрузке запустится мастер настройки. Далее необходимо выполнять действия, описанные в предыдущем списке.
На этом процесс закончен, на втором смартфоне появится точно такая же информация, как и на первом.
Как синхронизировать iPhone с iPhone через iTunes?
Загрузка …
Использование программы iTunes позволяет выполнить синхронизацию информации без подключения к Интернету. К тому же объем резервной копии ограничен только памятью компьютера.
Чтобы выполнить процедуру, необходимо:
- Соединить смартфон с компьютером, воспользовавшись USB-кабелем.
- Дождаться автоматического запуска программы. Если этого не произошло, следует кликнуть на ярлык.
- Выбрать подключенное устройство, нажав иконку телефона в верхней части окна.
- В левой колонке выбрать пункт «Обзор». В блоке справа отметить строку «Этот компьютер» для сохранения информации на локальном диске. Для синхронизации приложений «Здоровье» и «Активность», нужно поставить галочку напротив строки «Зашифровать резервную копию iPhone» и установить пароль.
- Нажать кнопку «Создать копию сейчас».
- Дождаться завершения операции. При хранении большого количества музыки и видео может потребоваться достаточно много времени.
- Проверить сохранение файла, посетив раздел «Настройки iTunes», вкладка «Устройства». В таблице должно находиться имя телефона и время создания файла. Если запись зашифрована – рядом окажется иконка в виде замка.
Для синхронизации второго смартфона потребуется выполнить аналогичные действия, только на этот раз нажать клавишу «Восстановить из копии». Система предложит список записей, из которых необходимо выбрать самую последнюю.
Обратите внимание
Выполнение указанных шагов позволит синхронизировать контакты на iPhone, документы, музыку и прочую информацию.
В некоторых случаях перед восстановлением может потребоваться полный сброс настроек. Затем при первом запуске в мастере настройки следует выбрать пункт «Восстановить из копии iTunes». Далее осуществляется подключение смартфона к ПК и действия повторяются.
Как синхронизировать iPhone с iPhone на iOS 11?
В новой версии операционной системы появилась специальная функция под названием «Быстрое начало». С ее помощью можно быстро перенести настройки со старого устройства на только что приобретенное.
Важно знать
Единственное условие использования «Быстрое начало» – наличие iOS 11 на обоих смартфонах.
Для выполнения процедуры необходимо:
- Включить новый телефон и положить его поблизости с текущим. На уже используемом смартфоне отобразится окно «Быстрое начало» с предложением использовать Apple ID для переноса настроек. Для продолжения нажимаем «Дальше». Если окно не отобразилось – поможет включение Bluetooth.
- Подождать, пока на новом смартфоне не отобразится анимация. Затем следует поднять текущий телефон и расположить объектив камеры над движущейся картинкой до появления специальной надписи. Также доступно ручное сопряжение без использования камеры.
- Ввести пароль от старого смартфона на новом. Настроить распознавание отпечатка пальца и лица.
- Ввести идентификатор пользователя.
- Выбрать резервную копию и определить, какие данные следует перенести. Например, можно отказаться от переноса настроек геолокации, конфиденциальности, платежной системы, голосового помощника. При наличии Apple Watch будет отображен запрос на синхронизацию сведений и настроек.
Обратите внимание
До окончания копирования мобильные устройства должны находиться поблизости. Также рекомендуется не выключать Wi-Fi и поставить смартфон на зарядку, чтобы произошла автоматическая загрузка мультимедийных файлов с iCloud.
Как синхронизировать iPhone с iPhone через облако?
Альтернативным вариантом синхронизации двух устройств от компании Apple станет использование сторонних облачных хранилищ. Метод позволит выполнять непрерывное обновление заданных файлов между двумя телефонами без использования системы восстановления резервных копий.
В настоящее время наиболее популярными являются следующие сервисы:
- DropBox – 2 Гб бесплатно, можно расширить, пригласив других пользователей;
- Яндекс.Диск – 10 Гб свободного пространства;
- Google Диск – 15 Гб;
- OneDrive – 5 Гб.
Независимо от выбранного облачного хранилища, процесс настройки синхронизации практически идентичен. Для запуска обмена информацией между двумя iPhone необходимо:
- Посетить AppStore и установить соответствующее приложение на обоих мобильных устройствах.
- Зарегистрироваться в системе «облака» на любом из телефонов.
- Войти в учетную запись на втором смартфоне.
- Выбрать файлы или папки для синхронизации. Информация загрузится на сервер и станет доступна к просмотру на любом устройстве с той же учетной записью.
Изменения, выполненные с файлами, будут сохраняться и обновляться, таким образом, получая к ним доступ, пользователь будет иметь только актуальную версию данных.
Важно знать
Преимуществом служит экономия места, которая достигается за счет хранения на сервере: документ скачивается на устройство только в момент его запуска. Чтобы пользоваться каким-то файлом без подключения Интернета, следует установить опцию «Автономное использование».
Рассмотренные методы позволяют синхронизировать два устройства iPhone для частичного или полного переноса имеющейся информации. Применение iCloud и iTunes подразумевает полноценный перенос, который в большинстве случаев потребует предварительного удаления уже имеющихся сведений. Облачные хранилища обеспечат синхронизацию и доступ к актуальной версии отдельных файлов.