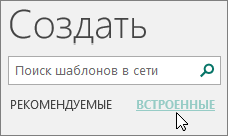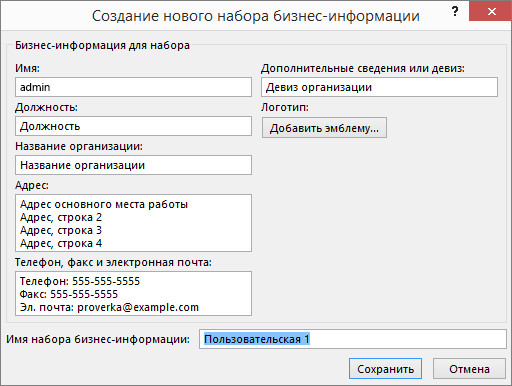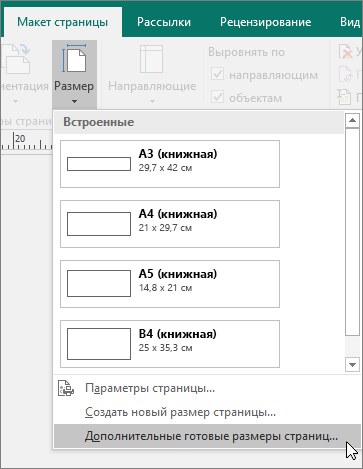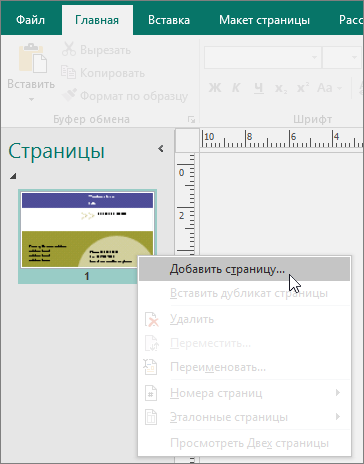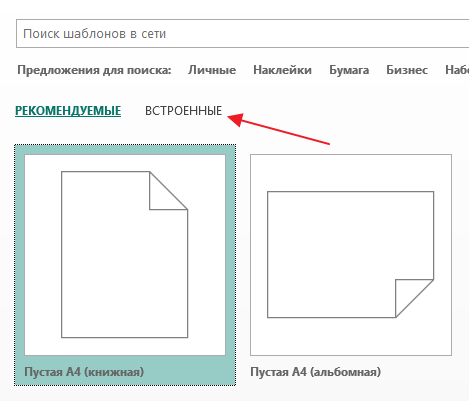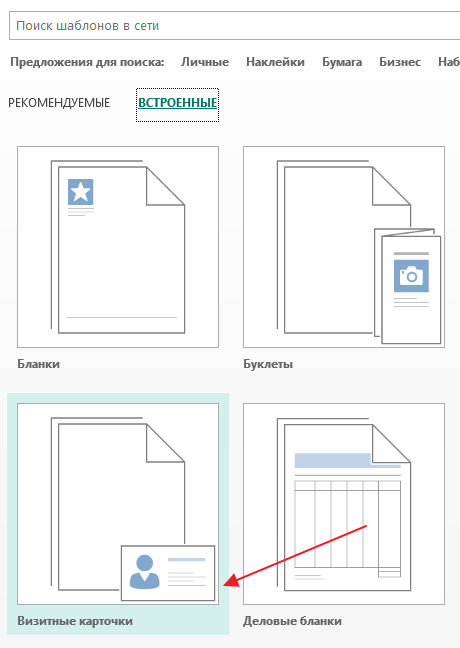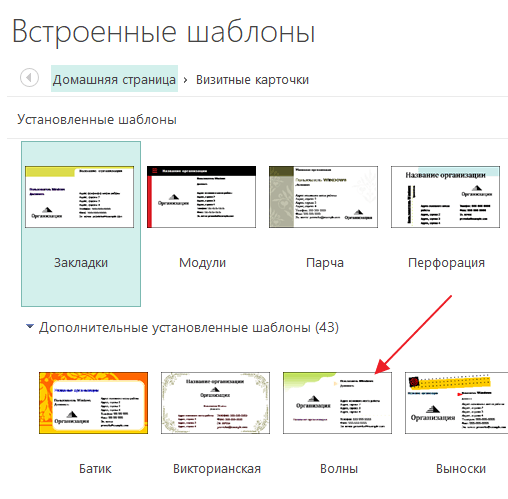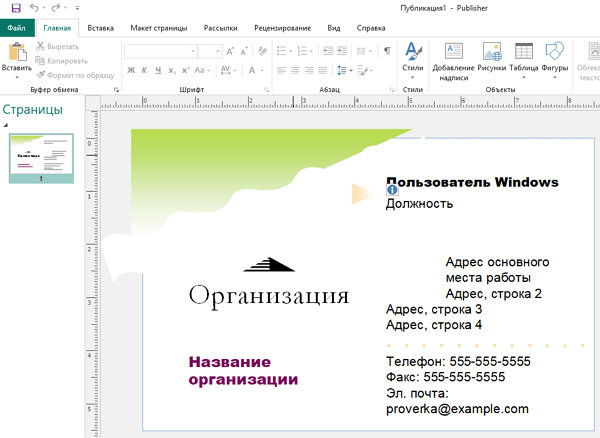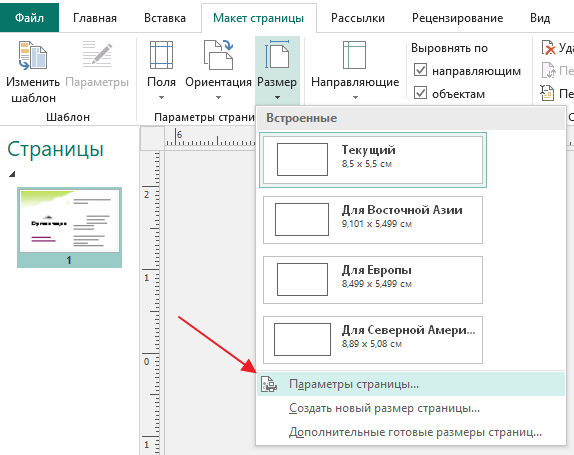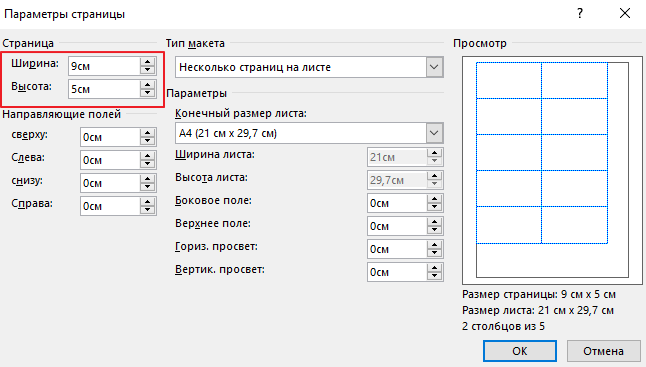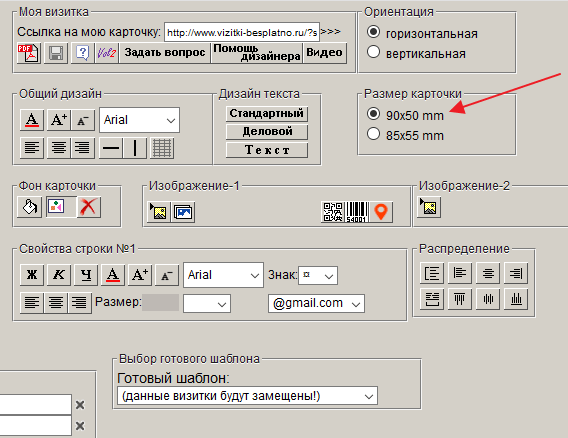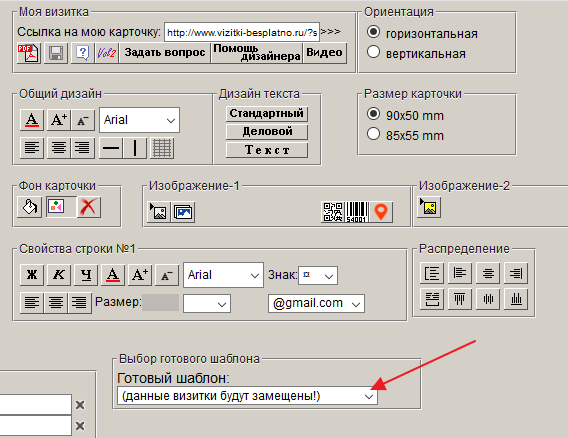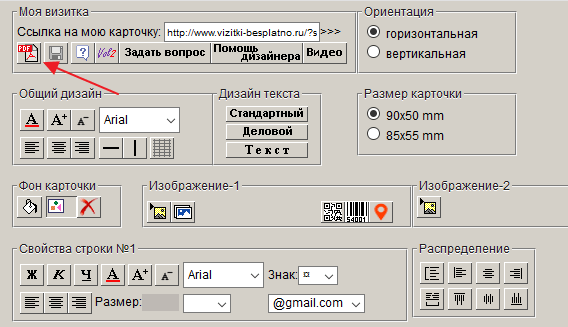Publisher позволяет создавать эффектные визитные карточки на основе собственного макета либо макетов Publisher. Чтобы выбрать цвета и шрифты, соответствующие имиджу компании, можно использовать цветовые и шрифтовые схемы. Вы сможете настраивать визитные карточки для определенных сегментов рынка и регионов, а также добавлять имена и должности новых сотрудников при расширении компании.
В этой статье
-
Создание макета визитной карточки
-
Создание визитной карточки
-
Печать визитных карточек на принтере
-
Действия после создания визитных карточек
-
Поиск других шаблонов визитных карточек в Microsoft Create
Создание макета визитной карточки
Перед началом создания макета визитной карточки следует выбрать метод печати (например, печать плашечных или триадных цветов, если планируется печать в типографии), чтобы заранее учесть все связанные с печатью проблемы, которые могут повлиять на создание макета. Созданные в Publisher визитные карточки можно напечатать на принтере либо отправить в типографию.
-
Если необходимо обеспечить точное соответствие определенному цвету, напечатать большое количество экземпляров либо создать точное выравнивание или сгибы, возможно, потребуется передать макет в типографию. Типографии оснащены сложным оборудованием и предоставляют на выбор различные типы бумаги, красок, покрытий и т. д.
-
С помощью принтера также можно достичь хороших результатов. При использовании принтера можно в любой момент изменить визитные карточки в соответствии с требованиями. Большинство магазинов канцелярских товаров предлагает большой ассортимент заготовок для визиток различных цветов и типов специальной бумаги.
Независимо от того, как будут печататься визитные карточки, следует помнить, что они должны включать в себя следующие основные элементы:
-
название и логотип компании;
-
имя и должность:
-
почтовый адрес, номер телефона и факса;
-
адрес электронной почты;
-
адрес веб-сайта (URL-адрес).
К началу страницы
Создание визитной карточки
Рекомендуется начинать работу с выбора одного из макетов визитной карточки, включенных в Publisher.
Создание односторонней визитной карточки
-
Щелкните Файл > Создать, а затем выберите категорию Встроенные, чтобы использовать один из шаблонов, установленных в Publisher.
-
В каталоге Визитные карточки в разделе Установленные шаблоны выберите нужный макет.
Примечание: Если вы знаете, на какой бумаге будут печататься визитные карточки, перейдите к разделу ее производителя и выберите нужный тип бумаги. Если нужной бумаги нет в списке, выполните указанные ниже процедуру.
-
В группе Настройка сделайте следующее:
-
Выберите цветовую и шрифтовую схему.
-
В раскрывающемся меню Бизнес-информация выберите пункт Создать… для автоматического заполнения каждой карточки одинаковыми данными.
-
В диалоговом окне Создание нового набора бизнес-информации введите данные в нужные поля, включая Имя набора бизнес-информации.
-
Если у вас есть логотип, нажмите кнопку Добавить эмблему.
-
Нажмите кнопку Сохранить.
-
-
В разделе Параметры сделайте следующее:
-
В поле Размер страницы выберите значение альбомная или книжная.
-
Если вы хотите добавить логотип, установите флажок Включить эмблему.
-
Щелкните Создать.
Совет: Работаете в Publisher 2010? В области задач Типы публикаций выберите тип Визитные карточки, а затем в каталоге Визитные карточки выберите нужный макет. Настройте нужные параметры, такие как цветовая схема, набор бизнес-информации или ориентация страницы (книжная или альбомная). После этого нажмите кнопку Создать.
-
Настройка визитных карточек для печати на определенной бумаге
Если вы приобрели бумагу для визитных карточек, вы можете настроить параметры в Publisher так, чтобы при печати размеры карточек соответствовали размеру бумаги.
-
На вкладке Макет страницы выберите команду Размер, а затем — Дополнительные готовые размеры страниц.
-
В диалоговом окне Готовые размеры страниц прокрутите экран вниз до раздела Визитные карточки, найдите нужного изготовителя и щелкните его название.
Примечание: Если не удалось найти нужного изготовителя или тип бумаги, следует точно измерить размер визитной карточки за вычетом мест вне области печати. Выберите Пользовательский размер страницы и в диалоговом окне Пользовательский размер страницы введите размеры этой визитной карточки. Дополнительные сведения о создании нестандартного размера страницы см. в статье Диалоговое окно «Пользовательский размер страницы».
Совет: Работаете в Publisher 2010? В области задач Форматирование публикации в группе Визитная карточка — параметры выберите Изменить размер страницы. В диалоговом окне Параметры страницы прокрутите экран вниз до раздела Визитные карточки, найдите нужного изготовителя и щелкните его название.
-
Выберите нужный размер страницы и нажмите кнопку ОК.
-
Перед печатью карточек на специальной бумаге можно выполнить тестовую печать на обычных листах, чтобы убедиться, что они печатаются правильно.
Добавление текста
-
Чтобы заменить замещающий текст на другой, щелкните его и введите нужный текст.
Примечание: Если вы сохранили сведения об организации в наборе бизнес-информации и выбрали его, он будет автоматически вставляться в визитную карточку. Чтобы изменить контактные данные или заменить набор бизнес-информации другим, на вкладке Вставка нажмите кнопку Бизнес-информация.
Изменение размера текста
В большинстве случаев размер текста будет автоматически установлен таким образом, чтобы полностью заполнить надпись. Тем не менее вы можете вручную настроить размер текста.
-
Щелкните надпись.
-
На вкладке Работа с надписями | Формат наведите указатель на пункт По размеру текста, а затем выберите команду Без автоподбора.
-
Выделите текст и выберите новый размер шрифта в раскрывающемся списке Размер шрифта на вкладке Работа с надписями | Формат.
Совет: Работаете в Publisher 2010? В меню Формат наведите указатель на пункт Автоподбор ширины текста, а затем выберите команду Без авторазмещения. Выделите текст и выберите новое значение в списке Размер шрифта на панели инструментов.
Замена заполнителя логотипа собственным логотипом
-
Щелкните заполнитель для логотипа, сделайте паузу, а затем щелкните рисунок заполнителя еще раз, чтобы появилась панель инструментов Вставка рисунка.
-
В диалоговом окне Вставка рисунка перейдите в папку с логотипом, который вы хотите вставить в публикацию, а затем дважды щелкните рисунок. Publisher выберет нужный размер изображения автоматически.
Примечание: Если вы включили логотип в набор бизнес-информации, при выборе этого набора логотип добавляется в новую публикацию автоматически.
Совет: Работаете в Publisher 2010? Щелкните заполнитель для логотипа, сделайте паузу, а затем щелкните рисунок заполнителя еще раз, чтобы появилась панель инструментов Рисунок. На панели инструментов Рисунок щелкните значок Вставить рисунок 
Создание двусторонней визитной карточки
На обратную сторону визитной карточки можно добавить различные сведения, которые пригодятся клиентам. Это могут быть:
-
схема проезда в офис компании;
-
указания по проезду;
-
купон;
-
специальная скидка;
-
девиз компании;
-
список товаров;
-
перевод сведений на лицевой стороне на другой язык.
Добавление сведений на обратную сторону визитной карточки
-
Выполните шаги по созданию односторонней визитной карточки.
-
В области навигации Страницы щелкните правой кнопкой мыши существующую страницу и выберите команду Добавить страницу.
Совет: Работаете в Publisher 2010? В меню Вставка выберите команду Страница.
-
В диалоговом окне Добавление страницы щелкните После текущей и выберите нужные параметры.
Например, если на другой стороне визитной карточки будет отображаться девиз компании, выберите Создать текстовое поле на каждой странице. Если другая сторона карточки будет содержать сведения на другом языке, можно выбрать параметр Скопировать все объекты на странице, чтобы продублировать на нее все цвета, изображения и текст.
-
Добавьте текст, изображения и другие сведения для обратной стороны визитной карточки.
-
Когда обратная сторона визитной карточки будет выглядеть так, как вы хотите, сохраните ее.
Действия перед печатью двусторонних визитных карточек
Если двусторонние визитные карточки печатаются на принтере, следует предварительно протестировать макет на простой бумаге. Это вызвано следующими причинами:
-
Принтеры зачастую не обеспечивают точного выравнивания двусторонних документов. Это происходит, в частности, если принтер не поддерживает двустороннюю печать и требуется повторно вставить лист бумаги, чтобы напечатать другую сторону.
-
Чтобы напечатать визитную карточку правильно (сначала лицевую, а затем — обратную сторону), поля макета карточки должны быть одинаковыми (именно такие поля имеет установленный по умолчанию макет, содержащий 10 карточек на странице). Если вы изменили размер полей или зазоров либо число копий на листе, лицевые и задние стороны карточек выровнять будет сложнее.
К началу страницы
Печать визитных карточек на принтере
-
Откройте документ с визитными карточками, который вы хотите напечатать.
-
Загрузите в принтер бумагу для печати тестовой страницы.
-
На вкладке Файл выберите пункт Печать.
-
В разделе Принтер выберите нужный принтер для печати.
-
В группе Параметры перейдите к полю Страницы и выберите значение Одна страница на листе или Несколько копий на листе.
Важно: Если вы выбрали размер страницы для печати на специальной бумаге, параметры для этого типа бумаги уже установлены.
Совет: Работаете в Publisher 2010? В меню Файл выберите пункт Печать. На вкладке Параметры публикации и бумаги выберите нужный принтер. В группе Параметры печати выберите значение Одна страница на листе или Несколько копий на листе. В окне Просмотр выберите Показать инструкции по вставке бумаги, а затем щелкните Выполнение мастера настройки двусторонней печати. Этот мастер собирает сведения о принтере для того, чтобы определить, как следует вставить бумагу для пробной печати. Эти сведения полезны даже при печати односторонней публикации.
-
Нажмите кнопку Печать, чтобы напечатать пробную страницу, и при необходимости измените параметры.
-
Загрузите в принтер обычную или специальную бумагу, на которой вы хотите напечатать визитные карточки.
Примечания:
-
Независимо от ориентации (портретная или альбомная) визитных карточек Publisher будет автоматически настраивать их, чтобы распечатать правильно.
-
Если размер визитной карточки не был задан или не был выбран тип специальной бумаги, Publisher использует стандартный размер визитной карточки (5 х 8,75 см).
Изменение количества карточек на странице
Чтобы изменить количество визитных карточек на странице, выполните следующие действия:
-
На вкладке Файл выберите пункт Печать.
-
В разделе Страницы выберите значение Одна страница на листе или Несколько копий на листе.
Если выбран параметр Несколько копий на листе, вы можете указать количество копий в поле Число копий каждой страницы.
Совет: Работаете в Publisher 2010? В меню Файл выберите команду Печать, а затем откройте вкладку Параметры публикации и бумаги. Выберите значение Одна страница на листе или Несколько копий на листе. Если выбран параметр Несколько копий на листе, количество копий на листе можно изменить, указав другие параметры полей и зазоров в группе Дополнительные параметры печати.
К началу страницы
Действия после создания визитных карточек
Успех маркетинговой кампании зависит от того, насколько удачно выбран имидж компании, а также от того, насколько плодотворно продолжаются взаимоотношения с потенциальными клиентами после первого контакта. Важную роль в этом играют визитные карточки. Кроме контактной информации, визитная карточка содержит сведения о компании и содействует укреплению ее имиджа. Визитные карточки также вносят неоценимый вклад в создание и поддержание вашей репутации через устную рекламу.
Однако от визитных карточек будет мало пользы, если их хранить в ящике. Запустите их в обращение!
-
Предлагайте визитные карточки своим клиентам при каждом удобном случае, а не только при первой встрече.
-
Вручайте визитные карточки каждому участнику группы, а не только начальнику.
-
Вручайте две карточки, а не одну. Просите получателя карточки передать вторую карточку кому-нибудь еще.
-
Прилагайте две карточки к каждому письму, поздравительной открытке и записке с благодарностями.
-
Включайте две карточки в каждый информационный комплект.
К началу страницы
Как самому сделать визитку на компьютере
Визитка – классический способ передачи контактной информации. Обычно визитки заказывают у компаний, которые специализируются на их дизайне и производстве. Но, если у вас нет времени ждать заказа, то можно обойтись собственными силами. Сейчас мы расскажем, как самому сделать визитку на компьютере.
Как сделать визитку с помощью Microsoft Publisher
Publisher – это программа для издателей, которая входит в пакет офисных программ Microsoft Office. В данной программе удобно создавать страницы со сложной структурой, которые было бы трудно реализовать в Word. Благодаря этому Publisher можно использовать для создания школьных газет, проспектов, рекламных материалов и других подобных текстовых документов.
Также Microsoft Publisher можно использовать для того, чтобы самому сделать визитки на компьютере. Дальше мы покажем, как это делается на примере Microsoft Publisher 2016. Если у вас нет этой программы, то вы можете получить ее бесплатно на 30 дней. Для этого нужно установить пробную версию офисного пакета Microsoft Office 365 (ссылка).
Итак для того, чтобы сделать визитку запустите программу Publisher 2016 и перейдите ко списку встроенных шаблонов. Для этого нажмите на ссылку «Встроенные», которая находится в верхней части экрана.
В результате перед вами появится список стандартных шаблонов, которые предустановлены в программе Publisher 2016. Пролистайте данный список и кликните по шаблону «Визитные карточки».
После этого появится большой список шаблонов визиток. Выберите любой из доступных шаблонов и выберите его двойным кликом левой кнопкой мышки.
В результате выбранный шаблон визитки загрузится в программу Microsoft Publisher и вы сможете его отредактировать.
Первое, что нужно сделать, это определиться с размером визитки. По умолчанию, Publisher использует размер визиток 8.5 на 5.5 см. Данный размер близок к размеру кредитной карты и используется в основном в странах Евросоюза. В странах СНД большинство визиток имеют размер 9 на 5 см, поэтому рекомендуем использовать именно его. Для того чтобы изменить размер визитки в программе Publisher нужно перейти на вкладку «Макет страницы», нажать на кнопку «Размер» и выбрать «Параметры страницы».
В результате откроется окно с настройками страницы. Здесь нужно выставить ширину и высоту визитки (9 на 5 см), после чего сохранить настройки нажатием на кнопку «ОК».
После этого можно приступать к редактированию визитки. Для того чтобы изменить текст просто кликните мышкой по тексту и введите собственные данные. Также вы можете перемещать рамки с текстом и изображения.
После того как все данные в вашей визитке будут заполнены можно переходить к печати. Для этого воспользуйтесь меню «Файл – Печать» либо просто нажмите комбинацию клавиш CTRL-P.
По умолчанию, печать в программе Publisher настроена таким образом, чтобы распечатать как можно больше визиток на одной странице. Поэтому, скорее всего, здесь вам не придется ничего настраивать. Главное убедитесь, что в настройках печати выбран правильный формат бумаги.
Как сделать визитку с помощью онлайн сервисов
Если у вас нет программы Microsoft Publisher и вы не можете ее установить, то вы можете сделать визитку с помощью онлайн сервисов. Такие сервисы позволяют быстро создать шаблон визитки и скачать его на свой компьютер для дальнейшей распечатки.
Одним из наиболее удобных и простых сервисов для создания визиток является сайт www.vizitki-besplatno.ru. Сразу после захода на этот сайт вы увидите интерфейс для редактирования визитки.
Здесь доступно множество различных опций, поэтому мы рассмотрим только самые важные. Во-первых, вам нужно выбрать размер визитки 90х50 или 85х55 мм. Если вы находитесь в СНД, то рекомендуем выбирать 90х50 мм.
Также вам нужно выбрать шаблон визитки.
Дальше нужно заполнить данные, которые будут напечатаны на визитке.
Когда все готово нужно нажать на кнопку «PDF» и скачать визитку в формате PDF.
В дальнейшем вы сможете распечатать PDF-файл с визитками с помощью любой программы, которая умеет открывать файлы в этом формате.
Посмотрите также:
- Как перевернуть страницу в Word
- Как построить график в Excel
- Как сделать альбомную страницу в Word
- Как сделать вертикальный текст в Word
- Как закрепить область в Экселе
Автор
Александр Степушин
Создатель сайта comp-security.net, автор более 2000 статей о ремонте компьютеров, работе с программами, настройке операционных систем.
Остались вопросы?
Задайте вопрос в комментариях под статьей или на странице
«Задать вопрос»
и вы обязательно получите ответ.

На этот раз мы научим вас пошагово как создать визитку в Microsoft Publisher, чтобы вы могли продвигать свой бизнес. Визитные карточки используются для личного контакта с потенциальными клиентами предоставляемых вами услуг.
Обычно они маленькие, и их можно носить в кармане. Кроме того, они обычно содержат имя человека, номер телефона, адрес электронной почты, адрес, веб-сайт или учреждение, к которому они принадлежат.
Некоторые визитки включают весь макет с одной стороны, в то время как другие используют обе стороны карты, то есть они размещать информацию перед и за картой.
В Publisher вы можете переключиться с создание газетного шаблона создание красивых визиток. У вас есть шаблоны по умолчанию, которые обязательно пригодятся в качестве руководства, или вы можете создать его с нуля, вдохновившись собственным опытом.
Как создавать визитки с помощью шаблона издателя
вы можете использовать Microsoft Office в Интернете для доступа к Publisher или вы можете установить его на свой компьютер.
Чтобы начать создание визитной карточки с помощью одного из шаблонов Publisher, вам необходимо открыть программу на рабочем столе и выполнить следующие действия:
- Выбирать интегрированный A.
- Введите слово «Карта» в поисковике, встроенном в программу. Нажмите Enter.
- Выберите желаемую модель из ассортимента, представленного в каталоге Publisher. . У каждого шаблона есть имя, и когда вы выбираете его, открывается информационная панель о нем.
- Настройте цвета и шрифты текста с помощью параметров, расположенных в правой части программы. Вы также можете выбрать, хотите ли вы, чтобы ваша карточка была вертикальной или горизонтальной. Когда вы вносите изменения в эту панель, результаты отражаются во всех моделях. Щелкните на «Создать».
- нажмите на раскладка ¨, расположенный в верхней части приложения. Следуйте пути настройки размера / страницы и настройте его по своему усмотрению. Cliquez ванная на «ОК», чтобы изменения можно было сохранить .
- Удалите из шаблона все тексты по умолчанию.
- Установите фон, который, по вашему мнению, будет выделяться на вашей карте. Это может быть сплошной или градиентный цвет.
- Введите текст с информацией, которую вы хотите обнародовать.
- Добавьте изображение, связанное с услугой, которую вы предлагаете, чтобы привлечь еще больше внимания ваших будущих клиентов. Нажмите кнопку «Вставить изображение» и выберите один из файлов или загрузите его прямо из Интернета. Важно, чтобы изображение было в формате png. .
Идеи для создания визиток в пустом документе
Если вы хотите создать визитку из пустого документа, вам нужно открыть приложение и перейти в Новый файл A. Щелкните «Дополнительные размеры пустых страниц». В конце этого раздела вы найдете папку с названием «Презентационная карта». Откройте эту папку, и появятся стандартные размеры.
Вы также найдете предложения по размеру от разных производителей. После того, как вы выбрали один из этих вариантов, вам нужно будет настроить параметры информационной панели, как мы объясняли ранее при использовании шаблонов по умолчанию. Нажмите «Создать», затем продолжайте добавлять всю необходимую информацию в свою карту. Кроме того, это может быть очень полезно для создавать оглавления в Publisher , чтобы все было более организовано и на своих местах.
Используйте вкладку «Вставка / бизнес-информация», чтобы получить довольно исчерпывающие идеи, которые могут быть частью вашего дизайна. Вы можете выбрать предложения с полной структурой для своей карты или ввести детали по одному. Не забудь этого информация должна быть представлена организованно и связно, чтобы она выглядела профессионально.
Поскольку вы создаете свою визитную карточку из пустого документа, подумайте о добавлении фона, который соответствует тексту и добавляет цветовой палитры. Publisher — это программа, которая специализируется на создании документов такого типа, и для тех, у кого есть бизнес или предприниматели, она также может быть очень полезна для составлять каталоги товаров или услуг , в дополнение к своим визитным карточкам.
Программа дает вам альтернативу добавления направляющих линий вокруг ваших карточек, чтобы обрезать их более точно при печати. Юг miracomosehace.com, вы можете увидеть все офисные приложения, которые предлагает вам Microsoft.
Пакет Microsoft Office включает программу Microsoft Publisher , которую можно использовать для создания профессиональных высококачественных публикаций и маркетинговых материалов, таких как информационные бюллетени и брошюры. Создание визиток с помощью Publisher проще и удобнее, чем в другой программе пакета Office.
Создайте визитную карточку с помощью Microsoft Publisher
1. Запустите приложение Microsoft Publisher 2010 из меню «Пуск».

Приложение может быть вызвано из панели задач, если вы прикрепили то же самое там.
2. Перейдите в Backstage, « Файл »> « Новые »> « Бизнес Карты «.

3. Издатель покажет вам список доступных шаблонов для визиток. Выберите любой из шаблонов из списка и нажмите « Создать » или дважды щелкните шаблон.

4. Выбранный шаблон будет открыт в редактируемой среде. Детали, такие как имя, должность, адрес, телефон, логотип и т. Д., Можно редактировать здесь.
5. Кроме того, на ленте много инструментов, которые можно использовать для настройки документа визитной карточки.

Подробности, такие как поля, ориентация, выравнивание могут быть установлены. Также цветовой шаблон, шрифты могут быть настроены. В документ можно вставить такие объекты, как изображение, держатель изображения, границы таблицы. Верхний колонтитул, нижний колонтитул, номер страницы и т. Д. Также могут быть установлены.
6. Чтобы изменить бизнес-информацию, перейдите к « Файл »> « Информация »> « Изменить бизнес-информацию «.
7. При нажатии на Изменить информацию о бизнесе появится диалоговое окно, и вы сможете настроить эти параметры. После внесения изменений нажмите « Сохранить », чтобы сохранить изменения.
8. Настройки цветовых моделей, встроенных шрифтов и т. Д. Можно настроить в разделе « Информация »> « Настройки коммерческой печати ».
9. После завершения форматирования, редактирования визитной карточки, для печати перейдите к « Файл »> « Печать «. При печати вы можете установить такие параметры, как количество страниц для печати, качество документа и т. Д. Перед печатью.
10. После внесения изменений в печать нажмите « Печать », чтобы распечатать визитную карточку. Количество визиток, которые будут напечатаны на каждой странице, может быть установлено. Максимальное количество визиток для печати на бумаге – десять.
Примечание. Сохраняйте документ, выполняя эти шаги, чтобы избежать потери работы из-за внезапного сбоя/сбоя
Как создавать поздравительные открытки в Microsoft Publisher также может вас заинтересовать.
Download Windows Speedup Tool to fix errors and make PC run faster
This tutorial will show you how to design and create a Business Card in Microsoft Publisher. Microsoft Office suite includes a program Microsoft Publisher which can be used to create professional, high-quality publications and marketing materials, such as newsletters & brochures. Creating Business cards using Publisher is easier and more convenient than in another Office suite program.
Launch the Microsoft Publisher application from the Start Menu.
Click on More templates to download some Business Card templates.
Search for ‘Business Card’ and Microsoft Publisher will show you a list of available templates for Business cards. Choose any one of the templates from the list & then click “Create” or double-click the template.
The selected template would be opened in an editable environment. Details like name, title, address, phone, logo, etc. can be edited here.
Also, there are many tools in the ribbon that can be used to customize the business card document.
Details like Margins, Orientation, and alignment can be set. Also, the color template and fonts can be customized. Objects like the picture, image holder, and table borders can be inserted into the document. Header, footer, page no., etc can be set too.
To edit the business information, Navigate to “File” > “Info” > “Edit Business Information“.
Clicking on the Edit Business Information will pop up a dialog box & so that you can customize these settings. After making the changes click “Save” to retain the changes.
Settings for color models, embedded fonts, etc can be customized from the “Info” > “Commercial Print Settings“.
After completing the formatting, and editing of the business card, to print navigate to “File” > “Print“. In Printing, you can set options like the number of pages to print, document quality, etc before printing.
After making the changes in printing, click “Print” to print the business card. The number of Business cards to be printed on each page can be set. The maximum number of business cards to be printed on paper is ten.
Note: Keep saving the document while performing these steps to avoid the loss of work due to sudden failure/crash
How to design greeting cards in Microsoft Publisher may also interest you.
How do I make business cards in Publisher?
To make business cards in Microsoft Publisher, you can go through the above steps. Although things have changed a lot, you can find the exact same options in the exact same location. Whether you want to create a new business card or edit an old one, you can do that with the help of Microsoft Publisher.
Also read: How to design Business Cards using Word
Can Publisher make cards?
Yes, Microsoft Publisher can make cards. No matter whether you want to make a business card, greeting card, or anything else, you can do that with the help of the Publisher. For your information, the latest version of Publisher comes with more options than any other old version.
Karan is a B.Tech, with several years of experience as an IT Analyst. He is a passionate Windows user who loves troubleshooting problems and writing about Microsoft technologies.