На телефоне вы можете сделать скриншот или записать видео с экрана, а затем посмотреть полученный снимок или ролик, изменить его и отправить другим пользователям.
Важно! Некоторые действия, описанные в этой статье, можно выполнить только в Android 11 и более поздних версиях ОС. Как узнать версию Android?
Как сделать скриншот
- Откройте нужный экран.
- Это можно сделать разными способами в зависимости от модели телефона:
- Одновременно нажмите кнопки питания и уменьшения громкости.
- Если сделать скриншот таким образом не получается, нажмите кнопку питания и удерживайте в течение нескольких секунд, а затем выберите Скриншот.
- Если ни один из этих способов не сработает, попробуйте найти инструкции на сайте производителя устройства.
- В левом нижнем углу экрана вы увидите уменьшенное изображение скриншота. На некоторых телефонах в верхней части экрана появится значок скриншота
.
Как сделать скриншот с прокруткой
Важно! Эти действия доступны на устройствах под управлением Android 12 и выше и на большинстве экранов, поддерживающих прокрутку.
- Откройте нужный экран.
- Одновременно нажмите кнопки питания и уменьшения громкости.
- В нижней части экрана выберите Увеличить площадь скриншота.
- Чтобы выделить нужное содержимое, следуйте инструкциям по обрезке изображений.
Как найти и изменить скриншот, а также поделиться им
Совет. Если у вас нет приложения «Фото», возможно, вы пользуетесь более ранней версией Android. Откройте на телефоне приложение «Галерея» и выберите Альбом Скриншоты.
Как записать видео с экрана телефона
Как найти записи видео с экрана
Ресурсы по теме
- Редактирование фотографий
- Как искать фотографии по изображенным на них людям, местам и объектам
Записать стрим мобильной игры на смартфоне, инструкцию каких-то настроек для родителей — мало ли для чего вам может понадобиться запись видео с экрана смартфона. Как это сделать разными способами?
Запись с экрана программными средствами на Android
Вплоть до версии Android 10 функция скринкаста во встроенном ПО отсутствует. На стадии подготовки к релизу последней версии, пользователи заметили скринкаст в списке экспериментальных функций, доступных для разработчиков. А уже с официальным появлением Android 10 запись видео с экрана стала доступна и без особых танцев с бубнами.
1. Откройте верхнюю панель быстрого доступа к функциям и найдите значок видеокамеры. Нажмите на него, предоставьте все необходимые разрешения для записи видео и звука. Готово! Можно пользоваться.
2. Если вы не нашли пункт скринкаста в панели, нажмите на карандашик, перейдя в раздел редактирования панели. Пролистните список функций вниз и поищите нужный пункт среди ПО, не попавшего в быстрый доступ. При необходимости перетащите значок скринкаста в область уведомлений.
Запись с экрана программными средствами на iOS
Запись скринкаста на iPhone тоже стала доступной не так давно — только с версии iOS 11.
1. В настройках выберите «Пункт управления», зайдите в «Настроить элементы управления» и нажмите на плюсик слева от параметра «Запись экрана».
2. Чтобы функция появилась в быстром доступе, вернитесь на главный экран и потяните нижнюю часть экрана. В «Пункте управления» появится значок скринкаста в виде красной иконки видеозаписи. Перетащите ее на основной дисплей. Готово!
3. По умолчанию запись пишется без звука. Чтобы добавить разрешение для микрофона, нажмите на значок скринкаста с усилием — откроется меню, где можно включить микрофон.
Сторонние приложения для скринкаста
Если у вас более старые версии Android или iOS, записывать видео с экрана смартфона можно и сторонними приложениями. В целом, у всех программ для скринкаста схожий функционал без лишних примочек. Мы выбрали несколько самых популярных и интуитивно понятных приложений.
DU Recorder
DU Recorder — одна из самых простых и удобных программ. В интерфейсе более 20 бесплатных языков, бесплатный функционал и, что особенно приятно, никакой рекламы!
Программа не только позволяет записывать видео, но и обладает гибкой системой настроек. Можно выбрать качество записи видео, звука, частоту кадров, ориентацию записи, путь сохранения файлов и так далее.
При запуске программы на экране появляется плавающий значок видеокамеры. Подготовившись к записи, достаточно нажать на нее, и откроется меню управления — старт, пауза, стоп. Как только вы закончите запись, значок можно быстро удалить с главного экрана — начните перетаскивать его в сторону и появится кнопка удаления.
DU Recorder — полностью интуитивно понятное и удобное приложение. Причем в нем также можно редактировать полученное видео, снимать с него скриншоты и даже сразу же настраивать трансляцию в социальные сети, в том числе Youtube.
AZ Screen Recorder
AZ Screen Recorder доступен даже на самых старых версиях Android. Функционал в целом похож на DU Recorder — тоже можно выбирать разрешение, битрейт, формат кадра и так далее. Все эти опции совершенно бесплатные и без рекламы. Есть и платные дополнения — в основном это украшательства для видео типа рисования на экране, создания гифок и т. д.
Здесь точно также при включении приложения на экране появляется плавающее меню управления записью. По субъективным ощущениям — чуть менее удобное, чем у DU Recorder.
Screen Recorder
Основное отличие Screen Recorder — эта программа полностью интегрируется с системой, добавляя свою кнопку в область уведомлений. По умолчанию устанавливается на английском языке, но в настройках можно поменять на русский. Функционал стандартный — можно настраивать формат, разрешение и другие опции записи. Кроме прочего, есть еще отображение нажатий по экрану — удобно, если вы записываете какие-нибудь инструкции.
отличное приложение для записи экрана (мой выбор), добавляет свою кнопку в область уведомлений, имеет массу настроек (например, можно добавить наложение видео с камеры) и полностью без рекламы. На телефонах с Android 10 и новее может записывать системные звуки, на более старых версиях — только с микрофона. По умолчанию приложение запускается на английском языке, но в настройках можно включить русский язык интерфейса.
Google Play Games
А этот способ подойдет, если вы решили стримить мобильные игры, записывая процесс игры на видео. Из достоинств — скорее всего, вам не придется ничего устанавливать дополнительно.
Откройте приложение «Play Игры» и зайдите в раздел Библиотека. Найдите нужную установленную игру в списке, зайдите в нее. В правом верхнем углу нажмите на значок видеокамеры.
Вуаля — игра запускается, видеозапись начинается. Обратите внимание, что тут самый настоящий стрим — записывается не только главный экран, но изображение с фронтальный камеры.
Запись с экрана телефона может понадобиться в самых разных случаях. Вы можете использовать ее, чтобы наглядно показать друзьям или родственникам настройку какой-то функции или приложения. Она пригодится, если вы готовите всевозможные гайды, ведете влоги или проходите игру.
В общем, способов использования скринкастов великое множество. К счастью, снять его — не намного сложнее, чем сделать обычный скриншот. Тем более, что, начиная с Android 10, функция записи видео с экрана появилась в самой операционной системе, и у вас больше нет необходимости пользоваться для этого сторонними приложениями.
Содержание
- Как записать видео с экрана телефона Android
- Как записать видео с экрана телефона Самсунг
- Как записать видео с телефона экрана Айфон
- Как сделать запись экрана на телефоне с помощью стороннего софта
Как записать видео с экрана телефона Android
Откройте шторку уведомлений, проведя пальцем от верхней части экрана вниз.
Найдите там иконку камеры с надпись «Запись экрана». Если же такого значка в шторке уведомлений нет, откройте ее настройки, найдите там нужную функцию и перенесите ее в шторку.
Выдайте приложению все необходимые разрешения.
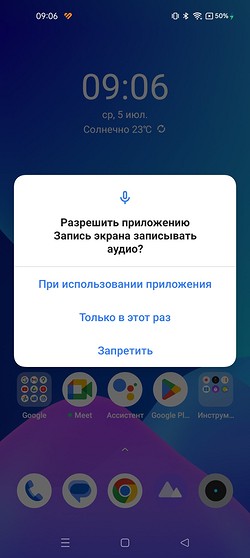
После запуска приложения на рабочем столе смартфона появятся соответствующие элементы управления записью видео с экрана. И вам останется просто нажать кнопку «Начать запись» (кружок с красной точкой в центре). Для завершения записи еще раз нажмите эту же кнопку, а чтобы поставить ее на паузу, тапните на кнопку с двумя вертикальными линиями.
- Читайте нас там, где вам удобно: 🔹 Телеграм 🔹 Дзен 🔹 Вконтакте
Кнопка настройки позволит включить запись системных звуков или звука с микрофона. А нажав «Дополнительные настройки», вы сможете выбрать разрешение скринкаста, формат сжатия видео, частоту кадров и активацию фронтальной камеры. В последнем случае вы сможете одновременно записывать видео с экрана и фронталки.
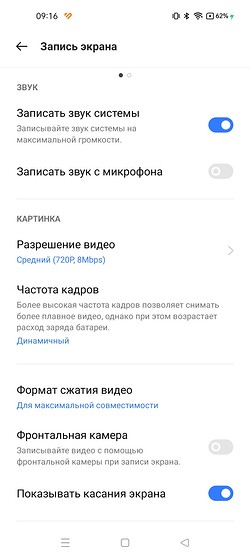
В этих же настройках есть возможность отключить анимацию в месте касания дисплея. Впрочем, как раз это мы делать очень не советуем — видео получится не таким наглядным, и пользователям придется гадать, что вы сделали для открытия того или иного приложения или пункта меню. Хотя для стриминга игры подсвечивать касания и не нужно.
Как записать видео с экрана телефона Самсунг
Собственно, процесс записи скринкаста мало отличается от модели телефона и его производителя. Вы в любом случае можете включить запись, воспользовавшись шторкой уведомлений Android, как это описано в инструкции выше.
А вот настройка записи может находиться в разных местах. К примеру, в тех же смартфонах корейского производителя ее можно найти в меню «Дополнительные функции» -> «Снимки и запись экрана». Здесь также есть возможность отключить запись звука, включить системные звуки или звук с микрофона, выбрать качество видео и включить демонстрацию касаний. В смартфонах Samsung последняя, кстати, по умолчанию, отключена. Учтите это, если вы собираетесь делать скринкаст.
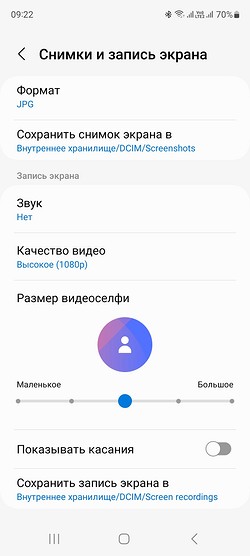
Как записать видео с телефона экрана Айфон
Как и в случае с Android, для записи экрана iPhone вам не потребуются никакие дополнительные приложения. Все необходимые настройки уже есть в системе. Описанная ниже инструкция подойдет и для iPhone, и для iPad.
Откройте настройки и перейдите в раздел «Пункт управления». Добавьте в него новый элемент, который отвечает за запись экрана (если он еще не добавлен). Для этого следует нажать значок «+» слева от пункта «Запись экрана».
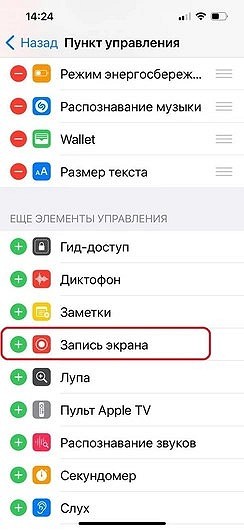
Кнопка для создания скринкаста появится в «Пункте управления» (шторке). Для запуска записи просто смахните вниз по правой части экрана и кликните по иконке с кружочком.
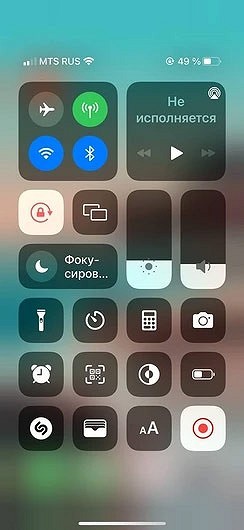
Начнется обратный отсчет до записи — 3 секунды. За это время вы можете перейти к нужному приложению или рабочему столу.
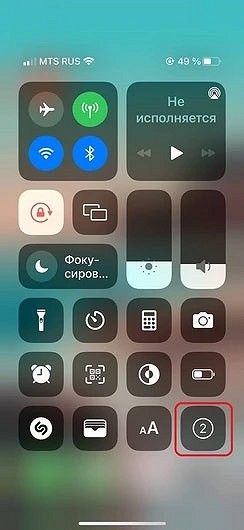
По умолчанию запись запустится без звука. Однако вопрос, как включить запись экрана на телефоне, здесь особо и не стоит. Достаточно нажать и удерживать кнопку, и вы сможете включить или выключить микрофон.
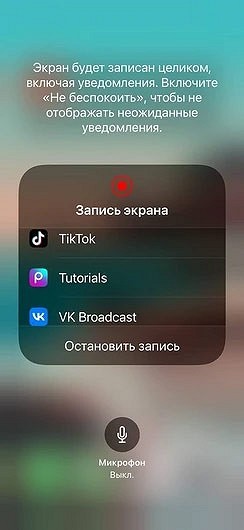
Чтобы остановить запись, кликните по красной кнопке в левом верхнем углу экрана.
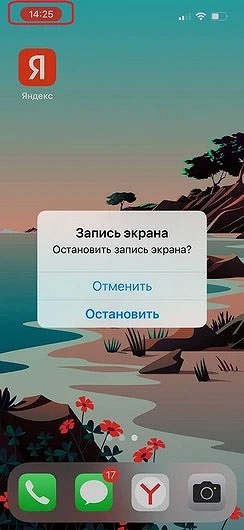
Как сделать запись экрана на телефоне с помощью стороннего софта
Если вам по какой-то причине не нравятся встроенные средства Android и iOS, то вы вполне можете использовать для записи видео с экрана и сторонний софт. Благо его предостаточно и в Google Play Store и в Apple App Store.
DU Recorder
DU Recorder — это, пожалуй, наиболее адекватная программа для записи видео с экрана на Android и iOS. Достоинств у нее много. Тут и полностью бесплатные функции, и отсутствие рекламы, и запись видео с высоким качеством. Интерфейс локализован более чем на 20 языков — русский прилагается, конечно.
Программа умеет записывать скринкасты в различных форматах, разрешениях и битрейтах. Также она поддерживает функции паузы и возобновления записи. При использовании приложения можно выбрать, куда сохранять ролик: на карту или во внутреннюю память.
Утилита также позволит транслировать видео на Youtube, Facebook или Twitch, редактировать его, делать скриншоты и многое другое.
XRecorder
Приложение от создателей InShot также подойдет для записи экрана телефона на Android или iOS. XRecorder позволяет снимать скринкасты и скриншоты в формате HD, записывать видеозвонки и просматриваемые стримы. Программа бесплатная, она не ставит на видео никаких водяных знаков, не ограничивает время записи и не требует рута.
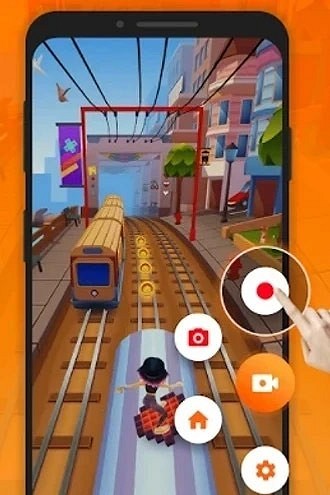
Видео можно экспортировать с настраиваемыми параметрами: в разрешении от 240p до 1080p, с частотой до 60 кадров в секунду и потоком 12 Мбит/с. В процессе записи предусмотрена пауза, возможность поворота экрана, таймер обратного отсчета. А снятыми скринкастами можно поделиться в соцсетях с помощью кнопок в приложении.
AZ Screen Recorder
Приложение AZ Screen Recorder для Android-смартфонов и Apple iPhone также не требует рута. Оно предлагает минимальную рекламу и лишено ограничений по длительности съемки. Паузится и запускается одним тапом, умеет записывать различные форматы, в том числе Full HD и QHD. Также можно выбрать любой из множества битрейтов, заставить программу вести обратный отсчет и пр.
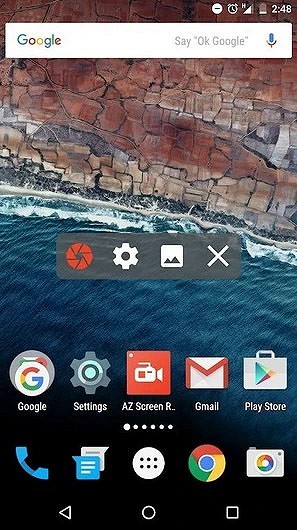
Получившееся видео предлагают сохранить на SD-карте или во внутренней памяти, как удобнее пользователю. В приложении, однако, имеются разные платные фишки: например, создание GIF, рисование на экране, кнопка для управления записями без входа в приложение.
Mobizen Screen Recorder
Mobizen Screen Recorder — это еще одно удобное приложение для записи скринкастов. После его установки в правой части экрана появляется небольшая иконка, нажав на которую вы получаете доступ к круговому меню. С его помощью можно начать запись видео с экрана или сделать простой скриншот, а также настроить параметры видео.
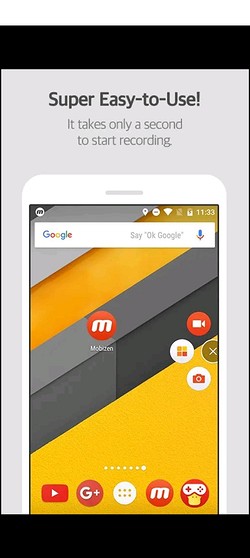
Как и большинство подобных приложений, Mobizen не требует root-прав. А одна из «фишек» программы в наличии собственного редактора, с помощью которого, например, можно наложить на скринкаст музыку или обрезать видео под нужный размер. Есть у программы и возможность использования камер телефона.
Google Play Игры
Этот может показаться неожиданным, но функция скринкастов есть и в приложении Google Play Игры. Просто зайдите в раздел «Библиотека», откройте страницу нужной игры и нажмите на иконку с камерой в верхней части экрана. После этого игра запустится, а запись видео начнется автоматически. При этом одновременно начнется и запись с фронтальной камеры.
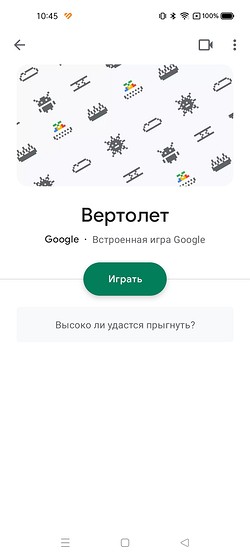
Конечно, для работы с простыми приложениями этот способ вряд ли подойдет, а вот стримерам он может прийтись как нельзя кстати. Главное же его достоинство в том, что вам не придется устанавливать никаких лишних приложений.
Читайте также
- Как установить облачные сервисы Google на Huawei
- Запись звука с экрана компьютера: как это делается?
Чтобы сохранить на память смешное видео из Instagram или научить маму пользоваться новым приложением, вам потребуется запись экрана. Рассказываем, как ее сделать на iOS и Android без подключения к компьютеру и (почти всегда) без дополнительных программ.
Как записать экран на iPhone
Откройте «Пункт управления». На iPhone с вырезом в экране проведите пальцем вниз из верхнего правого угла. На iPhone с кнопкой «Домой» (iPhone SE, 8 и более ранние модели) проведите пальцем вверх от нижнего края экрана.
Нажмите на иконку «Запись экрана» — запись начнется после обратного отсчета. Но если вы хотите записать свой голос вместе с экраном (например, учите бабушку пользоваться WhatsApp), то удерживайте палец на кнопке «Запись экрана» и нажмите на значок микрофона в открывшемся окне — иконка станет красной.

Нажмите «Начать запись», затем кликните в любом месте по пустой области экрана и смахните пальцем вверх, чтобы выйти из «Пункта управления». Слева сверху вы увидите красный индикатор, на котором отображается время записи.
Чтобы остановить запись, нажмите на этот индикатор, затем — «Остановить». Запись сохранится в приложении «Фото».
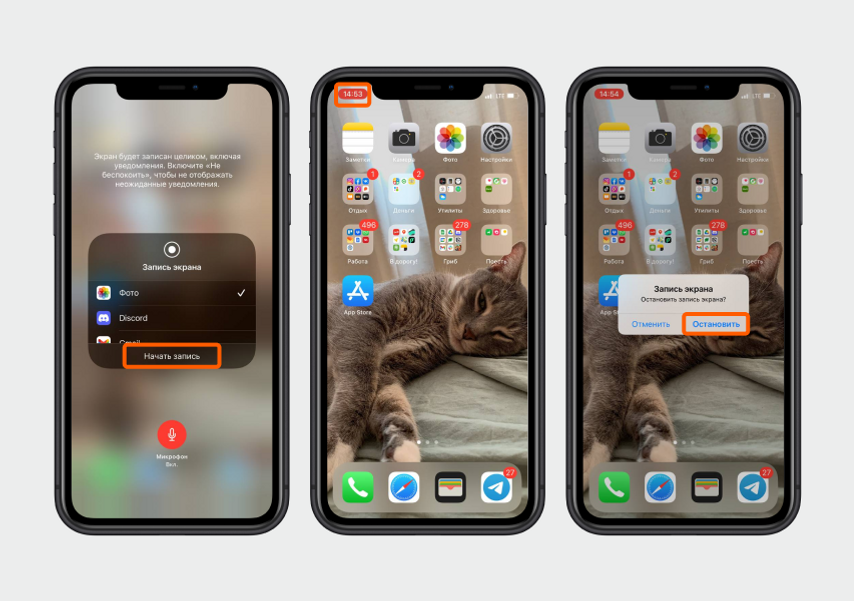
А если нет иконки «Запись экрана»? Зайдите в «Настройки» и выберите «Пункт управления». Найдите «Запись экрана» в разделе «Ещё элементы управления», нажмите на зеленый плюсик. Готово!
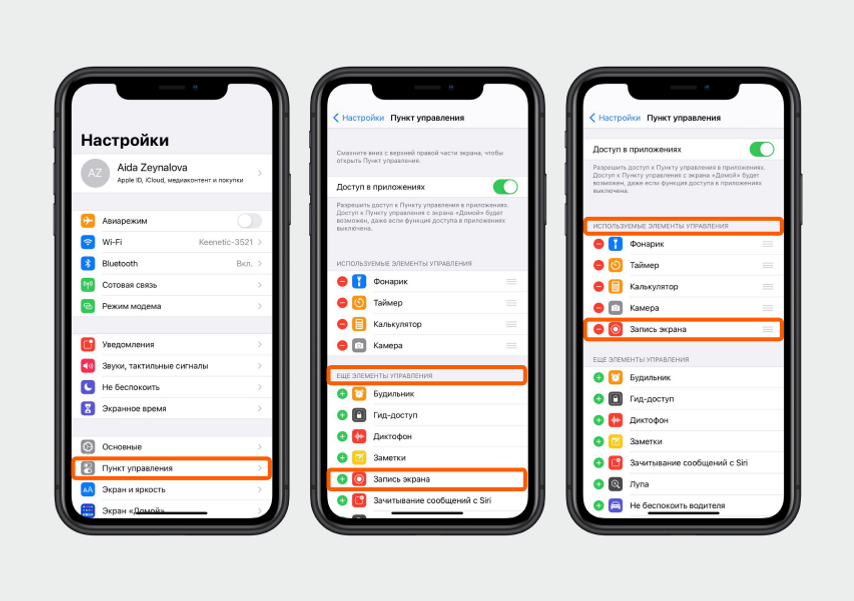
Как записать экран на смартфонах Samsung
Функция записи экрана доступна на всех Samsung Galaxy S и Galaxy Note, начиная с 10-й серии, и на некоторых смартфонах Samsung Galaxy А. Если у вас нет этой функции, не расстраивайтесь — в конце статьи мы показали, как записать экран с помощью отдельного приложения.
Чтобы записать экран (и проверить наличие этой функции), смахните пальцем вниз от верхнего края экрана — откроется шторка с уведомлениями, повторите то же движение — появится «Пункт управления».

Нажмите «Запись экрана» и выберите вариант записи звука: без него, только звуки «внутри» смартфона (музыка, звук из видео на экране) или с записью вашего голоса. Включите «Показывать касания», если хотите, чтобы зритель увидел, куда именно вы нажимали на экране.
Нажмите «Начать запись». Начнется трехсекундный обратный отсчет — его можно пропустить.
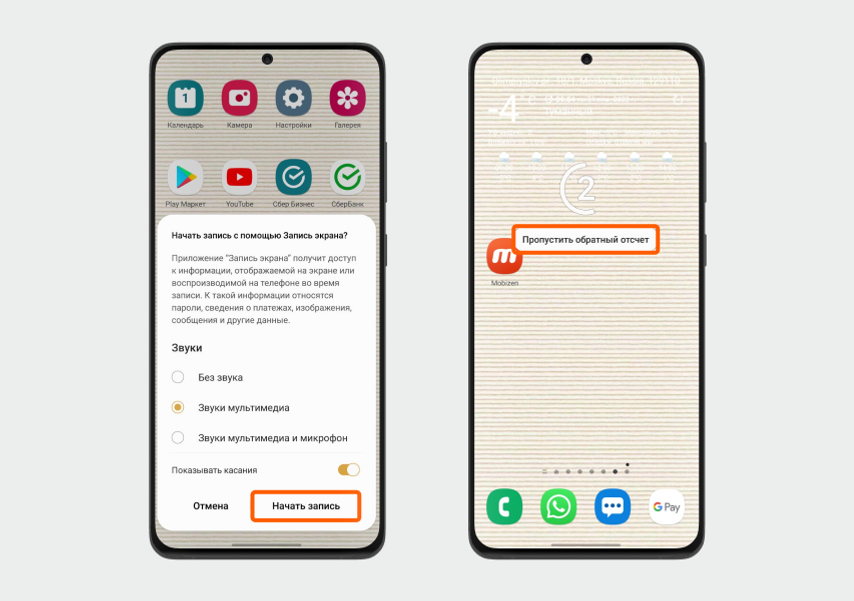
Как только начнется запись, в верхней части экрана появится панель инструментов с пятью элементами:
- Карандаш — во время записи можно рисовать на экране.
- Курсор — работает как указка, но только со стилусом S Pen.
- Иконка человечка — записывает вас на фронтальную камеру, окно можно перемещать в любое место на экране.
- Пауза — останавливает запись, потом ее можно снова запустить.
- Стоп — завершает запись.
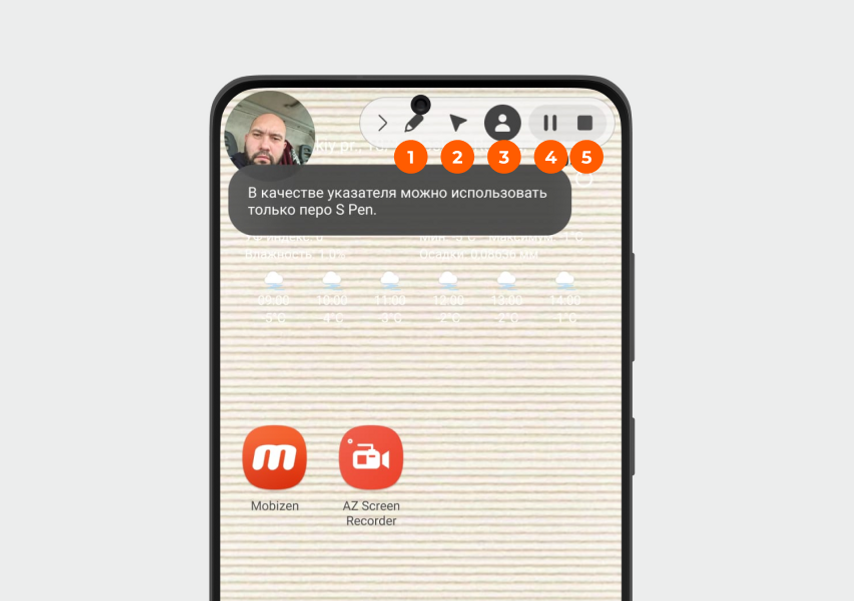
Когда вы используете какой-либо инструмент, его иконка окрашивается в темно-серый цвет. Чтобы остановить запись, нажмите на значок в виде квадрата — видео сохранится в галерее.
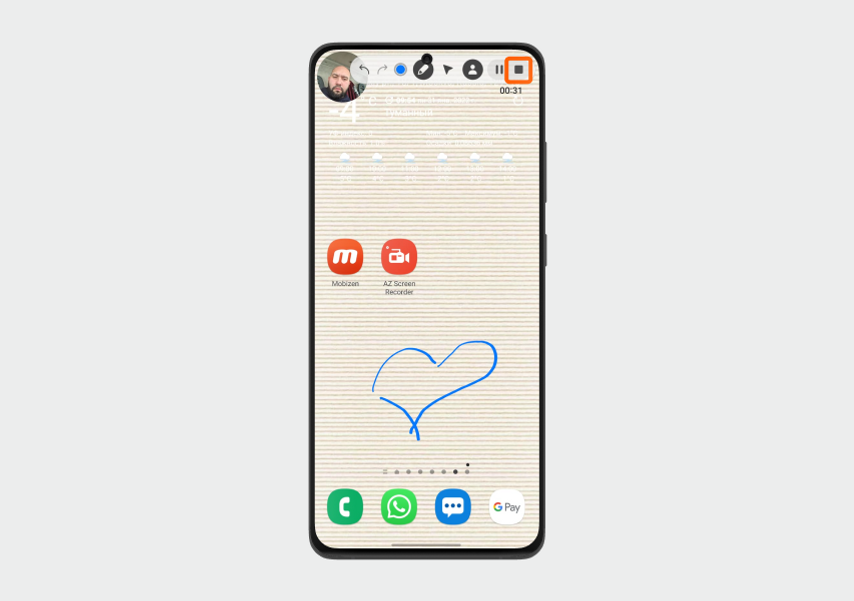
Как записать экран на смартфонах Honor
Смахните пальцем вниз от верхнего края экрана — откроется шторка уведомлений. Теперь повторите жест, чтобы открыть «Пункт управления». В нем нажмите на значок «Запись с экрана» — появится панель с длительностью записи и значком микрофона. Нажмите на него, если хотите записать свой голос.
Чтобы остановить запись, прикоснитесь к красному квадрату, видео сохранится в галерею.
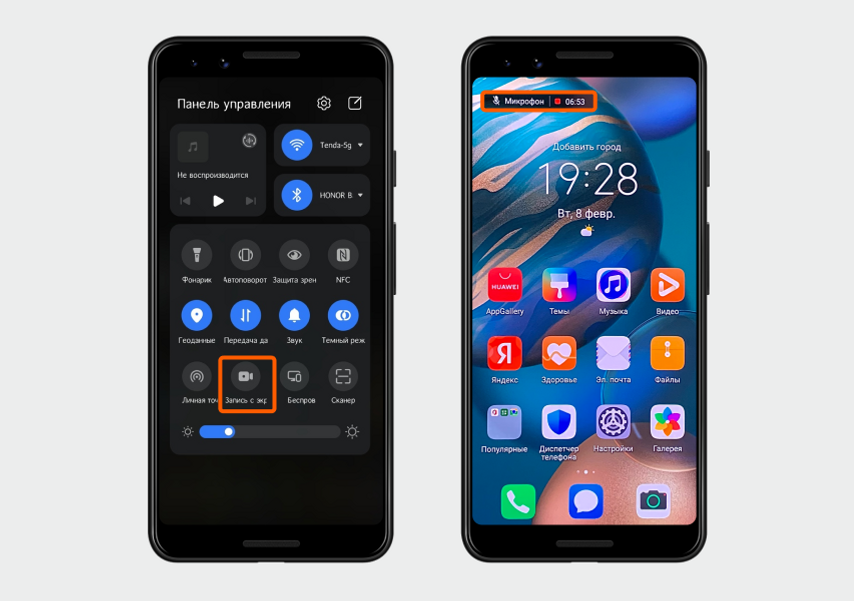
А если нет иконки «Запись экрана»? Нажмите на иконку блокнота или карандаша (в разных моделях эта иконка выглядит по-разному), далее — «Изменить значки».

В нижней части экрана найдите значок записи и, удерживая на нем палец, перетащите вверх. Нажмите «Готово».

Как записать экран с помощью приложения на Android-смартфонах
Если ваш смартфон не умеет сам записывать видео, это можно сделать через отдельное приложение — например, Mobizen.
Запустите Mobizen и предоставьте ему все необходимые разрешения. Появится панель управления — нажмите на значок видеокамеры, чтобы начать запись.
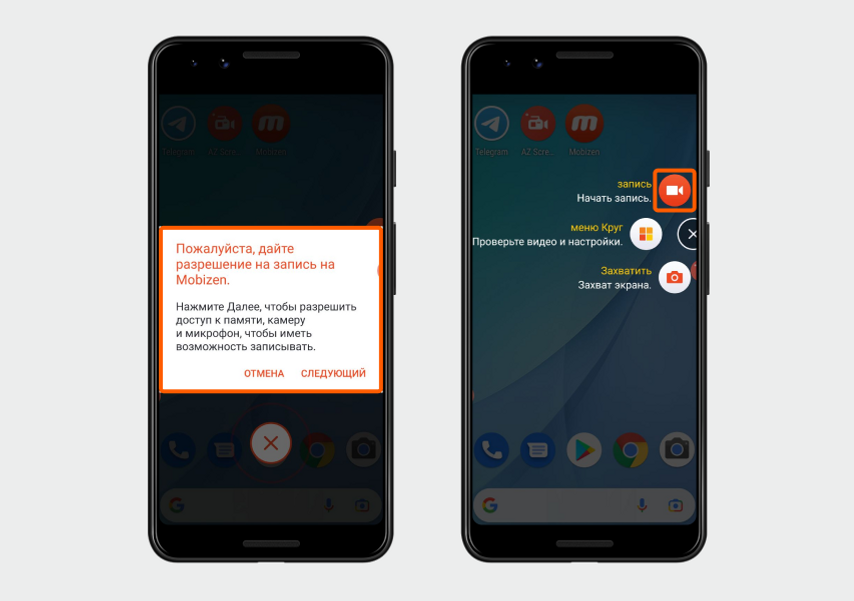
По умолчанию приложение пишет видео без звука. Чтобы звук был, нажмите на кнопку «Меню круг», затем — на иконку шестеренки. В появившемся окне выберите раздел «Звук» и перетащите бегунок вправо. Теперь будут записываться звуки со смартфона (например, звуки из игры) и внешние с микрофона (ваш голос и окружающие звуки).

Чтобы остановить запись, нажмите на иконку приложения, потом на значок квадрата. Готово — запись сохранится у вас в галерее.

У нас ещё много всего интересного
Оставьте почту и получайте подборку лучших материалов от главного редактора
раз в две недели.
Как записать видео с экрана телефона?
Запись видео с экрана телефона является востребованной функцией, которая может быть использована в различных ситуациях. Она позволяет сохранить видеозаписи игровых сессий, временно доступные обучающие материалы, видео-чаты и многое другое. Независимо от того, хотите вы поделиться своими достижениями в играх или записать процесс работы приложения, запись видео с экрана телефона может быть очень полезной. В этой статье мы рассмотрим способы, позволяющие записать видео с экрана телефона без прикладывания видимых усилий, а также представим рекомендации по оптимизации процесса записи видео с экрана телефона.
Содержание
- Способы записи видео с экрана телефона
- Рекомендации по повышению качества записи видео с экрана телефона
- Заключение
Способы записи видео с экрана телефона
1. Использование встроенной функции записи экрана
Операционные системы iOS и Android предлагают встроенные опции записи экрана. Для записи в iOS можно воспользоваться стандартной функцией «Запись экрана», активируемой через меню Пункт управления. Для записи на большинстве устройств Android надо открыть шторку (свайп сверху вниз), а затем найти и активировать опцию «Запись экрана» (если нужной функции там нет, то надо найти ее в списке доступных опций и переместить в шторку).
2. Использование сторонних программ для записи видео с экрана телефона
Существует множество сторонних приложений, которые предлагают функции записи экрана для телефонов. Среди таких приложений стоит выделить AZ Screen Recorder (для Android) и DU Recorder (для iOS и Android). Установите приложение на свой телефон, запустите его и следуйте инструкциям для выполнения записи экрана.
Рекомендации по повышению качества записи видео с экрана телефона
Умение использовать специализированные функции и программы для записи видео с экрана телефона позволяет создавать неплохие записи даже начинающим пользователям смартфонов, однако для создания идеальных записей требуется нечто большее, чем запуск и использование приложений. Речь идет о предварительной оптимизации, направленной на улучшение качества записи видео со звуком с экрана телефона. Вот несколько советов, которые помогут вам записать видео с экрана телефона с высоким качеством и плавностью изображения:
- Освободите память на телефоне. Перед началом записи видео с экрана убедитесь, что на вашем телефоне достаточно свободного пространства. Запись видео может потреблять много места на устройстве, поэтому удалите ненужные файлы и приложения или переместите их во внешнее хранилище.
- Закройте фоновые приложения. Запуск множества фоновых приложений может негативно повлиять на производительность вашего телефона и качество записываемого видео. Закройте все ненужные приложения перед началом записи, чтобы освободить ресурсы устройства.
- Установите максимальное разрешение и частоту кадров. Если ваше устройство позволяет настраивать разрешение и частоту кадров видео, установите их на максимально возможные значения для достижения наилучшего качества записи. Учтите, что высокое разрешение и частота кадров могут потребовать много ресурсов устройства.
- Используйте полноэкранный режим. Если вы записываете видео с определенного приложения или игры, убедитесь, что вы находитесь в полноэкранном режиме. Это поможет избежать появления черных полос на видео и получить максимально полное изображение.
- Тестируйте различные настройки и методы. Каждое устройство и приложение могут иметь свои особенности и настройки, которые могут повлиять на качество записываемого видео. Экспериментируйте с разными настройками и методами записи, чтобы найти оптимальные параметры для вашего устройства.
Следуя этим советам, вы сможете записать видео с экрана телефона в максимально высоком качестве. Главное – не забывайте проверять доступное место на устройстве (как это обозначено в первом пункте вышеприведенного списка) перед каждой новой записью видео. Это поможет вам избежать проблем с нехваткой памяти и сохранить записываемые видео в наилучшем качестве.
Заключение
Запись видео со звуком с экрана телефона может быть полезным инструментом для создания и сохранения обучающих материалов, фиксирования игровых успехов и достижения множества других целей. В этой статье мы рассмотрели несколько методов записи видео с экрана телефона и надеемся, что приведенная информация оказалась для вас полезной. Теперь вы легко сможете выбрать подходящий метод записи видео со звуком с экрана телефона и сохранить требуемый контент без прикладывания значительных усилий.



