Главным компонентом интерфейса Блендера является главное
окно. Это окно можно всячески настраивать, менять его тип и др. Например в
панель-меню вы можете выбрать разные режимы. На картинки показаны иконки
основных режимов с которыми мы с Вами будем работать. Это окно -3dView и окно
-buttons.
Блендер использует курсор мышки как точку фокуса, а так же
как своего рода манипулятор объектами.
Блендер имеет два основных режима работы (режим
редактирования) и Mode(объектный режим).
В режиме редактирования вы можете модифицировать
форму.манипулируя вершинами, гранями и ребрами. Для того что бы перейти в режим
редактирования сначала выделите объект (правым кликом мышки) потом нажмите
[TAB], если Вы нажмете [TAB] еще раз вы выйдете из режима редактирования
обратно в объектный режим. В режиме редактирования вершины представлены
точками, желтыми если они выделенные и черными если они не выделены.
Для того чтобы передвинуть объект выделите его правой
клавишей мышки, затем нажмите [G] для перемещения.
Шаг 1: При запуске Блендер вы можете видеть объекты по
умолчание (обычно это куб, лампа и камера), Вы можете нажать [F12] для того,
чтоб увидеть рендер сцены по-умолчанию. Мы не будем использовать куб, поэтому
выделим его и нажмем [Delete], нажмите ОК в выскакивающем меню. Для
моделирования вазы мы будем использовать приметив-круг (circle). Для того чтобы
добавить круг нажмите Add>>Mesh>>Circle (рис 1), оставьте количество
вершин круга по умолчанию- 32.
Рис. 1
Шаг 2: Теперь мы будем редактировать круг (создавать
основание вазы ). Вы наверно заметили, что добавленный вами круг находится в
режиме редактирования по умолчанию. Первое, что мы сделаем — уменьшим размер
кольца на пять клеточек сетки Блендера. Для того, чтобы это сделать сначала
нажмите [S](масштабирование), затем удерживая [Ctrl] (ограниченное движение)
двигайте мышкой не нажимая кнопок мыши, кольцо будет уменьшаться или
увеличиваться в размере. Если размер вас удовлетворил — нажмите [Enter]. Во
время масштабирования обратите внимание, что в низу экрана видно изменение
координат кольца, это происходит и во время движения объектов в 3d Виде.
Шаг 3: Перейдите в
режим редактирования: EditMode(рис
2).Теперь мы будем «экструдировать» объект длясоздание поверхности
вазы. Нажмите [Numpad 1] для в вид спереди. Держите все вершины выделенными
(желтые,[A] — для снятия выделения), теперь нажмите [E](экструдирование) и мышкой поднимите основание вазы не нажимая
кнопок мыши. Но основание кривое, для его выравнивания нажмите клавишу Z, а потом щелкните ЛКМ
(вместо нажатия клавишы Е можно -выберите в выпадающем меню ‘ExtrudeRegion’ и начинайте двигать
мышкой в верх (по оси Y).Передвиньте новую группу вершин на одну клеточку
вверх, для точного передвижения удерживайте [Ctrl] и [Shift]). (рис. 3)
Рис. 2
Шаг 4: Нажимает клавишуЕ для создания новой частиS (изменение диаметра0 и
двигаем мышку от центра/ к центру. Зафиксируйте нажатием ЛКМ.
Шаг 5: Нажмите клавишу Е, а затем клавишу Zдля выпрямления и потяните вверх.
Шаг 6: повторяйте шаг 4,5 для завершения формирования вазы.
Шаг 7: Для создания объема вазы переходим в режим вид сверху
(Numpad 7). Нажимаем поочереди клавиши
Е, S. Курсор мыши
передвигаем примерно на 0,5 мм к центру вазы и фиксируем (ЛКМ).
Шаг 8: Переходим в режим вид спереди (Numpad 1). Нажимает клавишу Z(будет показан только каркас
вазы). Повторяя шаги 4-5, продолжаем
формировать объем вазы вниз до места нахождения её дна. Для сбора всех точек в
центре (дно вазы) нажать комбинацию клавиш ALT+M и
выбрать пункт меню ATCenter
(рис. 3)
Рис. 3
Шаг 9: снять выделение с вазы (нажать A).
Шаг 10: нажать клавишу С и при нажатой ЛКМ провести по дну
вазы (выделение нижних точек вазы). Для окончания выделения нажимаем Enter.
Шаг 11: нажать по очереди E иS,
стянуть точки к центру, зафиксировать (ЛКМ).Для сбора всех точек в центре (дно
вазы) нажать комбинацию клавиш ALT+M и выбрать пункт меню ATCenter.
Шаг 12: Нажимаем клавишу Zи передвигая мышь смотрим на результат.
Шаг 13: Переходим в обычный режим (ObjectMode) (рис. 4). Теперь мы
попробуем использовать опцию сглаживания ‘Smooth‘ для нашей модели вазы. Выделите вазы (ПКМ), нажмите ‘Smooth‘(рис. 5).
Рис. 4 Рис. 5
Шаг 14: Для придания реалистичности вазы нажимаем ObjectModifiers. Нажимаем ADDModifiers – SubdivisionSurface. В
появившемся меню устанавливаем View
3 – Apply.(рис. 6)
Рис. 6
Шаг 15: Установка камеры. Нажимаем Numpad 0. Щелкаем ЛКМ по
рамке камеры. Нажимаем клавишу G
и изменяем положение камеры так что бы вазы была по центру прямоугольника
камеры. Фиксируем положение камеры щелчком ЛКМ. Для просмотра результата
нажмите F 12 (рендер).
Для возврата нажмите ESC. Выйдете из режима камеры, нажав
Numpad 0.
Шаг 16:зайдитеAdd>>Mesh>>Plane (рис. 7).Установите появившейся
мэш под вазу. Для увеличения размера этой плоскости нажмите S и передвиньте указатель мыши.
Зафиксируйте. При просмотре в рендере у вашей вазы появилась тень.
Рис. 7
Шаг 17: для изменения освещения создадим дополнительные
источники света. Для этого перейдите на вид сверху (Numpad 7). Выделяем лампу
щелчком ЛКМ, нажимаем Shift+
D и перемещаем копию лампы,
так что бы освещение получилось в трех сторон.
Шаг 18: для создания более мягкого освещения зайдите в пункт
меню ObjectDate и
параметр Sampling
значение Samples 4
(рис.8). Посмотрите результат (F12).
Рис. 8
Шаг 19: для создания заливки вазы нужно зайти в пунктMaterial , нажать New. Поменять IDnameвазы на имя «vasa» — Enter
(рис. 9). в меню Texture
– New. Выбираем Material, что бы видеть как
текстура будет располагаться на вазе (рис. 10). Для выбора самой текстуры
устанавливаем значение Type
—ImageorMovie (рис.11).
В появившемся окне выбираем open(рис.
12) и указываем путь к картинке (необходимые вам текстуры вы можете
предварительно загрузить из интернета, но подойдет любая картинка). Для того
что бы текстура расположилась равномерно по поверхности вазы устанавливаем значение Coordinate–Normal(рис.13). Посмотрите в рендере. Для изменения текстуры
повторите шаг 19.
Рис.9 Рис. 10
Рис. 11
Рис.12
Рис. 13
Шаг 20: для сохранения файла в низу окна выберете пункт Image – SaveasImage
(рис. 14). В поле FileTypeставим
формат(рис.15), указываем конечную папку и нажимаем SaveAsImage.
Рис.14
Рис.
15
Введение
Blender — это мощное программное обеспечение для 3D моделирования и анимации, которое позволяет создавать впечатляющие визуальные эффекты. В данном руководстве мы рассмотрим пошаговый процесс создания реалистичной вазы в Blender. Продолжайте чтение, чтобы узнать, как сделать это за несколько простых шагов.
Шаг 1: Запуск Blender
В первую очередь, вам необходимо загрузить и запустить Blender на вашем компьютере. После запуска вы увидите пустой экран с интерфейсом Blender.
Шаг 2: Установка сцены
Для начала создания вазы, вам понадобится изменить размеры сцены, чтобы обеспечить достаточное пространство. В окне «Статус» на нижней панели выберите вкладку «Scene», затем в разделе «Units» выберите метрическую систему измерения и установите желаемые размеры для сцены.
Шаг 3: Создание основной формы
Теперь, когда у вас настроена сцена, вы можете приступить к созданию основной формы вазы. Для этого выберите объект «Cube» из меню «Add» в нижней панели экрана и измените его размеры и пропорции с помощью инструментов масштабирования и позиционирования.
Шаг 4: Добавление деталей и текстуры
После создания основной формы вазы вы можете добавить дополнительные детали и текстуры, чтобы придать ей реалистичность. Для этого вы можете использовать инструменты моделирования и редактирования Blender, чтобы добавить выемки, ручки или другие элементы дизайна. Кроме того, вы можете применить текстуру на поверхность вазы с использованием различных материалов и шейдеров.
Шаг 5: Освещение и рендеринг
После создания и детализации вазы вы можете назначить освещение с помощью источников света в Blender и настроить параметры освещения для достижения желаемого эффекта. Затем вы можете запустить процесс рендеринга, который превратит вашу 3D модель в фотореалистичное изображение.
Шаг 6: Редактирование и финальные штрихи
После завершения рендеринга вы можете приступить к финальным штрихам и редактированию изображения в соответствии с вашим вкусом. Blender предлагает широкий набор инструментов и эффектов, которые помогут вам создать идеальное изображение вазы.
Заключение
Создание реалистичной вазы в Blender — это интересный и творческий процесс, который может быть выполнен за несколько простых шагов. Следуя этому пошаговому руководству, вы сможете создать эффектную модель вазы и настроить все необходимые детали, чтобы достичь реалистичности и уровня детализации, которые вам нужны. Не бойтесь экспериментировать и давайте волю своей творческой мысли в Blender!
Практическая
работа «Создание вазы в Blender»
Главным
компонентом интерфейса Блендера является главное окно. Это окно можно всячески
настраивать, менять его тип и др. Например в панель-меню вы можете выбрать
разные режимы. На картинки показаны иконки основных режимов с которыми мы с
Вами будем работать. Это окно -3dView и окно -buttons.
Блендер
использует курсор мышки как точку фокуса, а так же как своего рода манипулятор
объектами.
Блендер
имеет два основных режима работы (режим редактирования) и Mode(объектный
режим).
В
режиме редактирования вы можете модифицировать форму.манипулируя вершинами,
гранями и ребрами. Для того что бы перейти в режим редактирования сначала
выделите объект (правым кликом мышки) потом нажмите [TAB], если Вы нажмете
[TAB] еще раз вы выйдете из режима редактирования обратно в объектный режим. В
режиме редактирования вершины представлены точками, желтыми если они выделенные
и черными если они не выделены.
Для
того чтобы передвинуть объект выделите его правой клавишей мышки, затем нажмите
[G] для перемещения.
Шаг
1: При запуске Блендер вы можете видеть объекты по умолчание (обычно это куб,
лампа и камера), Вы можете нажать [F12] для того, чтоб увидеть рендер сцены
по-умолчанию. Мы не будем использовать куб, поэтому выделим его и нажмем
[Delete], нажмите ОК в выскакивающем меню. Для моделирования вазы мы будем
использовать приметив-круг (circle). Для того чтобы добавить круг нажмите
Add>>Mesh>>Circle (рис 1), оставьте количество вершин круга по
умолчанию- 32.
Рис. 1
Шаг
2: Теперь мы будем редактировать круг (создавать основание вазы ). Вы наверно
заметили, что добавленный вами круг находится в режиме редактирования по
умолчанию. Первое, что мы сделаем — уменьшим размер кольца на пять клеточек
сетки Блендера. Для того, чтобы это сделать сначала нажмите
[S](масштабирование), затем удерживая [Ctrl] (ограниченное движение) двигайте
мышкой не нажимая кнопок мыши, кольцо будет уменьшаться или увеличиваться в
размере. Если размер вас удовлетворил — нажмите [Enter]. Во время
масштабирования обратите внимание, что в низу экрана видно изменение координат
кольца, это происходит и во время движения объектов в 3d Виде.
Шаг
3: Перейдите в режим редактирования: EditMode(рис
2).Теперь мы будем «экструдировать» объект длясоздание поверхности
вазы. Нажмите [Numpad 1] для в вид спереди. Держите все вершины выделенными
(желтые,[A] — для снятия выделения), теперь нажмите [E](экструдирование)
и мышкой поднимите основание вазы не нажимая кнопок мыши. Но основание
кривое, для его выравнивания нажмите клавишу Z,
а потом щелкните ЛКМ (вместо нажатия клавишы Е можно -выберите в выпадающем
меню ‘ExtrudeRegion’ и начинайте двигать
мышкой в верх (по оси Y).Передвиньте новую группу вершин на одну клеточку
вверх, для точного передвижения удерживайте [Ctrl] и [Shift]). (рис. 3)
Рис. 2
Шаг
4: Нажимает клавишуЕ для создания новой частиS (изменение
диаметра0 и двигаем мышку от центра/ к центру. Зафиксируйте нажатием ЛКМ.
Шаг
5: Нажмите клавишу Е, а затем клавишу Zдля
выпрямления и потяните вверх.
Шаг
6: повторяйте шаг 4,5 для завершения формирования вазы.
Шаг
7: Для создания объема вазы переходим в режим вид сверху (Numpad 7).
Нажимаем поочереди клавиши Е, S.
Курсор мыши передвигаем примерно на 0,5 мм к центру вазы и фиксируем (ЛКМ).
Шаг
8: Переходим в режим вид спереди (Numpad 1). Нажимает клавишу Z(будет
показан только каркас вазы). Повторяя шаги 4-5, продолжаем формировать
объем вазы вниз до места нахождения её дна. Для сбора всех точек в центре (дно
вазы) нажать комбинацию клавиш ALT+M и
выбрать пункт меню ATCenter (рис.
3)
Рис. 3
Шаг
9: снять выделение с вазы (нажать A).
Шаг
10: нажать клавишу С и при нажатой ЛКМ провести по дну вазы (выделение нижних
точек вазы). Для окончания выделения нажимаем Enter.
Шаг
11: нажать по очереди E иS,
стянуть точки к центру, зафиксировать (ЛКМ).Для сбора всех точек в центре (дно
вазы) нажать комбинацию клавиш ALT+M и
выбрать пункт меню ATCenter.
Шаг
12: Нажимаем клавишу Zи
передвигая мышь смотрим на результат.
Шаг
13: Переходим в обычный режим (ObjectMode)
(рис. 4). Теперь мы попробуем использовать опцию сглаживания ‘Smooth‘
для нашей модели вазы. Выделите вазы (ПКМ), нажмите ‘Smooth‘(рис.
5).

Рис. 4
Рис. 5
Шаг
14: Для придания реалистичности вазы нажимаем ObjectModifiers.
Нажимаем ADDModifiers – SubdivisionSurface.
В появившемся меню устанавливаем View 3
– Apply.(рис. 6)
Рис. 6
Шаг
15: Установка камеры. Нажимаем Numpad 0. Щелкаем ЛКМ по рамке камеры. Нажимаем
клавишу G и изменяем положение камеры так что
бы вазы была по центру прямоугольника камеры. Фиксируем положение камеры
щелчком ЛКМ. Для просмотра результата нажмите F 12
(рендер). Для возврата нажмите ESC.
Выйдете из режима камеры, нажав Numpad 0.
Шаг 16:зайдитеAdd>>Mesh>>Plane
(рис. 7).Установите появившейся мэш под вазу. Для увеличения размера этой
плоскости нажмите S и
передвиньте указатель мыши. Зафиксируйте. При просмотре в рендере у вашей вазы
появилась тень.
Рис. 7
Шаг
17: для изменения освещения создадим дополнительные источники света. Для этого
перейдите на вид сверху (Numpad 7). Выделяем лампу щелчком ЛКМ, нажимаем Shift+ D и
перемещаем копию лампы, так что бы освещение получилось в трех сторон.
Шаг
18: для создания более мягкого освещения зайдите в пункт меню ObjectDate и
параметр Samplingзначение Samples 4
(рис.8). Посмотрите результат (F12).
Рис. 8
Шаг
19: для создания заливки вазы нужно зайти в пунктMaterial ,
нажать New. Поменять IDnameвазы
на имя «vasa» — Enter (рис.
9). в меню Texture – New.
Выбираем Material, что бы видеть как текстура
будет располагаться на вазе (рис. 10). Для выбора самой текстуры устанавливаем
значение Type —ImageorMovie(рис.11).
В появившемся окне выбираем open(рис.
12) и указываем путь к картинке (необходимые вам текстуры вы можете
предварительно загрузить из интернета, но подойдет любая картинка). Для того
что бы текстура расположилась равномерно по поверхности вазы
устанавливаем значение Coordinate–Normal(рис.13).
Посмотрите в рендере. Для
изменения
текстуры повторите шаг 19.

Рис.9
Рис. 10
Рис. 11
Рис.12
Рис. 13
Шаг
20: для сохранения файла в низу окна выберете пункт Image – SaveasImage (рис.
14). В поле FileTypeставим формат(рис.15),
указываем конечную папку и нажимаем SaveAsImage.
Рис.14
TanDem7
Загрузка
24.10.2018
7912
Подпишитесь на автора
Подпишитесь на автора, если вам нравятся его публикации. Тогда вы
будете
получать уведомления о его новых статьях.
Отписаться от уведомлений вы всегда сможете в профиле автора.
Подписаться
13
В ортогональной проекции Front View (Num Pad 5 1) создаем контур вазы, который будем вращать. Например, добавляем кривую Безье. Add|Curve|Bezier.
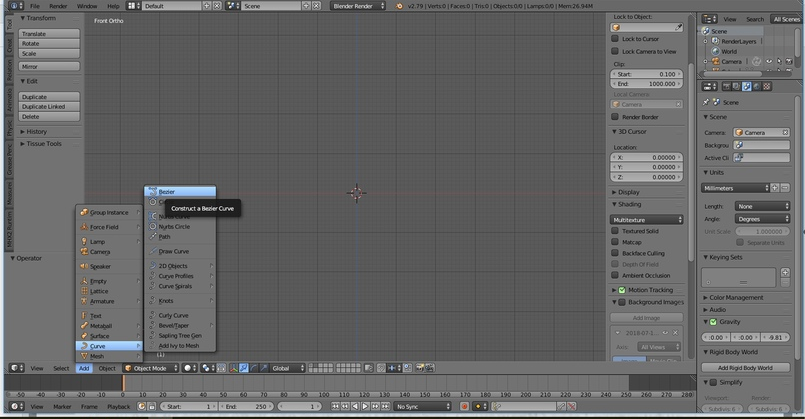
Поворачиваем ее «лицом к себе», вокруг оси Х на 90 град.
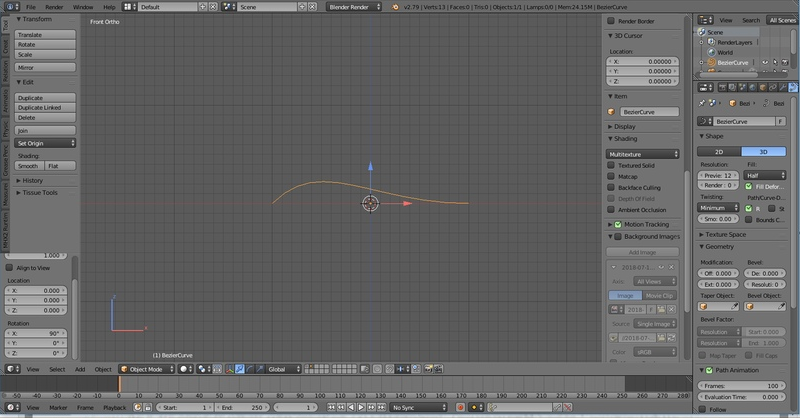
Контур создаем добавлением точек в режиме редактирования, например, экструдированием точек с помощью клавиши Е. При этом лучше работать с кривой в режиме 2D. Начальная и конечная точки должны находиться на одной вертикали.
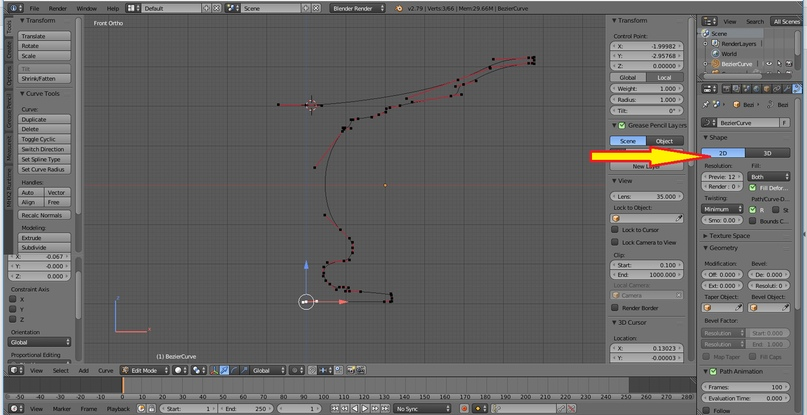
Переходим в объектный режим и превращаем нашу кривую в Mesh-объект командой Object | Convert to | Mesh from Curve/Meta/Surf/Text. Переходим в режиме редактирования на вид сверху Top View (
). Выделяем все точки (клавиша А). 3Д курсор должен находится на линии, вокруг которой будем вращать контур. На панели Tool Shelf нажимаем кнопку Spin, открываются настройки функции. Устанавливаем следующие значения:
♦ Steps (Шаги) = 30;
♦ Degrees (Угол) = 360.
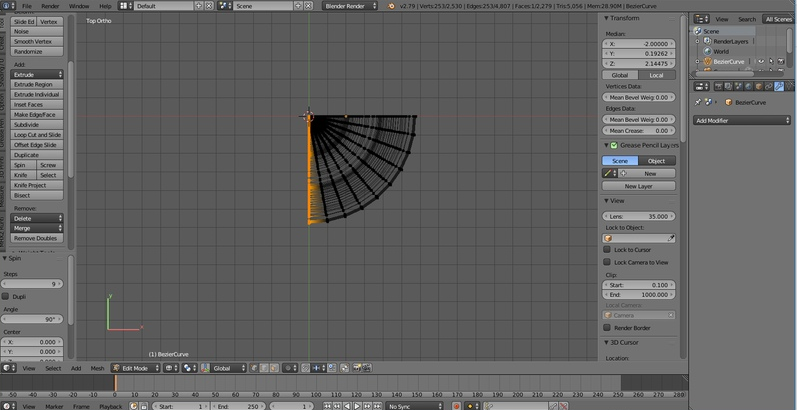
Получилась ваза.
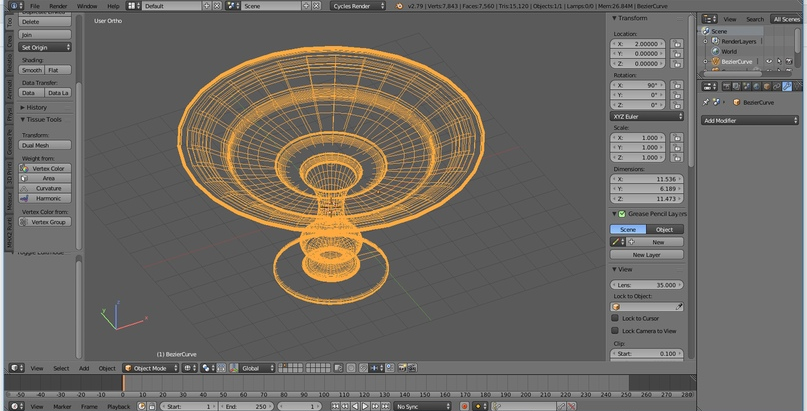

Подпишитесь на автора
Подпишитесь на автора, если вам нравятся его публикации. Тогда вы
будете
получать уведомления о его новых статьях.
Отписаться от уведомлений вы всегда сможете в профиле автора.
Подписаться
13
Комментарии к статье
Еще больше интересных статей
«Я, Вань, такую же хочу!»
kosta3ds
Загрузка
30.08.2023
8248
9
Подпишитесь на автора
Подпишитесь на автора, если вам нравятся его публикации. Тогда вы
будете
получать уведомления о его новых статьях.
Отписаться от уведомлений вы всегда сможете в профиле автора.
Подписаться
Любители творчества Владимира Высоцкого с легкостью вспомнят дв…
SL_ST 5D
SL_ST
Загрузка
12.09.2023
3613
8
Подпишитесь на автора
Подпишитесь на автора, если вам нравятся его публикации. Тогда вы
будете
получать уведомления о его новых статьях.
Отписаться от уведомлений вы всегда сможете в профиле автора.
Подписаться
По немногочисленным просьбам продолжаем-с.Собственно говоря конструкция прет…
Самодельный станок для намотки пластика
155
Подпишитесь на автора
Подпишитесь на автора, если вам нравятся его публикации. Тогда вы
будете
получать уведомления о его новых статьях.
Отписаться от уведомлений вы всегда сможете в профиле автора.
Подписаться
Здравствуйте уважаемые друзья!
Думаю каждый из нас сталкивался с такой проблемой ка…
Читайте в блогах
26:02
ВСЕ ПЛАГИНЫ ДЛЯ BLENDER (ЧАСТЬ 2) | ALL PLUGIN FOR BLENDER | BLENDER Уроки | JCenterS
от admin
40 Просмотры
04:33
Загрузка набора текстур 1 кликом в Blender 2.9 из Substance Painter | Уроки на русском
от admin
50 Просмотры
25:26
Создание этой сложной модели в Blender: 20 мин.
от admin
62 Просмотры
02:12
Tutorial for Simple Bend
от admin
45 Просмотры
05:52
Blender Modeling TUTORIAL in 5 Min
от admin
27 Просмотры
02:47
MoI 3D detail tutorial video
от admin
19 Просмотры
19:23
Моделирование Дрона в Blender. Часть 2 | Hard Ops Box Cutter | Hard Surface Уроки на русском
от admin
59 Просмотры
57:18
Blender Geometry Nodes Character Transformation Tutorial [Tutorial files included]
от admin
29 Просмотры
54:49
Быстрый старт в Unreal Engine | Создание окружения | Создание уровня | # 1
от admin
24 Просмотры
48:14
Blender Character Modeling Tutorial — Stylised Character Tutorial — Blender Tutorial
от admin
63 Просмотры
05:11
Hard Ops / Boxcutter уроки скоро на канале | Ультимативные аддоны для Hard Surface
от admin
44 Просмотры
17:25
Blender освещение в интерьере | Уроки Blender | Для новичков
от admin
58 Просмотры
20:27
Blender Tutorial — 3D Modeling Tutorial | Window | 3.0
от admin
116 Просмотры
36:18
Blender Character Modeling Tutorial — Let’s Model a Basic Character — Blender Tutorial
от admin
43 Просмотры
18:23
Blender фишки и лайфхаки (Cycles, Randomize Transform). Урок 1
от admin
91 Просмотры
37:23
Bricks — the only tutorial you need.
от admin
26 Просмотры
17:44
ZBrush простыми словами: как слепить первую модель? Урок для новичков. Начало работы в ZBRUSH 2020
от admin
55 Просмотры
07:41
Дисперсия • Преломление света • Бриллиант в Blender • Уроки на русском
от admin
315 Просмотры
07:53
Новый материал Corona Physical Material в Corona Renderer 7 + 3D Max, 1 урок
от admin
21 Просмотры
16:37
Quad Remesher в Blender 2.9 | Авто ретопология | Уроки на русском для начинающих
от admin
1,610 Просмотры
16:30
Blender уроки | Как создать материалы в Блендер 2.9
от admin
64 Просмотры
11:54
BoxCutter основы за 10 минут | Blender аддоны для Hard Surface | Уроки на русском для начинающих
от admin
78 Просмотры
18:23
Blender 3D Car Headlight Tutorial
от admin
42 Просмотры
1:13:42
Моделирование робота в Blender. Урок по созданию hard surfaces в Blender. Очень классный приём.
от admin
107 Просмотры
12:08
Blender Tutorial | Blender Grease Pencil to Mesh Tutorial | Blender 2D to 3D | Blender Fighter Jet
от admin
102 Просмотры
09:29
Перед изучением ZBrush посмотри это! | CG уроки на русском | Скульптинг для начинающих
от admin
20 Просмотры
11:59
blender урок 7: Массив объектов | Физические свойства, симуляция столкновения
от admin
45 Просмотры
24:11
Студийный рендер автомобиля в Blender 3D (Краткий урок)
от admin
39 Просмотры
18:30
[Blender Add-on] Magic UV (v6.0) Tutorial
от admin
38 Просмотры
38:17
ВСЕ ПЛАГИНЫ ДЛЯ BLENDER (ЧАСТЬ 1) | ALL PLUGIN FOR BLENDER | BLENDER Уроки jcenters
от admin
46 Просмотры
05:00
Правильный экспорт модели из Blender в UE4 | Уроки для начинающих Blender
от admin
39 Просмотры
2:52:15
[RU]Создание стилизованных персонажей — Olya Anufrieva — Episode 4
от admin
29 Просмотры
58:29
Деревянный ящик — уроки в Blender 3D — Zbrush — Substance Painter| Ваша первая модель
от admin
32 Просмотры
22:58
Blender Character Modeling Tutorial — Basic Stylised Character (Blender Tutorial)
от admin
47 Просмотры
18:25
Blender 3.2 / Создание стилизованного текста с градиентом / How to make stylized text with gradient
от admin
33 Просмотры
04:11
Blender Размеры Объекта Как На Чертеже | Blender Measurelt
от admin
51 Просмотры
05:30
Edge Flow аддон для Blender | Урок для новичков | Моделирование в Blender
от admin
94 Просмотры
44:09
Цилиндр — Hard Ops и Box Cutter | Blender аддоны для Hard Surface | Уроки на русском для начинающих
от admin
68 Просмотры
59:00
Создание интерьера в Blender Урок 2 Стены Уроки по дизайну интерьера
от admin
364 Просмотры
3:01:36
[RU] Создание стилизованных персонажей — Olya Anufrieva — ZBrush 2020
от admin
38 Просмотры
29:04
Blender Character Modeling Tutorial — How to model a Face and Head- Blender 3D Tutorial
от admin
53 Просмотры
10:58
BLENDER UV развертка | мебель в Blender | Уроки по дизайну интерьера
от admin
76 Просмотры
17:34
Уроки по Blender. Урок 3-9. Моделинг покрышки.
от admin
67 Просмотры
2:23:11
Blender 2.92 Урок — Molecular Addon версии 1.1.2
от admin
98 Просмотры
1:06:51
3Д визуализация мебели в Blender. Урок 1. Table blender tutorial Уроки по дизайну интерьера
от admin
186 Просмотры
03:27
Создание Normal map в фотошопе для начинающих
от admin
32 Просмотры
19:39
Hard Ops основы за 20 минут | Blender аддоны для Hard Surface | Уроки на русском для начинающих
от admin
141 Просмотры
12:50
How to Use Curves in Blender (Tutorial)
от admin
44 Просмотры
46:03
Как сделать колесо в Blender 3.0 • 3Д Моделирование колеса автомобиля • Уроки на русском
от admin
371 Просмотры
09:44
Blender Beginner Tutorial — Low Poly Character — 10 Minute Tutorial- Part 1
от admin
44 Просмотры
28:37
Blender Character Modeling Tutorial — Model an Astronaut Character — Blender 2.91 Tutorial
от admin
69 Просмотры
14:39
Рендер Дрона в Blender. Часть 4 | Hard Ops Box Cutter | Hard Surface Уроки на русском
от admin
45 Просмотры
37:10
Blender 2.9 Beginner Tutorial
от admin
51 Просмотры
08:25
Создание библиотеки ассетов и быстрый экспорт | Blender Quixel Bridge
от admin
162 Просмотры
1:40:57
Создание орнамента в Blender
от admin
166 Просмотры
06:11
Быстрый способ создание плинтуса в Blender | Уроки для начинающих Blender
от admin
58 Просмотры
04:51
Создание Швов в Blender | Blender Швы | Одежда в Blender
от admin
21 Просмотры
13:29
Do You ACTUALLY Know How to Use HDRIs? // Blender 3D Tutorial
от admin
40 Просмотры
16:44
3D моделирование авто в Blender. Урок 1.
от admin
132 Просмотры
1:12:46
3D моделирование по ФОТО. Урок по Image Modeler.
от admin
41 Просмотры
21:23
Моделирование Дрона в Blender. Часть 3 | Hard Ops Box Cutter | Hard Surface Уроки на русском
от admin
55 Просмотры
01:12

1 Click Naming for Baking preview
от admin
23 Просмотры
09:15

1 Click Naming for Baking Instruction
от admin
12 Просмотры
10:05

RIZOM — РАЗБОР БЕЗ ВОДЫ(ответка для VideoSmile)
от admin
310 Просмотры
21:31

Туториал | 3D Стилизованный Фонтан — Blender, Substance Painter, Marmoset Toolbag 4, ZBrush
от admin
84 Просмотры
06:07

Procedural Edge Wear With Geometry Nodes
от admin
10 Просмотры
04:08

Blender Как определить нужное разрешение текстур | How to find the right texture resolution
от admin
97 Просмотры
07:22

ProGeoPrim Visual Boolean (part 1)
от admin
10 Просмотры
04:42

How to Use the SURFACE DEFORM Modifier in Blender!
от admin
26 Просмотры
09:24

Are BURNOUTS Real?
от admin
53 Просмотры
18:12

Экспорт 3D-моделей из игр на UE в Blender
от admin
317 Просмотры
49:25

Trim Sheets: A Complete Tutorial
от admin
198 Просмотры
02:52

Addon Link Curve Segment deformation (part 2 — Limit Deform)
от admin
26 Просмотры
27:44

Grooming a beautiful curly hair in Blender (Luwizart)
от admin
45 Просмотры
09:33

Blender Bool Tool | Blender Bool Tool Аддон | Blender Boolean Аддон
от admin
1,359 Просмотры
21:04

How to Make Car Rims using Blender
от admin
31 Просмотры
33:13

Blender As A Video Editor? It’s Actually Really Good!
от admin
52 Просмотры
07:19

Тягаем булеан пайплайн
от admin
31 Просмотры
06:13

Every Blender Math Node Explained — Dot Product
от admin
226 Просмотры
04:17

Every Blender Math Node Explained — Modulo
от admin
45 Просмотры
1:24:14

I wish I knew this before using Geometry Nodes (Blender)
от admin
36 Просмотры
10:10

Basic Vector Math Functions — Vector Math Master Class in Blender
от admin
41 Просмотры
07:00

ВСЕ НОДЫ МАТЕРИАЛОВ | Shader | Blender 2.8+
от admin
111 Просмотры
22:41

Blender 3.0 Knife Project или как врезать круг в плоскость
от admin
240 Просмотры
1:05:37

Machin3 Tools Blender Tutorial — Part 1
от admin
305 Просмотры
57:51

Гайд по запеканию | Артефакты, highpoly/lowpoly — Marmoset Toolbag, Blender
от admin
595 Просмотры

Работа с кривыми Curve | как пустить объект по кривой | как сделать верёвку в Blender
от Creazpy
634 Просмотры
















