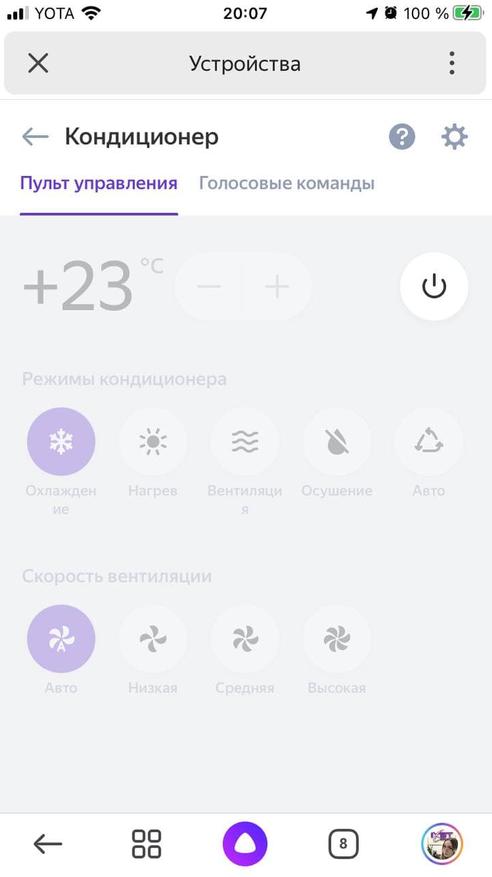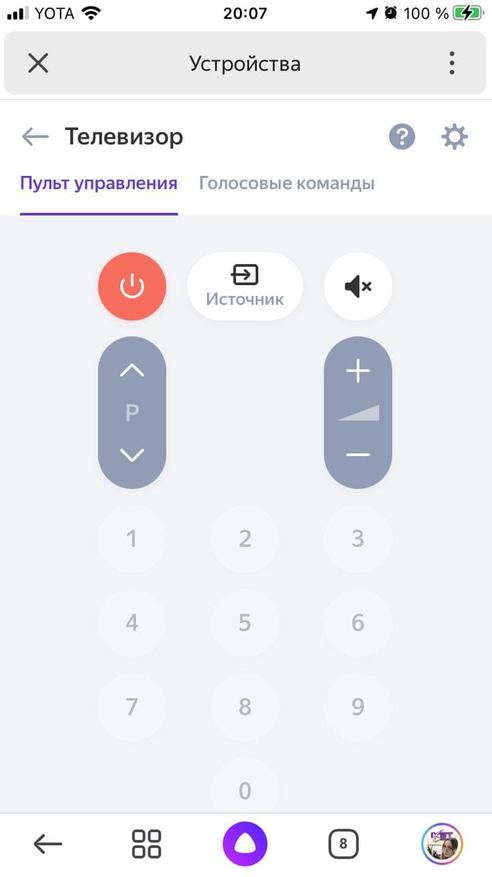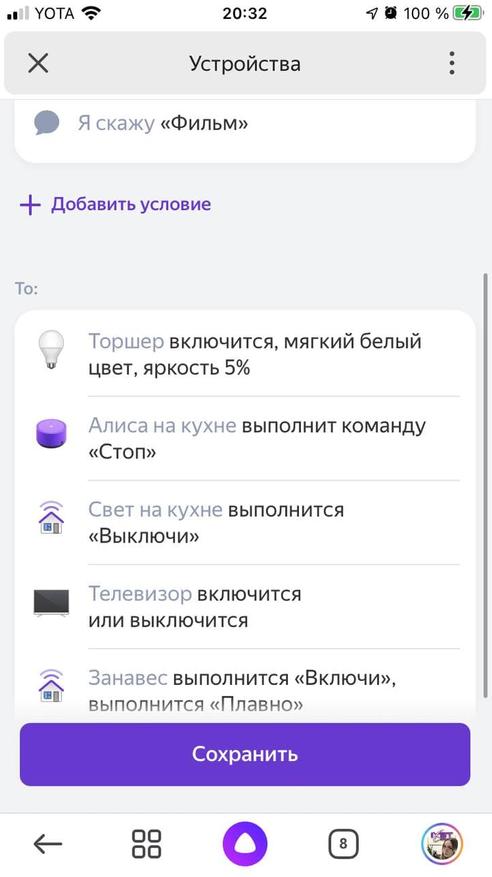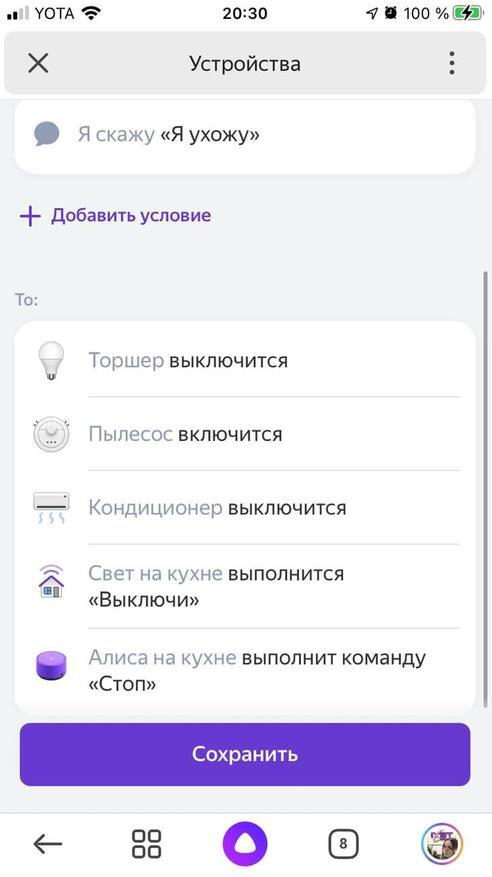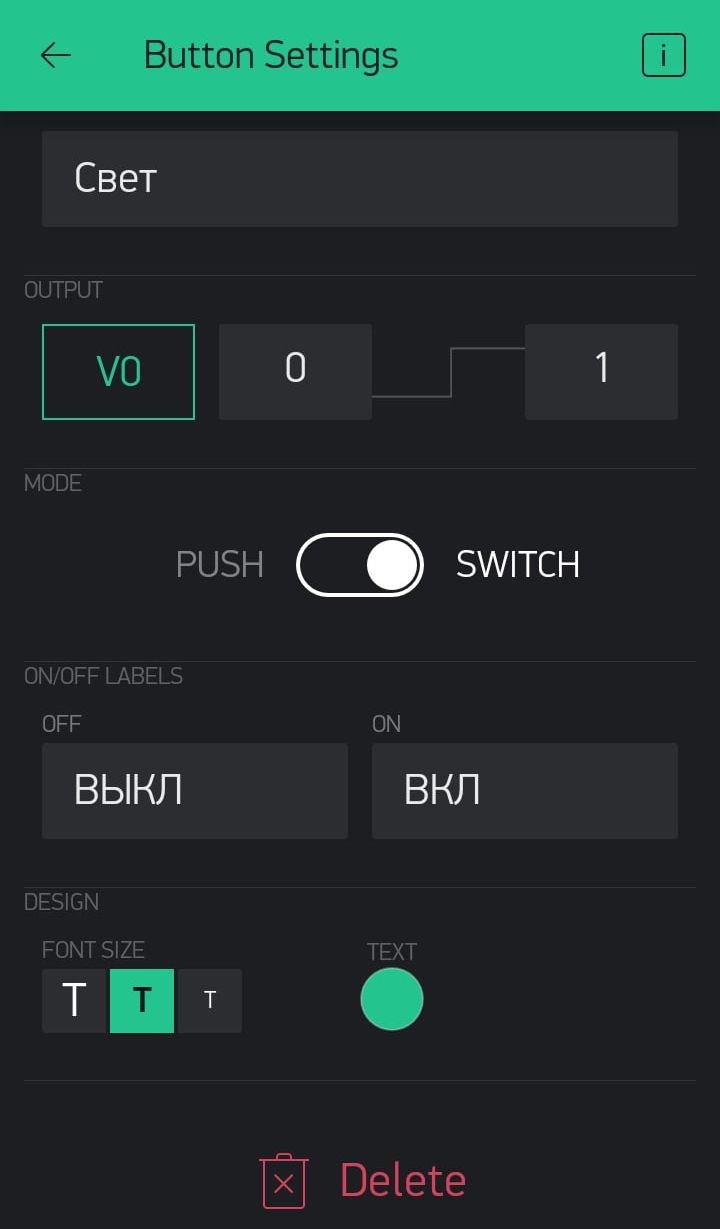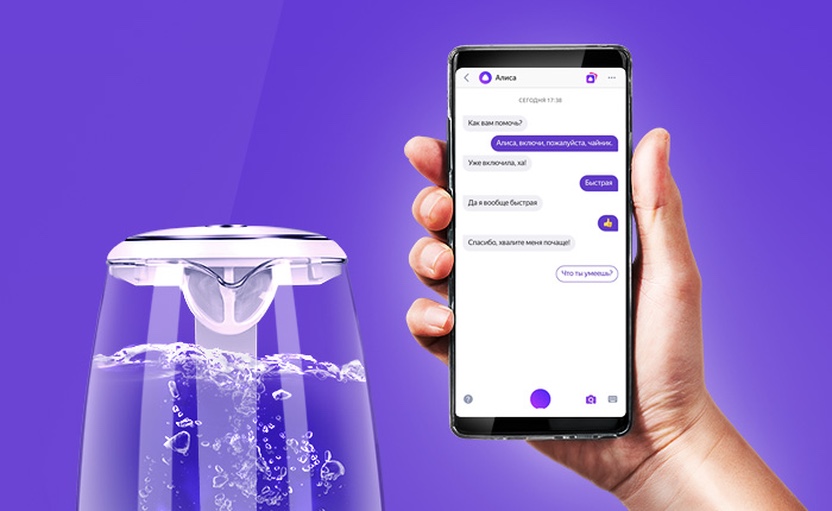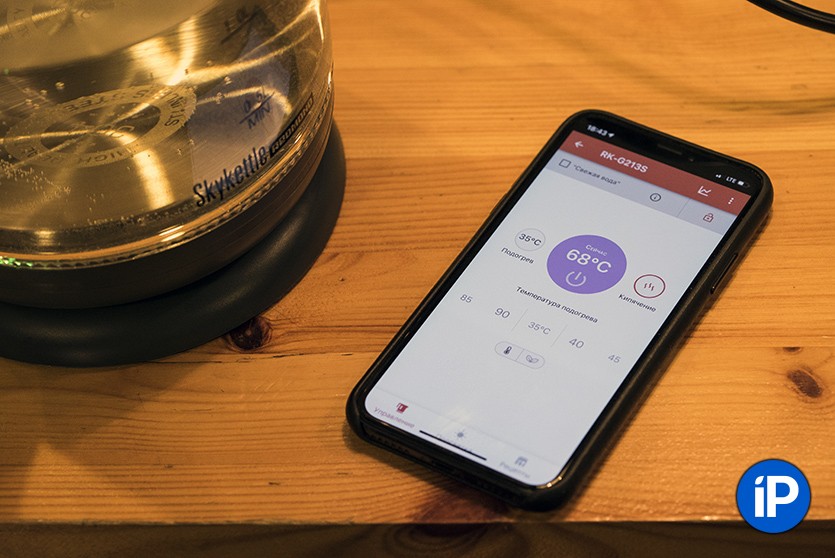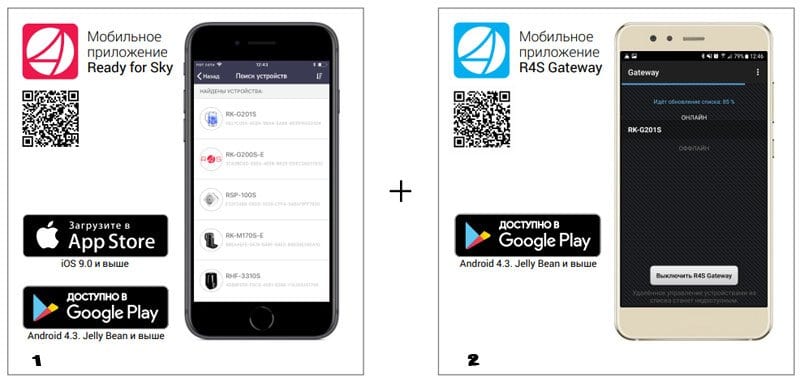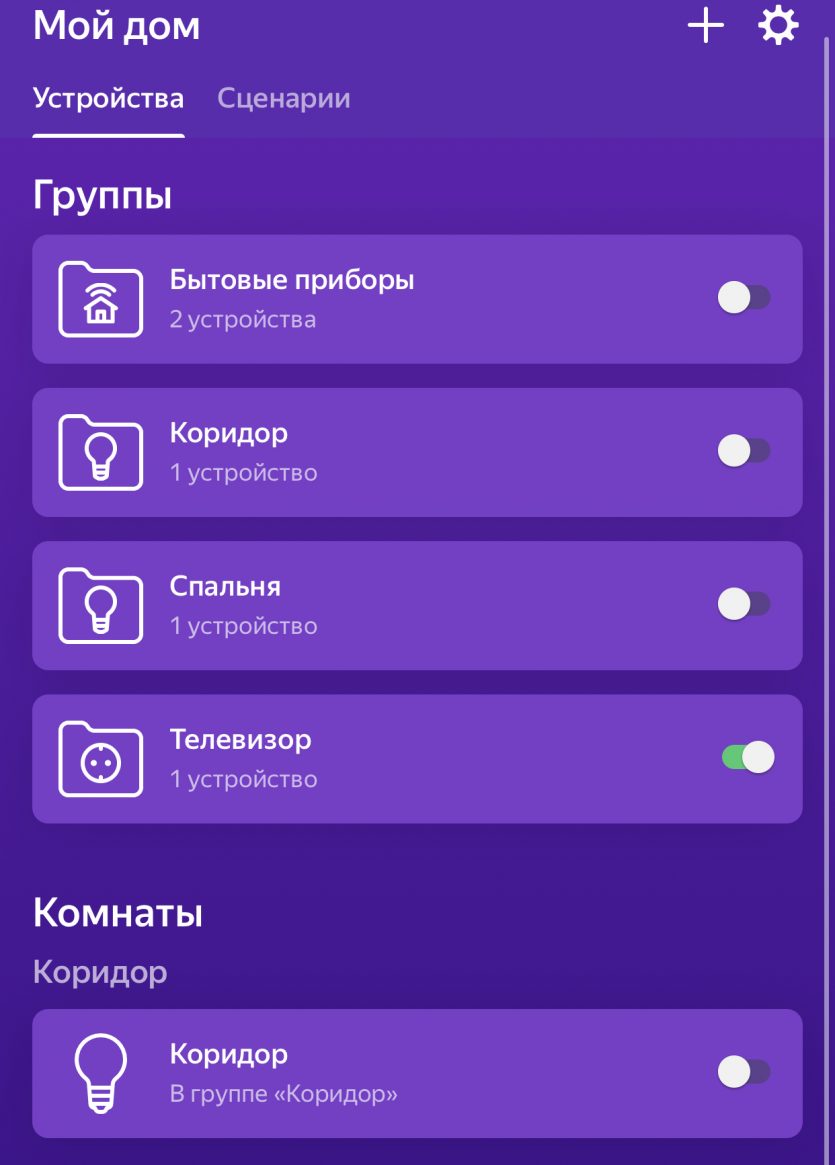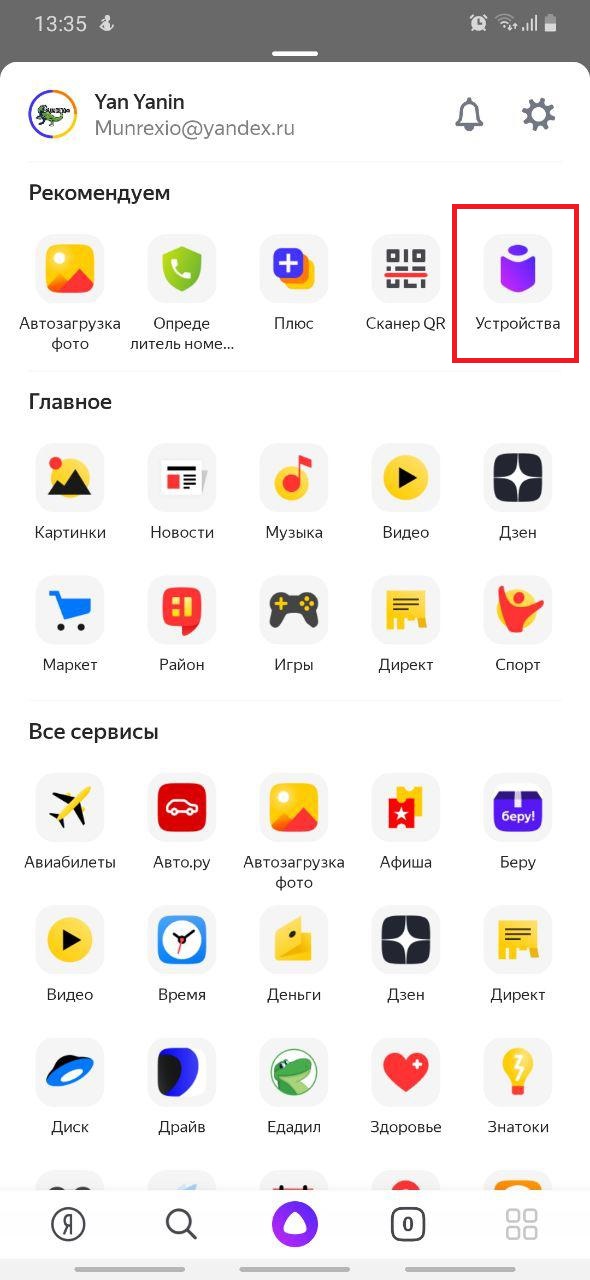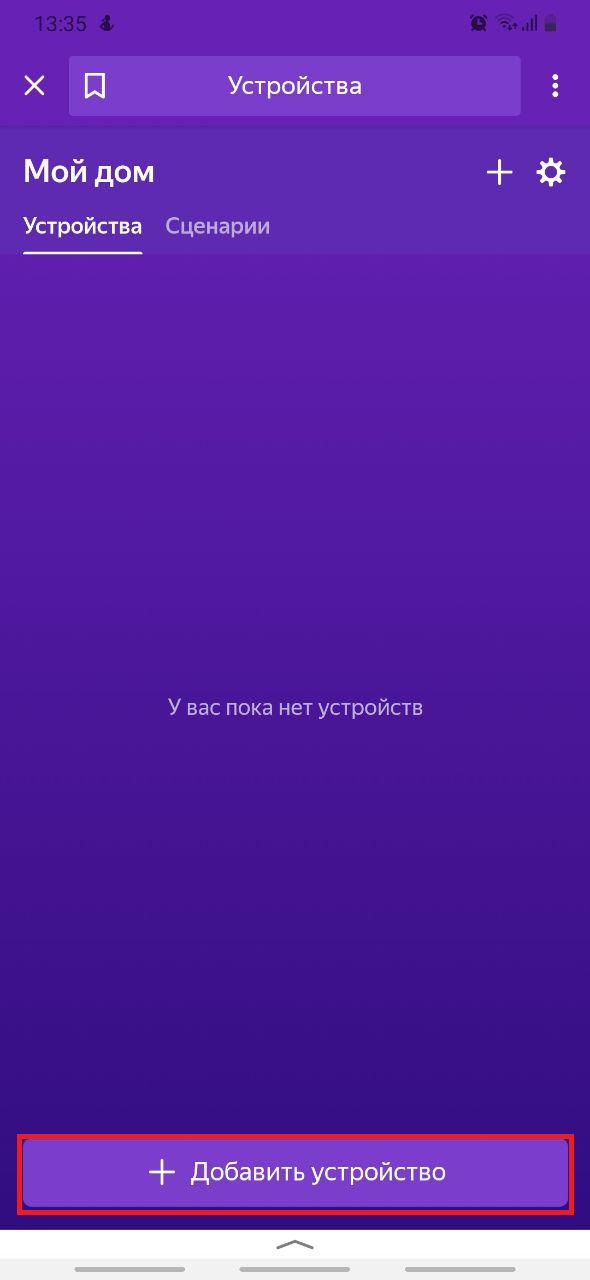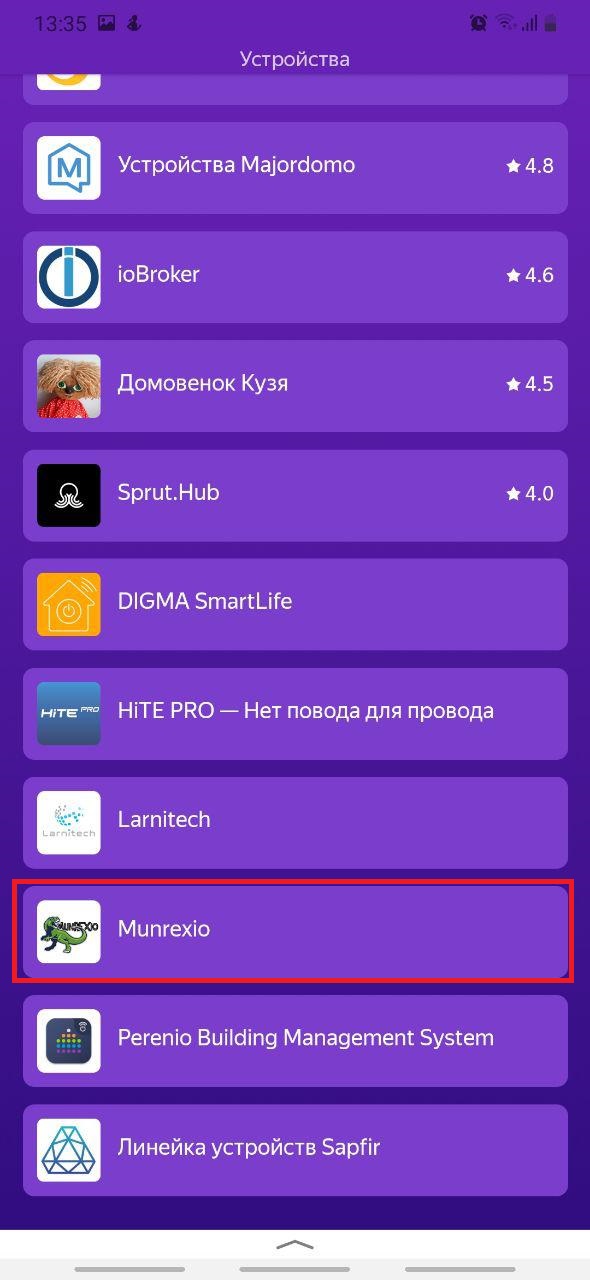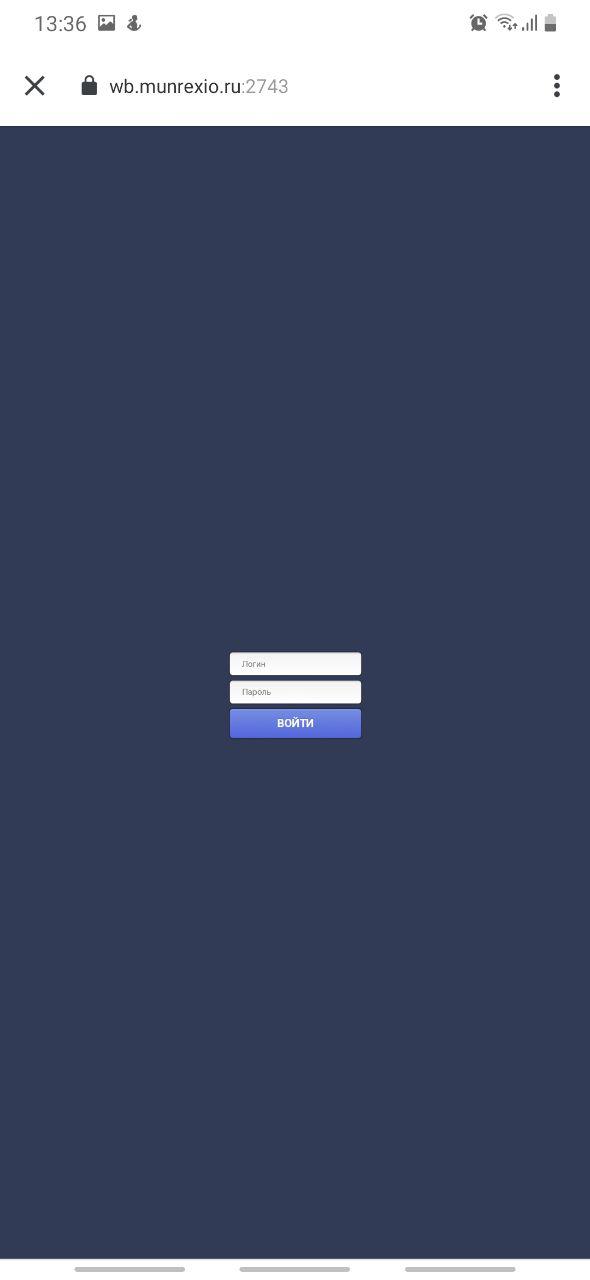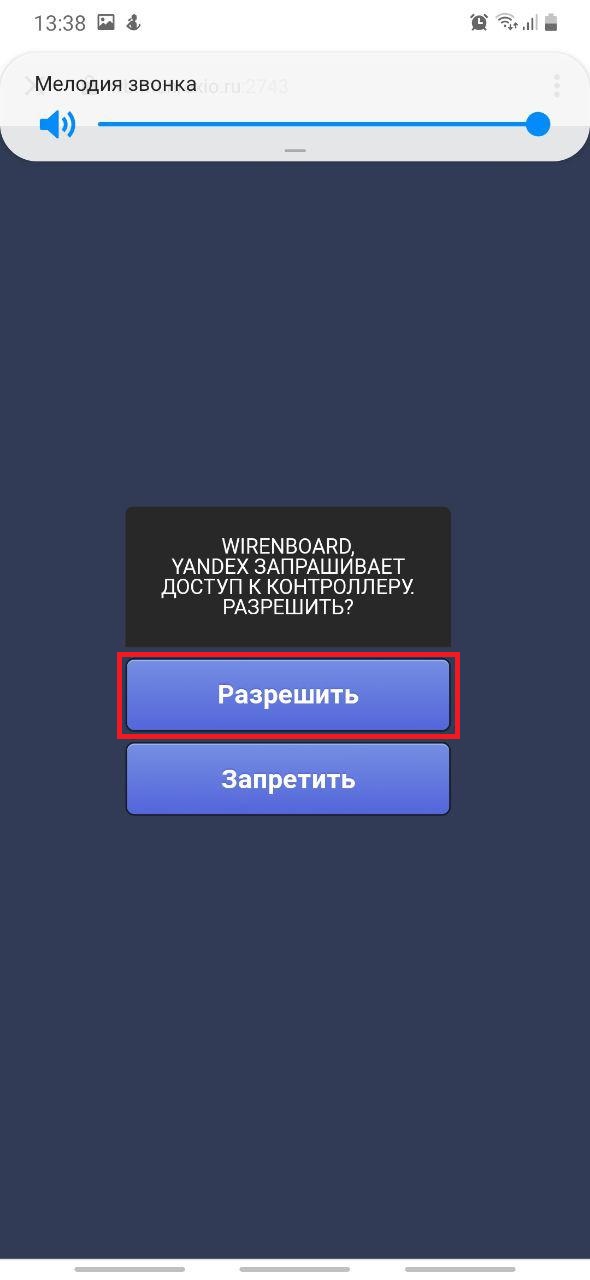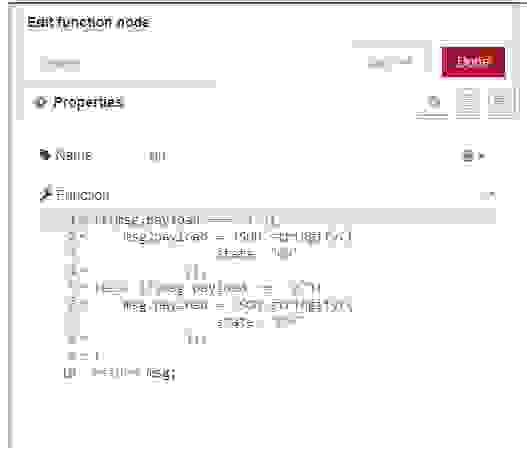Для работы проектов iXBT.com нужны файлы cookie и сервисы аналитики.
Продолжая посещать сайты проектов вы соглашаетесь с нашей
Политикой в отношении файлов cookie
Эта история про то, как я случайно собрала себе «умный дом» на базе сервисов Яндекса. А еще она про подводные камни, неожиданные проблемы, появившиеся из-за «не подумала», и про то, как их избежать.
Когда я только переехала в новую съемную квартиру, то первый месяц была занята изучением ее возможностей. Владелец квартиры подошел с умом к ремонту: развел разные комнаты и группы потребителей на отдельные автоматы и вывел везде дополнительные группы розеток — например, только около кровати их 15 (!!!). Для верхнего же освещения владелец квартиры установил два типа люстр:
- В кухне и гостиной встали бюджетные светодиодные люстры с круглым плафоном и ИК-пультом управления: в магазинах их можно найти от 3 000 рублей. Такие светильники умеют менять яркость, цветовую температуру и включать «режим ночника».
- В коридоре и спальне обнаружились светодиодные RGB люстры со встроенными Bluetooth-колонками и управлением через приложение со смартфона, примерно такие:
Разумеется, в первый же день я к ним подключилась и в дальнейшем возлагала на них особые надежды. Забегая вперед, скажу — так я еще ни разу не ошибалась.
Кроме этого, в доме были:
- Кондиционер
- Светодиодный занавес с ИК-пультом
- RGB-лента с ИК-пультом
- Увлажнитель воздуха с ИК-пультом
- Умная лампочка Xiaomi Multicolor
- Робот-пылесос Xiaomi
- Телевизор
Первое время я упоенно подключала, переключала и жонглировала десятком пультов и приложений, но надоедает это очень быстро — примерно за две недели, после чего все равно возвращаешься к старым добрым клавишным выключателям. А потом я обзавелась Яндекс Станцией с Алисой на борту, и понеслась…
Этап первый. Начинаем с самого легкого
Первым делом я попыталась подключить к Алисе умную лампочку и пылесос – оба из экосистемы MiHome, оба заточены под умный дом, что тут сложного? Тут же я наткнулась на первый подводный камень.
Так получилось, что пылесос (Roborock S6) прошит для российского региона, а лампочка — для европейского, хоть и приобреталась в России – оставим за кадром все возникшие к продавцу неудобные вопросы. Алиса же тянет информацию об устройствах из привязанного аккаунта MiHome, причем воспринимает только регионы Россия или Китай. Жонглирование регионами показало, что:
- MiHome европейского региона видит и пылесос, и лампочку, зато не дружит с умным домом Яндекса
- MiHome российского региона видит только пылесос, лампочка ему недоступна
- MiHome Китая видит только лампочку, пылесос в приложении не отображается — зато умный дом Яндекса его подцепил и успешно управляет. Но карту дома и прогресс уборки теперь не посмотреть.
С горем пополам подключила этих двоих, наигралась, задумалась о расширении возможностей. И тут кроется второй подводный камень: «из коробки» умный дом Яндекса может управлять устройствами только через Wi-Fi. Если гаджеты умеют самостоятельно подключаться к домашней сети без шлюза — то вы на коне. Нет — ставьте промежуточные узлы.
Первоначально мне в голову пришла идея собрать в шкафу одноплатный контроллер, обвешать его свистками и протянуть по дому ИК-передатчики, но оказалось, что все уже придумано до нас. Тот же Яндекс выпустил умный пульт — всенаправленный ИК-передатчик в виде черной шайбочки, который цепляется к домашней сети и эмулирует команды с пульта.
Ну не то, чтобы выпустил… На Али таких пультов полно на любой вкус. Говорят, они даже полностью совместимы с Яндексом, но я не проверяла.
Этап второй. Избавляюсь от пультов
Вопреки опасениям, загнать в Яндекс устройства с ИК-пультами оказалось быстро и просто — в приложении дана пошаговая инструкция, как записать в память устройства команды. Но и тут нашлось несколько подводных камней:
- Поскольку устройств много, а команд мало, последние часто дублируются. И одна и та же команда используется в нескольких местах. Так, у меня обнаружились одинаковые коды для люстр в гостиной и на кухне. А еще — у увлажнителя и люстры в спальне. Пока в деле были слабенькие штатные пульты, проблем это не создавало. Но:
- Пульт Яндекса СЛИШКОМ мощный (из центра квартиры он дотягивается до всех – правда, и дом у меня в обтяжку). А еще он всенаправленный, то есть, «стреляет» сразу во все стороны. В результате — свет в кухне и гостиной включается одновременно (не знаю, как, но сигнал проходит через стену!), а запуск увлажнителя в спальне включает и верхний свет там же. И если первую проблему можно решить, ослабив сигнал передатчика (например, спрятав его за полупрозрачную преграду) в одной комнате и поставив второй передатчик в другой, то решить задачку «Как включить ночью увлажнитель, не перебудив домочадцев» мне пока не удалось.
- Некоторые устройства используют одну и ту же команду и на включение, и на выключение. Сначала на это не обращаешь внимания, но на этапе постройки сценариев становится очень неудобно.
- Нужно больше розеток! Чем больше в доме RGBT-подсветки, тем меньше свободных розеток. А еще Станция. А еще Пульт. А еще… В общем, разветвители точно не помешают.
Зато кондиционер и телевизор подтянулись из базы устройств, и пульт теперь умеет эмулировать все функциональные кнопки.
На этом этапе я вспомнила, что телевизор тоже вроде бы «умный», и попыталась подключить его к умному дому напрямую, но потерпела сокрушительное поражение. Оказалось, что нищебродам здесь не место телевизоры LG дружат с Алисой только в версии WebOS 5.0 и выше. У меня же в ТВ 2019 года выпуска стоит версия WebOS 4.9.3. И нет, обновления ОС LG не делают. Покупайте новый. Привет, LG!
Этап третий. Слишком умные люстры. Или нет
После успешного подключения всего мелкого китайского зоопарка я перешла к люстрам с BT-колонками. И тут случилось то самое разочарование: китайские noname-люстры подключить к Яндексу невозможно. По Bluetooth он ими управлять не умеет, в Wi-Fi не умеют уже они, а ИК-пульт оказался только у одной (и то эмулируется калечно: диммирование и плавное изменение цвета вам будет недоступно). Теперь я выбираю между двумя стульями путями: снять их к чертовой матери и купить Xiaomi или же поднять на домашнем сервере Android, в котором эмулировать нажатия пользователя, а уже его пытаться подружить с Яндексом. Оба варианта не очень, если честно.
Этап четвертый. Сценарии
После подключения зоопарка настройка сценариев оказалась проще пареной репы: с точки зрения UI умный дом Яндекса, конечно, крайне прост в освоении. Без нюансов не обошлось и тут — как я уже говорила, по одной команде может срабатывать сразу несколько устройств, а у некоторых одна команда на вкл/выкл.
Поэтому от сценария «Выключить вообще все устройства в доме по фразу «Я ухожу» я отказалась: пришлось бы каждый раз проверять, что все устройства выключились или выключать после отработки сценария вручную.
Этап пятый. Кто хозяин в доме?
Последней задачей стало расшарить всю эту автоматизацию домочадцам. Так вот: это невозможно. Совсем. Если ваш умный дом заведен на ваш аккаунт, домашние смогут только командовать Алисой голосом, управление со смартфона им недоступно.
Выходом может стать заведение нового пустого аккаунта, подключение всех устройств на него и выдача пароля семье, но если вы (как я) купили Станцию по подписке — перепривязать ее к другому аккаунту не получится, пока подписка не истечет.
Приходится страдать.
Сколько стоит?
Если считать все устройства (кроме кондиционера, пылесоса и ТВ), то на август 2021 года:
- Яндекс.Станция с Алисой — от 3 000 рублей
- Яндекс.Пульт — 1 500 рублей
- Люстры — около 3 000 рублей за каждую, всего 12 000
- Светодиодный занавес — 600 рублей
- RGB-лента — 600 рублей
- Увлажнитель воздуха — от 3 000 рублей
- Умная лампочка Xiaomi Multicolor — около 1 000 рублей
Суммарно получилось около 22 000, из которых больше половины — это потолочные светильники. Сама же автоматизация обошлась мне в 4 500 рублей за Станцию и Пульт. Без них, в общем-то, тоже можно обойтись, сама по себе платформа умного дома в Яндексе бесплатная и общедоступная. Но с ними задорнее.
Как не быть мной?
Можно было бы посоветовать «сначала думать, потом только делать», но это не про меня. Поэтому:
- Не берите Станцию по подписке, если вы живете не одни. Вам потом наверняка захочется ее перепривязать к семейному аккаунту – а вот нет! Придется ждать 2-3 года.
- Не покупайте люстры с Bluetooth-колонками, даже если очень хочется. Даже если вам мамой поклялись, что эти люстры вчера получили Нобелевскую премию, настолько они умные. Во-первых, звук у них — «очень не очень». А во-вторых, задолбаетесь с управлением.
- Проверяйте регионы! Иначе будете жонглировать регионами в MiHome и костылить мосты, как я.
- Если вам кажется, что розеток хватит, делайте больше розеток. Раза в два. Или даже в три. И еще можно разветвители купить.
- Если вы планируете сначала сделать ремонт, а потом протянуть управление – не надо так. Спланируйте все заранее и заведите внутрь стен. Да и наверняка же захотите потом и датчики завести…
Ну, а если вы задались вопросами «Зачем это все?» и «Почему Яндекс?», то ответ прост: потому что могу. Было скучно, а компоненты оказались под рукой. В конце концов, кто-то же должен был написать этот пост.
Время на прочтение
5 мин
Количество просмотров 12K
Привет! Я Роман Люкшин, системный эксперт-аналитик в компании «БАРС Груп». Мы с коллегами разрабатываем и внедряем ИТ-решения в сфере строительства, ЖКХ и соцзащиты. По образованию я инженер АСОИУ (Автоматизированные системы обработки информации и управления) и магистр радиофизики. И полученные в вузе знания толкнули меня на один интересный инженерный эксперимент.
Пару лет назад я задался целью собрать собственную систему «умный дом». Это начиналось как эксперимент, поэтому я фиксировал и продолжаю фиксировать все проделанные этапы и их результативность.
Решил поделиться с вами опытом и рекомендациями, как разработать и внедрить подобное SMART-решение в собственном жилье. Материала набралось на три большие статьи. Сегодня публикую первую часть, в которой расскажу про выбор оборудования и планирование домашней сети под умные устройства. По ходу описания привычные любому ИТ-специалисту термины могут употребляться в переносных смыслах. Например, фронтенд – как программная настройка, а бэкенд – физические работы по установке оборудования.
1. С чего все началось
Два года назад у меня возникла потребность регулировать освещение в гостиной и в кабинете, т.к. ночью яркость была очень высокой и не комфортной для глаз. Встал вопрос о доработке освещения с добавлением диммера (регулировки яркости). Первым делом я установил оборудование с возможностью регулировки яркости освещения с помощью сенсорного пульта по радиоканалу.
Но данное решение покрывало лишь потребность регулировки без учета удобства и автоматизации, т.к. приходилось постоянно выбирать нужную яркость на пульте, который к тому же частенько терялся.
Первоначальный замысел касался управления через смартфон освещением в нескольких комнатах без глобальных переделок в квартире. Но в итоге количество требований увеличилось почти до полной автоматизации управления светом, микроклиматом и шторами.
2. Фазы реализации
Проектируя SMART-решение, я отталкивался от ожидаемого функционала. Ведь именно под задачи, которые будет выполнять система, подбирается оборудование и протоколы взаимодействия с ним, техническое планирование домашней сети, интеграция с «Алисой».
2.1. Выбор оборудования
Надо определиться с функциями, от этого зависит, как будет выходить на связь Ваше оборудование: напрямую через роутер или дополнительное устройство.
На сегодняшний день существует три протокола обмена:
-
wi-fi. Взаимодействие с роутером осуществляется напрямую без дополнительного оборудования и без ограничения по количеству устройств (исключением будут только сетевые настройки вашей сети, например, маска). Больше подходит для оборудования, у которого есть постоянное питание от электрической сети.
-
zigbee. Для данного протокола необходимо дополнительно докупить шлюз (gateway), который преобразует сигналы в «wi-fi» и соединяется с роутером. Также для протокола «zigbee» есть ограничение по количеству устройств в зависимости от модели и версии. Несмотря на то, что для обмена информацией по протоколу «zigbee» необходимо приобрести дополнительный шлюз, у него есть и основное преимущество – низкое энергопотребление, что очень важно для устройств.
Больше подходит для оборудования, работающего от батареек (датчики влажности и температуры, датчики движения и т.д.). Радиус действия значительно больше (в среднем 10 м) по сравнению с «bluetooth», но по-прежнему уступает «wi-fi».
-
bluetooth. Тут также необходимо дополнительно приобрести шлюз (gateway). На данный момент используется в ограниченном наборе оборудования (первые датчики температуры/влажности и электрочайники). Фактически, сегодня активно вытесняется более современным протоколом «zigbee».
2.2. Планирование домашней сети
Вне зависимости от выбора протокола работы оборудования необходимо заранее позаботиться о стабильной сети («wi-fi» соединения). Стоит учесть, что определять уровень сигнала только через смартфон не совсем корректно, т.к. у конечных устройств умного дома wi-fi сигнал значительно слабее.
Необходимо в помещении (квартире, доме) исключить «мертвые» зоны. В моем случае для этого была выбрана система построения «бесшовного wi-fi» (mesh система) от производителя «Keenetic».
Для балансировки устройств по их месторасположению в квартире было куплено три сетевых устройства с поддержкой «Mesh системы» и гигабитными портами:
-
Роутер Giga (KN-1010) – основное устройство, на вход приходит Ethernet-подключение от провайдера.
-
Усилитель 1 Viva (KN-1910) и
-
Усилитель 2 Buddy 5S (KN-3410) – оба дополнительных устройства по проводу соединяются с основным роутером и используют его Ethernet-подключение.
Помимо расширения зоны покрытия wi-fi сигнала преимущество «mesh системы» в том, что при смене местоположения устройства (например, смартфона) не требуется ручное переключение между точками доступа при ухудшении wi-fi сигнала – все происходит в автоматическом режиме.
Благодаря «Keenetic» получаем стабильное соединение с возможностью администрирования, логирования, мониторинга и управления трафиком, создания бэкапов и расширения домашней сети. Данный функционал «Keenetic» использовался для определения стабильной работы оборудования и поиска проблем при выполнении сценариев «умного дома».
2.3. Управление с помощью смартфона
Предусловие: в ванной управление освещением осуществляется с помощью двухклавишного выключателя (одна клавиша включает ночную подсветку, другая – слоты с ярким дневным освещением). Управление вытяжкой осуществляется с помощью одноклавишного выключателя.
Требования:
-
управление через смартфон,
-
работа вытяжки не более 30 минут,
-
в 07:00 по будням включать ночную подсветку.
Реализация, бэкенд (физические работы):
-
Устанавливаем в разрыв электропроводки умное устройство с двумя каналами (пример оборудования на картинке ниже) на двухклавишный выключатель.
-
Устанавливаем в разрыв электропроводки умное устройство с одним каналом на одноклавишный выключатель.
Примечание
Установка устройств в разрыв электропроводки подразумевает наличие соответствующей квалификации у мастера и в большинстве случаев потребует доработки по части электропроводки. В моем случае пришлось резать натяжные потолки и наращивать провода от распределительной коробки до ближайшего съемного слота/светильника для дальнейшего обслуживания устройств.
Фронтенд (программную настройку) рассмотрим на примере приложения «Tuya».
Устанавливаем приложение на смартфон -> регистрируемся -> проходим авторизацию в приложении -> добавляем устройство в приложении согласно инструкции производителя (например, нажать кнопку на устройстве в течение 5 секунд пока не начнет быстро мигать светодиод).
По итогу в приложение добавлены две программы «Освещение» и «Вытяжка».
Пошаговая настройка алгоритма «Освещение» выглядит так.
Нажимаем кнопку «Освещение» и переходим в меню управления освещением. На экране отобразятся две сенсорные клавиши (т.к. устройство с двумя каналами управления).
Клавишами можно управлять как по отдельности, так и сразу двумя – с помощью кнопок «ВКЛ Все/ВЫКЛ Все».
В меню «Настройка» необходимо выбрать подходящие настройки: «Статус при включении электросети».
Режим работы переключателя.
Аналогичные действия и настройки необходимо проделать для устройства «Вытяжка». Требование «управление через смартфон» выполнено.
Теперь настроим максимальное время работы вытяжки 30 минут. Переходим в меню устройства «Вытяжка» и нажимаем кнопку «Таймеры». Откроется окно «Расписание», в котором переходим во вкладку «Импульсный». Задаем время «30m 00s» и переводим переключатель в состояние «ON».
Примечание
Данная настройка времени срабатывает даже при отсутствии интернет соединения.
Требование «работа вытяжки не более 30 минут» выполнено.
Схожим образом настраивается включение ночной подсветки в 07:00 по будням (см. схему и подпись к ней).
-
В приложении возвращаемся на основную страницу и переходим во вкладку «Сценарии».
-
Нажимаем на кнопку добавления сценария.
-
Выбираем действие при наступлении события.
-
Сценарий успешно создан. Для отключения/включения сценария необходимо выбрать соответствующий статус кнопки «ON/OFF switch».
-
Требование «в 07:00 по будням включать ночную подсветку» выполнено.
В следующих частях рассказываю про проектирование различных сценариев работы умного дома (настройка освещения в каждой из комнат, управление шторами, температурой и другими параметрами) и интеграцию SMART-системы с голосовым помощником Алиса. Также приведу примеры возможных проблем и посоветую, как спланировать умный быт с учетом отключения интернета или электричества, сбоев в работе оборудования и т.д.
Рассказываем, как поэтапно можно создать умный дом на Arduino, которым можно будет управлять через Яндекс.Алису. В частости, создадим умную лампочку.
Уже больше года Яндекс развивает систему управления умным домом через Алису. Благодаря ей вы сможете включать свет, переключать каналы телевизора, заваривать кофе, изменять цвет подсветки, будить умные пылесосы и контролировать температуру в помещении.
Чтобы создать такую продвинутую экосистему умных устройств, совсем не обязательно штурмовать магазины электроники. Яндекс предоставляет API для интеграции ваших собственных решений через платформу навыков.
В этой статье расскажем, как с помощью микроконтроллера и обычного реле сделать умную лампочку и управлять ей с помощью Алисы.
Как работает такой умный дом?
Чтобы создать умный дом своими руками, потребуется навык Домовёнок Кузя. Через него можно не только контролировать умный дом, но и интегрировать виртуальные устройства напрямую в Яндекс.Алису. Это значит, что вам не придётся постоянно открывать навык, чтобы просто выключить лампочку. С микроконтроллером навык будет связываться через веб-хуки.
Для веб-хуков отлично подходит платформа Blynk — панель управления устройствами на Arduino и Raspberry Pi. Там вы сможете без труда создать графический интерфейс, через который можно будет управлять устройством по Wi-Fi (а ещё по Ethernet, USB, GSM и Bluetooth).
Какие устройства можно интегрировать в умный дом?
Через навык можно взаимодействовать с обширным количеством устройств: лампочки, розетки, шторы, замки, роботы-пылесосы, термостаты, очистители воздуха, кондиционеры и чайники. Кроме этого, можно переключать каналы на телевизоре (через универсальный пульт) и менять цвета RGB-ламп.
Все устройства имеют базовую пару функций: включение и выключение (открытие и закрытие для штор и замков). Некоторые из устройств могут работать с диапазоном значений (яркость лампы, температура поддержки тепла для чайника).
Аппаратная и программная часть
Для того, чтобы собрать умный дом своими руками, мы будет использовать Wi-Fi модуль ESP8266. Процесс разработки на нём почти не отличается от традиционной разработки на Arduino.
Знакомство с недорогим и функциональным микроконтроллером ESP8266: прошивка и пример использования
Для начала нужно скачать приложение Blynk из GooglePlay или AppStore и зарегистрироваться в нём. После этого нужно создать новый проект и выбрать соответствующий микроконтроллер. Перед вами появится пустая панель, на которой можно размещать элементы управления. Это могут быть кнопки, иконки, слайдеры, индикаторы, выпадающие списки и многое другое.
После создания проекта на вашу почту придёт токен доступа. Его нужно будет указать в скетче и веб-хуках.
К элементам управления можно подвязать физический пин микроконтроллера или же виртуальный порт. При взаимодействии с каким-либо элементом, его новое значение будет сразу отправляться на микроконтроллер.
Примечание Виртуальные порты в Blynk можно представить как переменные, которые синхронизируются между устройством и сервером.
На этом сайте можно найти много примеров кода для Blynk под разные платформы микроконтроллеров. Ниже приведён скетч, который будет управлять пином. Тот, в свою очередь, будет управлять реле, к которому будет подключена лампа:
#define BLYNK_PRINT Serial
#include
#include
char auth[] = "*****"; // Ваш токен Blynk
char ssid[] = "*****"; // Название вашей точки доступа
char pass[] = "*****"; // Пароль к точке доступа
int RelayPin = 13; // Пин, на который подключено реле
BLYNK_WRITE(V0) // Вызовется при обновлении виртуального порта V0
{
int pinValue = param.asInt(); // Считываем новое значение порта
digitalWrite(RelayPin, pinValue); // Устанавливаем значение на пин
}
void setup()
{
Serial.begin(9600);
pinMode(RelayPin, OUTPUT); // Настройка порта RelayPin на выход
Blynk.begin(auth, ssid, pass); // Инициализация и подключение к Blynk
}
void loop()
{
Blynk.run(); // Вызов в цикле необходим для работы Blynk
}
Для этого скетча в панели управления Blynk нужно добавить элемент «Button». В его настройках OUTPUT выставить V0, а режим работы переключить в Switch.
Теперь к указанному порту можно подключать реле. Если всё правильно, то при нажатии на кнопку в панели управления реле будет открываться и закрываться.
Голосовое управление светом не мешает управлению им аппаратно. К микроконтроллеру можно подключить физическую кнопку или выключатель, которые тоже будут включать и выключать свет. Если это необходимо, то изменять состояние виртуального порта можно методом Blynk.virtualWrite(port, value). Тогда изменения будут отображаться и на панели управления.
Примечание При работе с механическими кнопками и выключателями не забывайте про дребезг контактов.
Всё работает? Тогда можете переходить к следующему этапу.
Получение веб-хуков
От Blynk вам потребуется не панель управления, а контроль виртуальных портов через GET-запросы. Вот так выглядит веб-хук на изменение состояния порта:
Чтобы включить виртуальный порт, <value> нужно указать как 1, чтобы выключить — как 0.
Помимо этого, значение с порта можно получить таким запросом:
Настройка навыка «Домовёнок Кузя»
Перейдите на сайт навыка и авторизуйтесь там через Яндекс. Далее жмите на Добавить правило HTTP (GET). Перед вами откроется форма настройки правила.
Активационная фраза — название запроса, которое будет отображаться в списке (например «свет на кухне, включение»). Если вы не планируете контролировать умный дом конкретно изнутри навыка, то больше фраза нигде не понадобится. Поле Ответ Кузи тоже оставляйте пустым. В поле URL вставляете соответствующий веб-хук на включение света (виртуального порта). Остальные параметры можно не изменять. После этого нужно сделать идентичное правило на выключение света.
Дальше нужно перейти во вкладку виртуальных устройств и добавить устройство «Лампа». Тут нужно дать название устройству, по которому его будет идентифицировать Алиса. Например: свет, бра, подсветка, лампа или торшер. Место расположения — комната, в которой будет установлено устройство. Это нужно на тот случай, если в нескольких комнатах будут одинаковые по названию элементы. К тому же, одной голосовой командой можно включать и выключать все устройства в определённой комнате.
В Правило на включение/выключение из списка выбираете соответствующие запросы. В лампе имеется возможность управления яркостью. Для этого нужно создать ещё одно правило, но значение параметра value установить как {value}. Тогда в запрос будет подставляться число от 0 до 100, которое будет обозначать требуемую яркость. Вам лишь остаётся обработать это значение в скетче.
Примечание Если вы планируете изменять яркость, то параметр value в веб-хуке на включение нужно изменить с 1 на 100.
Современные гаджеты, которые можно сделать своими руками
Настройка Алисы
В приложении Яндекс перейдите в раздел Устройства→Управление устройствами. Нажмите на кнопку «Добавить»→«Другое устройство». В открывшемся списке найдите навык «Домовёнок Кузя».
Авторизуйтесь в нём. Возможно, нужно будет ввести код объединения устройств, указанный в панели управления умным домом. Потом нажмите на Обновить список устройств.
На этом этом этапе вы уже создали умный дом своими руками. Теперь система полностью готова к голосовому контролю. К ней имеет доступ лишь ваш аккаунт. В настройках виртуальных устройств можно расширить доступ на другие аккаунты.
— Алиса, включи свет.
У нас периодически выходят статьи на тему сборки умного дома, но лично я заморачиваться с их сложной настройкой через Rapsberry Pi и другие сторонние девайсы не очень хотел.
Давно уже думал над тем, чтобы попробовать собрать нечто подобное, но чтобы не так сильно заморачиваться. Раньше это казалось чем-то недостижимым, футуристичным, дорогим и не очень полезным для квартиры. Но теперь все более, чем реально.
Пока собрал только небольшой фрагмент умного дома, но это только начало. И мне уже нравится результат. Особенно при работе с Алисой от Яндекса.
Зачем вообще брать технику со встроенной Алисой
Знаете вариант получше, говорящий на русском языке? Я — нет. Приятнее всего работать именно с нормально общающейся Алисой, умеющей базовые вещи для управления умным домом.
Она совместима с самыми популярными брендами:
▪️ Elari
▪️ Philips
▪️ Redmond
▪️ SmartThings
▪️ Xiaomi
▪️ Z.Wave
▪️ Rubetek
Думаю, 4 из них вы точно знаете. И все эти девайсы настраиваются прямо в приложении Яндекса, которое и является неким хабом для управления умным домом.
Да, Алиса не обладает огромным функционалом, но что-то всё-таки умеет, чего мне пока хватает. И со временем она все равно научится большему (я в это верю).
Google Assistant? В топку, полноценно не управляет техникой на русском языке. Siri? Для работы с приложением Дом нужно миллион переключателей и переходников, совместимых с HomeKit.
Что в итоге я выбрал
Говорю сразу, это не реклама, а чисто мне мнение. Почитав о Xiaomi у нас же на сайте, я решил, что с их техникой слишком много заморочек, которыми я вовсе не горю желанием заниматься.
Хочется простоты — вставил, подключил, работает. Без костылей и прописывания тонн строчек кода для грамотной работы устройств. Но это не значит, что я вовсе отказался от китайцев, у них, наверное, самый широкий выбор умных девайсов. Так что отложил их просто на потом.
Почему не Яндекс? Алиса же!
Во-первых, у него пока особо нет умной техники. У компании всего три умных устройства:
▪️ Смарт-лампочка: 1190 руб.
▪️ Смарт-розетка: 1190 руб.
▪️ Пульт для управления умным домом: 1390 руб.
Во-вторых, настраивается она невероятно плохо. Помню, как приходил в офис и слышал возмущения от настройки той лампочки, которую надо несколько раз включать и выключать для спаривания с хабом. И то она далеко не с первого раза подключалась.
Про розетку ничего не могу сказать, а вот пульт, хоть и настраивается так же кривовато, но хотя бы работает с тем же кондиционером.
В общем, у кого-то техника Яндекса работает, а у кого-то нет. Отзывы слишком смешанные, и рисковать я не стал.
Умный цоколь
Поэтому пока остановился на российской Redmond, у которой относительно недорогая техника. А выбор не такой мелкий, как может показаться: от умных розеток и лампочек до смарт-чайников и кофеварок.
Собственно, я и решил строить себе умный дом с малого. Купил для старта 2 цоколя, 2 розетки, кофеварку и чайник. Ими можно управлять через приложение Ready for Sky от Redmond, в нем возможна более тонкая настройка, нежели через Алису.
К примеру, можно установить температуру нагревания воды в чайнике, изменить его подсветку по RGB-палитре и так далее.
Но это мелочи, которые лично мне не очень-то и нужны.
Конкретно, что я взял себе:
▪️ Умный цоколь REDMOND SkySocket 202S: 599 руб.
▪️ Умная розетка REDMOND SkyPort 103S: 599 руб.
▪️ Умный чайник-светильник REDMOND SkyKettle G213S: 3495 руб.
▪️ Умная кофеварка REDMOND SkyCoffee M1509S: 4990 руб.
За всё вышло 10 881 руб. Плюс взял Яндекс.Станцию для голосового управления из любой комнаты, чтобы умными гаджетами могла пользоваться вся семья. Это ещё дополнительно 9990 руб.
Итого: 20 871 руб.
Можно взять вариант попроще со встроенной Алисой, это даже разумнее для больших квартир, где одной колонки не хватит.
Например, Irbis A за 3000 руб. — штуки три на квартиру будет достаточно. Хоть эта колонка звучит объективно плохо, зато ее громкости и мощных микрофонов достаточно для общения с голосовым помощником.
Как настраивал
Здесь все оказалось несложно. Для связи гаджетов между собой хватает приложения Ready for Sky, но для нормальной интеграции с головным управлением через Алису этого мало.
1. Качаем приложение Яндекса.
2. Переходим во вкладку Устройства в дополнительном меню, скрытом за иконкой с тремя палочками.
3. Открываем Умный дом —> Добавить устройство —> Ready for Sky.
4. Нажимаем Oбьединить аккаунты, вас перекинет в приложение Ready for Sky и предложит соединить учетные записи Яндекса и Redmond.
После этого, казалось бы, Алиса должна заработать с умной техникой. Но как бы не так.
Идеальная связка для дистанционного управления техникой Redmond
Для управления всеми гаджетами требуется создать мост. И здесь есть 2 варианта: либо докупить пульт управления от Redmond, либо взять в руки смартфон на Android.
Я воспользовался вторым вариантом, поскольку дома есть HTC One M8. Он и выступил в роли моста, соединяющего Алису и технику. Связываются устройства между собой и цифровым ассистентом через приложение R4S Gateway.
Настройка несложная — включил Bluetooth, неспаренные гаджеты нашлись, нажал Подключить и зажал на каждом гаджете кнопку включения на 3-5 секунд. Через пару мгновений все сконнекченно.
Важно: нельзя использовать приложения Ready for Sky и R4S Gateway на одном Android-смартфоне. Это может привести к сбоям и ухудшению работы устройств. Но никто не запрещал устанавливать Ready for Sky на iPhone.
Либо если у вас нет Android-смартфона, можно поставить любой популярный эмулятор Android на Mac или PC и управлять с ноутбука техникой по Bluetooth.
Собственно, настройка завершена. Алиса научилась управлять моим умным домом.
Правда, тонко управлять им ассистент ещё не умеет. Пока доступно только включить-выключить. Так что свет/розетки/чайник/кофеварка работают только в одном предварительно настроенном режиме.
Если решитесь себе взять цоколи Redmond, вот их правильная настройка, чтобы можно было сказать «Алиса, включи свет в коридоре/спальне/туалете».
Интерфейс умного дома от Яндекса
1. В приложении Яндекса создаете группу Коридор (или какую вам требуется).
2. Переименовываете цоколь в Коридор (или где у вас находится устройство).
Важно называть технику так же, как называется группа, в которой она располагается. Приложение само распознаёт тип девайса. Если «имена» совпадать не будут, то Алиса не сообразит, что именно вы хотите включить. В первое время на запрос «включи свет в коридоре» голосовой помощник просто включал весь свет в квартире.
Что в планах по развитию умного дома
Сейчас думаю взять умный пылесос Xiaomi Mi Robot Vacuum Cleaner и добавить побольше розеток для управления имеющейся техникой в доме.
Пока на розетках управляются телевизоры, но никто же не мешает подключить микроволновку и прочие устройства.
Плюс хотелось бы докупить смарт-замки Xiaomi Aquara Smart Door Lock, но для них потребуется создать отдельную защищённую сеть, чтобы никто не смог просто так войти домой. Ну и бонусом — умные жалюзи.
Об этом я расскажу позднее, когда реализую свои идеи.
Общие впечатления
Да, это не приложение Дом от Apple. Гаджеты не поддерживают HomeKit и не управляются с Apple Watch. Но при наличии колонок с Алисой мне вполне хватает и такого решения.
Тем более, что через приложение Яндекс можно создавать сценарии для голосового помощника. Скажем, команду «Алиса, я дома» — включается расслабляющая музыка, заваривается кофе и включается телевизор. Это ли не базовое удобство, о котором стоит мечтать?
Кому интересно больше про умный дом:
1. Что в умном доме будет работать без интернета
2. Как собрать хаб для умного дома очень дёшево
3. Выбираем умную настольную лампу. Пять хороших вариантов

🤓 Хочешь больше? Подпишись на наш Telegram.

iPhones.ru
Что из этого вышло?
- умный дом,
- Яндекс
Артём Баусов
@Dralker
Главный по новостям, кликбейту и опечаткам. Люблю электротехнику и занимаюсь огненной магией.
Telegram: @TemaBausov
На чтение 15 мин Просмотров 27 Опубликовано Обновлено
Содержание
- Как сделать умный дом своими руками на Arduino и Яндекс.Алиса — пошаговая инструкция
- Как работает такой умный дом?
- Какие устройства можно интегрировать в умный дом?
- Аппаратная и программная часть
- Получение веб-хуков
- Настройка навыка «Домовёнок Кузя»
- Яндекс: умный дом по-взрослому
- Немного теории
- Тип устройств
- Контроллер
- Домен
- Порты 443 и 80
- SSL-сертификат
- Node.js и плагин yandex2mqtt
- Навык Яндекс УД
- Node-Red
Как сделать умный дом своими руками на Arduino и Яндекс.Алиса — пошаговая инструкция
Уже больше года Яндекс развивает систему управления умным домом через Алису. Благодаря ей вы сможете включать свет, переключать каналы телевизора, заваривать кофе, изменять цвет подсветки, будить умные пылесосы и контролировать температуру в помещении.
Чтобы создать такую продвинутую экосистему умных устройств, совсем не обязательно штурмовать магазины электроники. Яндекс предоставляет API для интеграции ваших собственных решений через платформу навыков.
В этой статье расскажем, как с помощью микроконтроллера и обычного реле сделать умную лампочку и управлять ей с помощью Алисы.
Как работает такой умный дом?
Чтобы создать умный дом своими руками, потребуется навык Домовёнок Кузя. Через него можно не только контролировать умный дом, но и интегрировать виртуальные устройства напрямую в Яндекс.Алису. Это значит, что вам не придётся постоянно открывать навык, чтобы просто выключить лампочку. С микроконтроллером навык будет связываться через веб-хуки.
Для веб-хуков отлично подходит платформа Blynk — панель управления устройствами на Arduino и Raspberry Pi. Там вы сможете без труда создать графический интерфейс, через который можно будет управлять устройством по Wi-Fi (а ещё по Ethernet, USB, GSM и Bluetooth).
Какие устройства можно интегрировать в умный дом?
Через навык можно взаимодействовать с обширным количеством устройств: лампочки, розетки, шторы, замки, роботы-пылесосы, термостаты, очистители воздуха, кондиционеры и чайники. Кроме этого, можно переключать каналы на телевизоре (через универсальный пульт) и менять цвета RGB-ламп.
Все устройства имеют базовую пару функций: включение и выключение (открытие и закрытие для штор и замков). Некоторые из устройств могут работать с диапазоном значений (яркость лампы, температура поддержки тепла для чайника).
Аппаратная и программная часть
Для того, чтобы собрать умный дом своими руками, мы будет использовать Wi-Fi модуль ESP8266. Процесс разработки на нём почти не отличается от традиционной разработки на Arduino.
Для начала нужно скачать приложение Blynk из GooglePlay или AppStore и зарегистрироваться в нём. После этого нужно создать новый проект и выбрать соответствующий микроконтроллер. Перед вами появится пустая панель, на которой можно размещать элементы управления. Это могут быть кнопки, иконки, слайдеры, индикаторы, выпадающие списки и многое другое.
После создания проекта на вашу почту придёт токен доступа. Его нужно будет указать в скетче и веб-хуках.
К элементам управления можно подвязать физический пин микроконтроллера или же виртуальный порт. При взаимодействии с каким-либо элементом, его новое значение будет сразу отправляться на микроконтроллер.
Примечание Виртуальные порты в Blynk можно представить как переменные, которые синхронизируются между устройством и сервером.
На этом сайте можно найти много примеров кода для Blynk под разные платформы микроконтроллеров. Ниже приведён скетч, который будет управлять пином. Тот, в свою очередь, будет управлять реле, к которому будет подключена лампа:
Для этого скетча в панели управления Blynk нужно добавить элемент «Button». В его настройках OUTPUT выставить V0, а режим работы переключить в Switch.
Теперь к указанному порту можно подключать реле. Если всё правильно, то при нажатии на кнопку в панели управления реле будет открываться и закрываться.
Голосовое управление светом не мешает управлению им аппаратно. К микроконтроллеру можно подключить физическую кнопку или выключатель, которые тоже будут включать и выключать свет. Если это необходимо, то изменять состояние виртуального порта можно методом Blynk.virtualWrite(port, value) . Тогда изменения будут отображаться и на панели управления.
Примечание При работе с механическими кнопками и выключателями не забывайте про дребезг контактов.
Всё работает? Тогда можете переходить к следующему этапу.
Получение веб-хуков
От Blynk вам потребуется не панель управления, а контроль виртуальных портов через GET-запросы. Вот так выглядит веб-хук на изменение состояния порта:
Чтобы включить виртуальный порт, нужно указать как 1, чтобы выключить — как 0.
Помимо этого, значение с порта можно получить таким запросом:
Настройка навыка «Домовёнок Кузя»
Перейдите на сайт навыка и авторизуйтесь там через Яндекс. Далее жмите на Добавить правило HTTP (GET). Перед вами откроется форма настройки правила.
Активационная фраза — название запроса, которое будет отображаться в списке (например «свет на кухне, включение»). Если вы не планируете контролировать умный дом конкретно изнутри навыка, то больше фраза нигде не понадобится. Поле Ответ Кузи тоже оставляйте пустым. В поле URL вставляете соответствующий веб-хук на включение света (виртуального порта). Остальные параметры можно не изменять. После этого нужно сделать идентичное правило на выключение света.
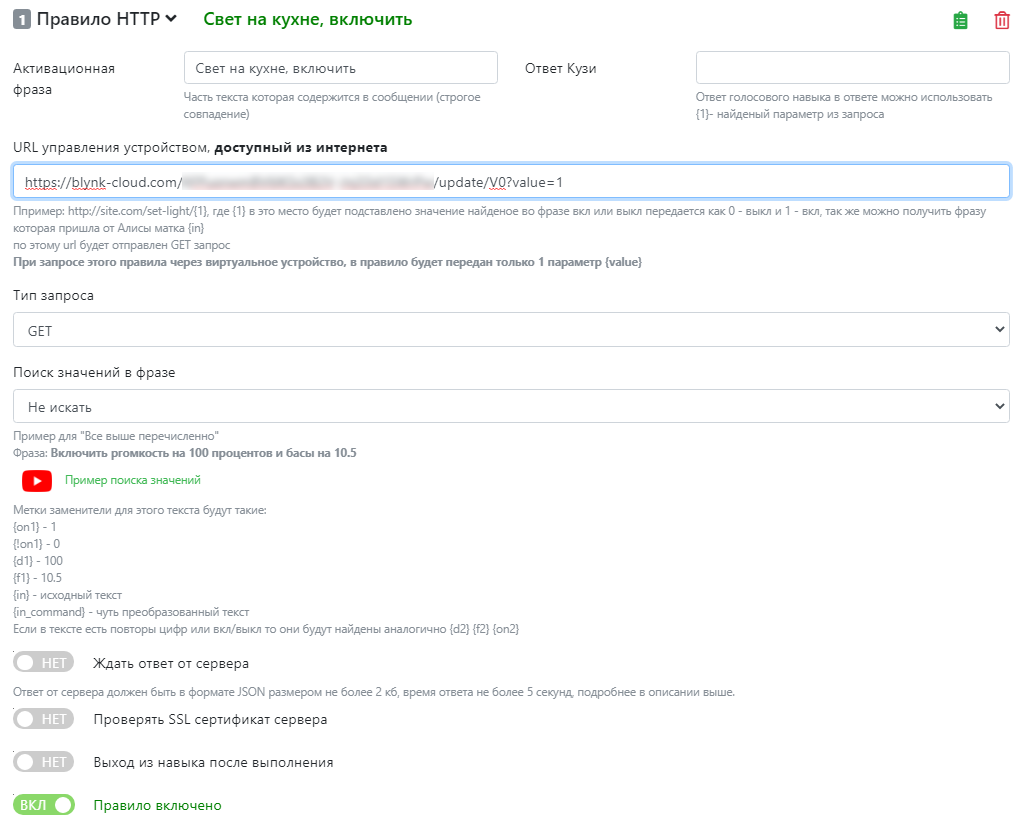
Пример настройки правила на включение света
Дальше нужно перейти во вкладку виртуальных устройств и добавить устройство «Лампа». Тут нужно дать название устройству, по которому его будет идентифицировать Алиса. Например: свет, бра, подсветка, лампа или торшер. Место расположения — комната, в которой будет установлено устройство. Это нужно на тот случай, если в нескольких комнатах будут одинаковые по названию элементы. К тому же, одной голосовой командой можно включать и выключать все устройства в определённой комнате.
В Правило на включение/выключение из списка выбираете соответствующие запросы. В лампе имеется возможность управления яркостью. Для этого нужно создать ещё одно правило, но значение параметра value установить как . Тогда в запрос будет подставляться число от 0 до 100, которое будет обозначать требуемую яркость. Вам лишь остаётся обработать это значение в скетче.

Пример настройки виртуального устройства
Примечание Если вы планируете изменять яркость, то параметр value в веб-хуке на включение нужно изменить с 1 на 100.
Источник
Яндекс: умный дом по-взрослому
Недавно компания Яндекс запустила свою систему «умного дома». Нам предлагают купить недорогие работающие по Wi-Fi устройства: адаптер в розетку, лампочку и ИК пульт. Интересно, что у разработчиков «умных» устройств появилась возможность создать свои навыки «умного дома», это позволит подключить девайсы к системе Яндекса и управлять ими голосом через Алису. В списках навыков появляется всё больше новых брендов. Алиса прекрасно понимает русскую речь, что делает ее безусловным лидером среди голосовых ассистентов на российском рынке.
Однако, не всё так гладко…
Первый минус: в основном, все предложенные системы — «облачные». Их надежность порой вызывает сомнения, так как их работоспособность на прямую зависит от качества соединения с серверами производителя. А при отключении интернета устройства вовсе превращаются в “тыкву”.
Второй минус: система сценариев. Немаловажная часть умного дома — сценарии. И тут они очень примитивные: Если “фраза такая-то”, то включить “устройство такое то”. Для моего умного дома этого оказалось слишком мало.
Минусы на этом не заканчиваются, но остальное связанно скорее с незрелостью системы. Команда разработчиков Яндекса продолжает активно добавлять различные фичи, а баги — править, за что им большое спасибо!
Изучив документацию, я решил создать навык Яндекс УД и подключить к нему контроллер умного дома. Это позволит не зависеть от облачных серверов, реализовывать любые сценарии локально на контроллере и при этом управлять системой голосом через Алису. Для этого я написал плагин “yandex2mqtt” на Node.js.
Немного теории
— Алиса, включи свет.
После этой фразы происходит магия и включается свет. Но что же за кулисами? Давайте разбираться, как всё это работает.
Яндекс-станция, услышав знакомую команду, отправляет данные на сервер Яндекса, которому мы заранее указали адрес нашего контроллера. Сервер обрабатывает информацию и перенаправляет ее на контроллер в виде Post-запроса. На контроллере промежуточный API (в нашем случае это плагин yandex2mqtt) обрабатывает запрос и перенаправляет его в MQTT топик. Дальше происходит обработка сценария в программе Node-Red.
Node-Red решает, что делать дальше. Если это предусмотрено сценарием, он посылает команду на включение света в соответствующий топик MQTT. Драйвер wb-mqtt-serial реагирует, посылая команду по Modbus на релейный модуль, тот переключает реле. И наконец-то включается свет! Да, путь не близкий, однако для пользователя проходят считанные доли секунд.
Давайте посмотрим на плагин yandex2mqtt поближе. Первое, что требует Яндекс для работы навыка, — oAuth сервис для связки аккаунтов в приложении Яндекс. После того как Яндекс получит токен авторизации от oAuth сервиса, он запрашивает список устройств. Плагин yandex2mqtt отдает в ответ список устройств со всеми свойствами в json формате. Затем они появляются в списке доступных для управления устройств (в так называемом квазаре). Теперь, если скомандовать Алисе включить какое-то устройство из списка, Яндекс пошлёт Post запрос с данными устройства, которое он хочет включить, на контроллер. В ответ плагин подтверждает включение и записывает новое состояние в mqtt топик, указанный в настройках все того же плагина. Если же устройство изменило свой статус без участия Яндекса, то плагин, увидев новые данные в mqtt топике, отправит их Яндексу при запросе статуса, который сейчас происходит, только если зайти в само устройство в квазаре. В иных случаях Яндекс не опрашивает статусы.
Теперь расскажу о некоторых свойствах устройств Яндекс УД.
Тип устройств
Для правильного отображения в “квазаре” и более точного определения команд Алисой Яндекс предлагает присваивать устройствам разные типы. Всего типов 10:
- devices.types.light — Любой светильник, люстра, лампочка итд.
- devices.types.socket — Розетка
- devices.types.switch — Переключатель
- devices.types.thermostat — Термостат
- devices.types.thermostat.ac — Кондиционер
- devices.types.media_device — Медиа устройство
- devices.types.media_device.tv — Телевизор
- devices.types.cooking — Кухонная техника
- devices.types.cooking.kettle — Чайник
- devices.types.other — Всё остальное, что не подошло под предыдущие пункты.
Умение (capability)
Также у каждого устройства должно быть минимум одно умение (capability).
Всего у Яндекс УД есть 5 типов умений. Каждое умение имеет разную функцию (instance), а некоторые умения имеют несколько таких функций, что добавляет гибкости при настройке устройств.
1. devices.capabilities.on_off — Включение и выключение.
- on
2. devices.capabilities.color_setting — Управление цветом.
- rgb
- hsv
- temperature_k
3. devices.capabilities.mode — Переключение режимов.
- thermostat
- fan_speed
4. devices.capabilities.range — Управление диапазоном.
- brightness
- temperature
- volume
- channel
5. devices.capabilities.toggle — Выключение звука.
При правильной комбинации всех свойств устройства Алиса без проблем понимает все отданные ей команды по управлению Умным домом. Тут, конечно, есть некие трудности с комбинированием умений. В документации явно не указано, какие умения можно комбинировать, а какие нельзя. Но с этим нам поможет “метод научного тыка”.
Так, к примеру, я выяснил, что кондиционер содержит четыре умения:
- fan_speed
Остальные свойства описывать не буду, там всё довольно просто.
Чтобы всё заработало, требуется:
Контроллер
Моя “умная” квартира управляется контроллером Wiren Board 6. Но можно использовать любой другой контроллер на линуксе, который потянет Node.js и Node-Red. Например, Raspberry pi или ПК.
Домен
Желательно, конечно, иметь белый IP адрес и купить домен, но это необязательно. Можно использовать DDNS — например, www.noip.com.
Тут всё просто: регистрируемся, создаем бесплатный хостнейм, вписываем свой IP адрес. У некоторых роутеров есть специальная настройка DDNS, куда можно вписать данные noip.com. Роутер будет автоматически отправлять IP адрес при его смене. Если такой настройки в роутере нет, можно установить программу noip на контроллер и добавить её в автозапуск. Программа будет делать ровно то же самое, что и роутер со специальной настройкой DDNS — обновлять Ваш ip адрес в базе noip.com
Таким образом, мы имеем статический адрес, который перенаправляет все запросы на наш контроллер.
Порты 443 и 80
Сейчас почти у каждого человека дома есть роутер. Помимо очевидных его функций, он также является барьером для локальной сети от нежелательных гостей извне. Но в определённых случаях нам требуется доступ к внутренней сети снаружи. Производители роутеров это предусмотрели и добавили функцию NAT (Network Address Translation).
Момент настройки роутера я расписывать не стану, так как он разный для каждого производителя. Как это сделать, читайте в инструкции к Вашему роутеру. Ключевые слова для гугления: Port Forwarding, Port Mapping, NAT.
Необходимо пробросить порт для доступа к yandex2mqtt (может быть любой, я выбрал 443) и 80 порт (нужен только для получения SSL сертификата. После получения сертификата 80 порт можно закрыть).
SSL-сертификат
Сразу расставим все точки над «и»: самоподписанные сертификаты работать не будут.
Большинство регистраторов доменов (например, reg.ru) дарят своим клиентам бесплатные SSL-сертификаты для основного домена (www.yourdomain.ru). Если вы купили домен специально для Алисы, то Вы можете воспользоваться предоставленным SSL-сертификатом.
Если же собственного домена Вы не имеете, либо для Алисы у Вас выделен другой поддомен (например, alice.yourdomain.ru), то нужно получить сертификат на этот поддомен, либо на адрес, предоставленный DDNS-службой.
Для этого предлагаю воспользоваться бесплатной услугой получения SSL-сертификата от letsencrypt.org.
Для получения сертификата необходимо установить программу certbot, запустить и указать все данные, которые она запросит. При этом должен быть свободен и доступен снаружи порт 80. Я советую внимательно изучить инструкцию от letsencrypt.
Останавливаем сервисы watchdog и nginx.
Пробрасываем 80 порт в роутере.
Запускаем программу certbot:
После запуска программа задаст несколько простых вопросов
1. Ваш e-mail. Просто введите адрес и нажмите enter
2. Вам предлагают прочесть пользовательские соглашения. Если вы со всем согласны, просто введите “A”, что означает Agree, то есть согласен.
3. Программа просит разрешения на отправку Вашего адреса электронной почты разработчикам. Введите N.
4. Введите свой домен, на который хотите получить сертификат (можно ввести тот, что мы получили в noip ранее). Тут я привожу пример ошибочного ввода. Префикс http:// вводить не нужно.
Если Вы всё сделали правильно, то увидите следующее:
Значит, сертификат успешно получен. Запомните путь к сертификату и ключу, он потребуется при настройке плагина yandex2mqtt. Для безопасности закройте 80 порт в настройках роутера, он больше не пригодится.
Включаем сервисы watchdog и nginx.
Сертификат от letsencrypt выдаётся на 3 месяца. Не забывайте обновлять.
Node.js и плагин yandex2mqtt
Настраиваем репозиторий node.js
Далее устанавливаем или обновляем все необходимые компоненты
После успешной установки копируем репозиторий yandex2mqtt на контроллер.
Перейдите в папку /etc/systemd/system/ на контроллере и создайте файл с названием yandex2mqtt.service. Скопируйте в него следующее:
После этого сохраните изменения и закройте файл.
Для включения юнита введите в консоль команду:
Теперь можно запускать и останавливать плагин командами
Все необходимые настройки плагина находятся в файле /mnt/data/root/yandex2mqtt/config.js
Отредактируйте этот файл в соответствии с Вашими параметрами.
SSL-сертификат обязательно должен быть fullchain.
После настройки запустите yandex2mqtt командой:
После настройки и запуска моста советую проверить сертификат на этом сайте.
Просто введите свой домен, который собираетесь использовать для доступа к Алисе. Для корректной работы сертификат должен пройти все проверки. Иначе ничего не заработает.
Навык Яндекс УД
1. Перейти на страницу dialogs.yandex.ru/developer
2. Залогиньтесь под своим аккаунтом.
3. Нажать “создать диалог”
4. Выбрать пункт “Умный дом”
5. Ввести обязательные параметры:
- Название — Любое название.
- Endpoint URL — адрес типа вашдомен/provider, где вместо “вашдомен” адрес из noip или ваш домен, для которого получен ssl-сертификат.
- Приватность — выбрать “Не показывать в каталоге” (Обязательно! Иначе навык не пройдет мгновенную модерацию)
- Имя и Email разработчика — указать Ваши данные.
- Описание — любой текст
- Иконка — любая иконка.
Нажать “добавить новую”
- Первые два пункта — указываем данные из config.js / clients :
1. Идентификатор приложения — clientId
2. Секрет приложения — clientSecret
- URL авторизации — вашдомен/dialog/authorize
- URL для получения токена — вашдомен/oauth/token
- URL для обновления токена — вашдомен/oauth/token

1. Зайти в приложение Яндекс на телефоне
2. В меню выбрать Устройства/Умный дом
3. Нажать “Добавить устройство”
5. Нажать “Объединить аккаунты”
6. Откроется страница авторизации
Ввести логин и пароль (задается в файле config.js в блоке users)
8. Нажать “Обновить список устройств”

Теперь Алисе можно отдавать команды для управления добавленными устройствами. В указанные mqtt топики будут приходить соответствующие команды.
Осталось привязать к этим топикам какие-то действия.
Node-Red
Для системы автоматизации был выбран Node-Red. Это отличный инструмент визуального программирования. Процедуру установки и настройки можно подсмотреть тут.
Процесс настройки и автоматизации умного дома потянет на целую статью, а то и две. Да и таких статей уже много. Вместо этого — небольшой пример использования плагина, как включить лампочку голосом.
Для удобства на контроллере Wiren Board 6 в веб интерфейсе создаем виртуальное устройство.
В движок правил wb-rules нужно вписать
MQTT топики этого виртуального устройства впишем в config.js на тип умения “on” устройства “Свет”:
Теперь при фразе “Алиса, включи/выключи Свет” переключается виртуальное устройство.
Перейдем в Node-Red, который установили по инструкции.
Для удобной работы с Wiren Board 6 также можно использовать дополнительную “ноду” node-red-contrib-wirenboard.
В контроллер поставлен модуль расширения WBE2R-R-ZIGBEE, что позволило подключиться к “Икеевской” умной лампочке серии ТРОДФРИ по ZigBee-протоколу.
Теперь дело за малым. Закинуть несколько блоков в рабочее поле Node-Red, соединить “ниточками” и нажать Deploy.
Икеевская лампочка подключена через плагин zigbee2mqtt, поэтому в mqtt топик лампочки для управления нужно отправлять json. Для этого между виртуальным девайсом WB и mqtt топиком лампочки вставим простую функцию.
Нажимаем Deploy. Проверяем.
Итак, сегодня мы научились подключать Алису к системе автоматизации. Возможно в некоторых случаях это слишком сложно, проще купить обычную wi-fi лампочку, и этого хватит. Но если Вы задумали собрать себе по-настоящему умный дом, то простыми способами тут не обойтись. А стоит оно того или нет, каждый решит сам. Спасибо за внимание!
Источник