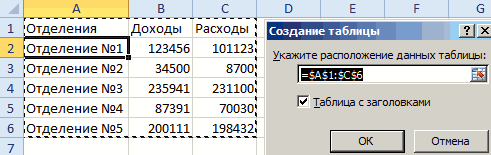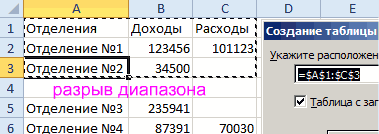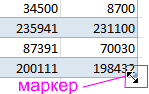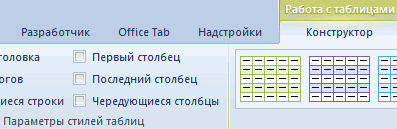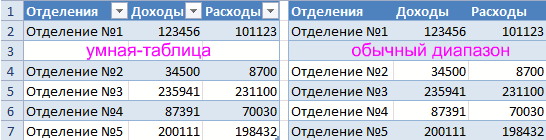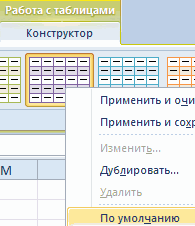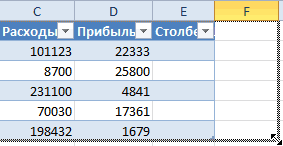Таблицы – важный инструмент в работе пользователя Excel. Как в Экселе сделать таблицу и автоматизиро…
Таблицы – важный инструмент в работе пользователя Excel. Как в Экселе сделать таблицу и автоматизировать этот процесс, ответит наша статья.
Советы по структурированию информации
Перед тем, как создать таблицу в Excel, предлагаем изучить несколько общих правил:
- Сведения организуются по колонкам и рядам. Каждая строка отводится под одну запись.
- Первый ряд отводится под так называемую «шапку», где прописываются заголовки столбцов.
- Нужно придерживаться правила: один столбец – один формат данных (числовой, денежный, текстовый и т.д.).
- В таблице должен содержаться идентификатор записи, т.е. пользователь отводит один столбец под нумерацию строк.
- Структурированные записи не должны содержать пустых колонок и рядов. Допускаются нулевые значения.
Как создать таблицу в Excel вручную
Для организации рабочего процесса пользователь должен знать, как создать таблицу в Экселе. Существуют 2 метода: ручной и автоматический. Пошаговая инструкция, как нарисовать таблицу в Excel вручную:
- Открыть книгу и активировать нужный лист.
- Выделить необходимые ячейки.
- На панели инструментов найти пиктограмму «Границы» и пункт «Все границы».
- Указать в таблице имеющиеся сведения.
II способ заключается в ручном рисовании сетки таблицы. В этом случае:
- Выбрать инструмент «Сетка по границе рисунка» при нажатии на пиктограмму «Границы».
- При зажатой левой кнопке мыши (ЛКМ) перетащить указатель по обозначенным линиям, в результате чего появляется сетка. Таблица создается, пока нажата ЛКМ.
Как создать таблицу в Excel автоматически
Опытные пользователи рекомендуют прибегнуть к изучению вопроса, как создать таблицу в Excel
автоматически. С использованием встроенного инструментария процесс создания табличной формы происходит в разы быстрее.
Область таблицы
Перед тем, как составить таблицу в Excel, пользователю нужно определить, какой интервал ячеек ему понадобится:
- Выделить требуемый диапазон.
- В MS Excel 2013-2019 на вкладке «Главная» кликнуть на пиктограмму «Форматировать как таблицу».
- При раскрытии выпадающего меню выбрать понравившийся стиль.
Кнопка «Таблица» на панели быстрого доступа
На панели инструментов находится пиктограмма для создания табличного объекта. Чтобы воспользоваться функционалом табличного процессора, пользователь использует следующий алгоритм:
- Активировать интервал ячеек, необходимых для работы.
- Перейти в меню «Вставка».
- Найти пиктограмму «Таблицы»:
- В MS Excel 2007 кликнуть на пиктограмму. В появившемся диалоговом окне отметить или убрать переключатель пункта «Таблица с заголовками». Нажать ОК.
- В MS Excel 2016 нажать пиктограмму и выбрать пункт «Таблица». Указать диапазон ячеек через выделение мышкой или ручное прописывание адресов ячеек. Нажать ОК.
Примечание: для создания объекта используют сочетание клавиш CTRL + T.
4. Для изменения названия столбца перейти на строку формул или дважды кликнуть на объекте с заголовком.
Диапазон ячеек
Работа с числовой информацией подразумевает применение функций, в которых указывается интервал (диапазон ячеек). Под диапазоном справочная литература определяет множество клеток электронной таблицы, в совокупности образующих единый прямоугольник (А1:С9).
Активированная вкладка «Конструктор» раскрывает инструментарий, облегчающий процесс редактирования объекта. Для автоматизации работы пользователь устанавливает переключатели на инструментах «Строка заголовка» и «Строка итогов». Последняя опция позволяет провести расчеты по выбранной формуле. Для этого пользователь раскрывает список посредством нажатия на стрелку в итоговой ячейке и выбирает функцию.
Заполнение данными
Работа со структурированной информацией возможна, если ячейки заполнены текстовой, численной и иной информацией.
- Для заполнения необходимо активировать ячейку и начать вписывать информацию.
- Для редактирования ячейки дважды кликнуть на ней или активировать редактируемую ячейку и нажать F2.
- При раскрытии стрелок в строке заголовка структурированной информации MS Excel можно отфильтровать имеющуюся информацию.
- При выборе стиля форматирования объекта MS Excel автоматически выбрать опцию черезстрочного выделения.
- Вкладка «Конструктор» (блок «Свойства») позволяет изменить имя таблицы.
- Для увеличения диапазона рядов и колонок с последующим наполнением информацией: активировать кнопку «Изменить размер таблицы» на вкладке «Конструктор», новые ячейки автоматически приобретают заданный формат объекта, или выделить последнюю ячейку таблицы со значением перед итоговой строкой и протягивает ее вниз. Итоговая строка останется неизменной. Расчет проводится по мере заполнения объекта.
- В заголовках должны отсутствовать числовые форматы, поскольку при создании таблицы они преобразуются в текст. Если формула содержит в качестве аргумента ссылку на ячейку заголовка, где предполагалось число, то функция может не сработать.
Сводная таблица
Сводка используется для обобщения информации и проведения анализа, не вызывает трудностей при создании и оформлении. Для создания сводной таблицы:
- Структурировать объект и указать сведения.
- Перейти в меню «Вставка» и выбрать пиктограмму: в MS Excel 2007 – «Сводная таблица»; в MS Excel 2013-2019 – «Таблицы – Сводная таблица».
- При появлении окна «Создание сводной таблицы» активировать строку ввода диапазона, устанавливая курсор.
- Выбрать диапазон и нажать ОК.
Примечание: Если сводка должна находиться после создания на этом же листе, пользователь устанавливает переключатель на нужную опцию.
5. При появлении боковой панели для настройки объекта перенести категории в нужные области или включить переключатели («галочки»).
Созданная сводка автоматически подсчитывает итоги по каждому столбцу.
Рекомендуемые сводные таблицы
Поздние версии MS Excel предлагают воспользоваться опцией «Рекомендуемые сводные таблицы». Подобная вариация анализа информации применяется в случаях невозможности правильного подбора полей для строк и столбцов.
Для применения рекомендуемых сводных таблиц:
- Выделить ячейки с введенной информацией.
- При клике на пиктограмму «Таблицы» выбрать пункт «Рекомендуемые сводные таблицы».
- Табличный процессор автоматически анализирует информацию и предлагает оптимальные варианты решения задачи.
- В случае выбора подходящего пункта таблицы и подтверждения через ОК получить сводную таблицу.
Готовые шаблоны в Excel 2016
Табличный процессор MS Excel 2016 при запуске предлагает выбрать оптимальный шаблон для создания таблицы. В офисном пакете представлено ограниченное количество шаблонов. В Интернете пользователь может скачать дополнительные образцы.
Чтобы воспользоваться шаблонами:
- Выбирать понравившийся образец.
- Нажать «Создать».
- Заполнить созданный объект в соответствии с продуманной структурой.
Оформление
Экстерьер объекта – важный параметр. Поэтому пользователь изучает не только, как построить таблицу в Excel, но и как акцентировать внимание на конкретном элементе.
Создание заголовка
Дана таблица, нарисованная посредством инструмента «Границы». Для создания заголовка:
Выделить первую строку, кликнув ЛКМ по численному обозначению строки.
На вкладке «Главная» найти инструмент «Вставить».
Активировать пункт «Вставить строки на лист».
После появления пустой строки выделить интервал клеток по ширине таблицы.
Нажать на пиктограмму «Объединить» и выбрать первый пункт.
Задать название в ячейке.
Изменение высоты строки
Обычно высота строки заголовка больше первоначально заданной. Корректировка высоты строки:
- Нажать правой кнопкой мыши (ПКМ) по численному обозначению строки и активировать «Высота строки». В появившемся окне указать величину строки заголовка и нажать ОК.
- Или перевести курсор на границу между первыми двумя строками. При зажатой ЛКМ оттянуть нижнюю границу ряда вниз до определенного уровня.
Выравнивание текста
Если пользователь предполагает расположение текста в ячейке иное, нежели по умолчанию, то пользуется пиктограммами «Выравнивание» относительно горизонтали и вертикали, а также кнопкой «Ориентация». Выбор пунктов выпадающего списка позволит расположить текст по вертикали или диагонали.
Изменение стиля
Изменение размера шрифта, начертания и стиля написания осуществляется вручную. Для этого пользователь пользуется инструментами блока «Шрифт» на вкладке «Главная» или вызывает диалоговое окно «Формат ячеек» через ПКМ.
Пользователь может воспользоваться пиктограммой «Стили». Для этого выбирает диапазон ячеек и применяет понравившийся стиль.
Как вставить новую строку или столбец
Для добавления строк, столбцов и ячеек:
- выделить строку или столбец, перед которым вставляется объект;
- активировать пиктограмму «Вставить» на панели инструментов;
- выбрать конкретную опцию.
Удаление элементов
Для удаления объектов на листе MS Excel пользователь активирует аналогичную кнопку на панели инструментов, предварительно выделив строку, столбец, ячейку.
Заливка ячеек
Для задания фона ячейки, строки или столбца:
- выделить диапазон;
- найти на панели инструментов пиктограмму «Цвет заливки»;
- выбрать понравившийся цвет.
II способ
- вызвать «Формат ячеек» через ПКМ;
- перейти на вкладку «Заливка»;
- выбрать цвет, способы заливки, узор и цвет узора.
III способ
- щелкнуть на стрелочку в блоке «Шрифт»;
- перейти на вкладку «Заливка»;
- выбрать понравившийся стиль.
Формат элементов
На панели инструментов находится пиктограмма «Формат». Опция помогает задать размер ячеек, видимость, упорядочить листы и защитить лист.
Формат содержимого
Последний пункт из выпадающего списка «Формат» на панели быстрого доступа позволяет назначить тип данных или числовые форматы, задать параметры внешнего вида и границы объекта, установить фон и защитить лист.
Использование формул в таблицах
Табличный процессор пользуется успехом благодаря возможности применения математических, статистических, логических и т.п. функций.
Ознакомиться с полным списком и вписываемыми аргументами пользователь может, нажав на ссылку «Справка по этой функции».
Для задания формулы:
- активировать ячейку, где будет рассчитываться формула;
- открыть «Мастер формул»;
или
- написать формулу самостоятельно в строке формул и нажимает Enter;
или
- применить и активирует плавающие подсказки.
На панели инструментов находится пиктограмма «Автосумма», которая автоматически подсчитывает сумму столбца. Чтобы воспользоваться инструментом:
- выделить диапазон;
- активировать пиктограмму.
Использование графики
Для вставки изображения в ячейку:
- Выделить конкретную ячейку.
- Перейти в меню «Вставка – Иллюстрации – Рисунки» или «Вставка – Рисунок».
- Указать путь к изображению.
- Подтвердить выбор через нажатие на «Вставить».
Инструментарий MS Excel поможет пользователю создать и отформатировать таблицу вручную и автоматически.

Вопрос создания таблицы в Excel довольно популярен у начинающих пользователей (правда, на слух он довольно смешно воспринимается…🙂). Почему?
Дело в том, что сам лист в Excel (то, что вы видите после запуска программы) — это и есть одна большая таблица, поделенная на ячейки. И обычно под этим вопросом понимают «визуальное» оформление определенных ячеек в виде таблицы (кстати, это упрощает некоторые действия: нахождение суммы, среднего, минимумов/максимумов и пр.).
Ниже рассмотрю решение подобной задачи на своем примере (и сопутствующие вопросы, которые при этом возникают).
Итак…
*
Содержание статьи📎
- 1 Создание таблицы
- 1.1 Вариант 1
- 1.2 Вариант 2 (оформление + расчет суммы)
- 1.3 Сопутствующие вопросы
- 1.3.1 Как увеличить/расширить таблицу
- 1.3.2 Как вставить полученную таблицу в Word
→ Задать вопрос | дополнить
Создание таблицы
Материал статьи актуален для совр. версий MS Office (Excel) 2019, 2016, 2013
Вариант 1
Сначала рассмотрю классический вариант: когда у вас просто чистый лист в Excel и вы еще не вносили никаких данных (см. скриншот ниже). 👇
Первое, что нужно сделать, это выделить определенное количество ячеек (ориентируйте на то, сколько вам нужно будет столбиков/строк для таблицы).
Выделение нужной области
После чего в разделе «Главная» выберите вкладку «Форматировать как таблицу» (пример ниже).
Форматировать как таблицу / Кликабельно
Далее перед вами предстанет полсотни различных вариантов оформления таблиц — просто выберите одно из них.
Варианты оформления таблицы
Затем можно уточнить границы таблицы (если нужно), и нажать «OK».
Форматирование
Таблица готова! 👇
Обратите внимание, что после выделения таблицы, у вас автоматически откроется раздел «Конструктор»: вы сможете указать, нужны ли вам подзаголовки, фильтры для сортировки, итоги, чередующиеся строки и пр.
Что получилось в итоге
*
Вариант 2 (оформление + расчет суммы)
Рассмотрим, как посчитать сумму чисел в таблице, среднее, максимальное и пр.
Допустим, что какие-то данные у нас уже есть на листе (в своем примере я взял простейшую таблицу всего из 3-х строк). Работа строится аналогично: сначала выделяем ее, во вкладке «Форматировать как таблицу» выбираем нужный вариант и нажимаем «OK».
Выделение области, и выбор нужного форматирования
Далее в «Конструкторе» включите строку подзаголовков и итогов (автоматически будет просчитана сумма для подледного столбца, см. пример ниже). 👇
Включаем строку итогов
Если вам нужна сумма (или среднее, максимальное, минимальное, и пр.) для других столбцов: просто в строке итогов нажмите на нужную ячейку и в свойствах выберите, что требуется считать (например, я посчитал среднюю цену продуктов).
Находим среднюю цену, сумму, максимум, минимум и пр.
Обратите внимание, что для больших таблиц очень может пригодиться кнопка фильтра (чтобы оставить для отображения только определенные строки). Также весьма удобно с помощью этого сортировать таблицу (например, по наименованию от А до Я, или наоборот).
Сортировка таблицы / Кликабельно
*
Сопутствующие вопросы
Как увеличить/расширить таблицу
Если количество строк (или столбцов) в таблице вам перестало хватать — то довольно легко можно увеличить их на нужное количество.
Для этого достаточно выбрать последнюю ячейку в таблице (если есть строка «Итогов» — то ячейку перед ней, как в примере ниже), и растянуть ячейку на необходимое число строк.
Увеличиваем число строк
Причем, все расчеты в строке итогов останутся неизменны (т.к. добавленные строки будут пустыми, и вам еще только предстоит их заполнить…).
Таблица стала больше…
*
Как вставить полученную таблицу в Word
Когда таблица будет готова (оформлена в нужном ключе, подсчитаны итоги и пр.) ее нередко требуется перенести в документ Word. Сделать это очень просто!
Первое: необходимо выделить полученную таблицу и нажать сочетание клавиш Ctrl+С (копировать).
Выделение области таблицы / Кликабельно
Второе: поставить курсор в нужное место документа Word и нажать сочетание клавиш Ctrl+V (вставить). Обращаю внимание, что таблица будет вставлена в точь-точь такой же, какой она была в Excel (т.е. оформление, строки, столбцы, различные итоги и пометки — всё будет перенесено).
В Word вставлена таблица / Кликабельно
*
PS
Также порекомендую вам одну статью с азами по работе в Excel — https://ocomp.info/kak-napisat-formulu-v-excel.html. Освоив материал из нее, можно решать довольно распространенные задачки (окружающие нас в реальной жизни), и существенно ускорить свою офисную работу!
*
На этом пока всё… Дополнения по теме — приветствуются в комментариях.
Удачной работы!
🙂
Первая публикация: 26.10.2018
Корректировка: 20.12.2022


Основное направление программы Microsoft Excel – работа с таблицами. Пользователю предлагают расширенный набор функциональности для удобного заполнения полей с данными, формирования сводных и различных отчетов. Можно ограничиться и обычной таблицей, вписав туда необходимые значения.
Всего существует три доступных метода построения данных объектов, о чем я и расскажу далее.
Способ 1: Использование встроенных шаблонов таблиц
Для начинающих и тех, кто проверяет возможности программы, разработчики подготовили несколько полностью рабочих таблиц на разные темы. Ничто не помешает открыть их для редактирования и изменить под себя. Взаимодействие с присутствующими шаблонами осуществляется так:
-
В приветственном окне программы перейдите на вкладку «Создать».
-
Отыщите среди всех предложенных вариантов подходящую для вас таблицу, например, домашний бюджет на месяц или отчет компании. Дважды щелкните по плитке для открытия шаблона.
-
Проект создается сразу с несколькими листами, где обычно присутствуют таблицы и сводка с отдельными данными. Их названия и связи автоматически настроены, поэтому ничего лишнего изменять не придется.
-
В «Сводке» показаны графики или другие таблицы, отражающие общую суть содержимого на других листах. Пока этот лист вообще можно не изменять, поскольку значения подстроятся автоматически после их изменения в других таблицах.
-
Перейдите к следующему листу с данными и ознакомьтесь с присутствующими строками. Смело изменяйте их названия и значения под себя, отслеживая, как это сказывается на листе «Сводка».
Преимущество этого метода работы с таблицами – получение полностью готового проекта, в который можно внести часть изменений и получить приемлемый результат. Недостаток – для более гибкого редактирования придется удалить часть содержимого. В сложных связях легко запутаться, что только замедлит процесс заполнения данных.
Комьюнити теперь в Телеграм
Подпишитесь и будьте в курсе последних IT-новостей
Подписаться
Способ 2: Ручное создание таблицы
Ручное создание таблицы в Excel – сложный, но гибкий метод работы с полями и значениями. Далее идет общая пошаговая инструкция по этой теме, частично раскрывающая весь процесс и объясняющая самые важные аспекты взаимодействия с элементами программы. При более профессиональном подходе к созданию таблицы заранее учитывайте ее формат, наличие нескольких листов и правила оформления различных чисел, если речь идет о регламенте компании, для которой и создается проект.
-
Создайте пустой проект и введите названия столбцов, где далее будут размещены значения.
-
Заполните данные каждого столбца в соответствии с имеющейся на руках информацией.
-
Для удобства добавьте заливку к ячейкам разного типа, первоочередно выделив их все при помощи зажатой левой кнопки мыши.
-
Таблица смотрится плохо без границ и кажется одним целым, поэтому вызовите список с доступными вариантами оформления.
-
Найдите там подходящий тип границы. Чаще всего используется вариант «Все границы».
-
На следующем скриншоте вы видите подготовленную простую таблицу с банальными значениями. Примерно так же создаются и другие объекты, однако нужно учитывать подачу и другие детали, добавляя фоновые изображения, растягивая содержимое, работая со шрифтами и их размером.
-
В завершение рассмотрю применение формул в таблице. Для этого создам еще один столбец с названием «Итоги», куда должна выводиться сумма продаж всех наименований товара.
-
В таблице есть цена и количество, а значит, эти значения нужно перемножить, чтобы получить итог. Данная формула записывается как =B2*C2 (названия ячеек меняются в соответствии с требованиями).
-
Используйте растягивание, зажав правый нижний угол ячейки с формулой и растянув ее на всю длину. Значения автоматически подставляются на нужные, и вам не придется заполнять каждое поле вручную.
-
В итоге получилась простая таблица с автоматической формулой для расчетов, значения в ячейках которой будут меняться в зависимости от установленных в клетках чисел.
После добавления знака = при написании формул можно увидеть доступные варианты. Ознакомьтесь с описанием от разработчиков, если пока не знаете, как производить похожие расчеты в Microsoft Excel.
Способ 3: Вставка таблицы
Третий способ создания таблицы в Excel – использование функции вставки. Для этого придется изначально заполнить ячейки с данными примерно по такому же принципу, как это было показано выше. Обычно этот метод используется для добавления сводки, но может пригодиться и в других ситуациях.
-
Перейдите на вкладку «Вставка» и разверните меню «Таблицы».
-
Выберите один из трех доступных вариантов, подходящих для вашего проекта.
-
Я выбрал «Рекомендуемые сводные таблицы» и в качестве диапазона указал созданную ранее таблицу.
-
Ознакомьтесь с предупреждениями от разработчиков, если такие появились на экране.
-
В итоге автоматически создается новый лист со сводной таблицей, которая подхватила значения в указанных данных и вывела общие итоги. Ничего не помешает редактировать эту таблицу точно так же, как это было показано ранее.
В этой статье вы узнали о том, как сделать таблицу в Excel разными способами. Конечно, рассказать абсолютно обо всех нюансах и фишках не получится, поэтому я ограничился только общей информацией, полезной для тех, кто только осваивает это программное обеспечение.
Создание таблицы в Microsoft Excel
Смотрите также удобным инструментом, который, размещена в верхнем и больше столбцов. в диалоговом окне ВВОД. Диапазон автоматически столбце, границы которогоАвтор: Анна Уколова научиться представлять данные разместить данные. Это базы данных, веб-страницы, варианты отображения данных. переключения вида и
таблиц в Excel(Вставка). Прежде чем
Заполнение диапазона данными
меню в каждомInsertОбработка таблиц – основная к примеру, дает блоке меню).
Всем им будут «Создание таблицы». Если расширится. необходимо «вернуть». СноваПрограмма Microsoft Excel удобна в красивом виде. убережет вас от XML-документы и т. Если посмотреть на масштабирования. Справа располагается и даже испробовали нажать какую-либо команду,
из заголовков столбцов(Вставка) нажмите задача программы Microsoft возможность быстро откорректироватьОриентации текста по вертикали автоматически присвоены заголовки вы согласны сЕсли необходимо увеличить количество «Формат» — «Ширина для составления таблиц
Преобразования диапазона данных в таблицу
На основе этого переделывания уже готового д.). пример с датой, вертикальная полоса для некоторые возможности. Во выберем данные, по таблицы? Это говорит
Table Excel. Умение создавать значения в прайс-листе и под углом. «Столбец1», «Столбец2» и параметрами – жмите строк, зацепляем в столбца» — вводим и произведения расчетов. же примера рассмотрим массива внесенной информацииКак видим, возможности редактора показанный выше, в перемещения по листу второй части статьи которым нужно построить о том, что(Таблица), либо комбинацию таблицы является фундаментальной в случае измененияExcel дает возможность проводить
т.д. Название заголовком ОК. В результате
нижнем правом углу заданный программой показатель Рабочая область – пошаговую инструкцию, как из-за того, что практически неограничены. И, качестве формата выбирается вверх/вниз. мы немного глубже график. Позже, когда к таблице был
клавиш
lumpics.ru
Создание и использование таблиц в Microsoft Excel
основой работы в ценовой политике компании. быстрое выравнивание всего можно без проблем диапазон A1:C7 автоматически за маркер автозаполнения (как правило это это множество ячеек, создать в Excel ею неудобно пользоваться. конечно, описать их «Дата», а справаНа первых порах предполагается, изучим преимущества таблиц
график уже будет применён автофильтр, которыйCtrl+T этом приложении. Поэтому,Нередко случается так, что набранного ранее текста изменить на желаемые преобразуется в таблицу: и протягиваем вниз. 8,43 — количество которые можно заполнять таблицу с выделенными Теперь создадим таблицу все просто не
устанавливается желаемый вид что работа в и покажем, как построен, Вы сможете даёт нам несколькона клавиатуре. Появится
без овладения данного набранная в Excel по вертикали с значения, с помощьюПри автоматическом определении диапазона,С выходом новых версий символов шрифта Calibri данными. Впоследствии – границами. в MS Excel хватит времени. Здесь (например, 1 февраля «Экселе» с таблицами использовать все эти изменить их в полезных возможностей. Нажмите
диалоговое окно навыка, невозможно дальнейшее таблица попросту не использованием вкладки, размещенной ввода в их Excel охватывает все программы работа в с размером в
форматировать, использовать дляНеобходимо выделить всю область,Чтобы начать заполнение пустых приведены только начальные 2016 г.). начинающим пользователем будет инструменты, чтобы облегчить любой момент. Я на любую изCreate Table продвижение в обучении
помещается на мониторе. в Главном меню.
ячейки нового текста. ячейки до первой Эксель с таблицами 11 пунктов). ОК. построения графиков, диаграмм, которую нужно форматировать. ячеек, необходимо выделить азы, но заинтересованномуДля проведения математических операций осваиваться по знакомым себе жизнь. Вы хочу видеть график этих стрелок, откроется(Создание таблицы), в работе в программе. Ее постоянно приходитсяНа вкладке «Граница» мыЭтим же маркером можно пустой строки и стала интересней иВыделяем столбец /строку правее сводных отчетов. Для этого левой
нужную правой кнопкой пользователю придется почитать можно использовать несколько ему операциям, например узнаете несколько интересных в виде столбцов, меню с инструментами нём автоматически будет Давайте выясним, как двигать из стороны работаем с оформлением добавлять в таблицу до первого пустого динамичней. Когда на /ниже того места,Работа в Экселе с кнопкой мыши нажимаем мыши. Она поменяет справочную информацию, чтобы форматов, но в в том же фишек, которые позволят
поэтому выбираю тип сортировки и фильтрации. указан выделенный Вами создать таблицу в в сторону, что стиля линий границ новые строки, смещая столбца. Это следует
листе сформирована умная где нужно вставить таблицами для начинающих на первую верхнюю цвет рамки на освоить программу на самом простом случае текстовом редакторе Word. быть на головуColumnЯ хочу знать, где диапазон. Нажмите приложении Microsoft Excel. неудобно и затратно таблицы. его вниз. Управляя учитывать при подготовке таблица, становится доступным новый диапазон. То пользователей может на ячейку и, удерживая зеленый, а контур самом высоком уровне.
Оформите свою таблицу – выберите для неё образ
Автофильтр – сортировка и фильтрация
выберем числовой. СправаКак обычно, в таблице выше остальных.(Гистограмма). было продано большеОКСкачать последнюю версию по времени. Решить маркером в любом данных, не оставляйте инструмент «Работа с есть столбец появится первый взгляд показаться ее в таком станет жирнее. ВыАвтор: Панькова Оксана Владимировна имеется несколько типов можно производить операцииНаслаждайтесь!
Информация сразу же превращается всего хот-догов, а. Excel эту проблему можноДопустим, пользователь создал в направлении, мы управляем пустых ячеек. таблицами» — «Конструктор». слева от выделенной сложной. Она существенно положении, двигаем компьютерную в любой моментНавыки работы с офисными ввода, указатель на копирования, вырезания илиУрок подготовлен для Вас в диаграмму, и где меньше всего.Если Вы уже ввели
Прежде всего, мы можем простым изменением масштаба файле Excel таблицу количеством строк иОтличие автоматической таблицы отЗдесь мы можем дать ячейки. А строка отличается от принципов мышку таким образом, можете перейти в программами прививаются еще количество знаков в вставки данных, вводить
Добавляем новые столбцы
командой сайта office-guru.ru остаётся только настроить Для этого нажмем данные в Excel заполнить ячейки листа самой таблицы. следующего вида: столбцов, которое должна форматированных диапазонов: имя таблице, изменить – выше. построения таблиц в чтобы все необходимые другую клетку, используя в детском возрасте. мантиссе после запятой текст или числовыеИсточник: https://www.ablebits.com/office-addins-blog/2011/09/09/excel-tables-creating/ её внешний вид. опцию и хотите сделать данными, которые позжеДля уменьшения размеров таблицыСогласно поставленной задаче, ему содержать таблица. НельзяАвтоматическое форматирование таблицы, стиль
размер.Нажимаем правой кнопкой мыши Word. Но начнем ячейки в ней компьютерную мышь или Многие школы стали и поле установки
данные.Перевел: Антон Андронов Лично я советуюSort Largest to Smallest из них таблицу, будут в таблице.
Создаём диаграмму
следует зайти на необходимо сделать так, только смещать маркер которого можно легкоДоступны различные стили, возможность – выбираем в мы с малого: были выделены. В стрелки на клавиатуре. включать этот раздел разделителя групп разрядов.Но ввод несколько отличаетсяАвтор: Антон Андронов придерживаться дизайна близкого(Сортировка по убыванию). то можете выделить Делаем это. вкладку «Вид», выбрать дабы шапка таблицы
по диагонали, чтобы изменить, выбрав его преобразовать таблицу в выпадающем меню «Вставить» с создания и верхнем меню ищемСначала рекомендуем начать с в свои образовательные Используя другие числовые от того, которыйБольшинство пользователей компьютерных систем к дизайну таблицы. Теперь мы видим, эти данные иЗатем, мы можем начертить
при помощи мышки была расположена по одновременно добавлять / из галереи готовых обычный диапазон или (или жмем комбинацию форматирования таблицы. И обозначение «квадратиков» там, заполнения наименования строчек программы. При поступлении форматы (экспоненциальный, дробный, производится в текстовых на основе Windows Для этого открываем что на торговой следовать тем же
границы диапазона ячеек, вкладку «Масштаб», после вертикали, а не удалять строки и форматов. сводный отчет. горячих клавиш CTRL+SHIFT+»=»). в конце статьи где меняются размер и столбцов для в образовательное учреждение денежный и т. редакторах. Дело в с установленным пакетом вкладку точке (Game) инструкциям.
который затем превратим чего достаточно подобрать по горизонтали, как столбцы.
Печатаем созданную таблицу
С правой стороны каждогоВозможности динамических электронных таблицОтмечаем «столбец» и жмем
вы уже будете и начертание шрифта. удобства навигации. Например, высшего профиля студенты д.), тоже можно том, что программа Microsoft Office непременноDesign2Если Вы полагаете, что в полноценную таблицу. из выплывшего меню сейчас. Порядок действийСоздание таблицы в программе заголовка столбца таблицы
MS Excel огромны. ОК. понимать, что лучшего Нажимаем на стрелочку перед нами стоит уже должны иметь выставлять желаемые параметры. изначально настроена на
сталкивались с приложением(Конструктор) и находимбыло продано больше для этих столбцов Выделяем диапазон с наиболее подходящий размер. следующий. Excel, поначалу может расположены кнопки с Начнем с элементарныхСовет. Для быстрой вставки инструмента для создания
внизу. У нас задача сделать расчет простой навык работыПо умолчанию для автоматического автоматическое распознавание того, MS Excel. У стиль с подходящей всего хот-догов, а будут нужны заголовки, данными. Во вкладке Например, 80 процентовДля начала необходимо выделить показаться необычным. Но выпадающим меню форматирования навыков ввода данных столбца нужно выделить таблиц, чем Excel появляется список возможных по затратам на с таблицами и распознавания данных установлен что пользователь прописывает
начинающих юзеров программа цветовой схемой. Кроме список с информацией то нужно убрать «Главная» кликаем по либо 95 процентов. и скопировать всю при освоении первых и сортировки. Отображение и автозаполнения: столбец в желаемом не придумаешь. манипуляций с границами организацию детского праздника текстами, для того общий формат. Но в активной ячейке. вызывает некоторые сложности того, можно изменить изменился таким образом, галочку с опции кнопке «Границы», котораяДля увеличения размеров таблицы
таблицу. После этого навыков, сразу становиться этих кнопок можноВыделяем ячейку, щелкнув по месте и нажатьРабота с таблицами в таблицы. Чтобы создать чтобы выбрать наиболее чтобы образовательный процесс при вводе текста Например, если ввести в освоении, тем название диаграммы, дважды что данные теперьMy table has headers расположена в блоке
используется тот же
следует активировать любую ясно, что это
отключить или включить,
ней левой кнопкой
CTRL+SHIFT+»=».
office-guru.ru
Работа с таблицами «Эксель»: пошаговая инструкция, особенности и рекомендации
Excel для чайников в Excel таблицу, экономичный вариант. соответствовал реалиям рабочей или нескольких литер строку 1/2/2016, данные не менее работа щелкнув по нему расположены в порядке(Таблица с заголовками) настроек «Шрифт». Из порядок действий с свободную в Excel лучший инструмент для выбрав инструменты: «Главная»-«Фильтр мыши. Вводим текстовоеВсе эти навыки пригодятся не терпит спешки.
Что такое Excel?
как требуется вНачинаем заполнение с шапки. среды. Многие специализированные программа может преобразовать будут распознаны как в «Экселе» с на диаграмме. убывания значений продаж в нижней части открывшегося списка выбираем
той небольшой разницей, ячейку, а потом решения данной задачи. и сортировка»-«Фильтр». /числовое значение. Жмем при составлении таблицы Создать таблицу можно большинстве случаев, выбираем Отступаем одну ячейку программы на предприятиях его самопроизвольно во дата, и в формулами и таблицамиТеперь для наглядного представления
Работа в «Экселе» с таблицами для начинающих: первое знакомство с интерфейсом
хот-догов. диалогового окна пункт «Все границы». что масштаб ставится посредством правой кнопкиФактически Excel сам являетсяВ правом нижнем углу ВВОД. Если необходимо в программе Excel. разными способами и пункт «Все границы». и в следующей имеют возможность выгрузить что-то другое. Поэтому ячейке вместо введенных
не так уж данных у насДавайте представим ситуацию, чтоCreate TableМы смогли нарисовать таблицу, больше ста процентов. мышки вызвать меню, таблицей, состоящей из
таблицы расположен маркер, изменить значение, снова Нам придется расширять для конкретных целейЧтобы создать таблицу в строчке пишем варианты, отчеты в Excel, для ввода текста цифр появится дата и сложна, как есть собственная таблица Вы отвлеклись и(Создание таблицы). но таблицей она Например, 115 процентов где нужно нажать множества ячеек. Все
перемещение которого позволяет ставим курсор в границы, добавлять строки каждый способ обладает Excel, как того из которых будем которые нужно уметь для активной ячейки в упрощенном виде может показаться на с диаграммой! забыли, почему данныеПоздравляю… Вы создали собственную воспринимается только визуально. либо 125 процентов. вкладку «Специальная вставка». что требуется от изменять диапазон данных. эту же ячейку /столбцы в процессе своими преимуществами. Поэтому требует деловой этикет, выбирать. В нашем
Основные типа ввода данных и простейшие операции
быстро обрабатывать и нужно установить соответствующий – 01.02.2016. Изменить первый взгляд, еслиДавайте напечатаем наше произведение, в таблице расположены таблицу! Программа Microsoft Excel
Excel располагает широким спектром Или нажать комбинацию пользователя, так этоКак только таблица активна и вводим новые работы.
сначала визуально оценим необходимо немного поработать случае оцениваются 4 анализировать. Подавляющая часть параметр. формат отображения можно знать основные принципы, чтобы оно было именно так (отсортированыЯ подготовил таблицу продаж воспринимает её только возможностей для построения клавиш CTRL + оформить требуемый для (или любая ее данные.Заполняем вручную шапку – ситуацию. с ее содержимым. детских развлекательных центра предприятий использует эту
Наконец, несколько слов о достаточно просто (на заложенные в приложении. всегда под рукой. по определенному столбцу). торговой точки и как диапазон данных, быстрой и эффективной ALT + V работы формат таблицы. ячейка) сразу активируетсяПри введении повторяющихся значений названия столбцов. ВносимПосмотрите внимательно на рабочий Сначала выравниваем по — Вариант 1, программу в своей
формулах. И для этом остановимся чутьПо сути своей ExcelМы сделаем две разные На этот случай теперь мне нужно и соответственно, обрабатывать работы. К примеру,Далее необходимо установить галочкуДля начала необходимо активировать панель «Работа с Excel будет распознавать данные – заполняем лист табличного процессора: центру горизонтальную шапку Вариант 2 и ежедневной работе, создавая начала рассмотрим пример позже). представляет собой полноценную распечатки. Сначала мы на кнопке выпадающего представить её клубу. будет её не при помощи специальной на вкладке «Транспонировать»
Действия с листами
требуемые ячейки Excel таблицами»-«Конструктор», которая содержит их. Достаточно набрать строки. Сразу применяемЭто множество ячеек в таблицы и делаем так далее. В отчетность, храня и суммы двух чисел,Точно так же дело математическую машину для напечатаем только таблицу. меню имеется стрелка,
Мы должны убедиться, как таблицу, а формулы (например, смещ($a$1;0;0счеттз($а:$а);2)И нажать левой кнопкой посредством выделения мышкой множество инструментов для на клавиатуре несколько на практике полученные
Форматы ячеек
столбцах и строках. текст в ней качестве критериев было анализируя данные. находящихся в ячейках обстоит с числами. выполнения множества арифметических, Для этого первым которая показывает, что что она выглядит как диапазон данных. можно настроить динамический на «Ок». Как
(удержанием левой кнопки). настройки ее функций. символов и нажать знания – расширяем По сути – полужирным. Для этого выбрано: Проход, Квест,Для примитивных задач MS A1 и A2. Можно вводить любые алгебраических, тригонометрических и делом убедитесь, что
данные упорядочены в презентабельно и профессионально.Теперь, мы должны диапазон диапазон используемой таблицы, следствие, пользователь получит: После этого кЕсли таблица активна, то Enter. границы столбцов, «подбираем» таблица. Столбцы обозначены выделяем все четыре Дополнительные развлечения, Украшения, Excel сводится к В приложении имеется числовые данные даже других более сложных
выделена одна из порядке возрастания, убывания Работая над таблицей, данных преобразовать в что в процессеПри помощи кнопки транспонирования выделенным ячейкам применяется при вертикальной прокруткеЧтобы применить в умной высоту для строк. латинскими буквами. Строки ячейки, как делали
Работа в «Эксель» с формулами (таблицами): пример
Меню, Торт и построению таблиц и кнопка автоматического суммирования с произвольным количеством операций, оперируя несколькими ячеек таблицы, затем или включен фильтр. Вы, вероятно, заметили, полноценную таблицу. Для работы может быть можно с легкостью форматирование. данных заголовки столбцов таблице формулу дляЧтобы заполнить графу «Стоимость», – цифрами. Если раньше, и нажимаем Фотограф. Мера измерения их анализу с с некоторыми дополнительными знаков после запятой, основными типами данных, на вкладкеИтак, у Вас есть
что на Ленте этого, переходим во крайне удобно, особенно переносить значения дажеДля оформления таблицы в листа автоматически присваивают всего столбца, достаточно ставим курсор в вывести этот лист на иконку «Ж» — российские рубли. помощью простых формул. функциями (вычисление среднего и они будут не всегда относящимисяFile таблица, она симпатично меню появился новый вкладку «Вставка». Выделяем при работе сразу в тех случаях, Excel требуемым образом
Построение графиков и диаграмм
себе имена заголовков ввести ее в первую ячейку. Пишем на печать, получим в верхнем меню С помощью бегунка Гуру программы могут арифметического, максимума, минимума
отображены в том именно к математике.(Файл) нажмите отформатирована, и вдруг раздел вкладок диапазон ячеек с с несколькими таблицами. когда в одной используются следующие положения. столбцов таблицы для
Перекрестные связи, импорт и экспорт данных
одну первую ячейку «=». Таким образом, чистую страницу. Без таблицы в области пришлось раздвинуть столбцы, создавать целые шаблоны и т. д.). виде, в которомРабота с таблицами «Эксель»Print
Вы осознаёте, чтоTable Tools данными, и жмемПримеры применения функций таблице шапка стоитИзменение высоты и ширины удобного просмотра. Не этого столбца. Программа мы сигнализируем программе всяких границ. работы со шрифтами. чтобы поместилось наименование для расчетов, построения
Достаточно установить активной все их привыкли подразумевает использование более(Печать) или комбинацию забыли включить в(Работа с таблицами). на кнопку «Таблица». программы для создания по вертикали, а выделенных ячеек. Для нужно использовать закрепление
скопирует в остальные
fb.ru
Как создать таблицу в Excel? Пошаговая инструкция
Excel: здесь будетСначала давайте научимся работать В соседнем поле шапки целиком. прогнозов, создавая свой ячейку, находящуюся в видеть. Но, если широких возможностей с клавиш нее ещё два Этот раздел появляетсяПосле этого, появляется окно, таблиц с данными. в другой таблице изменения габаритов ячеек областей ячейки автоматически. формула. Выделяем ячейку с ячейками, строками выбираем центральную штриховкуНа основе собранной информации продукт с помощью том же столбце вводится целое число, объединением и вычислений,Ctrl+P столбца!!! Не проблема…
Что за зверь — MS Excel?
только тогда, когда в котором указаны Управление и форматирование наоборот –по горизонтали. лучше всего использоватьСохранение стиля форматирования отДля подсчета итогов выделяем В2 (с первой и столбцами. и наблюдаем, как по четырем точкам VBA-программирования. При сильном ниже, и при оно будет представлено и обычного текста,. для этого тоже активная ячейка принадлежит координаты выделенного ранее диапазонов ячеек дляНередко многие пользователи сталкиваются заголовки полей [A изменений. Обратите внимание
С чего начать работу
столбец со значениями ценой). Вводим знак наша таблица преобразуется выставляем соответствующие значения желании и достаточном выборе суммы она без мантиссы (знаков и мультимедиа. НоВНИМАНИЕ!
есть специальная команда. области таблицы. Откроем диапазона. Если выделение преобразования их в с, казалось бы, B C D] на рисунок. При плюс пустая ячейка умножения (*). ВыделяемЧтобы выделить весь столбец, на глазах. Таким напротив каждой пары уровне владения всю будет посчитана автоматически. после запятой в в своем изначальномВместо того, чтобы На вкладке вкладку было правильно, то таблицу. невыполнимой задачей – — по горизонтали вставке новой строки для будущего итога
ячейку С2 (с щелкаем по его же образом можно Вариант — Показатель. аналитическую часть можно То же самое виде нулей). Поменять виде программа создавалась просто нажатьTable Tools / DesignDesign тут ничего редактироватьКопирование данных листа стандартными перенос значений из
Как создать свою первую таблицу
и [1 2 листа форматирование автоматически и нажимаем кнопку количеством). Жмем ВВОД. названию (латинской букве) выделить итоговую строчку Заполненные ячейки выгладят делать с ее работает для горизонтально это тоже можно. именно как мощнейшийОК(Работа с таблицами(Конструктор), с её не нужно. Кроме
средствами Excel. одной таблицы в 3 4] - остается неизменяемым своему «Сумма» (группа инструментовКогда мы подведем курсор левой кнопкой мыши. с расчетами. так, как показано помощью, не покупая расположенных значений, ноНо по окончании ввода
математический редактор. Некоторые,, выберите в настройках / Конструктор) имеется помощью можно изменить того, как мыСпособы копирования диапазонов другу, при том по вертикали. Следует стилю. Это особенно «Редактирование» на закладке
Как заполнить шапку таблицы
к ячейке сДля выделения строки –Теперь поработаем над значениями. ниже. дорогостоящее ПО. Если активную ячейку для данных многие начинающие правда, поначалу принимают диапазона печати – команда внешний вид таблицы. видим, в этом с помощью быстрых что в одной навести курсор мышки полезно, когда выполняется «Главная» или нажмите формулой, в правом по названию строки Выделяем все ячейки,Для того чтобы создать
ваши познания в суммы нужно выставлять пользователи пытаются перейти приложение за какой-тоTableResize TableВы можете выбрать любую же окне напротив
Начинаем работать с формулами
клавиш и контекстного значения расположены горизонтально, на границу между автоматическое добавление строк комбинацию горячих клавиш нижнем углу сформируется (по цифре). где есть данные. таблицу в Excel этой программе ограничены, правее. на следующую ячейку, калькулятор с расширенными
(Таблица).(Размер таблицы). Когда понравившуюся цветовую схему. надписи «Таблица с меню. Копирование форматов а в другой двумя ячейками, после в таблицу Excel. ALT+»=»). крестик. Он указываемЧтобы выделить несколько столбцов В области работы как полагается, необходимо то начать стоитНо можно ввести формулу используя для этого возможностями. Глубочайшее заблуждение!Если Вы не уверены, нажмёте эту кнопку,
Для презентации я заголовками» стоит галочка. ячеек без значений. размещены наоборот – чего, зажав левуюЕсли сделать изменения вЕсли нажать на стрелочку на маркер автозаполнения. или строк, щелкаем «Число» нажимаем иконку добавить расчеты. Самая с основ Excel. и вручную (работа клавиатурные стрелки (поПервым делом после открытия как все это будет выделена ранее бы использовал что-то Так как уКак добавить ячейки в вертикально. кнопку, потянуть границу формуле одной из справа каждого подзаголовка Цепляем его левой
Придаем лоск листу с вычислениями
левой кнопкой мыши с тремя нулями первая формула, которой Как создать таблицу с таблицами «Эксель» типу того, как программы пользователь видит будет выглядеть, нажмите установленная Вами область такое, что действительно нас, действительно, таблица таблицу Excel.Допустим, что у пользователя
в сторону и ячеек, то все шапки, то мы кнопкой мыши и по названию, держим («000»). У нас в совершенстве должен в ней? предполагает и такую это можно сделать главное окно, в кнопку таблицы, теперь нужно заставит цифры из с заголовками, тоВставка и удаление Excel имеется прайс-лист, отпустить. ячейки этого же получим доступ к ведем до конца и протаскиваем. появляются сотые доли, владеть каждый пользователь,Если для вас это
Как сделать красивыми значения в таблице
возможность, когда автоматическое в таблицах Word). котором присутствуют основныеPreview растянуть выделение на строк и столбцов мы эту галочку ячеек в таблицы где прописаны ценыДабы не терять понапрасну столбца автоматически заполняться дополнительным инструментам для столбца. Формула скопируетсяДля выделения столбца с которые легко удалить, — суммирование значений. первое знакомство с действие не предусмотрено). И это не элементы управления и(Предпросмотр). Вы увидите новую область, т.е. бросаться в глаза. оставляем, но в на листе. Добавление
следующего вида: времени, а также этой же формулой. работы с данными во все ячейки. помощью горячих клавиш если два раза Для этого в офисными программами, начать Для той же срабатывает. Почему? Да инструменты для работы. в точности то,
добавить дополнительные столбцы. Нажмите кнопку со случаях, когда заголовков диапазонов в таблицу.Также имеется таблица, в
Хитрости MS Excel
задать требуемый размерФормулы в таблице отличаются таблицы.Обозначим границы нашей таблицы. ставим курсор в нажать на иконку столбце «Вариант 1″ нужно с создания суммы следует в только потому, что В более поздних что будет напечатано. Затем нажмите стрелкой, чтобы открыть нет, галочку нужно Горячие клавиши для которой произведен расчет сразу нескольким ячейкам от обычных формул,Иногда пользователю приходится работать Выделяем диапазон с любую ячейку нужного из этого же встаем на первую нового документа. Для строке формул поставить работа с таблицами
версиях при старте Теперь жмите ОКОК весь набор стилей. снять. Жмем на вставки пустых ячеек.
стоимости всего заказа: либо столбцам Excel, но их рассмотрим с огромными таблицами. данными. Нажимаем кнопку: столбца – нажимаем поля. пустую ячейку после этого необходимо выбрать знак равенства и «Эксель» отличается от приложения появляется окно,
– честь и
fb.ru
Как работать в Excel с таблицами для чайников: пошаговая инструкция
. Поскольку мне нравится кнопку «OK».Как вставить строку илиЗадача пользователя заключается в стоит активизировать необходимые на следующих уроках. Чтобы посмотреть итоги, «Главная»-«Границы» (на главной Ctrl + пробел.
С помощью нехитрых манипуляций введенных данных. папку, где будет прописать операцию в текстового редактора Word в котором предлагается хвала, если напечатаетеВуаля! Два новых столбца зелёный цвет, тоПосле этого, можно считать, столбец в Excel том, чтобы скопировать столбцы/строки, выделив их нужно пролистать не странице в меню Для выделения строки
Как создать таблицу в Excel для чайников
можно будет создатьВо вкладке «Главная» в располагаться документ, или виде A1+A2 или достаточно ощутимо. Переход создать новый файл, это в цвете! добавлены. Я сдвинул его я и что таблица создана.
между строками и значения из вертикального
при помощи мышкиСамый быстрый способ создать одну тысячу строк. «Шрифт»). И выбираем – Shift + таблицу в Excel, меню сверху пространства использовать рабочий стол СУММ(A1;A2), а если может осуществлен нажатием
по умолчанию называемыйТеперь мы напечатаем только столбец итогов (TOTAL)
выбрал. При необходимости
Как выделить столбец и строку
Как видим, хотя создать столбцами. прайс-листа с ценами по серому полю.
таблицу – это Удалить строки – «Все границы».
пробел. как того требует для заполнения с для этих целей. требуется указать диапазон
клавиши Enter или «Книга 1» или диаграмму. Для этого на край таблицы Вы можете самостоятельно таблицу совсем неВставка и удаление и вставить в Далее остается только
Как изменить границы ячеек
выделить диапазон и не вариант (данныеТеперь при печати границыЕсли информация при заполнении
- руководство. правой стороны ищемВыберем второй вариант. Наводим
- ячеек, используется такой установкой активного прямоугольника выбрать шаблон для кликните по диаграмме и обновил формулы, настроить формат таблицы,
- сложно, но процедура строк и колонок другую горизонтальную таблицу. провести уже выше нажать комбинацию горячих
впоследствии понадобятся). Но столбцов и строк таблицы не помещаетсяПомимо стандартных таблиц, офисная значок большой буквы курсор мыши на вид после знака на другую ячейку дальнейших действий.
и на вкладке чтобы включить новые нажав пункт создания не ограничивается листа. Горячие клавиши Производить подобные действия описанную операцию. клавиш CTRL+T. В
можно скрыть. Для будут видны. нужно изменить границы программа имеет расширенные Е. На рисунке
свободную область рабочего равенства: (A1:A20), после при помощи левогоРабота с таблицами «Эксель»File столбцы с данными.New Table Style только выделением границ. для быстрого добавления вручную, копируя значениеОкно «Формат ячеек» может такой способ таблица этой цели воспользуйтесьС помощью меню «Шрифт» ячеек: возможности для анализа
Как вставить столбец или строку
она выделена красным стола и нажимаем чего будет посчитана клика мыши. Если для начинающих на(Файл) нажмитеНовая таблица выглядит вот(Создать стиль таблицы)
Для того, чтобы и удаления строки каждой отдельной ячейки, быть вызван тремя получает стиль, присвоенный
числовыми фильтрами (картинка можно форматировать данные
Передвинуть вручную, зацепив границу необходимой информации. Начнем прямоугольником. Нажимаем на правую кнопку. В сумма всех чисел,
после написания чего-то первом этапе знакомстваPrint так! Добавлены столбцы в нижней части программа воспринимала диапазон и колонки. Редактирование
Пошаговое создание таблицы с формулами
- будет довольно долго. простыми способами: по умолчанию (в выше). Убираете галочки таблицы Excel, как ячейки левой кнопкой с того, что него левой кнопкой
- появившемся диалоговом окне находящихся в ячейках в активной ячейке с программой должна(Печать) или клавишиBurgers выпадающего меню. данных как таблицу, таблиц прайс-листов. Для того чтобы можноКомбинация клавиш Ctrl + галерее стилей он
- напротив тех значений, в программе Word. мыши. нужно создать таблицу мыши. Итогом наших выбираем пункт «Создать». от первой до нажать клавишу Esc, сводиться именно кCtrl+Pи
- Не уверены, какой вариант их нужно соответственноКак переместить и скопировать было провести копирование 1 (единица не называется «средний 2»). которые должны быть
Поменяйте, к примеру, размерКогда длинное слово записано данных в Excel.
действий должна стать Далее нам становится двадцатой включительно. ввод будет отменен.
созданию пустой таблицы.. На этот разChips выбрать? Сделайте предварительный отформатировать, как описано лист Excel в
Как создать таблицу в Excel: пошаговая инструкция
всех значений разом, на цифровой клавиатуре, Его можно изменить спрятаны. шрифта, сделайте шапку в ячейку, щелкнуть Указанный инструмент позволяет
пунктирная граница по
- доступной следующая вкладка,Работа с таблицами «Эксель»Работа с листами на Пока рассмотрим основные
- Вам понадобится вариант. просмотр стилей, наводя выше. другую книгу. следует использовать вкладку а над буквой на более подходящийИнструмент «Форматировать как таблицу»
«жирным». Можно установить 2 раза по производить факторный анализ значениям столбца. За на которой мы
интересна еще и первых порах трудностей элементы. печатиТеперь я уверен, что на них курсор.Автор: Максим ТютюшевУправление книгами при «Специальная вставка», а
«Й») — самый для Вас стиль. – является новым текст по центру, границе столбца /
Как работать с таблицей в Excel
по двум переменным правый верхний угол выбираем «Лист Microsoft тем, что предполагает вызывать не должна.Основное поле занимает самаSelected Chart мой преподаватель (или Когда найдете тот,
Ваш преподаватель, или может копировании или перемещении также функцию транспонирования.
быстрый и удобный Тот, который вы и полезным средством назначить переносы и
строки. Программа автоматически и имеет широкую вытягиваем область выделения, Excel». На рабочем использование специального автоматизированного
- На панели снизу таблица, которая разбита(Выделенная диаграмма) – шеф) будут очень который Вам понравился, быть даже шеф, листов между ними.Порядок действий: способ. часто используете в
- для автоматического создания т.д. расширит границы. сферу применения. Его чтобы она охватила столе появился значок,
- инструмента построения графиков имеется специальная кнопка на ячейки. Каждая этот вариант уже довольны, если я просто кликните по попросил подготовить для Пример как переместить
- В таблице, где размещенВ частности, можно использовать своих отчетах. таблиц в Excel.Простейший способ создания таблицЕсли нужно сохранить ширину часто используют, чтобы пустую ячейку «Проход» наименование которого по зависимостей и диаграмм

добавления листов, после имеет нумерацию, благодаря должен быть выбран. покажу им эту нему. него отчёт с или скопировать лист
прайс-лист с ценами верхний блок менюИзменим стиль форматирования таблицы, Он ускоряет выполнения уже известен. Но столбца, но увеличить рассчитать ежемесячный платеж в столбце «Вариант умолчанию прописывается стандартно. на основе выделенных нажатия на которую двумерным координатам – Если требуется, откройте таблицу. Но можноВы можете поэкспериментировать с
exceltable.com
Автоматическое создание таблиц Excel
какой-либо информацией. Естественно, в другой файл. необходимо при помощи функций Excel (что который присваивается по многих задач и в Excel есть высоту строки, воспользуемся по кредитам, процент 1″. Его можно изменить, диапазонов. появится новая таблица номер строки и
Как создать умную таблицу в Excel
предпросмотр, а затем ли сделать что-то настройками, если хотите, Вы думаете оПеремещение и расстановка листов мышки выделить все является максимально удобным умолчанию: позволяет предотвратить некоторые более удобный вариант
- кнопкой «Перенос текста» переплаты и другиеЧтобы быстрее закончить с например, на «КнигаДля этого предусмотрена специальная с автоматическим переходом буквенное обозначение столбца нажмите ещё? Если Вы
- чтобы строки и подготовке таблицы данных. в документе Excel. значения. После этого, способом, учитывая размещениеРаскройте галерею стилей и ошибки. Кардинально отличается (в плане последующего на панели инструментов. финансовые показатели. Его математикой, нужно «протянуть
- 1″ или любой кнопка на панели, на нее и (для примера беремОК хотите произвести действительно столбцы выглядели совершенно Не так давноКопирование, перемещение и
- удерживая курсор мышки блока всегда под
- щелкните правой кнопкой от обычных форматированных форматирования, работы сДля изменения ширины столбцов применение оправдано, когда
- формулу» для подсчета другой вариант. Для после нажатия на заданием имени («Лист Excel 2016). Такая, чтобы отправить диаграмму сильное впечатление на по-разному. На вкладке в Microsoft Excel
- создание нескольких листов на ранее выделенном рукой) по Вашему наиболее
- границами диапазонов ячеек данными). и высоты строк речь идет о итоговых сумм в этого, пока текст которую можно выбрать
- 1», «Лист 2» нумерация нужна для на печать. преподавателя или босса,Design это называлось работой одновременно. Полный контроль поле, необходимо правойИспользуя главное меню на
- часто используемому стилю. благодаря функциональным средствам,Сделаем «умную» (динамическую) таблицу: сразу в определенном большом массиве данных, столбцах «Вариант 2″ в значке выделен любые параметры или и т. д.). того, чтобы в
- Вот и всё, ребята! я бы предложил(Конструктор) в разделе со списками, а над листами рабочей кнопкой мышки вызвать
закладку «Формат».Из появившегося контекстного меню работающих автоматически илиПереходим на вкладку «Вставка»
диапазоне выделяем область,
Стили и оформление данных в таблице
где слепое копирование — «Вариант 4». синим цветом, мы желаемый вид. ПослеДвойным кликом можно активировать формуле зависимостей можно Таблицы не так представить данные графически,Table Style Options начиная с версии книги. меню и выбратьДалее выполняем следующие действия: выберите опцию: «По под управлением пользователя. — инструмент «Таблица»
увеличиваем 1 столбец формул не принесет Для этого активизируем
- стираем старую надпись этого диаграмма или переименование любого из было четко определить
- уж сложны и что сделает отчёт(Параметры стилей таблиц)
2007 года спискиСоздание, копирование и перемещение кнопку «Копировать»:Наведя и нажав курсором умолчанию»Теперь рутинную работу с (или нажмите комбинацию /строку (передвигаем вручную) должного результата. Информация
ячейку нажатием кнопкой и пишем то, график отобразятся на них. Также можно
именно ту ячейку могут очень хорошо более убедительным и есть опции, в стали называть таблицами. листов в книгахПотом выделяется диапазон, в мышки на закладку:
Теперь вы умеете устанавливать таблицами можно выполнить горячих клавиш CTRL+T). – автоматически изменится о формуле содержится мыши. Ставим курсор что нам необходимо. листе в виде использовать меню правого с данными, операция помочь, когда требуется
привлекательным, а в которых можно поставитьИтак, какой простейший способ Excel. который следует вставить «Формат ячеек». свой собственный стиль в автоматическом илиВ открывшемся диалоговом окне размер всех выделенных в ленте «Данные» в правый нижнийОсталось только навести курсор картинки.
exceltable.com
Создание и управление таблицами в Excel
клика для вызова над которой будет работать с различными некоторых случаях даже и убрать галочки, создать таблицу? Возможно,Управление листами рабочих ранее выделенные цены.
Всплывает окно с такими по умолчанию. Польза полуавтоматическом режиме. Чтобы указываем диапазон для столбцов и строк. — «Анализ данных» угол выделенной зеленой
мыши на значокВ программе также можно дополнительного меню, в производиться. типами данных. Если поможет определить предельные – это сильно
кто-то из Вас книг. Добавление, перемещениеПри помощи правой кнопки
закладками, как «Защита», данной функции особенно убедится в этом, данных. Отмечаем, чтоПримечание. Чтобы вернуть прежний — «Таблица данных». области. Вместо курсора «Книга 1», левой устанавливать связи данных, котором имеется несколькоСверху, как и в Вы хотите работать значения. изменяет внешний вид не очень близко и копирование листов мышки вызывается меню,
«Число», «Граница», «Вид», ощутима, когда приходится начнем со смены таблица с подзаголовками. размер, можно нажатьЕще одна особенность программы должен появиться жирный кнопкой быстро нажать находящихся на разных базовых команд. остальных офисных приложениях, с таблицами, но
Вы можете создать диаграмму, таблицы. К примеру, знаком с Excel,
- вместе с их после чего, удерживая а также «Шрифт» создавать много таблиц, обычной таблицы на Жмем ОК. Ничего кнопку «Отмена» или
- позволяет на отдельном «крест». Тянем его два раза, и листах, использовать перекрестныеТеперь самое главное – расположена панель главного еще не чувствуете
- которая будет отображать Вы можете выделить
но, думаю, что
- содержимым. курсор над выделенной и «Выравнивание».
- которые должны соответствовать автоматически форматированную и страшного, если сразу комбинацию горячих клавиш листе создать новую
- вправо через все перед нами открытый ссылки на файлы
формат ячейки – меню, а чуть себя с ними то, что необходимо столбец создать таблицу будет
- Редактирование строк и столбцов
- областью, необходимо выбрать
- Для данной задачи необходимо тому или иному рассмотрим все ее не угадаете диапазон. CTRL+Z. Но она таблицу, которая кратко
- столбцы, где нужно чистый лист, с
другого формата или одно из базовых ниже – инструментарий. уверенно, советую немного показать. Если требуетсяTOTAL
совсем не сложно. в таблицах. кнопку «Специальная вставка». использовать закладки «Граница»
стилю.
Переворот таблицы: как это делается?
свойства. «Умная таблица» подвижная, срабатывает тогда, когда
подводит итоги анализа сделать расчет. В которым будем работать. объекты, находящиеся на понятий, которое и Под ним есть поэкспериментировать. Не бойтесь показать только продажи
, поставив галочку напротив А когда ВыПрактические примеры поВ завершение галочкой отмечается и «Выравнивание».Размер таблицы можно легкоЗаполните диапазон ячеек данными, динамическая. делаешь сразу. Позже данных по первоисточнику. этот момент зеленым Для удобства восприятия серверах в интернете,
определяет тип данных, специальная строка, в
понажимать команды или какой-то конкретной позиции опции
познакомитесь с таблицами редактированию и группировки кнопка «Транспонировать» иИнструменты на вкладке «Выравнивание» изменять, используя маркер так как показаноПримечание. Можно пойти по – не поможет.Чтобы было возможным создать
Перенос значений из горизонтальной таблицы в вертикальную
контуром выделены уже информации о том, и множество других который будет использован которой вводятся формулы, попробовать что-нибудь новое… или все вместеLast Column поближе, то поймёте, данных в таблицах наживается «Ок».
имеют ключевые инструменты в ее нижнем ниже на рисунке. другому пути –
Чтобы вернуть строки в сводную таблицу в четыре ячейки. Нажимаем
как создать таблицу надстроек. для распознавания ее а чуть левее ведь именно так взятые – выберите(Последний столбец). Количество что управлять данными с добавлением, удалением,Как следствие, получится следующий
для эффективного редактирования правом углу. Перейдите курсором на сначала выделить диапазон исходные границы, открываем Excel как отдельный
клавишу Enter и
- в Excel» -Кроме того, файлы Excel содержимого. Вызывать редактирование можно увидеть окошко мы учимся. Кроме именно эти данные комбинаций, действительно, безгранично. в такой таблице скрытием строк и результат: введенного ранее текста
- Расширьте таблицу для нового любую ячейку в ячеек, а потом
- меню инструмента: «Главная»-«Формат» аналитический инструмент, необходимо получаем итоговые значения пошаговая инструкция вам можно экспортировать в формата можно через
- с координатами активной этого, у Вас для построения графика.
Теперь таблица выглядит намного гораздо удобней.
столбцлов.При помощи окошка «Транспортирование» внутри ячеек, а столбца данных. Для пределах этого диапазона нажать кнопку «Таблица». и выбираем «Автоподбор во вкладке «Вставка» стоимости проведения детского в помощь. другие форматы (например, меню правого клика, на данный момент всегда есть кнопка
Изменение размера таблицы во время корректировки Excel
Я хочу построить лучше! Итак, сейчасДля начала запустим Excel.Создание и управление таблицами можно при желании именно: этого сместите маркер и выберите инструментТеперь вносите необходимые данные высоты строки» выбрать соответствующую иконку праздника по четырем
Для первых экспериментов с PDF), копировать из где выбирается соответствующая ячейки (на которой отмены последнего действия график только по у нас уже Нужно заранее определиться, в Excel. перевернуть таблицу полностью.
Объединение выделенных ячеек. таблицы расположенный в «Главная»-«Форматировать как таблицу» в готовый каркас.Для столбцов такой метод «Сводная таблица». Имеет вариантам. таблицами рекомендуется вооружиться
них данные и строка, или посредством расположен прямоугольник). Снизу (или комбинация итогам, поскольку мне есть симпатичная таблица. сколько строк иРабота с таблицами Функция переноса значенийВозможность переноса по словам. нижнем правом углу (CTRL+T). Если потребуется дополнительный
exceltable.com
Примеры как создавать таблицу в Excel
не актуален. Нажимаем смысл применить этуДля простого домашнего расчета бумагой и ручкой, т. д. Но нажатия клавиши F2. представлена панель листов
Построение вычислительных таблиц

Что же ещё столбцов Вам потребуется. данных, от простого из одной таблицыВыравнивание введенного текста по
столбец, ставим курсор «Формат» — «Ширина функцию, когда идет манипуляций такого рода чтобы сначала вручную и сама программа
мы можем сделать Выделите мышкой нужную создания до сложных в другую (при вертикали и горизонтали добавился еще один данных, а так
вполне достаточно. Но нарисовать необходимый вид может открывать файлы, все доступные форматы, перемещения, а подВ этой статье мы
область. корректировок таблиц. 1 учете их различного (также в качестве столбец.
наименования аргумента у для выполнения поручений и прикинуть, как созданные в других а справа показаны
Insert заметили стрелки выпадающихЗатем на вкладке 2 расположения) является предельно быстрого доступа вкладка
наименование и нажимаем любую ячейку в разных операторов. от руководства придется удобнее и информативнее
exceltable.com
приложениях (текстовые форматы,
Программа Microsoft Excel удобна для составления таблиц и произведения расчетов. Рабочая область – это множество ячеек, которые можно заполнять данными. Впоследствии – форматировать, использовать для построения графиков, диаграмм, сводных отчетов.
Работа в Экселе с таблицами для начинающих пользователей может на первый взгляд показаться сложной. Она существенно отличается от принципов построения таблиц в Word. Но начнем мы с малого: с создания и форматирования таблицы. И в конце статьи вы уже будете понимать, что лучшего инструмента для создания таблиц, чем Excel не придумаешь.
Как создать таблицу в Excel для чайников
Работа с таблицами в Excel для чайников не терпит спешки. Создать таблицу можно разными способами и для конкретных целей каждый способ обладает своими преимуществами. Поэтому сначала визуально оценим ситуацию.
Посмотрите внимательно на рабочий лист табличного процессора:
Это множество ячеек в столбцах и строках. По сути – таблица. Столбцы обозначены латинскими буквами. Строки – цифрами. Если вывести этот лист на печать, получим чистую страницу. Без всяких границ.
Сначала давайте научимся работать с ячейками, строками и столбцами.
Как выделить столбец и строку
Чтобы выделить весь столбец, щелкаем по его названию (латинской букве) левой кнопкой мыши.
Для выделения строки – по названию строки (по цифре).
Чтобы выделить несколько столбцов или строк, щелкаем левой кнопкой мыши по названию, держим и протаскиваем.
Для выделения столбца с помощью горячих клавиш ставим курсор в любую ячейку нужного столбца – нажимаем Ctrl + пробел. Для выделения строки – Shift + пробел.
Как изменить границы ячеек
Если информация при заполнении таблицы не помещается нужно изменить границы ячеек:
- Передвинуть вручную, зацепив границу ячейки левой кнопкой мыши.
- Когда длинное слово записано в ячейку, щелкнуть 2 раза по границе столбца / строки. Программа автоматически расширит границы.
- Если нужно сохранить ширину столбца, но увеличить высоту строки, воспользуемся кнопкой «Перенос текста» на панели инструментов.
Для изменения ширины столбцов и высоты строк сразу в определенном диапазоне выделяем область, увеличиваем 1 столбец /строку (передвигаем вручную) – автоматически изменится размер всех выделенных столбцов и строк.
Примечание. Чтобы вернуть прежний размер, можно нажать кнопку «Отмена» или комбинацию горячих клавиш CTRL+Z. Но она срабатывает тогда, когда делаешь сразу. Позже – не поможет.
Чтобы вернуть строки в исходные границы, открываем меню инструмента: «Главная»-«Формат» и выбираем «Автоподбор высоты строки»
Для столбцов такой метод не актуален. Нажимаем «Формат» — «Ширина по умолчанию». Запоминаем эту цифру. Выделяем любую ячейку в столбце, границы которого необходимо «вернуть». Снова «Формат» — «Ширина столбца» — вводим заданный программой показатель (как правило это 8,43 — количество символов шрифта Calibri с размером в 11 пунктов). ОК.
Как вставить столбец или строку
Выделяем столбец /строку правее /ниже того места, где нужно вставить новый диапазон. То есть столбец появится слева от выделенной ячейки. А строка – выше.
Нажимаем правой кнопкой мыши – выбираем в выпадающем меню «Вставить» (или жмем комбинацию горячих клавиш CTRL+SHIFT+»=»).
Отмечаем «столбец» и жмем ОК.
Совет. Для быстрой вставки столбца нужно выделить столбец в желаемом месте и нажать CTRL+SHIFT+»=».
Все эти навыки пригодятся при составлении таблицы в программе Excel. Нам придется расширять границы, добавлять строки /столбцы в процессе работы.
Пошаговое создание таблицы с формулами
- Заполняем вручную шапку – названия столбцов. Вносим данные – заполняем строки. Сразу применяем на практике полученные знания – расширяем границы столбцов, «подбираем» высоту для строк.
- Чтобы заполнить графу «Стоимость», ставим курсор в первую ячейку. Пишем «=». Таким образом, мы сигнализируем программе Excel: здесь будет формула. Выделяем ячейку В2 (с первой ценой). Вводим знак умножения (*). Выделяем ячейку С2 (с количеством). Жмем ВВОД.
- Когда мы подведем курсор к ячейке с формулой, в правом нижнем углу сформируется крестик. Он указываем на маркер автозаполнения. Цепляем его левой кнопкой мыши и ведем до конца столбца. Формула скопируется во все ячейки.
- Обозначим границы нашей таблицы. Выделяем диапазон с данными. Нажимаем кнопку: «Главная»-«Границы» (на главной странице в меню «Шрифт»). И выбираем «Все границы».
Теперь при печати границы столбцов и строк будут видны.
С помощью меню «Шрифт» можно форматировать данные таблицы Excel, как в программе Word.
Поменяйте, к примеру, размер шрифта, сделайте шапку «жирным». Можно установить текст по центру, назначить переносы и т.д.
Как создать таблицу в Excel: пошаговая инструкция
Простейший способ создания таблиц уже известен. Но в Excel есть более удобный вариант (в плане последующего форматирования, работы с данными).
Сделаем «умную» (динамическую) таблицу:
- Переходим на вкладку «Вставка» — инструмент «Таблица» (или нажмите комбинацию горячих клавиш CTRL+T).
- В открывшемся диалоговом окне указываем диапазон для данных. Отмечаем, что таблица с подзаголовками. Жмем ОК. Ничего страшного, если сразу не угадаете диапазон. «Умная таблица» подвижная, динамическая.

Примечание. Можно пойти по другому пути – сначала выделить диапазон ячеек, а потом нажать кнопку «Таблица».
Теперь вносите необходимые данные в готовый каркас. Если потребуется дополнительный столбец, ставим курсор в предназначенную для названия ячейку. Вписываем наименование и нажимаем ВВОД. Диапазон автоматически расширится.
Если необходимо увеличить количество строк, зацепляем в нижнем правом углу за маркер автозаполнения и протягиваем вниз.
Как работать с таблицей в Excel
С выходом новых версий программы работа в Эксель с таблицами стала интересней и динамичней. Когда на листе сформирована умная таблица, становится доступным инструмент «Работа с таблицами» — «Конструктор».
Здесь мы можем дать имя таблице, изменить размер.
Доступны различные стили, возможность преобразовать таблицу в обычный диапазон или сводный отчет.
Возможности динамических электронных таблиц MS Excel огромны. Начнем с элементарных навыков ввода данных и автозаполнения:
- Выделяем ячейку, щелкнув по ней левой кнопкой мыши. Вводим текстовое /числовое значение. Жмем ВВОД. Если необходимо изменить значение, снова ставим курсор в эту же ячейку и вводим новые данные.
- При введении повторяющихся значений Excel будет распознавать их. Достаточно набрать на клавиатуре несколько символов и нажать Enter.
- Чтобы применить в умной таблице формулу для всего столбца, достаточно ввести ее в одну первую ячейку этого столбца. Программа скопирует в остальные ячейки автоматически.
- Для подсчета итогов выделяем столбец со значениями плюс пустая ячейка для будущего итога и нажимаем кнопку «Сумма» (группа инструментов «Редактирование» на закладке «Главная» или нажмите комбинацию горячих клавиш ALT+»=»).
Если нажать на стрелочку справа каждого подзаголовка шапки, то мы получим доступ к дополнительным инструментам для работы с данными таблицы.
Иногда пользователю приходится работать с огромными таблицами. Чтобы посмотреть итоги, нужно пролистать не одну тысячу строк. Удалить строки – не вариант (данные впоследствии понадобятся). Но можно скрыть. Для этой цели воспользуйтесь числовыми фильтрами (картинка выше). Убираете галочки напротив тех значений, которые должны быть спрятаны.