#Руководства
-
0
Понятное руководство по тому, как сделать, отредактировать и сохранить снимок экрана за пару секунд.
Кадр: мультфильм «Ральф против Интернета» / Walt Disney Studios Motion Pictures
Редактор и иллюстратор. Перепробовал пару десятков профессий — от тестировщика до модели, но нашёл себя в удалёнке. Учится в Skillbox и делится в своих текстах новыми знаниями.
Скриншот (англ. screenshot) — это снимок экрана компьютера или ноутбука. На нём видно то же, что видите на экране вы в момент снимка. С помощью скриншота можно сохранить интересную информацию, зафиксировать ошибку программы — или проиллюстрировать текст.
Этот материал Skillbox Media — для тех, кто впервые делает скриншот или ищет самый удобный способ создать снимок экрана. Рассказываем о четырёх способах и пошагово показываем, что нажимать.
- Кнопка Print Screen
- Инструмент «Ножницы»
- Программа «Набросок на экране»
- Специальные программы для скриншотов
Print Screen — специальная кнопка для скриншотов, она есть на любой клавиатуре ПК или ноутбуков. Бывает, что она совмещена с какой-то другой, например Insert. Также она может быть подписана иначе — например, PrntScrn, PrtScn, PrtScr или PrtSc.
Нажимая эту кнопку отдельно или вместе с другими, можно получить разные результаты. Разберём сочетания клавиш на компьютере и ноутбуках.
Print Screen — клавиша скриншота для компьютеров. Если нажать на кнопку, снимок всего экрана сохранится в памяти компьютера (буфере обмена).
Чтобы сохранить скриншот, нужно вставить его в какую-то программу. Для этого поставьте курсор на место, куда вы хотите вставить скриншот, и нажмите Ctrl + V. Например, можно открыть программу Paint, вставить скриншот и сохранить его как изображение. А можно поместить скриншот сразу в нужное окно — в Word или в электронное письмо.
На ноутбуке нужно нажать Fn + Print Screen. Но на некоторых моделях ноутбуков скриншот делается без нажатия Fn, как на ПК. Также кнопка Print Screen может быть расположена в цифровом блоке. В этом случае скриншот делается только при выключенной кнопке Num Lock. Это работает и для всех сочетаний клавиш, о которых мы расскажем ниже.
Фото: Skillbox Media
Alt + Print Screen — в буфере обмена сохранится снимок только активного окна. То есть будет сделан скриншот окна, которое расположено поверх всех остальных и в котором вы сейчас работаете. На ноутбуке для этого нужно нажать Fn + Alt + Print Screen.
Фото: Skillbox Media
Windows + Print Screen — скриншот всего экрана автоматически сохранится в формате PNG в папке «Снимки экрана». Путь к этой папке: «Пользователи» → «Имя пользователя» → «Изображения» → «Снимки экрана». Это работает и на компьютере, и на ноутбуке.
Фото: Skillbox Media
Если у вас установлен «Яндекс Браузер», при первой попытке сделать фотографию экрана он предложит заменить стандартные инструменты на приложение «Яндекс Скриншот». Если вы согласитесь, сочетания клавиш будут следующие:
- Print Screen — снимок всего экрана откроется в приложении «Яндекса», после чего его можно будет сохранить на устройстве или на «Яндекс Диске».
- Alt + Print Screen — появится курсор, с помощью которого можно выделить нужную область экрана, а потом уже откроется «Яндекс Скриншот».
- Windows + Print Screen — скриншот всего экрана автоматически сохранится в формате PNG в папке «Снимки экрана».
Скриншот: Skillbox Media
«Ножницы» — инструмент для Windows. Он работает на Windows 10, но в следующих версиях ОС его заменят программой «Набросок на экране».
Чтобы открыть приложение, введите в строке поиска «ножницы» и нажмите на ярлык инструмента в списке.
Скриншот: Skillbox Media
Когда откроется программа, вы сможете выбрать один из четырёх режимов скриншота:
- «Произвольная форма» — чтобы нарисовать любую фигуру вокруг объекта.
- «Прямоугольник» — чтобы выделить прямоугольную форму.
- «Окно» — чтобы выбрать окно, которое требуется захватить. Например, только браузер с открытыми «Одноклассниками».
- «Весь экран» — чтобы сделать снимок всего экрана.
Если выберете режимы «Произвольная форма» или «Прямоугольник», нужно будет зажать левую кнопку мыши и передвинуть курсор так, чтобы получилась нужная вам форма скриншота. В случае с «Окном» — выбрать окно. Если выберете «Весь экран», программа сделает скриншот сама.
Скриншот: Skillbox Media
Сделанный скриншот откроется в окне приложения, где вы можете добавить на него пометки и сохранить. По умолчанию скриншот будет сохранён в папке «Этот компьютер» → «Изображения» в формате PNG.
Скриншот: Skillbox Media
Чтобы сделать скриншот с помощью программы «Набросок на экране», нужно нажать комбинацию клавиш Windows + Shift + S.
Фото: Skillbox Media
После этого выберите нужный режим:
- прямоугольный фрагмент — для выделения прямоугольной области;
- фрагмент произвольной формы — для выделения произвольной области;
- оконный фрагмент — чтобы снять отдельное окно;
- полноэкранный фрагмент — чтобы снять весь экран.
Сделанный скриншот программа сохраняет в буфере обмена. Его можно вставить в нужном приложении с помощью клавиш Ctrl + V. Второй вариант — нажать на системное уведомление, которое появляется после снимка, чтобы сделать на скриншоте пометки или сохранить его как отдельный файл. По умолчанию скриншот будет сохранён в папке «Этот компьютер» → «Изображения» в формате PNG.
Скриншот: Skillbox Media
На компьютер и ноутбук можно установить специальные программы для скриншотов и использовать их вместо встроенных инструментов. Одну такую программу, «Яндекс Скриншоты», мы упоминали выше. Также можно использовать Monosnap, Lightshot, Greenshot, Shottr, CleanShot, ShareX, «Скриншотер» и другие решения.
Эти программы позволяют делать скриншот всего экрана или выбранной области. Можно добавлять на сделанные с их помощью снимки текст, фигуры и стрелочки, скрывать ненужные фрагменты. Изображение можно сохранить или загрузить его на сайт программы — и скопировать ссылку, чтобы переслать её. Когда человек перейдёт по ссылке, он увидит ваш скриншот.
Скриншот: Skillbox Media
В большинстве случаев программы работают так же, как встроенные средства компьютера или ноутбука. Чтобы сделать скриншот, нужно нажать на Print Screen, выбрать область, отредактировать скриншот при необходимости. Потом сохранить изображение или поделиться ссылкой на него.
- Клавиша Print Screen делает скриншот всего экрана и сохраняет его в буфер обмена.
- Комбинация Alt + Print Screen делает скриншот активного окна и сохраняет в буфер.
- Комбинация Windows + Print Screen делает скриншот всего экрана и сохраняет изображение в формате PNG в папке «Снимки экрана».
- Программа «Ножницы» позволяет выбрать область скриншота, отредактировать и сохранить его.
- Комбинация Windows + Shift + S вызывает встроенную программу «Набросок на экране» — по возможностям она похожа на «Ножницы».
- Программы для скриншотов делают снимок экрана после нажатия на Print Screen и позволяют отредактировать скриншот, сохранить его и загрузить на сайт программы.

Как зарабатывать больше с помощью нейросетей?
Бесплатный вебинар: 15 экспертов, 7 топ-нейросетей. Научитесь использовать ИИ в своей работе и увеличьте доход.
Узнать больше
Есть 2 способа:
- кнопка «Print Screen»
- кнопки «Windows»+»Shift»+»S» (сразу можно выбрать нужную область для скриншота)
Первый способ: кнопка «Print Screen»
На компьютере: нажмите клавишу «Print Screen».
На ноутбуке: нажмите одновременно клавишу «Fn» и «Print Screen».
На любой клавиатуре предусмотрена специальная клавиша для снятия скриншотов — «Print Screen». Иногда она подписана иначе — например, «PrntScrn», «PrtScn», «PrtScr» или «PrtSc». Также она может быть совмещена с какой-то другой, например, «Insert».
Cкриншот сохранится в буфер обмена, и вы сможете использовать его — вставлять в программы, чаты и т.д.
Визуально ничего не изменится, но компьютер «запомнит» скриншот — то есть сохранит его в так называемый буфер обмена. Чтобы посмотреть скриншот, вам нужно его куда-то поместить: в переписку, e-mail, графический редактор — например, paint и т.п. Для этого нажмите одновременно клавиши Ctrl+V в том месте, куда будете помещать скриншот.
Первый способ — подробнее
Если у вас компьютер, нажмите кнопку «Print Screen».
Если у вас ноутбук, нажмите одновременно две кнопки: «Print Screen» и «Fn».
Если хотите сделать скриншот только активного окна (программы), нажмите одновременно «Alt» и «Print
Screen» на компьютере; «Alt», «Print Screen» и «Fn» — на ноутбуке.
Скриншот сохранится в буфер обмена. Теперь можно вставить его в письмо, фоторедактор или Word (нажать одновременно
кнопки «Ctrl» и «V»), а также сохранить в отдельный файл.
-
После того, как сделали скриншот, нажмите кнопку «Пуск» > «Стандартные» > «Paint«.
Или в поле поиска напишите «Paint».
Где найти поле поиска?
В зависимости от версии Windows поле поиска
— появляется при нажатии кнопки с лупой:— находится прямо в трее:
— или появляется при нажатии кнопки Пуск:
-
Нажмите одновременно две кнопки: «Ctrl» и «V». На экране появится ваш скриншот.
-
Нажмите одновременно две кнопки: «Ctrl» и «S».
-
Появится окно для сохранения. Напишите имя файла и выберите место сохранения. Тип файла лучше
использовать JPEG.
Второй способ: кнопки «Windows»+»Shift»+»S»
На компьютере и ноутбуке: одновременно нажмите кнопки «Windows» 
Данная комбинация кнопок запускает программу «Набросок на фрагменте экрана». Эта программа есть в Windows 7, 8, 8.1, 10.
Второй способ — подробнее
-
Нажмите одновременно клавиши «Windows», «Shift» и «S».
-
Программа запустится и вместо курсора мыши появится крестик. Удерживая нажатие на левой кнопке мыши, выделите нужный кусок экрана.
-
Скриншот сохранится в буфер обмена.
Визуально ничего не изменится, но компьютер «запомнит» скриншот — то есть сохранит его в так называемый буфер обмена. Чтобы посмотреть скриншот, вам нужно его куда-то поместить: в переписку, e-mail, графический редактор — например, paint и т.п. Для этого нажмите одновременно клавиши Ctrl+V в том месте, куда будете помещать скриншот.
-
Нажмите на значок дискеты в правом верхнем углу.
-
Появится окно для сохранения. Напишите имя файла и выберите место его для сохранения. Тип файла лучше
использовать JPG.
Где найти скриншоты
В той папке, которую выбирали при сохранении. Лучше хранить скриншоты в папке «Изображения».
Часто бывают моменты, когда нужно срочно показать друзьям то, что происходит у вас на экране. В этой инструкции мы подробно рассказываем о самых простых способах сделать снимок экрана.
Клавиша Print Screen
Проще всего сделать скриншот именно с помощью клавиши Print Screen. Вот, что нужно сделать, чтобы получить снимок экрана:
- Нажмите клавишу Print Screen. К слову, чаще всего на клавиатурах она может быть названа в сокращенном варианте: PrtSc, prt sc или же prt scr. Все это одно и то же.
- После нажатия Print Screen изображение сохраняется в буфере обмена, то есть компьютер ее держит в оперативной памяти. Чтобы сохранить его в виде файла, нужно воспользоваться графическим редактором.
- Нажмите клавишу «Пуск», после этого переходим во вкладку «Все приложения», и в выпавшем меню выбираем «Стандартные». Теперь открываем Paint.
- В открывшемся окне найдите значок «Вставить» (находится в левом верхнем углу) или же нажмите сочетание клавиш Ctrl + V.
- В окне редактора нажмите на значок дискеты, чтобы сохранить картинку.
Все, скриншот готов и сохранен на компьютере.
«Ножницы»
При создании скриншота можно обойтись без Paint и клавиши Print Screen. Среди стандартных приложений Windows есть программа «Ножницы», с помощью которой можно сделать снимок всего экрана или определенной области.

- Нажмите клавишу «Пуск», после этого переходим во вкладку «Все приложения», и в выпавшем меню выбираем «Стандартные». Теперь откройте «Ножницы».
- В правом верхнем углу открывшегося окна нажмите кнопку «Создать».
- Мышкой выделите необходимую область на экране.
- Кликните на кнопку «Сохранить фрагмент», который тоже изображен в виде дискеты.
- Выберете папку и нажмите «Сохранить».
«Фрагмент и Набросок»
В Windows 10 есть еще один инструмент для работы со скриншотами — «Фрагмент и Набросок». Чтобы получить скриншот с помощью этой программы, делаем следующее:
- Откройте меню «Пуск».
- Найдите в списке программ «Фрагмент и Набросок» и откройте ее.
- В окошке нажмите на кнопку «Создать».
- Выберите тип скриншота, который вы хотите получить: прямоугольная вырезка, вырезка произвольной формы или полноэкранный снимок.
- Выбирайте область экрана и делайте скриншот.

Программа проста в использовании, но ее функциональность гораздо богаче, чем у «Ножниц». К примеру, скриншоты можно редактировать и загружать в облако. Кроме того, в приложении «Фрагмент и Набросок» можно сделать скриншот с задержкой, поставив таймер.
Использование сторонних программ
Помимо стандартных средств Windows, для создания скриншотов можно использовать и сторонние программы, которых сейчас огромное количество. Мы расскажем лишь о некоторых из них.

Monosnap — бесплатная и удобная в использовании программа для создания скриншотов. Из-за направленности на «облачные» сервисы, приложение позволяет максимально быстро отправить сделанное изображение с помощью социальных сетей или же загрузить картинку на сервер и поделиться ссылкой. Кроме того, Monosnap позволяет добавлять пометки на полученные снимки и редактировать изображения.
- Перейдите на официальный сайт Monosnap и зарегистрируйтесь.
- Нажмите Download и сохраните установочный файл на компьютер.
- Запустите файл и установите программу.
Помимо Monosnap есть еще множество схожих по функциональности программ, например, Joxi, ScreenCapture, Lightshot или ScreenHunter. У каждого приложения есть сайт, с которого можно скачать установочный файл.
***
Как мы и говорили в начале, сделать скриншот — довольно простая задача, с которой может справиться абсолютно каждый.
А каким способом пользуетесь вы?
(можно выбирать несколько ответов)
- Как узнать, какой у меня компьютер (процессор, видеокарта, оперативная память)? Инструкция для новичков
- Тормозит браузер? Долго грузятся страницы? Рассказываем, как решить эти проблемы
- Как улучшить графику в старых играх: HD-текстуры, разрешение и постобработка
Какая проблема? Не каждому пользователю интуитивно понятно, как сделать скрин на компьютере. Вроде есть специальная кнопка PrtSc, но при ее нажатии каких-то видимых изменений не происходит.
Как решить? Самый простой способ сделать скрин – нажать на эту самую кнопку. При этом снимок экрана сохраняется в буфере обмена, и, чтобы увидеть его, нужно просто вставить сохраненную картинку в любой файл. Но есть и другие способы сохранять скриншоты.
В статье рассказывается:
- Как сделать скриншот на компьютере встроенными инструментами Windows
- 9 программ сторонних разработчиков, чтобы сделать скрин на компьютере
-
Пройди тест и узнай, какая сфера тебе подходит:
айти, дизайн или маркетинг.Бесплатно от Geekbrains
Клавиша «Print Screen»
Для тех, кто не знает, какими методами можно сделать скрин на компьютере, самым простым вариантом считается использование специальной клавиши – «Print Screen». Она может обозначаться по-разному в устройствах различных типов и моделей, но отличия эти незначительные: PrntScrn, PrtScn, PrtScr или PrtSc.
С помощью этой кнопки можно сделать мгновенный скриншот, который автоматически копируется в буфер обмена. Там он будет храниться до того момента, пока пользователь либо выключит компьютер, либо скопирует новую информацию.
Для извлечения картинки из буфера обмена понадобится любой редактор для фото, к примеру, Paint или GIMP. Откройте Paint, одновременно нажмите две клавиши «Ctrl» + «V» или откройте контекстное меню и выберите пункт «Вставить». Далее надо сохранить изображение в нужной папке и закрыть программу.
Кнопки «Windows key» + «PrtSc»
Если вам не надо сразу обрабатывать скриншот либо вы хотите сделать несколько изображений, то сохранить их на компьютере можно автоматически, без помощи редактора. Для создания скрина откройте необходимую страницу и одновременно нажмите две клавиши на клавиатуре: «Win» + «Print Screen». В данном варианте компьютер автоматически сохраняет изображения, которые вы сможете позже изменить через редактор. Сделанные скрины находятся в папке «Изображения» → «Снимки экрана».
Клавиши «Alt» + «Prt Sc»
Если вам нужен скрин неполного экрана, а конкретного окна или документа на компьютере, но вы не знаете, как это сделать, то вот ответ – используйте комбинацию «Alt» + «Prt Sc». Она поможет вам захватить открытое окно определённой программы либо элемент меню.
Инструмент «Ножницы»
Делать скрин можно не только с помощью клавиш. Windows обладает очень функциональной опцией для создания фото экрана – «Ножницами» (Snipping tool). С их помощью можно сохранять части целого экрана либо выборочные области, делать скриншоты разных форм и размеров. Инструмент оснащён встроенным редактором, в котором можно добавить на изображение текст, нарисовать маркером, отправить его по электронной почте.
«Ножницы» имеют такое преимущество, как задержка скриншота по времени. Данная функция особенно нужна, когда необходимо сохранить скрины конкретных частей открытого окна, что не получится сделать горячими клавишами. К таким фрагментам относятся некоторые составляющие контекстного меню, которые автоматически закрываются, когда пользователь хочет сделать скриншот. Для решения этого вопроса и нужна опция задержки по времени.
Чтобы её активировать, необходимо:
- Открыть «Пуск», ввести название программы в поле поиска.
- Активировать «Ножницы».
- Выбрать пункт «Задержать» в панели управления и период задержки в секундах.
- Обозначить режим («Прямоугольник», «Окно» или «Весь экран») и кликнуть «Создать».
- Во время отсчёта открыть нужную программу и подождать, пока появится инструмент, с помощью которого вы выделите нужный фрагмент.
Через «Набросок на фрагменте экрана»
Вариантов, как сделать скрин на компьютере, очень много, и вот ещё один. Внутренний инструмент, который создали позже «Ножниц», но он, возможно, в скором времени сможет их полностью заменить. Активировать утилиту можно с помощью горячих клавиш «Win» + «Shift» + «S» либо через поиск в окне «Пуск».
Топ-30 самых востребованных и высокооплачиваемых профессий 2023
Поможет разобраться в актуальной ситуации на рынке труда
Подборка 50+ бесплатных нейросетей для упрощения работы и увеличения заработка
Только проверенные нейросети с доступом из России и свободным использованием
ТОП-100 площадок для поиска работы от GeekBrains
Список проверенных ресурсов реальных вакансий с доходом от 210 000 ₽
Уже скачали 22645
Когда инструмент запускается, происходит затемнение экрана, чтобы выбрать фрагмент захвата, а наверху располагается панель управления «Наброском». После установки курсора и выделения нужной области изображение откроется во внутреннем редакторе, где вы сможете подкорректировать скриншот: поменять соотношение сторон или размер, добавить пропавшие линии, фигуры либо комментарий. Помимо этого, можно изменить толщину и цвет пера, выбрать другую папку для сохранения, отправить картинку через социальные сети. Ещё одним важным нюансом является то, что «Snip&Sketch» может делать фото экрана с задержкой по времени до 10 секунд.
Внутренняя утилита «Game Bar»
«XBox Game Bar» – это отличный помощник для записи игровых моментов на компьютере Windows. Благодаря этой настраиваемой панели пользователь может быстро делать скриншоты, записывать видео в процессе игры, управлять музыкальным сопровождением.
Чтобы быстро активировать игровую панель, используйте горячие клавиши «Win» + «G». Далее для создания скриншота кликните на виджет «Capture» и иконку камеры. В итоге файл моментально сохранится в папку «Видео» → «Captures», а дубликат будет в игровой галерее («Gallery»), которая открывается через значок в основном разделе виджета «Game Bar».
На ноутбуке сделать скрин экрана таким образом проще, чем на компьютере, так как не надо открывать игровую панель. Чтобы это проделать, прямо в полноэкранном режиме нажмите комбинацию кнопок «Win» + «Alt» + «Print screen». Если скриншот не создался, то попробуйте сначала нажать клавиши «Win» + «G», не останавливая игру. В качестве подтверждения того, что команда активирована, экран несколько раз мигнёт. После этого опять воспользуйтесь комбинацией «Win» + «Alt» + «Print screen».
9 программ сторонних разработчиков, чтобы сделать скрин на компьютере
Предложенные ниже программы для тех, кому недостаточно стандартных инструментов и их возможностей.
Плагин для браузера Nimbus Capture
Он особенно полезен, когда необходимо сделать скриншот веб-страницы. Кроме простого снимка экрана, выделенной зоны, плагин даёт возможность захватить страницу полностью, даже когда она не помещается на экране.
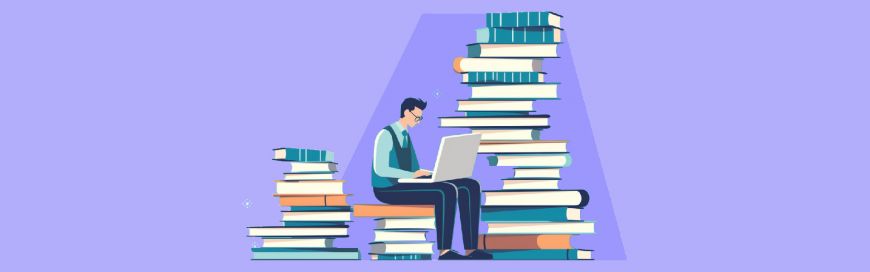
Читайте также
К тому же в нём есть функции для редактирования изображения и их сохранения прямо в Google Drive. Помимо этого, через плагин можно делать видео экрана.
Для создания скриншота необходимо нажать на кнопку Nimbus Capture, которая располагается на панели браузера, и выделить нужную часть. Можно назначать горячие клавиши и устанавливать подходящий формат (PNG или JPG).
Скачать
файл
Стандартные возможности в плагине бесплатные, но тем, кто хочет разместить на скриншоте свой логотип, сохранить его в Dropbox или иметь приоритет для техподдержки, придётся заплатить 15 долларов в год за подписку.
Редактор PicPick
Программа помогает сделать скрин страницы на компьютере, а принцип у неё практически такой же, как и Paint. Редактор даёт возможность сделать фото всего экрана, фрагмента или отдельного окна (даже с прокруткой). Из функций коррекции фотографий у него есть базовые возможности (добавление текста, пометок), а также опция изменения цвета картинки и наложение разных эффектов.
Можно определить для программы горячие клавиши и формат, в котором будут сохраняться скрины (PNG, JPG, BMP, PDF и GIF). Когда редактор будет установлен, его значок появится на панели задач. Для создания скриншота необходимо нажать на него и выделить нужный фрагмент экрана.
Пользоваться программой можно без вложений, однако тогда вышедшие обновления для неё придётся устанавливать самостоятельно. Если не хочется утруждать себя этим, можно один раз заплатить 30 долларов и автоматизировать процесс обновления.
Инструмент LightShot
С его помощью можно легко сделать скрин части экрана на компьютере, так как для этого понадобится лишь пара кликов: нажать на иконку программы, выбрать нужную область. Далее можно добавить текст, указатели, использовать маркер.
Через LightShot очень просто пересылать фото экрана. После создания скриншота пользователь может сразу сохранить его в программе и получить ссылку на него, которую можно отправить друзьям. На выбор есть два формата для изображения: PNG и JPG.
Сама программа в открытом доступе, но до начала установки предлагается скачать дополнительное программное обеспечение. От него лучше отказаться.
Сервис Microsoft Snip
Это бесплатный менеджер снимков экрана. Загрузить его можно с официального сайта Майкрософт. Через Microsoft Snip пользователь может создавать скриншот отдельных окон, всего экрана, выделенных областей. Программа также позволяет делать запись экрана с разными пометками. Данная возможность пригодится для создания обучающих роликов и разных презентаций. К тому же, можно добавлять звуковые дорожки.
Редактор Joxi
Делает скриншот конкретной области либо всей страницы. Изображение можно сразу открыть через браузер или скопировать ссылку на него. Помимо этого, можно делиться скриншотом в социальных сетях.
Программа оснащена многими инструментами, среди которых карандаш, разнообразные линии, стрелки, фигуры, добавление комментариев, размытие.
Для просмотра истории скринов необходимо пройти регистрацию.
Программа «Скриншотер»
С его помощью можно сделать как скрин всего рабочего экрана компьютера, так и выбранного фрагмента или активного окна. Можно назначить горячие клавиши.
Программа оснащена редактором, в котором есть базовые инструменты и размытие.
Можно указать в настройках формат изображения и разрешение, а также выбрать, куда загрузить готовое фото экрана: на диск или сервер.
Главным преимуществом декстопной версии «Скриншотера» является возможность записывать видео в формате mp4 продолжительностью до 60 минут.
Программа Screen-shooter
Делает скриншот экрана, фрагмента, активного окна. Пользователь может назначить горячие кнопки.
Этот помощник оснащён различными инструментами, среди которых имеется размытие и последовательность шагов.
Сделанный скриншот сохраняется в облаке, на диске или в буфере обмена. Можно поделиться фотографией или отправить на электронную почту.
Программа имеет приятный интерфейс. Единственный минус: во время создания скриншота меняется размер видимого экрана, что затрудняет процесс.
Утилита Screen Capture
Позволяет сделать скрин выбранного фрагмента. Есть возможность использовать горячие клавиши.
Программа оснащена редактором с главными инструментами.
Созданный скриншот можно сохранить в буфер обмена, на жёсткий диск или выгрузить в облачное хранилище. Пользователь может устанавливать разрешение для изображения.
Только до 28.09
Скачай подборку материалов, чтобы гарантированно найти работу в IT за 14 дней
Список документов:
ТОП-100 площадок для поиска работы от GeekBrains
20 профессий 2023 года, с доходом от 150 000 рублей
Чек-лист «Как успешно пройти собеседование»
Чтобы получить файл, укажите e-mail:
Введите e-mail, чтобы получить доступ к документам
Подтвердите, что вы не робот,
указав номер телефона:
Введите телефон, чтобы получить доступ к документам
Уже скачали 52300
Хороший помощник, но минус в том, что меняется размер экрана, когда активируется инструмент. Декстопные версии «Скриншотера», Joxi и Lightshot без такой проблемы.
Плагин FireShot
С его помощью можно быстро и бесплатно сделать скрин на компьютере. Помимо этого, пользователю доступна коррекция и отправка через электронную почту в открытом браузере. Плагин поддерживается большинством актуальных в наше время браузеров: Opera, Google Chrome, Firefox, Edge, Internet Explorer, Brave, Seamonkey, Pale Moon, Yandex и Vivaldi. В нём нет рекламы и всплывающих объявлений, что делает работу с ним особенно комфортной.

Читайте также
Захватить экран для скриншота можно моментально, нажав на иконку в браузере, которая находится справа от поисковой строки. Клик на значок FireShot запускает контекстное меню, в котором пользователь может выбрать подходящий вариант захвата экрана из предложенных:
- Страница полностью.
- Видимая область рабочего стола.
- Конкретный фрагмент экрана.
Сделать скриншот в расширении FireShot можно и с помощью горячих клавиш «Ctrl» + «Shift» + «S», а формат изображения можно выбрать один из них: PDF, JPEG, GIF, PNG, BMP.
Людям, которые постоянно делают скриншоты, лучше взять во внимание FireShot PRO. Профессиональная версия позволяет использовать большое количество дополнительных полезных инструментов, к примеру, перемещение изображения в Gmail и Dropbox, улучшенный захват, снимок экрана всех вкладок в формате PDF одним нажатием, захват фрагмента экрана и частей его прокрутки.
Для изучения подробной информации можно перейти на официальный сайт разработчиков. Там есть вся необходимая документация, сведения о политике использования, условия и видео с демонстрацией функций.
Вы узнали, как сделать скрин на компьютере с системой Windows. Надеемся, что данная статья поможет вам выбрать наиболее подходящий под ваши задачи вариант.
Как сделать скриншот на ноутбуке и компьютере. Инструкция
. Способы быстро сохранить снимок экрана
Обновлено 08 ноября 2022, 13:54

Скриншот — это изображение монитора или дисплея с информацией. Также его называют скрином или снимком экрана. Это удобная функция для того, чтобы сохранить информацию в конкретный момент. РБК Life рассказывает, как быстро и просто сделать скриншот на компьютере или ноутбуке.
Как сделать скриншот в Windows
Горячие клавиши для создания скриншотов на разных устройствах могут отличаться. Наиболее часто встречаются следующие сочетания.
Win + Shift + S
Комбинация горячих клавиш открывает «Ножницы» на версиях Windows 10 и 11. Также программу можно найти через «Пуск» и вынести ее в ярлыки.
Нажмите Win + Shift + S, выделите область, сохраните изображение или скопируйте и отправьте скрин, например, в мессенджере. «Ножницы» удобны, если хотите сделать только фрагмент экрана, без лишней информации.

Клавиша Print Screen
Вариант для тех, у кого старая версия Windows или не работает программа «Ножницы». Кнопка Print Screen делает скриншот всего рабочего стола. Если вам нужно скрыть часть информации, придется редактировать изображение. На разных устройствах горячие клавиши могут отличаться.
- На компьютере: Print Screen. Клавиша также может называться PrtSc, PrtScr, PrntScrn или PrtScn или быть совмещенной с другими функциями, например Insert.
- На ноутбуке: Windows + Print Screen или Windows + Fn + пробел. [1]

Как сделать скриншот на ноутбуке
Скриншот сохранится в буфер обмена. Его можно вставить в редактор (Paint, e-mail, Word и другие). Для этого откройте нужную программу и нажмите Ctrl + V.
Чтобы найти все скриншоты, откройте на панели задач Проводник -> Изображения -> Снимки экрана.
Как сделать скриншот в Mac
Чаще всего для Mac не нужна установка дополнительных программы для создания скриншотов, необходимые функции уже встроены в систему.
- Shift + Cmd + 3. По умолчанию делает снимок всего экрана.
- Shift + Cmd + 4. Выбор нужной области. Чтобы переместить выбранную область, удерживайте левую кнопку мыши или тачпада и нажмите пробел. Двигайте область, отпустите удерживаемые клавиши, чтобы сделать снимок экрана.
- Shift + Cmd + 5. Расширенные настройки. Можно записать видео экрана или выбранной области, сделать скрин одного из окон, настроить место хранения скринов.


Как быстро сделать скриншот в Mac
Если вам неудобно использовать стандартные горячие клавиши в Mac, настройте их самостоятельно. К примеру, вместо Shift + Cmd + 3 для создания скрина можно установить Cmd + 0. Так вы сможете делать снимки экрана быстрее.
Шаг 1. Зайдите в «Системные настройки».
Скриншоты по умолчанию появляются на рабочем столе. Вы также можете настроить место их хранения. Для этого нажмите Shift + Cmd + 5 -> Параметры -> и выберите место сохранения.

Как изменить место хранения скриншотов в Mac
Программы для создания скриншотов на ноутбуке и компьютере
Если горячие клавиши не работают, вы забываете комбинации или вам нужны расширенные функции для создания скриншотов, установите на компьютер или ноутбук одну из этих программ. Сторонние приложения для создания снимков экрана удобны тем, что могут загружать скрин сразу в облако. Вы можете прислать человеку ссылку на картинку или вставить ее в документ.
1. Joxi
- Для всех платформ
- Бесплатно

Функционал программы Joxi
Быстрый сервис для обмена скриншотами и файлами по сети. Все файлы автоматически сохраняются в облаке. Доступ к ним можно получить с любого устройства.
Есть плагины для браузеров Opera, «Яндекс», Chrome. Joxi подходит для любых операционных систем.
2. Monosnap
- Windows, macOS, расширение для Chrome
- Бесплатно, есть расширенная версия за $2,5 в месяц

Функционал программы Monosnap
В бесплатной версии программы можно сделать скриншот и записать видео с экрана. В Monosnap много настроек и функций, можно сделать горячие клавиши для разных действий. С помощью инструментов легко размыть информацию, добавить текст, подчеркнуть важное.
Загружайте скрины в облако программы или отправляйте в сервисы, например Google Drive.

3. Shottr
- macOS
- Бесплатно

Функция размытия информации на скриншоте
Удобная, быстрая и современная программа для Mac с множеством полезных функций. Создание скрина — самое простое, что она делает.
Можно увеличить область, чтобы лучшее ее рассмотреть. Функция OCR считывает QR-коды. Пипетка подскажет цвет выбранного пикселя. Есть распознавание текста: можно выделить область и вставить в текстовый редактор. Также в Shottr встроена линейка (поможет самым дотошным веб-дизайнерам) и программа, чтобы сделать размытие.
4. ShareX
- Windows, расширение для Chrome
- Бесплатно

Функционал программы ShareX
В бесплатном приложении для Windows можно сделать обычный скриншот, длинный скриншот (несколько экранов одновременно), записать GIF или видео, в том числе со звуком. ShareX позволяет редактировать изображения: добавлять текст, обрезать, применять цветовые эффекты.
Есть версия для Chrome: с ней могут работать только те, у кого установлена программа на компьютере или ноутбуке.



































