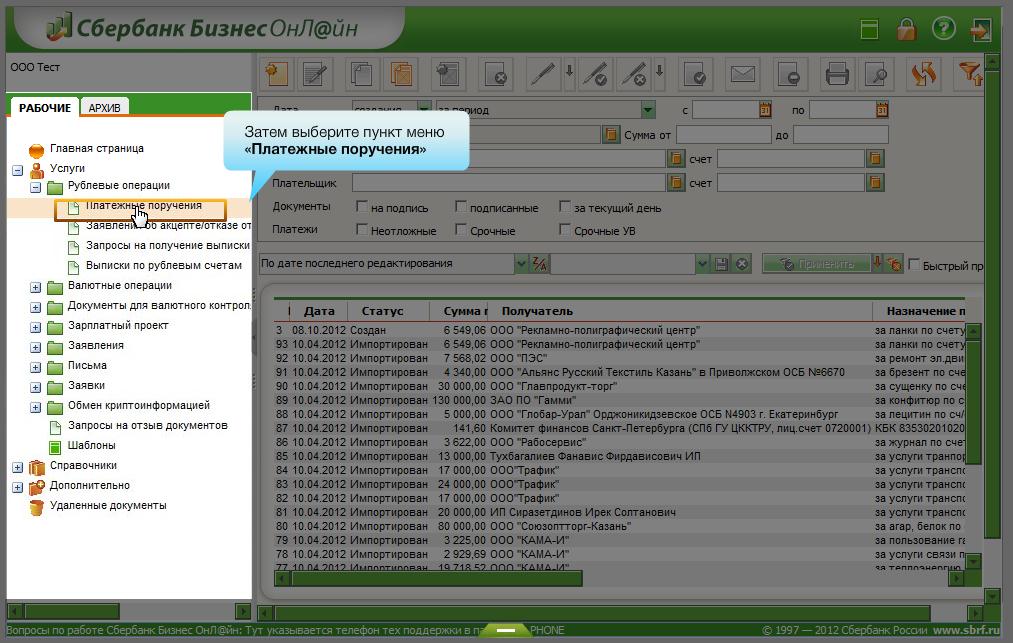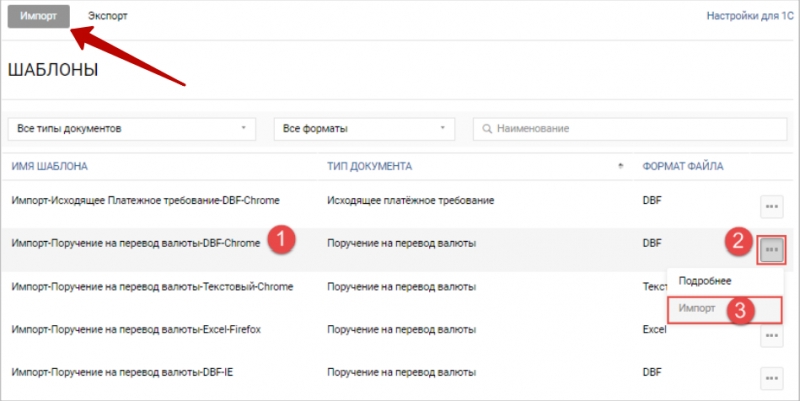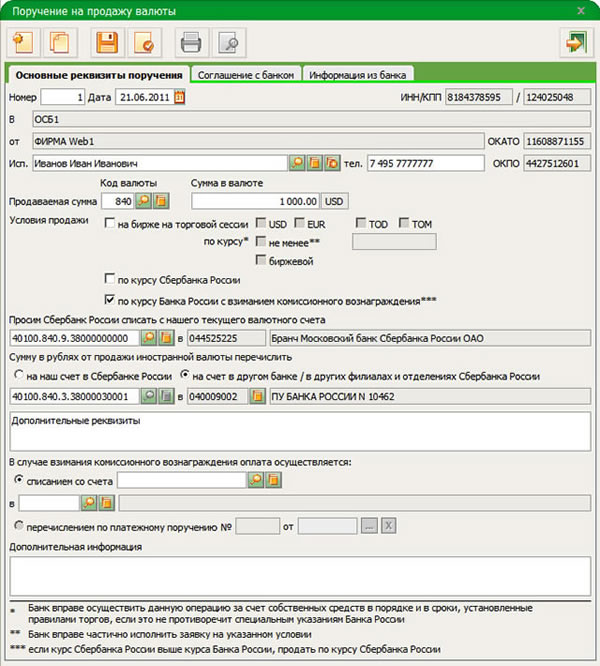Как добавлять платёжные поручения в новом Сбер Бизнес ОнЛайн
Обновлено: 2022-04-19
Добавить платёжное поручение через меню «Создать»
Создайте форму платежа
В меню выберите пункт Создать. На странице выберите тип платежа – Платёж контрагенту.
Заполните форму платежа
Заполните все необходимые поля:
- Укажите способ расчёта НДС и ставку. Если НДС отсутствует, выберите – НДС не облагается.
- Выберите Счёт списания и проверьте реквизиты плательщика.
- Выберите Получателя из списка или добавьте нового.
- Укажите Код (УИН). Он состоит из 20 или 25 символов. Если вы не знаете код, оставьте поле пустым. При оплате в бюджет вставьте «0». Уточнить код можно у получателя платежа.
- Укажите Назначение платежа. Убедитесь, что поле содержит информацию о НДС.
- Выберите Очерёдность платежа и нажмите Создать.
Подпишите и отправьте в банк
Проверьте форму платежа и ознакомьтесь с комиссией. Сумма комиссии может измениться в зависимости от наличия не проведённых операций.
Подпишите документ с помощью СМС-кода или токена. После этого нажмите Отправить в банк.
Добавление платёжного поручения через «Счета и платежи»
Создайте форму платежа
В меню выберите Счета и платежи. Из списка доступных счетов выберите счёт, с которого необходимо списать деньги, и нажмите кнопку Новый платёж. В раскрывающемся списке выберите тип платежа.
Заполните форму платёжного поручения
Заполните все необходимые поля:
- Укажите способ расчёта НДС и ставку. Если НДС отсутствует, выберите – НДС не облагается.
- Выберите Счёт списания и проверьте реквизиты плательщика.
- Выберите Получателя из списка или добавьте нового.
- Укажите Код (УИН). Он состоит из 20 или 25 символов. Если вы не знаете код, оставьте поле пустым. При оплате в бюджет вставьте «0». Уточнить код можно у получателя платежа.
- Укажите Назначение платежа. Убедитесь, что поле содержит информацию о НДС.
- Выберите Очерёдность платежа и нажмите Создать.
Подпишите и отправьте в банк
Проверьте форму платежа и ознакомьтесь с комиссией. Сумма комиссии может измениться в зависимости от наличия не проведённых операций.
Подпишите документ с помощью СМС-кода или токена. После этого нажмите Отправить в банк.
Добавление платёжного поручения через контрагента
Выберите платёж контрагенту
В меню выберите пункт Контрагенты. Из списка контрагентов выберите получателя, которому необходимо отправить деньги, и нажмите кнопку Новый платёж. В раскрывающемся списке выберите тип платежа.
Заполните форму платежа
Заполните все необходимые поля:
- Укажите способ расчёта НДС и ставку. Если НДС отсутствует, выберите – НДС не облагается.
- Выберите Счёт списания и проверьте реквизиты плательщика.
- Выберите Получателя из списка или добавьте нового.
- Укажите Код (УИН). Он состоит из 20 или 25 символов. Если вы не знаете код, оставьте поле пустым. При оплате в бюджет вставьте «0». Уточнить код можно у получателя платежа.
- Укажите Назначение платежа. Убедитесь, что поле содержит информацию о НДС.
- Выберите Очерёдность платежа и нажмите Создать.
Подпишитесь и отправьте в банк
Проверьте форму платежа и ознакомьтесь с комиссией. Сумма комиссии может измениться в зависимости от наличия не проведённых операций.
Подпишите документ с помощью СМС-кода или токена. После этого нажмите Отправить в банк.
Создать рублевое платежное поручение в Сбербанк Бизнес Онлайн можно тремя разными способами.
- с главной, через вкладку «Рублевые операции»;
- со страницы «Счета и вклады»;
- из списка контрагентов, выбрав того, которому адресован платеж.
Попав на нужную страницу, выберите пункт в меню «Платеж контрагенту». На открывшейся странице необходимо заполнить все имеющиеся поля. Если вы заполняете поручение на основании предыдущего, или используя шаблон, часть полей уже будут заполнены, необходимо изменить информацию в некоторых из них в зависимости от ситуации.
Создавая платежное поручение с нуля, вам придется заполнить все поля формы. В окна с белым фоном информацию необходимо вносить с клавиатуры, поля с серой подложкой предполагают выбор данных из всплывающего списка.
Как заполнять поля формы?
При создании платежного поручения правильно заполните поля:
- в блоке «Плательщик» укажите номер счета, название организации, КПП;
- в разделе «Получатель»: ИНН, КПП, БИК банка, номер счета и название организации;
- в самом начале документа: статус по налогоотчислениям, дату, номер, вид операции;
- в поле «код» – идентификатор платежа, если в этом и других полях указать данные, соответствующие маске бюджетного платежа, откроются поля 104 – 107, которые необходимо заполнить;
- укажите в поле «сумма» необходимое число и система сама рассчитает размер НДС;
- в следующем блоке отметьте: очередность, срочность и назначение;
- форма предполагает возможность прикрепления документов и указание дополнительной информации с использованием специальных вкладок, расположенных внизу.
После того как все поля заполнены, внимательно проверьте и отредактируйте данные и нажмите кнопку «Создать».
Подписание платежного поручения
Платежное поручение относится к документам с высокими требованиями к безопасности. Важнейшим этапом его оформления является подписание. Для этого вы можете воспользоваться электронной подписью или подтверждением через СМС.
Чтобы подписать документ:
- выберите его из списка;
- отметьте необходимый криптопрофиль;
- нажмите кнопку «ОК».
Система возвратит вас к списку поручений, у того, над которым вы работали, изменится статус на «Подписан».
С использованием СМС сообщения можно подтвердить документ на странице, которая откроется после нажатия кнопки «Создать». В правом верхнем углу – оранжевая кнопка «Получить СМС сообщение». Нажав ее, вы получите код на мобильный телефон, прикрепленный к сервису. Введите одноразовый пароль в открывшееся поле и нажмите «Подтвердить»
Осталось только отправить поручение в банк. Если вы подтверждали с использованием СМС, в том же окне нажмите оранжевую кнопку «Отправить в банк», если через электронную подпись — выберите в списке криптограмму с открытым конвертом и нажмите на нее. Система отправит форму в банк, а статус поручения изменится на «Доставлено».
Исполненное банком платежное поручение имеет соответствующий статус «Исполнено». Пока статус не изменился, вы еще можете отозвать или приостановить действие документа.
Содержание
- Какие операции проводятся через платёжное поручение?
- Печать и экспорт документа
- Специфика заполнения
- Пошаговая инструкция по заполнению платежного поручения
- Как заполнить поля формы
- Как можно распечатать ПП через личный кабинет?
- Подпись и отправка платежа
- Как создать платежное поручения в Сбербанк Бизнес Онлайн
Какие операции проводятся через платёжное поручение?
Используя описанный документ, финансовые организации могут осуществлять ряд денежных операций:
- Передача денег за товары, оказанные услуги, выполненную работу;
- Платежи в бюджеты и внебюджетные фонды;
- Направление средств на погашение или депонирование кредитов;
- Использование переводов на другие цели.
Согласно вышеуказанным пунктам договора, платежное поручение может быть использовано для предварительной оплаты товаров и услуг. Также могут производиться систематические выплаты.
Печать и экспорт документа
Распечатать бумажную копию платежного поручения очень просто, если следовать инструкциям:
- Необходимо зайти в АС СБОЛ и, соответственно, выбрать «Платежи и переводы» и «Все платежи».
- Из списка выбирается соответствующий вариант.
- Откроется заполненная форма. В нижней части страницы вы увидите несколько кнопок, среди которых нужно нажать на «многоточие».
- Выберите соответствующую опцию из всплывающего списка: печать в PDF или экспорт в PDF, Excel или Word. Последний способ позволяет загрузить платежную форму в соответствующем формате на свой компьютер, после чего можно выполнять любую операцию.
- Таким же образом можно экспортировать и импортировать заказ в 1С, но используя верхнее меню в разделе «Все платежи».
Примечание: Если вы не можете получить подходящий предварительный просмотр в Word, документ будет сохранен как файл PDF, который можно преобразовать в Word с помощью специальной программы.
Можно распечатать любые входящие платежные поручения. Он работает по схеме:
- После входа в Сбербанк Бизнес Онлайн вы переходите в раздел «Счета и выписки».
- При необходимости определяется соответствующий счет.
- Затем выполняются следующие действия: форму (за соответствующий день) и загрузить выписку.
- Выбирается нужный формат.
- Кроме того, уточняется, что выпускается расширенная версия с полным комплектом документов.
- Необходимая информация выбирается и может быть распечатана.
В случае ошибки необходимо повторить процедуру или выбрать другой формат.
Специфика заполнения
Следует учитывать принятие основных форм и процесс осуществления безналичных платежных операций:
- название документа и его код по ОКУД;
- номер счета, номер выполнения, тип платежной операции;
- Название плательщика, ИНН;
- Банковский адрес плательщика, БИК;
- специфические требования бенефициара;
- Цель и назначение денежного перевода;
- количество;
- последовательность;
- тип бухгалтерской операции;
- подписи и печати.
Информация в полях должна быть внесена в соответствии с требованиями органов власти и министерств.
Важно: Финансовое учреждение выполнит платежное поручение только в том случае, если требуемая сумма находится на счете плательщика.
Пошаговая инструкция по заполнению платежного поручения
Каждый заголовок на образце бланка отмечен номером ссылки, чтобы было легче объяснить его значение и порядок заполнения.
Обязательно используйте актуальную форму платежного поручения, которая была обновлена в 2012 году. Новая форма утверждена приложением № 2 к Положению Банка России от 19.06.2912 № 383-П.
Проверьте номер в правом верхнем углу. Независимо от того, кому вам нужно отправить деньги платежным поручением, это будет один и тот же номер — 0401060. Это номер унифицированной формы, действующей на сегодняшний день.
Давайте начнем заполнять поля одно за другим.
- Поле 3 — это номер. Плательщик указывает номер платежной формы в соответствии со своим внутренним порядком нумерации. Физические лица могут ввести номер через свой банк. В этом поле должно быть не более 6 символов.
- Поле 4 — дата. Формат даты: 2 цифры дня, 2 цифры месяца, 4 цифры года. В электронной форме дата форматируется автоматически.
- Графа 5 — вид платежа. Необходимо выбрать способ оплаты: «срочный», «телеграфный», «почтовый». Если платеж отправляется через банк клиента, введите кодовое значение, принятое банком.
- Графа 6 — сумма в словах. Для написания количества рублей используются слова с заглавной буквы (это слово не сокращается), копейки пишутся цифрами (слово «копейка» также не сокращается). Допустимо не писать копейки, если сумма целая.
- Графа 7 — Сумма. Переносится в цифрах. Рубли следует отделять от копеек по — . Если копеек нет, то после рублей нужно поставить =. В этом поле не должно быть других символов. Цифра должна быть такой же, как в поле 6, иначе платеж не будет принят.
- Графа 8 — плательщик. Юридические лица должны указать сокращенное название и адрес; физические лица должны указать полное имя и юридический адрес; частнопрактикующие лица должны указать вид деятельности в скобках; индивидуальные предприниматели должны указать свое полное имя, юридический статус и адрес. Имя отделяется от адреса символом //.
- Графа 9 — номер счета. Указывает номер P/S плательщика (комбинация из 20 цифр).
- Графа 10 — банк плательщика. Полное или сокращенное название и город банка.
- Поле 11 — BIK. Идентификационный код, принадлежащий банку плательщика (согласно Справочнику участников расчетов через Центральный банк РФ).
- Поле 12 — номер корреспондентского счета. Если плательщик обслуживается в Банке России или его филиале, данное поле не заполняется. В других случаях следует указать номер субсчета.
- Графа 13 — банк бенефициаров. Название и город банка, в который направляются средства.
- Графа 14 — БИК банка-получателя. Заполняется аналогично п.11.
- Поле 15 — номер субсчета бенефициара. Если деньги отправляются клиенту Банка России, заполнять поле не обязательно.
- Поле 16 — бенефициар. Юридическое лицо должно быть указано полным или сокращенным наименованием (оба варианта одновременно), ИП — по статусу и ФИО, частный предприниматель должен дополнительно указать вид деятельности, а физическое лицо достаточно перечислить полностью (без склонения). Если средства переводятся в банк, информация в поле 13 дублируется.
- Графа 17 — Номер счета бенефициара. 20-значный номер счета бенефициара.
- Поле 18 — тип операции. Шифр, установленный Центральным банком Российской Федерации: для платежного поручения это всегда будет 01.
- Поле 19 — дата платежа. Поле должно оставаться пустым.
- Поле 20 — назначение платежа. См. пп. 19, если иное не установлено Центральным банком Российской Федерации.
- Поле 21 — очередь платежей. Указывается номер от 1 до 6: очередь в соответствии со статьей 855 Гражданского кодекса Российской Федерации. Наиболее часто используются номера 3 (налоги, взносы, заработная плата) и 6 (оплата покупок и поставок).
- Поле 22 — код UIN. В 2014 году был введен уникальный идентификатор платы: 20 цифр для юридического лица и 25 для физического лица. Если UIN отсутствует, вставляется 0.
- Поле 23 является резервным. Оставьте пустым.
- Поле 24 — назначение платежа. Напишите назначение платежа: наименование товара, вид услуги, номер и дата контракта и т.д. Упоминать НДС не обязательно, но лучше перестраховаться.
- Графа 43 — печать плательщика. Это должно быть указано только на бумажной версии документа.
- Коробка 44 — подписи. Подпись плательщика на бумажном варианте должна совпадать с образцом подписи на карточке, предоставленной при регистрации счета.
- Ячейка 45 — банковские марки. На бумажном бланке банк-отправитель и банк-получатель проставляют печати и подписи уполномоченных лиц, а на электронной версии — дату исполнения.
Поле 60 — ИНН плательщика. 12 цифр для физического лица и 10 для юридического лица. Если ИНН отсутствует (это возможно для частных лиц), напишите 0. - Поле 61 — ИНН бенефициара. Аналогично пункту 60.
- Графа 62 — дата поступления в банк. Заполняется банком.
- Графа 71 — дата списания. Заполняется банком.
- ВАЖНО: Поля 101-110 следует заполнять только в том случае, если платеж предназначен для налоговых или таможенных органов.
- Графа 101 — статус плательщика. Код от 01 до 20, идентифицирующий лицо или организацию, перечисляющую средства. Если код находится в диапазоне от 09 до 14, то заполнение поля 22 или поля 60 является обязательным.
Поле 102 — CPPP плательщика. Код причины регистрации (если есть) — 9 цифр. - Поле 103 — КПП получателя. 9-значный код, если таковой имеется. Первые две цифры не должны быть нулями.
- Поле 104 — КБК. Новинка 2016 года. Код бюджетной классификации отражает вид дохода российского бюджета: таможенная пошлина, налог, страховой сбор, торговый сбор и т.д. 20 или 25 цифр, все цифры не должны быть нулями.
- Поле 105 — код ОКТМО. Об этом сообщается с 2014 года вместо ОКАТО. В соответствии с Общероссийским классификатором территорий муниципальных образований в этом поле необходимо ввести 8 или 11 цифр, присвоенных муниципалитету.
- Поле 106 — причина платежа. Код состоит из 2 букв и обозначает различные основания платежа, например, OT — оплата отсроченного долга, DE — таможенная декларация. В 2016 году было введено несколько новых буквенных кодов для платежных оснований. Если в списке кодов нет платежей в бюджет, ячейка помечается как 0.
- Поле 107 является показателем налогового периода. Он указывает, как часто уплачивается налог: MC — ежемесячно, QP — ежеквартально, PL — каждые шесть месяцев, GD — ежегодно. Дата вводится после буквы. Если платеж является не налогом, а пошлиной, следует указать код соответствующего органа.
- Графа 108 — это номер платежной базы. С 28 марта 2016 года в этом поле следует указывать номер документа, на основании которого производится оплата. Документ выбирается в зависимости от кода в поле 107. Если ячейка 107 — PO или UM, введите 0 в поле 108.
- Поле 109 — дата платежного документа. Это зависит от поля 108. Если в ячейке 108 стоит 0, то в этой ячейке также будет записан 0.
- Поле 110 — тип платежа. В 2015 году правила для этого поля изменились. Эту ячейку заполнять не нужно, так как поле 104 содержит ИНН (14-17 цифры отражают виды бюджетируемых доходов).
Читайте также: Штрафы ГИБДД через Сбербанк, как оплатить через приложение и терминал
Как заполнить поля формы
Платежное поручение заполняется стандартным образом, в точном соответствии с имеющимися позициями. Последовательность действий:
- Сначала вводится желаемое количество.
- Выбирается НДС, который может быть включен или не включен в сумму, применимый процент для платежа. Для некоторых операций налог не указывается.
- Выбирается дата, когда заказ должен быть отправлен. Функция позволяет отложить документ на определенный период времени.
- Дебетовый счет выбирается, если у юридического лица или индивидуального предпринимателя их несколько.
- Бенефициар введен. В разделе можно ввести данные о компании-партнере, если ее нет в базе данных. Для этого просто нажмите кнопку рядом с именем.
- Ниже находятся реквизиты контрагента, где можно создать нового. Особое внимание уделяется статусу: в зависимости от цвета круга система выделяет данные компаний, которые получены из открытых источников.
- Пункт UIN заполняется только для государственных бюджетных единиц. Идентификатор индивидуален для каждого учреждения. Если он установлен только один раз, UIN будет установлен автоматически при следующем платеже.
- Распределение. Рекомендуется указать цель перевода денег: исполнение контракта №, другое содержание.
- Приоритет. Заполняется в зависимости от уже отправленных платежных поручений.
- Тип. Форма подачи документов.
Внизу страницы есть ссылка для сохранения документа в качестве шаблона. Если все правильно, нажмите кнопку «Создать» или выберите кнопку «Отмена». Шаблон заполненного заказа для подрядчика выглядит следующим образом.
Как можно распечатать ПП через личный кабинет?
Как только вы узнаете, как создать ПП, не лишним будет узнать, как распечатать чек. Для того чтобы клиент всегда мог получить чек на руки, а не только виртуально, в онлайн-сервисе Сбербанка появилась возможность распечатать чек.
Фактически, вы можете распечатать документ для каждой транзакции, хранящейся в вашем личном кабинете. Для этого нажмите «История транзакций» и выберите нужную. Затем нажмите значок печати.
Подпись и отправка платежа
Прямой дебет — это очень важный финансовый документ, определяющий движение средств, поэтому после его заполнения он должен быть подтвержден. Вам необходимо выполнить следующие действия:
- После создания документа в правой части появится надпись «Получить SMS-код».
- Для подписания платежного поручения необходимо ввести пароль, присланный по SMS.
- Если приказ должен быть утвержден несколькими лицами, все лица делают то же самое.
- Важно отправить документ в банк, иначе платеж не будет обработан.
- В качестве альтернативы платежное поручение может быть подписано с помощью токена.
Рекомендуется заранее проверить детали, особенно при вводе новых данных.
Как создать платежное поручения в Сбербанк Бизнес Онлайн
Следуя инструкциям, вы можете самостоятельно распечатать платежное поручение:
- Войдите в Сбербанк Бизнес через приложение или на сайте;
- Выберите в меню категорию «Платежи и переводы»;
- Выберите необходимый тип платежного поручения. Полный ассортимент можно посмотреть в разделе «Все платежи».
- Затем нажмите на раздел «Перевод контрагенту», который является наиболее желательным или другой вид перевода;
- Заполните форму, которая появится на новой странице, она будет стандартной;
- Дождитесь, пока будет сформировано платежное поручение.
При необходимости любое действие в программе может быть отменено вами в любое время до завершения процесса окончательной генерации.
Другой метод может быть использован для создания платежного документа. В «Сбербанк Бизнес» она работает только в том случае, если клиент ранее перевел средства контрагентам. Чтобы заполнить форму, перейдите в категорию со счетами и выписками и выберите из списка ранее выполненный заказ. Затем выполните несколько простых шагов:
- Нажмите на раздел «Оплата контрагенту» справа и проверьте детали, чтобы избежать ошибок в транзакции.
- Затем введите сумму перевода и заполните раздел комментариев.
- Только после этого вы должны предоставить электронную подпись, чтобы начать обработку документа.
Вы также можете отправить деньги получателю, используя Справочник контрагентов. Для этого:
- Выберите подходящего для вас контрагента.
- Чтобы создать ордер, нажмите на кнопку «Контрагент».
- Затем заполните необходимые поля и отправьте форму в банковское учреждение для обработки.
Основное предназначение системы Сбербанк Бизнес ОнЛайн – оплата товаров и услуг, перевод денежных средств вашим контрагентам.
- Для этого в личном кабинете сбербанк бизнес онлайн предусмотрен раздел “рублевые операции” на главном меню программы как на фото
раздел рублевые операции - Теперь переходите по графе “Платежные поручения”
- Должно появиться окошко с возможностью выбора и фильтрации ранее набранных и отправленных платежных поручений, сохраненных в системе СББОЛ.
Фильтровать можно по многим параметрам.
- Как видно из таблицы ниже, система отображает все последние сохраненные платежки.
Это сделано для того, чтобы, не набирая похожую платежку, можно было сделать ее копию.
- Для того чтобы создать новое платежное поручение в сбербанк бизнес онлайн перейдите по ссылке как на фото – “Создать новый документ”
- После этого перед вами откроется таблица со всеми необходимыми полями для заполнения. Некоторые графы, такие как банковские реквизиты отправителя (ПАО СБЕРБАНК) уже заполнены.
Составление платежного поручения в системе Сбербанк Бизнес Онлайн - Заполните все необходимые поля (реквизиты для оплаты), сумму т.д. После записи суммы система рассчитает НДС автоматически. В назначении платежа также появится запись об НДС.
- Далее откройте таблицу справочника БИК банков.
Справочник банков в СББОЛ - Начните вводить бик нужного банка в левой части сверху.
- После того как нужный банк будет найден, нажимаем “ОК” внизу справа.
- Если вы ранее сохраняли в систему платежные данные (получателя) контрагента, они должны сохраниться в справочнике. Находим его в таблице, и нажимаем “ОК”.
- Если контрагента в системе нет, можно его создать. Нажимаем на иконку сверху.
- После ввода всех Важных полей платежного поручения нажимаем на “Проверить документ”.
Если все верно, система Сбербанк Бизнес Онлайн подтвердит это. Если нет, то предложит исправить необходимое поле.
- Все, документ набран, проверен, платежное поручение создано, можно сохранять. Нажимаем на иконку как на фото.
- После завершения всех операций по созданию и сохранению платежного поручения в системе, в вашем списке появится новая строка со статусом “Создан“.
Теперь останется подписать платежку и отправить, что рассмотрим в следующей обзорной статье.

Так использование сети интернет и электронной цифровой подписи позволяет осуществлять большинство операций в рамках расчетно-кассового обслуживания, не выходя из офиса. Это позволяет экономить время, эффективнее планировать платежи и управлять денежными средствами.
- Особенности платежных поручений в Сбербанк Бизнес Онлайн
- Как создать платежное поручение?
- Поля для заполнения
- Как создать контрагента?
- Проверка документа в Сбербанк Бизнес Онлайн
- Подпись платежных поручений
- Отправка платежный поручений в Сбербанк Бизнес Онлайн
- Как отозвать платежное поручение?
- Как удалить платежное поручение в Сбербанк Бизнес Онлайн
- Импорт поручений
- Платежные поручения из 1С
- Другие операции с платежными поручениями в Сбербанк Бизнес Онлайн
- Образец платежного поручения
- Комиссии банка
Особенности платежных поручений в Сбербанк Бизнес Онлайн
Сбербанк также предлагает для своих клиентов, занимающихся бизнесом, соответствующую систему – Сбербанк Бизнес Онлайн. Она разработана с учетом текущих тенденций развития информационных технологий и направлена на удовлетворение всех потребностей современных организаций, ведущих свою деятельность в динамичных и постоянно меняющихся экономических условиях.
Техническая поддержка сервиса фиксирует обратную связь от пользователей, а команда разработчиков непрерывно занимается улучшением качества работы ресурса и внедряет новые функции. Наиболее часто используемым инструментом системы является электронный платеж, осуществляемый посредством формирования платежки в сервисе.
Платежка, сформированная в функционале Сбербанк Бизнес Онлайн, является цифровым документом, служащим для отправки владельцем расчетного счета распоряжения на перевод денежных средств на Р/С контрагента. При этом распоряжение сначала поступает в обслуживающий банк инициатора платежа, а денежные средства приходят на счет, открытый получателем в любом другом банке.
Как создать платежное поручение?
Все действия по работе с электронным документом производятся в окне Платежное поручение. Здесь можно создать, просмотреть, осуществить редактирование всех набранных платежек.
Для формирования нового документа нужно:
- Открыть список и нажать кнопку «Создание нового платежного поручения» в соответствующем разделе меню.
- Появится пустое поле нового платежного поручения, которое нужно заполнить.
Создание платежного поручения
Поля для заполнения
В личном кабинете после завершения процесса авторизации нужно открыть раздел «Платежи и переводы» и выбрать пункт «Платёж контрагенту». В сформированном поле цифрового документа указывается сумма платежа, размер НДС (либо его отсутствие), дата, расчетный счет, с которого будут списаны средства, реквизиты получателя.
В поле «Назначение платежа» вносится информация, позволяющая привязать платеж к конкретной сделке.
Это может быть выставленный счет, товарная накладная или счет-фактура, а также договор или акт выполненных работ. Далее нужно выбрать очередность исполнения платежа в зависимости от установленного приоритета.
Как создать контрагента?
Для корректного заполнения вновь сформированного документа требуется внести данные контрагента и его платежные реквизиты. Для этого требуется зайти в справочник контрагентов в личном кабинете. Информацию о конкретном контрагенте достаточно заполнить один раз, при повторных отправлениях платежей нужно будет просто выбрать нужно получателя платежа из справочника, и его реквизиты попадут в платежное поручение автоматически.
Платеж контрагенту
Проверка документа в Сбербанк Бизнес Онлайн
В случае обработки и положительного результата платежного поручения (проверки необходимой суммы средств на балансе отправителя), документ отправляется на исполнение, то есть происходит списание денег с баланса.
Подпись платежных поручений
Для выгрузки документа в систему требуется подписать с помощью технологии eToken или посредством разового СМС-пароля, полученного на указанный при открытии счета номер мобильного телефона.
Отозвать ошибочно отправленный в банк платеж можно только до тех пор, пока он не был исполнен и получен контрагентом.
Если отозвать раньше этого срока не получилось, то возврат денежных средств уже не может быть осуществлен банком, и необходимо связываться получателем платежа.
Отправка платежный поручений в Сбербанк Бизнес Онлайн
Для корректной работы разработана специальная инструкция «Формирование и отправка на обработку платежных поручений» и «Формирование, просмотр документов и шаблонов». В данных документах описан алгоритм создания и отправки платежного поручения, а также рассказывается то, каким образом создается комплект электронных цифровых подписей, удостоверяющих легитимность проводимых операций.
Шаблоны платежных поручений
Как отозвать платежное поручение?
При необходимости вернуть уже сформированное платежное поручение нужно воспользоваться инструкцией «Отзыв отправленного в банк документа», которая объясняет порядок действий по отправке запросов на отзыв документа. Просмотреть уже заполненные документы можно в разделе «Услуги», далее нужно пройти на вкладку РКО по рублевым операциям и открыть Платежные поручения во поле Рабочие области навигации.
Как удалить платежное поручение в Сбербанк Бизнес Онлайн
Если созданное платежное поручение по каким-либо причинам потеряло свою актуальность или содержит ошибку, то его можно удалить до подписания и отправки в банк. Для этого нужно зайти в «Мои платежи» выбрать конкретный документ, открыть его в разделе «Работа с документами» и «Удалить».
Импорт поручений
Система Сбербанк Бизнес Онлайн позволяет формировать документ на внешних источниках, а затем загружать на сервис. Для того чтобы загрузить готовый документ в систему, необходимо зайти в раздел «Импорт/экспорт», расположенный в личном кабинете, перейти в «Импорт», подобрать требуемый шаблон. После нажатия «…» и «Импорт» во всплывшем поле выбрать «Тип документа» и начать загрузку файла. После завершения операции платежное поручение будет сохранено в системе.
Импорт платежных поручений
Платежные поручения из 1С
Для нужд бухгалтерского и управленческого учета возможен обмен информации между программными продуктами 1С и Сбербанк Бизнес Онлайн. Для этого нужно перейти, находясь в системе, в раздел меню «Дополнительно», выбрать пункт «Обмен с 1С, «Администрирование». Далее нужно настроить параметры обмена.
Чтобы задать порядок переноса документов из 1С необходимо:
- Определить алгоритм копирования полей;
- Войти в соответствующий раздел меню.
Система настроек позволяет установить индивидуальные параметры:
- Переносить данные плательщика;
- Переносить данные об ИНН;
- Переносить платежные реквизиты отправителя платежа;
- Переносить платежные реквизиты получателя;
- Переносить прочие параметры платежа;
- Редактировать № платежного документа до 3 символов.
Если требуется, указывается порядок редактирования:
- Вносятся данные в раздел «Корректировать символы»;
- Заполняются параметры изменений.
Чтобы избежать дублирования, заполняются определенные настройки: нужно поставить соответствующую «галочку».
Система выдает перечень разделов, по которым будет происходить контроль дублирования. Нужно выбрать нужные из списка:
- Число, месяц, год;
- №
- Сумма;
- Расчетный счет отправителя платежа;
- Банковский идентификационный код отправителя платежа;
- ИНН организации-плательщика;
- Банковский идентификационный код банка контрагента;
- ИНН контрагента;
- Данные о назначении платежа.
Вернуться к стандартным настройкам можно, выбрав пункт «По умолчанию».
Настройка экспорта документов в 1С осуществляется через раздел «Экспорт» в поле «Настройка обмена». Необходимо выбрать конфигурацию документов для обмена:
- Для выгрузки в один документ выбирается поле «В один файл»;
- Для выгрузки в несколько документов выбирается поле «В разные файлы»;
- Если требуется можно изменить параметры наименования документа.
При экспортировании документов также можно установить контроль дублирования. Для этого нужно:
- Задать кодировку экспортируемого документа;
- Можно установить настройку, позволяющую привязать дату списания к дате операции из выписки;
- После этого нужно сохранить заданные параметры.
Другие операции с платежными поручениями в Сбербанк Бизнес Онлайн
При исполнении платежное поручение проходит несколько этапов. Поэтому ответственному за работу с системой, необходимо отслеживать статус обработки:
- «Создан» – создание и сохранение прошло успешно. Система не обнаружила ошибок.
- «Отправлен» – произошла передача в банк;
- «На исполнении» – удостоверен ЭЦП, ожидается исполнение;
- «Частично подписан» – идет процесс удостоверения всеми ответственными;
- «Приостановлен» – произведена остановка по инициативе владельца счета;
- «Исполнен» – платежное поручение исполнено, денежные средства направлены получателю;
- «Ошибка реквизитов» – при формировании допущена ошибка, система ее обнаружила;
- «ЭП/АСП неверна» – ЭЦП не прошла проверку;
- «Отклонен банком» – отказ в осуществлении операции;
- «Отозван» – возвращено инициатором платежа.
Образец платежного поручения
Образец платежного поручения Сбербанк Бизнес Онлайн
Комиссии банка
Осуществление платежных операций банком проводится на возмездной основе. Взимается плата за проведение каждой отдельной операции. На данный момент стоимость услуг определяется в зависимости от выбранного тарифа РКО. Тарифы могут отличаться в зависимости от региона.
Тем не менее, каждая организация может подобрать наиболее оптимальную систему обслуживания. Стоимость тарифа зависит от объема включенных в пакет бесплатных платежных поручений, а также от других параметров.
При этом после исчерпания пакета за каждое следующее платежное поручение будет взиматься плата. Ее размер зависит от того, обслуживается ли получатель платежа в Сбербанке. В случае если платеж проходит внутри банка, то стоимость платежки гораздо ниже.
Актуальные тарифы на обслуживание стоит уточнить в ближайшем отделении банка, осуществляющего работу с юридическими лицами и индивидуальными предпринимателями.

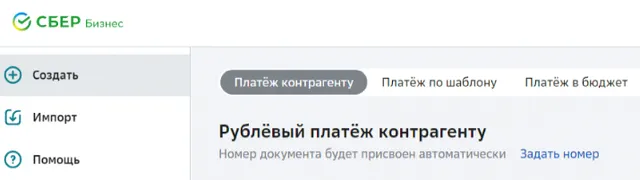
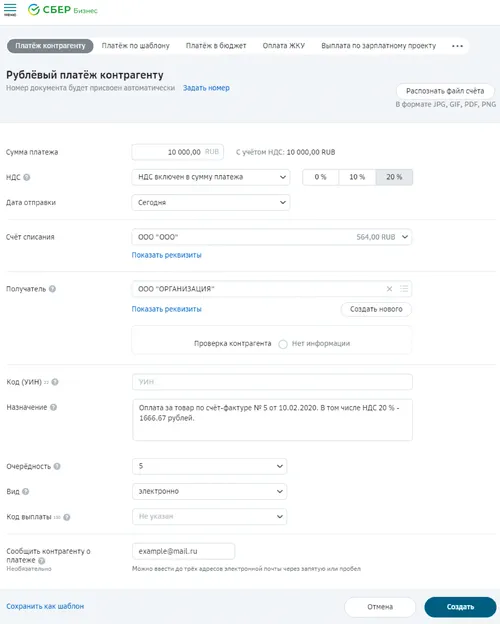
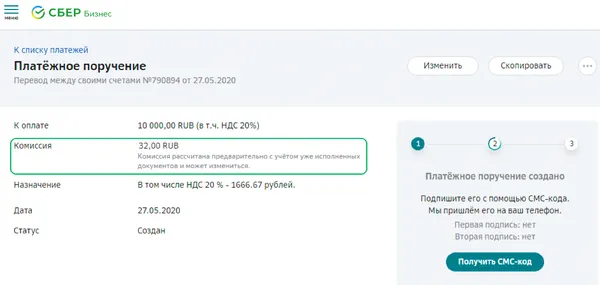

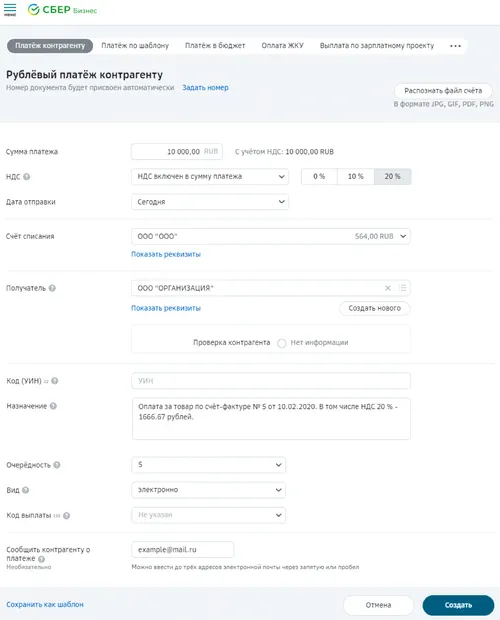

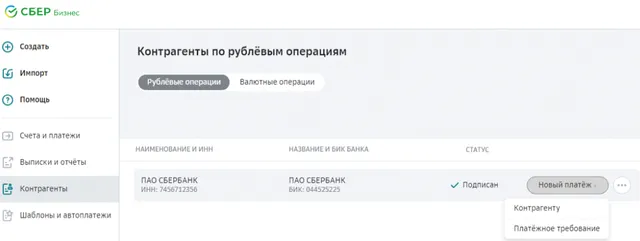
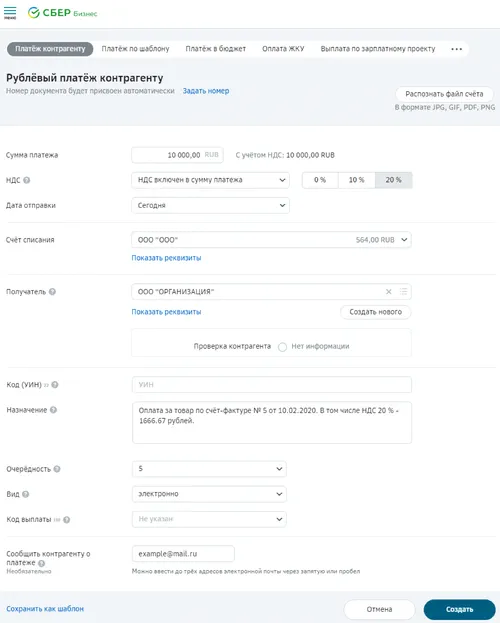





 Фильтровать можно по многим параметрам.
Фильтровать можно по многим параметрам. Это сделано для того, чтобы, не набирая похожую платежку, можно было сделать ее копию.
Это сделано для того, чтобы, не набирая похожую платежку, можно было сделать ее копию.





 Если все верно, система Сбербанк Бизнес Онлайн подтвердит это. Если нет, то предложит исправить необходимое поле.
Если все верно, система Сбербанк Бизнес Онлайн подтвердит это. Если нет, то предложит исправить необходимое поле.