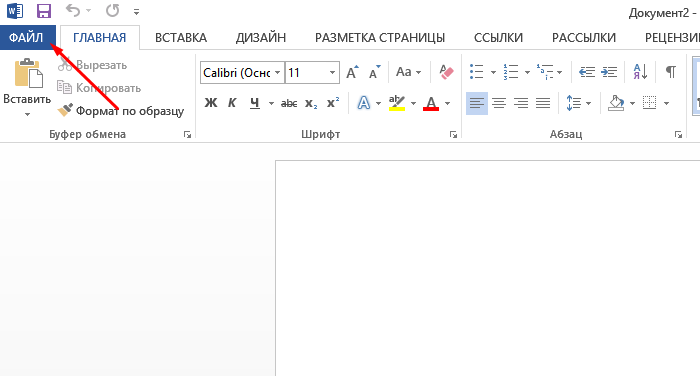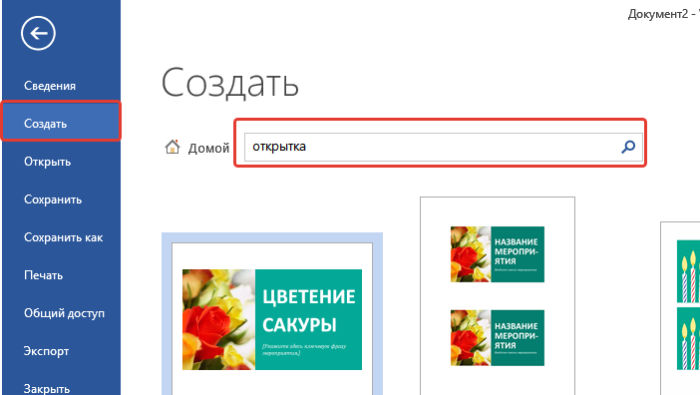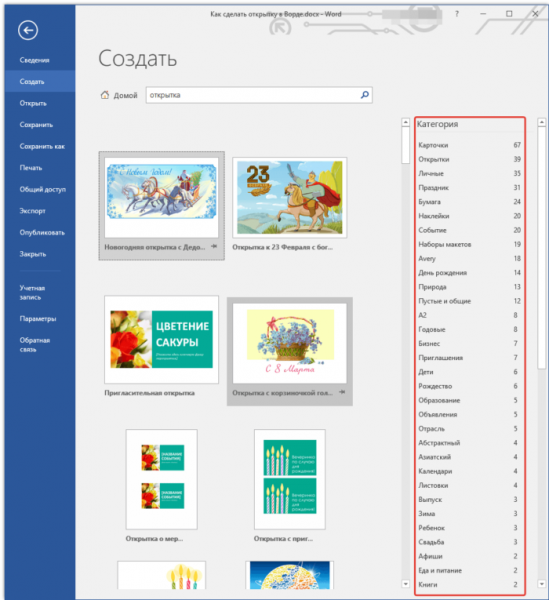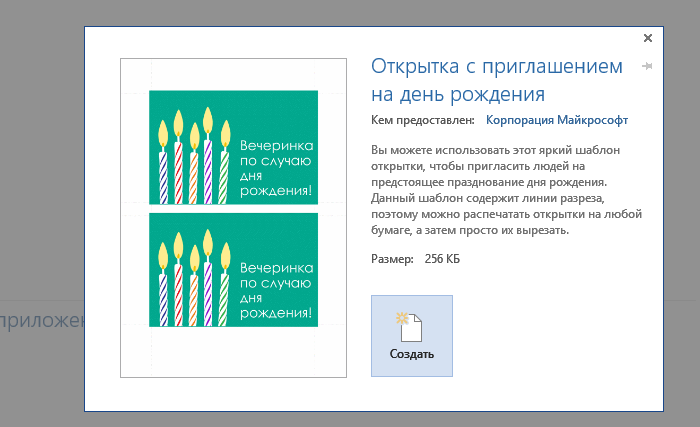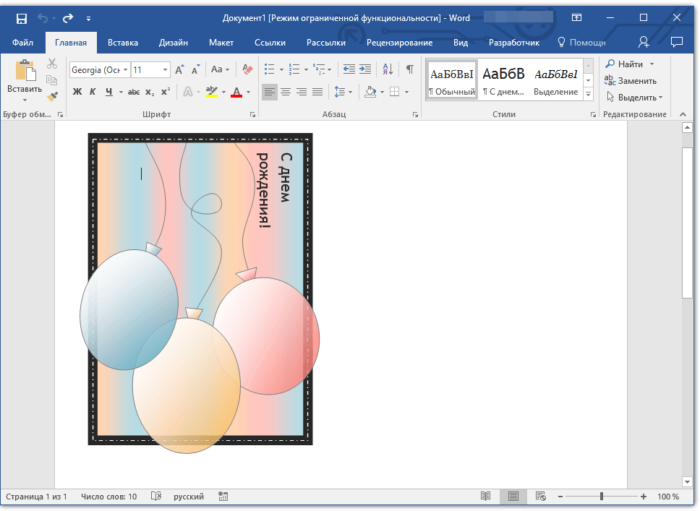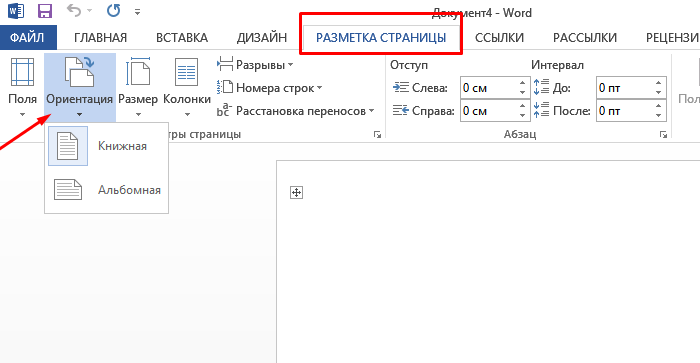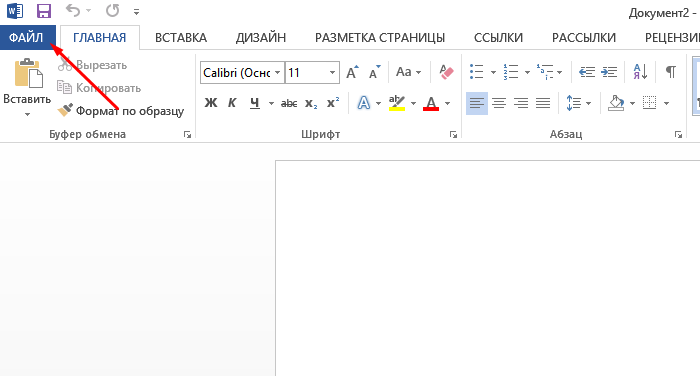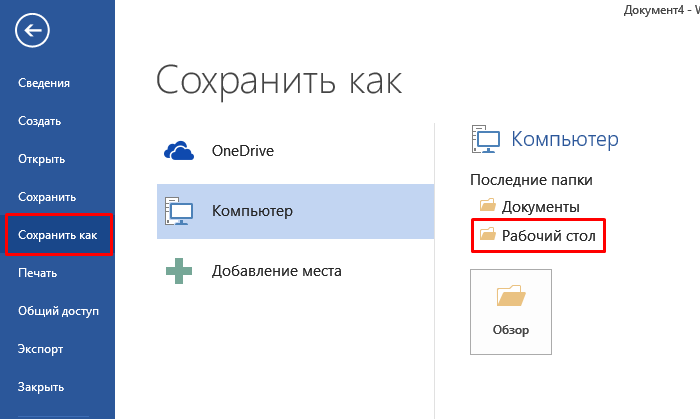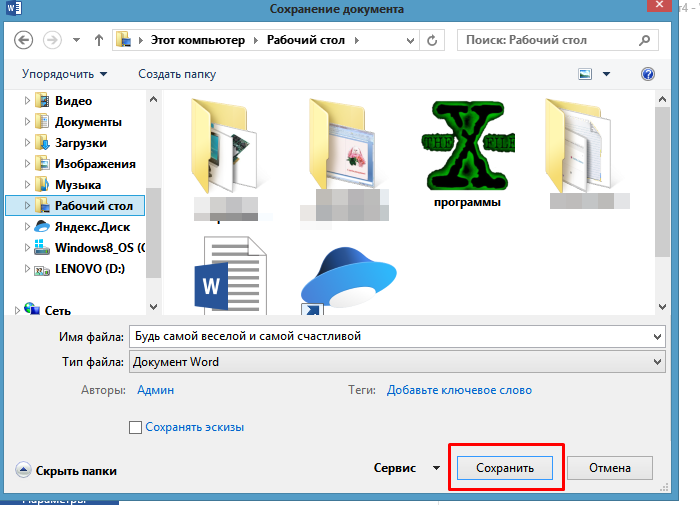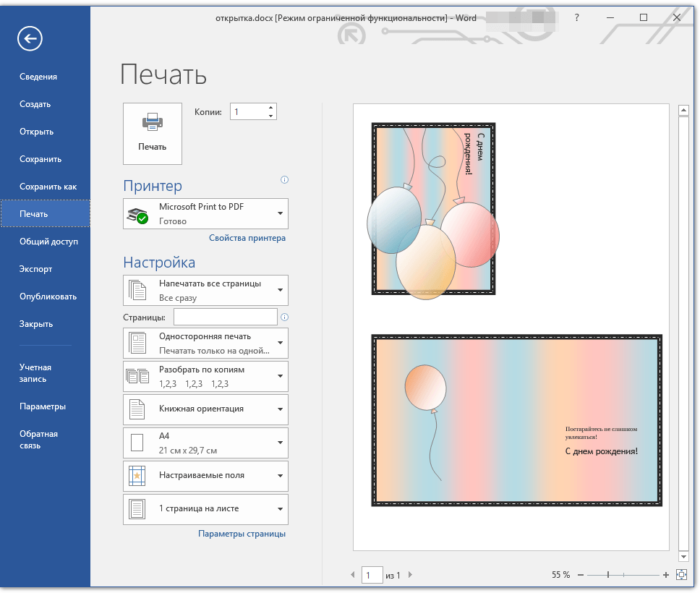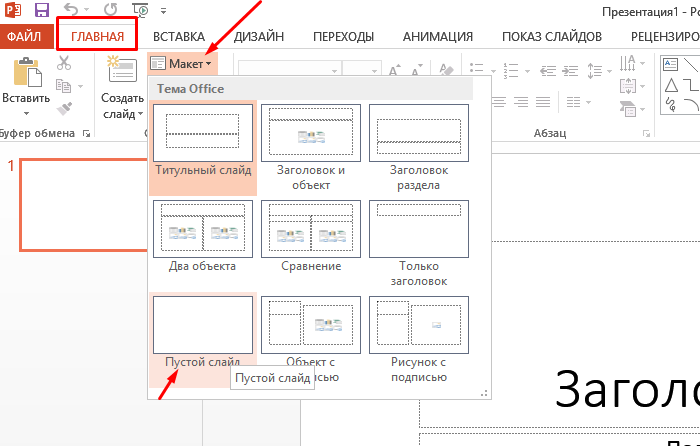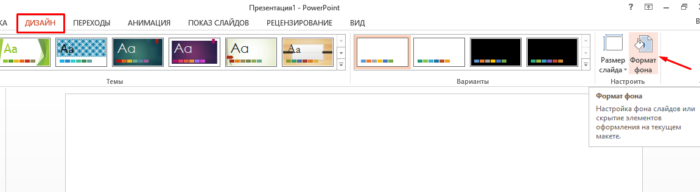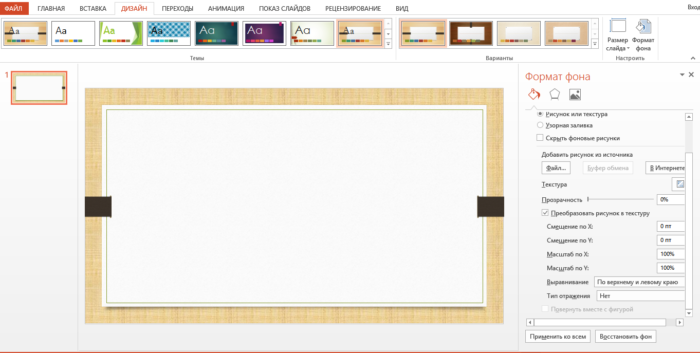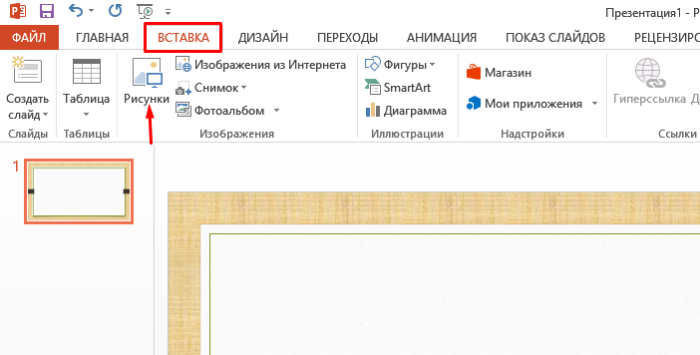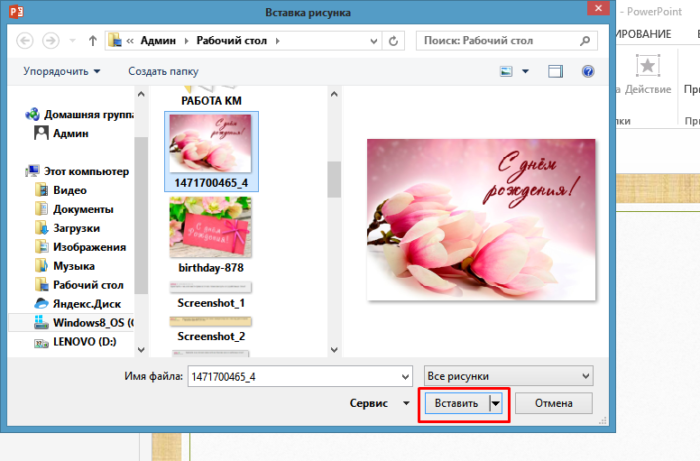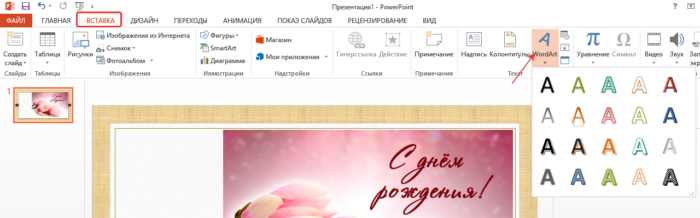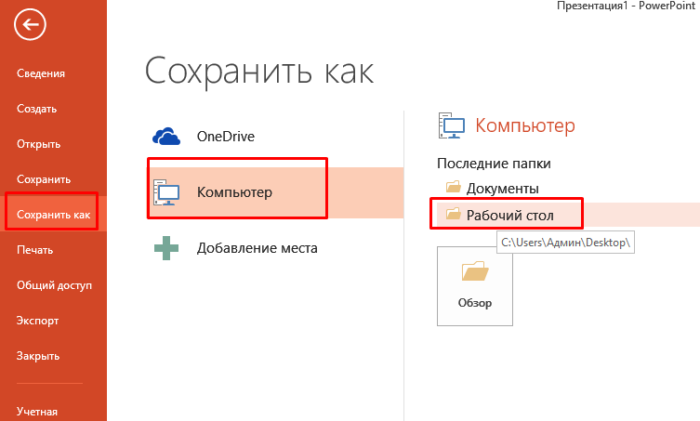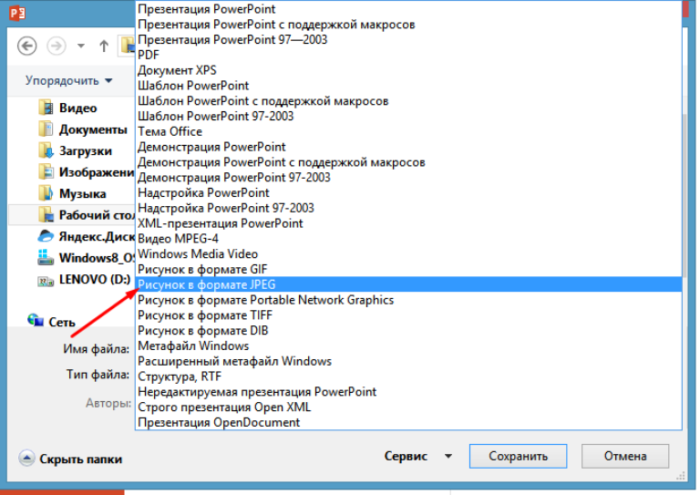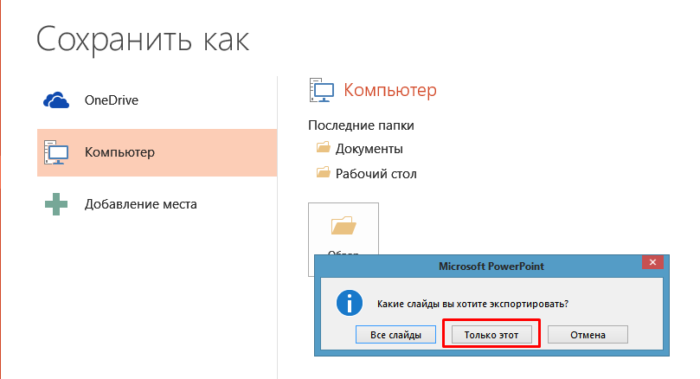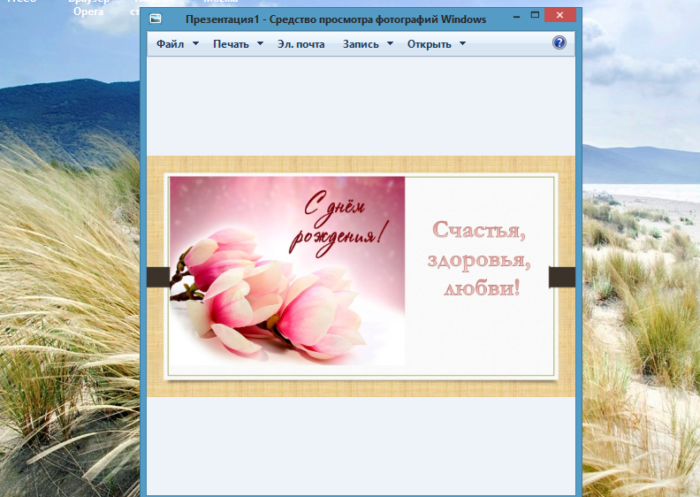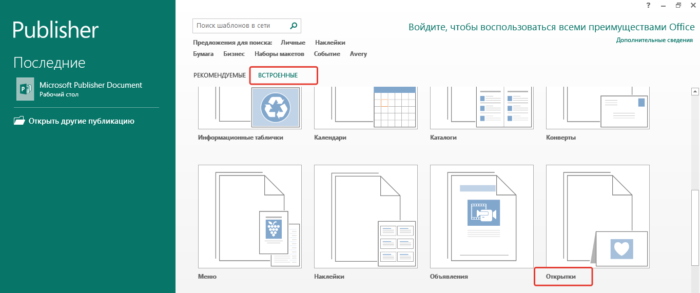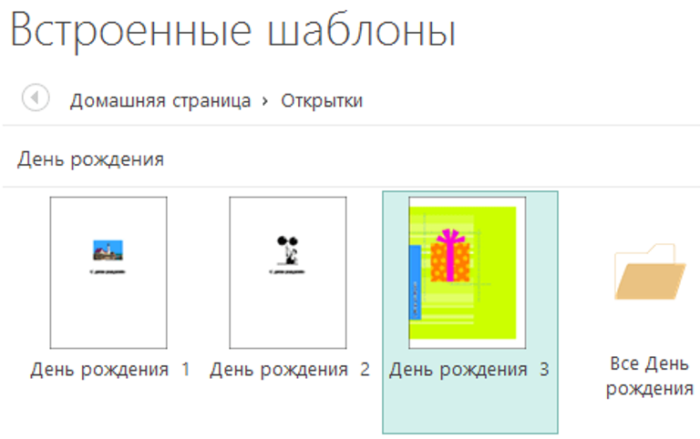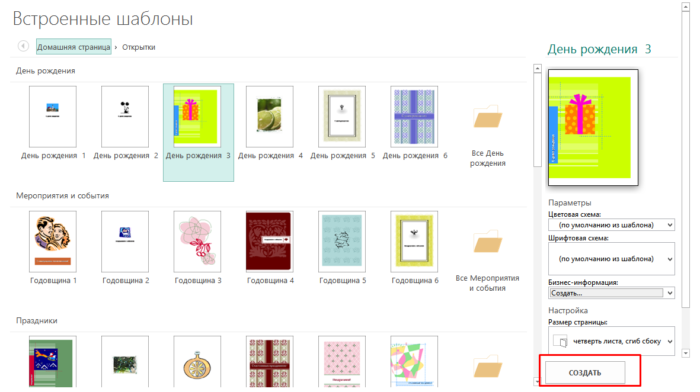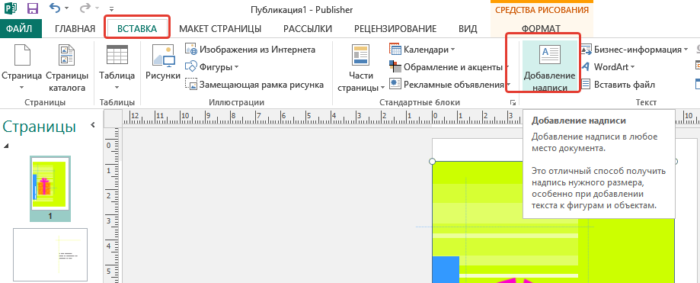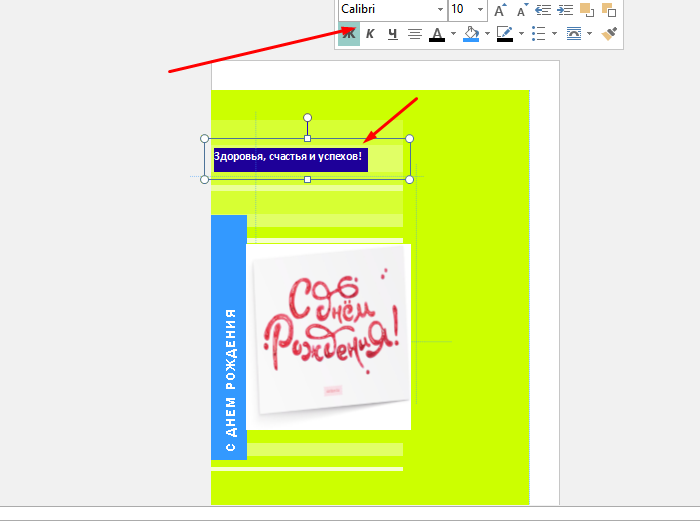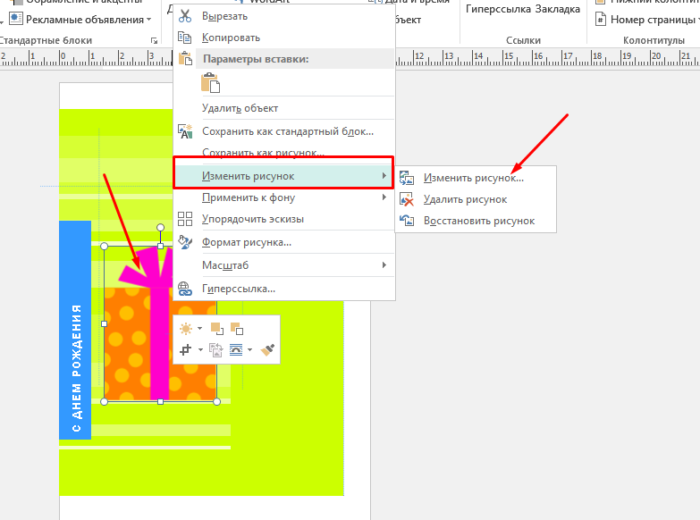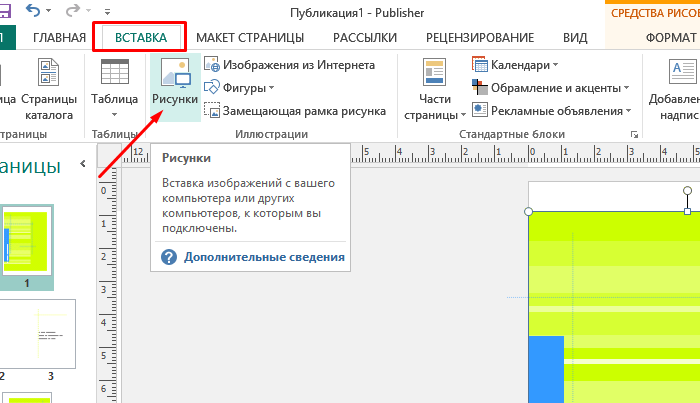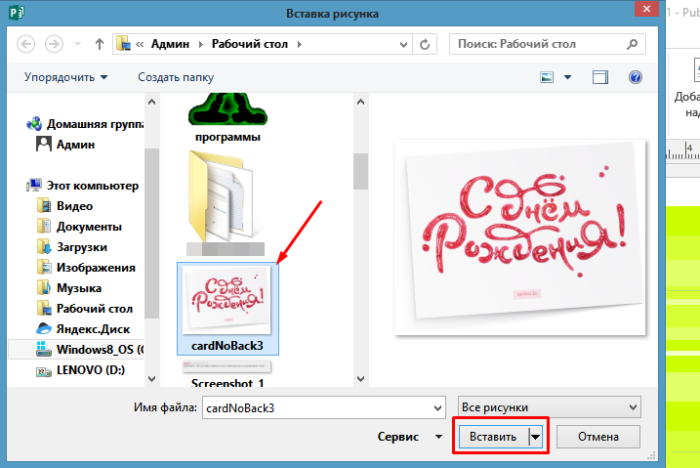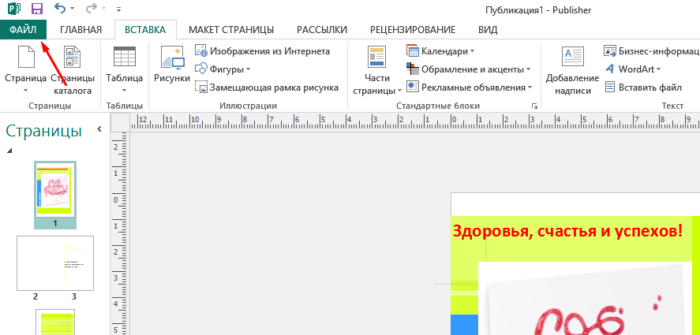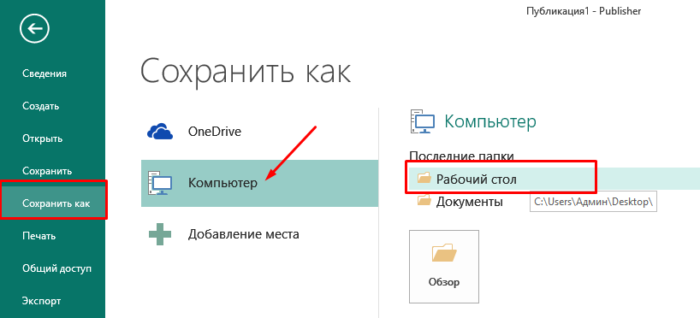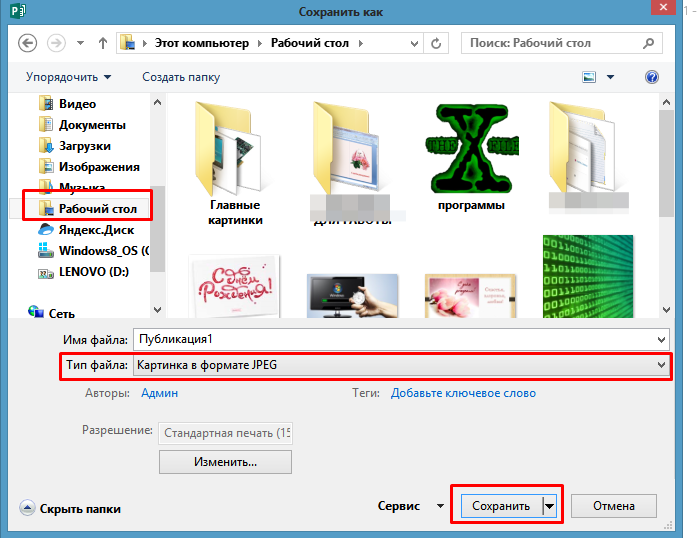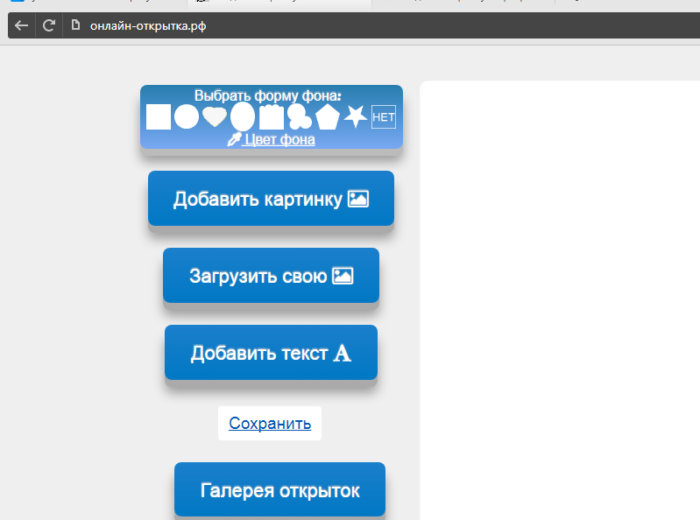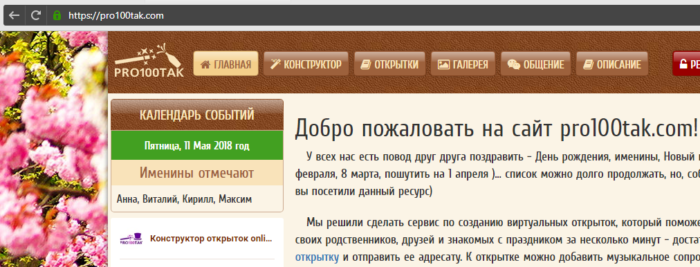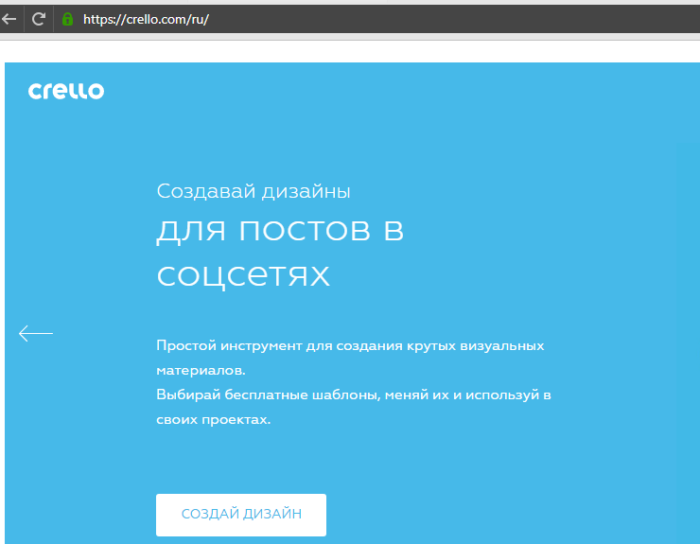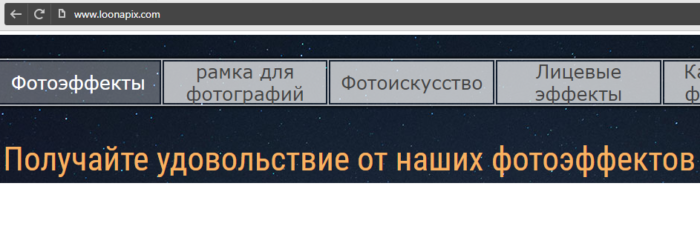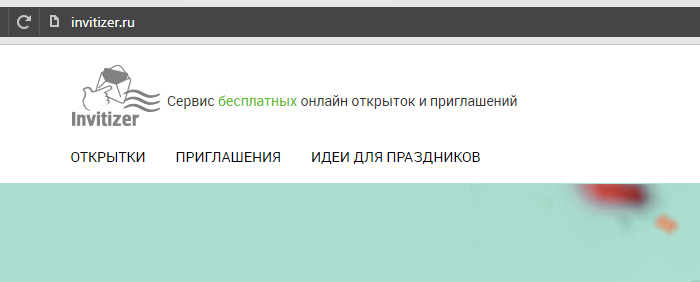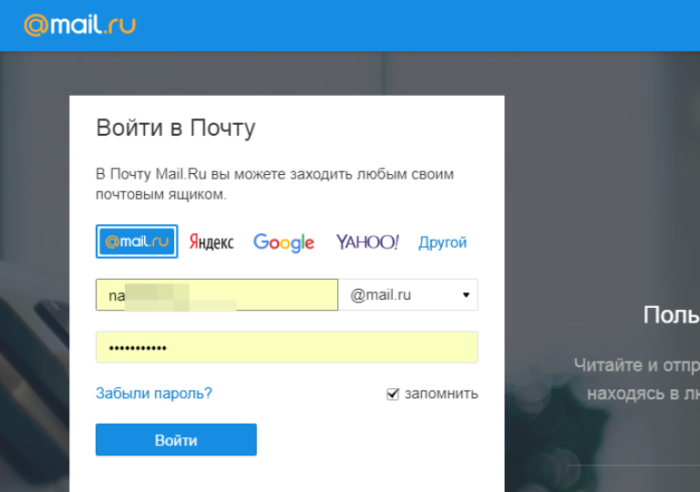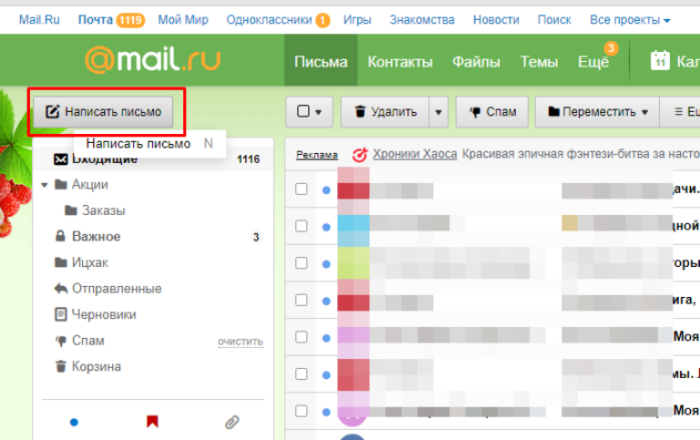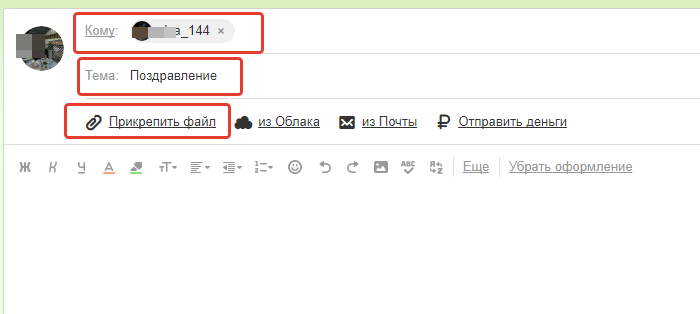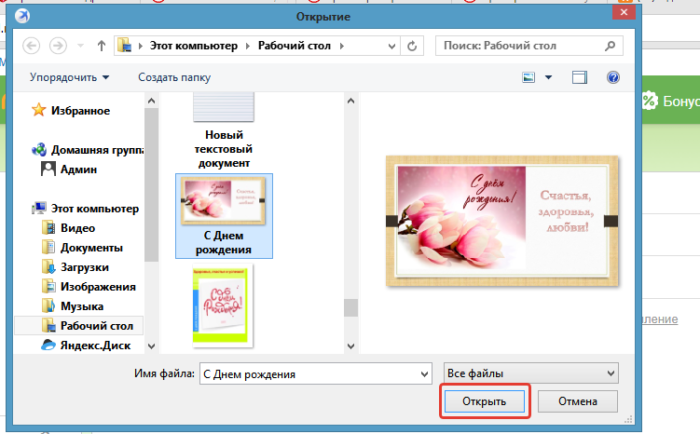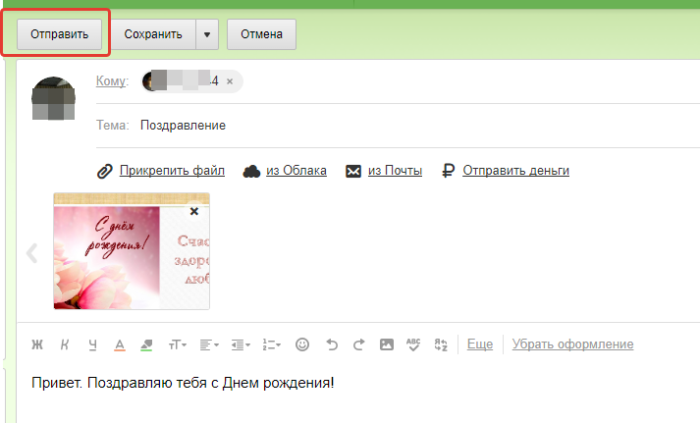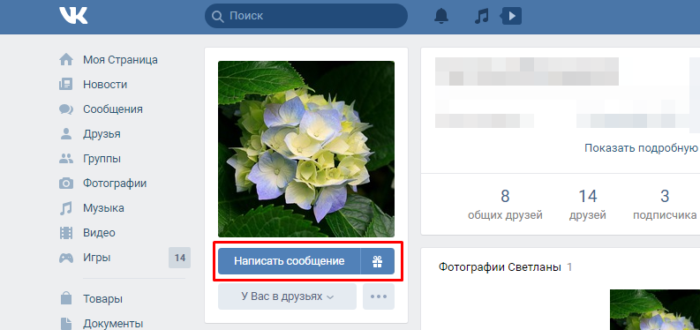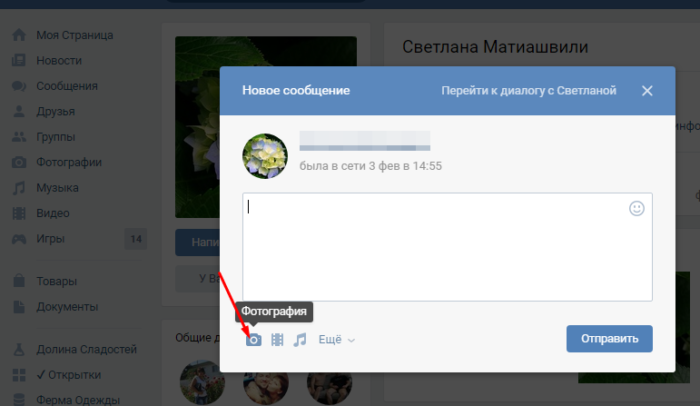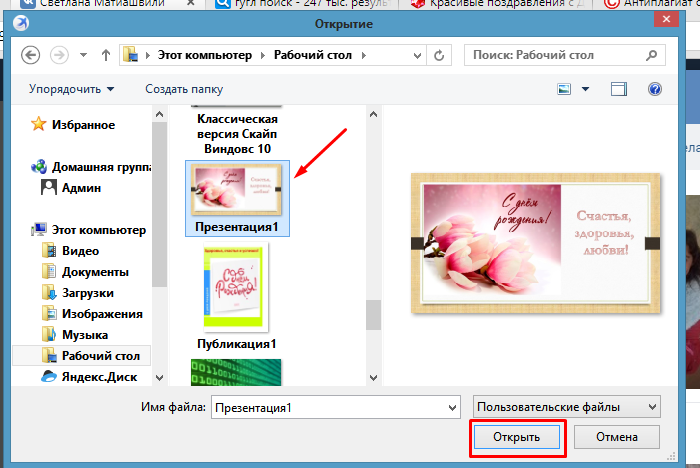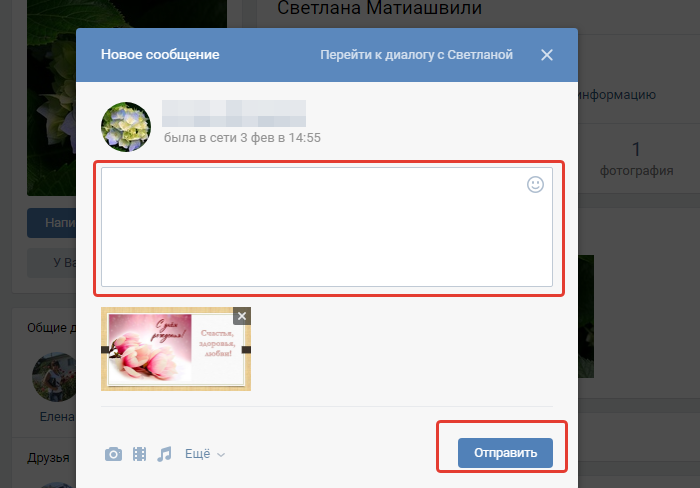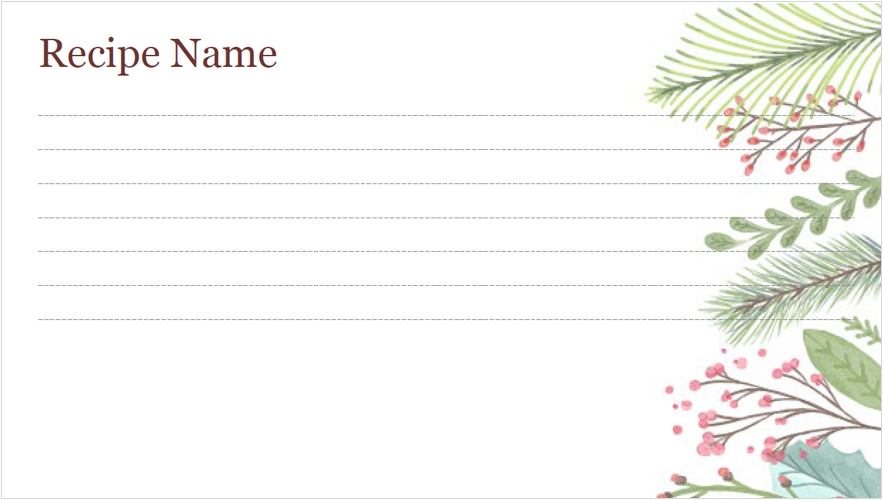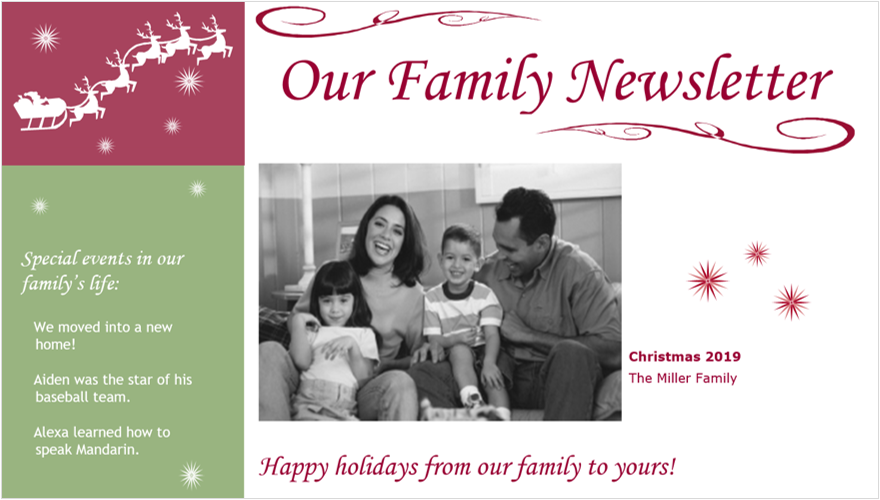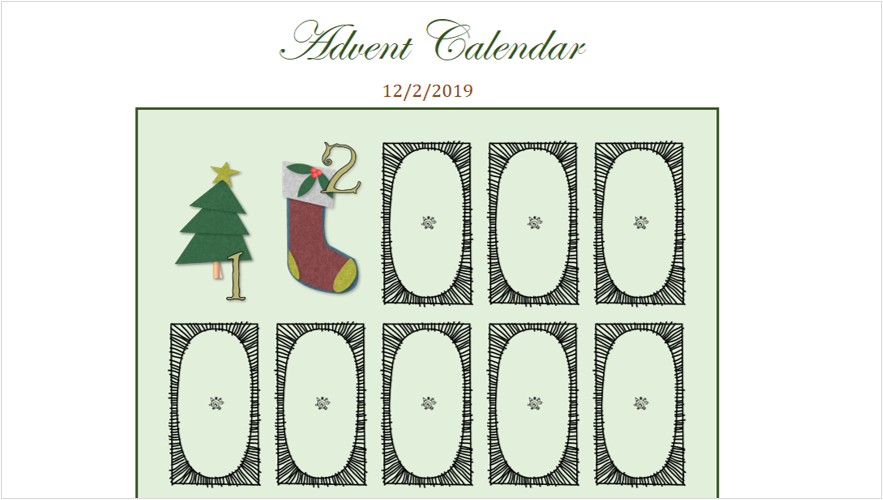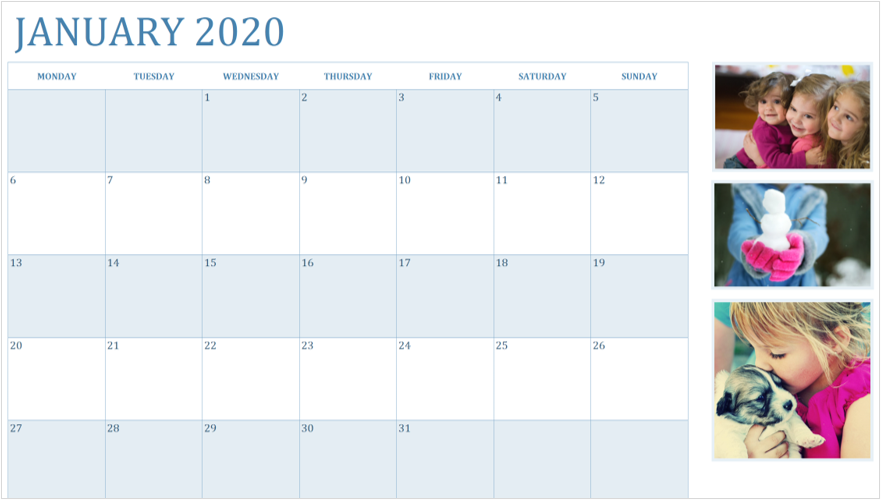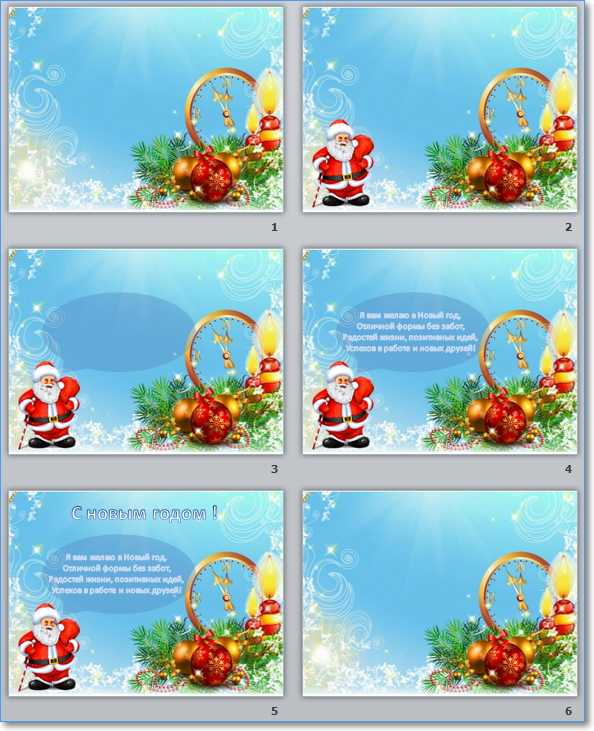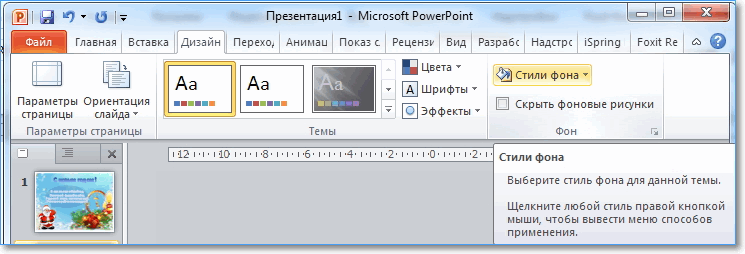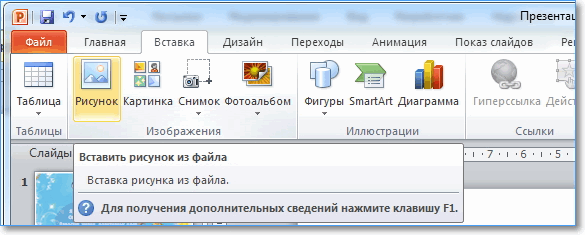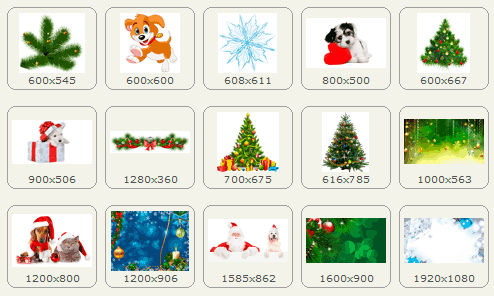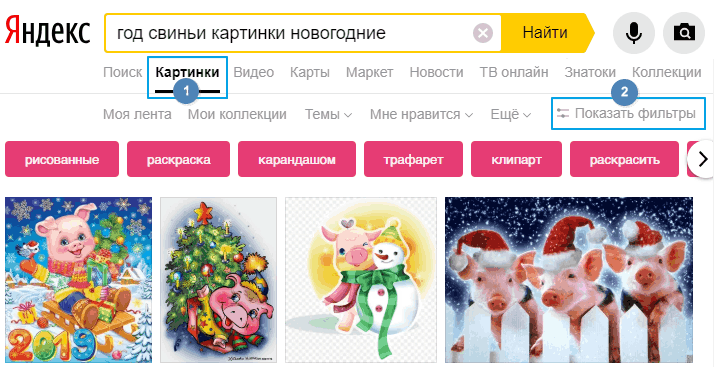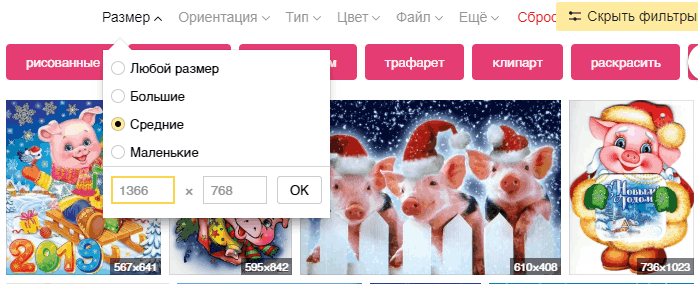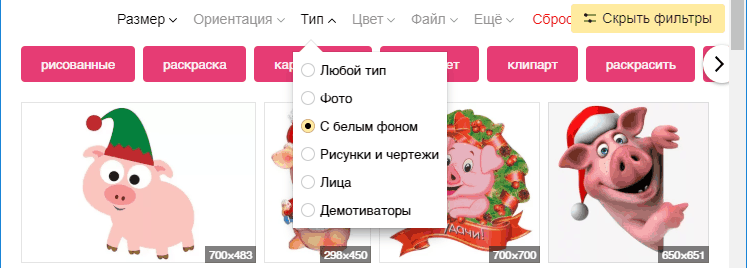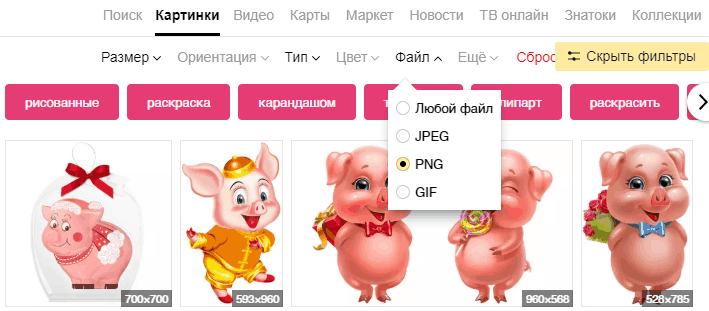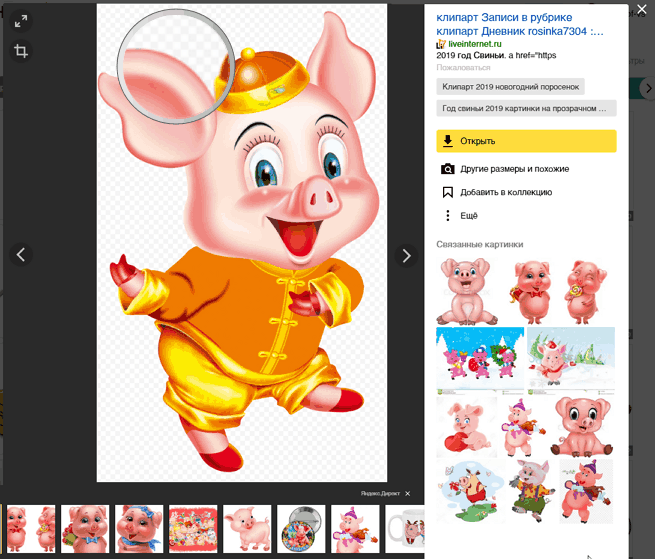Поздравление с любым праздником открыткой всегда считалось проявлением уважения и внимания к близким людям, друзьям и просто знакомым.
И если раньше для доставки таких открыток были необходимы почтовые услуги, то сегодня существуют электронные открытки, с помощью которых можно поздравить любимых людей быстро и своевременно.
Причем такое поздравление не может нигде затеряться, и придет точно в срок, а сам процесс создания электронного послания может быть достаточно интересным.
Создание открыток в электронном виде является не сложным процессом и осуществляется следующим образом:
- в поисковой системе Интернета вводится запрос сайта, создающего и отправляющего электронные открытки (например: postcard.ru или mail.ru);
- с помощью специальных серверов создается открытка по своему вкусу, которую можно украсить разными узорами, а так же подобрать наиболее привлекательный шаблон, выбрать цветовую гамму с красивым шрифтом для текста поздравления;
- при желании электронные открытки можно дополнить музыкальным сопровождением, его можно подобрать из музыкального каталога на вкус получателя;
- для создания наиболее интересного тематического сюжета можно воспользоваться графическим редактором, однако идея поздравления должна быть продумана заранее;
- готовая открытка помещается в интерактивное письмо и затем отправляется по назначению.

Несколько рекомендаций
Чтобы создание открыток в электронном виде не вызывало затруднений, а так же имело красивый вид важно учитывать следующие моменты:
- графическим редактором лучше всего воспользоваться, если есть определенные знания и навыки работы с этой программой, так как ее изучение может занять немало времени;
- создание открыток с помощью готового шаблона будет намного проще и быстрее, причем его можно подкорректировать согласно своему вкусу;
- лучше всего изготавливать открытки нейтральные по содержанию, которые понравятся не только их создателю, но и тем, для кого они предназначены;
- при создании открыток главное – знать меру и не переусердствовать с количеством картинок, объемом текста, а так же выдержать определенную цветовую гамму.
Но в любом случае, какие бы электронные открытки в итоге не получились, они будут замечательным поздравлением с праздником любимых людей, потому что это красиво, эффектно и необычно.
Как сделать открытку в ворде
Сделать открытку в ворде можно, но здесь хочу отметить, почему лучше этого не делать.
Word – это текстовый редактор, поэтому с графическими объектами при их компоновке возникают некоторые сложности.
Да и результат можно будет посмотреть, только открыв открытку в программе Microsoft Word.
А если у вашего адресата нет этой программы, то он не сможет увидеть открытку, или же она откроется в искаженном виде в другом текстовом процессоре. Ожидаемое приятное впечатление будет испорчено.
Но что же, делать? Будем использовать программу для создания презентаций — PowerPoint. Открытка, созданная в PowerPoint, может быть сохранена как картинка и будет доступна для просмотра на любом компьютере и в интернете.
Как сделать открытку в PowerPoint
Создание открытки займет всего несколько шагов:
1 Открываем программу создания презентаций PowerPoint
Первый вариант
- Пуск — Все программы — Microsoft Office — Microsoft PowerPoint 2010 (возможно у вас будет другая версия, но это не важно — все действия универсальны)
Второй вариант
- В стартовом меню есть поиск. Начните вводить туда название программы Microsoft PowerPoint и если она установлена на вашем компьютере, то вы увидите ее в результатах поиска.
2 Выбираем макет
Так как мы используем программу для создания презентаций, то на исходном слайде будет присутствовать разметка. Она нам не нужна. Убираем.
Главная – Макет – Пустой слайд
3 Задаём фоновый рисунок
- В качестве фона для нашей открытки возьмем какой-нибудь красивый рисунок. Переходим на вкладку Дизайн – Стили фона – Формат фона
- В окне настроек на вкладке Заливка выбрать Рисунок или текстура
В секции Вставить из: нажимаем кнопку Файл и выбираем нужный рисунок из папки. Кликаем кнопку Вставить и нажимаем кнопку Закрыть в окне Формат фона.
Выбранная картинка будет растянута до размеров слайда. Фон готов.
Теперь можно немножко поколдовать над нашей открыткой, чтобы придать ей еще более оригинальный вид. Для этого добавим на слайд несколько дополнительных элементов: Деда Мороза, текст его поздравления и заголовок нашей открытки. Ну, а чтобы понятно было, что поздравление от Деда Мороза, сделаем выноску для текста.
4 Добавляем украшения и текст
Приступим. Вставляем картинку с Дедом Морозом.
Выполняем команду Вставка – Рисунок и перемещаем ее в нижний левый угол. Уменьшаем немного ее размеры.
Делаем выноску Вставка – Фигуры. Изменяем фигуру до нужного размера.
Теперь можно добавить текст поздравления командой Вставка – WordArt. Выбираем образец шрифта текста и заменяем его нашим поздравлением. Подгоняем размер рамки с текстом под размеры выноски.
Точно также делаем заголовок открытки.
Ну, вот открытка готова. Осталось только сохранить ее как картинку и можно отправлять по электронной почте.
5 Сохраняем открытку
- Для сохранения выбираем команду Файл – Сохранить как… Даем имя открытке и самое важное меняем тип файла на Рисунок в формате JPEG
- Жмем Сохранить и получаем новое окно
- Выбираем Только текущий слайд.
- Теперь сохраним презентацию, чтобы использовать ее для создания других открыток.
Видеоинструкция по созданию открытки
А теперь посмотрите эти шаги в видео ниже. Из него вы узнаете: как вставить рисунок, изменить его размер, как добавить текст с поздравлением.
Дорогие друзья! Создавайте красивые оригинальные открытки и радуйте ими своих близких и знакомых. Я сделал подборку заготовок для новогодних открыток. Там собраны: Фоны, Деды Морозы, Снеговики, Елки, Украшения, Символы года и текстовые поздравления. А вот подборка заготовок к 23 февраля. Ещё небольшая подборка заготовок для 8 марта. Скачивайте и тренируйтесь в создании электронных открыток
- Еще одна подборка новогодних изображений с прозрачными фонами для быстрого создания оригинальных открыток. Скачать архив 28 изображений
- Кстати, в составе пакета MicrosoftOffice есть замечательная программа Publisher, в ней тоже можно сделать красивое поздравление в виде открытки, я уже писал на блоге про создание буклета в ней.
Как искать картинки для открытки?
Чтобы максимально упростить себе создание открытки, ищите картинки с прозрачными фонами. Такие рисунки чаще всего имеют формат файла png или gif. Предпочтительнее использовать первый формат. В нем хорошо сохраняются градиенты (плавные переходы цвета).
Для поиска зайдите в Яндекс. Выберите раздел поиска Картинки (блок 1). Введите ключевой запрос – какое изображение ищете. Например, год свиньи картинки новогодние. В поисковых подсказках можете выбрать наиболее подходящий запрос.

В найденных картинках можно использовать фильтры. Нажмите Показать фильтры (блок 2). Откроется дополнительная панель. Теперь выбираем параметры отбора картинок.
Отбираем рисунки по размеру. Для электронной открытки нам не нужны большие размеры. Поэтому советую ставить Средние или Маленькие. На эскизах картинок вы увидите их истинный размер.

Какой размер предпочтительнее? В среднем, большинство мониторов имеет размер 1366х768. Вот и старайтесь не брать картинки большего размера. Потому что при вставке на слайд, она может закрыть его целиком.
Ориентацию выбирайте сами. Здесь все понятно. А вот в Типе выбирайте белый фон. Его достаточно просто удалить.
Фильтрация по фону
Но все же лучше выбрать картинку без фона. Для этого в фильтре Файл выберите PNG.
Фильтрация по типу файла
Яндекс покажет рисунки по нашим критериям отбора. На эскизах у всех картинок будет белый фон, но это не так. Кликните на любую из них для просмотра в увеличенном размере. Теперь, если на фоне вместо белого цвета вы видите клеточки (шахматку), то эта картинка с прозрачным фоном.
Отображение рисунка с прозрачным фоном в поисковике
Ее предпочтительнее использовать для коллажа вашей поздравительной открытки. Жмите на ней правую кнопку мыши, выбирайте команду Копировать изображение и вставляйте на слайд.
Аналогично можно поступить в другой поисковой системе.
Создание анимированной открытки
Выше был описан способ создания статичной открытки, но ведь всегда хочется чего-то большего. Попробуем ее немного оживить и добавим падающий снег. Для создания анимированной картинки нам необходимо еще немного потрудиться и сделать несколько слайдов, отличающихся между собой положением снежинок на слайдах. При быстрой смене таких слайдов будет наблюдаться эффект падающего снега.
Для сохранения такого эффекта в картинке понадобится другой формат файла — GIF, который способен хранить и показывать анимацию в браузере. Но в Power Point нет поддержки анимации при сохранении в этот формат. Поэтому в редакторе презентаций мы сделаем кадры-заготовки, а для создания анимации из них воспользуемся онлайн сервисом. Смотрим видеоурок ниже.
Надеюсь эта информация вам пригодиться. Всех поздравляю с праздниками будущими и прошедшими!
Друзья, если вам была полезна эта статья, поделитесь её в социальных сетях, кнопочки ниже. А также расскажите в х получилось ли у вас сделать открытку?
Дорогой читатель! Вы посмотрели статью до конца. Получили вы ответ на свой вопрос? Напишите в х пару слов.Если ответа не нашли, укажите что искали.
Источник: https://tvojkomp.ru/kak-sdelat-elektronnuyu-otkrytku/
Как сделать открытку на компьютере — несколько легких и эффективных способов
Электронная открытка – замечательный способ поздравить человека с каким-либо праздником, особенно, если вы находитесь далеко друг от друга. Существует несколько способов создать поздравительную открытку. Сделать это можно с помощью специальных сервисов либо самостоятельно, используя программное обеспечение вашего компьютера.
Как сделать открытку на компьютере
Как сделать открытку: подготовка к работе
Чтобы создать красивую виртуальную открытку самостоятельно, необходимо учитывать следующие моменты:
- пользуйтесь сложными графическими редакторами, только если есть минимальные знания этих программ;
- используйте готовые шаблоны, которые предлагают программы – это проще и быстрее, тем более, шаблон можно подкорректировать по своему вкусу;
- изготавливайте нейтральные по содержанию открытки – виртуальное поздравление должно понравиться не только создателю, но и получателю;
- в первую очередь важна практичность электронной открытки, не добавляйте слишком много картинок и текста, старайтесь выдерживать определенную цветовую гамму.
Заметка! Во время создания открытки не торопитесь, внимательно следуйте пошаговой инструкции и не забудьте сохранить ваше творчество на компьютере или флешке.
Как сделать поздравительную открытку в Word?
Создание поздравительной открытки в MS Word
Создание поздравительной открытки в MS Word – дело несложное. Хоть программа чаще всего используется для создания текстовых файлов, здесь можно сделать красивую открытку на любой праздник. Создайте электронную открытку за шесть простых шагов:
Шаг 1. Откройте программу и перейдите в меню «Файл».
Щелкаем по вкладке «Файл»
Шаг 2. Выберите вкладку «Создать», напишите в открывшейся строке поиска слово «Открытка».
Открываем вкладку «Создать», в поле поиска вводим слово «открытка»
Шаг 3. Выберите готовый качественный шаблон для электронной открытки. В правом боковом списке можно выбрать подходящую категорию.
В разделе «Категория» выбираем подходящую, кликаем на выбранный шаблон
Шаг 4. Щелкните по выбранному шаблону и нажмите «Создать». Подождите, когда шаблон откроется в новом файле.
Щелкаем по шаблону, нажимаем «Создать»
Шаг 5. Заполните свободные поля. Напишите поздравление, подпись и другую необходимую информацию.
Кликнув мышкой на шаблон, вписываем текст
Шаг 6. Убедитесь, что текст помещается в поля открытки. При необходимости поменяйте ориентацию листа с книжной на альбомную.
В разделе «Разметка страницы», щелкаем по кнопке «Ориентация», выбираем подходящую
Шаг 7. Сохраняем открытку («Файл» – «Сохранить как»), а затем отправляем получателю либо распечатываем ее.
Щелкаем по вкладке «Файл»
Нажимаем «Сохранить как», выбираем «Рабочий стол» или другое место
Нажимаем «Сохранить»
Для печати открытки нажимаем «Файл», затем «Печать»
Видео — Как сделать поздравительную открытку в MS Word
Открытка с помощью программы PowerPoint
PowerPoint – программа по созданию презентаций, которую можно найти на каждом компьютере с операционной системой Windows. Для начала откройте через меню «Пуск» программу. Мастер-класс по созданию открытки на компьютере с помощью программы PowerPoint:
Шаг 1. Для начала необходимо выбрать фон слайда. Нажмите на вкладку «Главная», затем выберите «Макет», после – «Пустой слайд».
Щелкаем на вкладку «Главная», затем на пункт «Макет», выбираем «Пустой слайд»
Шаг 2. Чтобы сделать красивый фон у открытки, нажмите на вкладку «Дизайн» и выберите кнопку «Формат фона» в категории «Стили фона».
Во вкладке «Дизайн», нажимаем на кнопку «Формат фона»
Шаг 3. Выберите рисунок или текстуру, также можно добавить собственное изображение с компьютера. Картинка растянется до размеров слайда.
После выбора нужного дизайна, настраиваем нужные параметры
Шаг 4. Нажмите на вкладку «Вставка», затем – «Рисунок». Выберите понравившееся изображение, добавьте его в слайд, при необходимости переместите картинку в нужный угол открытки.
Нажимаем вкладку «Вставка», щелкаем по пункту «Рисунки»
Выбираем рисунок, нажимаем «Вставить»
Шаг 5. Следующий шаг – добавление текста. Воспользоваться нужно той же командой «Вставка», затем нажмите на «WordArt». Выберите образец шрифта и напишите собственное поздравление.
Открываем вкладку «Вставка», нажимаем значок «WordArt», выбираем формат шрифта
Для сохранения нажимаем вкладку «Файл»
Шаг 6. Сохраните открытку через команду «Файл» – «Сохранить как». Обязательно поменяйте тип файла на «Рисунок в формате JPEG», иначе открытка откроется у получателя в программе PowerPoint.
Нажимаем «Сохранить как», выбираем «Компьютер», выбираем «Рабочий стол» или другое место хранения
В поле «Тип файла» меняем тип файла на «Рисунок в формате JPEG», нажимаем «Сохранить»
Шаг 7. Выберите кнопку «Только этот». Готово! Можно отправлять открытку получателю.
Нажимаем на кнопку «Только этот»
Просматриваем на рабочем столе, созданную открытку и можем отправлять адресату
Заметка! Не спешите удалять презентацию. Ее можно использовать в дальнейшем как шаблон для других открыток.
Открытка в программе Microsoft Office Publisher
Сделать красивую открытку другу, знакомому или члену семьи можно в программе для создания открыток, плакатов и буклетов Microsoft Office Publisher. Можно сделать открытку с чистого листа, но проще всего использовать готовый, встроенный в программу шаблон.
Шаг 1. Запустите программу, в возникшем окне выберите «Встроенные», затем – «Открытки».
Выбираем «Встроенные», прокрутив страницу ниже находим и щелкаем по вкладке «Открытки»
Шаг 2. В программе можно найти несколько тематических категорий. Выберите шаблон, который больше всего вам понравился.
Выбираем шаблон, который больше всего понравился
На заметку! Если ни один из них вам не подходит, можно найти больше дизайнов открыток на веб-ресурсе программы.
Шаг 3. Нажмите на вкладку «Создать». Вы увидите рабочую область с выбранным вами шаблоном. Замените текст на свой, предварительно щелкнув по нему.
Нажимаем на кнопку «Создать»
Шаг 4. Чтобы добавить новый текст, нажмите на «Вставка», затем на кнопку «Добавление надписи». Придумайте оригинальное поздравление и поместите его на слайд.
Для добавления текста в открытку нажимаем на вкладку «Вставка», затем на кнопку «Добавление надписи»
Нажав правой кнопкой мыши на выделенный текст, форматируем его с помощью панели инструментов
Шаг 5. Правой кнопкой мышки щелкните на рисунок и выберите «Изменить рисунок», чтобы выбрать источник нового изображения.
Правой кнопкой мышки щелкаем на рисунок и выбираем «Изменить рисунок», чтобы выбрать источник нового изображения
Шаг 6. Чтобы добавить новый или свой рисунок, нажмите на вкладку «Вставка», выберите группу «Иллюстрации» и нажмите «Рисунок».
Что бы добавить свой рисунок нажимаем на вкладку «Вставка», далее «Рисунки»
Выбираем подготовленный рисунок, нажимаем «Вставить»
Шаг 7. Чтобы сохранить открытку, нажмите на меню «Файл», затем выберите команду «Сохранить как».
Нажимаем «Файл»
Нажимаем «Сохранить как», выбираем «Компьютер», далее «Рабочий стол»
Выбираем «Рабочий стол», в поле «Тип файла», выбираем «Картинка в формате JPEG», нажимаем «Сохранить»
Поздравительная открытка онлайн-сервисы
Если вы не хотите использовать программы компьютера, вы можете воспользоваться сервисами, где можно сделать поздравительную открытку онлайн на Новый год, День рождения, свадьбу и другое торжество. Вот список бесплатных ресурсов:
- Онлайн-открытка.рф. Удобный сервис для создания и отправки открыток. Здесь можно выбрать форму и цвет фона, загрузить свою картинку или добавить готовое изображение из большой базы.
Интерфейс онлайн-сервиса Онлайн-открытка.рф
- Pro100tak.com. Большая галерея готовых изображений. Каждую открытку можно открыть в конструкторе и изменить в соответствии со своей фантазией – добавить текст, изображения.
Интерфейс онлайн-сервиса Pro100tak.com
- Crello.com. Создание оригинальных открыток мгновенно. Множество бесплатных шаблонов, удобный конструктор открыток, возможность создать анимированные изображения.
Интерфейс онлайн-сервиса Crello.com
- Loonapix.com. Создайте идеальную электронную открытку для любого случая на этом сайте. Здесь можно поместить фотографию в рамочку, создать прикольный фотоэффект или вставить лицо в один и шаблонов.
Интерфейс онлайн-сервиса Loonapix.com
- Invitizer.ru. Удобный сервис оригинальных открыток и приглашений на различные торжества. Множество готовых интересных шаблонов, которые можно подписать и сразу отправить получателю.
Интерфейс онлайн-сервиса Invitizer.ru
Заметка! Некоторые сервисы могут иметь дополнительные платные услуги, которые сделают вашу открытку более оригинальной. Если вы не хотите платить за изображения, просто используйте бесплатные изображения.
Как отправить открытку, сделанную на компьютере?
Итак, открытка готова, пора порадовать получателя приятным виртуальным сюрпризом. Вы можете отправлять электронные открытки различными способами. Среди них:
Отправка по электронной почте
- Зайдите на свой электронный ящик.
Заходим на свой электронный ящик
- Найдите вкладку «Написать письмо».
Находим и нажимаем на вкладку «Написать письмо»
- Придумайте тему, сообщение и прикрепите изображение к письму с помощью кнопки «Прикрепить файл».
Заполняем поля «Кому», «Тема», нажимаем кнопку «Прикрепить файл»
- Выберите свою созданную открытку, нажмите «Открыть».
Выбираем свою открытку, нажимаем «Открыть»
- Введите сообщение, нажмите «Отправить».
Можем написать сообщение получателю, после нажимаем «Отправить»
Отправка через социальные сети
Источник: https://pc-consultant.ru/rabota-na-komp-yutere/kak-sdelat-otkry-tku-na-komp-yutere/
Как сделать открытку
Привет!
Открытку можно сделать самостоятельно! Причем , не виртуальную, а вполне реальную, которую можно взять в руки.
И это будет шедевр, учитывающий интересы получателя и индивидуальность дарителя!
Например, Вы купили в подарок вот такого зайца.
Можно найти изображение зайца в интернете. Если не нашли – сфотографируйте.
Дело за малым: сделать открытку – поздравление с днём рождения.
Открываем PowerPoint и создаём 2 слайда (как в уроке 1). Первый слайд – «обложка» открытки, второй – внутренняя её часть.
Каждый слайд нужно разделить на 2 части – выбираем вкладку «линии», перемещаемся на слайд и, нажав левую клавишу мышки, рисуем вертикальную линию
Как линию поместить точно посередине? – воспользоваться линейкой. Если Вы создали слайд, а линейки нет, нужно её «позвать»: ВИД — в окне «Линейка» ставим галочку – линейка появилась. Теперь нужно левой кнопкой мыши взять нарисованную линию и установить её напротив цифры 0 – это и есть середина листа.
Чтобы наша открыточка смотрелась повеселее, подберём фон для слайдов:
Щёлкаем правой клавишей мышки по слайду и в выпадающем меню выбираем «формат фона». На появившейся вкладке выбираем цвет. Если хотите, чтобы фон открытки внутри и снаружи был одинаковый, то после того, как цвет выбран, нажмите «применить ко всем».
А вот теперь начинается интересный процесс – творчество.
Берём изображение подарка – в нашем случае зайца, вставляем в PaintNet и вырезаем по контуру. Подробно этот процесс описан в 8 уроке. Сохраняем в формате png.
Теперь нужно подготовленную картинку вставить.
Возвращаемся к слайдам. Выбираем «Вставка – Рисунок – в появившемся окне выбираем нужную папку и нужный файл – Вставить.
Изображение берём левой клавишей мыши и перемещаем на первую страницу нашей обложки — правую часть слайда. Если нужно – увеличиваем или уменьшаем размер изображения.
Можно зайцу в руки дать букет цветов – найдите красивое изображение любимых цветов получателя. Постарайтесь найти изображение в формате png – тогда вам не придется обрезать лишний фон. Я нашла одну розу в нужном формате, а потом из них «составила» букет. Понятно, что можно сделать любое количество цветов. Цветы добавляем по той же схеме – Вставка – Рисунок – нужный файл — Вставить.
Теперь давайте добавим текст по известной схеме Вставка – WordArt – выбираем подходящий вариант и пишем «С днём рождения!» Хорошо бы сюда добавить имя получателя. Скорее всего, размер шрифта нужно будет изменить – это делается так же, как в Word.
Теперь распечатываем – на глянцевой или на фото – бумаге. Оба слайда печатаем на двух сторонах одного листа. Сгибаем пополам — как открытку.
Подарок готов!
В следующей статье расскажу, как эту открытку сделать виртуальной и музыкальной – для тех Ваших друзей, которые от вас далеко.
Есть вопросы? — пишите!
Хотите поделиться своей работой? — присылайте, размещу на сайте.
Есть другие варианты создания открыток? — пишите в х.
Источник: https://www.pozdravlenie-sozdat-prosto.ru/?p=829
Как сделать анимированные Счастливый новогодние открытки в PowerPoint
Я до сих пор помню время, когда мы использовали открытки для отправки сезонных приветствия. Это было позже переключился с электронными картами, которые до сих пор, кажется, быть на месте, но, возможно, используются с меньшим энтузиазмом.
не в присутствии услуг, таких как SlideOnline и веб-сайты социальных медиа, больше нет необходимости использовать готовую электронную карту, как вы можете использовать PowerPoint, чтобы создать и загрузить открытку.
Ниже приводится справочная информация для создания «Happy New Year» карты с помощью PowerPoint.
Создание поздравительной открытки в PowerPoint
Был момент, когда люди с творческой кости в их теле сделаны карты с бумагой, блестки, цветные карандаши, масляные краски и других предметов, которые они могли бы использовать для изготовления чего-то особенного.
Теперь это был заменен приложений, которые работают только хорошо, с помощью доставки лучше, чем почтовое отделение. Чтобы использовать PowerPoint для этой цели, просто скачайте соответствующий шаблон, чтобы облегчить вашу работу.
Например, чтобы создать новую карточку года вы можете использовать Новый Год шаблоны PowerPoint. Для целей этой должности, мы будем использовать Free 2014 Новый год Шаблон PowerPoint.
Выбрать и Название Открытие и анимации
Для начала, добавить заголовок открытия слайда и выбрать анимацию для него через вкладку Animations.
Добавить хороший Желание
После того, как название было добавлено к слайд открытие, добавить хорошее желание в следующем слайде и выбрать другую анимацию для него. При составлении этой карты мы выбрали Float-анимации для названия открытия и анимации колеса для заголовка и тела текста второго слайда.
Вставьте оживленное изображение, видео и фона Оценка
Вы всегда можете сделать ваши карты более интересным путем добавления соответствующих изображений. Например, мы добавили Смайли в одном из слайдов и дал ему эффект дребезга (через вкладку анимаций в PowerPoint).
Кроме того, вы можете добавить видео и фоновый счет на карту. Кроме того, вы также можете добавить Эффекты перехода между слайдами для дальнейшего повышения их.
Не забудьте добавить заключительное замечание в заключительном слайде, например, «С Новым годом Джереми.
Источник: https://www.homeppt.com/ru/articles/how-to-make-animated-happy-new-year-cards-in-powerpoint.html
Электронная открытка – замечательный способ поздравить человека с каким-либо праздником, особенно, если вы находитесь далеко друг от друга. Существует несколько способов создать поздравительную открытку. Сделать это можно с помощью специальных сервисов либо самостоятельно, используя программное обеспечение вашего компьютера.
- 1 Как сделать открытку: подготовка к работе
- 2 Как сделать поздравительную открытку в Word?
- 2.1 Видео — Как сделать поздравительную открытку в MS Word
- 3 Открытка с помощью программы PowerPoint
- 4 Открытка в программе Microsoft Office Publisher
- 5 Поздравительная открытка онлайн-сервисы
- 6 Как отправить открытку, сделанную на компьютере?
- 6.1 Отправка по электронной почте
- 6.2 Отправка через социальные сети
- 6.3 Видео — Как создать открытку с помощью онлайн-сервиса Онлайн-открытка.рф
Как сделать открытку на компьютере
Как сделать открытку: подготовка к работе
Чтобы создать красивую виртуальную открытку самостоятельно, необходимо учитывать следующие моменты:
- пользуйтесь сложными графическими редакторами, только если есть минимальные знания этих программ;
- используйте готовые шаблоны, которые предлагают программы – это проще и быстрее, тем более, шаблон можно подкорректировать по своему вкусу;
- изготавливайте нейтральные по содержанию открытки – виртуальное поздравление должно понравиться не только создателю, но и получателю;
- в первую очередь важна практичность электронной открытки, не добавляйте слишком много картинок и текста, старайтесь выдерживать определенную цветовую гамму.
Заметка! Во время создания открытки не торопитесь, внимательно следуйте пошаговой инструкции и не забудьте сохранить ваше творчество на компьютере или флешке.
Как сделать поздравительную открытку в Word?
Создание поздравительной открытки в MS Word
Создание поздравительной открытки в MS Word – дело несложное. Хоть программа чаще всего используется для создания текстовых файлов, здесь можно сделать красивую открытку на любой праздник. Создайте электронную открытку за шесть простых шагов:
Шаг 1. Откройте программу и перейдите в меню «Файл».
Щелкаем по вкладке «Файл»
Шаг 2. Выберите вкладку «Создать», напишите в открывшейся строке поиска слово «Открытка».
Открываем вкладку «Создать», в поле поиска вводим слово «открытка»
Шаг 3. Выберите готовый качественный шаблон для электронной открытки. В правом боковом списке можно выбрать подходящую категорию.
В разделе «Категория» выбираем подходящую, кликаем на выбранный шаблон
Шаг 4. Щелкните по выбранному шаблону и нажмите «Создать». Подождите, когда шаблон откроется в новом файле.
Щелкаем по шаблону, нажимаем «Создать»
Шаг 5. Заполните свободные поля. Напишите поздравление, подпись и другую необходимую информацию.
Кликнув мышкой на шаблон, вписываем текст
Шаг 6. Убедитесь, что текст помещается в поля открытки. При необходимости поменяйте ориентацию листа с книжной на альбомную.
В разделе «Разметка страницы», щелкаем по кнопке «Ориентация», выбираем подходящую
Шаг 7. Сохраняем открытку («Файл» – «Сохранить как»), а затем отправляем получателю либо распечатываем ее.
Щелкаем по вкладке «Файл»
Нажимаем «Сохранить как», выбираем «Рабочий стол» или другое место
Нажимаем «Сохранить»
Для печати открытки нажимаем «Файл», затем «Печать»
Видео — Как сделать поздравительную открытку в MS Word
Открытка с помощью программы PowerPoint
PowerPoint – программа по созданию презентаций, которую можно найти на каждом компьютере с операционной системой Windows. Для начала откройте через меню «Пуск» программу. Мастер-класс по созданию открытки на компьютере с помощью программы PowerPoint:
Шаг 1. Для начала необходимо выбрать фон слайда. Нажмите на вкладку «Главная», затем выберите «Макет», после – «Пустой слайд».
Щелкаем на вкладку «Главная», затем на пункт «Макет», выбираем «Пустой слайд»
Шаг 2. Чтобы сделать красивый фон у открытки, нажмите на вкладку «Дизайн» и выберите кнопку «Формат фона» в категории «Стили фона».
Во вкладке «Дизайн», нажимаем на кнопку «Формат фона»
Шаг 3. Выберите рисунок или текстуру, также можно добавить собственное изображение с компьютера. Картинка растянется до размеров слайда.
После выбора нужного дизайна, настраиваем нужные параметры
Шаг 4. Нажмите на вкладку «Вставка», затем – «Рисунок». Выберите понравившееся изображение, добавьте его в слайд, при необходимости переместите картинку в нужный угол открытки.
Нажимаем вкладку «Вставка», щелкаем по пункту «Рисунки»
Выбираем рисунок, нажимаем «Вставить»
Шаг 5. Следующий шаг – добавление текста. Воспользоваться нужно той же командой «Вставка», затем нажмите на «WordArt». Выберите образец шрифта и напишите собственное поздравление.
Открываем вкладку «Вставка», нажимаем значок «WordArt», выбираем формат шрифта
Для сохранения нажимаем вкладку «Файл»
Шаг 6. Сохраните открытку через команду «Файл» – «Сохранить как». Обязательно поменяйте тип файла на «Рисунок в формате JPEG», иначе открытка откроется у получателя в программе PowerPoint.
Нажимаем «Сохранить как», выбираем «Компьютер», выбираем «Рабочий стол» или другое место хранения
В поле «Тип файла» меняем тип файла на «Рисунок в формате JPEG», нажимаем «Сохранить»
Шаг 7. Выберите кнопку «Только этот». Готово! Можно отправлять открытку получателю.
Нажимаем на кнопку «Только этот»
Просматриваем на рабочем столе, созданную открытку и можем отправлять адресату
Заметка! Не спешите удалять презентацию. Ее можно использовать в дальнейшем как шаблон для других открыток.
Открытка в программе Microsoft Office Publisher
Сделать красивую открытку другу, знакомому или члену семьи можно в программе для создания открыток, плакатов и буклетов Microsoft Office Publisher. Можно сделать открытку с чистого листа, но проще всего использовать готовый, встроенный в программу шаблон.
Шаг 1. Запустите программу, в возникшем окне выберите «Встроенные», затем – «Открытки».
Выбираем «Встроенные», прокрутив страницу ниже находим и щелкаем по вкладке «Открытки»
Шаг 2. В программе можно найти несколько тематических категорий. Выберите шаблон, который больше всего вам понравился.
Выбираем шаблон, который больше всего понравился
На заметку! Если ни один из них вам не подходит, можно найти больше дизайнов открыток на веб-ресурсе программы.
Шаг 3. Нажмите на вкладку «Создать». Вы увидите рабочую область с выбранным вами шаблоном. Замените текст на свой, предварительно щелкнув по нему.
Нажимаем на кнопку «Создать»
Шаг 4. Чтобы добавить новый текст, нажмите на «Вставка», затем на кнопку «Добавление надписи». Придумайте оригинальное поздравление и поместите его на слайд.
Для добавления текста в открытку нажимаем на вкладку «Вставка», затем на кнопку «Добавление надписи»
Нажав правой кнопкой мыши на выделенный текст, форматируем его с помощью панели инструментов
Шаг 5. Правой кнопкой мышки щелкните на рисунок и выберите «Изменить рисунок», чтобы выбрать источник нового изображения.
Правой кнопкой мышки щелкаем на рисунок и выбираем «Изменить рисунок», чтобы выбрать источник нового изображения
Шаг 6. Чтобы добавить новый или свой рисунок, нажмите на вкладку «Вставка», выберите группу «Иллюстрации» и нажмите «Рисунок».
Что бы добавить свой рисунок нажимаем на вкладку «Вставка», далее «Рисунки»
Выбираем подготовленный рисунок, нажимаем «Вставить»
Шаг 7. Чтобы сохранить открытку, нажмите на меню «Файл», затем выберите команду «Сохранить как».
Нажимаем «Файл»
Нажимаем «Сохранить как», выбираем «Компьютер», далее «Рабочий стол»
Выбираем «Рабочий стол», в поле «Тип файла», выбираем «Картинка в формате JPEG», нажимаем «Сохранить»
Поздравительная открытка онлайн-сервисы
Если вы не хотите использовать программы компьютера, вы можете воспользоваться сервисами, где можно сделать поздравительную открытку онлайн на Новый год, День рождения, свадьбу и другое торжество. Вот список бесплатных ресурсов:
- Онлайн-открытка.рф. Удобный сервис для создания и отправки открыток. Здесь можно выбрать форму и цвет фона, загрузить свою картинку или добавить готовое изображение из большой базы.
Интерфейс онлайн-сервиса Онлайн-открытка.рф
- Pro100tak.com. Большая галерея готовых изображений. Каждую открытку можно открыть в конструкторе и изменить в соответствии со своей фантазией – добавить текст, изображения.
Интерфейс онлайн-сервиса Pro100tak.com
- Crello.com. Создание оригинальных открыток мгновенно. Множество бесплатных шаблонов, удобный конструктор открыток, возможность создать анимированные изображения.
Интерфейс онлайн-сервиса Crello.com
- Loonapix.com. Создайте идеальную электронную открытку для любого случая на этом сайте. Здесь можно поместить фотографию в рамочку, создать прикольный фотоэффект или вставить лицо в один и шаблонов.
Интерфейс онлайн-сервиса Loonapix.com
- Invitizer.ru. Удобный сервис оригинальных открыток и приглашений на различные торжества. Множество готовых интересных шаблонов, которые можно подписать и сразу отправить получателю.
Интерфейс онлайн-сервиса Invitizer.ru
Заметка! Некоторые сервисы могут иметь дополнительные платные услуги, которые сделают вашу открытку более оригинальной. Если вы не хотите платить за изображения, просто используйте бесплатные изображения.
Как отправить открытку, сделанную на компьютере?
Итак, открытка готова, пора порадовать получателя приятным виртуальным сюрпризом. Вы можете отправлять электронные открытки различными способами. Среди них:
Отправка по электронной почте
- Зайдите на свой электронный ящик.
Заходим на свой электронный ящик
- Найдите вкладку «Написать письмо».
Находим и нажимаем на вкладку «Написать письмо»
- Придумайте тему, сообщение и прикрепите изображение к письму с помощью кнопки «Прикрепить файл».
Заполняем поля «Кому», «Тема», нажимаем кнопку «Прикрепить файл»
- Выберите свою созданную открытку, нажмите «Открыть».
Выбираем свою открытку, нажимаем «Открыть»
- Введите сообщение, нажмите «Отправить».
Можем написать сообщение получателю, после нажимаем «Отправить»
Отправка через социальные сети
- Войдите в вашу любимую социальную сеть (Вконтакте, Одноклассники), перейдите на профиль потенциального получателя.
Переходим на профиль потенциального получателя, нажимаем «Написать сообщение»
- Зайдите в сообщения с ним и прикрепите изображение.
Нажимаем на значок фотоаппарата «Фотография»
Выбираем открытку, нажимаем «Открыть»
Можем написать сообщение получателю, нажимаем «Отправить»
Подарить открытку лично. Что может быть лучше личной встречи? Подарить сделанную самостоятельно открытку можно лично, но нужно помнить, что для этого вам необходимо предварительно распечатать ваше творчество.
Теперь вы знаете, как сделать электронную открытку на компьютере. Это несложное и интересное действие, которое можно легко выполнить с помощью программ офиса MS. Не бойтесь творить, удивлять близких великолепной электронной открыткой, а себя — своей креативностью! Ваши близкие обязательно скажут вам «Спасибо».
Видео — Как создать открытку с помощью онлайн-сервиса Онлайн-открытка.рф
Excel для Microsoft 365 Word для Microsoft 365 PowerPoint для Microsoft 365 Excel 2021 Word 2021 PowerPoint 2021 Excel 2019 Word 2019 PowerPoint 2019 Еще…Меньше
Узнайте, что можно создать для праздников прямо в Office. Дополнительные советы и инструменты см. в полной коллекции шаблонов праздников или просмотреть видео с советами по празднику.
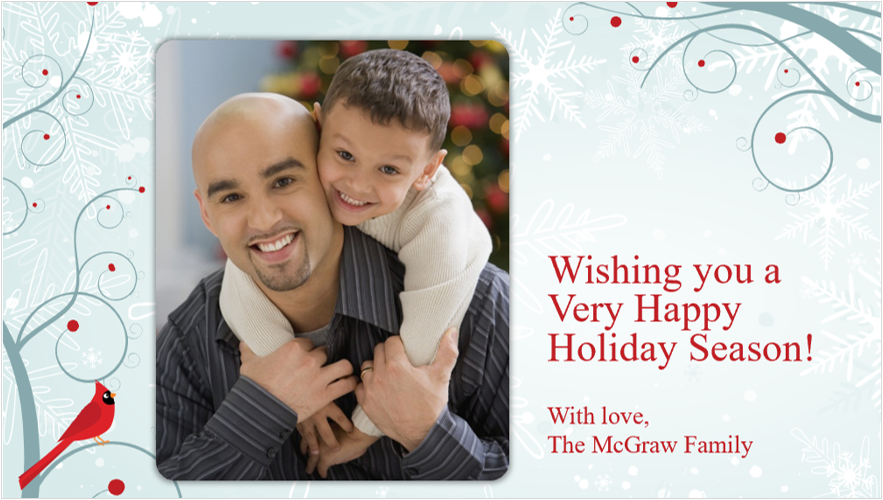
Создание собственных открыток для праздников
Сделайте профессионально выглядящем настраиваемые поздравительные открытки. Редактируете текст с помощью собственных сообщений, печатайте и отправляйте их.
Выбор оформления карточки
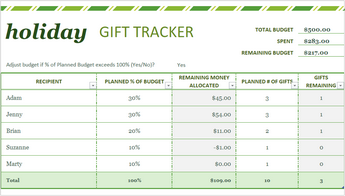
Составление списка и его проверка дважды
Этот шаблон списка подарков поможет вам вести журнал подарков и управлять бюджетом на подарки.
Составление списка подарков
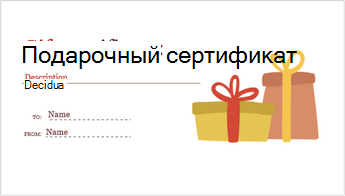
Подарить идеальный подарок
Создайте свои подарочные сертификаты для всего, что вам нужно: от домашних дел до рецептов cookie.
Скачивание сертификатов
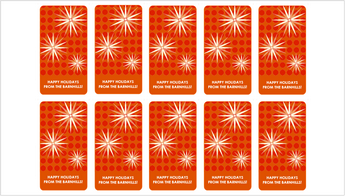
Этикетки для подарков любимым людям
Как узнать, чьи именно подарки скопировали под деревом? Создайте идеальные подарочные теги с настраиваемыми наклейками с возможностью печати.
Создание подарочных тегов
Праздничные рецепты
Подарить получателю один из ваших любимых рецептов праздников. Введите ингредиенты и инструкции, чтобы смешать вашему подарку с удовольствием!
Узнайте, что доступно
Делитесь новостями
Праздники — время переподключения с друзьями и близкими. Поделитесь со своими фотографиями, добавьте свои фотографии и отправьте их.
Создание информационного бюллетеня
Упомяая в погонах
С помощью этого цифрового календаря в календаре «Календарь с цифровой календарем» можно подсчитать количество дней до Рождественских праздников. Оно автоматически показывает новое изображение в теме праздников каждый день, начиная с 1 декабря.
Начать подсчет
Фото из календаря
У вас могут быть календари на телефоне и компьютере, но на самом деле нет ничего, как персонализированный фотока календарь, который можно создать и подарить людям, которых вы любите.
Сделайте календарь
Нужна дополнительная помощь?
Нужны дополнительные параметры?
Изучите преимущества подписки, просмотрите учебные курсы, узнайте, как защитить свое устройство и т. д.
В сообществах можно задавать вопросы и отвечать на них, отправлять отзывы и консультироваться с экспертами разных профилей.
Задача: обмен опытом по работе в программе PowerPoin
Цели:
1. Повышать уровень компьютерной грамотности педагогов.
2. Научить создавать открытку с личной подписью.
1. Открывает программу PowerPoint
Слайд №1
2. Скопировав интересующий вас рисунок, который будет фоном вашей открытки, вызываем контекстное меню, щелкнув правой кнопкой мыши по слайду, откроется окно- ВставитьСлайд №2
3. Вставляем картинкуСлайд№3
4. Корректируем изображение, подтягивая за концы до нужных размеров.Слайд №4
5. На панели задач вбираем вкладку- Вставка-НадписьСлайд№5
6. Щелкнув на слайде, получим окно для вставки текста.Слайд№6
7. В этом окне делаем интересующую нас надпись. Поскольку сейчас новогодние праздники, я создала вот такую запись.Слайд№7
8. А сейчас самая интересная работа. Вы начинаете украшать открытку надписью, т.е. редактируете её. Редактировать на сайте мы все научились. Думаю, и здесь это не вызовет никаких осложнений. Выделяем надписьСлайд№8
9. Выбираем вкладку-Главная-Шрифт. И фантазируем-определяем, каким шрифтом и каким кеглем(размером шрифта) вы хотите оформить свою открытку. Я остановилась на таком вариантеСлайд №9
Я отредактировала надпись, а затем таким же образом отредактировала свою подпись.10. Теперь позаботимся о цветовом решении нашей надписи. Здесь , рядом, есть окно-Цвет текста. Выделив нужную надпись, изменяем её цвет. Я это сделала так
Слайд №10
11. Теперь созданную надпись и фон открытки необходимо сгруппировать. Для этого на слайде правой кнопкой мыши вызываем контекстное меню, выбираем вкладку-Группировать-ГруппироватьСлайд №11
12. Теперь выделяем весь слайд, нажав левой кнопкой мыши, вызываем контекстное меню и щелкаем –Сохранить как рисунок,Слайд №12
13. Выбираем место, где хотим сохранить открытку. Я сохранила на Рабочем столе.Слайд №13
Закрываем программу PowerPoin, открываем Рабочий стол. Теперь отправляем открытку тому, кого мы хотели бы поздравить. Вот такая она получилась
Слайд №14
А это другие варианты открыток.
Дизайн вашей открытки полностью зависит от вас. Дерзайте, творите. Творческих вам успехов.
С Новым годом, дорогие коллеги. Надеюсь, я хоть немножечко научила вас создавать свои собственные открытки. Рада буду, если Вы пришлете их мне. С уважением Тамара Радченкова.
Определите содержание и слова. Перед тем, как увлечься созданием своей открытки, выберите, какое фото, графическое изображение и поздравительные слова вы бы хотели на ней видеть. Вы можете набросать ее на бумаге. Возможно, вам будет полезным просмотреть документ из раздела ссылок и цитат для некоторых идей
Запустите приложение Microsoft Office 2010 PowerPoint.
Возможно, вам захочется вставить фотографию по вашему выбору.
Возможно, вам захочется удалить задний фон фото. В зависимости от того, насколько задний фон контрастирует с картинкой, это может быть легко или не очень. Волосы сложнее всего выделяются с заднего фона, при этом их естественный вид не сохраняется. У некоторых фото просто не рекомендуется убирать задний фон, иначе волосы будут выглядеть плохо.
Вы также можете вставить фигурки, такие как сердечки, смайлики или боксы, в которых вы можете напечатать диалоги.
Закройте приложение PowerPoint.
- Вам нравится задний фон фото
- На фотографии есть много изображений людей, которых вы хотели бы сохранить
- Контраст между фотографией и задним фоном минимален.
Информация о статье
Эту страницу просматривали 7994 раз.
Была ли эта статья полезной?
Как быстро сделать открытки для социальны сетей в Microsoft PowerPointВидеоуроки от Людмилы Ярмоленко
В этом видео я показываю, как можно легко и быстро сделать открытки для социальных сетей на любой праздник….
как создать открытку на power pointРезида Халиуллина
Как создать поздравительную открытку в Power PointЕкатерина Синькевич
Как создать поздравительную открытку в Power Point чтобы поздравить своих партнеров с новым уровнем Присоединя…
Как сделать открытку в PowerPointМарина Богачева
В видео показано, как можно сделать поздравление в PowerPoint с днём рождения на примере поздравления директору….
Создание открытки в Micriosoft Office WordСергей Корчма
Как сделать открытку в PowerPointOlga Polskaya
СОЗДАНИЕ ПРОСТОЙ ОТКРЫТКИ В ПРОГРАММЕ POWER POINTSvetlana Miheeva
Оформление текста для открытки в Power PointSvetlana Kolosova
Как можно красиво оформить текст для музыкальной открытки в программе Power Point Вы узнаете в этом видео.
Создание открыток в программе Microsoft PowerPointСветлана Федорова
Как создать Новогоднюю открытку в PowerPoint?Нина Ивкина
Как создать Новогоднюю открытку в PowerPoint? Мы создали открытку в пограмме Power Point командой за короткое время….
видео-урок. Как создавать открытки в Power PointИрина Котова


В этом видео я показываю на примере как создать открытку в программе power point с нуля.
КАК БЫСТРО СОЗДАТЬ ОТКРЫТКУ В ПРОГРАММЕ POWER POINT.Ирина Дианова
Как сделать открытку с помощью программы Повер поинтВера Подлесных
Работа на дому. Размещение рекламы в интернете. Без продаж, без материальной ответственности, без вложений….
POWER POINT — СОЗДАНИЕ СЛОЖНОЙ ОТКРЫТКИSvetlana Miheeva
Создание открыток в программе Microcoft Office Power PointТатьяна Пархоменко
как создать открытку с помощью PowerPointТатьяна Шелудченко
Как создать открытку в программе PowerPoint для нового каталога.Бизнес в интернет/ Маргарита
создание открытки в программе Power PointИрина Котова
Я- Ирина Котова. Соорганизатор интерне-проекта Beauty Line. Приглашаю в команду быстрорастущих лидеров. Мы разви…
Новогодняя открытка в PowerPointСветлана Бухтоярова
Создание новогодней открытки с помощью Microsoft Power Pointkateshspb
Этот видео-урок был записан в рамках экспресс-курса по созданию видео-уроков c помощью технологии Microsoft…
Создание новогодней открытки с помощью Microsoft Power Pointkateshspb
Этот видео-урок был записан в рамках экспресс-курса по созданию видео-уроков c помощью технологии Microsoft…
Создание прозрачного фона картинки для музыкальной открытки в Power PointSvetlana Kolosova
Если Вам необходимо создать прозрачный фон картинки для музыкальной открытки, смотрите это видео. Это виде…
Сделать открытку в программе PowerPointAleks Sidora
Вот такая открытка для моей сестры получилась в программе PowerPoint.
Как сделать поздравительную открытку в Power point и в Paint для Онлайн-Карьера рф.Алена Лазарева
Как создать картинку в Power Point коллаж, рамку для фото, открыткиTeritoriyaUspeha
Power Point — презентации, слайд — шоу, открыткиВалентина Остахова
Как сделать электронную открыткуСергей Фомин
Пример создания электронной открытки с помощью редактора презентаций PowerPoint. Рассмотрены различные приемы…
Знакомьтесь программа Power Point для создания красивых открыток слайд шоу презентацийValentina Ostahova
Как создать красивые иллюстрированные открытки. слайд — шоу, презентации в программе Power Point об этом Вы узнае…
Создание открыток. Power Point.Анастасия Короткова
Создание поздравительных и аннимированных открыток в программе Power Point.
Открытки для работы с Power PointИрина Леднева
Создаём открытки для рекрутирования.
Как сделать открытку на PowerPoint.Ольга Воробьева
Рецепт быть богатым Приглашаем Вас зарабатывать дома с нами, есть уже институты по профессии менеджер…
КАК СОЗДАТЬ ПРЕЗЕНТАЦИЮ И ОТКРЫТКУНаталья Антонова
33 Создание движущихся изображений в Power PointИнна Михайленко
Pover Point — создание АНИМАЦИОННОЙ новогодней открыткиSvetlana Miheeva
Как создать анимационную открытук, видео, презентацию в программе POver Point.
УРОК ПО СОЗДАНИЮ ОТКРЫТКИВидео из фотографий с музыкой
В этом Уроке вы узнаете как можно создать открытку из фото с программой PowerPoint.
Видеоурок «Создание грамот в программе Microsoft Power Point»Ольга Носова
Видеоурок «Создание грамот в программе Microsoft Power Point» создан для проведения соответствующего МК на сайте…
Прием «Создание фотоальбома в PowerPoint»Екатерина Пашкова
Автор видео: Татьяна Николаевна Шамарина.
Новогодняя открытка в PowerPointЦентр дополнительного профессионального образования
Работы слушателей курса Логический практикум.
Как сделать поздравительную открыткуEVA Ведяшкина Катерина
Онлайн Бизнес. Для Участия в нашем интернет-проекте, смотрите информацию по ссылке, там же найдете форму…
Как сделать 3D картинки в PowerPoint — пошаговый урок.Академия 3Steam
Новогодняя открытка. Сделано в PowerPointOfficeRussia
Это поздравление, пусть и несложное и не совершенное с точки зрения дизайна, начиная от первого эффекта,…
Школа компьютерной грамотности. Урок9 Открытка в WordИрина Ошнурова
Школа компьютерной грамотности. Урок9 Делаем открытку в программе Word.
Полный Урок. Создание презентации в программе PowerPoint 2007КАФЕДРА Елены Коржавиной
Как сделать Презентацию в Power Point с живыми картинкамиИнтернет-маркетинг. Обучение.
Как сделать Презентацию в Power Point с живыми картинками Создайте открытки для продвижения Вашего бизнеса…
Как сделать презентацию в Power PointВячеслав Кончаковский
В этом видео рассмотрены основные моменты создания презентации в Power Point 2010. Как создать новую презентац…
Слайд-шоу в Power Point 2010 — просто, но качественноИрина Смирнова
как сделать … поздравительную открытку в MS WordАниКей Скайвокер
верстка поздравительной открытки в MS Word.
Анимация в PowerPointСветлана Бухтоярова
Подпишись на канал! До 1000 подписчиков осталось совсем немного �� В видео рассмотрим, как сделать слайд шоу…
Как сделать открытку для друзей, в программе PowerPoint (первый способ)Латофат Хакимова
Как сделать открытку для друзей, в программе PowerPoint (первый способ)
Редактор PowerPoint предназначен для создания эффектных и динамичных презентаций. Редактор имеет широкие возможности управления графикой, стилями и текстом.
Иными словами, в PowerPoint легко делать красивые красочные слайд-шоу, презентации и оригинальные картинки даже начинающему дизайнеру.
Этот ролик для тех, кто только начинает знакомиться PowerPoint. В нем показывается, как сделать несложную композицию с картинками и текстом, по ходу изучая возможности редактора.
В фильме создается открытка в PowerPoint 10, и как выйти из положения, если установлен PowerPoint 7. Дело в том, что в PowerPoint 10 гораздо больше возможностей работы с графикой и анимацией, поэтому очень советую его установить.
В последующих роликах графическая задача будет усложняться и, соответственно, продолжено освоение PowerPoint.
Также советую взять на вооружение «горячие клавиши» — они значительно упрощают и ускоряют работу как с текстом, так и с графикой.
Поздравление с любым праздником открыткой всегда считалось проявлением уважения и внимания к близким людям, друзьям и просто знакомым. И если раньше для доставки таких открыток были необходимы почтовые услуги, то сегодня существуют электронные открытки, с помощью которых можно поздравить любимых людей быстро и своевременно. Причем такое поздравление не может нигде затеряться, и придет точно в срок, а сам процесс создания электронного послания может быть достаточно интересным.
Как сделать электронную открытку на компьютере
Создание открыток в электронном виде является не сложным процессом и осуществляется следующим образом:
Чтобы создание открыток в электронном виде не вызывало затруднений, а так же имело красивый вид важно учитывать следующие моменты:
- графическим редактором лучше всего воспользоваться, если есть определенные знания и навыки работы с этой программой, так как ее изучение может занять немало времени;
- создание открыток с помощью готового шаблона будет намного проще и быстрее, причем его можно подкорректировать согласно своему вкусу;
- лучше всего изготавливать открытки нейтральные по содержанию, которые понравятся не только их создателю, но и тем, для кого они предназначены;
- при создании открыток главное – знать меру и не переусердствовать с количеством картинок, объемом текста, а так же выдержать определенную цветовую гамму.
Но в любом случае, какие бы электронные открытки в итоге не получились, они будут замечательным поздравлением с праздником любимых людей, потому что это красиво, эффектно и необычно.
Как сделать открытку в ворде
Сделать открытку в ворде можно, но здесь хочу отметить, почему лучше этого не делать.
Word – это текстовый редактор, поэтому с графическими объектами при их компоновке возникают некоторые сложности. Да и результат можно будет посмотреть, только открыв открытку в программе Microsoft Word. А если у вашего адресата нет этой программы, то он не сможет увидеть открытку, или же она откроется в искаженном виде в другом текстовом процессоре. Ожидаемое приятное впечатление будет испорчено.
Но что же, делать? Будем использовать программу для создания презентаций — PowerPoint. Открытка, созданная в PowerPoint, может быть сохранена как картинка и будет доступна для просмотра на любом компьютере и в интернете.
Как сделать открытку в PowerPoint
Создание открытки займет всего несколько шагов:
А теперь посмотрите эти шаги в видео ниже
1 Открываем программу создания презентаций PowerPoint
- Пуск — Все программы — Microsoft Office — Microsoft PowerPoint 2010 (возможно у вас будет другая версия, но это не важно — все действия универсальны)
- В стартовом меню есть поиск. Начните вводить туда название программы Microsoft PowerPoint и если она установлена на вашем компьютере, то вы увидите ее в результатах поиска.
2 Выбираем макет
Так как мы используем программу для создания презентаций, то на исходном слайде будет присутствовать разметка. Она нам не нужна. Убираем.
Главная – Макет – Пустой слайд
3 Задаём фоновый рисунок
В качестве фона для нашей открытки возьмем какой-нибудь красивый рисунок. Переходим на вкладку Дизайн – Стили фона – Формат фона
В окне настроек на вкладке Заливка выбрать Рисунок или текстура
В секции Вставить из: нажимаем кнопку Файл и выбираем нужный рисунок из папки. Кликаем кнопку Вставить и нажимаем кнопку Закрыть в окне Формат фона.
Выбранная картинка будет растянута до размеров слайда. Фон готов.
Теперь можно немножко поколдовать над нашей открыткой, чтобы придать ей еще более оригинальный вид. Для этого добавим на слайд несколько дополнительных элементов: Деда Мороза, текст его поздравления и заголовок нашей открытки. Ну, а чтобы понятно было, что поздравление от Деда Мороза, сделаем выноску для текста.
4 Добавляем украшения и текст
Приступим. Вставляем картинку с Дедом Морозом.
Выполняем команду Вставка – Рисунок и перемещаем ее в нижний левый угол. Уменьшаем немного ее размеры.
Делаем выноску Вставка – Фигуры. Изменяем фигуру до нужного размера.
Теперь можно добавить текст поздравления командой Вставка – WordArt. Выбираем образец шрифта текста и заменяем его нашим поздравлением. Подгоняем размер рамки с текстом под размеры выноски.
Точно также делаем заголовок открытки.
Ну, вот открытка готова. Осталось только сохранить ее как картинку и можно отправлять по электронной почте.
5 Сохраняем открытку
Для сохранения выбираем команду Файл – Сохранить как… Даем имя открытке и самое важное меняем тип файла на Рисунок в формате JPEG
Жмем Сохранить и получаем новое окно
Выбираем Только текущий слайд.
Теперь сохраним презентацию, чтобы использовать ее для создания других открыток.
Дорогие друзья! Создавайте красивые оригинальные открытки и радуйте ими своих близких и знакомых. Я сделал подборку заготовок для новогодних открыток. Там собраны: Фоны, Деды Морозы, Снеговики, Елки, Украшения, Символы года и текстовые поздравления. А вот подборка заготовок к 23 февраля. Ещё небольшая подборка заготовок для 8 марта. Скачивайте и тренируйтесь в создании электронных открыток
Кстати, в составе пакета MicrosoftOffice есть замечательная программа Publisher, в ней тоже можно сделать красивое поздравление в виде открытки, я уже писал на блоге про создание буклета в ней.
Создание анимированной открытки
Выше был описан способ создания статичной открытки, но ведь всегда хочется чего-то большего. Попробуем ее немного оживить и добавим падающий снег. Для создания анимированной картинки нам необходимо еще немного потрудиться и сделать несколько слайдов, отличающихся между собой положением снежинок на слайдах. При быстрой смене таких слайдов будет наблюдаться эффект падающего снега.
Для сохранения такого эффекта в картинке понадобится другой формат файла — GIF, который способен хранить и показывать анимацию в браузере. Но в Power Point нет поддержки анимации при сохранении в этот формат. Поэтому в редакторе презентаций мы сделаем кадры-заготовки, а для создания анимации из них воспользуемся онлайн сервисом. Смотрим видеоурок ниже.
Надеюсь эта информация вам пригодиться. Всех поздравляю с праздниками будущими и прошедшими!
Друзья, если вам была полезна эта статья, поделитесь её в социальных сетях, кнопочки ниже. А также расскажите в комментариях получилось ли у вас сделать открытку?
Поздравление с любым праздником открыткой всегда считалось проявлением уважения и внимания к близким людям, друзьям и просто знакомым. И если раньше для доставки таких открыток были необходимы почтовые услуги, то сегодня существуют электронные открытки, с помощью которых можно поздравить любимых людей быстро и своевременно. Причем такое поздравление не может нигде затеряться, и придет точно в срок, а сам процесс создания электронного послания может быть достаточно интересным.
Как сделать электронную открытку на компьютере
Создание открыток в электронном виде является не сложным процессом и осуществляется следующим образом:
Несколько рекомендаций
Чтобы создание открыток в электронном виде не вызывало затруднений, а так же имело красивый вид важно учитывать следующие моменты:
- графическим редактором лучше всего воспользоваться, если есть определенные знания и навыки работы с этой программой, так как ее изучение может занять немало времени;
- создание открыток с помощью готового шаблона будет намного проще и быстрее, причем его можно подкорректировать согласно своему вкусу;
- лучше всего изготавливать открытки нейтральные по содержанию, которые понравятся не только их создателю, но и тем, для кого они предназначены;
- при создании открыток главное – знать меру и не переусердствовать с количеством картинок, объемом текста, а так же выдержать определенную цветовую гамму.
Но в любом случае, какие бы электронные открытки в итоге не получились, они будут замечательным поздравлением с праздником любимых людей, потому что это красиво, эффектно и необычно.
Как сделать открытку в ворде
Сделать открытку в ворде можно, но здесь хочу отметить, почему лучше этого не делать.
Word – это текстовый редактор, поэтому с графическими объектами при их компоновке возникают некоторые сложности. Да и результат можно будет посмотреть, только открыв открытку в программе Microsoft Word. А если у вашего адресата нет этой программы, то он не сможет увидеть открытку, или же она откроется в искаженном виде в другом текстовом процессоре. Ожидаемое приятное впечатление будет испорчено.
Но что же, делать? Будем использовать программу для создания презентаций — PowerPoint. Открытка, созданная в PowerPoint, может быть сохранена как картинка и будет доступна для просмотра на любом компьютере и в интернете.
Как сделать открытку в PowerPoint
Создание открытки займет всего несколько шагов:
1 Открываем программу создания презентаций PowerPoint
- Пуск — Все программы — Microsoft Office — Microsoft PowerPoint 2010 (возможно у вас будет другая версия, но это не важно — все действия универсальны)
- В стартовом меню есть поиск. Начните вводить туда название программы Microsoft PowerPoint и если она установлена на вашем компьютере, то вы увидите ее в результатах поиска.
2 Выбираем макет
Так как мы используем программу для создания презентаций, то на исходном слайде будет присутствовать разметка. Она нам не нужна. Убираем.
Главная – Макет – Пустой слайд
3 Задаём фоновый рисунок
В качестве фона для нашей открытки возьмем какой-нибудь красивый рисунок. Переходим на вкладку Дизайн – Стили фона – Формат фона
В окне настроек на вкладке Заливка выбрать Рисунок или текстура
В секции Вставить из: нажимаем кнопку Файл и выбираем нужный рисунок из папки. Кликаем кнопку Вставить и нажимаем кнопку Закрыть в окне Формат фона.
Выбранная картинка будет растянута до размеров слайда. Фон готов.
Теперь можно немножко поколдовать над нашей открыткой, чтобы придать ей еще более оригинальный вид. Для этого добавим на слайд несколько дополнительных элементов: Деда Мороза, текст его поздравления и заголовок нашей открытки. Ну, а чтобы понятно было, что поздравление от Деда Мороза, сделаем выноску для текста.
4 Добавляем украшения и текст
Приступим. Вставляем картинку с Дедом Морозом.
Выполняем команду Вставка – Рисунок и перемещаем ее в нижний левый угол. Уменьшаем немного ее размеры.
Делаем выноску Вставка – Фигуры. Изменяем фигуру до нужного размера.
Теперь можно добавить текст поздравления командой Вставка – WordArt. Выбираем образец шрифта текста и заменяем его нашим поздравлением. Подгоняем размер рамки с текстом под размеры выноски.
Точно также делаем заголовок открытки.
Ну, вот открытка готова. Осталось только сохранить ее как картинку и можно отправлять по электронной почте.
5 Сохраняем открытку
Для сохранения выбираем команду Файл – Сохранить как… Даем имя открытке и самое важное меняем тип файла на Рисунок в формате JPEG
Жмем Сохранить и получаем новое окно
Выбираем Только текущий слайд.
Теперь сохраним презентацию, чтобы использовать ее для создания других открыток.
Видеоинструкция по созданию открытки
А теперь посмотрите эти шаги в видео ниже. Из него вы узнаете: как вставить рисунок, изменить его размер, как добавить текст с поздравлением.
Дорогие друзья! Создавайте красивые оригинальные открытки и радуйте ими своих близких и знакомых. Я сделал
Кстати, в составе пакета MicrosoftOffice есть замечательная программа Publisher, в ней тоже можно сделать красивое поздравление в виде открытки, я уже писал на блоге про создание буклета в ней.
Как искать картинки для открытки?
Чтобы максимально упростить себе создание открытки, ищите картинки с прозрачными фонами. Такие рисунки чаще всего имеют формат файла png или gif. Предпочтительнее использовать первый формат. В нем хорошо сохраняются градиенты (плавные переходы цвета).
Для поиска зайдите в Яндекс. Выберите раздел поиска Картинки (блок 1). Введите ключевой запрос – какое изображение ищете. Например, год свиньи картинки новогодние. В поисковых подсказках можете выбрать наиболее подходящий запрос.
Поиск картинок в Яндексе
В найденных картинках можно использовать фильтры. Нажмите Показать фильтры (блок 2). Откроется дополнительная панель. Теперь выбираем параметры отбора картинок.
Отбираем рисунки по размеру. Для электронной открытки нам не нужны большие размеры. Поэтому советую ставить Средние или Маленькие. На эскизах картинок вы увидите их истинный размер.
Фильтруем размер картинок
Какой размер предпочтительнее? В среднем, большинство мониторов имеет размер 1366х768. Вот и старайтесь не брать картинки большего размера. Потому что при вставке на слайд, она может закрыть его целиком.
Ориентацию выбирайте сами. Здесь все понятно. А вот в Типе выбирайте белый фон. Его достаточно просто удалить.
Фильтрация по фону
Но все же лучше выбрать картинку без фона. Для этого в фильтре Файл выберите PNG.
Фильтрация по типу файла
Яндекс покажет рисунки по нашим критериям отбора. На эскизах у всех картинок будет белый фон, но это не так. Кликните на любую из них для просмотра в увеличенном размере. Теперь, если на фоне вместо белого цвета вы видите клеточки (шахматку), то эта картинка с прозрачным фоном.
Отображение рисунка с прозрачным фоном в поисковике
Ее предпочтительнее использовать для коллажа вашей поздравительной открытки. Жмите на ней правую кнопку мыши, выбирайте команду Копировать изображение и вставляйте на слайд.
Аналогично можно поступить в другой поисковой системе.
Создание анимированной открытки
Выше был описан способ создания статичной открытки, но ведь всегда хочется чего-то большего. Попробуем ее немного оживить и добавим падающий снег. Для создания анимированной картинки нам необходимо еще немного потрудиться и сделать несколько слайдов, отличающихся между собой положением снежинок на слайдах. При быстрой смене таких слайдов будет наблюдаться эффект падающего снега.
Для сохранения такого эффекта в картинке понадобится другой формат файла — GIF, который способен хранить и показывать анимацию в браузере. Но в Power Point нет поддержки анимации при сохранении в этот формат. Поэтому в редакторе презентаций мы сделаем кадры-заготовки, а для создания анимации из них воспользуемся онлайн сервисом. Смотрим видеоурок ниже.
Надеюсь эта информация вам пригодиться. Всех поздравляю с праздниками будущими и прошедшими!
Друзья, если вам была полезна эта статья, поделитесь её в социальных сетях, кнопочки ниже. А также расскажите в комментариях получилось ли у вас сделать открытку?
Дорогой читатель! Вы посмотрели статью до конца. Получили вы ответ на свой вопрос? Напишите в комментариях пару слов. Если ответа не нашли, укажите что искали или откройте содержание блога.

Электронная открытка – замечательный способ поздравить человека с каким-либо праздником, особенно, если вы находитесь далеко друг от друга. Существует несколько способов создать поздравительную открытку. Сделать это можно с помощью специальных сервисов либо самостоятельно, используя программное обеспечение вашего компьютера.
Как сделать открытку на компьютере
Как сделать открытку: подготовка к работе
Чтобы создать красивую виртуальную открытку самостоятельно, необходимо учитывать следующие моменты:
- пользуйтесь сложными графическими редакторами, только если есть минимальные знания этих программ;
- используйте готовые шаблоны, которые предлагают программы – это проще и быстрее, тем более, шаблон можно подкорректировать по своему вкусу;
- изготавливайте нейтральные по содержанию открытки – виртуальное поздравление должно понравиться не только создателю, но и получателю;
- в первую очередь важна практичность электронной открытки, не добавляйте слишком много картинок и текста, старайтесь выдерживать определенную цветовую гамму.
Заметка! Во время создания открытки не торопитесь, внимательно следуйте пошаговой инструкции и не забудьте сохранить ваше творчество на компьютере или флешке.
Как сделать поздравительную открытку в Word?
Создание поздравительной открытки в MS Word
Создание поздравительной открытки в MS Word – дело несложное. Хоть программа чаще всего используется для создания текстовых файлов, здесь можно сделать красивую открытку на любой праздник. Создайте электронную открытку за шесть простых шагов:
Шаг 1. Откройте программу и перейдите в меню «Файл».
Щелкаем по вкладке «Файл»
Шаг 2. Выберите вкладку «Создать», напишите в открывшейся строке поиска слово «Открытка».
Открываем вкладку «Создать», в поле поиска вводим слово «открытка»
Шаг 3. Выберите готовый качественный шаблон для электронной открытки. В правом боковом списке можно выбрать подходящую категорию.
В разделе «Категория» выбираем подходящую, кликаем на выбранный шаблон
Шаг 4. Щелкните по выбранному шаблону и нажмите «Создать». Подождите, когда шаблон откроется в новом файле.
Щелкаем по шаблону, нажимаем «Создать»
Шаг 5. Заполните свободные поля. Напишите поздравление, подпись и другую необходимую информацию.
Кликнув мышкой на шаблон, вписываем текст
Шаг 6. Убедитесь, что текст помещается в поля открытки. При необходимости поменяйте ориентацию листа с книжной на альбомную.
В разделе «Разметка страницы», щелкаем по кнопке «Ориентация», выбираем подходящую
Шаг 7. Сохраняем открытку («Файл» – «Сохранить как»), а затем отправляем получателю либо распечатываем ее.
Щелкаем по вкладке «Файл»
Нажимаем «Сохранить как», выбираем «Рабочий стол» или другое место
Для печати открытки нажимаем «Файл», затем «Печать»
Видео — Как сделать поздравительную открытку в MS Word
Открытка с помощью программы PowerPoint
PowerPoint – программа по созданию презентаций, которую можно найти на каждом компьютере с операционной системой Windows. Для начала откройте через меню «Пуск» программу. Мастер-класс по созданию открытки на компьютере с помощью программы PowerPoint:
Шаг 1. Для начала необходимо выбрать фон слайда. Нажмите на вкладку «Главная», затем выберите «Макет», после – «Пустой слайд».
Щелкаем на вкладку «Главная», затем на пункт «Макет», выбираем «Пустой слайд»
Шаг 2. Чтобы сделать красивый фон у открытки, нажмите на вкладку «Дизайн» и выберите кнопку «Формат фона» в категории «Стили фона».
Во вкладке «Дизайн», нажимаем на кнопку «Формат фона»
Шаг 3. Выберите рисунок или текстуру, также можно добавить собственное изображение с компьютера. Картинка растянется до размеров слайда.
После выбора нужного дизайна, настраиваем нужные параметры
Шаг 4. Нажмите на вкладку «Вставка», затем – «Рисунок». Выберите понравившееся изображение, добавьте его в слайд, при необходимости переместите картинку в нужный угол открытки.
Нажимаем вкладку «Вставка», щелкаем по пункту «Рисунки»
Выбираем рисунок, нажимаем «Вставить»
Шаг 5. Следующий шаг – добавление текста. Воспользоваться нужно той же командой «Вставка», затем нажмите на «WordArt». Выберите образец шрифта и напишите собственное поздравление.
Открываем вкладку «Вставка», нажимаем значок «WordArt», выбираем формат шрифта
Для сохранения нажимаем вкладку «Файл»
Шаг 6. Сохраните открытку через команду «Файл» – «Сохранить как». Обязательно поменяйте тип файла на «Рисунок в формате JPEG», иначе открытка откроется у получателя в программе PowerPoint.
Нажимаем «Сохранить как», выбираем «Компьютер», выбираем «Рабочий стол» или другое место хранения
В поле «Тип файла» меняем тип файла на «Рисунок в формате JPEG», нажимаем «Сохранить»
Шаг 7. Выберите кнопку «Только этот». Готово! Можно отправлять открытку получателю.
Нажимаем на кнопку «Только этот»
Просматриваем на рабочем столе, созданную открытку и можем отправлять адресату
Заметка! Не спешите удалять презентацию. Ее можно использовать в дальнейшем как шаблон для других открыток.
Открытка в программе Microsoft Office Publisher
Сделать красивую открытку другу, знакомому или члену семьи можно в программе для создания открыток, плакатов и буклетов Microsoft Office Publisher. Можно сделать открытку с чистого листа, но проще всего использовать готовый, встроенный в программу шаблон.
Шаг 1. Запустите программу, в возникшем окне выберите «Встроенные», затем – «Открытки».
Выбираем «Встроенные», прокрутив страницу ниже находим и щелкаем по вкладке «Открытки»
Шаг 2. В программе можно найти несколько тематических категорий. Выберите шаблон, который больше всего вам понравился.
Выбираем шаблон, который больше всего понравился
На заметку! Если ни один из них вам не подходит, можно найти больше дизайнов открыток на веб-ресурсе программы.
Шаг 3. Нажмите на вкладку «Создать». Вы увидите рабочую область с выбранным вами шаблоном. Замените текст на свой, предварительно щелкнув по нему.
Нажимаем на кнопку «Создать»
Шаг 4. Чтобы добавить новый текст, нажмите на «Вставка», затем на кнопку «Добавление надписи». Придумайте оригинальное поздравление и поместите его на слайд.
Для добавления текста в открытку нажимаем на вкладку «Вставка», затем на кнопку «Добавление надписи»
Нажав правой кнопкой мыши на выделенный текст, форматируем его с помощью панели инструментов
Шаг 5. Правой кнопкой мышки щелкните на рисунок и выберите «Изменить рисунок», чтобы выбрать источник нового изображения.
Правой кнопкой мышки щелкаем на рисунок и выбираем «Изменить рисунок», чтобы выбрать источник нового изображения
Шаг 6. Чтобы добавить новый или свой рисунок, нажмите на вкладку «Вставка», выберите группу «Иллюстрации» и нажмите «Рисунок».
Что бы добавить свой рисунок нажимаем на вкладку «Вставка», далее «Рисунки»
Выбираем подготовленный рисунок, нажимаем «Вставить»
Шаг 7. Чтобы сохранить открытку, нажмите на меню «Файл», затем выберите команду «Сохранить как».
Нажимаем «Сохранить как», выбираем «Компьютер», далее «Рабочий стол»
Выбираем «Рабочий стол», в поле «Тип файла», выбираем «Картинка в формате JPEG», нажимаем «Сохранить»
Поздравительная открытка онлайн-сервисы
Если вы не хотите использовать программы компьютера, вы можете воспользоваться сервисами, где можно сделать поздравительную открытку онлайн на Новый год, День рождения, свадьбу и другое торжество. Вот список бесплатных ресурсов:
Заметка! Некоторые сервисы могут иметь дополнительные платные услуги, которые сделают вашу открытку более оригинальной. Если вы не хотите платить за изображения, просто используйте бесплатные изображения.
Итак, открытка готова, пора порадовать получателя приятным виртуальным сюрпризом. Вы можете отправлять электронные открытки различными способами. Среди них:
Отправка по электронной почте
Заходим на свой электронный ящик
Находим и нажимаем на вкладку «Написать письмо»
Заполняем поля «Кому», «Тема», нажимаем кнопку «Прикрепить файл»
Выбираем свою открытку, нажимаем «Открыть»
Отправка через социальные сети
- Войдите в вашу любимую социальную сеть (Вконтакте, Одноклассники), перейдите на профиль потенциального получателя.
Нажимаем на значок фотоаппарата «Фотография»
Выбираем открытку, нажимаем «Открыть»
Подарить открытку лично. Что может быть лучше личной встречи? Подарить сделанную самостоятельно открытку можно лично, но нужно помнить, что для этого вам необходимо предварительно распечатать ваше творчество.
Теперь вы знаете, как сделать электронную открытку на компьютере. Это несложное и интересное действие, которое можно легко выполнить с помощью программ офиса MS. Не бойтесь творить, удивлять близких великолепной электронной открыткой, а себя — своей креативностью! Ваши близкие обязательно скажут вам «Спасибо».
1. Запустите программу PowerPoint. Создайте новую презентацию, содержащий пустой слайд.
2. Выберите фон для слайда. Выполните команду [ Формат \ Фон \ Способы заливки \ (применить ко всем).
3. Вкладка Рисунок \ Рисунок; (выберите картинку, нажмите Ок).
4 . С помощью инструментов панели рисования изобразите несколько сердечка или звездочек различных по форме и с различными цветовыми оттенками заливки.
5. С помощью инструмента WprdArt поместите на слайде слово Поздравляю! Первый слайд оформлен.
6. Скопируйте этот слайд и сделайте еще 7 его копий. Всего у вас должно получиться 8 слайдов.
7. Внесите изменения на каждом слайде, измените форму, оттенок цвета заливки и положение каждого сердечка, так, чтобы сердечки, мерцая, последовательно опускались вниз.
8. Когда все слайды будут готовы, в меню Показ слайдов выберите команду Настройка презентации. Установите флажок “непрерывный цикл до нажатия клавиши ” и щелкните на кнопке Ок .
9. В меню Показ слайдов выберите команду Смена слайдов . Отметьте флажком режим Автоматически после и установите время 1сек (00:01). Щелкните по кнопке Применить ко всем.
10. Вставка Музыку в презентацию: выполните команду [Вставка \ Звук \Звук из файла \ ОК.]
11. Настроить парамет ры музыки: выполните команду [Параметры \ Воспроизведения звука \для всех слайдов].
12. [Параметры \ Скрыть при показе значок \ Непрерывно\ Громкость.
13. Запустите презентацию или Показ слайдов \ С начала.
По теме: методические разработки, презентации и конспекты
Создание анимационной открытки
Мастер- класс для родителей по теме «Создание анимационных открыток». Родители совместно с детьми в программе Macromedia Flash создают анимационные открытки на Новогоднюю тематику.
Для создания поздравительной открытки
Для создания поздравительной открыткиПрезентация.
Создание наградных материалов в программе PowerPoint
Подробная инструкция с иллюстрациями для создания наградных материалов в программе Power Point. Очень легко и удобно.
«Создание поздравительной открытки»
Урок развития речи в 6 классе.
Методическая разработка открытого занятия «Создание поздравительной открытки к 70-летию, со Дня Победы в Великой Отечественной войне»
В ходе занятия обучающиеся учатся создавать поздравительную открытку к празднику Победы, навеянную духом историзма, в программе Adobe Photoshop CS5.
Открытый урок «Создание анимационного ролика средствами PowerPoint»
Открытый урок «Создание анимационного ролика средствами PowerPoint» в 7 классе.
методическая разработка занятия по теме: «Создание анимационной открытки к 75 -летию победы в Великой Отечественной войне».
Тема занятия: «Создание анимационной открытки к 75 -летию победы в Великой Отечественной войне».Цель занятия: создать медиа продукт (анимационную открытку) в технике «перекладки&raqu.
Как сделать электронную открытку
Поздравление с любым праздником открыткой всегда считалось проявлением уважения и внимания к близким людям, друзьям и просто знакомым. И если раньше для доставки таких открыток были необходимы почтовые услуги, то сегодня существуют электронные открытки, с помощью которых можно поздравить любимых людей быстро и своевременно. Причем такое поздравление не может нигде затеряться, и придет точно в срок, а сам процесс создания электронного послания может быть достаточно интересным.
Как сделать электронную открытку на компьютере
Создать открытку с днем рождения в электронном виде является не сложным процессом и осуществляется следующим образом:
- в поисковой системе Интернета вводится запрос сайта, создающего и отправляющего электронные открытки (например: postcard.ru, sendcardme.com или mail.ru);
- с помощью специальных сервисов (обязательно прочитайте статью про сервис Простотак) создается открытка по своему вкусу, которую можно украсить разными узорами, а так же подобрать наиболее привлекательный шаблон, выбрать цветовую гамму с красивым шрифтом для текста поздравления;
- при желании электронные открытки можно дополнить музыкальным сопровождением, его можно подобрать из музыкального каталога на вкус получателя;
- для создания наиболее интересного тематического сюжета можно воспользоваться графическим редактором, однако идея поздравления должна быть продумана заранее;
- готовая открытка помещается в интерактивное письмо и затем отправляется по назначению.
Несколько рекомендаций
Чтобы создание открыток в электронном виде не вызывало затруднений, а так же имело красивый вид важно учитывать следующие моменты:
- графическим редактором лучше всего воспользоваться, если есть определенные знания и навыки работы с этой программой, так как ее изучение может занять немало времени;
- создание открыток с помощью готового шаблона будет намного проще и быстрее, причем его можно подкорректировать согласно своему вкусу;
- лучше всего изготавливать открытки нейтральные по содержанию, которые понравятся не только их создателю, но и тем, для кого они предназначены;
- при создании открыток главное – знать меру и не переусердствовать с количеством картинок, объемом текста, а так же выдержать определенную цветовую гамму.
Но в любом случае, какие бы электронные открытки в итоге не получились, они будут замечательным поздравлением с праздником любимых людей, потому что это красиво, эффектно и необычно.
Как сделать открытку в ворде
Сделать открытку в ворде можно, но здесь хочу отметить, почему лучше этого не делать.
Word – это текстовый редактор, поэтому с графическими объектами при их компоновке возникают некоторые сложности. Да и результат можно будет посмотреть, только открыв открытку в программе Microsoft Word. А если у вашего адресата нет этой программы, то он не сможет увидеть открытку, или же она откроется в искаженном виде в другом текстовом процессоре. Ожидаемое приятное впечатление будет испорчено.
Но что же, делать? Будем использовать программу для создания презентаций — PowerPoint. Открытка, созданная в PowerPoint, может быть сохранена как картинка и будет доступна для просмотра на любом компьютере и в интернете.
Как сделать открытку в PowerPoint
Создание открытки займет всего несколько шагов:
1 Открываем программу создания презентаций PowerPoint
Первый вариант
- Пуск — Все программы — Microsoft Office — Microsoft PowerPoint 2010 (возможно у вас будет другая версия, но это не важно — все действия универсальны)
Второй вариант
- В стартовом меню есть поиск. Начните вводить туда название программы Microsoft PowerPoint и если она установлена на вашем компьютере, то вы увидите ее в результатах поиска.
2 Выбираем макет
Так как мы используем программу для создания презентаций, то на исходном слайде будет присутствовать разметка. Она нам не нужна. Убираем.
Главная – Макет – Пустой слайд
3 Задаём фоновый рисунок
В качестве фона для нашей открытки возьмем какой-нибудь красивый рисунок. Переходим на вкладку Дизайн – Стили фона – Формат фона
В окне настроек на вкладке Заливка выбрать Рисунок или текстура
В секции Вставить из: нажимаем кнопку Файл и выбираем нужный рисунок из папки. Кликаем кнопку Вставить и нажимаем кнопку Закрыть в окне Формат фона.
Выбранная картинка будет растянута до размеров слайда. Фон готов.
Теперь можно немножко поколдовать над нашей открыткой, чтобы придать ей еще более оригинальный вид. Для этого добавим на слайд несколько дополнительных элементов: Деда Мороза, текст его поздравления и заголовок нашей открытки. Ну, а чтобы понятно было, что поздравление от Деда Мороза, сделаем выноску для текста.
4 Добавляем украшения и текст
Приступим. Вставляем картинку с Дедом Морозом.
Выполняем команду Вставка – Рисунок и перемещаем ее в нижний левый угол. Уменьшаем немного ее размеры.
Делаем выноску Вставка – Фигуры. Изменяем фигуру до нужного размера.
Теперь можно добавить текст поздравления командой Вставка – WordArt. Выбираем образец шрифта текста и заменяем его нашим поздравлением. Подгоняем размер рамки с текстом под размеры выноски.
Точно также делаем заголовок открытки.
Ну, вот открытка готова. Осталось только сохранить ее как картинку и можно отправлять по электронной почте.
5 Сохраняем открытку
Для сохранения выбираем команду Файл – Сохранить как… Даем имя открытке и самое важное меняем тип файла на Рисунок в формате JPEG
Жмем Сохранить и получаем новое окно
Выбираем Только текущий слайд.
Теперь сохраним презентацию, чтобы использовать ее для создания других открыток.
Видеоинструкция по созданию открытки
А теперь посмотрите эти шаги в видео ниже. Из него вы узнаете: как вставить рисунок, изменить его размер, как добавить текст с поздравлением.
Дорогие друзья! Создавайте красивые оригинальные открытки и радуйте ими своих близких и знакомых. Я сделал
Еще одна подборка новогодних изображений с прозрачными фонами для быстрого создания оригинальных открыток. Скачать архив 28 изображений
Кстати, в составе пакета MicrosoftOffice есть замечательная программа Publisher, в ней тоже можно сделать красивое поздравление в виде открытки, я уже писал на блоге про создание буклета в ней.
Как искать картинки для открытки?
Чтобы максимально упростить себе создание открытки, ищите картинки с прозрачными фонами. Такие рисунки чаще всего имеют формат файла png или gif. Предпочтительнее использовать первый формат. В нем хорошо сохраняются градиенты (плавные переходы цвета).
Для поиска зайдите в Яндекс. Выберите раздел поиска Картинки (блок 1). Введите ключевой запрос – какое изображение ищете. Например, год свиньи картинки новогодние. В поисковых подсказках можете выбрать наиболее подходящий запрос.
Поиск картинок в Яндексе
В найденных картинках можно использовать фильтры. Нажмите Показать фильтры (блок 2). Откроется дополнительная панель. Теперь выбираем параметры отбора картинок.
Отбираем рисунки по размеру. Для электронной открытки нам не нужны большие размеры. Поэтому советую ставить Средние или Маленькие. На эскизах картинок вы увидите их истинный размер.
Фильтруем размер картинок
Какой размер предпочтительнее? В среднем, большинство мониторов имеет размер 1366х768. Вот и старайтесь не брать картинки большего размера. Потому что при вставке на слайд, она может закрыть его целиком.
Ориентацию выбирайте сами. Здесь все понятно. А вот в Типе выбирайте белый фон. Его достаточно просто удалить.
Фильтрация по фону
Но все же лучше выбрать картинку без фона. Для этого в фильтре Файл выберите PNG.
Фильтрация по типу файла
Яндекс покажет рисунки по нашим критериям отбора. На эскизах у всех картинок будет белый фон, но это не так. Кликните на любую из них для просмотра в увеличенном размере. Теперь, если на фоне вместо белого цвета вы видите клеточки (шахматку), то эта картинка с прозрачным фоном.
Отображение рисунка с прозрачным фоном в поисковике
Ее предпочтительнее использовать для коллажа вашей поздравительной открытки. Жмите на ней правую кнопку мыши, выбирайте команду Копировать изображение и вставляйте на слайд.
Аналогично можно поступить в другой поисковой системе.
Создание анимированной открытки
Выше был описан способ создания статичной открытки, но ведь всегда хочется чего-то большего. Попробуем ее немного оживить и добавим падающий снег. Для создания анимированной картинки нам необходимо еще немного потрудиться и сделать несколько слайдов, отличающихся между собой положением снежинок на слайдах. При быстрой смене таких слайдов будет наблюдаться эффект падающего снега.
Для сохранения такого эффекта в картинке понадобится другой формат файла — GIF, который способен хранить и показывать анимацию в браузере. Но в Power Point нет поддержки анимации при сохранении в этот формат. Поэтому в редакторе презентаций мы сделаем кадры-заготовки, а для создания анимации из них воспользуемся онлайн сервисом. Смотрим видеоурок ниже.
Работа с конструктором открыток видео
Еще один вариант быстрого создания электронной открытки в сервисе PRO100TAK. Вам не понадобиться никакая программа, только нужен интернет. Посмотрите этот видеоурок и все станет понятно. Текстовая версия урока здесь.
Регистрация в конструкторе https://tvojkomp.ru/pro100tak Обязательно попробуйте, первые 24 часа бесплатно.
Надеюсь вам понравится этот онлайн конструктор, и вы с легкостью создадите открытку или фотоальбом со своими фото и пожеланиями.
Всех поздравляю с праздниками будущими и прошедшими!
Друзья, если вам была полезна эта статья, поделитесь её в социальных сетях, кнопочки ниже. А также расскажите в комментариях получилось ли у вас сделать открытку?
Дорогой читатель! Вы посмотрели статью до конца. Получили вы ответ на свой вопрос? Напишите в комментариях пару слов. Если ответа не нашли, укажите что искали или откройте содержание блога.
ОЧЕНЬ ВАЖНО! Оцени лайком или дизлайком статью! 

Как сделать открытку с надписью в программе PowerPoint
Автор: Радченкова Тамара Ивановна, учитель начальных классво МКОУ Куйбышевская ООШ Петропавловского района Воронежской области
Описание: Данный мастер класс я адресовала своим коллегам, которые ещё не совсем освоили компьютерную грамотность и желали бы научиться самостоятельно создавать картинки, открытки с надписью, которую они хотели бы разместить на ней. Для молодых коллег, владеющих компьютером в совершенстве, этот мастер-класс покажется скучным. Поэтому я приглашаю на него своих коллег постарше.
Задача: обмен опытом по работе в программе PowerPoin
Цели:
1. Повышать уровень компьютерной грамотности педагогов.
2. Научить создавать открытку с личной подписью.
Как сделать открытку в powerpoint?
Поздравление с любым праздником открыткой всегда считалось проявлением уважения и внимания к близким людям, друзьям и просто знакомым.
И если раньше для доставки таких открыток были необходимы почтовые услуги, то сегодня существуют электронные открытки, с помощью которых можно поздравить любимых людей быстро и своевременно.
Причем такое поздравление не может нигде затеряться, и придет точно в срок, а сам процесс создания электронного послания может быть достаточно интересным.
Создание открыток в электронном виде является не сложным процессом и осуществляется следующим образом:
- в поисковой системе Интернета вводится запрос сайта, создающего и отправляющего электронные открытки (например: postcard.ru или mail.ru);
- с помощью специальных серверов создается открытка по своему вкусу, которую можно украсить разными узорами, а так же подобрать наиболее привлекательный шаблон, выбрать цветовую гамму с красивым шрифтом для текста поздравления;
- при желании электронные открытки можно дополнить музыкальным сопровождением, его можно подобрать из музыкального каталога на вкус получателя;
- для создания наиболее интересного тематического сюжета можно воспользоваться графическим редактором, однако идея поздравления должна быть продумана заранее;
- готовая открытка помещается в интерактивное письмо и затем отправляется по назначению.
Несколько рекомендаций
Чтобы создание открыток в электронном виде не вызывало затруднений, а так же имело красивый вид важно учитывать следующие моменты:
- графическим редактором лучше всего воспользоваться, если есть определенные знания и навыки работы с этой программой, так как ее изучение может занять немало времени;
- создание открыток с помощью готового шаблона будет намного проще и быстрее, причем его можно подкорректировать согласно своему вкусу;
- лучше всего изготавливать открытки нейтральные по содержанию, которые понравятся не только их создателю, но и тем, для кого они предназначены;
- при создании открыток главное – знать меру и не переусердствовать с количеством картинок, объемом текста, а так же выдержать определенную цветовую гамму.
Но в любом случае, какие бы электронные открытки в итоге не получились, они будут замечательным поздравлением с праздником любимых людей, потому что это красиво, эффектно и необычно.
Как сделать открытку в ворде
Сделать открытку в ворде можно, но здесь хочу отметить, почему лучше этого не делать.
Word – это текстовый редактор, поэтому с графическими объектами при их компоновке возникают некоторые сложности.
Да и результат можно будет посмотреть, только открыв открытку в программе Microsoft Word.
А если у вашего адресата нет этой программы, то он не сможет увидеть открытку, или же она откроется в искаженном виде в другом текстовом процессоре. Ожидаемое приятное впечатление будет испорчено.
Но что же, делать? Будем использовать программу для создания презентаций — PowerPoint. Открытка, созданная в PowerPoint, может быть сохранена как картинка и будет доступна для просмотра на любом компьютере и в интернете.
Как сделать открытку в PowerPoint
Создание открытки займет всего несколько шагов:
1 Открываем программу создания презентаций PowerPoint
Первый вариант
- Пуск — Все программы — Microsoft Office — Microsoft PowerPoint 2010 (возможно у вас будет другая версия, но это не важно — все действия универсальны)
Второй вариант
- В стартовом меню есть поиск. Начните вводить туда название программы Microsoft PowerPoint и если она установлена на вашем компьютере, то вы увидите ее в результатах поиска.
2 Выбираем макет
Так как мы используем программу для создания презентаций, то на исходном слайде будет присутствовать разметка. Она нам не нужна. Убираем.
Главная – Макет – Пустой слайд
3 Задаём фоновый рисунок
- В качестве фона для нашей открытки возьмем какой-нибудь красивый рисунок. Переходим на вкладку Дизайн – Стили фона – Формат фона
- В окне настроек на вкладке Заливка выбрать Рисунок или текстура
В секции Вставить из: нажимаем кнопку Файл и выбираем нужный рисунок из папки. Кликаем кнопку Вставить и нажимаем кнопку Закрыть в окне Формат фона.
Выбранная картинка будет растянута до размеров слайда. Фон готов.
Теперь можно немножко поколдовать над нашей открыткой, чтобы придать ей еще более оригинальный вид. Для этого добавим на слайд несколько дополнительных элементов: Деда Мороза, текст его поздравления и заголовок нашей открытки. Ну, а чтобы понятно было, что поздравление от Деда Мороза, сделаем выноску для текста.
4 Добавляем украшения и текст
Приступим. Вставляем картинку с Дедом Морозом.
Выполняем команду Вставка – Рисунок и перемещаем ее в нижний левый угол. Уменьшаем немного ее размеры.
Делаем выноску Вставка – Фигуры. Изменяем фигуру до нужного размера.
Теперь можно добавить текст поздравления командой Вставка – WordArt. Выбираем образец шрифта текста и заменяем его нашим поздравлением. Подгоняем размер рамки с текстом под размеры выноски.
Точно также делаем заголовок открытки.
Ну, вот открытка готова. Осталось только сохранить ее как картинку и можно отправлять по электронной почте.
5 Сохраняем открытку
- Для сохранения выбираем команду Файл – Сохранить как… Даем имя открытке и самое важное меняем тип файла на Рисунок в формате JPEG
- Жмем Сохранить и получаем новое окно
- Выбираем Только текущий слайд.
- Теперь сохраним презентацию, чтобы использовать ее для создания других открыток.
Видеоинструкция по созданию открытки
А теперь посмотрите эти шаги в видео ниже. Из него вы узнаете: как вставить рисунок, изменить его размер, как добавить текст с поздравлением.
Дорогие друзья! Создавайте красивые оригинальные открытки и радуйте ими своих близких и знакомых. Я сделал подборку заготовок для новогодних открыток. Там собраны: Фоны, Деды Морозы, Снеговики, Елки, Украшения, Символы года и текстовые поздравления. А вот подборка заготовок к 23 февраля. Ещё небольшая подборка заготовок для 8 марта. Скачивайте и тренируйтесь в создании электронных открыток
- Еще одна подборка новогодних изображений с прозрачными фонами для быстрого создания оригинальных открыток. Скачать архив 28 изображений
- Кстати, в составе пакета MicrosoftOffice есть замечательная программа Publisher, в ней тоже можно сделать красивое поздравление в виде открытки, я уже писал на блоге про создание буклета в ней.
Как искать картинки для открытки?
Чтобы максимально упростить себе создание открытки, ищите картинки с прозрачными фонами. Такие рисунки чаще всего имеют формат файла png или gif. Предпочтительнее использовать первый формат. В нем хорошо сохраняются градиенты (плавные переходы цвета).
Для поиска зайдите в Яндекс. Выберите раздел поиска Картинки (блок 1). Введите ключевой запрос – какое изображение ищете. Например, год свиньи картинки новогодние. В поисковых подсказках можете выбрать наиболее подходящий запрос.
Поиск картинок в Яндексе
В найденных картинках можно использовать фильтры. Нажмите Показать фильтры (блок 2). Откроется дополнительная панель. Теперь выбираем параметры отбора картинок.
Отбираем рисунки по размеру. Для электронной открытки нам не нужны большие размеры. Поэтому советую ставить Средние или Маленькие. На эскизах картинок вы увидите их истинный размер.
Фильтруем размер картинок
Какой размер предпочтительнее? В среднем, большинство мониторов имеет размер 1366х768. Вот и старайтесь не брать картинки большего размера. Потому что при вставке на слайд, она может закрыть его целиком.
Ориентацию выбирайте сами. Здесь все понятно. А вот в Типе выбирайте белый фон. Его достаточно просто удалить.
Фильтрация по фону
Но все же лучше выбрать картинку без фона. Для этого в фильтре Файл выберите PNG.
Фильтрация по типу файла
Яндекс покажет рисунки по нашим критериям отбора. На эскизах у всех картинок будет белый фон, но это не так. Кликните на любую из них для просмотра в увеличенном размере. Теперь, если на фоне вместо белого цвета вы видите клеточки (шахматку), то эта картинка с прозрачным фоном.
Отображение рисунка с прозрачным фоном в поисковике
Ее предпочтительнее использовать для коллажа вашей поздравительной открытки. Жмите на ней правую кнопку мыши, выбирайте команду Копировать изображение и вставляйте на слайд.
Аналогично можно поступить в другой поисковой системе.
Создание анимированной открытки
Выше был описан способ создания статичной открытки, но ведь всегда хочется чего-то большего. Попробуем ее немного оживить и добавим падающий снег. Для создания анимированной картинки нам необходимо еще немного потрудиться и сделать несколько слайдов, отличающихся между собой положением снежинок на слайдах. При быстрой смене таких слайдов будет наблюдаться эффект падающего снега.
Для сохранения такого эффекта в картинке понадобится другой формат файла — GIF, который способен хранить и показывать анимацию в браузере. Но в Power Point нет поддержки анимации при сохранении в этот формат. Поэтому в редакторе презентаций мы сделаем кадры-заготовки, а для создания анимации из них воспользуемся онлайн сервисом. Смотрим видеоурок ниже.
Надеюсь эта информация вам пригодиться. Всех поздравляю с праздниками будущими и прошедшими!
Друзья, если вам была полезна эта статья, поделитесь её в социальных сетях, кнопочки ниже. А также расскажите в х получилось ли у вас сделать открытку?
Дорогой читатель! Вы посмотрели статью до конца. Получили вы ответ на свой вопрос? Напишите в х пару слов.Если ответа не нашли, укажите что искали.
Как сделать открытку на компьютере — несколько легких и эффективных способов
Электронная открытка – замечательный способ поздравить человека с каким-либо праздником, особенно, если вы находитесь далеко друг от друга. Существует несколько способов создать поздравительную открытку. Сделать это можно с помощью специальных сервисов либо самостоятельно, используя программное обеспечение вашего компьютера.
Как сделать открытку на компьютере
Как сделать открытку: подготовка к работе
Чтобы создать красивую виртуальную открытку самостоятельно, необходимо учитывать следующие моменты:
- пользуйтесь сложными графическими редакторами, только если есть минимальные знания этих программ;
- используйте готовые шаблоны, которые предлагают программы – это проще и быстрее, тем более, шаблон можно подкорректировать по своему вкусу;
- изготавливайте нейтральные по содержанию открытки – виртуальное поздравление должно понравиться не только создателю, но и получателю;
- в первую очередь важна практичность электронной открытки, не добавляйте слишком много картинок и текста, старайтесь выдерживать определенную цветовую гамму.
Заметка! Во время создания открытки не торопитесь, внимательно следуйте пошаговой инструкции и не забудьте сохранить ваше творчество на компьютере или флешке.
Как сделать поздравительную открытку в Word?
Создание поздравительной открытки в MS Word
Создание поздравительной открытки в MS Word – дело несложное. Хоть программа чаще всего используется для создания текстовых файлов, здесь можно сделать красивую открытку на любой праздник. Создайте электронную открытку за шесть простых шагов:
Шаг 1. Откройте программу и перейдите в меню «Файл».
Щелкаем по вкладке «Файл»
Шаг 2. Выберите вкладку «Создать», напишите в открывшейся строке поиска слово «Открытка».
Открываем вкладку «Создать», в поле поиска вводим слово «открытка»
Шаг 3. Выберите готовый качественный шаблон для электронной открытки. В правом боковом списке можно выбрать подходящую категорию.
В разделе «Категория» выбираем подходящую, кликаем на выбранный шаблон
Шаг 4. Щелкните по выбранному шаблону и нажмите «Создать». Подождите, когда шаблон откроется в новом файле.
Щелкаем по шаблону, нажимаем «Создать»
Шаг 5. Заполните свободные поля. Напишите поздравление, подпись и другую необходимую информацию.
Кликнув мышкой на шаблон, вписываем текст
Шаг 6. Убедитесь, что текст помещается в поля открытки. При необходимости поменяйте ориентацию листа с книжной на альбомную.
В разделе «Разметка страницы», щелкаем по кнопке «Ориентация», выбираем подходящую
Шаг 7. Сохраняем открытку («Файл» – «Сохранить как»), а затем отправляем получателю либо распечатываем ее.
Щелкаем по вкладке «Файл»
Нажимаем «Сохранить как», выбираем «Рабочий стол» или другое место
Для печати открытки нажимаем «Файл», затем «Печать»
Видео — Как сделать поздравительную открытку в MS Word
Открытка с помощью программы PowerPoint
PowerPoint – программа по созданию презентаций, которую можно найти на каждом компьютере с операционной системой Windows. Для начала откройте через меню «Пуск» программу. Мастер-класс по созданию открытки на компьютере с помощью программы PowerPoint:
Шаг 1. Для начала необходимо выбрать фон слайда. Нажмите на вкладку «Главная», затем выберите «Макет», после – «Пустой слайд».
Щелкаем на вкладку «Главная», затем на пункт «Макет», выбираем «Пустой слайд»
Шаг 2. Чтобы сделать красивый фон у открытки, нажмите на вкладку «Дизайн» и выберите кнопку «Формат фона» в категории «Стили фона».
Во вкладке «Дизайн», нажимаем на кнопку «Формат фона»
Шаг 3. Выберите рисунок или текстуру, также можно добавить собственное изображение с компьютера. Картинка растянется до размеров слайда.
После выбора нужного дизайна, настраиваем нужные параметры
Шаг 4. Нажмите на вкладку «Вставка», затем – «Рисунок». Выберите понравившееся изображение, добавьте его в слайд, при необходимости переместите картинку в нужный угол открытки.
Нажимаем вкладку «Вставка», щелкаем по пункту «Рисунки»
Выбираем рисунок, нажимаем «Вставить»
Шаг 5. Следующий шаг – добавление текста. Воспользоваться нужно той же командой «Вставка», затем нажмите на «WordArt». Выберите образец шрифта и напишите собственное поздравление.
Открываем вкладку «Вставка», нажимаем значок «WordArt», выбираем формат шрифта
Для сохранения нажимаем вкладку «Файл»
Шаг 6. Сохраните открытку через команду «Файл» – «Сохранить как». Обязательно поменяйте тип файла на «Рисунок в формате JPEG», иначе открытка откроется у получателя в программе PowerPoint.
Нажимаем «Сохранить как», выбираем «Компьютер», выбираем «Рабочий стол» или другое место хранения
В поле «Тип файла» меняем тип файла на «Рисунок в формате JPEG», нажимаем «Сохранить»
Шаг 7. Выберите кнопку «Только этот». Готово! Можно отправлять открытку получателю.
Нажимаем на кнопку «Только этот»
Просматриваем на рабочем столе, созданную открытку и можем отправлять адресату
Заметка! Не спешите удалять презентацию. Ее можно использовать в дальнейшем как шаблон для других открыток.
Открытка в программе Microsoft Office Publisher
Сделать красивую открытку другу, знакомому или члену семьи можно в программе для создания открыток, плакатов и буклетов Microsoft Office Publisher. Можно сделать открытку с чистого листа, но проще всего использовать готовый, встроенный в программу шаблон.
Шаг 1. Запустите программу, в возникшем окне выберите «Встроенные», затем – «Открытки».
Выбираем «Встроенные», прокрутив страницу ниже находим и щелкаем по вкладке «Открытки»
Шаг 2. В программе можно найти несколько тематических категорий. Выберите шаблон, который больше всего вам понравился.
Выбираем шаблон, который больше всего понравился
На заметку! Если ни один из них вам не подходит, можно найти больше дизайнов открыток на веб-ресурсе программы.
Шаг 3. Нажмите на вкладку «Создать». Вы увидите рабочую область с выбранным вами шаблоном. Замените текст на свой, предварительно щелкнув по нему.
Нажимаем на кнопку «Создать»
Шаг 4. Чтобы добавить новый текст, нажмите на «Вставка», затем на кнопку «Добавление надписи». Придумайте оригинальное поздравление и поместите его на слайд.
Для добавления текста в открытку нажимаем на вкладку «Вставка», затем на кнопку «Добавление надписи»
Нажав правой кнопкой мыши на выделенный текст, форматируем его с помощью панели инструментов
Шаг 5. Правой кнопкой мышки щелкните на рисунок и выберите «Изменить рисунок», чтобы выбрать источник нового изображения.
Правой кнопкой мышки щелкаем на рисунок и выбираем «Изменить рисунок», чтобы выбрать источник нового изображения
Шаг 6. Чтобы добавить новый или свой рисунок, нажмите на вкладку «Вставка», выберите группу «Иллюстрации» и нажмите «Рисунок».
Что бы добавить свой рисунок нажимаем на вкладку «Вставка», далее «Рисунки»
Выбираем подготовленный рисунок, нажимаем «Вставить»
Шаг 7. Чтобы сохранить открытку, нажмите на меню «Файл», затем выберите команду «Сохранить как».
Нажимаем «Сохранить как», выбираем «Компьютер», далее «Рабочий стол»
Выбираем «Рабочий стол», в поле «Тип файла», выбираем «Картинка в формате JPEG», нажимаем «Сохранить»
Поздравительная открытка онлайн-сервисы
Если вы не хотите использовать программы компьютера, вы можете воспользоваться сервисами, где можно сделать поздравительную открытку онлайн на Новый год, День рождения, свадьбу и другое торжество. Вот список бесплатных ресурсов:
-
Онлайн-открытка.рф. Удобный сервис для создания и отправки открыток. Здесь можно выбрать форму и цвет фона, загрузить свою картинку или добавить готовое изображение из большой базы.
Интерфейс онлайн-сервиса Онлайн-открытка.рф
Интерфейс онлайн-сервиса Pro100tak.com
Интерфейс онлайн-сервиса Crello.com
Интерфейс онлайн-сервиса Loonapix.com
Интерфейс онлайн-сервиса Invitizer.ru
Заметка! Некоторые сервисы могут иметь дополнительные платные услуги, которые сделают вашу открытку более оригинальной. Если вы не хотите платить за изображения, просто используйте бесплатные изображения.
Как отправить открытку, сделанную на компьютере?
Итак, открытка готова, пора порадовать получателя приятным виртуальным сюрпризом. Вы можете отправлять электронные открытки различными способами. Среди них:
Отправка по электронной почте
- Зайдите на свой электронный ящик.
Заходим на свой электронный ящик
Находим и нажимаем на вкладку «Написать письмо»
Заполняем поля «Кому», «Тема», нажимаем кнопку «Прикрепить файл»
Выбираем свою открытку, нажимаем «Открыть»
Можем написать сообщение получателю, после нажимаем «Отправить»
Отправка через социальные сети
Как сделать открытку
Открытку можно сделать самостоятельно! Причем , не виртуальную, а вполне реальную, которую можно взять в руки.
И это будет шедевр, учитывающий интересы получателя и индивидуальность дарителя!
Например, Вы купили в подарок вот такого зайца.
Можно найти изображение зайца в интернете. Если не нашли – сфотографируйте.
Дело за малым: сделать открытку – поздравление с днём рождения.
Открываем PowerPoint и создаём 2 слайда (как в уроке 1). Первый слайд – «обложка» открытки, второй – внутренняя её часть.
Каждый слайд нужно разделить на 2 части – выбираем вкладку «линии», перемещаемся на слайд и, нажав левую клавишу мышки, рисуем вертикальную линию
Как линию поместить точно посередине? – воспользоваться линейкой. Если Вы создали слайд, а линейки нет, нужно её «позвать»: ВИД — в окне «Линейка» ставим галочку – линейка появилась. Теперь нужно левой кнопкой мыши взять нарисованную линию и установить её напротив цифры 0 – это и есть середина листа.
Чтобы наша открыточка смотрелась повеселее, подберём фон для слайдов:
Щёлкаем правой клавишей мышки по слайду и в выпадающем меню выбираем «формат фона». На появившейся вкладке выбираем цвет. Если хотите, чтобы фон открытки внутри и снаружи был одинаковый, то после того, как цвет выбран, нажмите «применить ко всем».
А вот теперь начинается интересный процесс – творчество.
Берём изображение подарка – в нашем случае зайца, вставляем в PaintNet и вырезаем по контуру. Подробно этот процесс описан в 8 уроке. Сохраняем в формате png.
Теперь нужно подготовленную картинку вставить.
Возвращаемся к слайдам. Выбираем «Вставка – Рисунок – в появившемся окне выбираем нужную папку и нужный файл – Вставить.
Изображение берём левой клавишей мыши и перемещаем на первую страницу нашей обложки — правую часть слайда. Если нужно – увеличиваем или уменьшаем размер изображения.
Можно зайцу в руки дать букет цветов – найдите красивое изображение любимых цветов получателя. Постарайтесь найти изображение в формате png – тогда вам не придется обрезать лишний фон. Я нашла одну розу в нужном формате, а потом из них «составила» букет. Понятно, что можно сделать любое количество цветов. Цветы добавляем по той же схеме – Вставка – Рисунок – нужный файл — Вставить.
Теперь давайте добавим текст по известной схеме Вставка – WordArt – выбираем подходящий вариант и пишем «С днём рождения!» Хорошо бы сюда добавить имя получателя. Скорее всего, размер шрифта нужно будет изменить – это делается так же, как в Word.
Теперь распечатываем – на глянцевой или на фото – бумаге. Оба слайда печатаем на двух сторонах одного листа. Сгибаем пополам — как открытку.
В следующей статье расскажу, как эту открытку сделать виртуальной и музыкальной – для тех Ваших друзей, которые от вас далеко.
Есть вопросы? — пишите!
Хотите поделиться своей работой? — присылайте, размещу на сайте.
Есть другие варианты создания открыток? — пишите в х.
Как сделать анимированные Счастливый новогодние открытки в PowerPoint
Я до сих пор помню время, когда мы использовали открытки для отправки сезонных приветствия. Это было позже переключился с электронными картами, которые до сих пор, кажется, быть на месте, но, возможно, используются с меньшим энтузиазмом.
не в присутствии услуг, таких как SlideOnline и веб-сайты социальных медиа, больше нет необходимости использовать готовую электронную карту, как вы можете использовать PowerPoint, чтобы создать и загрузить открытку.
Ниже приводится справочная информация для создания «Happy New Year» карты с помощью PowerPoint.
Создание поздравительной открытки в PowerPoint
Был момент, когда люди с творческой кости в их теле сделаны карты с бумагой, блестки, цветные карандаши, масляные краски и других предметов, которые они могли бы использовать для изготовления чего-то особенного.
Теперь это был заменен приложений, которые работают только хорошо, с помощью доставки лучше, чем почтовое отделение. Чтобы использовать PowerPoint для этой цели, просто скачайте соответствующий шаблон, чтобы облегчить вашу работу.
Например, чтобы создать новую карточку года вы можете использовать Новый Год шаблоны PowerPoint. Для целей этой должности, мы будем использовать Free 2014 Новый год Шаблон PowerPoint.
Выбрать и Название Открытие и анимации
Для начала, добавить заголовок открытия слайда и выбрать анимацию для него через вкладку Animations.
Добавить хороший Желание
После того, как название было добавлено к слайд открытие, добавить хорошее желание в следующем слайде и выбрать другую анимацию для него. При составлении этой карты мы выбрали Float-анимации для названия открытия и анимации колеса для заголовка и тела текста второго слайда.
Вставьте оживленное изображение, видео и фона Оценка
Вы всегда можете сделать ваши карты более интересным путем добавления соответствующих изображений. Например, мы добавили Смайли в одном из слайдов и дал ему эффект дребезга (через вкладку анимаций в PowerPoint).
Кроме того, вы можете добавить видео и фоновый счет на карту. Кроме того, вы также можете добавить Эффекты перехода между слайдами для дальнейшего повышения их.
Не забудьте добавить заключительное замечание в заключительном слайде, например, «С Новым годом Джереми.