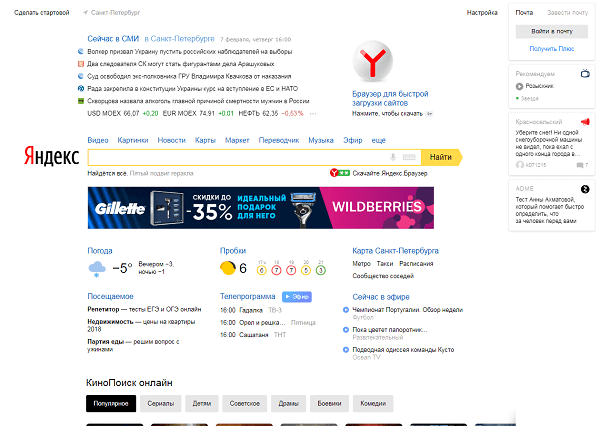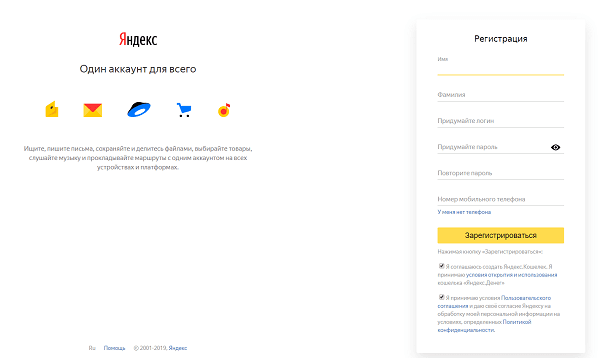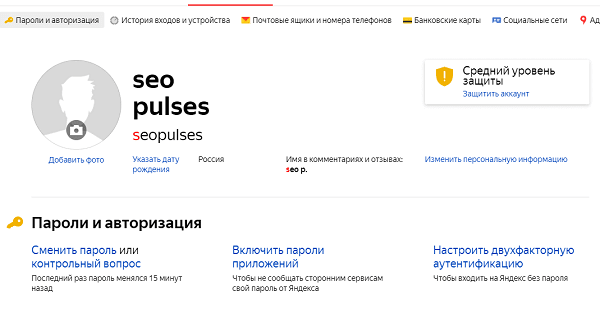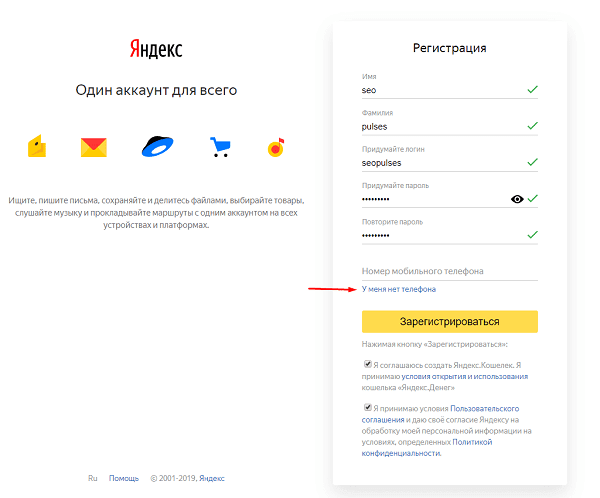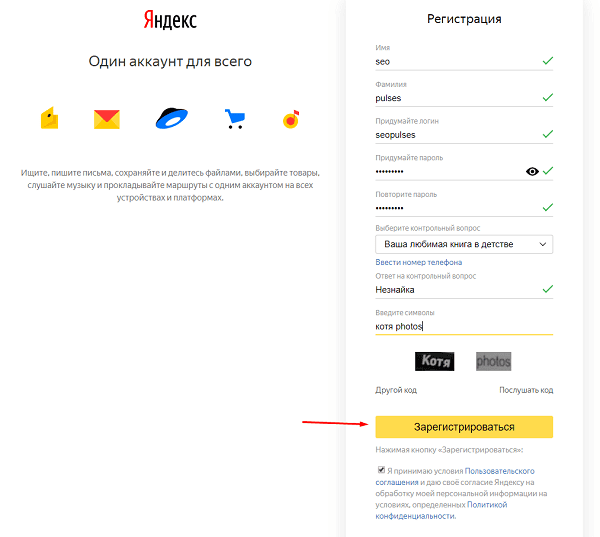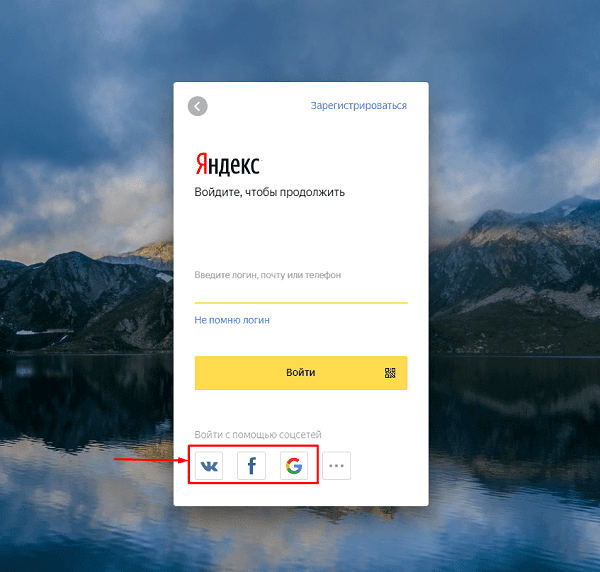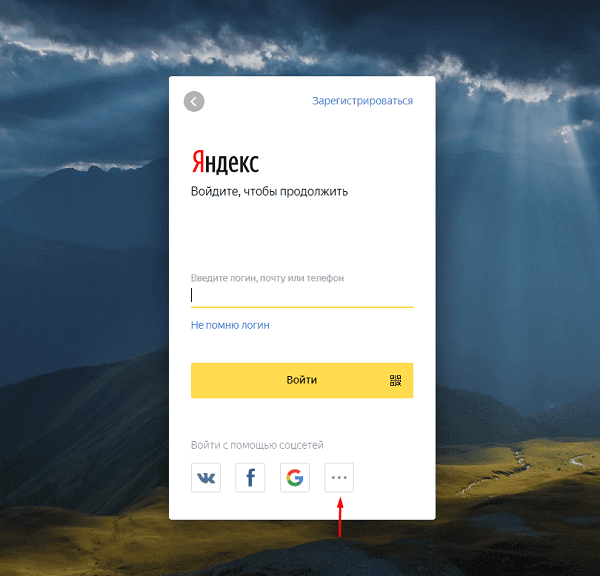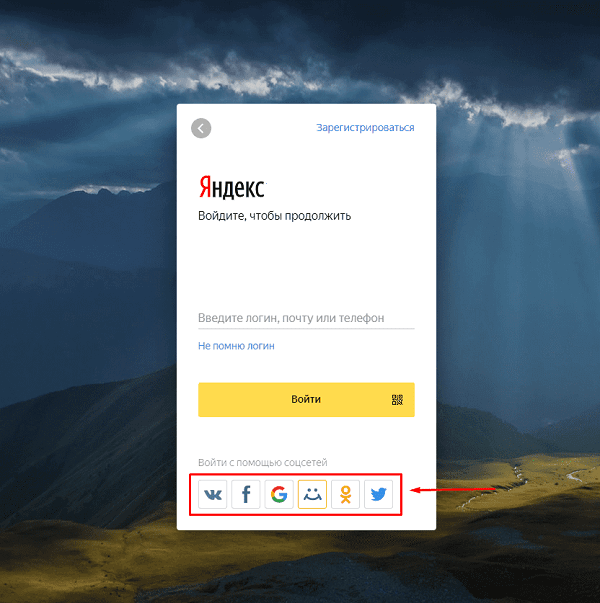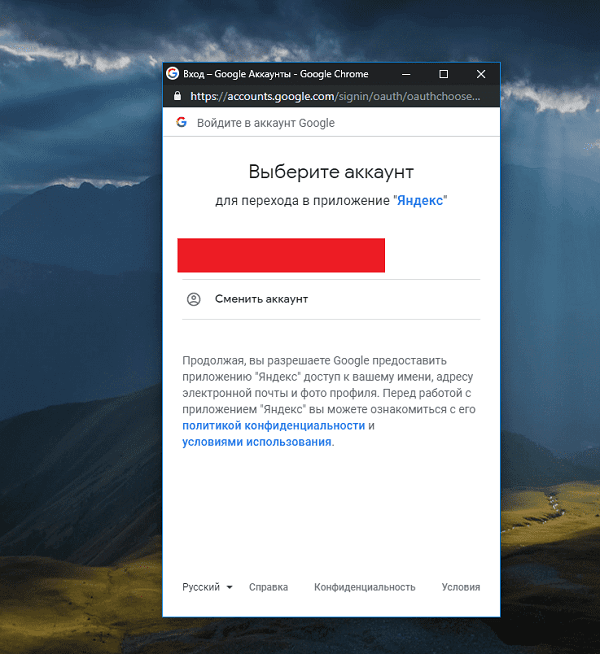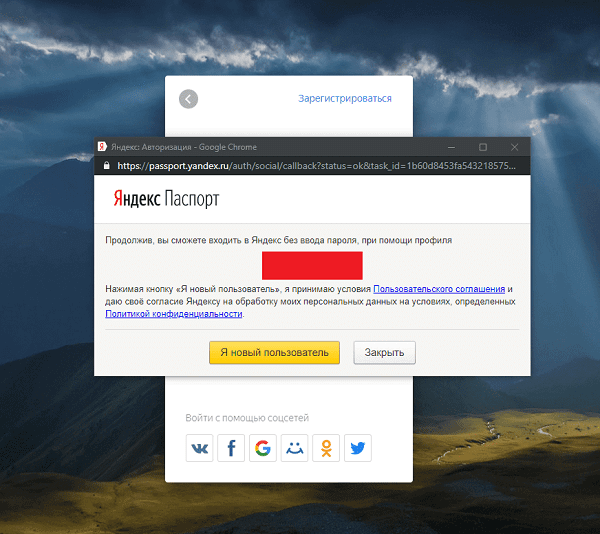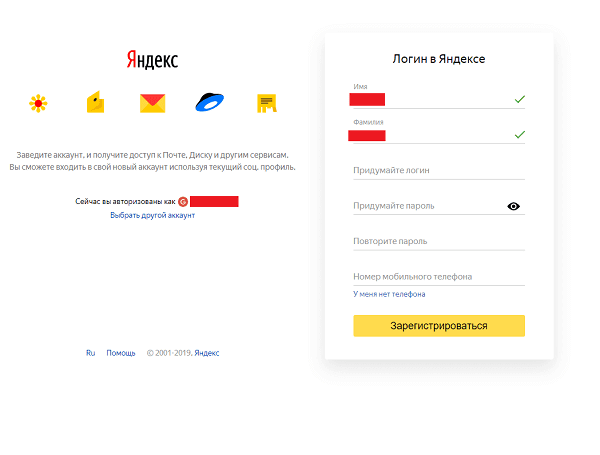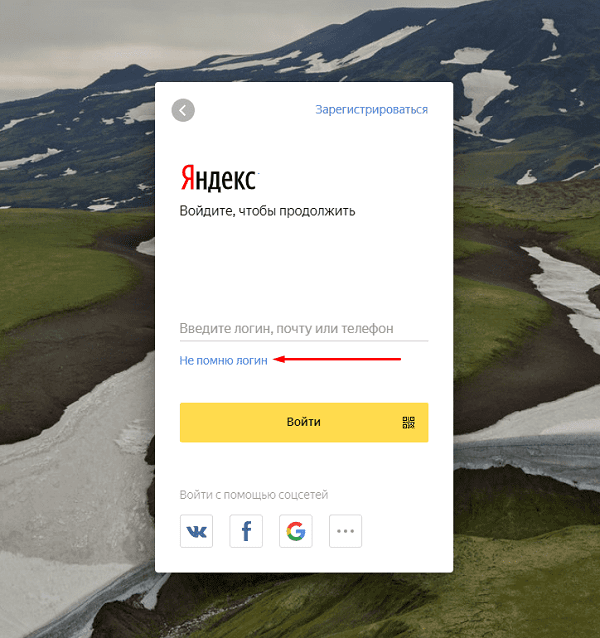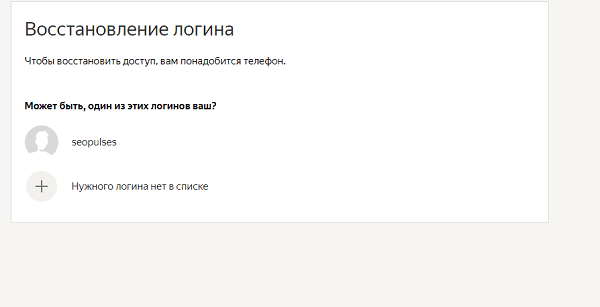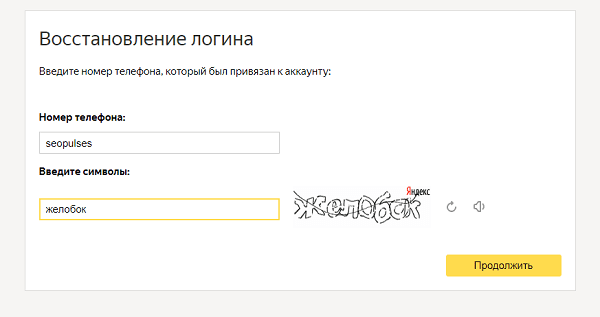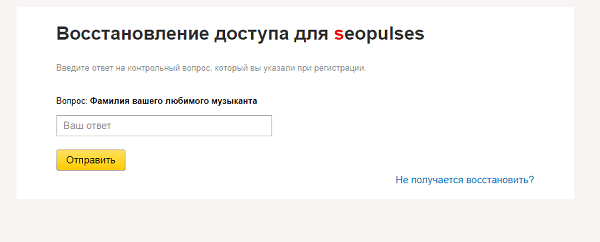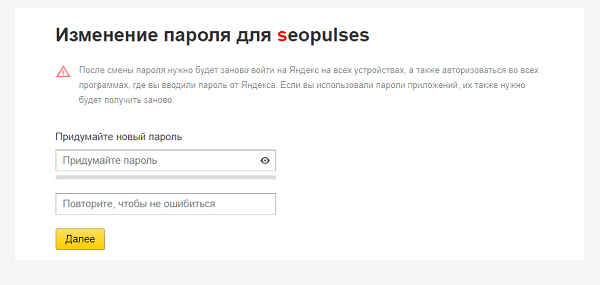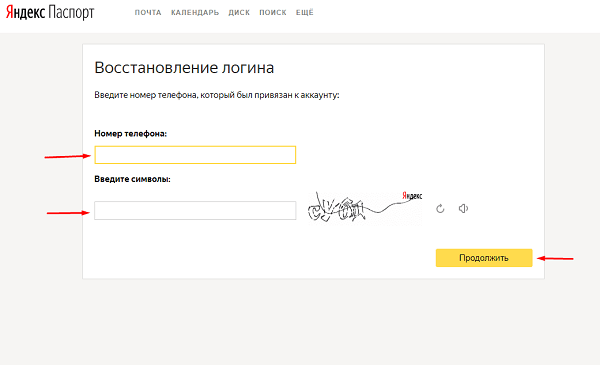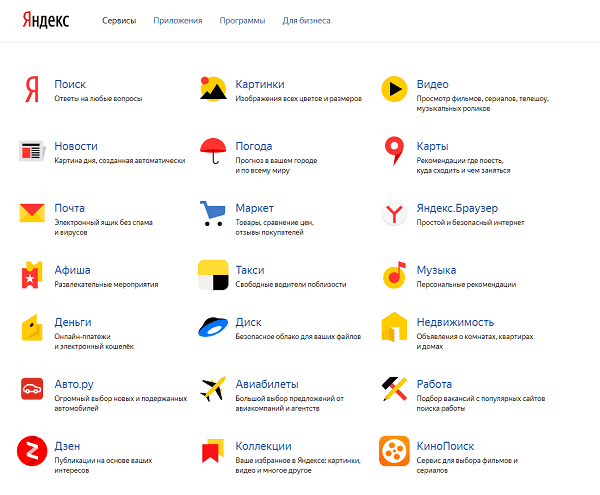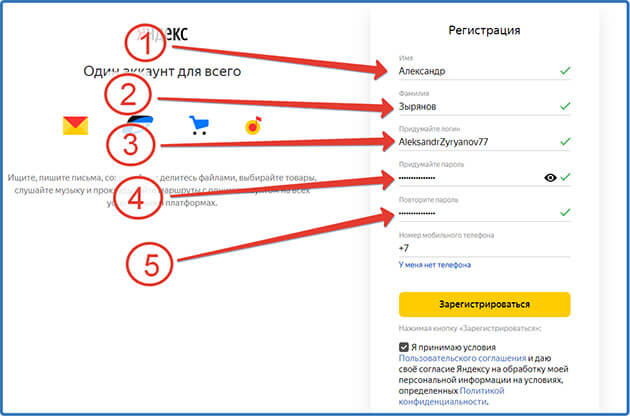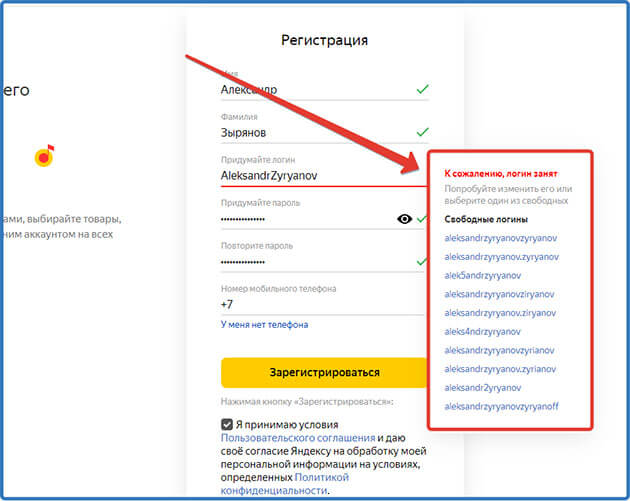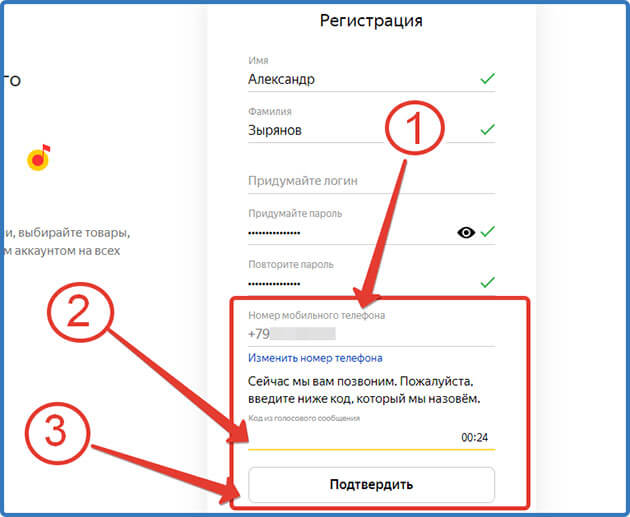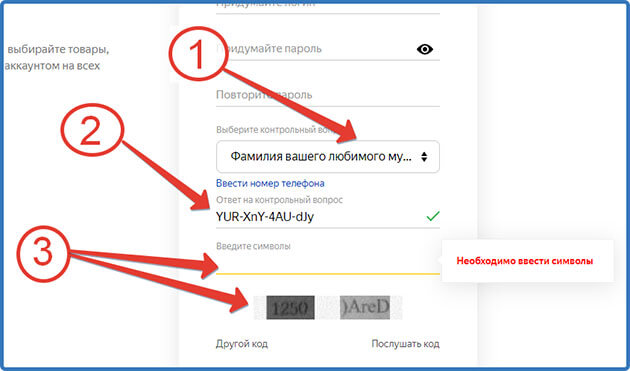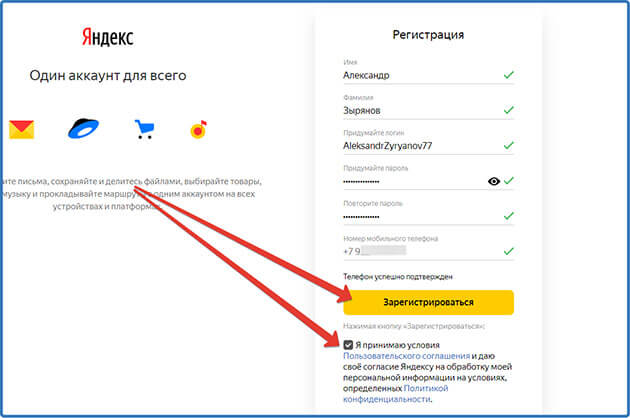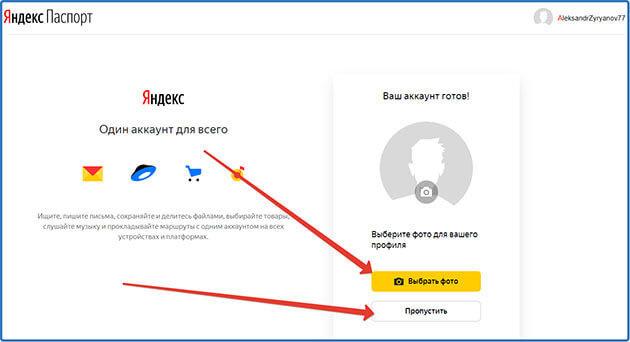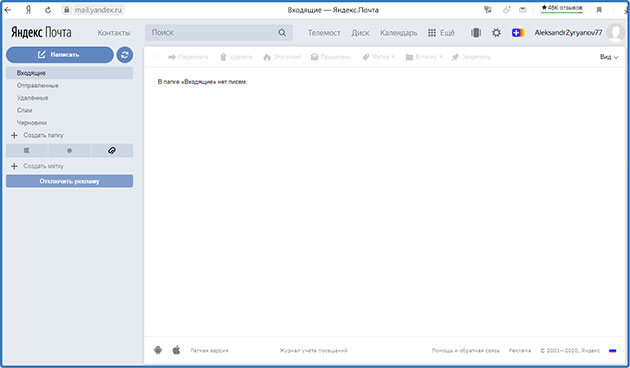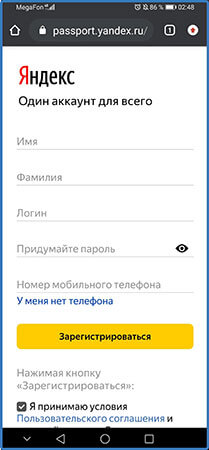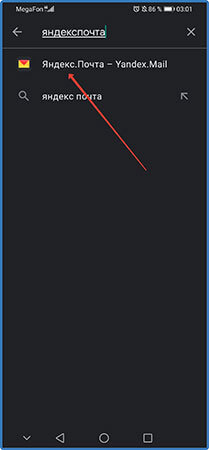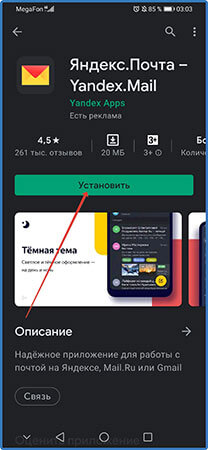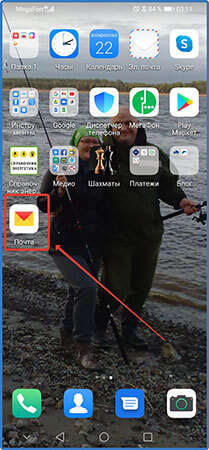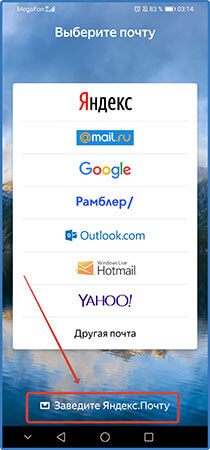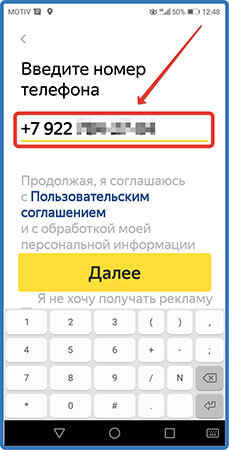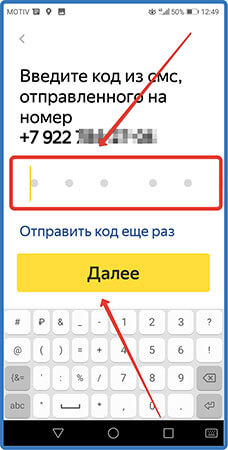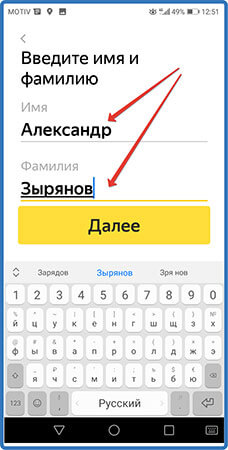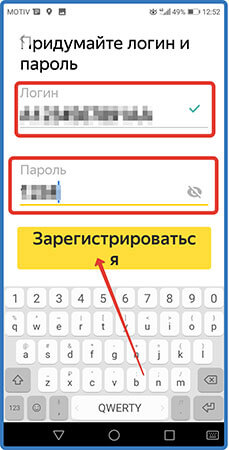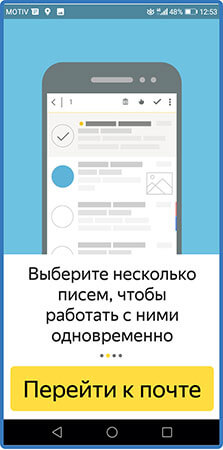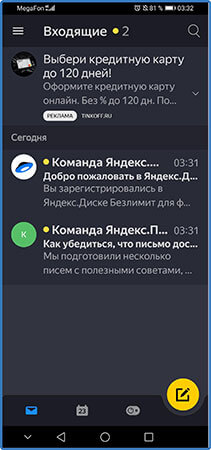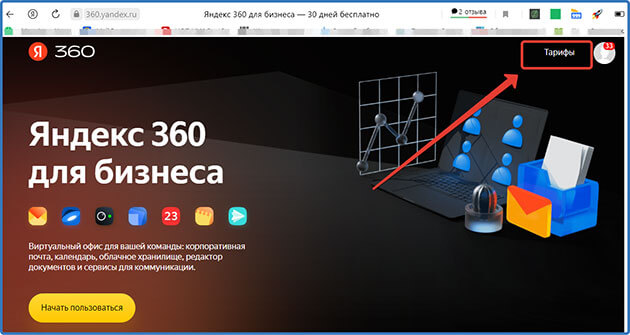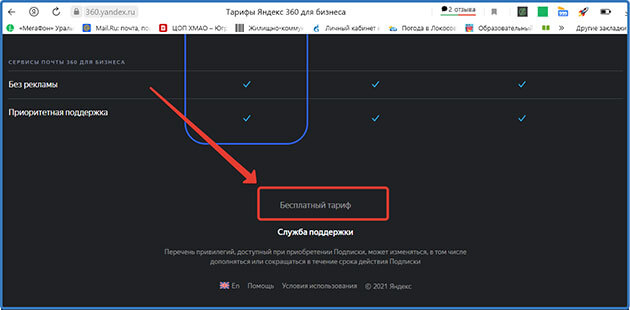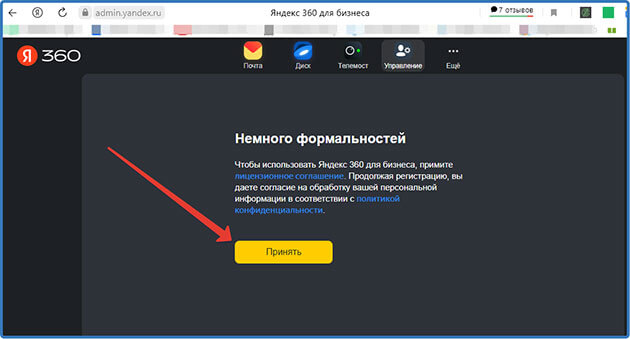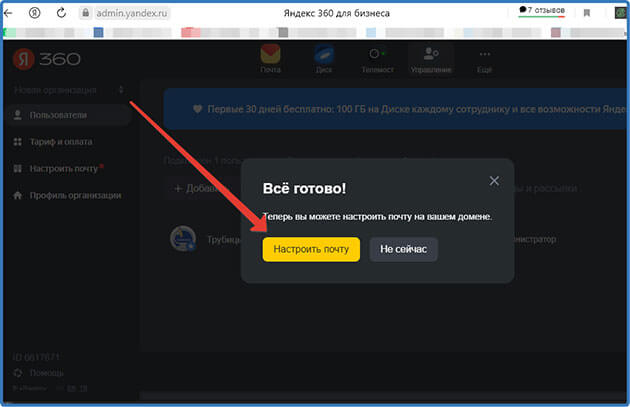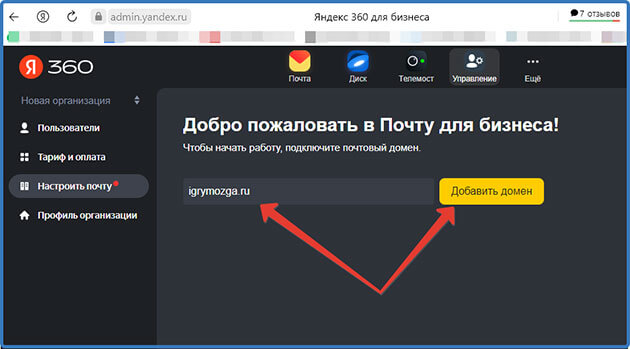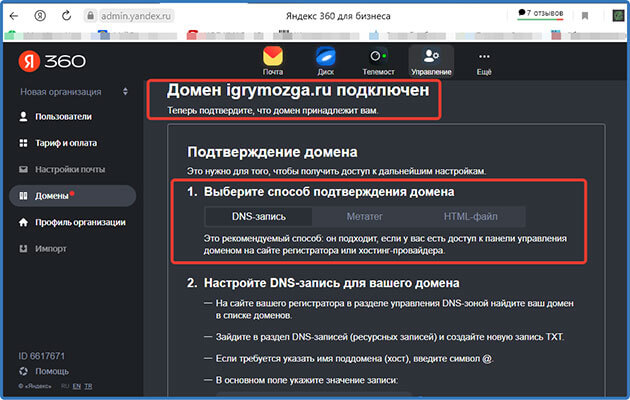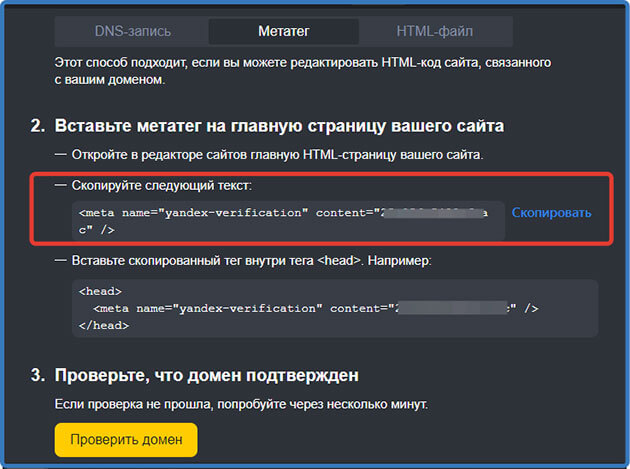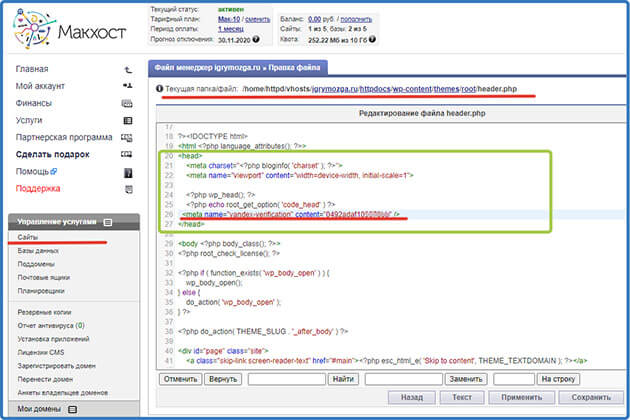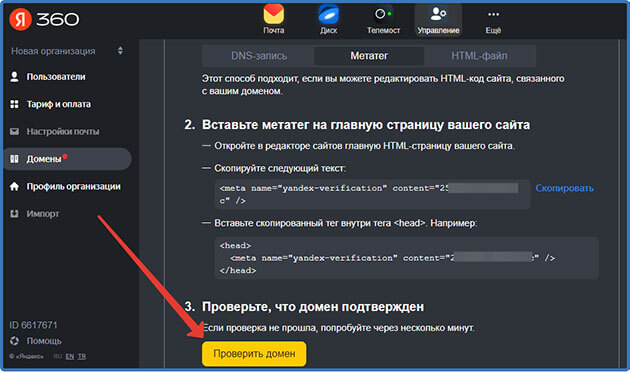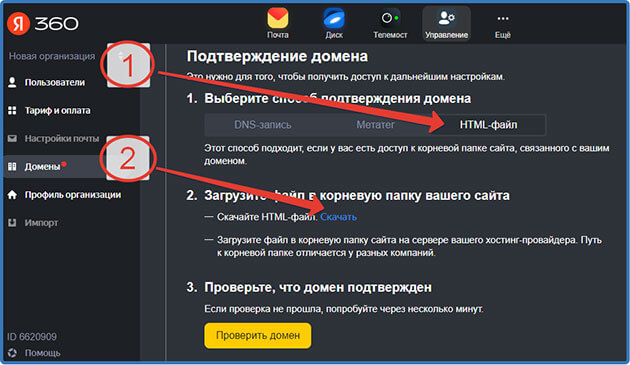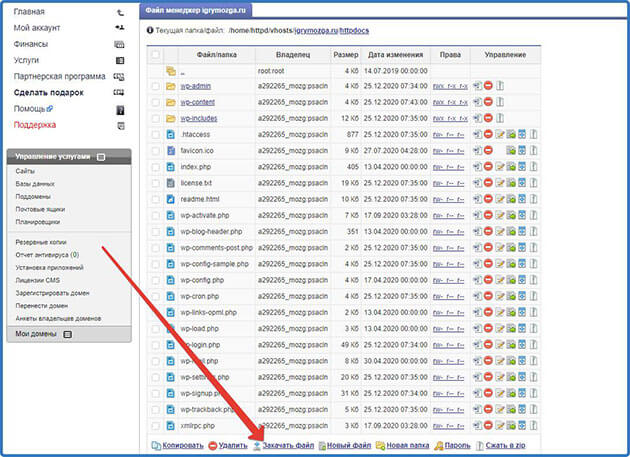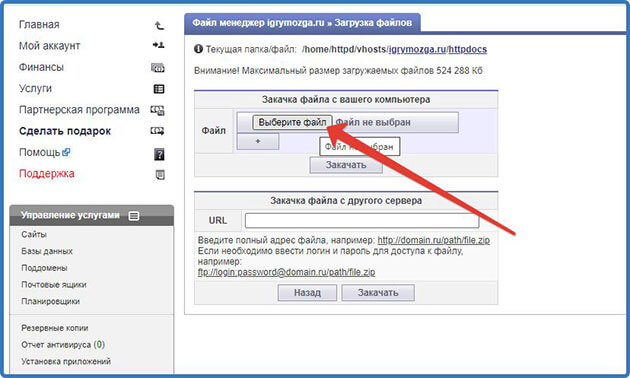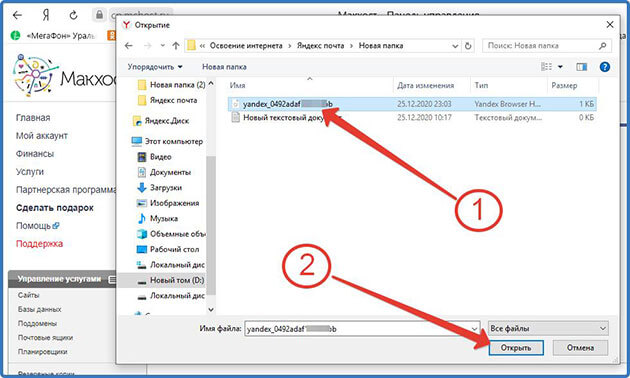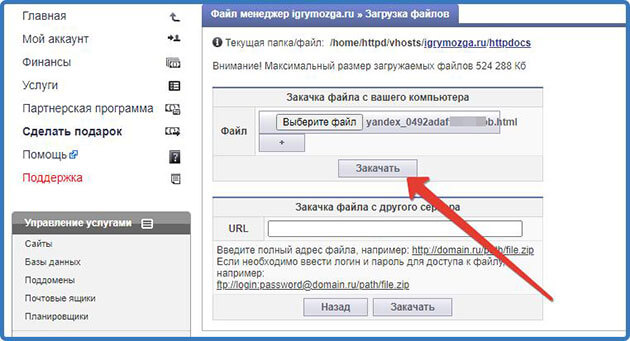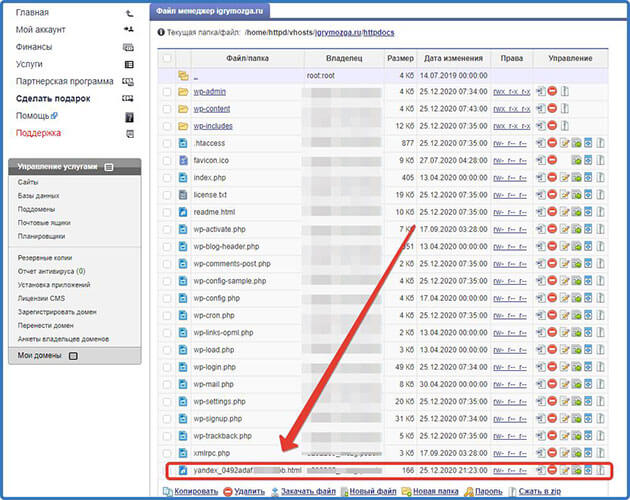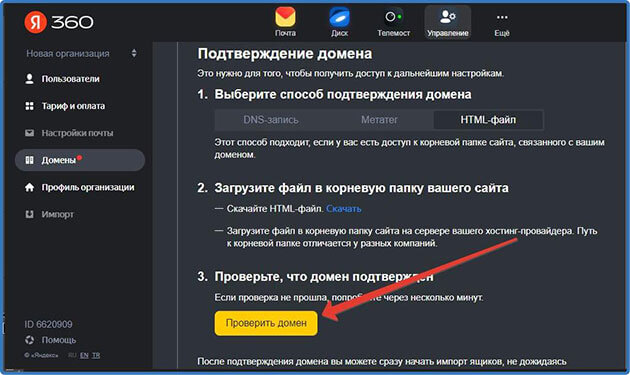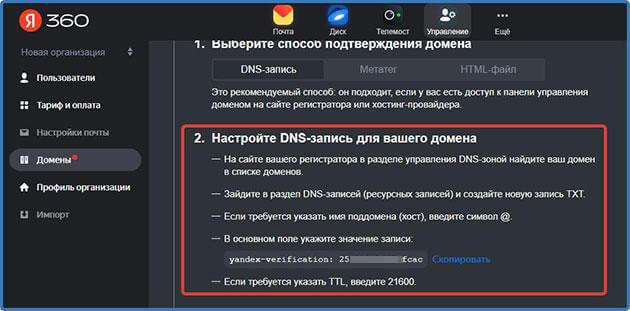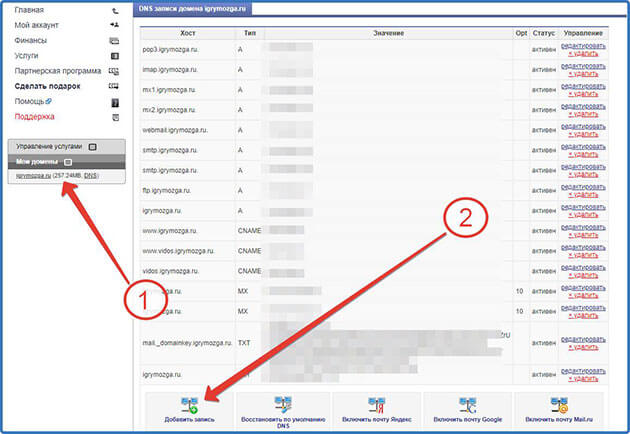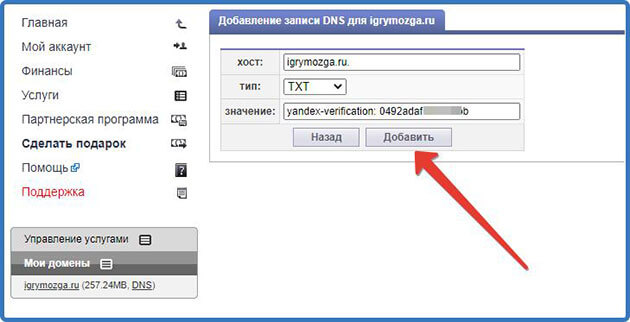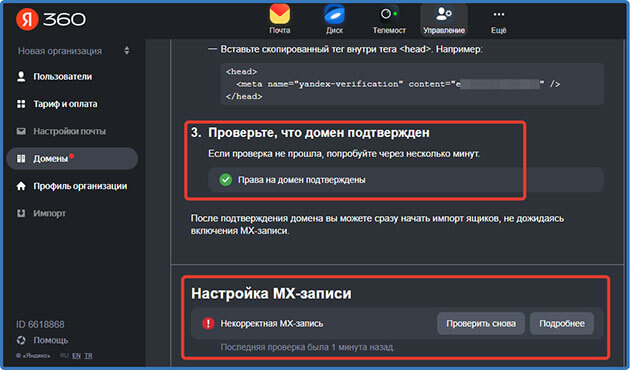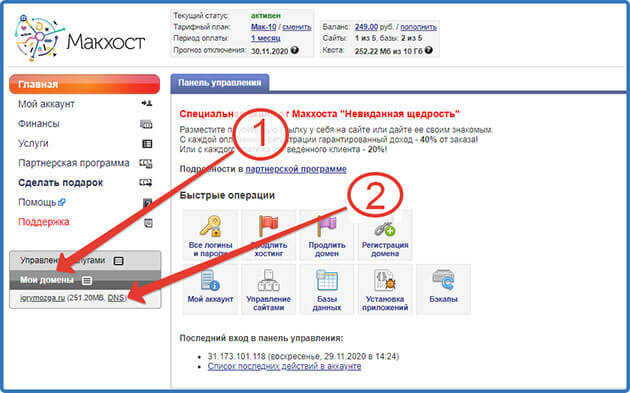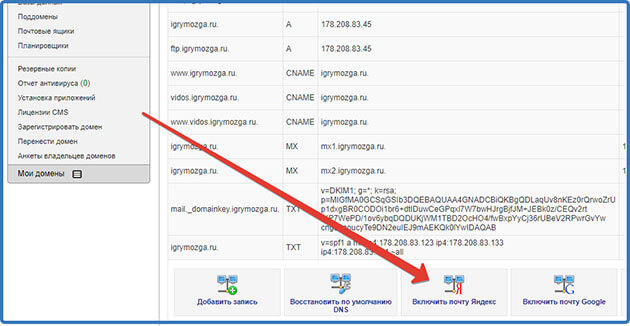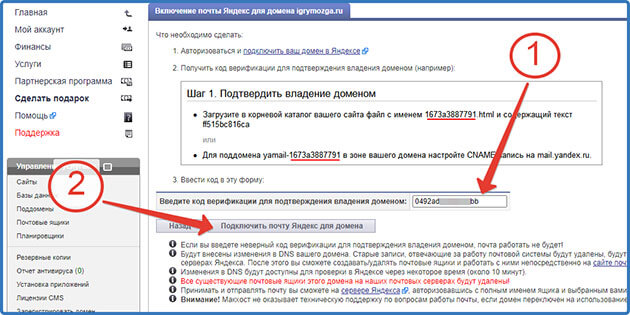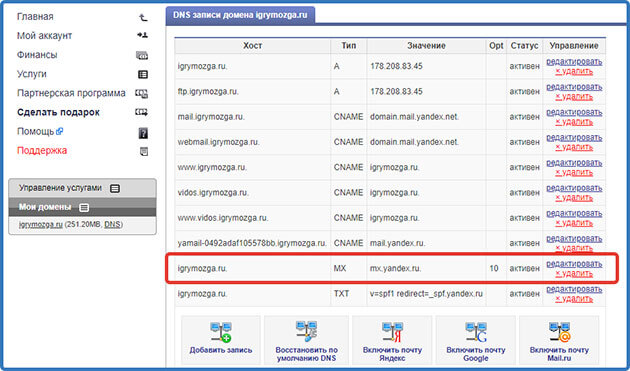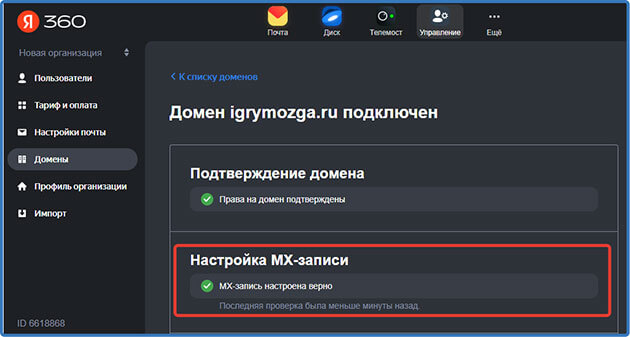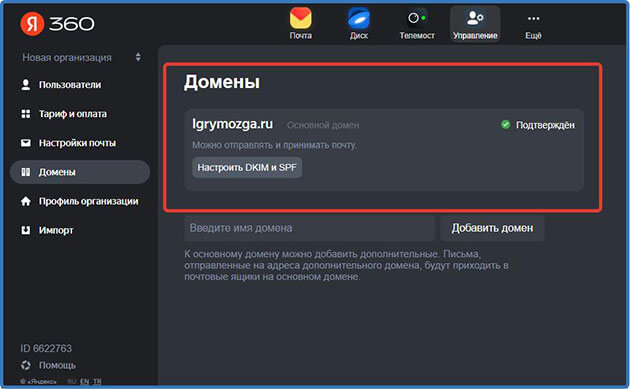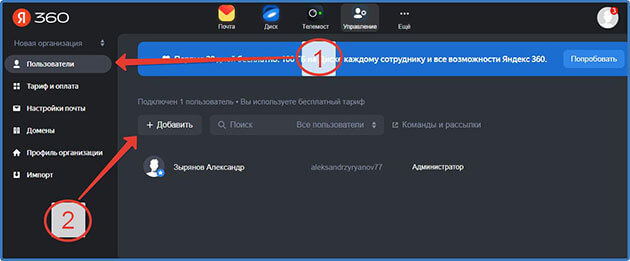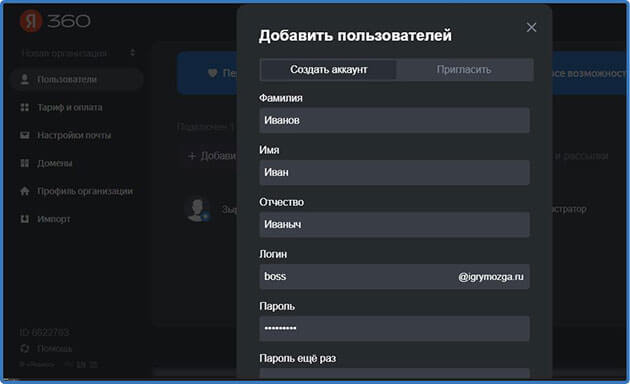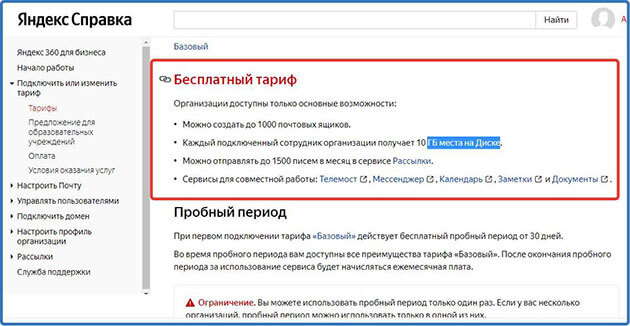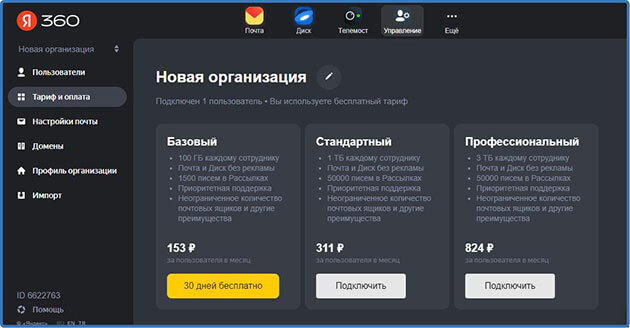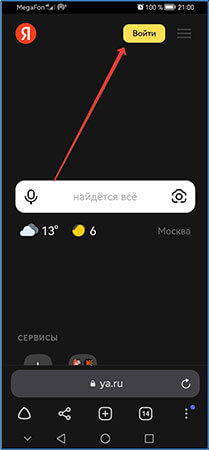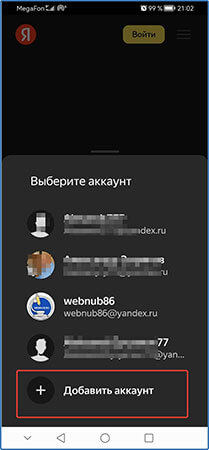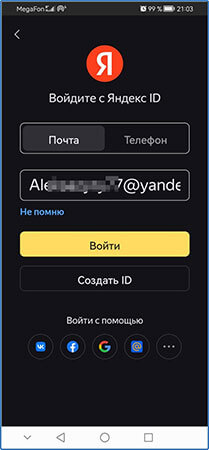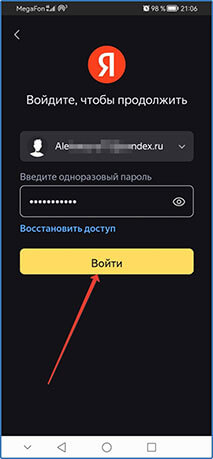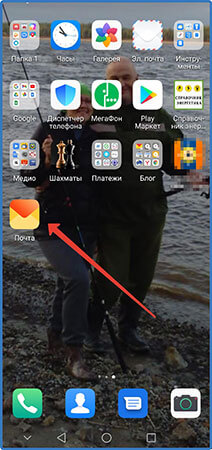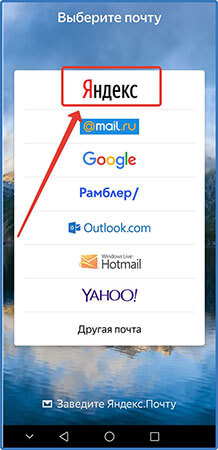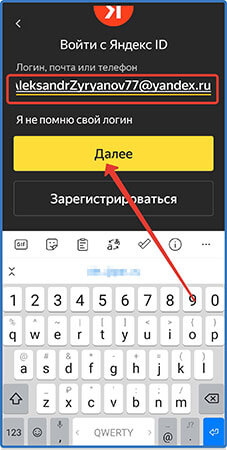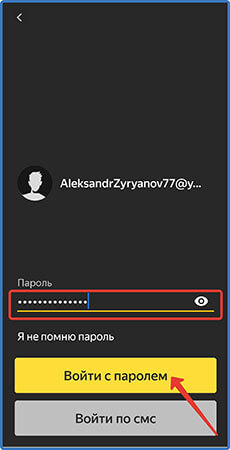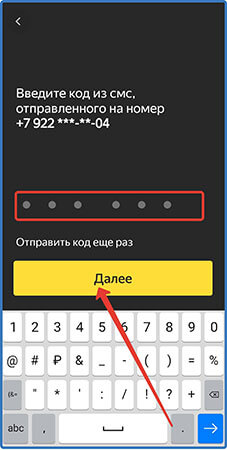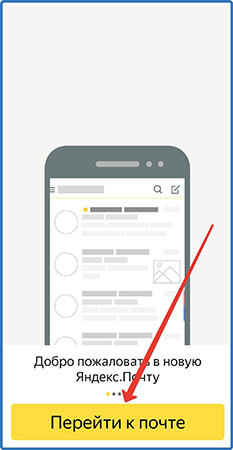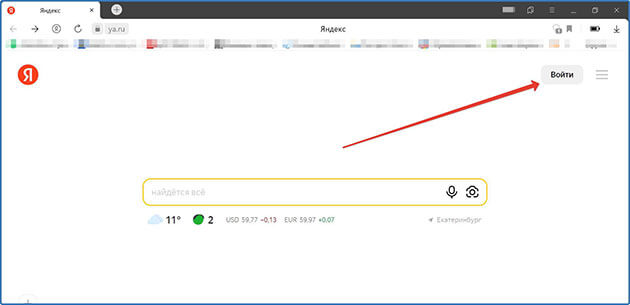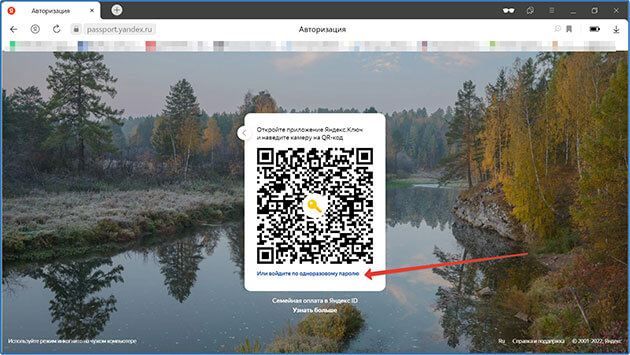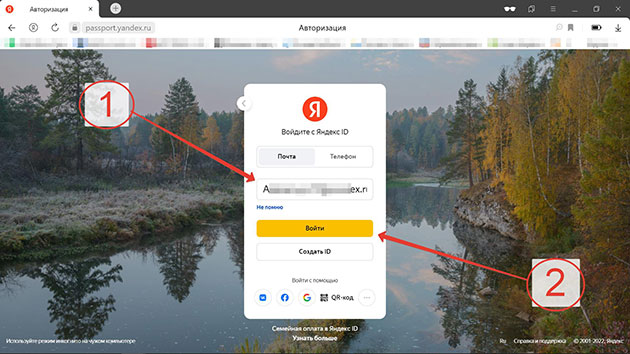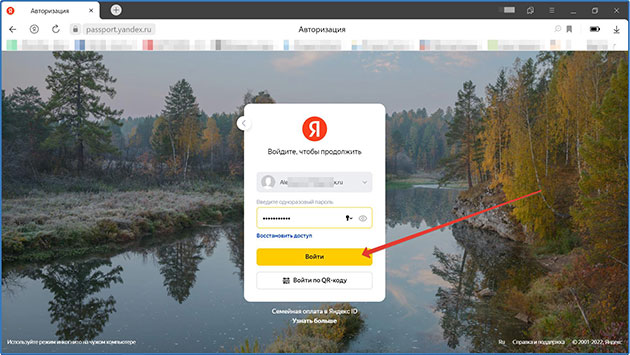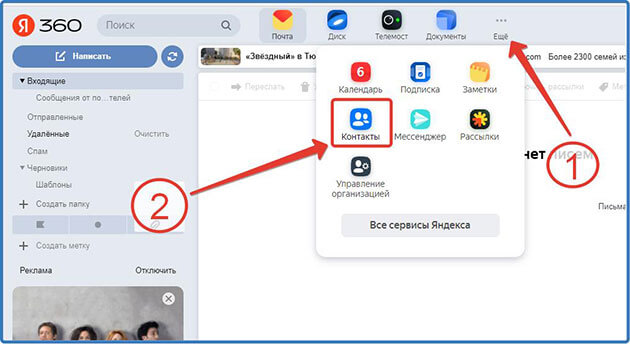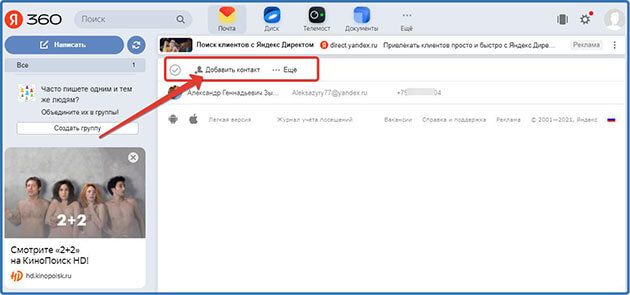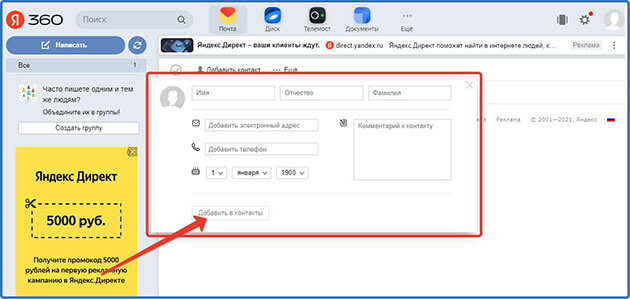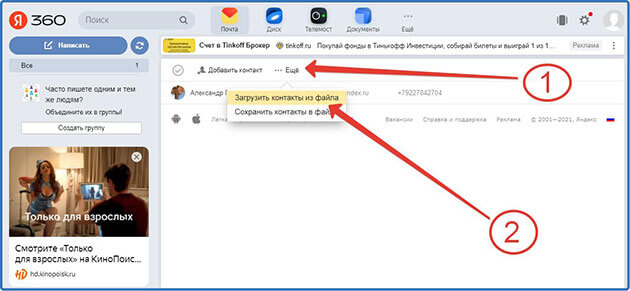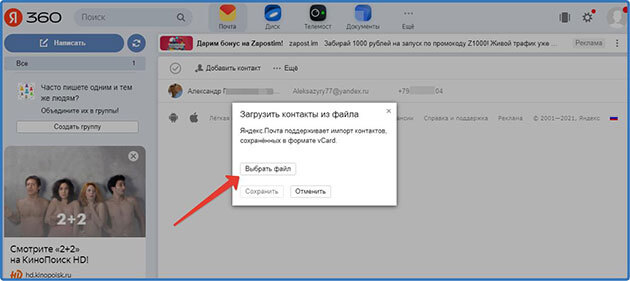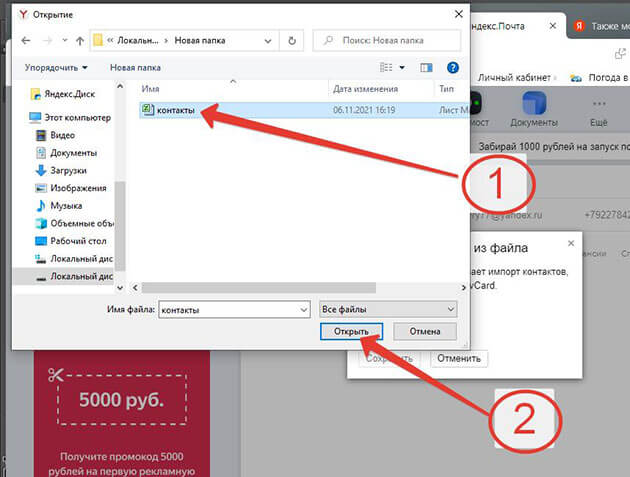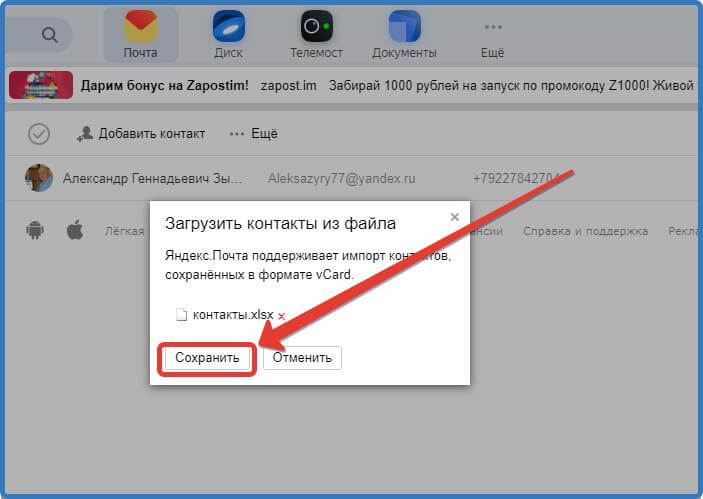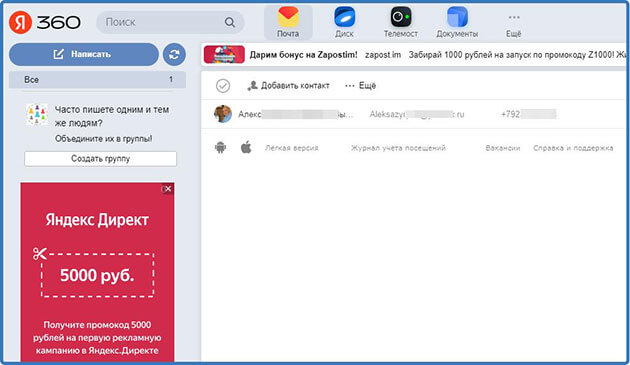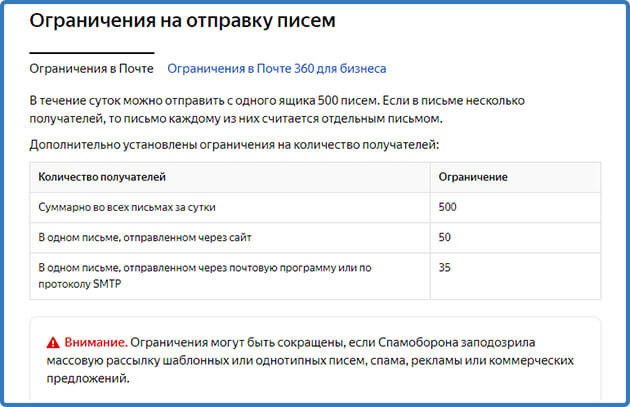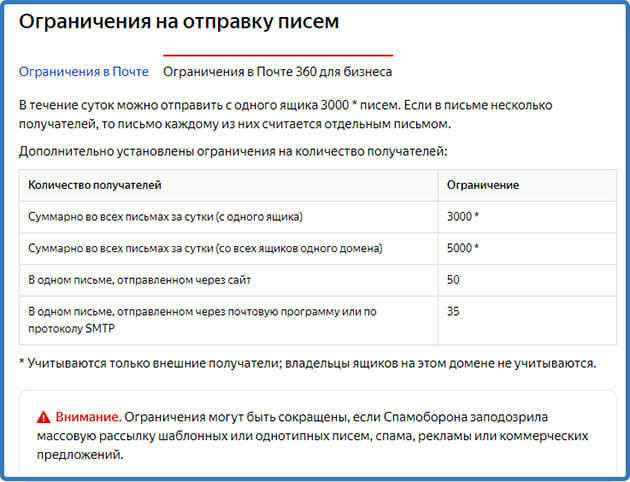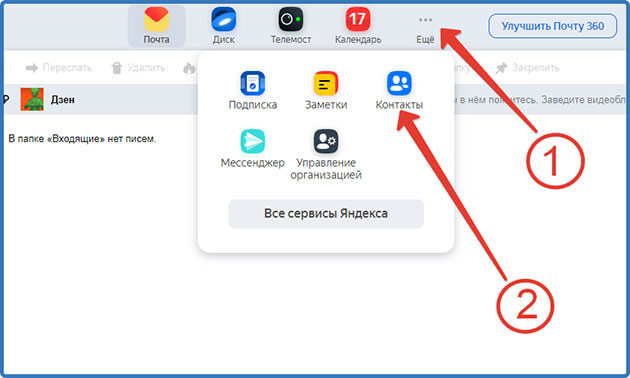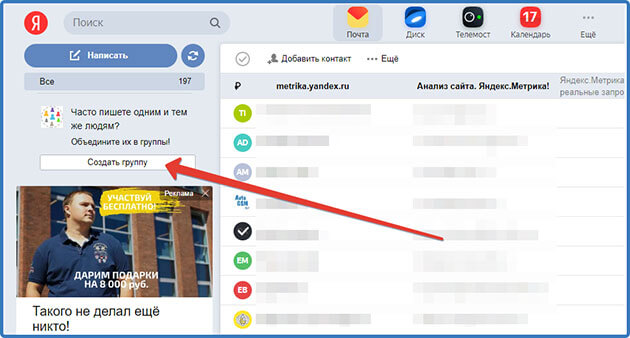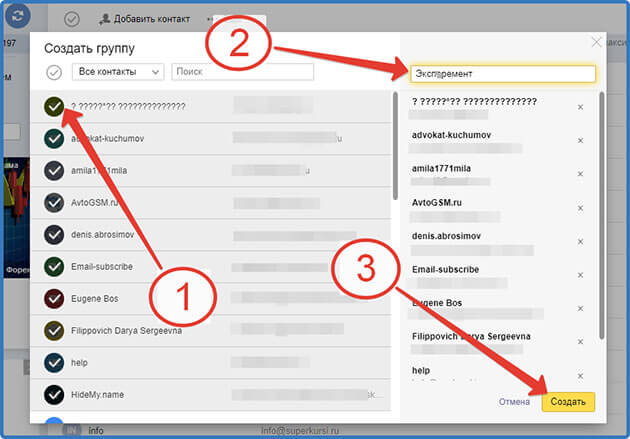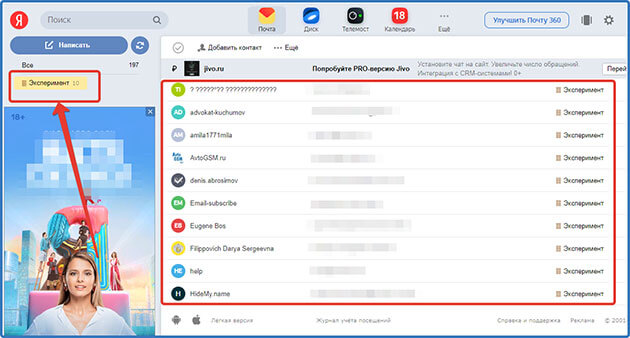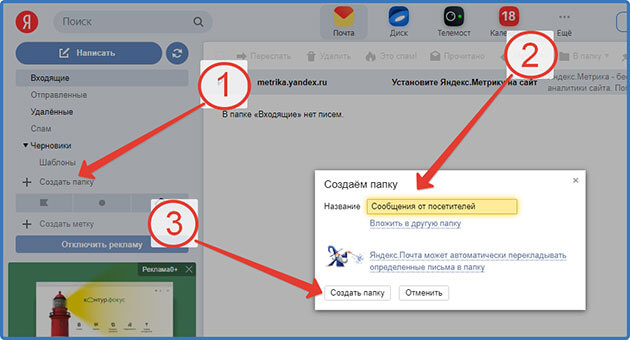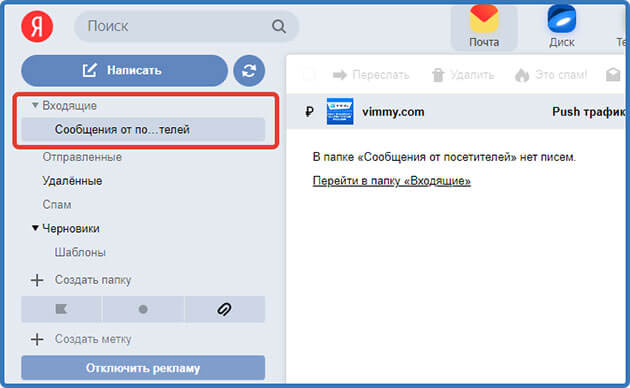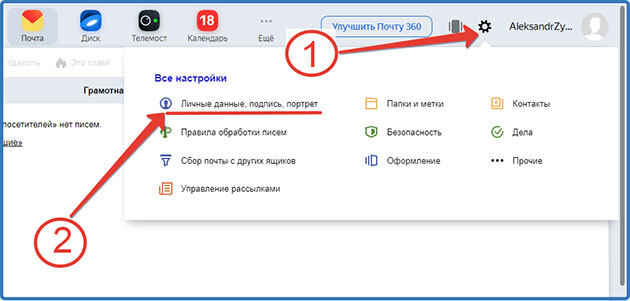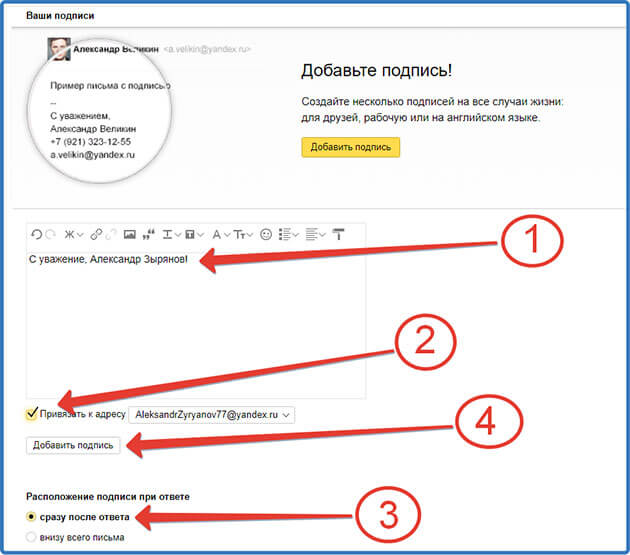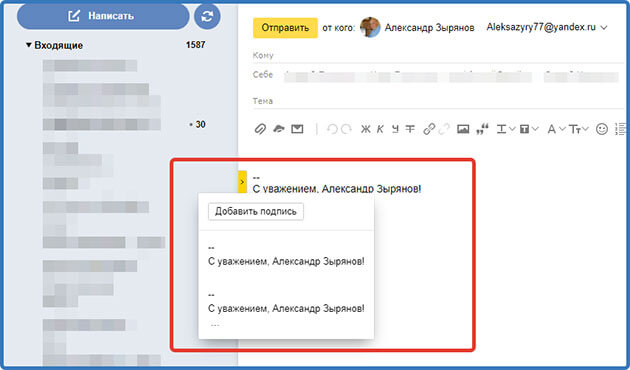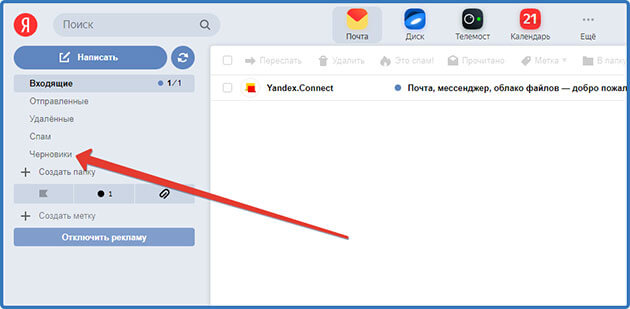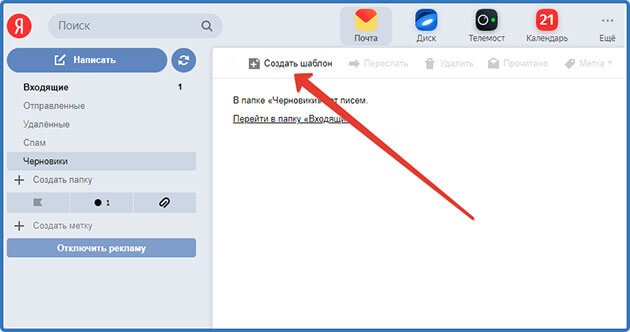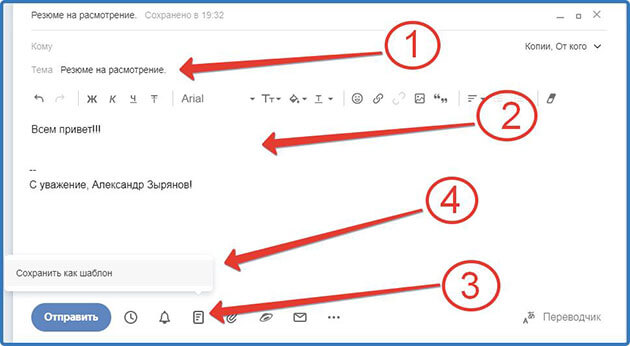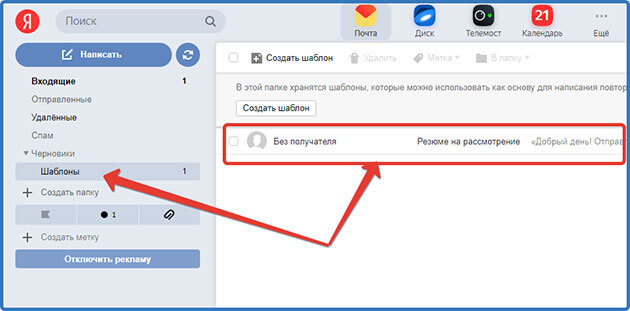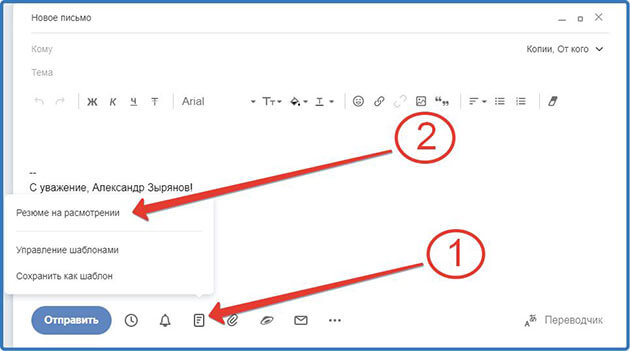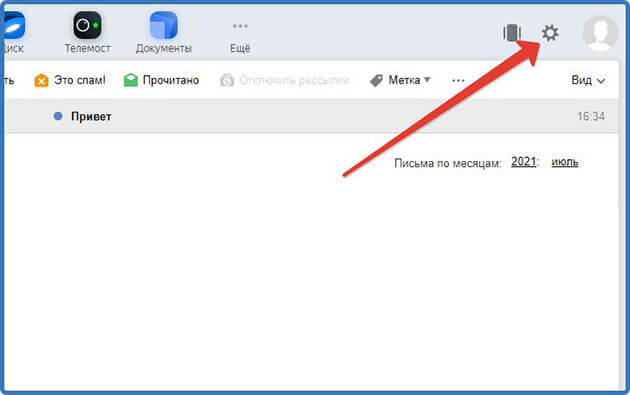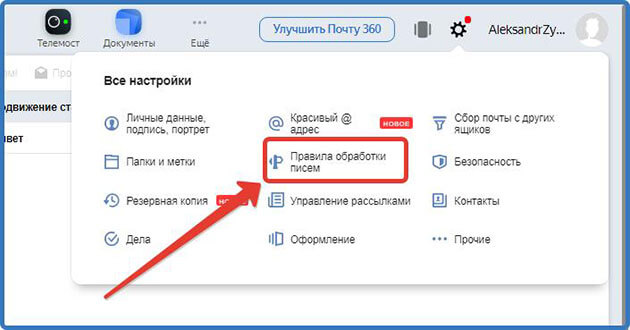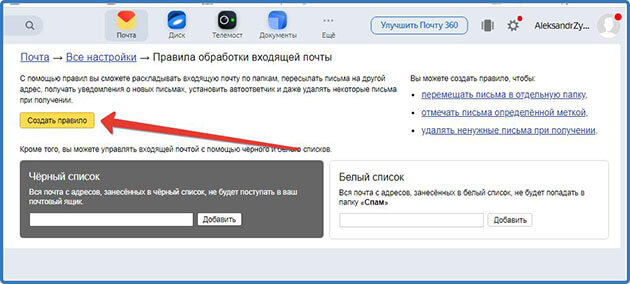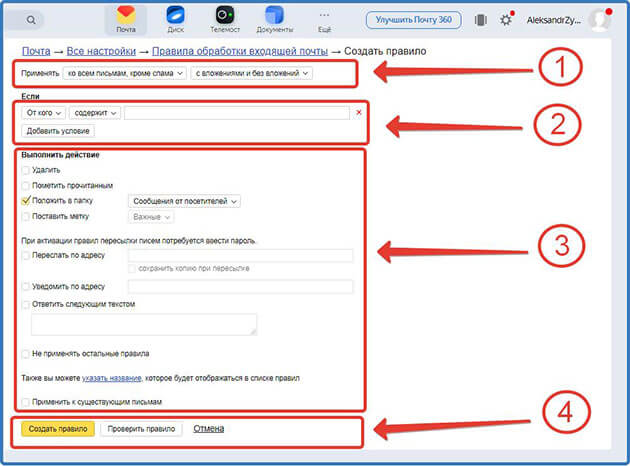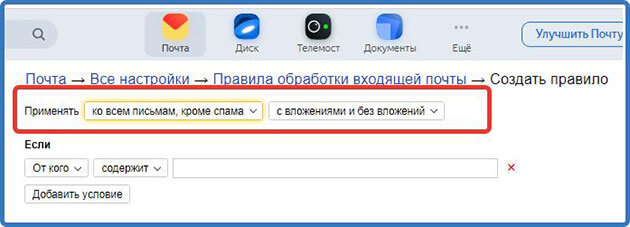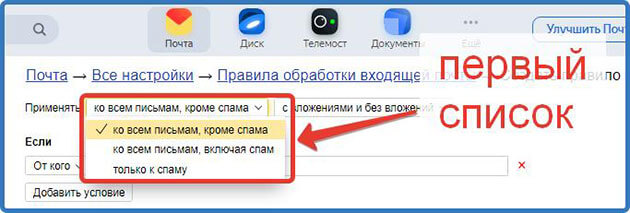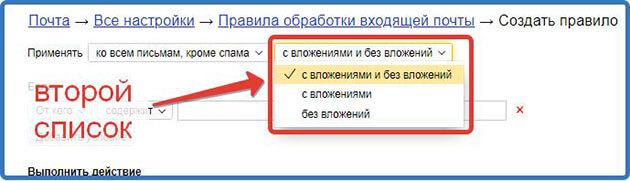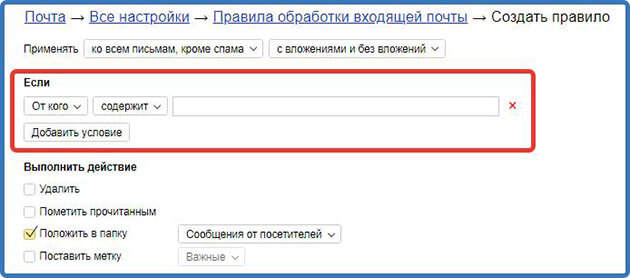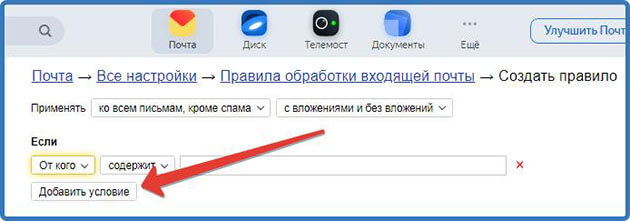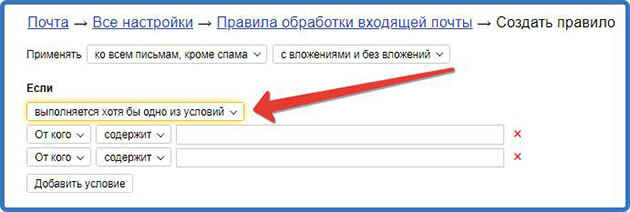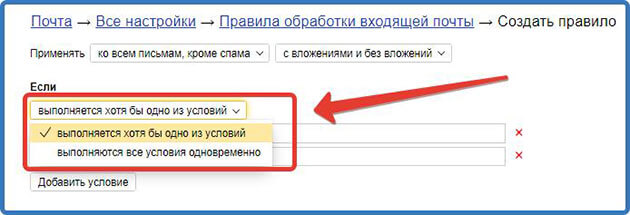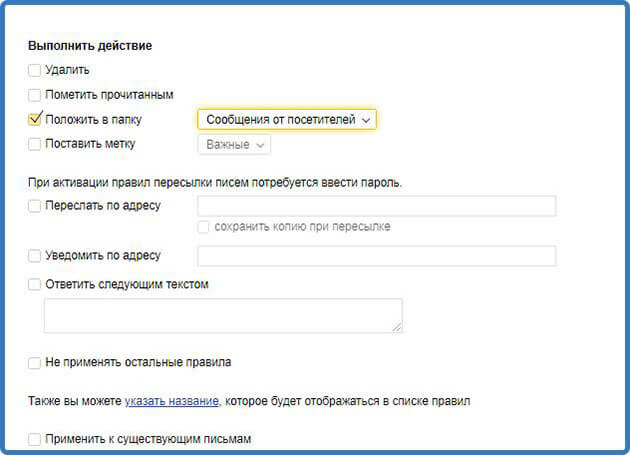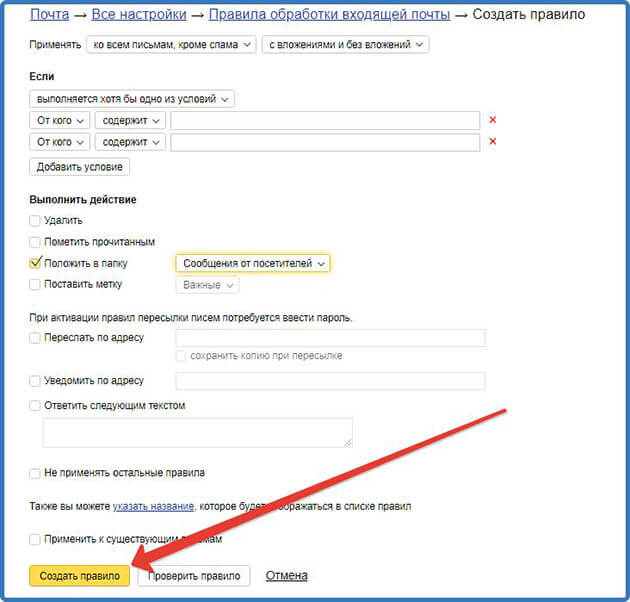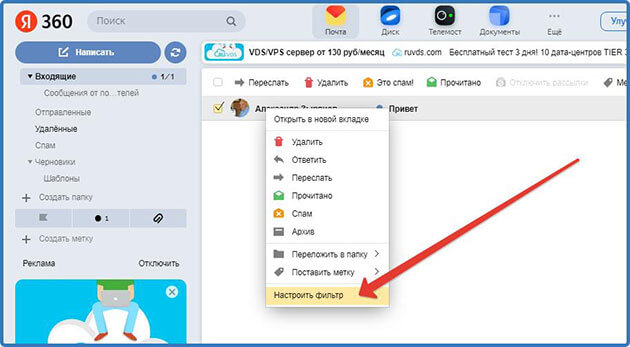Перейти к контенту
16.02.2023Рубрика: Технологии
В этой статье вы узнаете, как создать почту на Яндексе в 2023 году. Рассмотрим 2 рабочих варианта: регистрация ID с компьютера и телефона.
Материал написан в формате пошаговой инструкции для новичков.
Как создать почту на Яндексе: 2 рабочих варианта
Сразу перейдем к основной части статьи. Посмотрим, как создать почту на Яндексе. Рассмотрим 2 актуальных и рабочих способа: для компьютера и телефона.
Регистрация в Яндекс Почте через веб-версию: с компьютера и телефона
Чтобы начать процесс регистрации в Яндекс Почте, зайдите на официальный сайт сервиса — с телефона или компьютера (ноутбука): mail.yandex.ru.
На главной странице нажмите кнопку «Начать пользоваться».

Откроется окно регистрации.
Здесь все максимально просто:
- Укажите свои имя и фамилию.
- Придумайте логин. На латинице. Можно использовать цифры. Ваш логин — это адрес электронной почты. Например, ivanivanov@yandex.ru.
- Придумайте сложный пароль.
- Повторите пароль.
- Укажите номер телефона. Получите код по SMS на указанный номер → введите его в специальное поле.
- Отметьте галочкой пункт, что вы принимаете условия Пользовательского соглашения.
- Нажмите кнопку «Зарегистрироваться».

На этом процесс регистрации успешно завершен. Теперь вы можете получать и отправлять электронные письма с помощью почты от Яндекса.
Мобильное приложение
Зарегистрироваться в Яндекс Почте можно через официальное мобильное приложение для смартфонов и планшетов. Оно доступно для Android и iOS.
Скачайте и установите приложение «Яндекс Почта» на телефон. Запустите приложение.
На первом экране выберите почтовый сервис «Яндекс».

На втором экране нажмите кнопку «Создать ID».

После этого — пройдите процесс регистрации: укажите имя и фамилию, придумайте логин и пароль.
Весь процесс создания почты от Яндекса через приложение займет 2-3 минуты.
Итоги
Краткие итоги статьи:
- Создать почту на Яндексе можно за 2-3 минуты.
- С компьютера и телефона.
- Пользоваться Яндекс Почтой можно через веб-версию или мобильное приложение.
Советы
…а ещё защитить ящик, придумать красивый адрес и запустить рассылку

Около четырёх миллиардов людей на планете пользуются почтовым ящиком. Он помогает регистрироваться в разных сервисах, оформлять заказы, отправлять и получать письма. Электронный адрес — ключ ко многим вещам, о которых мы редко задумываемся.
Рассказываю, как быстро зарегистрироваться в популярных почтовиках, подобрать надёжный пароль и отправить первое письмо (или много писем).
Как зарегистрироваться в популярных почтовиках
Яндекс.Почта
Шаг 0. На старте Яндекс.Почта предлагает «Создать аккаунт» или «Войти». Аккаунт — единый для всех сервисов: Диска, Маркета, Музыки и других.
Шаг 1. Вводим имя и фамилию. Яндекс предложит несколько вариантов логина, выбираем среди доступных. Можно придумать и свой логин, но тут лучше без особого креатива. Никаких «omen666», если хотите пользоваться почтой в серьёзных целях, отправлять письма и делать рассылки. Логин будут видеть получатели.
Шаг 2. Придумайте пароль. Сервис подскажет, если нужно добавить больше разных символов. Ведь если пароль слишком простой, злоумышленники легко подберут его и доберутся до писем и другой информации.
Шаг 3. Добавьте действующий номер телефона. Если вы потеряете пароль, он поможет восстановить доступ к ящику. Также через номер можно защитить аккаунт с помощью SMS-пароля.
Вуаля! У нас есть почтовый ящик — чистый, без единого входящего и исходящего письма.
Кстати, Яндекс предлагает добавить пользователей и работать с несколькими адресами одновременно. Через эту функцию мы можем привязать резервный email для восстановления пароля.
Gmail
Шаг 0. Открываем Gmail или нажимаем на «Почта» в правом верхнем углу google.com.
В новом окне нажимаем «Создать аккаунт». Он единый для Gmail, Analytics, Docs и других продуктов Google. Также с его помощью можно регистрироваться во многих сторонних сервисах.
Шаг 1. Придумайте имя, логин и пароль (выше есть инструкция, как это сделать для Яндекс.Почты).
Gmail не предлагает и не помогает подобрать логин автоматически. Придумать его нужно самостоятельно.
Помимо стандартных сервисов для личного пользования, компания предлагает пакет Google Workspace. Он включает расширенные функции для компаний и команд, в числе которых защищенная корпоративная почта с собственным адресом.
Чтобы получить доступ к этому набору инструментов, перейдите в раздел «Для бизнеса» на стартовом экране. Далее нужно будет выбрать подходящий тариф. Подписка стоит от $6 в месяц за пользователя.
Mail.ru
Шаг 0. Заходим на Mail.ru. В левом верхнем углу находим кнопку «Создать почту».
Шаг 1. Сначала сервис предлагает выбрать адрес почтового ящика. Если есть аккаунт во ВКонтакте, можно зарегистрировать почту через VK ID.
Шаг 2. Дальше Mail.ru предлагает указать всю остальную информацию: имя, фамилию, дату рождения, пол и пароль. Если с паролем что-то не так, сервис подскажет.
Шаг 3. Оставьте номер или резервную почту, чтобы восстановить пароль, если забудете.
Шаг 4. Вишенка на торте регистрации — вводим цифры и буквы с картинки.
После регистрации на почте вас ждут три письма. Они знакомят с почтой и сервисами Mail.ru.
Как придумать красивый почтовый адрес
Красивый адрес — читабельный, аккуратный, от которого приятно получать письма. Часто в его основе лежат:
- имя и фамилия;
- имя и фамилия + цифры;
- выдуманный никнейм;
- инициалы.
Если вы хотите использовать почту для работы, то в адресе нежелательно использовать никнеймы или абстрактные слова. Лучше всего в такой ситуации подойдут имя и фамилия:
| Подойдут для работы | Лучше не использовать |
|
viktor.syhorykov@mail.ru alexandramarinina12@gmail.com olga_the_lawyer@yandex.ru |
OlegSatan666@gmail.com pussydestroyer@mail.ru NasyfffkaSlAdKiYpUpS@yandex.ru |
Иногда получить адекватный адрес просто не получается — все возможные варианты заняты другими пользователями. Выход: попробовать создать почту на другой платформе (например, Mail.ru вместо Gmail) или завести корпоративный адрес. В корпоративной почте вместо названия сервиса после @ будет стоять домен вашего сайта.
| Обычная почта | Корпоративная почта |
| achetkov@gmail.com | achetkov@mycomany.com |
Как обезопасить ящик от взлома
Подобрать надёжный пароль. Хороший пароль содержит буквы в разном регистре, минимум одну цифру или знак. Сервисы обычно показывают шкалу надёжности пароля — старайтесь сделать его максимально защищённым. Лучше, чтобы пароль не перекликался с общедоступной информацией: именем супруга, детей, кота, любимой группы, девичьей фамилией матери или любимым блюдом.
| Ну такое | Надёжный |
|
qwerty123 password65 svyatoslav1981 12345678arkash |
wh73bbR#nmJK qhLu78$1lUi gErVorN55##hjPP |
Не открывать подозрительные письма. Если не знаете, от кого письмо и на какой сайт ведёт кнопка или ссылка, то по ней лучше не переходить. Возможно это фишинг — мошенник под видом известного бренда пытается похитить ваши персональные данные.
Например, тут мошенники прикидываются «Вконтакте», чтобы выманить у людей их данные для входа
Использовать менеджер паролей. Используйте программу, которая хранит все логины и пароли в одном месте. В Словаре Unisender есть материал о том, что такое менеджер паролей и как его выбрать.
Менять пароли. Не используйте один и тот же пароль. Злоумышленник, который подобрал старый пароль, попробует взломать с ним новый аккаунт.
Настроить двойную аутентификацию. Это подтверждение пароля с помощью ещё какого-то канала: SMS, кода в Viber или в Google Authenticator. Даже если мошенник подберёт данные для доступа, он не сможет получить дополнительный код из вашего устройства.
Не светить пароль в общественных местах. Не вводите пароль на рабочем или университетском компьютере. Если пришлось, то проследите, чтобы пароль не сохранялся для повторного входа.
Как отправить первое письмо
Если адресат один или несколько
Шаг 0. Если хотите написать письмо в Gmail, то жмите слева на кнопку «Написать».
Шаг 1. Появится окно с адресом получателя, темой и телом письма.
Начните вводить имя получателя. Если имя есть в адресной книге, либо вы уже получали или отправляли письмо, то адрес мгновенно появится. Нажмёте «Копия» или «Скрытая копия» — добавите адресатов, которые тоже получат письмо.
Придумайте тему письма. Пишите по сути, чтобы получатель сразу понял, о чём пойдёт речь.
Шаг 2. Выберите шрифт и не переусердствуйте с выделением текста. Письмо должно легко читаться и не быть похожим на шахматную доску или одеяло из разных лоскутков.
Шаг 3. Нажмите на скрепочку, если хотите прикрепить к письму файл. Документ не должен весить больше 25 мегабайт. Если хотите отправить «тяжелый» файл, загрузите его на облачное хранилище и дайте ссылку на него в письме.
Шаг 4. У Gmail доступна функция конфиденциальной отправки. Вы отправляете письмо, а получатель может открыть его, если введёт код. Полезно, если нужно отправить секретную информацию.
Если адресатов много
В почтовых сервисах (Gmail, Mail.ru) можно отправлять письма группам адресов, но делать массовые рассылки здесь нельзя. Это значит, что отправить одно сообщение сразу на 200-300 адресов они не дадут.
Для массовых рассылок используют специальные сервисы рассылки (например, Unisender). В них можно создать красивое HTML-письмо, загрузить адреса нужных пользователей и отправить сообщения. Результаты рассылки можно отслеживать: вы можете смотреть, кто читал письмо и кликал по ссылкам. В сервисах рассылки можно отправлять неограниченное количество писем.
Отправляйте массовые рассылки в Unisender
Красивые шаблоны, статистика рассылок, высокая доставляемость. Бесплатно до 1500 писем в месяц.
Попробовать
А что если мне нужен почтовый ящик на час?
Такая почта часто нужна, чтобы быстро зарегистрироваться в каком-то сервисе или протестировать рассылки, если вы занимаетесь email-маркетингом. Я знаю 2 способа сделать одноразовую почту.
Добавить «+» или «.» в существующий адрес. Если ваша почта на Gmail, то вы можете поставить в конце логина «+» и дописать любые символы перед «@». Cервисы будет воспринимать такой адрес как новый, но письма всё равно будут приходить вам.
Похожая фишка работает и с точкой. Если поставить её в любом месте логина до «@», то другие сервисы будут считывать адрес как новый. При этом письма всё равно будут приходить вам.
| Наш адрес | Другой адрес для сторонних сервисов, но по-прежнему наша почта для Gmail |
| vasyapupkin@gmail.com |
vasyapupkin+friends@gmail.com vasyapupkin+service@gmail.com vasya.pupkin@gmail.com va.sy.a.pu.pki.n@gmail.com |
Создать адрес в сервисе временной почты. Если вам нужна временная почта для регистрации, но вы не хотите получать письма на свой ящик, то воспользуйтесь специальными сервисами. Работают они так: мы придумываем адрес, используем его для каких-то целей, получаем письмо, и адрес благополучно исчезает через какое-то время.
Рассказываю о 3 сервисах, в которых можно создать временную почту.
TempMail
TempMail утверждает, что «временная почта — отсутствие обязательств и рисков». На сайте TempMail написано «временная», но нигде не указано сколько времени она будет действовать.
CrazyMailing
В CrazyMailing письма удаляются через 10 дней. Все ящики общедоступные, нет регистрации и паролей. Поэтому не стоит использовать их для каких-то конфиденциальных данных.
Email On Deck
Email On Deck можно создать одноразовый ящик за два простых шага: подтверждаем, что мы не робот, и пользуемся почтой.
Чтобы проверить входящие письма на временной (одноразовой) почте, нужно зайти на сайт сервиса пока ящик ещё доступен.
Поделиться
СВЕЖИЕ СТАТЬИ
Другие материалы из этой рубрики
Не пропускайте новые статьи
Подписывайтесь на соцсети
Делимся новостями и свежими статьями, рассказываем о новинках сервиса
«Честно» — авторская рассылка от редакции Unisender
Искренние письма о работе и жизни. Свежие статьи из блога. Эксклюзивные кейсы
и интервью с экспертами диджитала.
Как создать аккаунт Яндекс
Яндекс аккаунт (он же Яндекс.почта и Яндекс.Паспорт), для его создания потребуется пройти простую инструкцию, что в дальнейшем позволит использовать все сервисы поисковика.
- Создание аккаунт (первый способ);
- Регистрация через другие сервисы
- Восстановление доступа;
- Восстановление без логина;
- Доступ к сервисам.
Создание аккаунта в Яндексе способ №1
Чтобы зарегистрироваться необходимо посетить главную страницу поисковика, после чего нажать на кнопку «Завести почту».
После заполнить все поля, представленные в анкете, среди
которых:
- Имя;
- Фамилия;
- Логин. Именно к нему будет прибавлена приставка @yandex.ru. Соответственно, если ввести seopulses, то почта будет seopulses@yandex.ru;
- Пароль;
- Подтверждение пароль. Необходимо продублировать введенный выше пароль;
- Номер мобильного телефона. На него будет отправлено смс-сообщение с кодом для подтверждения права владения номером.
После этого получаем СМС и вводим ее в соответствующее поле и
нажимаем на кнопку «Зарегистрироваться».
Все готово.
Если у Вы не хотите привязывать личный номер мобильного к Паспорту аккаунта можно выбрать альтернативный способ, нажав на кнопку «У меня нет телефона».
После этого заполняем поля:
- Контрольный вопрос. Выбираем из имеющегося списка базовых или вводим свой;
- Ответ на контрольный вопрос;
- Заполняем CAPCHA для подтверждения, что Вы не робот.
Нажимаем на кнопку «Зарегистрироваться».
Все готово.
Создание Яндекс.Паспорта через другие сервисы (способ №2)
Для регистрации через социальные сети или Google (подробнее о том, как создать аккаунт в Google) достаточно посетить любой сервис Яндекса, после чего нажать на клавишу «Войти».
После этого выбираем один из предложенных вариантов:
- ВКонтакте
- Мой
Мир - Одноклассники
Важно! Если интересующего сервиса не представлено в первом списке, то необходимо нажать на кнопку «Троеточие».
После выбора подходящей системы потребуется выбрать связанный аккаунт (например Google).
Далее даем разрешение для подключения к системе.
Теперь необходимо заполнить все те же данные, что и в первом случае.
Восстановление доступа к учетной записи Yandex (Способ
№1)
Если Вы были зарегистрированы в системе, но не помните пароль понадобиться ввести логин и нажать на кнопку «Войти».
После нажимаем на клавишу «Не помню пароль».
Выбираем логин (если он сохранился) или вводим «Нужного логина нет в списке» и вводим CAPCHA и проходим «Продолжить».
Если у Вас был привязан номер телефона, то понадобиться ввести его и подтвердить при помощи СМС права владения аккаунтом. В противном случае необходимо предоставить ответ на контрольный вопрос, который был введен при регистрации.
Теперь следует ввести новый пароль и подтвердить его.
Входим под новым логином и паролем.
Восстановление доступа к Яндекс.Паспорту без логина (Способ №2)
Если логин также не известен доступно восстановление учетной записи по привязанному номеру телефона. Для этого вводим привязанный мобильный телефон, заполняем капчу и жмем «Продолжить».
Подтверждаем права владения номером, путем ввода СМС,
которая придет на привязанный номер.
После чего вводим новый пароль и подтверждаем его.
Все готово.
Возможности Яндекс.Паспорта
После регистрации Вы получаете доступ к следующим сервисам:
- Почта;
- Вебмастер;
- Директ;
- Маркет;
- Такси;
- Диск;
- PriceLabs;
- Метрику;
- DataLens.
С полным перечнем проектов Яндекса можно ознакомиться на странице https://www.yandex.ru/all.
На чтение 23 мин Просмотров 9.1к. Обновлено
Здравствуйте, уважаемые читатели! Сегодня расскажу о том, как создать электронную почту Яндекс на компьютере и телефоне. Вы узнаете, как создать адресную книгу и добавлять в нее контакты. Научитесь создавать папки, подписи в письмах, шаблоны писем, а также покажу, как создавать правила для входящих сообщений. Владельцы сайтов найдут подробную инструкцию по созданию доменной почты, а владельцы компаний узнают, как создать корпоративную почту для своих сотрудников.
Электронная почта от Яндекса можно назвать лучшей отечественной разработкой, которая может конкурировать с таким гигантом как почта Gmail от Google.
После ее создания открывается доступ к многим полезным сервисам без которых в интернете не обойтись как простым пользователям, так и интернет–предпринимателям. Вот список основных:
- Метрика
- Вебмастер
- Директ
- Диск
- Толока
- Дзен
Полный список сервисов можно посмотреть здесь.
Содержание
- Как создать почтовый ящик в Яндексе на компьютере
- Как создать электронную почту Яндекс на телефоне
- Через мобильную версию сайта yandex.ru
- Через мобильное приложение
- Как создать доменную (корпоративную) почту на Яндексе
- Как войти в яндекс аккаунт
- Как войти в Яндекс.Почту с мобильника
- Как войти в Яндекс.Почту с чужого компьютера
- Как добавить контакт в Яндекс.Почте
- Как создать адресную книгу в Яндекс.Почте
- Как создать группу в Яндекс.Почте для рассылки
- Как создать папку в Яндекс.Почте
- Как сделать подпись в Яндекс.Почте
- Как создать шаблон в Яндекс.Почте
- Как создать правило в Яндекс.Почте для входящих сообщений
Как создать почтовый ящик в Яндексе на компьютере
В открытом браузере на компьютере переходим по ссылке https://passport.yandex.ru/registration?mode=register.
Нас перенаправит на страницу регистрации. Где нужно ввести свои личные данные, создать логин и пароль.
Логин — это символы, которые будут располагаться перед @yandex.ru и он должен быть оригинальным. Если такой логин уже существует, система сообщит об этом и покажет свободные варианты.
Мой логин будет выглядеть так AleksandrZyryanov77 а электронный адрес в последствии вот так AleksandrZyryanov77@yandex.ru
На случай если вы забудете свой пароль для восстановления доступа к аккаунту нужно указать номер своего телефона и подтвердить его с помощью кода из голосового сообщения вписав его в специальную графу и нажав подтвердить.
Если не хотите использовать телефон нажмите на «у меня нет телефона». После этого нужно будет выбрать один из контрольных вопросов и подготовить на него ответ. Для надежности я советую вместо простого ответа ввести придуманную комбинацию цифр (пароль). Далее вводим указанные символы.
Как все поля будут заполнены нажимаем зарегистрироваться.
После этого откроется страница «ЯндексПаспорт» созданного аккаунта где нужно будет загрузить фото профиля или пропустить эти действия так как это можно сделать позже.
Далее откроется личный кабинет электронной почты от Яндекса куда будут приходить письма.
Как создать электронную почту Яндекс на телефоне
Создать почту на мобильном устройстве можно несколькими способами:
- Через мобильную версию сайта yandex.ru в любом браузере, установленном на телефон.
- Установив специальное приложение на мобильный телефон.
Через мобильную версию сайта yandex.ru
Для этого открываем браузер установленный на вашем телефоне и переходим по адресу https://passport.yandex.ru/registration?mode=register.
Браузер откроет уже знакомую нам форму регистрации электронной почты.
Все дальнейшие шаги не чем не отличаются от регистрации почты на компьютере, а их я подробно описал в статье здесь.
Через мобильное приложение
Все действия я буду показывать на телефоне, на котором установлена операционная система Андроид (Android).
Не думаю, что они будут сильно отличаться от действий, на телефонах которых установлены другие операционные системы.
Для установки переходим в приложение Play Маркет от Google. Можно воспользоваться и другим идентичным приложением.
В поле поиска вводим «Яндекс.Почта»
Откроется страница описания приложения. Нажимаем «Установить»
После того как установиться приложение открываем его.
Откроется список, из которого в самом низу нажимаем «Заведите Яндекс.Почту»
Откроется страница где нужно будет ввести свой номер телефона и нажать «Далее»
После этого на телефон поступит СМС с кодом вводим код и нажимаем «Далее»
В открывшейся форме нужно ввести Фамилию и Имя и нажать «Далее»
Придумываем логин и пароль и жмем «Зарегистрироваться»
Откроется небольшая инструкция по пользованию электронным ящиком. Ознакамливаемся с ней и нажимаем «Перейти к почте»
Вот и все почта от Яндекса в телефоне создана.
Как создать доменную (корпоративную) почту на Яндексе
Я не зря написал такой заголовок, так как доменная почта это и есть корпоративный почтовый ящик или Яндекс 360 для бизнеса отлично подходящий как для личного пользования, так и для организаций и даже крупных порталов.
Бесплатный вариант – отлично подойдет для личного пользования и небольших компаний.
Платный вариант – имеет несколько тарифов, из которых вы сможете подобрать для своей компании тот, который необходим.
Для создания почты со своим доменом вы должны быть авторизированы в своем аккаунте Яндекса, и у вас должен быть зарегистрированный домен.
После выполнения этих условий переходим по адресу https://360.yandex.ru/business/ или в поисковой системе вводим соответствующий запрос.
Откроется сайт Яндекс 360 для бизнеса где переходим в тарифы
На следующей странице в самом низу нажимаем «Бесплатный тариф»
Принимаем Лицензионное соглашение и даем согласие на обработку персональных данных
Система автоматически создаст организацию и высветится окно где нажимаем «Настроить почту»
Вводим название домена и нажимаем «Добавить домен»
На следующей веб-странице высветится сообщение что домен подключен но нужно подтвердить что он ваш и снизу будет инструкция по подтверждению домена несколькими способами:
1. С помощью метатега yandex-verification – в код вашего сайта нужно вставить код указанный в инструкции.
Для этого на вашем хостинге в данном случае это Макхост. Переходим в раздел сайты и в корневой папке сайта ищем файл с названием «header.php» если у вас одностаничник, то файл «index.php».
Открываем и вставляем наш метатег перед закрывающимся тегом и сохраняем изменения.
После этого в кабинете бизнес почты нажимаем кнопку «Проверить домен»
Если код установлен правильно, то появится сообщение о том, что права на домен подтверждены.
2. С помощью HTML-файла с кодом который нужно загрузить в корневой каталог сайта.
Открываем инструкцию для этого варианта подтверждения и скачиваем файл.
Далее переходим на хостинг, открываем корневой каталог сайта, выбираем «Закачать файл»
Нажимаем «Выберете файл»
В открывшемся окне компьютера выбираем готовый файл и нажимаем «Открыть»
А далее жмем «Закачать»
Все файл верификации на месте.
Переходив в личный кабинет и нажимаем кнопку «Проверить домен»
Ждем буквально минуту и видим, что домен подтвержден.
3. Создаем новую TXT-запись указанную в инструкции в разделе DNS-записи домена на сервисе где расположен домен.
Заходим в сервис где расположен домен. Это может быть хостинг или регистратор доменов.
Как я писал ранее у меня это хостинг Макхост.
Переходим в раздел «Домены» и жмем «DNS» и выбираем «Добавить запись»
Заполняем поля. Для своего домена согласно инструкции я выставил следующие значения:
- Хост – igrymozga.ru. (обязательно указываем точку в конце)
- Тип записи – TXT
- Значение записи – код верификации указанный в инструкции yandex-verification: 0492adafхххххххb
После этого жмем «Добавить»
Ждем когда запись добавиться. Этот процесс может продлиться до 72 часов.
У меня подключение заняло всего 5 минут.
Проверяем подтверждение нажав на кнопку «Проверить домен».
Я описал три способа подтверждения домена. Но это еще не все так как чуть ниже появилась предупреждение «некоректная MX-запись» для домена.
Произошло это в результате того что домен не был делегирован на сервисы Яндекса.
Для того чтобы это исправить заходим на сервис, где располагается домен. У меня это хостинг Макхост.
Переходим в раздел DNS-записей домена.
И в самом низу кликаем на иконку «Включить Яндекс.Почту».
В специальную графу вводим ранее полученный код для верификации домена (только цифры) и нажимаем «Подключить почту»
Внимание! Если у вас ранее были созданы почтовые ящики на хостинге, они будут все удалены.
Переходим в DNS-записи домена и видим, что нужная нам MX-запись создана.
Минут через десять обновляем страницу в личном кабинете бизнес почты и видим что МХ-запись настроена верно.
Минут через десять обновляем страницу в личном кабинете и видим сообщение что домен подтвержден и можно отправлять и принимать почту.
Далее переходим враздел пользователи и как видим вы являетесь администратором и можете добавлять сотрудников и создавая для них почтовые ящики нажав кнопку «Добавить»
Далее заполняем личные данные, придумываем логин и пароль и жмем «Сохранить»
После добавления сотрудника выдаете ему логин и пароль для входа в почтовый ящик. Я создал вот такой логин «boss@igrymozga.ru».
Все почта с нашим доменом создана. На бесплатном тарифе создавайте до 1000 почтовых ящиков отправляйте до 1500 сообщений в сервисе «Рассылка» и каждый подключенный сотрудник получает 10 гб места на Яндекс.Диске.
Для расширения возможностей доменной почты от Яндекс переходим в раздел тарифы и выбираем подходящий для вас.
Как войти в яндекс аккаунт
Для входа в Яндекс аккаунт достаточно войти в личный кабинет Яндекс.Почты.
Ниже рассмотрим, как это сделать с мобильника и с чужого компьютера через ввод логина и пароля.
Как войти в Яндекс.Почту с мобильника
Вход можно выполнить двумя способами.
Первый способ – из браузера, установленного в телефоне.
Для этого переходим на главную страницу Яндекса по ссылке https://ya.ru и вверху находим и нажимаем кнопку «Войти»
В появившемся списке выбираем аккаунт в который надо войти или жмем «добавить аккаунт»
Выбрав один из существующих аккаунтов вы сразу перейдете в почту. А при выборе «добавить аккаунт» то откроется страница ввода логина вводим данные и жмем «Войти». Здесь также можно выбрать вход через VK, гугл. Mail.ru.
Далее вводим пароль из приложения Яндекс Ключ. Для проверки правильности ввода можно нажать значок глаза и после проверки нажимаем «Войти»
Далее вас перенаправит в почтовый ящик.
Второй способ – через установленное на телефон или планшет приложение.
Открываем приложение нажав на его иконку.
Далее из предоставленного списка почтовых сервисов жмем на «Яндекс»
Вводим логин и нажимаем «Далее»
Вводим пароль, проверяем правильность ввода нажав на значок глаза и нажимаем «Войти с паролем»
Также как видите можно войти и по смс нажав соотвеьствующею кнопку после этого откроется форма в которой нужно будет ввести пароль и нажать кнопку «Далее»
Независемо от способа входа откроется станица где жмем «Перейти к почте»
Вот и все далее откроется ваш почтовый ящик.
Как войти в Яндекс.Почту с чужого компьютера
Прежде чем заходить в свою почту с чужого компьютера нужно запомнить несколько важных правил и действий которые помогут уберечь ваш аккаунт от третьих лиц:
- При входе никогда не сохраняйте данные в браузере.
Часто у пользователей в настройках браузера включена функция сохранения паролей. Поэтому, когда вы введете данные, всплывет информационное окно где будет написано, что пароль сохранен. Обязательно отмените сохранение. - По окончанию работы обязательно нужно выйти из своего аккаунта
Нужно это для того чтобы не остаться залогиненым в своем аккаунте и к нему не получили доступ посторонние люди. Для проверки обязательно закройте браузер и откройте его опять перейдите на главную страницу Яндекса и убедитесь, что вы действительно вышли из своей почты. - Если вдруг вы не помните вышли вы из аккаунта или нет, а доступа к чужому компьютеру уже нет. Зайдите в свою почту со своего компьютера и в правом верхнем углу нажмите на свой логин и в открывшемся меню выберите пункт «Выйти из сервисов Яндекса». И обязательно смените пароль к почте так как возможно кто-то уже получил доступ к вашей почте.
Для входа нужно открыть браузер и прейти на главную страницу Яндекса https://ya.ru и в правом верхнем углу нажать кнопку «Войти»
Откроется страница с вариантами входа первый через Яндекс Ключ надо будет навести камеру на QR-код. Мы расмотрим второй вариант нажимаем «Войти с помощью одноразового пароля»
На странице авторизации вводим логин и жмем «Войти». Здесть также есть варианты входа четез другие сервисы VK, гугл. Mail.ru.
Далее вписываем одноразовый пароль из приложения Яндекс Ключ и нажимаем «Войти»
Все вход в почту Яндекса выполнен.
Как добавить контакт в Яндекс.Почте
В верхней части ищем иконку контакты и жмем ее
Далее нажимаем «Добавить контакт»
Откроется форма, в которой заполняем данные и нажимаем «Добавить контакт»
Все готово. Переходим опять в контакты и видим, что контакт успешно добавлен.
Также можно загрузить контакты из файла и выгрузить уже имеющиеся у вас в файле.
Далее откроется форма зугрузки файла с компьбтера. Нажимаем «Выбрать файл»
Выбираем нужный файл на компьютере и жмем «Открыть»
Ждем когда файл загрузится и нажимаем «Сохранить»
Дальше все контакты из файла сохраняться в разделе контакты.
Как создать адресную книгу в Яндекс.Почте
Адресная книга в почте Яндекса собирается автоматически, в нее входят все контакты, на которые вы когда-нибудь писали.
Также в адресную книгу вы можете добавить контакты способом, который я описал выше.
Посмотреть все контакты, которые входят в эту книгу, можно перейдя в раздел «Контакты»
Вот так выглядит адресная книга в Яндекс.Почте. Правда, у меня там пока один контакт так как аккаунт новый.
Как создать группу в Яндекс.Почте для рассылки
Прежде чем создавать группу для рассылки писем через Яндекс.Почту нужно обязательно ознакомиться с лимитами на отправку писем и требованиями к массовым рассылкам.
Вот ограничения на отправку писем с простой почты.
Ограничения на отправку писем в почте для бизнеса (корпоративной).
О требованиях к рассылкам подробно описано в Яндекс.Справке.
При нарушении этих правил ваши письма просто могут начать попадать в папку спам, а вашу почту могут заблокировать на одни сутки.
Для массовых коммерческих рассылок лучше всего использовать специальные сервисы такие как SendPulse или JustClick
Но вы всё-таки можете создать группу для рассылки на Яндекс.Почте и спокойно отправлять сообщения друзьям, коллегам в пределах установленных лимитов.
А о том, как это сделать мы сейчас и поговорим.
В личном кабинете переходим в раздел контакты.
С права выбираем «Создать группу»
Отмечаем галочками нужные контакты из адресной книги. Но не более 50 чтобы уложиться в лимит. В водим название группы, к примеру «Эксперимент» и нажимаем создать.
Все группа создана.
Для написания письма этой группе нужно перейти «Написать письмо» и в графе «кому» начать вводить название группы. После появления группы выбрать ее.
Как создать папку в Яндекс.Почте
Для создания папки заходим в аккаунт Яндекс.Почты в левом столбце нажимаем на «Создать папку» в открывшемся окне вводим название, например, «Сообщение от посетителей» и жмем «Создать папку»
Таким способом можно создать множество папок, которые будут располагаться во вкладке «Входящие»
Как сделать подпись в Яндекс.Почте
Подпись в письме в Яндекс.Почте можно добавить несколькими способами:
- Каждый раз при написании письма в конце вписывать определенный текст. Такой способ отнимает время.
- Добавлять подпись в письма автоматически. Об этом способе я сейчас вам и расскажу.
Для того чтобы сделать такую подпись или даже несколько вариантов подписей нужно перейти в настройки почтового ящика. Для этого нажимаем в правом верхнем углу перед аватаром иконку шестеренки ив открывшемся меню жмем «Личные данные, подписи, портрет…»
На открывшейся странице в разделе «Ваши подписи» придумываем и вписываем в специальную форму подпись к примеру «С уважением, Александр Зырянов», ставим галочку привязать к адресу, выбираем место расположение и кликаем на «Добавить подпись»
Так вы можете добавить несколько вариантов подписей.
При написании письма подпись будет подставляться автоматически, а при наличии несколько вариантов вы легко можете выбрать нужный вам.
Как создать шаблон в Яндекс.Почте
Для создания шаблонов писем в почте от Яндекса нужно в аккаунте перейти в папку «Черновики»
В верху этой папки нажимаем «Создать шаблон»
В открывшемся бланке письма заполняем нужную информацию:
- Тема письма
- Текст самого письма
- Прикрепляем нужный документ (необязательно)
В низу кликаем на иконку «Шаблоны» и в открывшемся меню нажимаем «Сохранить как шаблон»
Все теперь в папке «Черновики» появилась вложенная папка «Шаблоны» в которой будут сохраняться написанные вами письма, которые вы решите сделать шаблонами.
Все теперь при написании письма вы сможете с лёгкостью воспользоваться созданным шаблоном.
Как создать правило в Яндекс.Почте для входящих сообщений
В Яндекс.Почте для входящих сообщений можно настроить автоматическую обработку задав одно из следующих правил (фильтр):
- распределение писем по нужным папкам и ставить на них метки в зависимости от того важные они или нет
- настроить уведомление о новых письмах
- пересылать их на другой электронный адрес
- отвечать на входящие письма
- отмечать письма как прочитанные
- удалять некоторые нежелательные письма или отправлять в папку спам при получении
И так в почтовом ящике в правом верхнем углу нажимаем настройки (значок шестеренки)
Откроется небольшое окно, где выбираем «Правила обработки писем»
Жмем на кнопку «Создать правило»
Далее нужно пройти четыре этапа создания правила
На первом выбираем тип письма, к которому хотите применить правило. Состоит он из двух списков
Выбираете нужные значения из списков
На втором этапе это блок «Если» создаются условия обработки
Первые два параметра выбираем из предложенных списков, а в третий вписываем значения в зависимости от выбранного первого параметра.
К примеру:
- Вы выбрали (кому, от кого и.т.д) тогда вводим адрес электронной почты.
- А если вы выбрали (тема, тело письма и.т.д.) то вводим текст, содержащийся в теме или в самом письме.
Также вы можете создать несколько условий, нажав кнопку «Добавить условие»
Тогда появится уточняющий параметр.
Нужно выбрать выполняется хотя бы одно условие или выполняются все условия
На третьем этапе выбираем действия (удалить, пометить прочитанным, положить в папку, поставить метку, переслать по адресу, уведомить по адресу, ответить следующим текстом ) для писем попадающие под выбранные условия.
При выборе переложить в папку нужно будет справа из списка выбрать, в какую именно папку вы хотели бы отправить письмо. Процесс создания папок описан здесь.
Внимание! Поставив галочку на пункте «не применять остальные правила» вы запретите использование других правил к выбранному типу писем.
Нажав на ссылку «Указать название » откроется графа, где вы можете в вести название для этого правила сортировки писем.
Поставив галочку напротив «Применить к существующим письмам» данное правило будет применено, к письмам которые уже пришли к вам на почту и соответствуют этим параметрам. Если не ставить галочку, то правила будут применяться только к новым письмам.
Четвертый этап заключительный нажимаем кнопку «Создать правило»
Нас перекинет на страницу, где будет список всех созданных правил.
Лайфхак для быстрой настройки правил:
- Выбираем письмо, для которого нужно настроить одно или несколько правил.
- Наводим на него курсор и нажимаем правую кнопку мышки. Откроется меню, в котором нужно в самом низу выбрать «Настроить фильтр».
Нас перекинет сразу на страницу настройки правила, где будут заполнены несколько условий.
Остались вопросы? Задавайте их в комментариях.
Ну а я на сегодня прощаюсь. Подписывайтесь на обновления блога. Делитесь информацией с друзьями в социальных сетях. Всем пока.
Как правильно и быстро создать почту на Яндексе – пошаговая инструкция с картинками
Делаем почтовый ящик на Яндексе за 2 минуты.
10 308
Эта статья расскажет вам о том, как создать почту на Яндексе с компьютера, разъяснит, какие действия для этого надо будет выполнить, а какие не обязательны. Когда вы ознакомитесь с текстом, регистрация электронного почтового ящика станет для вас простой задачей.
Яндекс-почта работает бесплатно. Никакие приложения для ее работы устанавливать не надо.
Как зарегистрировать почту на Яндексе
Для того чтобы попасть на нужную страницу, открываем поисковик. Вводим в строке поиска текст “страница регистрации почты Яндекс”. Выбираем ссылку “Яндекс.Почта”.
Выскочит следующее окно, жмем “Создать аккаунт” и переходим к форме для регистрации.
Шаг 1. Указываем личные данные
Заполняем все поля.
В верхние два поля вводим имя с фамилией. Поля так и названы. Появившаяся зеленая галочка правее строки ввода подтверждает, что все введено верно.
Ввести можно любые слова. Но если это “ящик” для работы, лучше указывать свои реальные данные. При необходимости их можно отредактировать позже, после создания ящика. Я обычно не ввожу имя с фамилией, а вписываю свой ник. На требование указать номер смартфона кликаю “У меня нет телефона”.
Шаг 2. Придумываем адрес электронного ящика
Переключаем раскладку клавиатуры на английскую и придумываем учетное имя. Это знаки, стоящие в почтовом адресе перед собакой. Если введенное учетное имя уже кем-то использовано, то правее появится красная надпись “К сожалению, логин занят”.
Программа покажет свободные варианты на основе имени и фамилии. Для выбора щелкните по ним. Или придумайте самостоятельно красивый, запоминающийся адрес из сочетания своих инициалов, либо из своего ника в интернете.
Шаг 3. Вводим пароль
Четвертое и пятое поля – это пароль. Он должен содержать цифры, а также прописные и строчные буквы. Вводим его английскими буквами. Лучше набирать символы в хаотичном порядке. Для надежности создайте десятизначный шифр.
Чтобы проверить, верно ли введен пароль, повторно вводим его строкой ниже. Записываем куда-нибудь, чтобы не забыть. Если надпись в строке скрыта, нажмите на значок глаза справа. При слишком коротком пароле или при использовании запрещенных символов надпись правее подскажет, что не так.
Шаг 4. Используем секретный вопрос
Шестая строка – “Номер мобильного телефона”. Заполнять ее необязательно. Выберите “У меня нет телефона”. После этого откроется список выбора секретного вопроса. Кликаем на более удобный вариант. Выбирать лучше тот, ответ на который знаете только вы.
Например: “Мой любимый вид бабочек”. Вопрос, на который можно найти ответ через поисковик, не подходит. При необходимости подтвердить, что данный аккаунт принадлежит вам, ответ необходимо дать верно с первого раза.
Видео по теме:
Шаг 5. Подтверждаем учетную запись
Следующий раздел – картинка с текстом, которая называется “капча” (изображение под строкой с надписью “Введите символы”). Пользователи должны верно перепечатать в эту строку содержание картинки. Это делается для того, чтобы система поняла, что с ней работает человек, а не робот.
Если изображение неразборчиво, то можно получить новое. Для этого жмем надпись “Другой код”. Для соглашения с условиями этого сервиса и отказа от рекламы, ставим галочки в двух нижних пунктах. После можно нажать желтую кнопку “Зарегистрироваться”.
Откроется окно дополнительных настроек. От предложения “Выбрать фото” можно отказаться, нажав ниже “Пропустить”. Если выскочит информационная страничка, закрываем ее.
И вот мы оказываемся в своем почтовом ящике. Вы завели себе почту. Запишите свой электронный адрес и секретный ответ на бумаге рядом с паролем. Адрес будет выглядеть как логин@yandex.ru.
Как посмотреть свой адрес электронной почты
Есть простой способ посмотреть свой адрес. На случай, если вы вдруг его забудете.
Кликаем иконку пользователя в правом верхнем углу экрана. У этого способа один минус – длинные адреса показываются не полностью.
Второй способ. Нажмите на кружок с двумя стрелочками справа от значка “Написать”. Это обновит список пришедших писем. Открываем любое из писем (они в центральном белом поле сверху).
Под именем отправителя и темой письма находится “Получатель”. Жмем на галочку рядом с ним.
Появится наш адрес.
Как войти в почту
Не забываем, что войти и выйти из аккаунта можно через учетное имя, расположенное справа вверху. Чтобы выполнить вход, кликаем иконку в виде письма. Откроется окно.
Вводим в верхнюю строку логин, жмем под ним “Войти”. Следом всплывет окно для пароля. Заполняем поле и снова выбираем “Войти”.
И вы в своем аккаунте.
Уважаемые читатели, все ли у вас получилось? Если остались какие-то вопросы – пишите их в комментариях.
( 2 оценки, среднее 3 из 5 )
Оцените статью
ЕЖЕНЕДЕЛЬНАЯ РАССЫЛКА
Получайте самые интересные статьи по почте и подписывайтесь на наши социальные сети
ПОДПИСАТЬСЯ