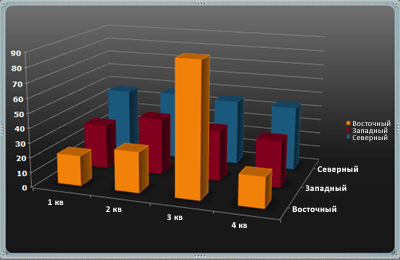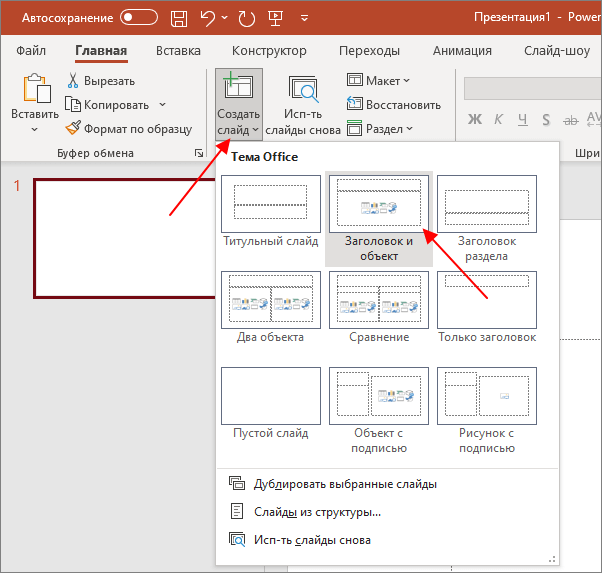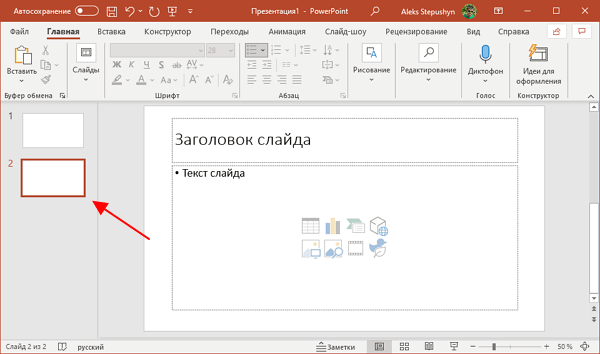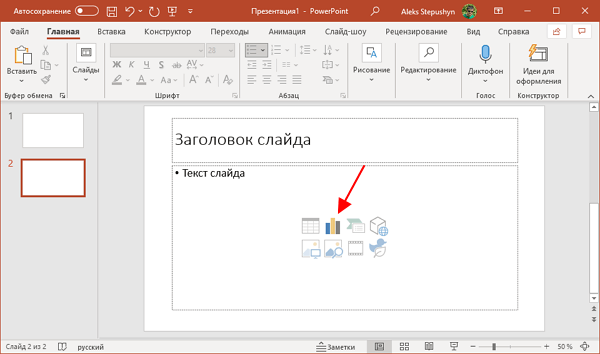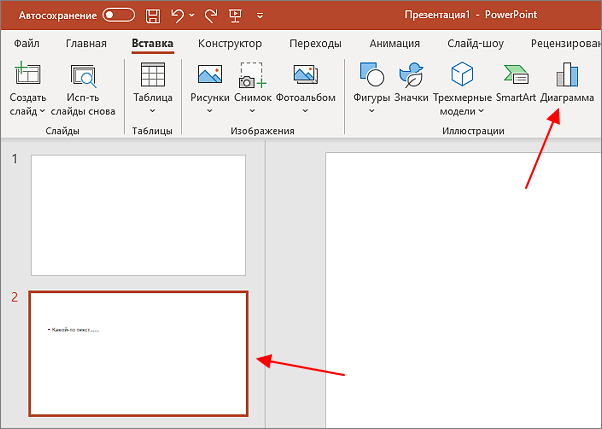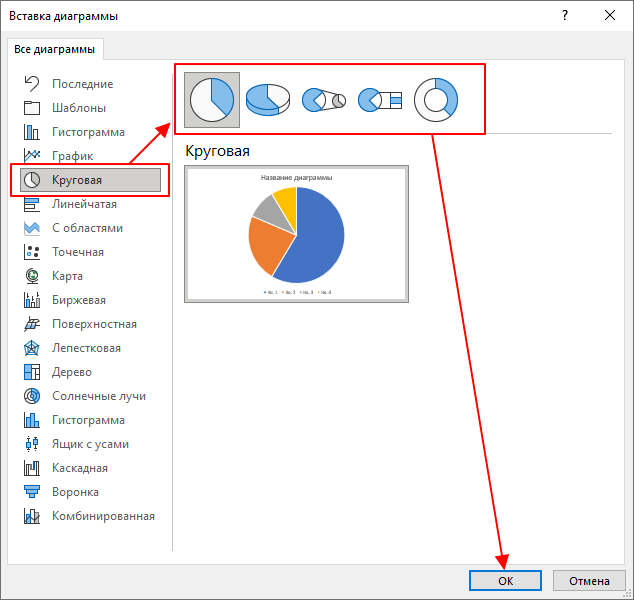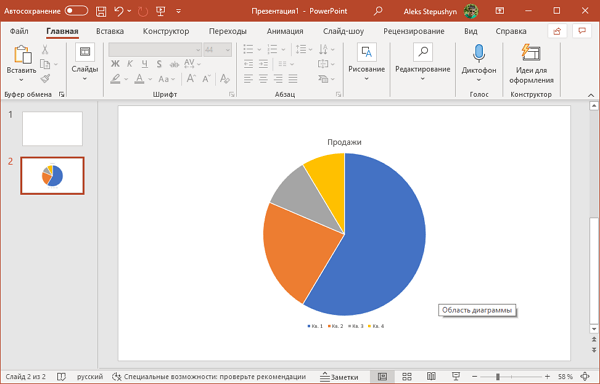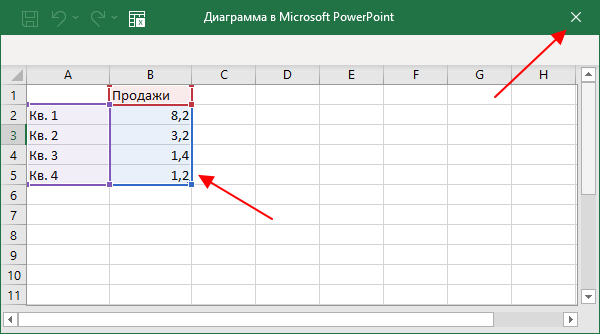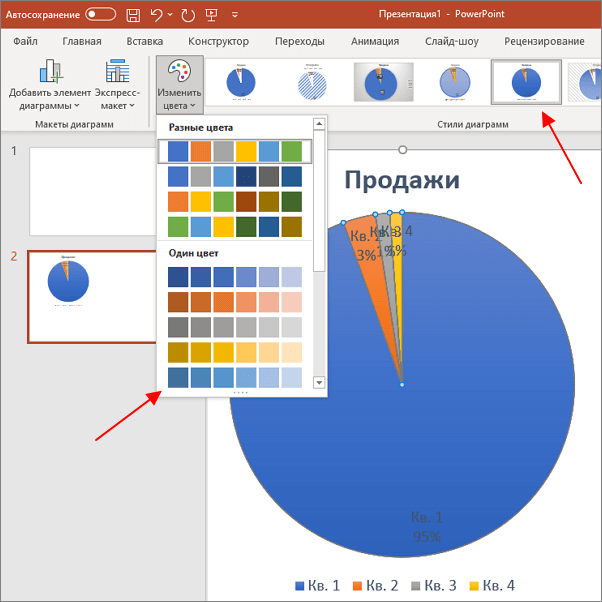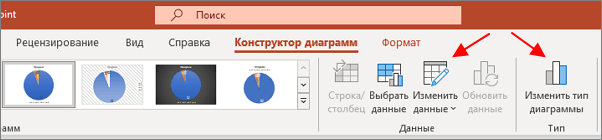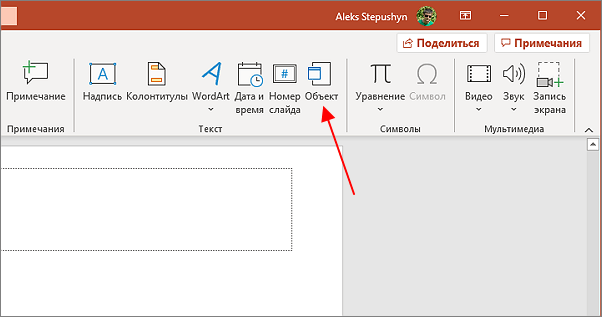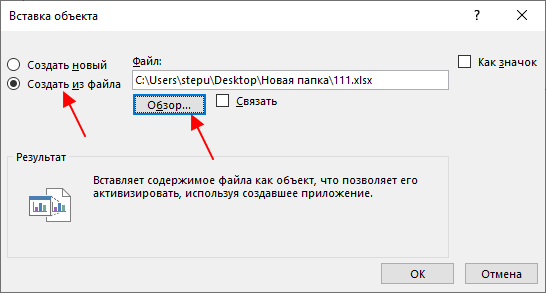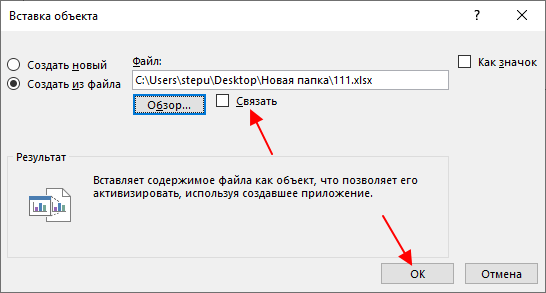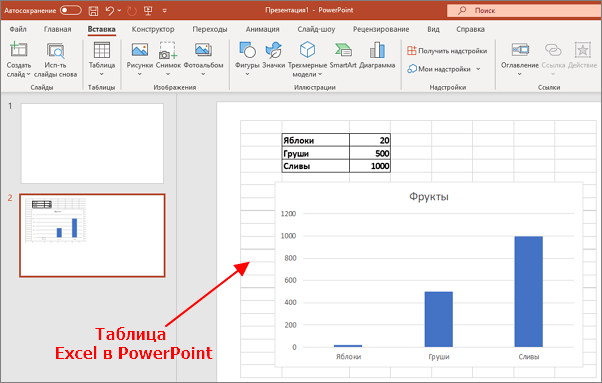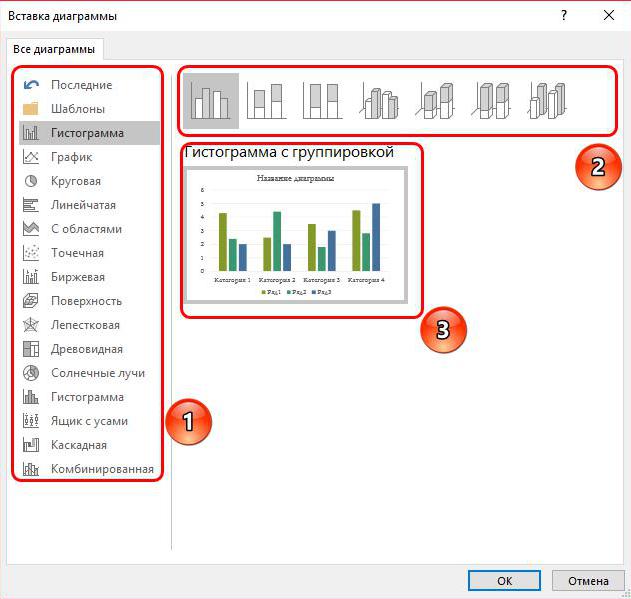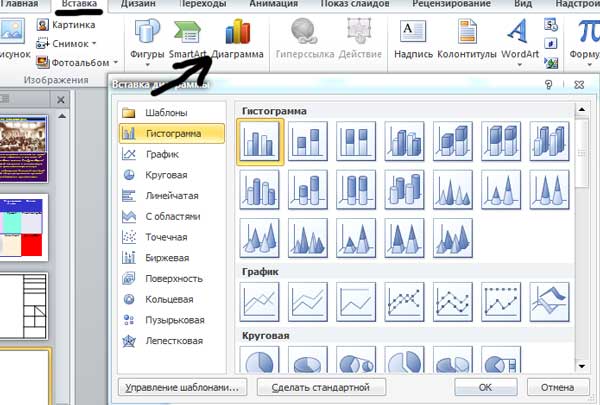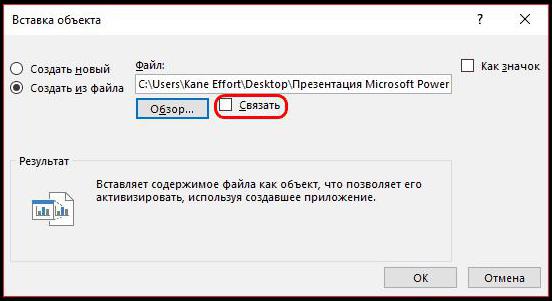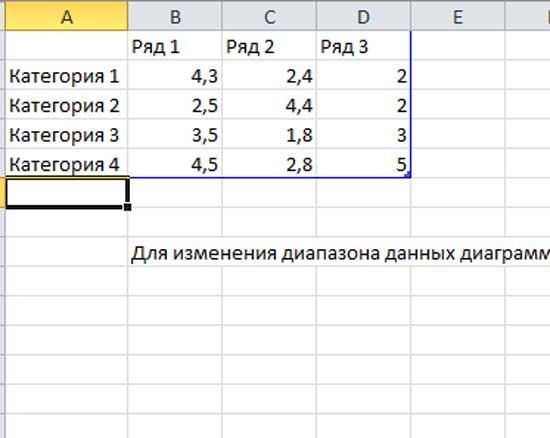Использование диаграмм и графиков в презентации
Создать диаграмму можно в PowerPoint или Excel. Если данных много, создайте диаграмму в Excel, а затем скопируйте ее в презентацию. Этот способ также оптимален, если данные регулярно изменяются и нужно, чтобы диаграмма всегда была актуальной. В этом случае при копировании диаграммы сохраните ее связь с исходным файлом Excel.
Проверьте, как это работает!
Чтобы в PowerPoint создать простую диаграмму с нуля, на вкладке Вставка нажмите кнопку Диаграмма, а затем выберите нужную диаграмму.
-
На вкладке Вставка нажмите кнопку Диаграмма.
-
Выберите тип диаграммы и дважды щелкните нужную диаграмму.
Совет: Сведения о том, как выбрать диаграмму, наилучшим образом подходящую для представления тех или иных данных, см. в разделе Доступные типы диаграмм.
-
На появившемся листе замените заполнители собственными данными.
-
При вставке диаграммы рядом с ее правым верхним углом появляются небольшие кнопки. Используйте кнопку Элементы диаграммы
для отображения, скрытия или форматирования таких элементов, как названия осей или подписи данных. Используйте кнопку Стили диаграмм
для быстрого изменения цвета или стиля диаграммы.
-
По завершении закройте лист.
Хотите узнать больше?
Создание организационной диаграммы в PowerPoint
Создание диаграмм в Excel
Важно:
Office 2010 больше не поддерживается. Перейдите на Microsoft 365, чтобы работать удаленно с любого устройства и продолжать получать поддержку.
Повысить статус
Чтобы в PowerPoint создать простую диаграмму с нуля, на вкладке Вставка нажмите кнопку Диаграмма, а затем выберите нужную диаграмму.
-
На вкладке Вставка в группе Иллюстрации нажмите кнопку Диаграмма.
-
В диалоговом окне Вставка диаграммы щелкайте стрелки для просмотра типов диаграмм.
Выберите нужный тип диаграммы и нажмите кнопку ОК.
Совет: При наведении указателя мыши на тип диаграммы появляется всплывающая подсказка с его названием.
-
Измените данные в Excel 2010.
После этого Excel можно закрыть.
-
На вкладке Файл нажмите кнопку Закрыть. Диаграмма в PowerPoint автоматически обновится с учетом новых данных.
Вы можете изменить диаграмму в PowerPoint, настроив ее внешний вид, размер и расположение. Щелкните диаграмму, а затем внесите изменения на вкладке Конструктор, Макет или Формат под зеленой вкладкой Работа с диаграммами. Чтобы добавить эффекты анимации, используйте инструменты на вкладке Анимация.

Примечание: Если группа Работа с диаграммами не отображается, щелкните в любом месте диаграммы.
Вы можете изменить данные диаграммы в PowerPoint. Щелкните диаграмму, а затем под зеленой вкладкой Работа с диаграммами выберите вкладку Конструктор и нажмите кнопку Изменить данные. Дополнительные сведения см. в статье Изменение данных в существующей диаграмме.
К началу страницы
Советы
-
Чтобы получить представление о том, что можно добавлять в диаграмму или изменять в ней, в разделе Работа с диаграммами откройте вкладки Конструктор, Макет и Формат и просмотрите группы и параметры на каждой из них.
-
Чтобы настроить структуру, макет и формат для определенных элементов диаграммы (например, осей диаграммы или легенды), также можно щелкнуть их правой кнопкой мыши.
-
Некоторые типы диаграмм, например организационные и иерархические диаграммы, блок-схемы и диаграммы с повторяющимися данными, может быть проще создать с помощью графических элементов SmartArt.
Дополнительные сведения
-
Дополнительные сведения о том, как вставить связанную диаграмму Excel, см. в статье Вставка связанной диаграммы Excel в PowerPoint 2010.
-
Сведения об изменении данных в диаграмме см. в статье Изменение данных в диаграмме.
К началу страницы
Важно:
Office 2007 больше не поддерживается. Перейдите на Microsoft 365, чтобы работать удаленно с любого устройства и продолжать получать поддержку.
Повысить статус
Вставка диаграммы или графика в презентацию
Чтобы в PowerPoint создать простую диаграмму с нуля, на вкладке Вставка нажмите кнопку Диаграмма, а затем выберите нужную диаграмму.
-
В PowerPoint 2007 щелкните заполнитель, в который вы хотите поместить диаграмму.
-
На вкладке Вставка в группе Иллюстрации нажмите кнопку Диаграмма.
-
В диалоговом окне Вставка диаграммы выберите диаграмму и нажмите кнопку ОК.
Office Excel 2007 откроется в разделенном окне и выведет пример данных на листе.
Рисунок 1. Данные примера на листе Excel
-
В Excel замените пример данных, щелкнув ячейку на листе и введя нужные данные.
Вы также можете заменить примеры подписей осей в столбце A и подпись легенды в строке 1.
Примечание: После обновления листа диаграмма в PowerPoint 2007автоматически обновляется с учетом новых данных.
-
Завершив ввод данных в Excel, выберите в меню Файл пункт Закрыть.
Примечание:
Чтобы изменить данные во вставленной диаграмме, используйте команду Изменить данные. Дополнительные сведения о команде Изменить данные см. в статье Изменение данных в существующей диаграмме.
Вставка диаграммы или графика Excel в презентацию и связывание их с данными в Excel
Создайте диаграмму или график в Office Excel 2007 и скопируйте их, а затем вставьте в презентацию PowerPoint 2007. Если данные в связанном файле Office Excel 2007 обновились, вы можете обновить диаграмму в PowerPoint с помощью команды Обновить данные.
Дополнительные сведения о вставке диаграмм и графиков Excel в презентацию PowerPoint см. в статье Копирование диаграммы Excel в другую программу Office.
Примечание: Если вы хотите автоматически обновлять данные на диаграмме или графике, сохраните файл Excel перед вставкой диаграммы или графика.
-
В Excel выберите диаграмму, щелкнув его границу, а затем на вкладке Главная в группе Буфер обмена щелкните Вырезать.
-
В PowerPoint 2007 щелкните заполнитель на слайде или на странице заметок, куда вы хотите поместить диаграмму.
-
На вкладке Главная в группе Буфер обмена щелкните стрелку под кнопкой Вставить и выберите команду Вставить.
К началу страницы
Создание организационной диаграммы, временной шкалы или добавление диаграммы из Excel
-
Инструкции по созданию организационной диаграммы см. в статье Создание организационной диаграммы.
-
Инструкции по созданию временной шкалы с помощью графического элемента SmartArt см. в статье Создание рисунка SmartArt.
-
Сведения о различных типах диаграмм Excel, которые можно добавлять на слайды PowerPoint, см. в статье Типы диаграмм.
К началу страницы
Общие сведения о диаграммах и графиках
Диаграмму или график данных можно добавить в презентацию двумя способами:
-
Создание диаграммы или графика в презентации. При создании диаграммы в PowerPoint 2007 ее данные вводятся и редактируются с помощью Office Excel 2007, но сохраняются в файле PowerPoint.
-
Вставка диаграммы или графика Excel в презентацию и создание связи с данными в файле Office Excel 2007. При копировании диаграммы из сохраненного файла Office Excel 2007 и вставке ее в презентацию данные диаграммы связываются с этим файлом Excel. Если вы хотите изменить данные на диаграмме, нужно внести изменения в связанный лист в Office Excel 2007, а затем обновить данные в презентации PowerPoint. Лист Excel — это отдельный файл, и он не сохраняется вместе с файлом PowerPoint.
Примечание: При открытии презентации, которая была создана в более ранней версии PowerPoint и в которой есть график или диаграмма, созданные с помощью приложения Microsoft Graph, PowerPoint 2007 сохранит прежнее оформление и позволит продолжить редактирование графика или диаграммы.
Рисунок 2. Диаграмма в PowerPoint, созданная на основе данных примера на листе Excel
Нужна дополнительная помощь?
Нужны дополнительные параметры?
Изучите преимущества подписки, просмотрите учебные курсы, узнайте, как защитить свое устройство и т. д.
В сообществах можно задавать вопросы и отвечать на них, отправлять отзывы и консультироваться с экспертами разных профилей.
Диаграммы – мощный инструмент визуализации данных. А PowerPoint дает пользователю множество возможностей для создания эффективных диаграмм в своих презентациях.
Практические примеры данного урока сделаны в PowerPoint 2016. В других версиях PowerPont логика и названия команд могут отличаться.
СОДЕРЖАНИЕ
Что такое график и диаграмма?
Для чего нужны графики и диаграммы в презентациях?
Типы диаграмм
Как читать диаграммы?
Как вставить диаграмму на слайд презентации PowerPoint?
Как редактировать данные диаграммы в PowerPoint?
Как создать диаграмму из данных файла Excel?
Как изменить тип диаграммы?
Как поменять строки и столбцы в диаграмме PowerPoint?
Как изменить макет диаграммы?
Как изменить заголовок диаграммы?
Как изменить стиль диаграммы?
Выводы
Что такое график и диаграмма?
Диаграмма – это графическое представление данных для их визуальной оценки. С помощью диаграмм можно явно увидеть тренды, тенденции. Например, спад или подъем. С помощью диаграмм удобно сравнивать свойства объектов, процессов, феноменов и т.д. по нескольким параметрам. Диаграмма позволяет оценочно, не вникая в цифры, понять динамику.
График – это частный случай диаграммы. На графике данные отражаются в виде точек, соединенных линиями.
Смотрите также: Что такое инфографика и для чего ее применяют в презентациях?
Для чего нужны графики и диаграммы в презентациях?
Презентация предполагает визуализацию, подтверждение слов докладчика. И диаграммы – самый эффективный способ наглядной демонстрации.
В диаграммах используются цвет, толщина, высота и другие свойства средств визуализации и наглядности.
Существуют различные типы диаграмм. Их классификация отличается. Рассмотрим некоторые из часто используемых типов диаграмм.
Типы диаграмм
Выбор того или иного типа диаграммы зависит от решаемых задач. Ведь разные типы диаграмм имеют различные преимущества и недостатки. Универсального вида диаграмм не существует!
Столбчатые диаграммы
Столбчатые диаграммы используют вертикальные или горизонтальные полосы (столбцы) для представления данных. Размеры столбцов пропорциональны данным, которые они отражают. Столбчатые диаграммы могут работать с различными типами данных, но чаще всего используются для сравнения информации.
Линейные диаграммы
Линейные диаграммы (линейные графики) идеально подходят для отображения тенденций. Точки данных соединены линиями, что позволяет легко увидеть, увеличиваются или уменьшаются значения с течением времени.
Круговые (секторные) диаграммы
Круговые диаграммы позволяют легко сравнивать пропорции, части целого. Каждое значение отображается как кусочек круглого пирога, поэтому легко увидеть, какие значения составляют процент целого.
Диаграммы-области
Диаграммы-области похожи на линейные диаграммы, за исключением того, что у диаграмм-областей пространство под линиями заполнено цветом. С помощью таких диаграмм удобно наблюдать вклад каждого из расстраиваемых элементов.
Поверхностные диаграммы
Поверхностные диаграммы позволяют отображать данные в трехмерном пространстве. Они лучше всего работают с большими наборами данных, позволяя видеть разнообразную информацию одновременно.
Как читать диаграммы?
Диаграммы содержат несколько различных частей, которые помогают нам интерпретировать представленную информацию.
Заголовок
Заголовок описывает то, что иллюстрирует диаграмма.
Вертикальная ось
Вертикальная ось (ось y). Отображает значения для столбцов. В нашем примере это объем продаж каждого жанра литературы.
Горизонтальная ось
Горизонтальной оси (ось X). Отображает категории на диаграмме. В нашем примере каждый жанр помещается в свою собственную группу.
Легенда
Легенда показывает, что обозначает каждый цвет на диаграмме. В нашем примере легенда определяет цвет по годам на диаграмме.
Ряд данных
Ряд данных — это множество значений, которые отображены на диаграмме.
В качестве источника данных для построения диаграмм используются таблицы.
Чтобы вставить диаграмму на слайд:
1. На вкладке Вставка кликаем Диаграмма:
2. В открывшемся диалоговом окне выбираем тип диаграммы и кликаем Ок:
3. В результате получаем диаграмму и электронную таблицу. Данные, отображаемые в электронной таблице, являются исходными для диаграммы. Эти данные нужно заменить на свои. Если есть лишние столбцы или строки – удалить их:
4. Вводим свои данные. Для примера введем жанры литературы. После внесения всех данных кликаем по крестику, чтобы закрыть электронную таблицу:
Диаграмма создана:
Еще один способ создания диаграммы – клик по значку Добавление диаграммы в заполнителе слайда:
Как редактировать данные диаграммы в PowerPoint?
Для изменения данных диаграммы нужно снова открыть электронную таблицу. Для этого:
1. Кликаем на слайде по диаграмме, чтобы ее выделить.
2. На вкладке Конструктор кликаем по значку Изменить данные:
Появляется таблица с данными, куда вносим требуемые изменения:
Как создать диаграмму из данных файла Excel?
Построить диаграмму из данных таблицы Excel можно двумя способами.
Способ 1.
- Открываем файл Excel с данными для диаграммы.
- Создаем в PowerPoint диаграмму (как рассматривали выше).
- Копируем данные из Excel в Таблицу PowerPoint.
Способ 2.
Второй способ основан на связывании диаграммы PowerPoint с таблицей в Excel. Этот способ удобен тем, что данные в PowerPoint будут изменяться автоматически, если были изменения в связанном Excel-файле. Рассмотрим процесс связывания по шагам.
1. Во вкладке Вставка кликаем значок Объект:
2. В открывшемся диалоговом окне выбираем Создать файл. С помощью кнопки Обзор находим нужный файл и кликаем Ок:
3. Отмечаем чекбокс (ставим галочку) возле опции Связать и кликаем Ок:
Получаем данные из файла Excel на слайде PowerPoint:
Способ 3.
Копируем диаграмму в Excel и вставляем на слайд PowerPoint.
В этом случае также можно получать обновленные данные из Excel путём нажатия на кнопку Обновить данные, которая становится доступна при клике по внедренной диаграмме:
В PowerPoint есть много инструментов для управления диаграммами. Например, можно изменять тип диаграммы, изменять порядок отображения данных в диаграмме, стиль диаграммы.
Как изменить тип диаграммы?
В любой момент легко переключиться на другой тип диаграммы.
1. Кликаем левой кнопкой мыши по диаграмме, которую хотим изменить. После выделения диаграммы появляется вкладка Конструктор и инструмент Изменить тип диаграммы. Кликаем по нему:
2. В открывшемся диалоговом окне выбираем нужный тип диаграммы и нажимаем кнопку ОК. В нашем примере заменим гистограмму на график:
Получаем результат:
Как поменять строки и столбцы в диаграмме PowerPoint?
Иногда требуется изменить структуру отображения данных на диаграмме.
1. Кликаем левой кнопкой мыши по диаграмме, которую хотим изменить. После выделения диаграммы появляется вкладка Конструктор и инструмент Изменить данные. Кликаем по нему:
2. После клика по Изменить данные становится активной опция Строка/ Столбец. Кликаем по ней и видим, что группировка по столбцам и строкам изменились: теперь на диаграмме цветом обозначены жанры книг (были годы), а сгруппированы данные по годам (было по жанрам). То есть данные по столбцам и строкам изменились:
Как изменить макет диаграммы?
В PowerPoint есть готовые макеты диаграмм. Они отличаются расположением названий, условных обозначений, данных. Различные макеты подготовлены для того, чтобы подобрать оптимальный вариант для удобного расположения всех элементов на диаграмме. Итак, для того чтобы изменить макет диаграммы:
1. Кликаем левой кнопкой мыши по диаграмме, которую хотим изменить. После выделения диаграммы появляется вкладка Конструктор.
2. На вкладке Конструктор кликаем по Экспресс-макет:
3. В появившемся списке макетов выбираем нужный и сразу получаем результат:
Как изменить заголовок диаграммы?
Чтобы изменить заголовок диаграммы:
1. Кликаем по заполнителю заголовка:
2. Набираем на клавиатуре свое название:
Как изменить стиль диаграммы?
В PowerPoint есть инструменты для изменения стиля, то есть внешнего вида диаграмм.
1. Выделяем диаграмму, переходим на вкладку Конструктор:
2. В группе Стили диаграмм выбираем понравившийся:
3. Обратите внимание, что есть стрелка для просмотра дополнительных стилей в выпадающем меню:
4. Выбираем нужный стиль и видим результат:
Обратите внимание, что рядом с диаграммой есть ярлыки для быстрого доступа к функциям:
— Управление элементами диаграммы (знак плюс):
— Управление стилем и цветом (знак кисточка):
— Управление категориями данных (значок воронка):
Выводы
Мы рассмотрели все возможности PowerPoint по работе с диаграммами. Мы увидели, как много инструментов существует для создания наглядности с помощью диаграмм.
Удачных презентаций!
Диаграммы и графики – отличный способ для представления сложных наборов данных. Такие элементы часто используют для оформления документов Excel или презентаций PowerPoint.
В этой статье мы расскажем о том, как сделать диаграмму в презентации PowerPoint, также как вставить диаграмму из файла Excel. Статья будет актуальна для всех современных версий PowerPoint, включая PowerPoint 2007, 2010, 2013, 2016 и 2019.
Как вставить диаграмму в презентацию PowerPoint
Существует несколько способов, как можно вставить диаграмму в презентацию PowerPoint. Один из вариантов, это создать новый слайд, в который можно вставить содержимое разных типов (например, изображения, видео, таблицы и т. д.) и после этого добавить на него диаграмму. Также диаграмму можно вставить на существующий в слайд, с помощью кнопок «Диаграмма» или «Объект» на вкладке «Вставка».
Вставка на новый слайд
Для этого нужно перейти на вкладку «Главная», нажмите на кнопку «Создать слайд» и выберите шаблон, в который кроме текста можно вставить и другое содержимое. Например, можно выбрать шаблон «Заголовок и объект», «Два объекта», «Сравнение» или «Объект с подписью».
После этого вы получите слайд, в который можно вставить заголовок и какое-то содержимое.
Теперь на слайд можно вставить диаграмму. Для этого нужно нажать на иконку в виде графика, которая находится не посредство на самом слайде.
После этого появится окно для настройки диаграммы, которые мы рассмотрим ниже.
Вставка на существующий слайд
Также вы можете добавить диаграмму на существующий в презентации слайд. Для этого нужно выделить нужный слайд, перейти на вкладку «Вставка» и нажать на кнопку «Диаграмма».
В результате откроется окно для настройки диаграммы, которые мы будем рассматривать ниже. После изменения и сохранения настроек диаграммы она появится на выделенном слайде.
Как сделать круговую диаграмму в презентации PowerPoint
После вставки диаграммы на слайд презентации появляется окно со списком доступных видов графиков. Здесь можно выбрать гистограмму, обычный график, круговую диаграмму и т. д. Для примера мы рассмотрим круговую диаграмму, так ее выбирают чаще всего, но другие виды графиков настраиваются аналогично.
Для того чтобы сделать круговую диаграмму в презентации PowerPoint нужно сначала выбрать пункт «Круговая» в списке, а потом выбрать один из доступных вариантов отображения
В результате на слайде презентации появится выбранный тип графика.
Вместе с графиков на экране появится небольшое плавающее окно с таблицей Excel. В данном окне нужно ввести данные, которые будут использоваться для формирования графика.
Для круговой диаграммы нужно заполнить таблицу из двух столбцов. В первом столбце указываются названия объектов (по умолчанию, это 4 квартала), а во втором значения, которые им соответствуют (количество продаж).
Значения в этих двух столбцах нужно заменить вашими данными. При желании, в таблицу можно вставить данные из документа Excel. После ввода данных окно с таблицей можно просто закрыть.
После ввода данных можно настроить внешний вид графика. Для этого нужно выделить диаграмму и перейти на вкладку «Конструктор диаграмм». Здесь можно настроить внешний вид графика, указать подходящие по стилю цвета, выбрать фон и т. д.
Также здесь доступны кнопки «Изменить данные» и «Изменить типа диаграммы» с помощью которых можно вызвать окна для настройки данных и изменения типа графика.
Некоторые настройки диаграммы доступны на вкладке «Формат». Здесь можно настроить внешний вид текста, добавить контуры, тени, изменить заливку и т. д.
После настройки внешнего вида диаграмма готова.
Как вставить диаграмму из Excel в PowerPoint
Еще один вариант создания диаграммы в PowerPoint – это вставка из документа Excel. В этом случае часть документа Excel (таблица + диаграмма) вставляются прямо на слайд презентации.
Чтобы воспользоваться этим способом нужно перейти на вкладку «Вставка» и нажать на кнопку «Объект».
После этого появится окно «Вставка объекта». Здесь нужно выбрать вариант «Создать из файла» и указать путь к Excel документу с помощью кнопки «Обзор».
Также здесь можно включить опцию «Связать». В этом случае документ Excel и презентация PowerPoint будут связаны и изменения из Excel будут автоматически появляться в PowerPoint.
Когда все будет готово нужно закрыть окно нажатием на кнопку «ОК».
После вставки объекта, на слайде презентации появится часть документа Excel. Для того чтобы изменить размер отображаемой таблицы Excel или изменить ее значения нужно сделать двойной клик мышкой по таблице.
После двойного клика таблица Excel станет доступной для редактирования. Теперь можно изменить ее размер и расположение на слайде презентации, а также отредактировать содержимое таблицы и диаграммы.
Для того чтобы выйти из режима редактирования таблицы нужно дважды кликнуть по пустому пространству слайда.
Создание диаграмм доступно в любом офисном пакете и относится к каждой программе, входящей в них. С их помощью можно во много раз увеличить информативность любого документа. Особенно важна такая возможность для презентаций, поэтому многие пользователи задаются вопросом, как создать диаграмму в PowerPoint 2010? Однако забегая вперед, скажем, что руководство, которое будет изложено ниже, является общим для всех версий этой программы.
Как создавать диаграммы в PowerPoint?
Удобство диаграмм в PowerPoint нельзя переоценить. Они вставляются в презентацию отдельным медиафайлом, это, в свою очередь, подразумевает, что в них можно в реальном времени вносить изменения и всевозможно редактировать отдельные элементы. Но как настраивать диаграммы, мы разберемся чуть позже, сейчас будут предложены способы, как диаграммы создавать в PowerPoint.
Способ № 1: вставка в область текста
Если вы создаете презентацию с нуля, то вам проще всего будет воспользоваться именно этим способом, который подразумевает вставку диаграммы в область текста. Но зато с помощью этого способа удастся быстрее всего вставить нужный элемент в документ.
- Запустите редактор презентаций.
- Создайте новый документ или новый слайд в уже существующем.
- В новом листе есть две области: для вставки заголовка и текста. Во второй области предложены варианты вставки элементов, среди которых есть и диаграмма. Нажмите по значку диаграммы в текстовом поле слайда.
- Появится новое окно. Выберите вид диаграммы. Делается это на боковой панели, расположенной слева. Если вы думали, как создать круговую диаграмму в PowerPoint, то для этого именно на данном этапе необходимо выбрать оную.
- Выберите стиль отображения. Делается это на верхней панели окна. Вы можете выбрать как линейное отображение, так и объемное. К слову, ознакомиться с примерами будущей диаграммы вы можете в центре окна.
- Нажмите кнопку «Ok».
Как только вы выполните все вышеописанные действия, в слайд будет вставлена диаграмма. Однако стоит учитывать, что она занимает отдельную область, и в некоторых случаях расположить другие элементы на слайде становится проблематично.
Способ № 2: стандартное создание
Есть второй способ, как создавать диаграммы в PowerPoint. В целом он практически ничем не отличается от предыдущего, лишь вызов окна с параметрами осуществляется по-другому. Рассмотрим это более подробно:
- Создайте новую презентацию или откройте уже созданную.
- Перейдите на слайд, в который хотите вставить диаграмму.
- Перейдите во вкладку «Вставка».
- На панели инструментов этой категории нажмите по кнопке «Диаграмма», которая расположена в группе «Изображения».
- Появится уже знакомое окно с параметрами вставки диаграммы.
Все дальнейшие действия не отличаются от тех, что были описаны в предыдущем способе начиная с четвертого пункта. Вам необходимо определить тип диаграммы, выбрать ее стиль и нажать кнопку «Ok».
Способ 3: вставка из Excel
Если ранее вы создавали диаграмму в Excel, то ее без особых проблем можно вставить и в PowerPoint. Этот способ выгодно отличается от предыдущих тем, что в итоге вы можете изменять значения в табличном редакторе, а результат наблюдать непосредственно в презентации. Итак, разберемся, как создавать диаграммы в PowerPoint, вставляя их из программы Excel:
- Откройте презентацию или создайте новую.
- Перейдите на нужный вам слайд.
- Перейдите во вкладку «Вставка».
- На ленте инструментов в категории «Текст» нажмите по кнопке «Объект».
- В появившемся окне установите переключатель в положение «Создать из файла».
- Нажмите кнопку «Обзор».
- В окне файлового менеджера перейдите в папку с таблицей, в которой есть диаграмма.
- Выберите ее, укажите лист и нажмите «Открыть».
- Нажмите кнопку «Ok».
После этого диаграмма из таблицы будет вставлена в презентацию. При желании вы можете в окне выбора файла установить галочку напротив «Связать», чтобы при изменениях в Excel изменялась диаграмма и в PowerPoint.
Настройка диаграммы
Вот мы и разобрались, как создавать диаграммы в PowerPoint, теперь перейдем непосредственно к вопросу, как их настраивать.
Для того чтобы задать значения в диаграмме, вам нужно выполнить следующие действия:
- Кликните дважды по диаграмме.
- Появится таблица, интерфейсом схожая с «экселевской». В ней вы можете заметить названия отдельных пунктов диаграммы и непосредственно их значения.
- Введите в соответствующие ячейки нужные вам значения. Здесь вы можете изменить также и названия некоторых элементов, просто вписав их в соответствующие ячейки.
- После этого нажмите по пустому пространству слайда, чтобы закрыть таблицу.
Таким образом вы можете изменять все параметры. Теперь вы знаете не только, как создавать диаграммы в PowerPoint, но как их еще и настраивать.
Заключение
Вот мы и разобрались со всеми особенностями в работе с диаграммами в презентациях «ПоверПоинт». Как можно заметить, выполнять их вставку не так уж и сложно, в принципе, как и настройку. К слову, многие пользователи задумываются, как делать диаграммы в PowerPoint на телефоне, однако, к сожалению, это невозможно, так как этот инструмент в приложении попросту отсутствует.
Содержание
- Как в повер поинте сделать диаграмму столбчатую?
- Как изменить тип диаграммы
- Как изменить макет диаграммы
- Как поменять строки и столбцы в диаграмме Powerpoint
- Как изменить заголовок диаграммы
- Как изменить стиль диаграммы
Для отображения информации в графическом формате и визуализации связей между данными применяют диаграммы. Power Point визуализирует и представляет развернутую структуру материала для быстрого сравнения, оценивания соотношений нескольких величин. Подробное изучение программы не требуется для того, чтобы знать, как сделать диаграмму в повер поинт. Достаточно выбрать соответствующие настройки.
Для чего нужны диаграммы в презентациях
Диаграмма позволяет упорядочить данные и корректно представить для аудитории. Пользователь быстро визуально оценит соотношение нескольких величин. Геометрическое символьное изображение структурирует данные за счет разных приемов техники визуализирования. Мощный инструмент для представления, форматирования, видоизменения и оптимального отображения данных.
Диаграммы, графики необходимы для наглядного подтверждения слов докладчика и визуализации с помощью цвета, толщины, величины объекта. Основным назначением считается наглядное изменение показателей в динамике, сравнение 2 и более показателей, определение доли и т. д. Все данные после корректировки изменяются на представленной диаграмме в презентации.
Типы диаграмм в Повер Поинт
PowerPoint – программа для удобного представления информации. Пользователь использует шаблоны, по которым формируются и структурируются данные. Как сделать диаграмму в power point? Для начала выбрать одну из предложенных в шаблоне диаграмму, сформировать и заполнить данными. Далее объект будет представлен на листе повер поинта.
В программе на вкладке “Вставка” есть кнопка “Диаграмма” и далее ”Вставить диаграмму в PowerPoint”. Благодаря понятному интерфейсу, пользователь легко вставит, отформатирует или поменяет объект визуализации. Панель инструментов предлагает понятное выпадающее меню, при помощи которого можно редактировать слайд PowerPoint.
Виды диаграмм в повер поинте:
- столбчатая (гистограмма, линейчатая);
- линейный график;
- круговая;
- скаттерплот;
- географическая;
- “солнечные лучи”.
Для выбора диаграммы достаточно 2 раза щелкнуть по выбранной схеме. Для количественного сравнения, рейтинга подходит столбчатая, а для получения данных об изменениях по показателям правильно выбирать линейный график. Четкое соотношение долей в составе представляется с помощью круговой диаграммы, а для взаимосвязей нескольких данных применяют скаттерплот. Когда информационные данные связаны с расположением на местности, подходит географическая диаграмма, а структурирование данных с разбивкой выполняется в “солнечных лучах”.
Наиболее часто используемая диаграмма – столбчатая. График из вертикальных или горизонтальных столбцов идеально подходит для сравнения информации без значимости расположения.
Как в повер поинте сделать диаграмму столбчатую?
Вкладка “Вставка” имеет “Иллюстрации”, где представлена кнопка “Диаграмма”. После вставки пользователь выбирает тип объекта. Для сохранения выполненных действий нажимается кнопка “Ок”. При необходимости данные могут быть скорректированы.
Как вставить диаграмму на слайд презентации PowerPoint
Для вставки диаграммы с помощью графического элемента SmartArt необходимо:
- Найти вкладку “Вставка” и выбрать кнопку “SmartArt”.
- Выбрать “Процесс” из диалогового окна “Выбор рисунка SmartArt”.
- Выбрать диаграмму в средней области и щелкнуть правой кнопкой мыши для получения данных о названии и описании.
- Выбрать нужное.
- Сохранить “Ок”.
- После добавления на слайд заменить этапами.
Для изменения цвета, стиля используется конструктор SmartArt, в которому следует выбрать кнопку “Изменить цвета”. Для использования готовых шаблонов достаточно использовать галерею “Стили SmartArt”.
Возможна вставка через буфер обмена. Задача значительно упрощена. Для этого готовый отчет сохраняется в буфере обмена и вставляется в указанный слайд презентации. Пользователь копирует нужный объем информации через кнопку “Буфер обмена”, которая находится находится на вкладке “Главная”, предварительно выделив объект. Для вставки выбрать поле и зайти во вкладку “Главная”, нажать “Буфер обмена”, воспользоваться командой “Вставить”. Или использовать горячие клавиши для копирования ctrl+C и для вставки ctrl+V. При необходимости внесения изменений диаграмма связывается с исходным файлом.
Как создать диаграмму из данных файла Excel?
Как сделать диаграмму в повер поинт 2023, используя данные файла Excel – легко. Программа делает возможным структурировать любую информацию на слайде для комфортного представления. Легкость создания диаграмм и понятный интерфейс позволяет взаимодействовать пользователям с разным уровнем компьютерной грамотности. Пошаговая инструкция создания диаграммы при помощи Excel:
- Открыть книгу Excel с данными для копирования.
- Выделить необходимую область, скопировать при помощи правой кнопки мыши и диалогового окна или через вкладку “Главная” нажатием кнопки “Копировать”.
- Выбор слайда PowerPoint для вставки скопированной информации.
- Вставить через “Буфер обмена”, обозначенный на кнопке “Вставка”.
В “Параметрах вставки” выбирается нужный вариант и наводится курсор для получения предварительного просмотра планируемой вставки. Добавление таблиц их уже ранее созданных файлов Excel – продвинутый способ. Связь с исходным файлом сохраняется с возможностью обновления.
Как редактировать диаграмму
Внедренная или созданная в повер поинте диаграмма может быть отредактирована. Возможно обновление данных без перехода в программу, в которой данные были созданы. Это упрощает работу с PowerPoint и значительно сокращает время редактирования графических данных прямо на слайде в любом объеме.
Для изменения данных на слайде необходимо:
- Выбрать конкретную диаграмму для изменения и вкладку “Конструктор” в области “Инструменты диаграмм”.
- Выбрать в “Конструкторе” “Инструменты для работы с диаграммами” и выбрать кнопку “Изменить данные”.
- Редактировать через кнопку “Изменить данные”, а для изменение в Excel выбрать направление “Изменить данные в Excel”
- Отредактировать.
После внесения изменений все данные в режиме реального времени отображаются в диаграмме PowerPoint.
Как изменить тип диаграммы
Для смены типа диаграммы необходимо:
- Вызвать инструменты для работы с диаграммами через диалоговое меню.
- Выбрать “Работа с диаграммами” и вкладку “Конструктор”.
- Выбрать “Тип” и изменить данные при помощи соответствующей кнопки.
- Определить нужный тип по предложенным шаблонам.
Для редактирования размера используется вкладка “Формат”.
Как изменить макет диаграммы
Изменение внешнего вида возможно при помощи применения готового макета. Программа предлагает готовые макеты и возможность ручного создания. Сохранения пользовательского макета невозможно, но допускается сохранение диаграммы как шаблон для дальнейшего использования. Все изменения сохраняются. Вкладка “Конструктор” предусматривает любое форматирование диаграмм вручную или использование готовых решений с возможностью редактирования, представленных в галерее.
Изменение макета диаграммы:
- Выбор панели “Работа с диаграммами”.
- Выбор “Макеты диаграммы” из вкладки “Конструктор”.
Для просмотра доступных макетов выбирают через кнопку “Дополнительные”. Для изменения вручную в группе “Подписи” задаются параметры для подписей. В группе “Оси”, “Фон” указываются все данные. Параметры линий или полос задаются при помощи группы “Анализ”.
Как поменять строки и столбцы в диаграмме Powerpoint
Для изменения структуры отображения данных на диаграмме необходимо:
- Выбрать объект для изменения.
- Во вкладке “Конструктор” выбрать инструмент “Изменить данные” для активации опции “Строка/Столбец”.
- Кликнуть по опции для изменения группировки.
Данные об изменении автоматически сохраняются.
Как изменить заголовок диаграммы
Для изменения заголовка диаграммы в Power Point необходимо:
- Открытие посредством контекстного меню.
- Выбор команды “Формат”.
- Изменение заголовка.
- Редактирование названия или подписей всегда происходит прямо в диаграмме.
Как изменить стиль диаграммы
Изменение внешнего вида диаграммы возможно при помощи помощи редактирования стиля, по умолчанию который задается в параметре “Стиль диаграмм по умолчанию” в пользовательских настройках. Для этого необходимо:
- Выбрать диаграмму.
- Выбрать “Стили диаграмм”.
- Щелкнуть “Стили”.
- Выбрать нужный параметр.
Как сделать диаграмму в онлайн Power Point
Чтобы понять, как сделать диаграмму в повер поинт онлайн, необходимо разобраться в стандартной программе и уяснить принцип создания и внедрения визуализированной информации. Облегченная версия доступна как часть Office в интернете, позволяет выполнять те же действия, что и в полной версии Power Point, только в окне браузера.
Для создания диаграммы в веб версии необходимо:
- Выбрать вкладку “Вставка”.
- Выбрать группу “Иллюстрации”.
- Нажать на кнопку “Диаграмма”.
- Выбрать нужный тип и сохранить действие при помощи “Ок”.
При создании рекомендовано пользоваться готовыми макетами. Пользователь выбирает сам, как сделать круглую диаграмму в повер поинт, гистограмму или линейный график. Через панель управления можно создать собственную диаграмму или воспользоваться готовым шаблоном. Создание пользовательского варианта невозможно, но реально сохранение его под определенным шаблоном для дальнейшего применения для визуализации данных в презентации.





 для отображения, скрытия или форматирования таких элементов, как названия осей или подписи данных. Используйте кнопку Стили диаграмм
для отображения, скрытия или форматирования таких элементов, как названия осей или подписи данных. Используйте кнопку Стили диаграмм  для быстрого изменения цвета или стиля диаграммы.
для быстрого изменения цвета или стиля диаграммы.