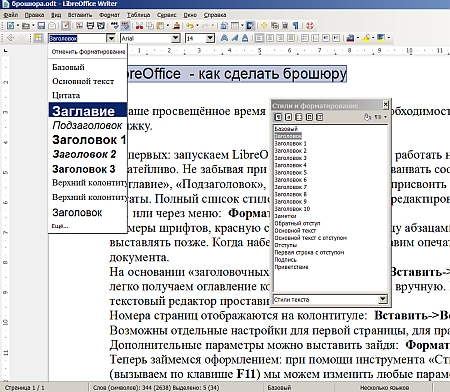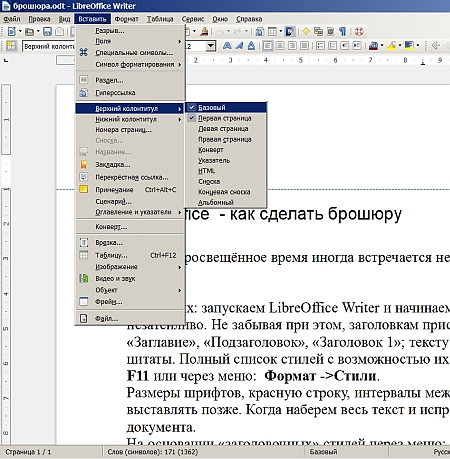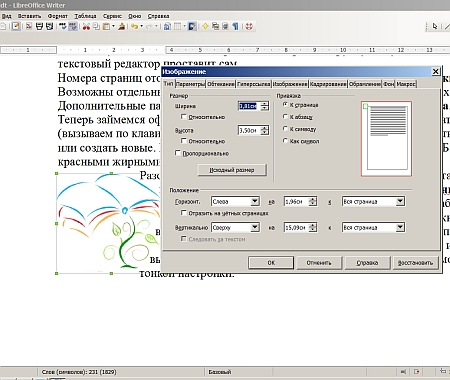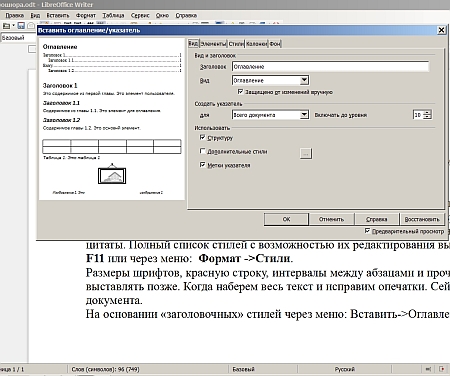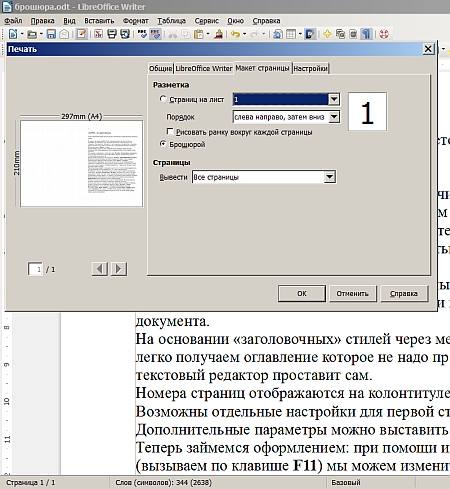Эта небольшая статья объяснит некоторые моменты при создании и печати брошюры в OpenOffice.org. В статье будет рассматриваться вёрстка брошюры формата А5. Собственно, вся статья — это порядок действий, который предусмотрен в редакторе Writer для подобных операций и некоторые навыки работы с принтером. Итак, приступим.
Подготовка листа
Первый ключевой шаг, который надо сделать, — подготовить страницу, поля страницы и поля печати.
Открываем меню «Формат», далее пункт «Страница…»
На вкладке «Страница» устанавливаем формат листа А5. Ориентация остается «Книжной».
Теперь о полях…
Помните, что принтеры могут устанавливать собственные минимальные поля при печати листов. К примеру, при печати на принтерах HP Deskjet 3550 и, по всей видимости, на всех бюджетных моделях минимальное верхнее поле печати составит примерно 3 мм, а минимальное нижнее поле — примерно 9 мм.
На рисунке иллюстрировано положение полей печати и полей страницы на листе бумаги для принтера HP Deskjet 3550. Зелёным цветом выделен лист бумаги, синим — поле печати принтера, красным — поля страницы, когда они будет отформатированы и отпечатаны.
Это нужно знать, т. к. задавать поля страницы мы будем в 1 см со всех сторон.
И при печати на принтерах с «неправильными» полями печати может произойти обрезка текста и каких либо вставок, колонтитулов, изображений.
Отступы для нумерации страниц
Если вы планируете вставить номера страниц, рекомендуем сделать достаточный отступ от края листа сверху или снизу, соответственно.
Основные моменты верстки
Перед форматированием надо помнить, количество страниц в брошюре должно быть кратно 4. Если не соблюдать это правило, программа добавит в брошюру «лишние страницы», с непонятной нумераций (если вы её включили) и т. д.
Нумерация страниц
Чтобы включить нумерацию страниц, следует, прежде всего, включить необходимый колонтитул (верхний либо нижний). Включив колонтитул, можно редактировать его как обычный текст.
Установив курсор в колонтитул, выберите в главном меню пункт «Вставка» — «Поля», затем «Номер страницы». Появится номер страницы. На каждой странице он будет автоматически появляться и устанавливаться в нужное значение.
Чтобы передвинуть номер страницы (вместе с остальным текстом колонтитула) в левый угол, центр или правый угол, следует, установив курсор в колонтитул, переключить выравнивание абзаца (по левому краю, центру или правому краю) соответствующей кнопкой на панели инструментов Writer.
Если вам необходимо выполнить более сложную нумерацию страниц, воспользуйтесь расширением Pager.
Вставка изображений
Вставляя изображения, следует помнить: если изображение выходит за поле страницы (не путать с полем печати принтера), оно будет корректно отображаться на экране, но при вёрстке, перед печатью, будет обрезано! Поэтому, если требуется вставить нестандартное изображение, которое будет выходить за текст (будет расположено близко к краю листа и сгибу брошюры), необходимо задать меньшие поля печати, а отступы текста, соответственно, большие.
Ещё два момента при работе с изображением в тексте:
- Изменение размера изображений выполняйте с соблюдением пропорции: щелкните по изображению, которое вставили в текст. Появится 8 зелёных точек по периметру. Удерживая клавишу «Shift» и «схватив» одну из точек, измените размер изображения на нужный.
- Для читабельности текста, который находится рядом с изображением, необходимо выставить отступы от изображения: с помощью правой кнопкой мыши вызываем контекстное меню, в нём выбираем пункт «Изображение», на вкладке «Обтекание» в разделе «Отступы» устанавливаем по 5 мм каждый отступ.
Печать брошюры
Перед печатью ещё раз напоминаем, что общее количество страниц в брошюре должно быть кратно 4.
Для печати брошюры выполняем следующие команды: открываем меню «Файл», пункт «Печать», далее нажимаем кнопку «Параметры…», в открывшемся диалоге «Параметры печати» в разделе «Страницы», ставим галочку в пункте «Брошюрой» — «ОК».
Теперь нажимаем кнопку «Свойства…» и меняем ориентацию страницы на альбомную.
После этих настроек Writer выполнит расчёт брошюры и начнет её печатать.
Непосредственно при печати нужно подавать по одному листу формата А4. Если ваш принтер не поддерживает двухсторонней печати, то для печати второй стороны отпечатанный с одной стороны лист надо подать на вход принтера чистой стороной, соответственно, и тот край листа, который вышел из принтера, должен подаваться вперед. Соблюдайте два этих правила, и у вас будут всегда правильно ориентированные листы.
Если произошёл обрыв печати…
Если произошёл обрыв печати, всё легко исправить. Для начала, нужно остановить печать. Затем продолжить печать, сделав такие же настройки перед печатью, но указав диапазон печати страниц как 3-6 страницу (здесь нужно помнить, что диапазон при правильном расчёте будет начинаться с нечётного числа, а заканчиваться чётным).
Например, требуется напечатать брошюру в 8 листов формата A5. Потребуется 2 листа формата А4. Если происходит обрыв печати на первой странице (не важно, первая или вторая сторона), то перепечатываем всю брошюру.
Если происходит обрыв печати на второй странице (и тоже не важно, первая или вторая сторона), то перепечатываем страницы в диапазоне 3-6 страницы.
Напоследок…
А для вёрстки брошюр в формате А4 задается соответствующий формат страницы, а при печати используется бумага формата А3.
Эта небольшая статья объяснит некоторые моменты при создании и печати брошюры в OpenOffice.org. В статье будет рассматриваться вёрстка брошюры формата А5. Собственно, вся статья — это порядок действий, который предусмотрен в редакторе Writer для подобных операций и некоторые навыки работы с принтером. Итак, приступим.
Подготовка листа
Первый ключевой шаг, который надо сделать, — подготовить страницу, поля страницы и поля печати.
Открываем меню «Формат», далее пункт «Страница…»
На вкладке «Страница» устанавливаем формат листа А5. Ориентация остается «Книжной».
Теперь о полях…
Помните, что принтеры могут устанавливать собственные минимальные поля при печати листов. К примеру, при печати на принтерах HP Deskjet 3550 и, по всей видимости, на всех бюджетных моделях минимальное верхнее поле печати составит примерно 3 мм, а минимальное нижнее поле — примерно 9 мм.
На рисунке иллюстрировано положение полей печати и полей страницы на листе бумаги для принтера HP Deskjet 3550. Зелёным цветом выделен лист бумаги, синим — поле печати принтера, красным — поля страницы, когда они будет отформатированы и отпечатаны.
Это нужно знать, т. к. задавать поля страницы мы будем в 1 см со всех сторон.
И при печати на принтерах с «неправильными» полями печати может произойти обрезка текста и каких либо вставок, колонтитулов, изображений.
Отступы для нумерации страниц
Если вы планируете вставить номера страниц, рекомендуем сделать достаточный отступ от края листа сверху или снизу, соответственно.
Основные моменты верстки
Перед форматированием надо помнить, количество страниц в брошюре должно быть кратно 4. Если не соблюдать это правило, программа добавит в брошюру «лишние страницы», с непонятной нумераций (если вы её включили) и т. д.
Нумерация страниц
Чтобы включить нумерацию страниц, следует, прежде всего, включить необходимый колонтитул (верхний либо нижний). Включив колонтитул, можно редактировать его как обычный текст.
Установив курсор в колонтитул, выберите в главном меню пункт «Вставка» — «Поля», затем «Номер страницы». Появится номер страницы. На каждой странице он будет автоматически появляться и устанавливаться в нужное значение.
Чтобы передвинуть номер страницы (вместе с остальным текстом колонтитула) в левый угол, центр или правый угол, следует, установив курсор в колонтитул, переключить выравнивание абзаца (по левому краю, центру или правому краю) соответствующей кнопкой на панели инструментов Writer.
Если вам необходимо выполнить более сложную нумерацию страниц, воспользуйтесь расширением Pager.
Вставка изображений
Вставляя изображения, следует помнить: если изображение выходит за поле страницы (не путать с полем печати принтера), оно будет корректно отображаться на экране, но при вёрстке, перед печатью, будет обрезано! Поэтому, если требуется вставить нестандартное изображение, которое будет выходить за текст (будет расположено близко к краю листа и сгибу брошюры), необходимо задать меньшие поля печати, а отступы текста, соответственно, большие.
Ещё два момента при работе с изображением в тексте:
- Изменение размера изображений выполняйте с соблюдением пропорции: щелкните по изображению, которое вставили в текст. Появится 8 зелёных точек по периметру. Удерживая клавишу «Shift» и «схватив» одну из точек, измените размер изображения на нужный.
- Для читабельности текста, который находится рядом с изображением, необходимо выставить отступы от изображения: с помощью правой кнопкой мыши вызываем контекстное меню, в нём выбираем пункт «Изображение», на вкладке «Обтекание» в разделе «Отступы» устанавливаем по 5 мм каждый отступ.
Печать брошюры
Перед печатью ещё раз напоминаем, что общее количество страниц в брошюре должно быть кратно 4.
Для печати брошюры выполняем следующие команды: открываем меню «Файл», пункт «Печать», далее нажимаем кнопку «Параметры…», в открывшемся диалоге «Параметры печати» в разделе «Страницы», ставим галочку в пункте «Брошюрой» — «ОК».
Теперь нажимаем кнопку «Свойства…» и меняем ориентацию страницы на альбомную.
После этих настроек Writer выполнит расчёт брошюры и начнет её печатать.
Непосредственно при печати нужно подавать по одному листу формата А4. Если ваш принтер не поддерживает двухсторонней печати, то для печати второй стороны отпечатанный с одной стороны лист надо подать на вход принтера чистой стороной, соответственно, и тот край листа, который вышел из принтера, должен подаваться вперед. Соблюдайте два этих правила, и у вас будут всегда правильно ориентированные листы.
Если произошёл обрыв печати…
Если произошёл обрыв печати, всё легко исправить. Для начала, нужно остановить печать. Затем продолжить печать, сделав такие же настройки перед печатью, но указав диапазон печати страниц как 3-6 страницу (здесь нужно помнить, что диапазон при правильном расчёте будет начинаться с нечётного числа, а заканчиваться чётным).
Например, требуется напечатать брошюру в 8 листов формата A5. Потребуется 2 листа формата А4. Если происходит обрыв печати на первой странице (не важно, первая или вторая сторона), то перепечатываем всю брошюру.
Если происходит обрыв печати на второй странице (и тоже не важно, первая или вторая сторона), то перепечатываем страницы в диапазоне 3-6 страницы.
Напоследок…
А для вёрстки брошюр в формате А4 задается соответствующий формат страницы, а при печати используется бумага формата А3.
Крашевский Владислав Альбертович
Блог члена — корреспондента МАИН Крашевского Владислава Альбертовича
Автор: Владислав Крашевский
 Copyright (C) VLADISLAV KRASHEVSKIJ.
Permission is granted to copy, distribute and/or modify this document under the terms of the GNU Free Documentation License, Version 1.3 or any later version published by the Free Software Foundation; with no Invariant Sections, no Front-Cover Texts, and no Back-Cover Texts.
Copyright (C) VLADISLAV KRASHEVSKIJ.
Permission is granted to copy, distribute and/or modify this document under the terms of the GNU Free Documentation License, Version 1.3 or any later version published by the Free Software Foundation; with no Invariant Sections, no Front-Cover Texts, and no Back-Cover Texts.Для печати брошюры в LibreOffice создаётся обыкновенный документ Writer, только размер основного шрифта документа, нужно увеличить например до 18 при обычном шрифте 12 кеглей, а также не забыть увеличить размер шрифта в колонтитулах страницы.
Картинка: Документ LibreOffice Writer
Хитрость печати брошюры заключается в настройках параметров печати документа, кроме этого никаких специальных преобразований делать не нужно, например не нужно менять порядок страниц документа.
Настройка печати документа
Итак настройка Печати документа для печати брошюры: Подготовка документа — Портретная ориентация, без колонок. Макет страницы — Брошюрой. Для удобства использования документа для печати сразу можно создать файл формата PDF: Настройка — Печатать в файл. Будет создан файл брошюры формата PDF с двумя страницами на лист в порядке удобном для печати брошюры. Желательно иметь количество страниц кратным 4 на один лист двусторонней печати.
Картинка: Макет страницы — Брошюрой
Картинка: Настройка — Печатать в файл
Печать брошюры
При печати брошюры из файла формата PDF установить Свойства принтера: Размер листа — А4 или А5 для печати уменьшенных брошюр. Замечание. При печати брошюры формата А5 нужно будет уменьшить поля страницы, про контролируйте это при пробной печати. Ориентация — Альбомная. Желательно чтобы язык принтера был — Автоматически: PDF. Установить Параметры Двусторонняя печать — короткая сторона.
Картинка: Размер листа — А4
Картинка: Двусторонняя печать — короткая сторона
В процессе печати следует подавать в лоток по одному листу и печатать сначала на первой стороне, потом не переворачивая вышедшего листа — на второй стороне, печатать страницу за страницей, лист за листом, до окончания задания на печать. После окончания печати нужно будет только скрепить брошюру и возможно обрезать поля.
Дополнительно
Брошюра при односторонней печати принтера
Если принтер не поддерживает двустороннюю печать, в документе нужно дополнительно разметить левые и правые страницы, и печатать с двух раз на одной стопке бумаге: отдельно левые, затем перевернув стопку, отдельно правые (или наоборот, или где-то выставлять параметр печати в обратном порядке — это сильно зависит от порядка прохождения бумаги через принтер, нужно подбирать экспериментально).
Колонтитулы в брошюре
Можете ещё в документе создать два стиля страниц Левая2 и Правая2, в управлении стилями указать, что следующий после стиля страницы «Левая страница» идёт стиль «Правая страница», потом после «Правая страница» идёт «Левая2», потом после «Левая2» идёт «Правая2», потом после «Правая2» идёт «Левая страница». Так у вас будет четыре разных колонтитула для каждого стиля страницы. К примеру для левой страницы — нижний колонтитул, для правой — верхний, а для Левой2 и Правой2 — нет колонтитулов. Для каждого стиля страницы содержимое колонтитулов — своё.
Названия глав и разделов можно включить в колонтитулы как поля. Для этого не нужны разные стили колонтитулов.
Редактировалось Дата:
Понедельник, 20 Октябрь 2014
- Биография
- Для контактов
Владислав Альбертович родился 9 марта 1967 года в городе Алматы Казахской ССР. В школьные годы занимался судомодельным спортом, член сборной команды Казахстана, мастер спорта СССР.
Свою трудовую деятельность начал будучи студентом Технического Училища 89 города Калининграда (Королёв) Московской Области. По окончании училища получил повышенный разряд токаря-расточника.
В 1985 году поступил в Московский Авиационный Институт. Первое знакомство с вычислительной техникой получил будучи студентом МАИ, изучая программирование на языке Fortran и практикуясь на ЭВМ ЕС 1066. Получил квалификацию Руководитель и организатор технического творчества молодёжи на Факультете Общественных Профессий МАИ в 1987 году.
В 2003 году познакомился с Манифестом GNU, написанном Ричардом Столменом, декларирующем Свободное Программное Обеспечение для научных целей, с тех пор работает на компьютерной технике под управлением Операционной системы GNU Linux, с 2012 года под GNU/Linux openSUSE.
Сотрудничая с 2008 года с проектом UNDP Syslab Kazakhstan начал создавать веб-сайты. С января 2009 года является членом сообщества Drupal — Система Управления Содержимым, член русской группы перевода Drupal.
В 2008-2009 году сдал экзамены в Интернет Университете IT (ИНТУИТ.ру) по специальности Основы веб-технологий.
С марта 2010 года являлся автором веб-проекта «Сервисы Интернет для веб-мастеров», направленного на развитие веб-технологий в Казахстане и СНГ. Онлайн-проект был закрыт через два года, как убыточный, и хранится у автора.
Владислав Крашевский на других сайтах:
- Google О себе
Для получения услуг по маркетингу в социальных медиа SMM посетите сайт агентства Это моё дело.
Мең Қазақстаңың. Живу в Алматы.
Мобильный +77074077210;
Домашний +77272748034;
Во первых: запускаем LibreOffice Writer и начинаем работать над текстом. Просто и незатейливо. Не забывая при этом, заголовкам присваивать соответствующие стили: «Заглавие», «Подзаголовок», «Заголовок 1»; тексту присвоить «основной текст», и выделять цитаты. Полный список стилей с возможностью их редактирования вызывается нажатием F11 или через меню: Формат→Стили.
Размеры шрифтов, красную строку, интервалы между абзацами и прочее мы будем выставлять позже. Когда наберем весь текст и исправим опечатки. Сейчас главное: логика документа.
На основании «заголовочных» стилей через меню: Вставить→Оглавление и указатели мы легко получаем оглавление которое не надо править вручную. Нужные номера страниц текстовый редактор проставит сам.
Номера страниц отображаются на колонтитуле: Вставить→Верхний/Нижний колонтитул. Возможны отдельные настройки для первой страницы, для правых и левых страниц. Дополнительные параметры можно выставить зайдя: Формат→Страница.
Теперь займемся оформлением: при помощи инструмента «Стили и форматирование» (вызываем по клавише F11) мы можем изменить любые параметры существующих стилей, или создать новые. Например: «ОченьВыделенныйТекст» — такой же как «Базовый» только красными жирными буквами.
При выборе размера шрифта и начертания следует учесть, что при исходном формате листа А4, наша брошюра получится форматом А5. Т.е. станет в два раза меньше.
Разобравшись с текстом, самое время в нужных местах вставить заранее подготовленные иллюстрации: Вставить→Изображение→Из файла. Картинка встает на место курсора и привязывается к абзацу. Для более точного размещения нажмем на иллюстрации правой кнопкой мыши, выберем привязку «К странице» и выставляем нужные параметры обтекания. Щелкнув правой кнопкой мышки на самом изображении и выбрав в контекстном меню Изображения получим возможность более тонкой настройки.
Обложку и титульные страницы проще сделать отдельным файлом. Это сильно упростит настройку колонтитулов и избавит от неприятных сюрпризов при печати.
Когда мы разместили всё содержимое книги самое время обратить внимание на переносы, вставить в нужных местах неразрывные пробелы и дефисы: Вставить→Символ форматирования. И создать оглавление: Вставить→Оглавление и указатели.
Все готово к печати. Файл→Печать и… Внимание! На вкладке Макет страницы ставим галочку Брошюрой.
Дело сделано. LibreOffice Writer уменьшает наши страницы (по умолчанию А4) в два раза, автоматически разместит их так, что бы при сшивке тетради номера страниц шли правильно.
Недавно появилась нужда, связанная с работой, напечатать текстовый материал, набранный в LibreOffice Writter, в виде брошюры. В принципе сама идея мне была понятна, но как ее реализовать я понятия не имел. Ничего нового не скажу, но как обычно мне помог Google.
Итак, допустим, что документ у нас уже создан. В моем распоряжении был документ в формате А4 с книжной (вертикальной) ориентацией.
Желательно пронумеровать страницы. Для этого идем в Формат — Страница — Нижний колонтитул и ставим галочку напротив пункта «Вкл. нижний колонтитул».
Далее кликаем в нижней части первой страницы документа, тем самым активируя колонтитул, и потом Вставка — Поля — Номера страниц. Можно отформатировать нумерацию по центру.
Теперь Файл — Печать — Макет страницы. Выбираем пункт — Брошюрой.
Далее, в этом же окне настроек, переходим во вкладку Общие и выбираем свой принтер.
Жмем Свойства. В открывшемся окне выбираем Размер бумаги — А4 и Ориентация страницы — Альбомная, в моем случае Landscape. В других принтерах естественно окно настроек будет другим, но смысл думаю понятен.
Теперь можно нажать Ок и пойдет печать. Но стоит запомнить, что подавать нужно по одному листу. Отпечаталась первая страница, и эту же страницу нужно опять вставить в принтер, но уже обратной, чистой стороной. И так далее, пока не напечатаете все страницы. Конечно принтеры могут поддерживать двухстороннюю печать и некоторые модели могут распечатать сначала все страницы с одной стороны, а потом с другой стороны. Но это уже детали. Для меня главным было понять сам процесс. В итоге весь документ был напечатан с нужным расположением страниц для создания брошюры.
Практическая работа № 15. Создание буклета.
Цель работы. Знакомство с одним из способов размещения текста в колонках и приобретение практических навыков создания текстовых документов в LibreOffice Write.
Теоретические сведения
Для размещения текста в газетных статьях, журналах, брошюрах используются колонки. В документах LibreOffice размещение текста в колонках может быть осуществлено одним из способов:
- использованием табуляции;
- использованием таблиц;
- созданием газетных колонок.
В газетных колонках текст переходит с низа одной колонки наверх другой, как в газетах и журналах.
В
LibreOffice Write можно создавать газетные колонки с помощью окна диалога Колонки, вызываемого командой «Формат/Колонки…».
Окно диалога Колонки, вызываемое командой «Формат/Колонки…», предоставляет следующие возможности:
- создание колонок различной ширины;
- указание точной ширины каждой колонки и интервала между ней и следующей колонкой;
- принудительное сохранение одинаковой ширины колонок;
- добавление вертикальных разделительных линий между колонками.
При разбиении выделенного текста на колонки, редактор вставит линии разрыва разделов до и после выделенного текста. Таким образом, выделенный текст помещается в отдельный раздел документа, в котором и создаются газетные колонки. Если при создании колонок не выделять текст заранее, весь текст будет разбит на колонки. Но если документ разбит на разделы, то колонки будут применены не ко всему тексту, а только к тексту текущего раздела.
Задание: Создайте буклет о колледже, используя возможности тестового редактора.
Подготовка текстового документа
- Скопируте файл ЭГК_текст.doc, затем откройте скопированный файл и работайте в нем.
- Установите следующие параметры страницы:
- ориентация — альбомная;
- размер бумаги — А4;
- поля: Верхнее — 1,0 см, Нижнее — 1,0 см, Левое — 1,0 см, Правое — 1,0см;
- Установите следующие параметры форматирования текста:
- гарнитура шрифта — Arial;
- кегль шрифта для основного текста — 10 пт, для таблицы — 9 пт;
- межстрочный интервал — одинарный;
Создание буклета
Для создания буклета выполните следующее:
- выделите весь текст командой Правка/Выделить все;
- выполните команду «Формат/Колонки…»;
- в открывшемся окне диалога выберите тип колонок — три, число колонок -3, промежуток — 1,5см, установить флажок разделитель, применить: ко всему документу;
- щелкните ОК, весь текст будет разбит на колонки;
- вставьте фото из папки Фото;
- оформите буклет, используя текстовые эффекты, автофигуры, фон и др.;
- сохраните документ в своей папке.
Во первых: запускаем LibreOffice Writer и начинаем работать над текстом. Просто и незатейливо. Не забывая при этом, заголовкам присваивать соответствующие стили: «Заглавие», «Подзаголовок», «Заголовок 1»; тексту присвоить «основной текст», и выделять цитаты. Полный список стилей с возможностью их редактирования вызывается нажатием F11 или через меню: Формат→Стили.
Размеры шрифтов, красную строку, интервалы между абзацами и прочее мы будем выставлять позже. Когда наберем весь текст и исправим опечатки. Сейчас главное: логика документа.
На основании «заголовочных» стилей через меню: Вставить→Оглавление и указатели мы легко получаем оглавление которое не надо править вручную. Нужные номера страниц текстовый редактор проставит сам.
Номера страниц отображаются на колонтитуле: Вставить→Верхний/Нижний колонтитул. Возможны отдельные настройки для первой страницы, для правых и левых страниц. Дополнительные параметры можно выставить зайдя: Формат→Страница.
Теперь займемся оформлением: при помощи инструмента «Стили и форматирование» (вызываем по клавише F11) мы можем изменить любые параметры существующих стилей, или создать новые. Например: «ОченьВыделенныйТекст» — такой же как «Базовый» только красными жирными буквами.
При выборе размера шрифта и начертания следует учесть, что при исходном формате листа А4, наша брошюра получится форматом А5. Т.е. станет в два раза меньше.
Разобравшись с текстом, самое время в нужных местах вставить заранее подготовленные иллюстрации: Вставить→Изображение→Из файла. Картинка встает на место курсора и привязывается к абзацу. Для более точного размещения нажмем на иллюстрации правой кнопкой мыши, выберем привязку «К странице» и выставляем нужные параметры обтекания. Щелкнув правой кнопкой мышки на самом изображении и выбрав в контекстном меню Изображения получим возможность более тонкой настройки.
Обложку и титульные страницы проще сделать отдельным файлом. Это сильно упростит настройку колонтитулов и избавит от неприятных сюрпризов при печати.
Когда мы разместили всё содержимое книги самое время обратить внимание на переносы, вставить в нужных местах неразрывные пробелы и дефисы: Вставить→Символ форматирования. И создать оглавление: Вставить→Оглавление и указатели.
Все готово к печати. Файл→Печать и… Внимание! На вкладке Макет страницы ставим галочку Брошюрой.
Дело сделано. LibreOffice Writer уменьшает наши страницы (по умолчанию А4) в два раза, автоматически разместит их так, что бы при сшивке тетради номера страниц шли правильно.
Недавно появилась нужда, связанная с работой, напечатать текстовый материал, набранный в LibreOffice Writter, в виде брошюры. В принципе сама идея мне была понятна, но как ее реализовать я понятия не имел. Ничего нового не скажу, но как обычно мне помог Google.
Итак, допустим, что документ у нас уже создан. В моем распоряжении был документ в формате А4 с книжной (вертикальной) ориентацией.
Желательно пронумеровать страницы. Для этого идем в Формат — Страница — Нижний колонтитул и ставим галочку напротив пункта «Вкл. нижний колонтитул».
Далее кликаем в нижней части первой страницы документа, тем самым активируя колонтитул, и потом Вставка — Поля — Номера страниц. Можно отформатировать нумерацию по центру.
Теперь Файл — Печать — Макет страницы. Выбираем пункт — Брошюрой.
Далее, в этом же окне настроек, переходим во вкладку Общие и выбираем свой принтер.
Жмем Свойства. В открывшемся окне выбираем Размер бумаги — А4 и Ориентация страницы — Альбомная, в моем случае Landscape. В других принтерах естественно окно настроек будет другим, но смысл думаю понятен.
Теперь можно нажать Ок и пойдет печать. Но стоит запомнить, что подавать нужно по одному листу. Отпечаталась первая страница, и эту же страницу нужно опять вставить в принтер, но уже обратной, чистой стороной. И так далее, пока не напечатаете все страницы. Конечно принтеры могут поддерживать двухстороннюю печать и некоторые модели могут распечатать сначала все страницы с одной стороны, а потом с другой стороны. Но это уже детали. Для меня главным было понять сам процесс. В итоге весь документ был напечатан с нужным расположением страниц для создания брошюры.
Крашевский Владислав Альбертович
Блог члена — корреспондента МАИН Крашевского Владислава Альбертовича
Автор: Владислав Крашевский
 Copyright (C) VLADISLAV KRASHEVSKIJ.
Permission is granted to copy, distribute and/or modify this document under the terms of the GNU Free Documentation License, Version 1.3 or any later version published by the Free Software Foundation; with no Invariant Sections, no Front-Cover Texts, and no Back-Cover Texts.
Copyright (C) VLADISLAV KRASHEVSKIJ.
Permission is granted to copy, distribute and/or modify this document under the terms of the GNU Free Documentation License, Version 1.3 or any later version published by the Free Software Foundation; with no Invariant Sections, no Front-Cover Texts, and no Back-Cover Texts.Для печати брошюры в LibreOffice создаётся обыкновенный документ Writer, только размер основного шрифта документа, нужно увеличить например до 18 при обычном шрифте 12 кеглей, а также не забыть увеличить размер шрифта в колонтитулах страницы.
Картинка: Документ LibreOffice Writer
Хитрость печати брошюры заключается в настройках параметров печати документа, кроме этого никаких специальных преобразований делать не нужно, например не нужно менять порядок страниц документа.
Настройка печати документа
Итак настройка Печати документа для печати брошюры: Подготовка документа — Портретная ориентация, без колонок. Макет страницы — Брошюрой. Для удобства использования документа для печати сразу можно создать файл формата PDF: Настройка — Печатать в файл. Будет создан файл брошюры формата PDF с двумя страницами на лист в порядке удобном для печати брошюры. Желательно иметь количество страниц кратным 4 на один лист двусторонней печати.
Картинка: Макет страницы — Брошюрой
Картинка: Настройка — Печатать в файл
Печать брошюры
При печати брошюры из файла формата PDF установить Свойства принтера: Размер листа — А4 или А5 для печати уменьшенных брошюр. Замечание. При печати брошюры формата А5 нужно будет уменьшить поля страницы, про контролируйте это при пробной печати. Ориентация — Альбомная. Желательно чтобы язык принтера был — Автоматически: PDF. Установить Параметры Двусторонняя печать — короткая сторона.
Картинка: Размер листа — А4
Картинка: Двусторонняя печать — короткая сторона
В процессе печати следует подавать в лоток по одному листу и печатать сначала на первой стороне, потом не переворачивая вышедшего листа — на второй стороне, печатать страницу за страницей, лист за листом, до окончания задания на печать. После окончания печати нужно будет только скрепить брошюру и возможно обрезать поля.
Дополнительно
Брошюра при односторонней печати принтера
Если принтер не поддерживает двустороннюю печать, в документе нужно дополнительно разметить левые и правые страницы, и печатать с двух раз на одной стопке бумаге: отдельно левые, затем перевернув стопку, отдельно правые (или наоборот, или где-то выставлять параметр печати в обратном порядке — это сильно зависит от порядка прохождения бумаги через принтер, нужно подбирать экспериментально).
Колонтитулы в брошюре
Можете ещё в документе создать два стиля страниц Левая2 и Правая2, в управлении стилями указать, что следующий после стиля страницы «Левая страница» идёт стиль «Правая страница», потом после «Правая страница» идёт «Левая2», потом после «Левая2» идёт «Правая2», потом после «Правая2» идёт «Левая страница». Так у вас будет четыре разных колонтитула для каждого стиля страницы. К примеру для левой страницы — нижний колонтитул, для правой — верхний, а для Левой2 и Правой2 — нет колонтитулов. Для каждого стиля страницы содержимое колонтитулов — своё.
Названия глав и разделов можно включить в колонтитулы как поля. Для этого не нужны разные стили колонтитулов.
Редактировалось Дата:
- Биография
- Для контактов
Владислав Альбертович родился 9 марта 1967 года в городе Алматы Казахской ССР. В школьные годы занимался судомодельным спортом, член сборной команды Казахстана, мастер спорта СССР.
Свою трудовую деятельность начал будучи студентом Технического Училища 89 города Калининграда (Королёв) Московской Области. По окончании училища получил повышенный разряд токаря-расточника.
В 1985 году поступил в Московский Авиационный Институт. Первое знакомство с вычислительной техникой получил будучи студентом МАИ, изучая программирование на языке Fortran и практикуясь на ЭВМ ЕС 1066. Получил квалификацию Руководитель и организатор технического творчества молодёжи на Факультете Общественных Профессий МАИ в 1987 году.
В 2003 году познакомился с Манифестом GNU, написанном Ричардом Столменом, декларирующем Свободное Программное Обеспечение для научных целей, с тех пор работает на компьютерной технике под управлением Операционной системы GNU Linux, с 2012 года под GNU/Linux openSUSE.
Сотрудничая с 2008 года с проектом UNDP Syslab Kazakhstan начал создавать веб-сайты. С января 2009 года является членом сообщества Drupal — Система Управления Содержимым, член русской группы перевода Drupal.
В 2008-2009 году сдал экзамены в Интернет Университете IT (ИНТУИТ.ру) по специальности Основы веб-технологий.
С марта 2010 года являлся автором веб-проекта «Сервисы Интернет для веб-мастеров», направленного на развитие веб-технологий в Казахстане и СНГ. Онлайн-проект был закрыт через два года, как убыточный, и хранится у автора.
Владислав Крашевский на других сайтах:
- Google О себе
Для получения услуг по маркетингу в социальных медиа SMM посетите сайт агентства Это моё дело.
Мең Қазақстаңың. Живу в Алматы.
Мобильный +77074077210;
Домашний +77272748034;







 Copyright (C) VLADISLAV KRASHEVSKIJ.
Copyright (C) VLADISLAV KRASHEVSKIJ.