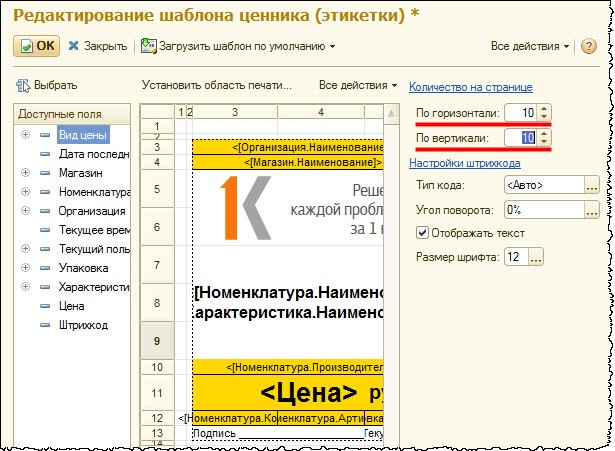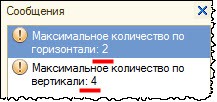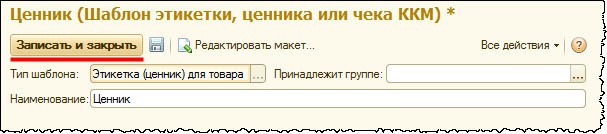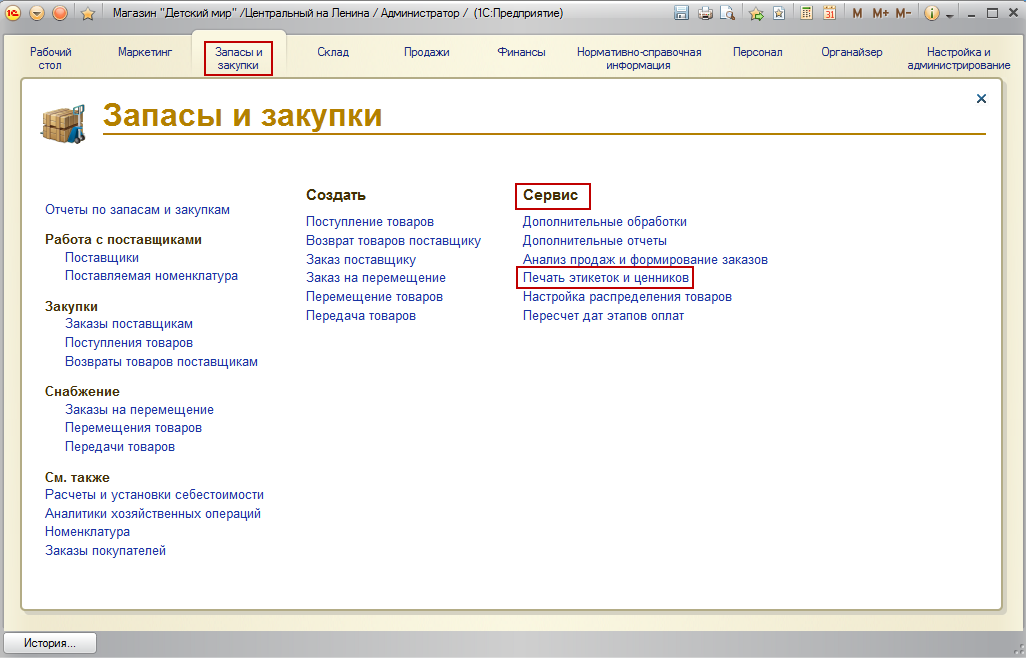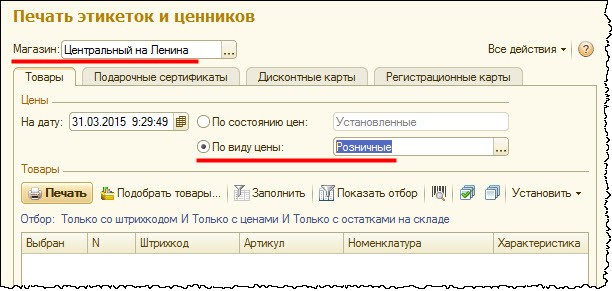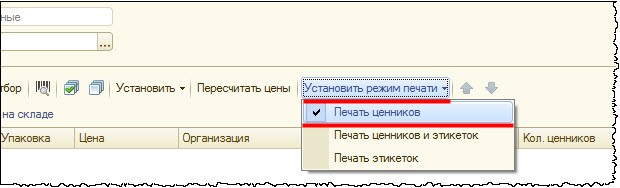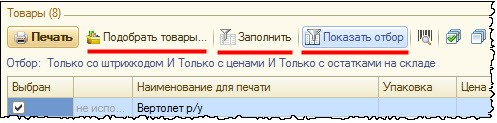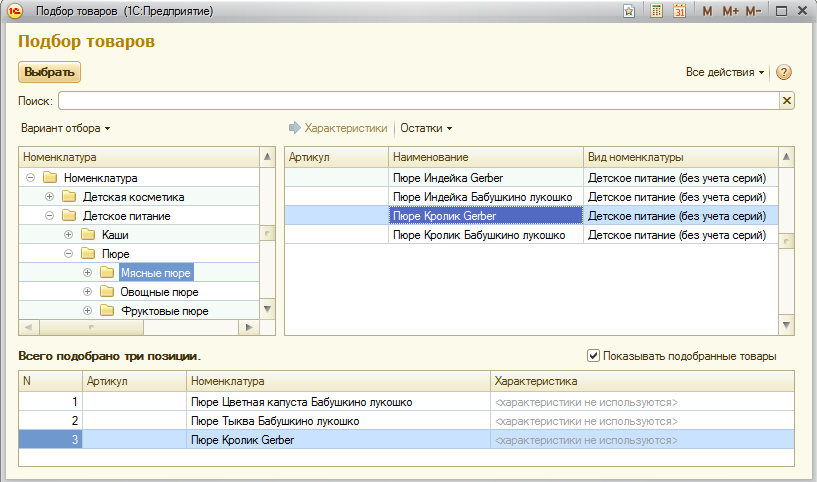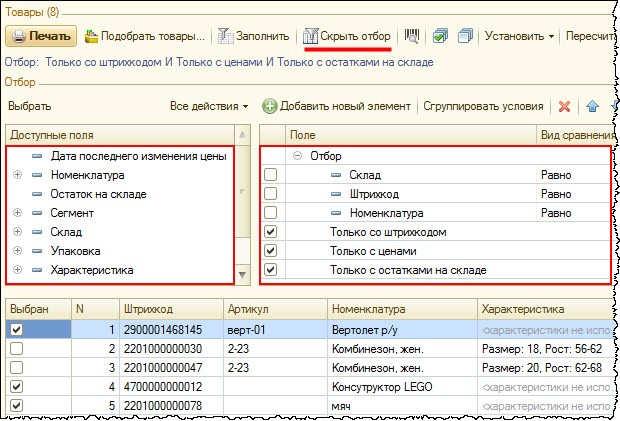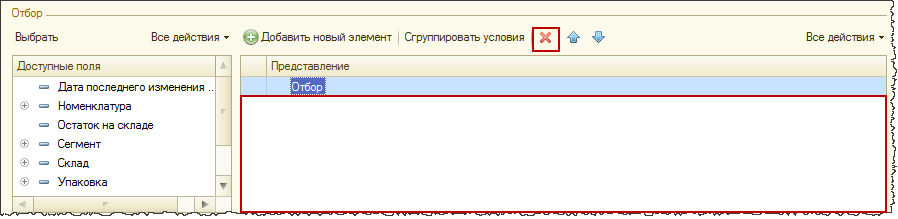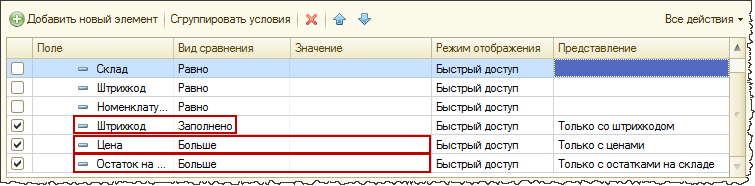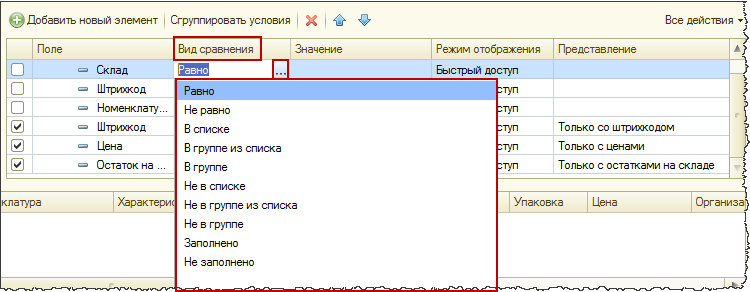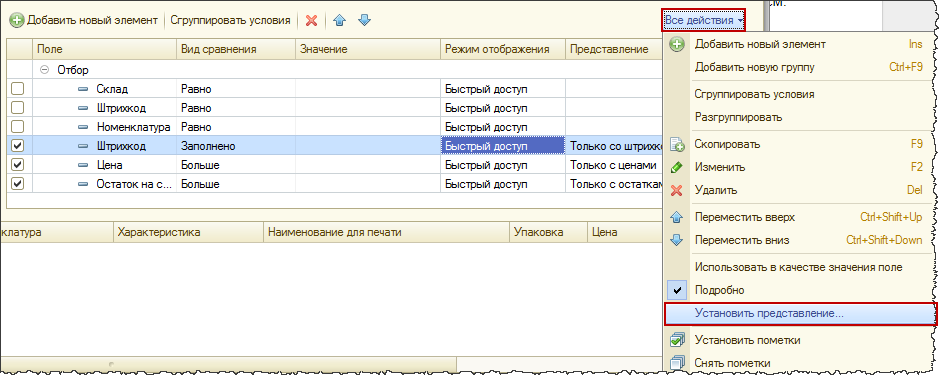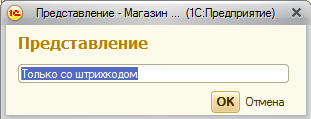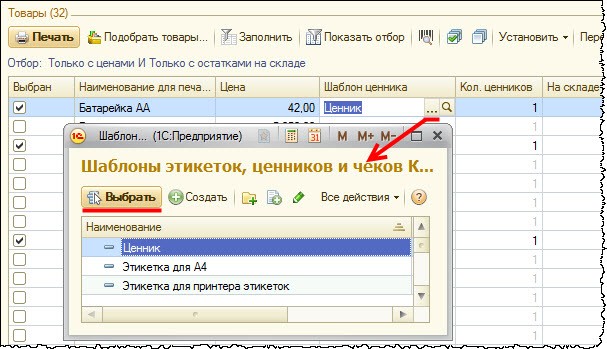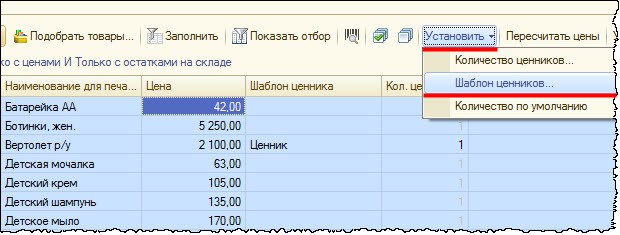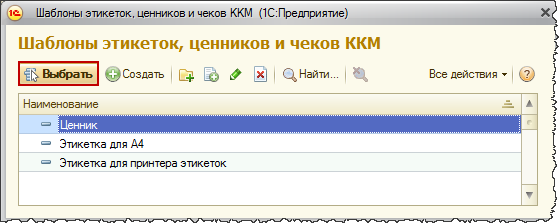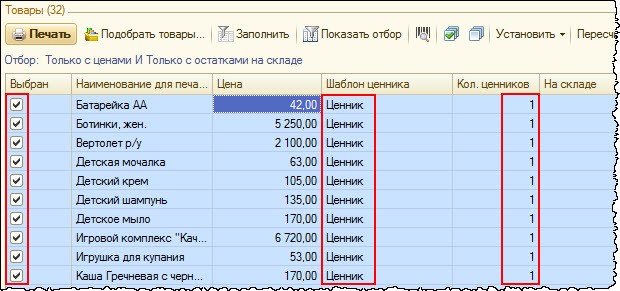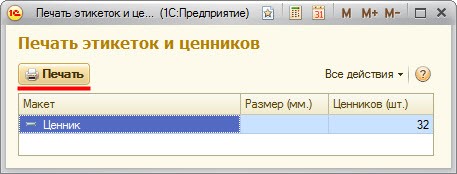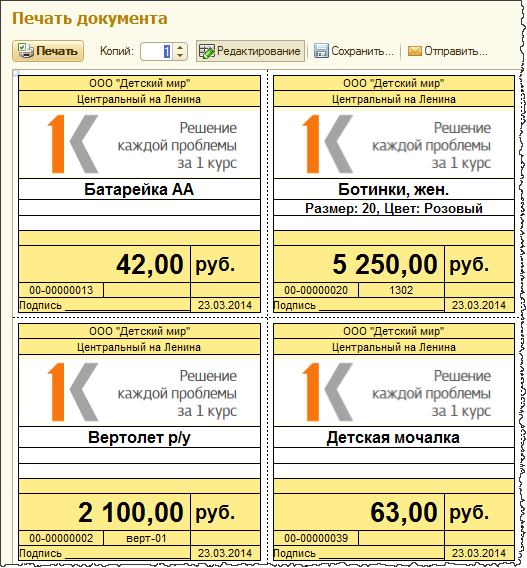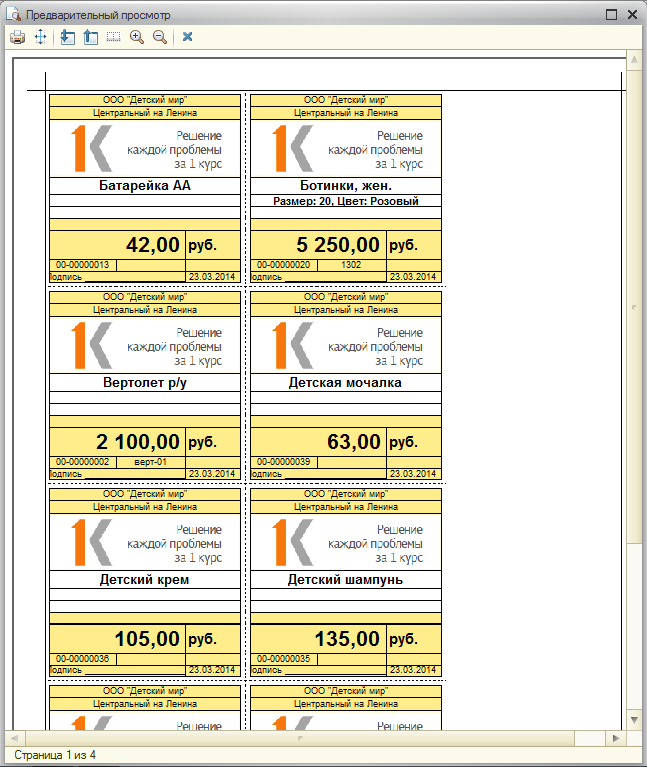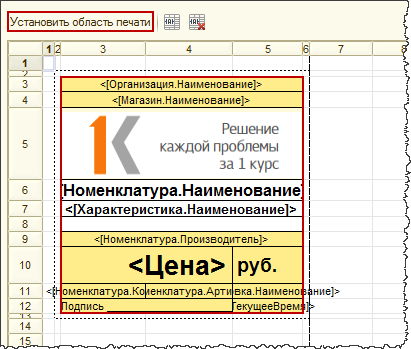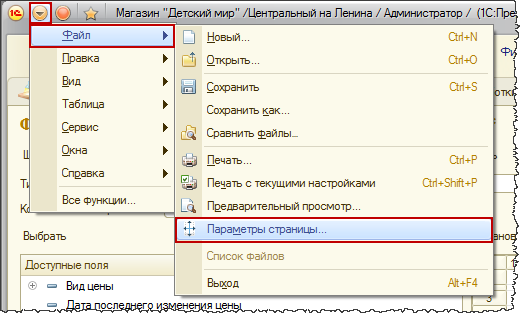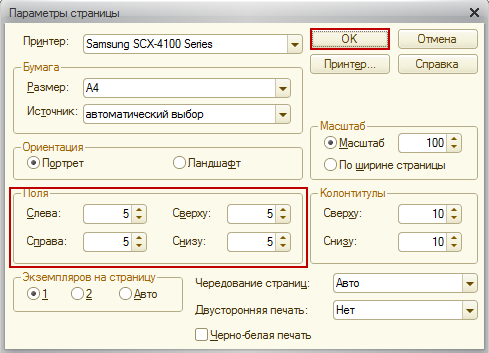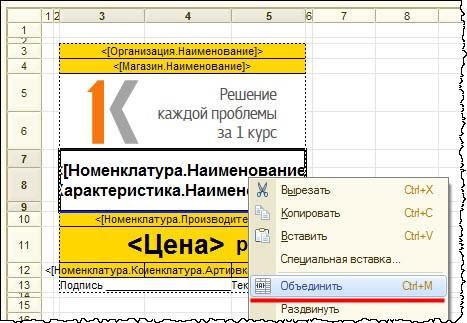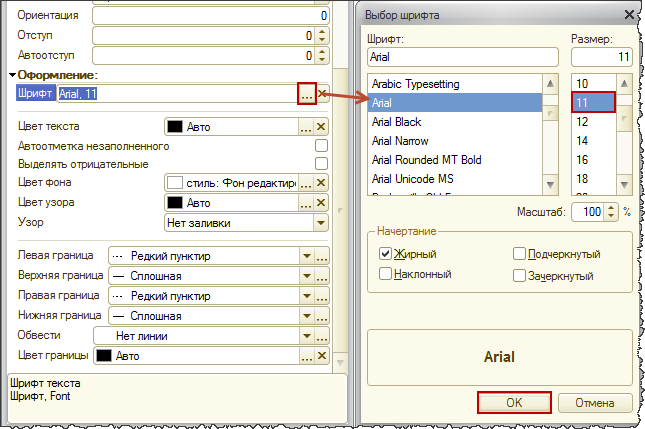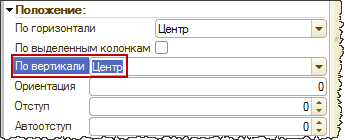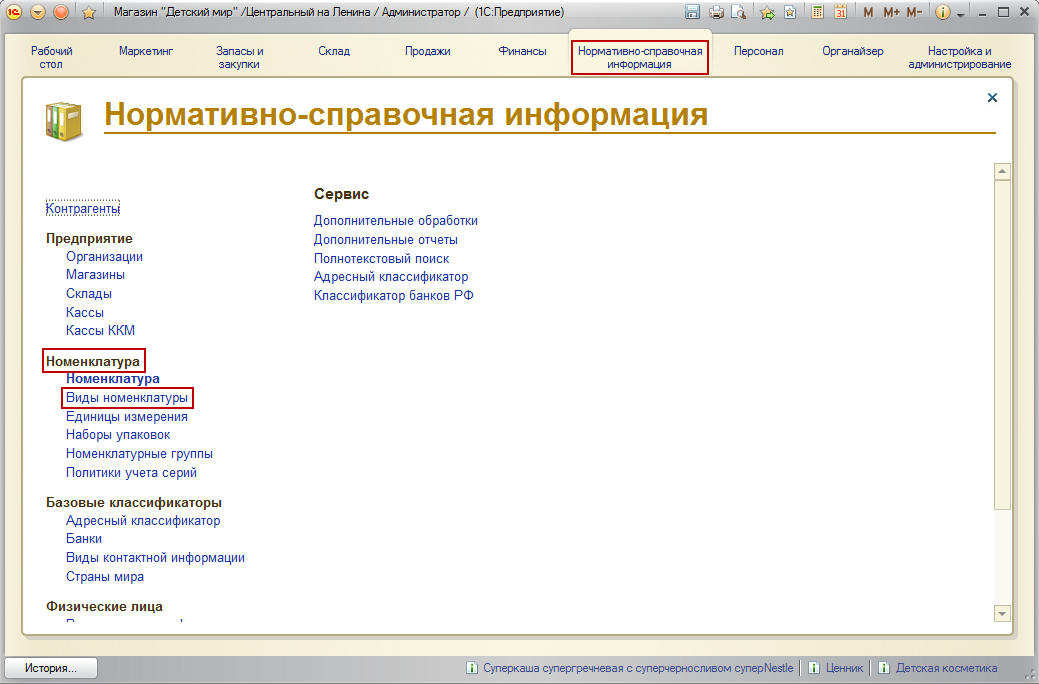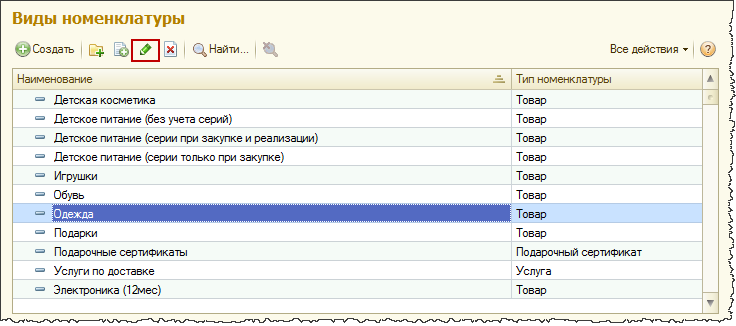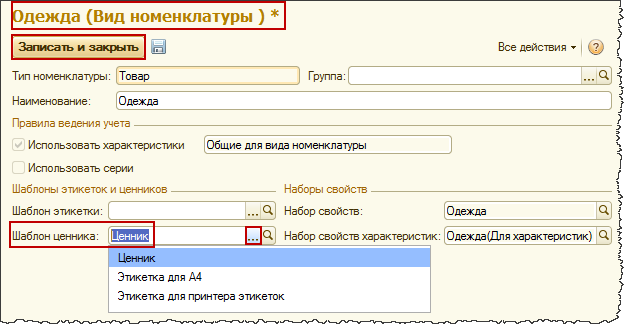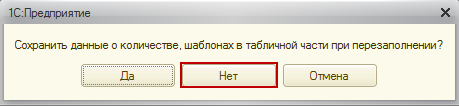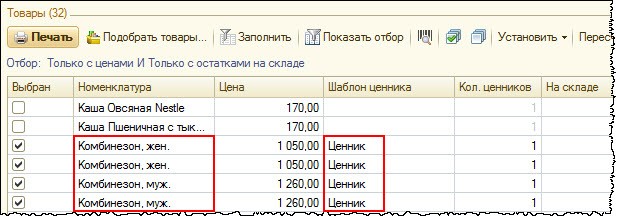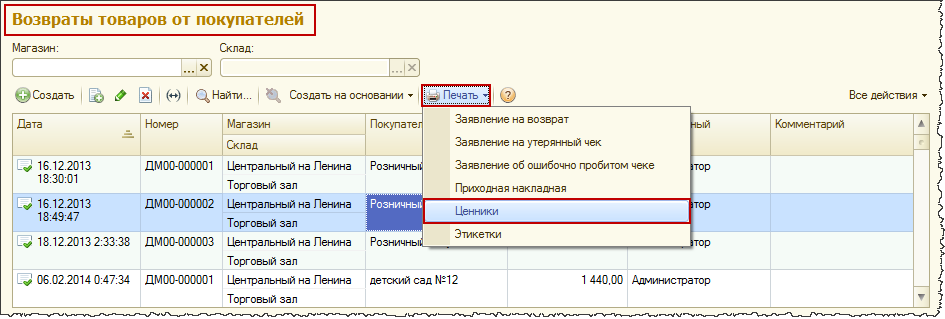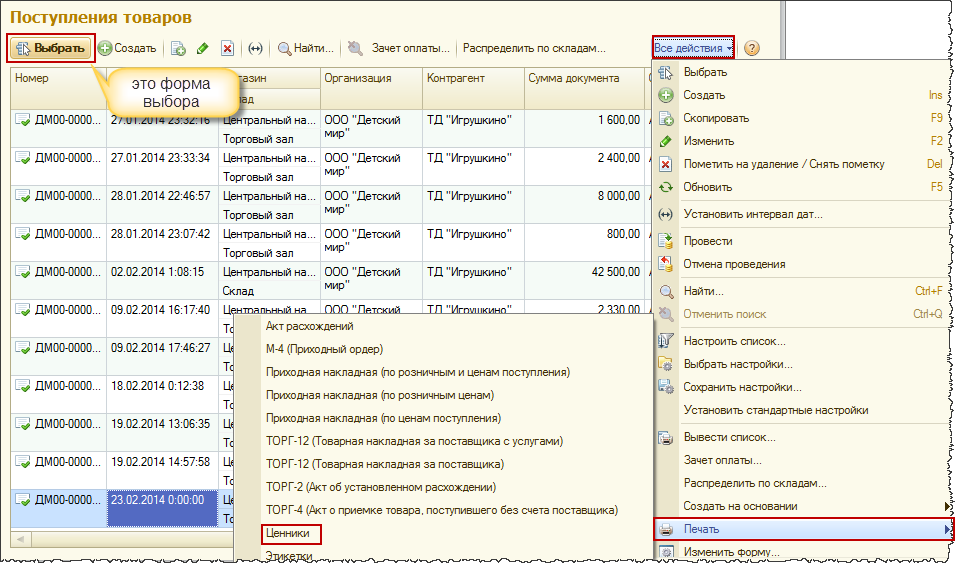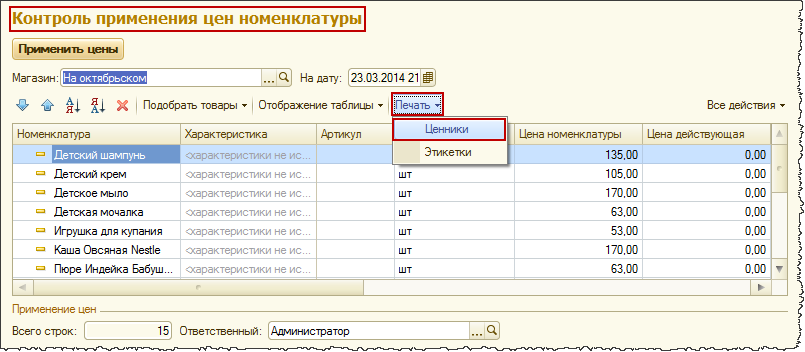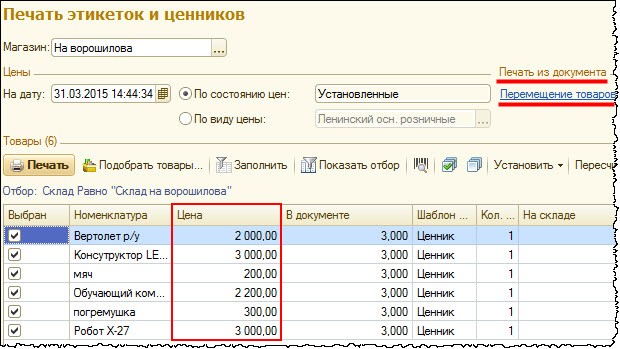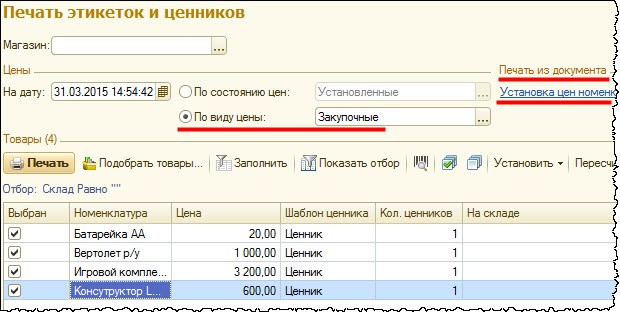4 февраля 2022
13568
Время чтения:
8 мин.
0
Из статьи вы узнаете, как в программе 1С Розница в редакции 2.3 настроить шаблон ценников и этикеток, а потом вывести их на печать. Читайте текстовую инструкцию, смотрите скриншоты. А в конце статьи есть видеоурок на эту тему.
В блоге вас ждёт специальный раздел с уроками по работе в 1С. Разбираем популярные вопросы, даем пошаговые алгоритмы, показываем видео.
Как создать шаблон этикеток и ценников в 1С Розница
Зайдите в раздел Администрирование → Печатные формы, отчёты и обработки.
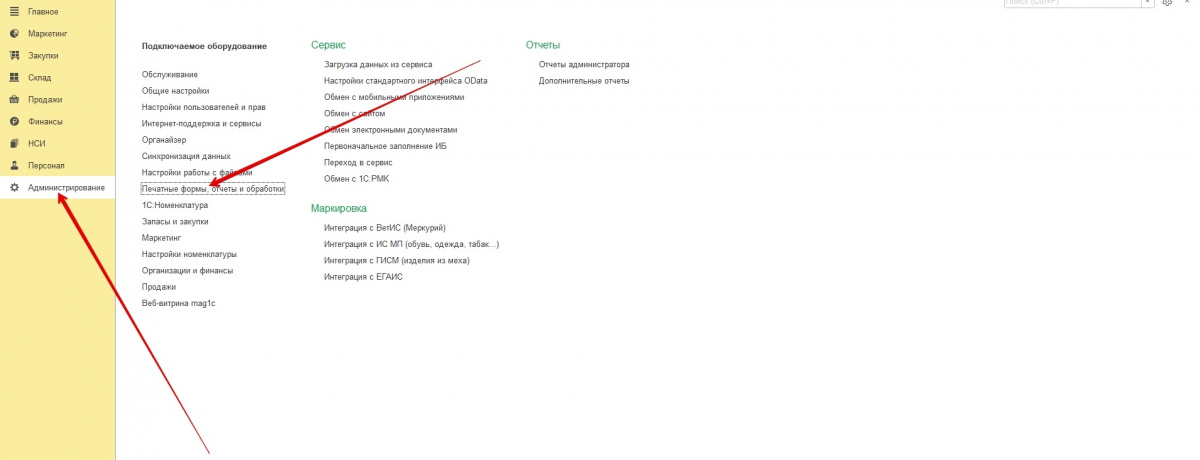
Кликните по строке Шаблоны этикеток, ценников и чеков ККМ.
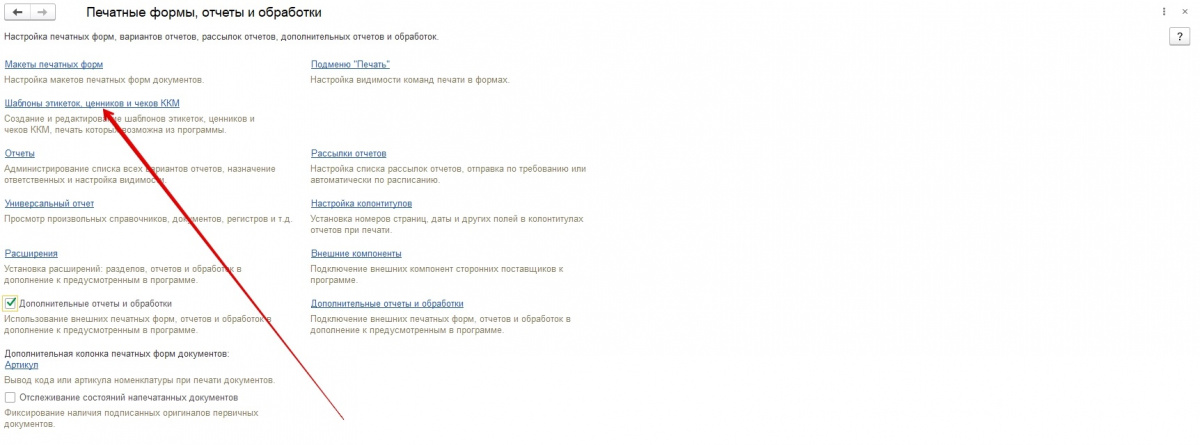
Нажмите кнопку Создать.
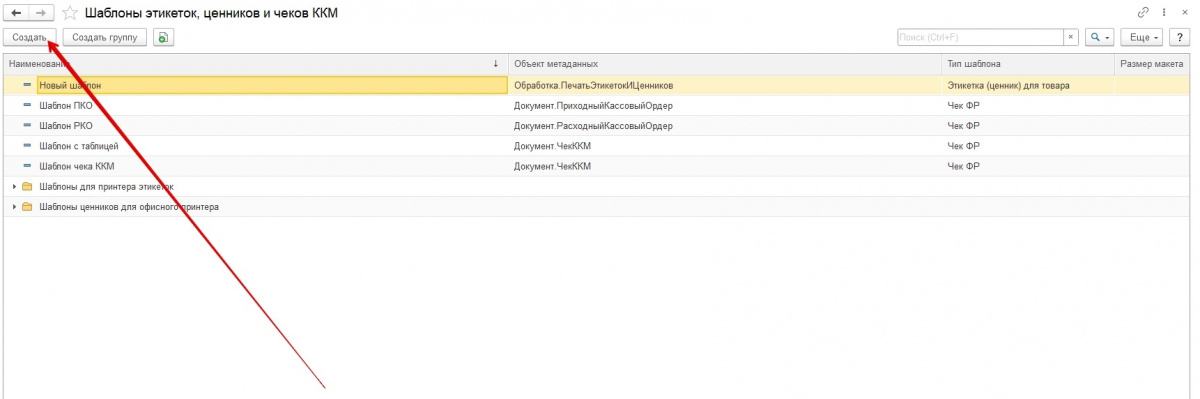
Откроется форма создания.
— Выберите тип. В нашем случае он называется Этикетка (ценник) для товара.
— Впишите наименование.
— Затем нажмите кнопку Редактировать макет.

Нажмите «Да», чтобы сохранить макет.
Нажмите кнопку Загрузить шаблон по умолчанию. В выпадающем списке выберите вариант Ценник.
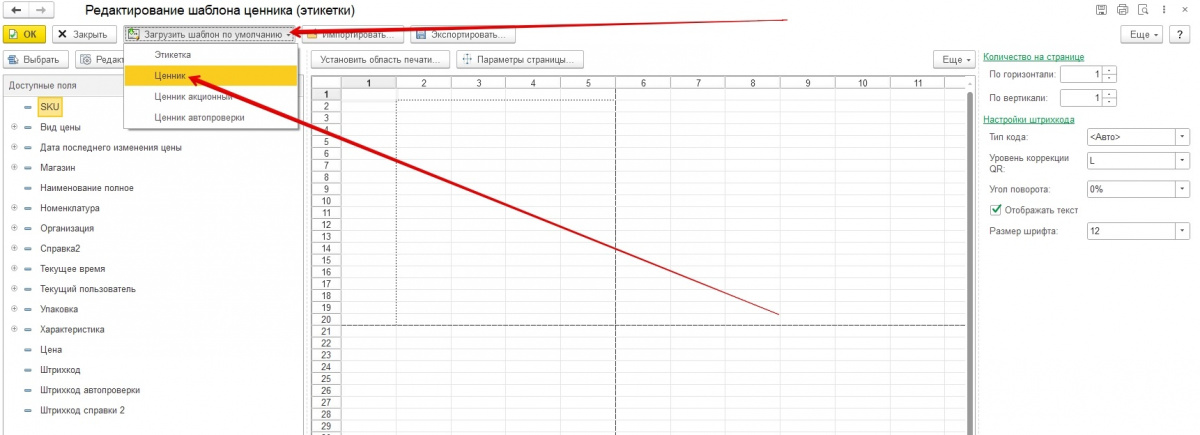
Появится уведомление про замену шаблона. Нажмите «Да».
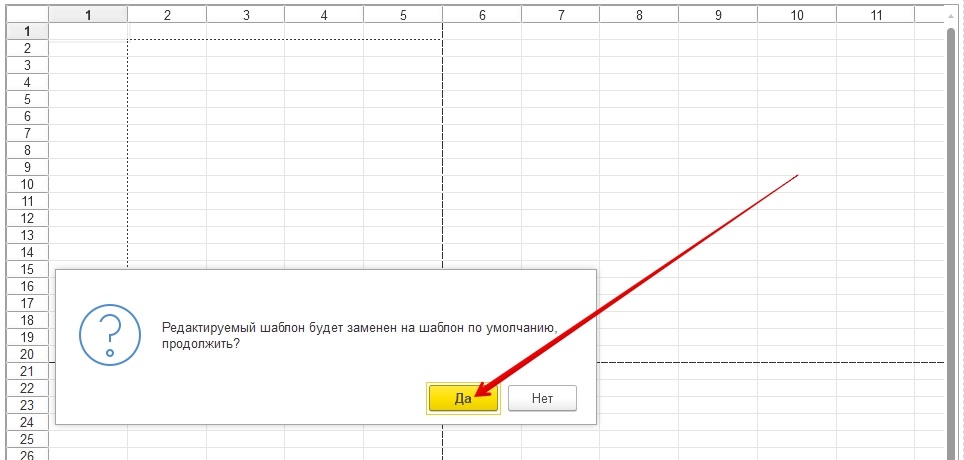
Над загруженным шаблоном нажмите на Параметры страницы.
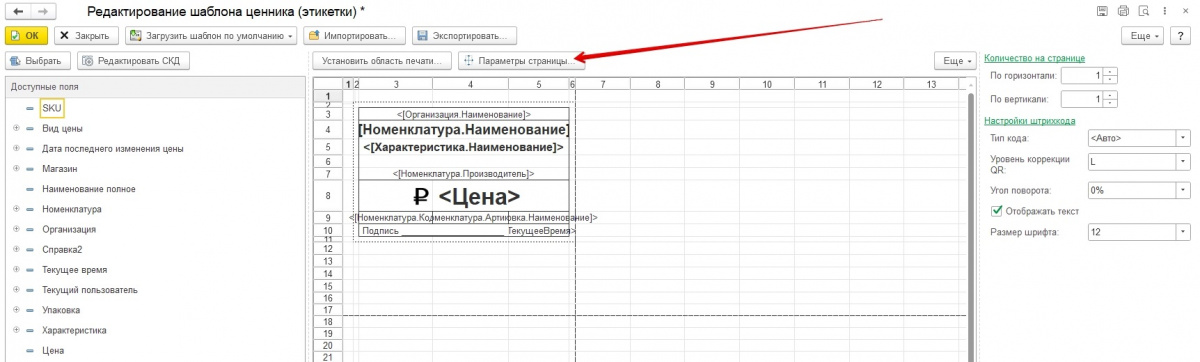
— Выберите принтер.
— Поставьте масштаб.
— Укажите размеры полей.
Затем нажмите «Ok».
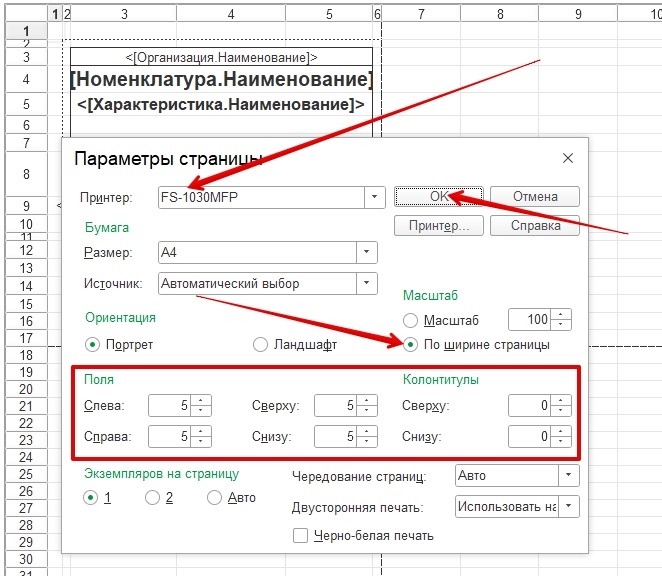
В правом верхнем поле задайте количество ценников / этикеток на странице А4.
Затем нажмите «Ok».
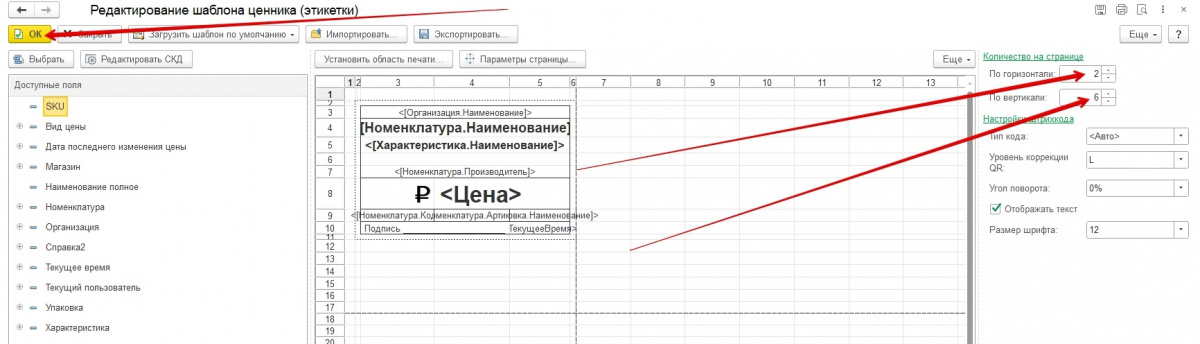
В нашем примере даем принтеру команду печатать 2 штуки по горизонтали и 6 по вертикали.
Это оптимальное количество для стандартных типов.
Теперь нажмите кнопку Записать и закрыть.

Мы создали шаблон, отлично. Теперь им можно воспользоваться в любой момент.
Как печатать этикетки и ценники в 1С Розница
Зайдите в раздел Закупки → Сервис → Печать этикеток и ценников.
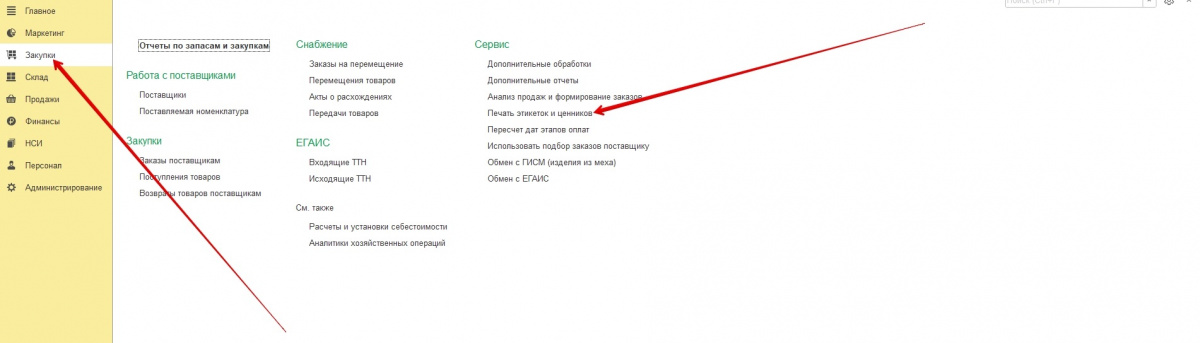
Первым делом добавьте номенклатуру, для которой нужны ценники / этикетки , например, подбором товаров.
Нажмите кнопку Установить и в выпадающем списке выберите строку Количество этикеток.
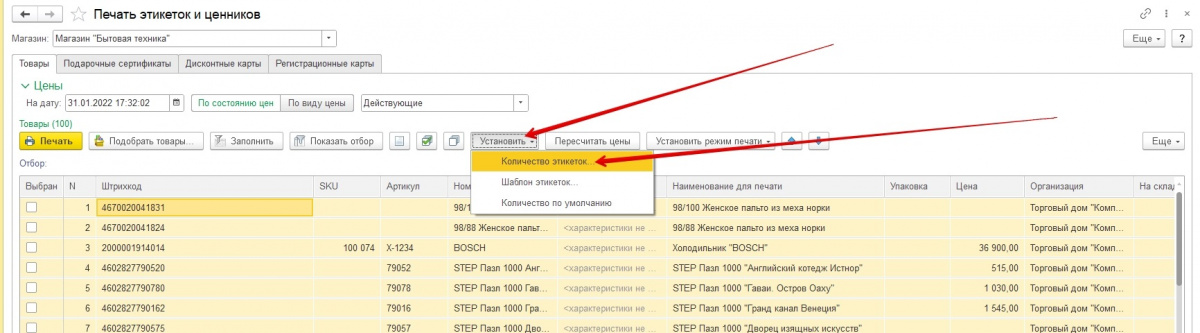
Откроется окно, где нужно вписать количество. Обычно требуется по одному для каждого товара — тогда ставим цифру 1.
Нажмите «Ok».
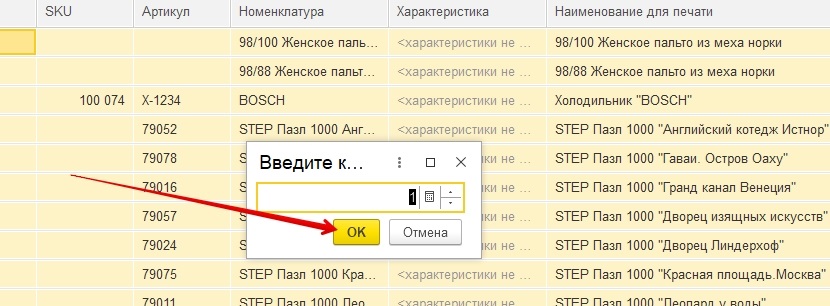
Снова нажмите на кнопку Установить и кликните по строке Шаблон этикеток.
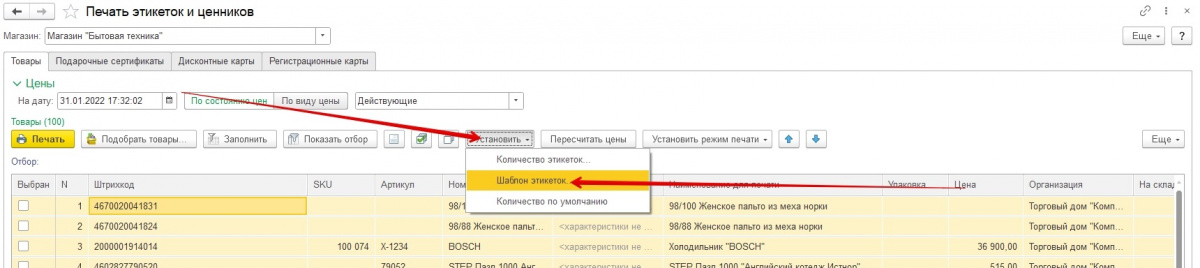
Выберите из списка подходящий шаблон.
На скриншоте выбрали тот, что создавали ранее. Он называется Ценник.
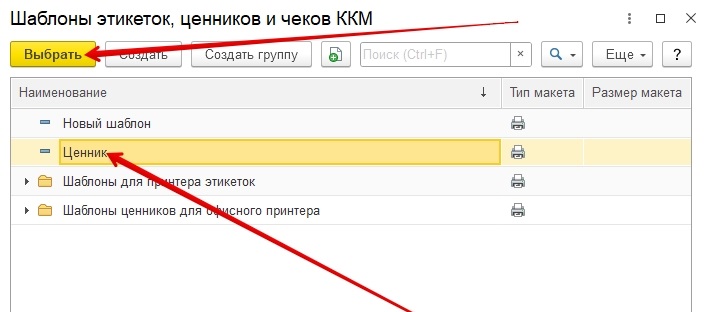
Выделите номенклатуру галочками.
Чтобы выбрать все позиции, есть специальная пиктограмма с зелёной галочкой — на скриншоте показали её стрелкой.
Нажмите на кнопку Печать.
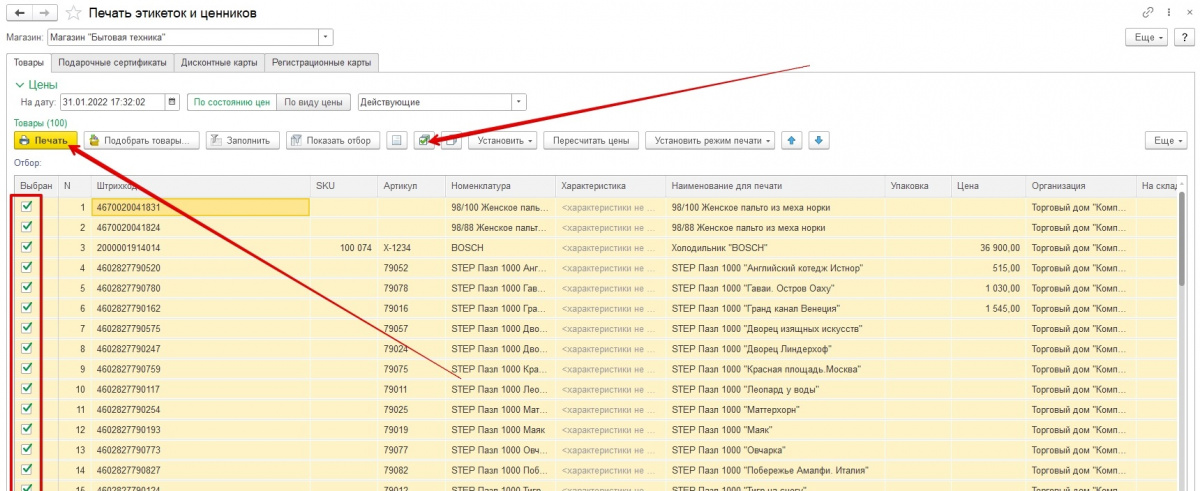
Откроется окно предварительного просмотра. Нажмите на кнопку Печать, она расположена в левом верхнем углу страницы.
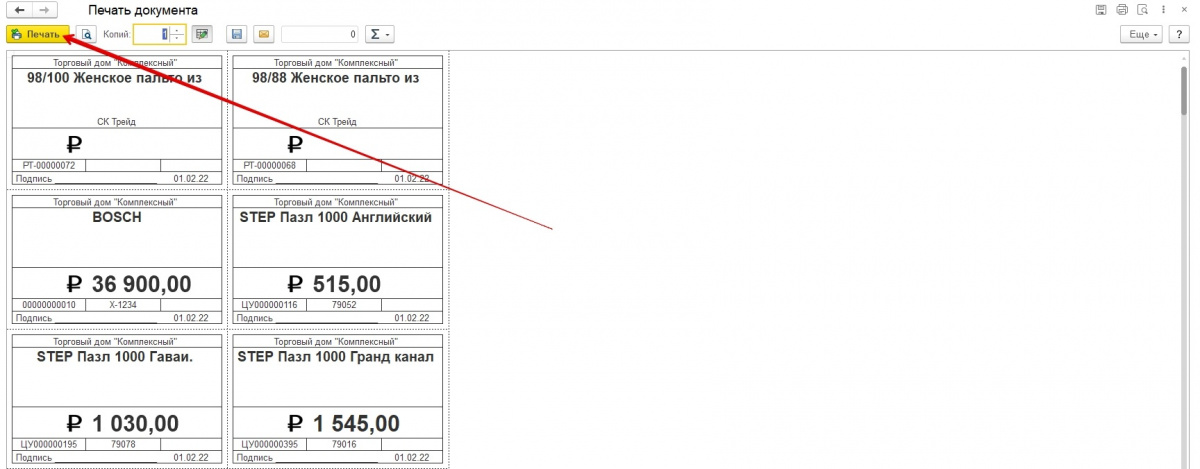
Видеоурок: печать ценников и этикеток в 1С Розница 2.3
Готово! Теперь вы знаете, как в программе 1С Розница создать и настроить шаблоны ценников и этикеток, а потом напечатать их для конкретных товаров.
Хотите настроить шаблоны в 1С?
Удаленно решим любой вопрос!
Оставьте заявку и получите консультацию программиста.
Заказать звонок
Ваша заявка принята
Наши консультанты перезвонят Вам
в течение 20 минут
—
Статью подготовила редакция блога portkkm.ru. Информационная поддержка: Сергей Белых, программист 1С, специалист по автоматизации.
Если у вас есть вопросы по настройке 1С или вам нужна помощь с конкретной проблемой, оставляйте заявку, пишите комментарии на сайте и в соцсетях.
Работаем с бизнесом по всей России. Возможны как очные консультации, так и удалённое подключение.
В процессе реализации товаров, продавцы сталкиваются с необходимостью печати ценников к ним. В базовой версии 1C: Розница есть возможность создания и печати ценников на все товары, внесенные в каталог. Для того чтобы выпустить ценник на определенный продукт, необходимо заполнить в программе товарную номенклатуру и проверить, внесен ли он в базу.

Проверкой ценников на соответствие предписаниям закона занимается Роспотребнадзор. Если во время проверки обнаруживается нарушение в оформлении или содержании (к примеру, указана неправильная цена, изготовитель и т.п.), на владельца торговой точки налагается административное взыскание в виде штрафа.
Для индивидуальных предпринимателей размер составит от 300 до 1 500 рублей, а для юридических лиц от 10000 до 30000 рублей.
Во время создания ценника, необходимо руководствоваться одним из двух нормативных актов:
-
Постановление Правительства РФ № 55 от 19 января 1998 года.
-
Закон о защите прав потребителей.
Закон предписывает продавцу оформлять ценники в конкретной торговой точке в едином стиле (цвет, размер, шрифт и т.п.) и на одном носителе (бумага, электронное табло, и пр.). Также ценники обязательно должны содержать название товара и цену за его единицу (количество, литраж или вес). По желанию можно указать дату, когда ценник был создан, и поставить на обратной стороне подпись. Для ИП, занимающихся выездной торговлей, необходимо наличие прайса, в котором должны быть обозначены название и стоимость по каждой товарной позиции. Также на нем должна стоять печать собственника торговой точки.
В случае переоценки товара, нельзя просто зачеркнуть указанную цену и указать новую, необходимо выпустить новый ценник и поместить его поверх предыдущего.
В таблице указана информация, которая должна быть размещена на ценнике:
|
Продаваемый товар |
Наименование |
Сорт |
Стоимость за единицу |
Вес |
|
Продовольственные продукты:
|
Да Да Да |
Да Да Да |
Да Да Да |
Нет Да Да |
|
Непродовольственные товары:
|
Да Да Да |
Да Нет Нет |
Да Да Да |
Нет Нет Да |
|
Печатная продукция. |
Нет
|
Нет |
Да |
Нет |

Создание ценников с штрих-кодом в 1C:8.3 Розница
Давайте узнаем, как создавать ценник с указанным на нем штрих-кодом, в 1C. Обычные, стандартные программы предусматривают наличие макета для ценников со штрих-кодом, но его всегда можно добавить. Для этого необходимо предварительно инсталлировать утилиту BarCode v8.0.15. и файл .epf. Войдите в 1C, в основном меню откройте раздел [Маркетинг], выберите [Ценообразование] и кликните на [Цены номенклатуры].
На экране высветится список, откройте нужный и затем отправьте ценник на печать.
В открывшейся форме можно обозначить как одну, так и несколько позиций, в макете кликните [Установить], затем [Шаблон ценников].
Создайте новый шаблон, внесите нужные данные (наименование, тип и т.д.), кликните на [Редактировать макет].
Чтобы не пришлось создавать полностью новый макет, можно взять в качестве основы уже имеющийся, для этого войдите во вкладку [Загрузить шаблон по умолчанию] и в появившемся перечне укажите [Ценник].
Откроется стандартный макет ценника, для того чтобы вставить в него штрих-код, необходимо в шестой, интервальной строчке сделать выделение, вызвать меню при помощи правой кнопки мыши и щелкнуть по строке [Раздвинуть]. В зависимости от ширины штрих-кода процедуру придется повторить три, четыре раза. Наведите курсор, на пустую строку и в перечне, обозначенном с левой стороны экрана, нажмите [Штрих-код]. Откроется окошко с просьбой подтвердить вставку штрих-кода, после этого он появится в строке макета. Растяните изображение до нужного размера и укажите количество копий. На стандартный лист А4 входит до 8 ценников. Снова откройте форму печати, выберите нужные позиции и нажмите [Установить], а затем [Ценник]. Можно отправлять готовые макеты в печать.
Как сделать собственный макет в 1C:8.3 Розница 2.2
Откройте 1C и войдите во вкладку [Администрирование], кликните на [Печатные формы, отчеты и обработки], затем откройте [Шаблоны этикеток, ценников и чеков KKM]. В программе имеется несколько стандартных макетов, они находятся в папке [Шаблоны ценников для офисного принтера]. Вы можете взять один из них, либо создать новый, выбрать тип ценника и дать ему название, также можно создать макет не только ценника, но и сертификата, дисконтной или регистрационной карты.
Нажмите [редактировать макет], внесите все нужные изменения и нажмите сохранить. Можно изменять название, изготовителя, артикул, стоимость, единицу измерения, а также вставлять и убирать штрих-код. Для создания нового макета, можно использовать готовые шаблоны, изменяя или добавляя нужные данные (к примеру, логотип компании, название торговой точки, и другое).
Войдите в раздел [Закупки], после чего откройте подраздел [Сервис] и кликните на [Печать ценников и этикеток]. Откроется окно, внесите контактные данные магазина, для которого создается ценник, если они предназначены для разных торговых точек, то укажите для каждого свои.
Выставьте стоимость и текущее число, установите нужные параметры. Если указать [По состоянию] то будут проставлены действующие цены, а если указать [По виду цен] то можно выставить дилерские, закупочные или иные цены, имеющиеся в программе.
Выставьте режим [Печать ценников], выберите нужную группу товаров, в появившемся окне нажмите на нужный артикул и кликните [Выбрать].
Когда все будет сделано, в разделе обработки отобразится новая строка с указанным товаром. До того как отправить ценник в печать, нужно обозначить, сколько требуется копий и использовать созданный ранее макет.

Создание этикеток в 1C
Этикетки делаются в той же форме обработки. Для создания этикетки откройте [Подобрать товар] или найдите нужную позицию через отбор. Когда нужная позиция выбрана, нажмите [Заполнить] и она автоматически появится в форме обработки.
Выберите вкладку [Установить режим печати] и, в появившемся перечне, нажмите на нужную операцию. Если вы раньше создавали макеты, то программа предложит выбрать один из них, если же нет, то предложит создать новый. Для того чтобы создать макет, нажмите [ОК], выставьте тип и будущее название.
Войдите в редактор макетов, здесь можно выбрать существующий шаблон или создать новый. Этикетка должна содержать название товара и его штрих-код. Если нужно, измените размер шрифта или параметры штрих-кода и отправьте готовый макет в печать.
Также можно создать этикетку в разделе [Поступление товара].
Создание и печать ценников в 1C:Бухгалтерия 8.3
Принцип создания и печати ценников в 1С:Бухгалтерия 8.3 такой же, как и рассмотренный ранее. Поэтому ниже мы расскажем о том, как распечатать ценник из товарной карточки.
Войдите в папку [Номенклатура], после чего выберите строчку с нужным товаром, кликните на нее и нажмите [Печать ценников и этикеток]. В появившемся окне, нужно выбрать один из существующих макетов или создать свой. Для этого укажите нужный тип, цену и количество. Добавьте в шаблон нужные строки, перетянув их из окна, расположенного в левой части монитора. Так можно добавить изготовителя, число, штрих-код, единицу измерения, налоговую ставку и другие. При необходимости, можно откорректировать любую ячейку.
Когда добавленные строки будут заполнены, можно откорректировать штифт и цвет текста, местоположение строк, после чего отправить макет в печать.
Наш каталог продукции
У нас Вы найдете широкий ассортимент товаров в сегментах кассового, торгового, весового, банковского и офисного оборудования
О чем эта статья
Процесс создания и редактирования макета ценника мы рассмотрели в предыдущей статье (Создание собственного макета ценника в «1С:Розница 2.1»). Теперь же рассмотрим возможности системы 1С:Розница по печати ценников.
В этой статье разберем:
- Настройку количества ценников для печати
- Обработку “Печать ценников и этикеток”
- Заполнение списка товаров для печати ценников
- Оптимизацию макета и параметров печати ценников
- Настройку ценников по умолчанию для видов номенклатуры
- Печать ценников из документов
Применимость
Статья написана для редакции 1С:Розница 2.1. Если вы используете эту редакцию, отлично – прочтите статью и внедряйте рассмотренный функционал.
Если же вы планируете начать внедрение 1С:Розница, то скорее всего будет использоваться более свежая редакция. Интерфейсы и её функционал могут отличаться.
Поэтому, мы рекомендуем пройти курс 1С:Розница 2 для автоматизации магазинов и сервисных компаний, это поможет вам избежать ошибок и потери времени / репутации.
Настройка количества ценников для печати
Печатать ценники будем на обычном принтере формата A4. Для начала настроим количество ценников, распечатываемых на одной странице.
Следует перейти к списку шаблонов по команде Администрирование – Печатные формы, отчеты и обработки – Шаблоны этикеток, ценников и чеков ККМ и открыть на редактирование нужный шаблон.
Откроется форма редактирования шаблона (см. рис. 1).
Рис. 1 Форма редактирования шаблона этикеток и ценников
В редакторе макетов можно определить два параметра: Количество по горизонтали и Количество по вертикали.
Самый практичный вариант – это первоначально указать данные параметры заведомо завышенными.
При попытке записать введенные изменения нажатием на кнопку ОК система 1С:Розница проверит: действительно ли возможно при установленных настройках распечатать на одном листе такое количество ценников по данному шаблону.
Поскольку параметры были заданы явно завышенными, то система 1С:Розница выдаст сообщения о максимально возможных значениях параметров.
Параметры следует скорректировать в соответствии с рекомендациями программы и для их сохранения нажать на кнопку ОК.
После закрытия редактора, необходимо еще сохранить сам элемент справочника (шаблон) нажатием на кнопку Записать или Записать и закрыть (см. рис. 2).
Рис. 2 Форма элемента справочника “Шаблоны этикеток ценников и чеков ККМ”
Не исключен вариант, что количество по горизонтали или вертикали может быть увеличено на единицу – решение данной задачи мы также рассмотрим в текущей статье.
Обработка “Печать ценников и этикеток”
Для печати и этикеток и ценников в конфигурации Розница 2 предназначена одна и та же обработка, которая так и называется “Печать этикеток и ценников”.
Для вызова данной обработки следует перейти в раздел Запасы и закупки и в группе команд Сервис выбрать команду Печать этикеток и ценников (см. рис. 3).
Рис. 3 Вызов обработки “Печать этикеток и ценников”
Откроется форма данной обработки (см. рис. 4).
Рис. 4 Обработка “Печать этикеток и ценников”. Общий вид
Рассмотрим форму обработки. В командной панели табличной части выберем команду Установить режим печати. Раскроется меню, в котором следует выбрать один из пунктов: Печать ценников, Печать ценников и этикеток, Печать этикеток (см. рис. 5).
При выборе различных режимов соответствующим образом меняются названия некоторых колонок табличной части Товары .
Нам потребуется режим печати Печать ценников.
Рис. 5 Обработка “Печать этикеток и цеников”. Выбор режима печати
В обработке присутствует поле для заполнения магазина, с товарами которого мы будем работать (см. рис.4). Сразу определим магазин.
В группе параметров Цены указываются те параметры, которые влияют на указание цены для товара: дата, вариант получения цен.
Можно выбрать один из двух вариантов получения цен.
Первый вариант – По состоянию цен. Данный вариант будет доступен для выбора только в случае, если для выбранного магазина используется механизм отложенного применения цен.
Потребуется выбрать какие цены следует печатать на ценнике – назначенные или действующие.
Второй вариант – По виду цены (розничная, мелкооптовая и т.д.). Выберем именно его и укажем вид цен – розничные.
Заполнение списка товаров для печати ценников
Табличная часть Товары заполняется списком товаров, для которых будут распечатываться ценники и этикетки.
Для заполнения списка товаров можно использовать команду Заполнить , предварительно определив параметры отбора, или команду Подобрать товары .
Рис. 6 Варианты заполнения табличной части Товары
Вариантом Подобрать товары удобно пользоваться, если необходимо заполнить всего несколько позиций. При этом открывается форма Подбор товаров (см. рис. 7)
Рис. 7 Форма Подбор товаров
Вариант Заполнить используется значительно чаще. Чтобы воспользоваться данной командой, необходимо предварительно определить параметры отбора.
Параметры отбора можно определить, если нажать на кнопку Показать отбор (справа от кнопки Заполнить, см. рис. 6).
При этом над табличной частью Товары появятся дополнительные элементы для отбора: табличная часть с условиями отбора и список полей, доступных для выбора в условиях отбора (см. рис. 8).
Рис. 8 Фрагмент обработки “Печать ценников и этикеток” с элементами отбора
В таблице с условиями отбора ненужные условия, которые использовались ранее, можно удалять нажатием на кнопку с пиктограммой красного крестика, а часто используемые условия можно просто отключать, убирая галочки слева от условий.
При создании новой базы с конфигурацией Розница 2 создается и список стандартных условий отбора. Как правило, эти условия используются наиболее часто.
Но обратите внимание, что все эти условия могут быть случайным образом удалены (см. рис. 9). Поэтому расскажем, как их создать самостоятельно.
Рис. 9 Пустая таблица условий отбора
Если обратиться к меню Все действия в командной панели табличной части условий отбора и выбрать пункт Подробно (см. рис. 10), то в списке условий будут отображаться дополнительные сведения (см. рис. 11).
И мы увидим, что отбору Только со штрихкодами соответствует выбранное поле Штрихкод и вид сравнения Заполнено. Отбору Только с ценами: поле Цена, вид сравнения Больше и значение 0. Отбору Только с остатками на складе: поле Остаток на складе, вид сравнения Больше и значение 0.
Рис. 10 Таблица условий отбора. Выбор пункта Подробно в меню Все Действия.
Рис. 11 Таблица условий отбора. Подробное отображение.
Поле для составления условия выбирается из списка доступных полей (слева), вид сравнения из раскрывающегося списка (см. рис. 12), а значение, в зависимости от выбранного поля, может либо выбираться, либо заполняться.
Рис. 12 Раскрывающийся список видов сравнения
Текст “Только со штрихкодом” или “Только с ценами” – это всего лишь представление, которое можно легко поменять.
Активизируем строку с надписью “Только со штрихкодом” и в меню все действия выберем команду Установить представление (см. рис. 13).
Рис. 13 Выбор команды установить представление
Появится форма “Представление”, с помощью которой можно определять и корректировать представление для условия отбора (см. рис. 14).
Рис. 14 Определение и редактирование представления для условия отбора
Представление может быть задано для любого вновь созданного условия отбора. Устанавливать представления оправдано только для условий отбора, которые могут быть сложными для понимания пользователем.
Из уже имеющихся в базе условий отбора при печати ценников наиболее актуальными являются: Только с ценами и Только с остатками на складе. Установим галочки для использования этих условий.
Элементы формы для определения отбора товаров можно скрыть, нажав на кнопку Скрыть отбор (справа от кнопки Заполнить, где раньше была надпись Показать отбор). Табличная часть Товары займет прежнее положение. Теперь следует нажать на кнопку Заполнить .
При заполнении товаров система 1С:Розница для каждой строки автоматически установила количество ценников равное единице, так как обычно ценники печатают по одному для каждой позиции номенклатуры.
Шаблон печати ценника можно выбирать как для отдельной позиции (см. рис. 15), так и сразу для нескольких выделенных строк.
Рис. 15 Выбор шаблона ценника для отдельной позиции
Если для всех товаров мы будем использовать один и тот же шаблон ценника, то можно выделить все строки сочетанием клавиш Ctrl + A, нажать на кнопку Установить и в раскрывшемся меню выбрать пункт Шаблон ценников (см. рис. 16).
Рис. 16 Выбор шаблона ценников для выделенных строк
Появится форма выбора со списком шаблонов (см. рис. 17).
Рис. 17 Форма выбора шаблона
После выбора шаблона, в табличной части колонка Шаблон ценника заполнится выбранным значением и все выделенные ранее строки будут помечены галочкой, как выбранные для печати (см. рис. 18).
Рис. 18 Табличная часть Товары после выбора шаблона ценника
После нажатия на кнопку Печать (в командной панели формы обработки) появится еще одна форма “Печать этикеток и ценников”, в которой также следует нажать на кнопку Печать .
Система 1С:Розница сформирует табличный документ, в котором будут ценники для каждого товара из списка (см. рис 19).
Рис. 19 Фрагмент распечатываемого документа
Оптимизация макета и параметров печати ценников
Если воспользоваться кнопкой Предварительный просмотр (кнопка с пиктограммой лупы в верхней командной панели приложения), то можно убедиться, что на каждом печатном листе размещаются восемь ценников (четыре по высоте и два по ширине листа, см. рис. 20).
Рис. 20 Форма предварительного просмотра
После печати листы с ценниками потребуется разрезать, и поэтому интервал между ценниками лучше было бы устранить. Для этого следует вновь открыть форму редактирования шаблона этикеток и ценников (см. начало статьи) и уменьшить область печати.
По умолчанию область печати несколько превосходит размеры самого ценника. Визуально область печати отображается пунктирной линией (см. рис. 21).
Рис. 21 Фрагмент из формы редактирования шаблонов этикеток и ценников
Из рисунка видно, что зазоры между ценником и областью печати обеспечиваются отдельными колонками и строками, которые можно просто удалить (вторая и шестая колонка, вторая и тринадцатая строка).
Но более простой вариант: четко выделить с помощью мыши только сам ценник и нажать на кнопку Установить область печати.
Кроме того, чтобы умещалось больше ценников на одном листе, можно сократить размеры полей страницы. Для этого следует в Главном меню выбрать пункт Файл – Параметры страницы (см. рис. 22).
Обратите внимание, что выбор данного пункта доступен только тогда, когда курсор мыши находится внутри Табличного документа.
Рис. 22 Открытие формы “Параметры страницы”
Откроется окно для настройки параметров страницы (см. рис. 23).
Рис. 23 Форма “Параметры страницы”
Уменьшим значения всех полей, например, до 5 мм и для сохранения данных параметров нажмем на кнопку ОК. Теперь в форме редактирования шаблонов этикеток и ценников (см. рис. 1) увеличим параметр Количество по горизонтали с двух до трех и нажмем на кнопку ОК.
Система 1С:Розница проверит: действительно ли возможно при установленных настройках распечатать на одном листе такое количество ценников по данному шаблону.
В обработке Печать ценников при повторном нажатии на кнопку Печать, мы увидим, что интервалы между ценниками отсутствуют и по ширине листа теперь умещается по три ценника (см. рис. 24).
Рис. 24 Фрагмент распечатываемого документа
Посмотрев на верхний ряд ценников на данном рисунке, мы обнаружим, что названия некоторой номенклатуры могут занимать не одну строку, а две. При этом ценник будет растягиваться по вертикали, а в соседних ценниках, расположенных в той же строке, будут появляться дополнительные свободные места между названием номенклатуры и характеристикой.
Для части товаров учет по характеристикам не ведется, и для них в ценнике присутствует дополнительная свободная ячейка. В добавок ко всему, во всех ценниках и так присутствует свободная ячейка под ячейкой для характеристики.
Для устранения этих ситуаций вновь откроем форму редактирования шаблонов этикеток и ценников. Промежутков между названием номенклатуры и ее характеристикой появляться не будет, если оба параметра разместить в одной ячейке.
Для этого нужно использовать ячейки с типом заполнения Шаблон. А чтобы избавиться от пустых ячеек, все три ячейки (с номенклатурой, характеристикой и пустую ячейку) следует объединить.
Рис. 25 Объединение ячеек
Объединяем три ячейки и размещаем два параметра ([Номенклатура.Наименование] и [Характеристика.Наименование]). При объединении ячеек первый параметр в ней сохранился. Второй параметр можно добавить из списка доступных полей двойным кликом мыши. Чтобы параметры разместились один под другим, следует установить между ними курсор и нажать сочетание клавиш Shift + Enter.
Размер шрифта в объединенной ячейке соответствует размеру шрифта наименования номенклатуры. Его можно несколько уменьшить. В свойствах данной ячейки размер шрифта 12 поменяем на 11 (см. рис. 26).
В качестве напоминания: свойства открываются из контекстного меню, когда курсор мыши установлен в данной ячейке (пункт Свойства).
Рис. 26 Изменение размера шрифта в объединенной ячейке
Чтобы надписи в ячейке располагались по вертикали по центру, также изменим значение соответствующего свойства в Палитре свойств (было значение Верх, стало – Центр, см. рис. 27)
Рис. 27 Изменение положения надписи по вертикали
Для сохранения всех этих преобразований следует нажать кнопку ОК в редакторе шаблонов. Вновь обратимся к обработке Печать ценников и нажмем на кнопку Печать.
Полученный результат представлен на рисунке 28.
Рис. 28 Фрагмент распечатываемого документа
На практике могут встретиться очень длинные названия номенклатуры, состоящие из нескольких слов и занимающие в ценнике несколько строк (см. рис. 29).
Рис. 29 Пример ценника с длинным названием номенклатуры.
Если требуется стабильный размер ценников, для соответствующей строки можно отключить свойство Автовысота строки и установить фиксированное значение высоты (см. статью “Создание собственного макета ценника” – https://курсы-по-1с.рф/post-2014-03/создание-макета-ценника-в-1с-розница-2-1/).
Но следует иметь в виду, что при этом не уместившийся текст будет просто обрезан.
В таком случае для вывода в ценник лучше использовать поле номенклатуры Наименование полное, и регламентом по вводу нормативно-справочной информации утвердить правила составления наименований и его длину.
Если Наименование полное уже используется для других целей, для номенклатуры можно добавить новый дополнительный реквизит “Наименование для печати” (Администрирование – Дополнительные реквизиты) и выводить в ценник именно его.
Настройка ценников по умолчанию для видов номенклатуры
В конфигурации Розница 2 можно определять шаблоны по умолчанию для видов номенклатуры. В разделе Нормативно-справочная информация в группе команд Номенклатура выберем команду Виды номенклатуры (см. рис. 30).
Рис. 30 Открытие справочника Виды номенклатуры
Откроется форма списка справочника Виды номенклатуры (см. рис. 31).
Рис.31 Форма списка справочника Виды номенклатуры
Выберем для редактирования любой вид номенклатуры двойным кликом мыши или используя кнопку Изменить текущий элемент в командной панели формы списка (кнопка с пиктограммой в виде карандаша).
Откроется карточка вида номенклатуры, в которой есть специальные поля для определения шаблона ценника и шаблона этикетки по умолчанию.
Определим шаблон ценника для данного вида номенклатуры (см. рис. 32).
Рис. 32 Определение шаблона ценника по умолчанию для вида номенклатуры
Вернемся к обработке Печать ценников. Поскольку табличная часть Товары в данный момент заполнена, при попытке её перезаполнения по отбору система 1С:Розница задаст вопрос: сохранять ли данные о количестве и шаблонах при перезаполнении (см. рис. 33).
Рис. 33 Диалоговое окно
Выбираем ответ Нет. В этом случае указанные данные будут полностью перезаполнены, а именно это нам и требуется (см. рис. 34).
Рис. 34 Демонстрация заполнения шаблонов ценника значениями по умолчанию
Из рисунка видно, что шаблон ценника определился только для номенклатуры с видом одежда. В случае необходимости, для любой позиции шаблон можно переопределить вручную.
Печать ценников из документов
В конфигурации Розница 2 вызывать печать ценников можно из документов: “Оприходование товаров”, “Перемещение товаров”, “Поступление товаров”, “Установка цен номенклатуры”, “Применение цен номенклатуры”, “Возврат товаров от покупателя”, а также из обработки “Контроль применения цен номенклатуры”.
В формах перечисленных документов, в меню Печать есть соответствующий пункт Ценники.
Следует отметить, что вызов печати ценников возможен как из формы самого документа, так и из формы списка документов и даже из формы выбора документа. (см. рис. 35-38).
Рис. 35 Вызов печати ценников из формы документа “Применение цен номенклатуры”
Рис. 36 Вызов печати ценников из формы списка документов “Возврат товаров от покупателя”
Рис. 37 Вызов печати ценников из формы выбора документа “Поступление товаров”
Рис. 38 Вызов печати ценников из обработки Контроль применения цен номенклатуры
Для всех перечисленных объектов при выборе в меню Печать пункта Ценники открывается обработка Печать ценников с заполненным из документа списком товаров.
При этом в обработке мы не можем управлять настройками выводимых цен. Цена для каждого товара устанавливается по тому виду цен, который определен по правилу ценообразования для данного магазина и той ценовой группы, к которой относится товар (см. рис. 39).
Рис. 39 Обработка Печать ценников вызвана из документа “Перемещение товаров”
Исключением является вызов печати ценников из документа “Установка цен номенклатуры”. В качестве вида цен по умолчанию будет использован первый из видов цен документа основания, но сохраняется возможность изменить настройки выводимых цен (см. рис. 40).
Рис. 40 Обработка Печать ценников вызвана из документа “Установка цен номенклатуры”
Если Вас заинтересовала эта тема
PDF-версия статьи для участников группы ВКонтакте
Мы ведем группу ВКонтакте – http://vk.com/kursypo1c.
Если Вы еще не вступили в группу – сделайте это сейчас и в блоке ниже (на этой странице) появятся ссылка на скачивание материалов.
Ссылка доступна для зарегистрированных пользователей)
Ссылка доступна для зарегистрированных пользователей)
Ссылка доступна для зарегистрированных пользователей)
Если Вы уже участник группы – нужно просто повторно авторизоваться в ВКонтакте, чтобы скрипт Вас узнал. В случае проблем решение стандартное: очистить кэш браузера или подписаться через другой браузер.
Ценники в 1С по формату соответствуют требованиям Роспотребнадзора, но процессы настройки и вывода на печать зависят от конфигурации и версии программы. Иногда требуется расширить функциональность путем загрузки дополнительной компоненты (внешней обработки). Это позволяет максимально адаптировать содержимое документа к потребностям компании.
Узнайте какая 1С вам подходит и получите бесплатную установку на версии 1С ПРОФ
Подберем для вас программу 1С с помесячной или единоразовой оплатой!
Оставьте заявку и получите консультацию в течение 5 минут.
Как распечатать ценники в «1С:Бухгалтерия»
Эта функция предусмотрена, начиная с версии 3.0.67.38. Ценники печатаются из справочника номенклатуры или с помощью документа «Установка цен номенклатуры».
В первом случае нужно выделить товарные позиции, нажать на панели инструментов кнопку «Печать» и выбрать пункт «Ценник».
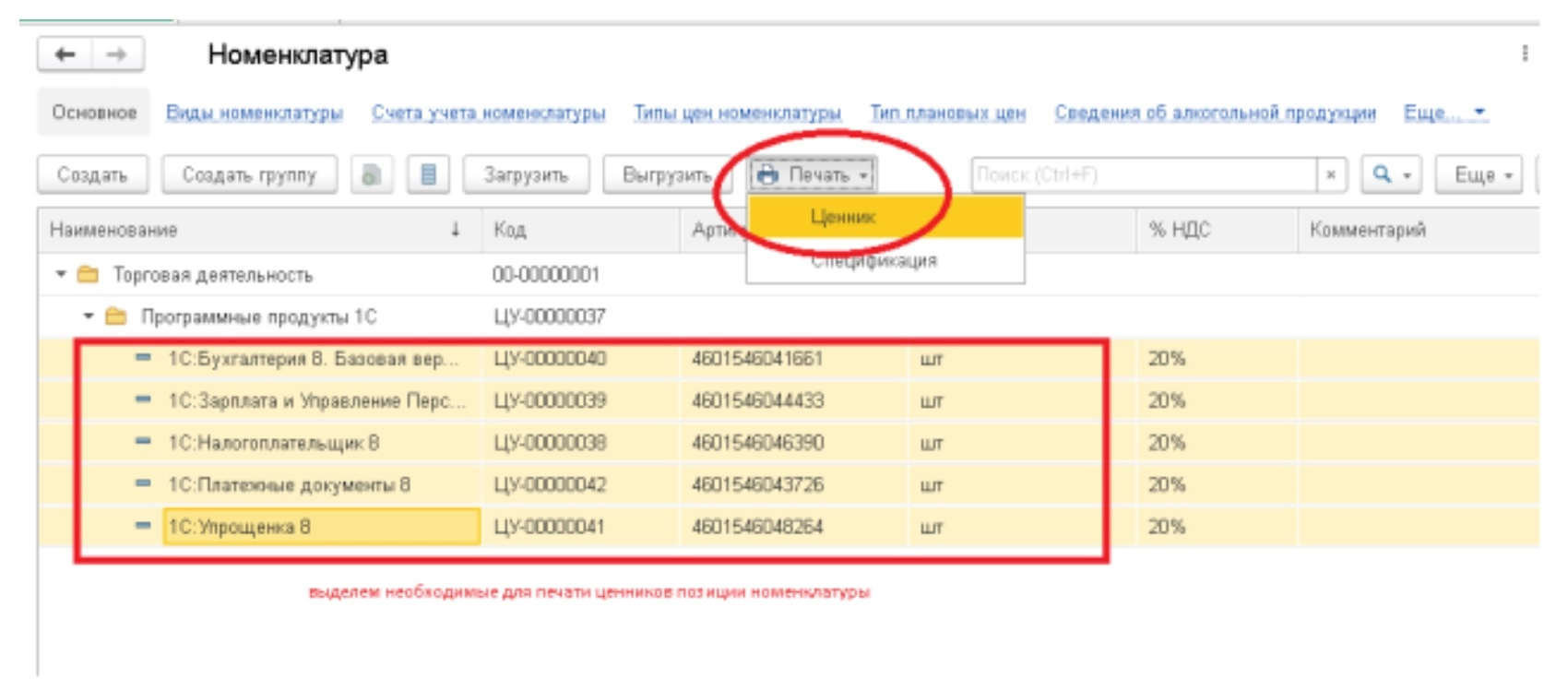
Выбор товаров для печати ценников
Откроется форма, где нужно выбрать размер документа, а также тип цен (например, «Оптовые»).
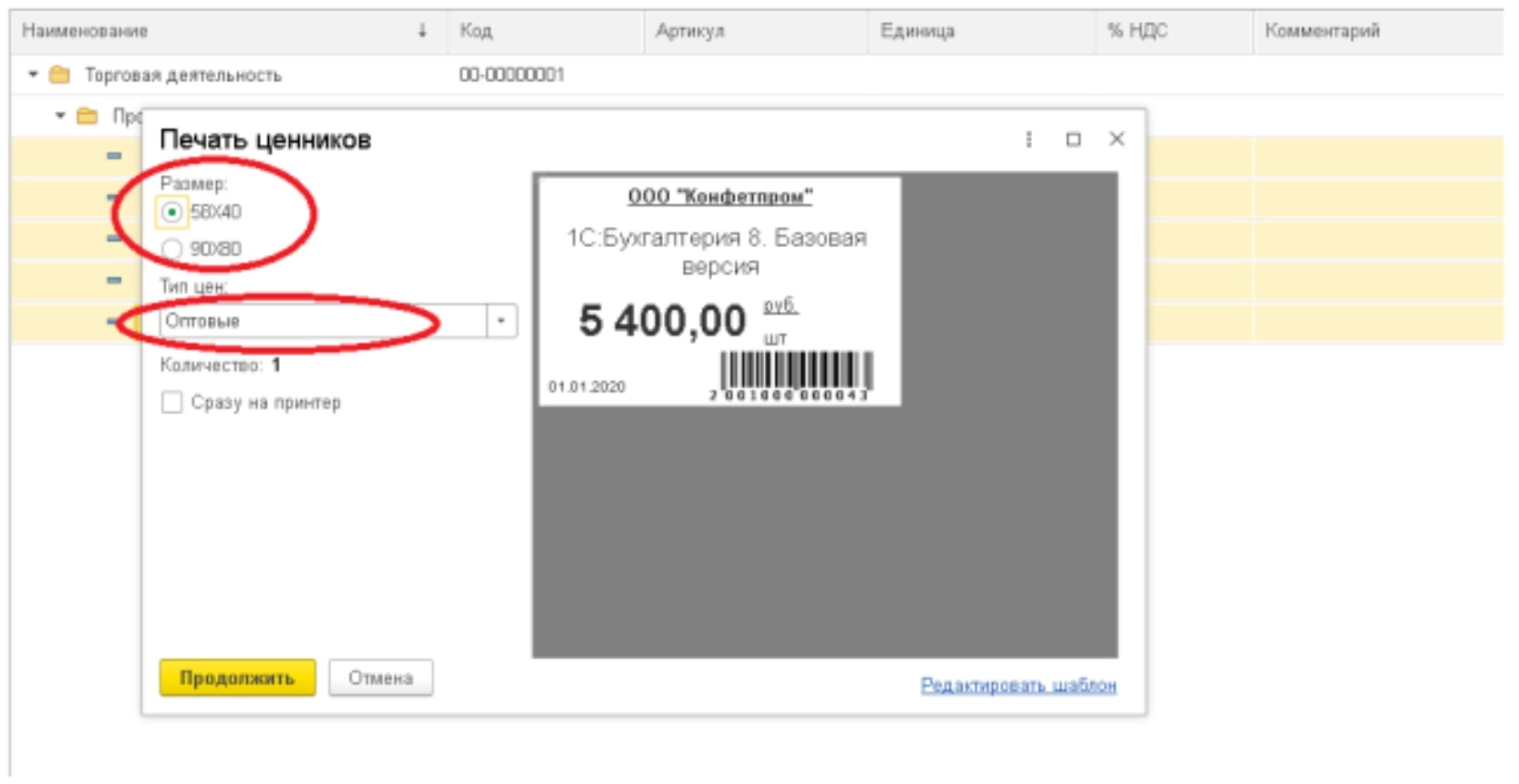
Выбор размера и типа ценника
Если в этом окне включить опцию «Сразу на принтер» и нажать «Продолжить», ценник распечатается сразу без предварительного просмотра. В противном случае откроется форма просмотра и ручного редактирования документа, чтобы пользователь мог внести правки. Здесь же указывается количество копий и инициируется отправка на принтер нажатием кнопки «Печать».
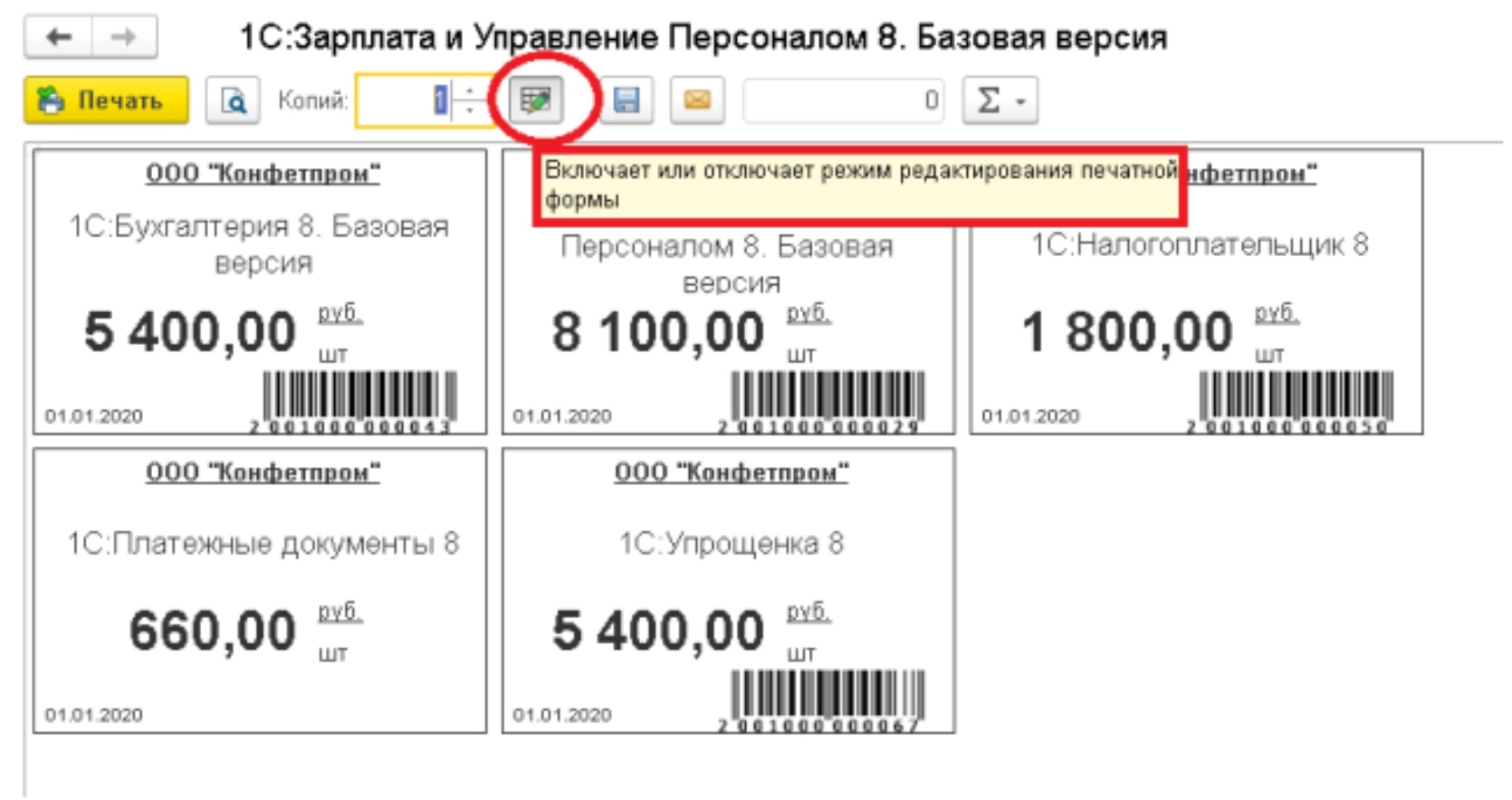
Форма просмотра и редактирования ценника
Аналогичным образом осуществляется печать ценников в «1С:Бухгалтерия» с помощью документа «Установка цен номенклатуры». Нужно выполнить те же действия. В печатную форму будут включены все позиции, ранее внесенные в документ «Установка цен номенклатуры».
В обоих случаях предусмотрена возможность перехода в режим редактирования стандартного шаблона ценников и этикеток.
Как выполнить печать ценников в «1С:Розница 3.0»
Чтобы распечатать ценники, откройте раздел «Склад» и щелкните по ссылке «Печать этикеток и ценников».
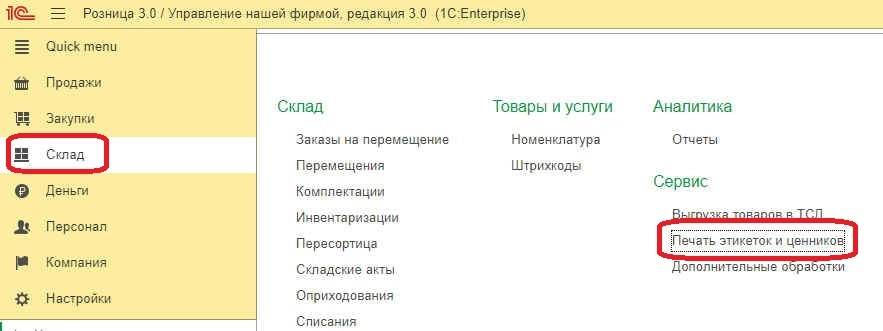
Печать ценников из раздела «Склад»
Также функция печати ценников в «1С:Розница 3.0» доступна из списка накладных или из формы редактирования документа.
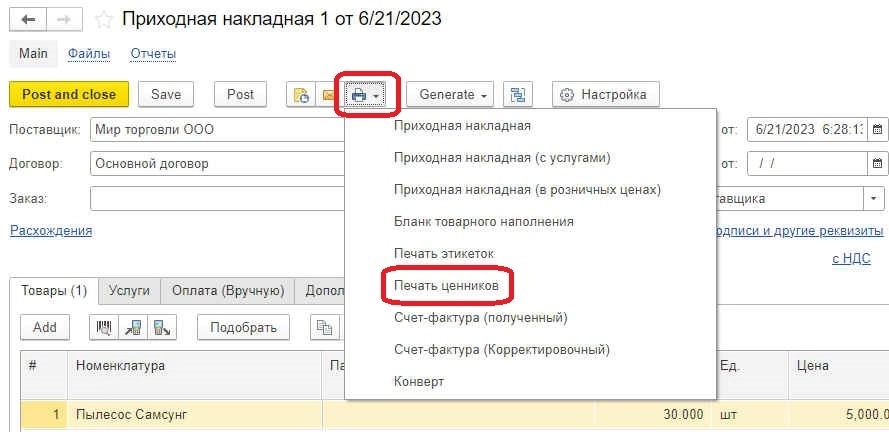
Печать ценника из накладной
В верхней части открывшегося окна укажите торговый объект, вид цены и дату, на которую она действительна. Печатать можно на стандартном принтере или на специальном, который предназначен для создания ценников и этикеток. В первом случае установите соответствующий флажок, во втором просто подключите устройство.
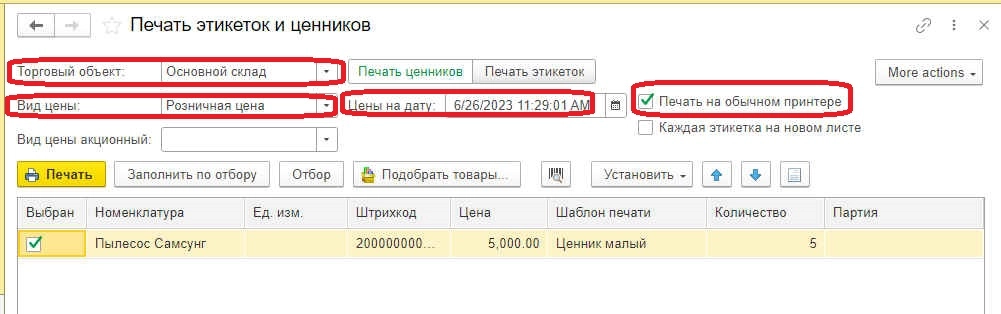
Данные для печати на ценнике
В табличной части окна флажками выбирают товары, для которых нужно напечатать ценник. Для каждого из них укажите шаблон печати и количество ценников. Цена будет указана автоматически после того, как в верхней части окна заполнено поле «Вид цены». Нажмите кнопку «Печать».
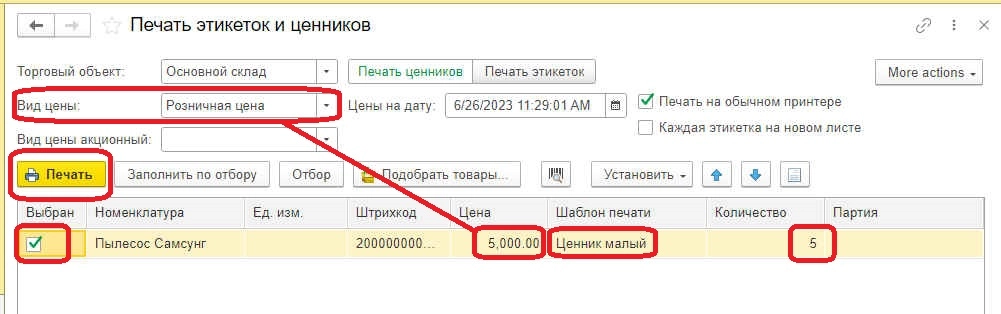
Выбор цены и шаблона печати
Программа сформирует печатную форму документа, выведет на печать в заданном количестве. При наличии соответствующих прав доступа ценники можно отредактировать вручную, дважды щелкнув мышью на нужном реквизите.
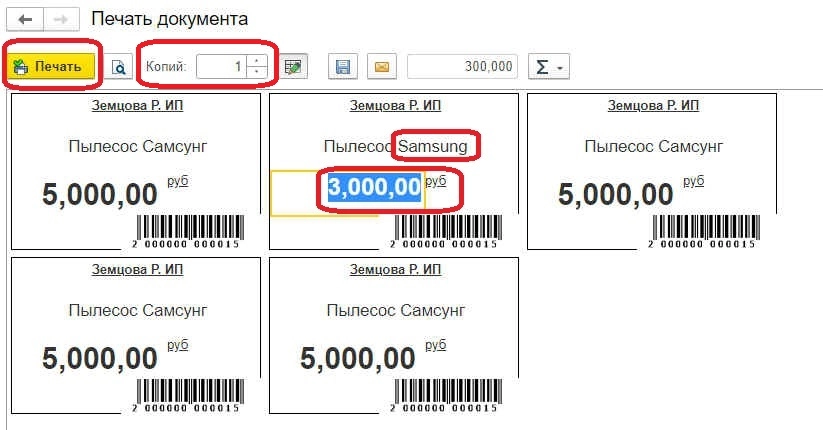
Форма «Печать документа»
Для отправки документа на принтер нажмите «Печать», предварительно указав количество копий.
Мы готовы помочь!
Задайте свой вопрос специалисту в конце статьи. Отвечаем быстро и по существу. К комментариям
Печать ценников в «1С:Управление торговлей»
В конфигурации 10.3 есть режим печати ценников, но его функциональность ограничена. Есть простой макет без возможности дополнения и редактирования.
Проблема решается загрузкой и установкой специальной компоненты (внешней обработки). Она расширяет базовые возможности программы по работе с ценниками и позволяет заменить штатный шаблон более подходящим вариантом. Установка компоненты дает следующие преимущества:
- подбор товаров для печати ценников по группе наименований, а также путем загрузки номенклатурных позиций из накладной или другого документа;
- настройка масштаба печати и записи файла в Excel-формате;
- хранение сформированных ценников без привязки к пользователю;
- наличие трех типоразмеров документа для разных видов товара;
- возможность вводить описание изделия и номенклатурный код.
В шаблон ценника можно добавить штрих-код. Для этого нужно загрузить и установить модуль «1С:Печать штрих-кодов».
В конфигурации 11 штатный механизм печати ценников расширен. Для перехода в режим настройки шаблона откройте раздел «НСИ и администрирование», проследуйте в подраздел «Продажи» и щелкните по ссылке «Шаблоны этикеток и ценников». В поле «Назначение» выберите пункт «Ценник для товаров», далее укажите размер ленты (есть перечень стандартных параметров). Введите наименование, а в поле «Для чего» выберите номенклатурную позицию. По ссылке «Изменить в редакторе» проследуйте в режим доработки и корректировки шаблона.
Для печати ценников в «1С:Управление торговлей» 11 откройте раздел «Продажи» и выберите ссылку «Печать этикеток и этикеток». Отобразится окно настройки параметров. Отсюда можно перейти в режим печати ценников по всей номенклатуре или по определенным товарам (например, только «Детские игрушки» с типом цен «Оптовые»).
Доработаем любую ПРОФ-версию 1С так, как вы захотите!
Оставьте заявку и получите консультацию в течение 5 минут.
Марк Трегубов
Стратегический консультант в области оптимизации бизнес-процессов с 2005 года, специализируется на складской логистике и розничной торговле.
Оцените, насколько полезна была информация в статье?
Наш каталог продукции
У нас Вы найдете широкий ассортимент товаров в сегментах
кассового, торгового, весового, банковского и офисного оборудования.
Посмотреть весь каталог
1С:Бухгалтерия ред.3.0 начиная с релиза 3.0.67.38 появилась возможность печатать ценники и этикетки непосредственно из программы.
Распечатать ценники можно следующими способами:
- Из справочника «Номенклатуры».
- Из документа «Установка цен номенклатуры».
Рассмотрим каждый из вариантов.
Печать ценника из справочника «Номенклатура».
- Заходим в раздел Справочники- Номенклатура.
Выделяем позиции номенклатуры по которым необходимо распечатать ценник через комбинацию клавиш CTRL+A или удерживая клавишу CTRL щелкаем мышкой по необходимым позициям номенклатуры.
По кнопке «Печать» выбираем вариант «Ценник».

Откроется форма для печати ценника. В ней необходимо указать размер ценника (58х40 или 90х80) и выбрать необходимый тип цены. (Внимание, для данного типа цен в программе должны быть зафиксированы цены документом «Установка цен номенклатуры»).

Если поставить галочку «Сразу на принтер», то ценник будет распечатан без предварительного просмотра. Если галочка не стоит, то по кнопке «Продолжить» откроется предварительный просмотр сформированных ценников.

В предварительном просмотреть можно ценники отредактировать вручную, для этого необходимо включить режим редактирования.

После того, как все ценники проверены, по кнопке «Печать» распечатываем на принтере.
Стандартный макет печатной формы ценника можно отредактировать по ссылке «Редактирования шаблона».

По ссылке откроется форма редактирования:

Если уже есть сохраненный макет ценника в формате XML, то его можно загрузить. Также отредактированный макет ценника можно выгрузить в файл XML.
Для редактирования полей макета щелкаем по редактируемому полю двойным щелчком, откроется форма редактирования поля макета
:
Теперь мы можем сменить стиль шрифта, его размер, положение текста и т. д.
Внимание! Редактирование текущего макета ценника необходимо аккуратно, т.к некорректное изменение некоторых областей или полей может привести к неработоспособности макета.
Печать ценника из документа «Установка цен номенклатуры».
Заходим в раздел Склад -Установка цен номенклатуры

Заходим в документ «Установка цен номенклатуры», которым зафиксировали новые цены на товар. По кнопке «Печать» выбираем вариант «Ценники».

Откроется форма для печати ценника.

В форму печати попадут все номенклатурные позиции, которые внесены в документ «Установка цен номенклатуры».
Консультацию для Вас составила специалист нашей Линии консультаций.
Закажите тестовую консультацию по Вашей программе у нас по телефону: +7(343) 288-75-45.
*Для оказания консультации необходимо сообщить ИНН вашей организации, регистрационный номер вашей программы ( для программ 1С:Предприятие версии ПРОФ необходим активный договор 1С:ИТС ПРОФ)