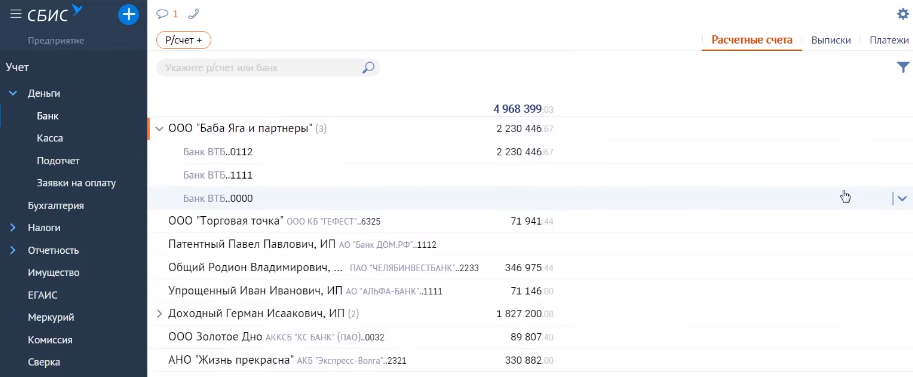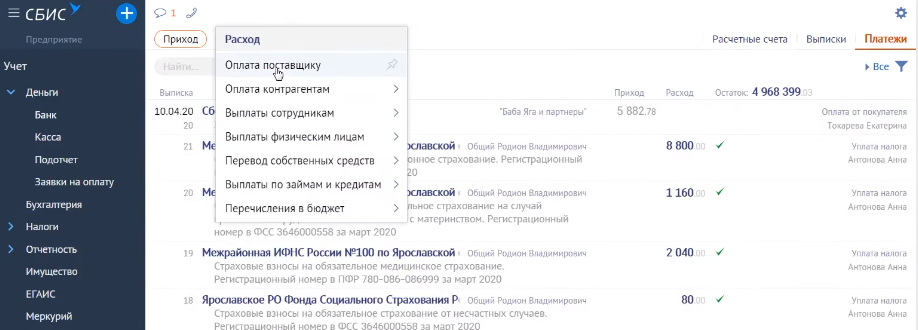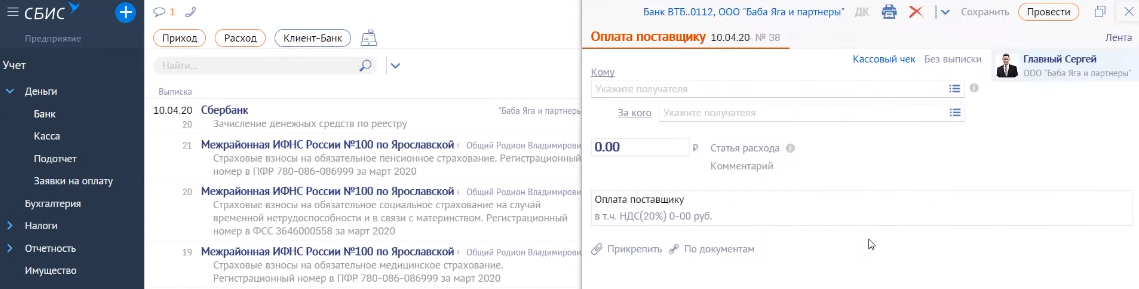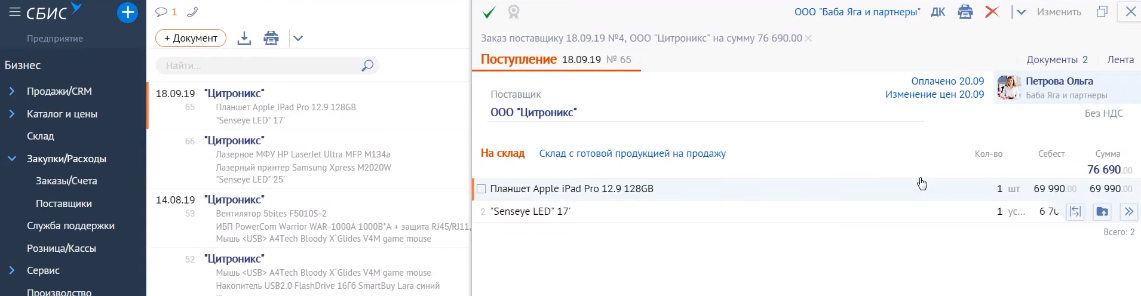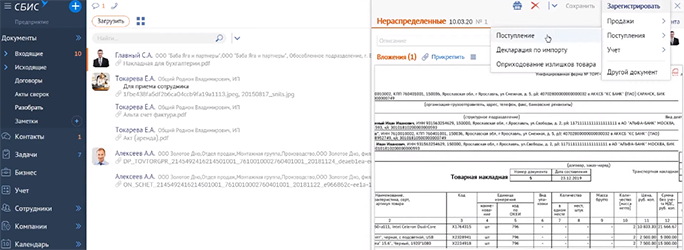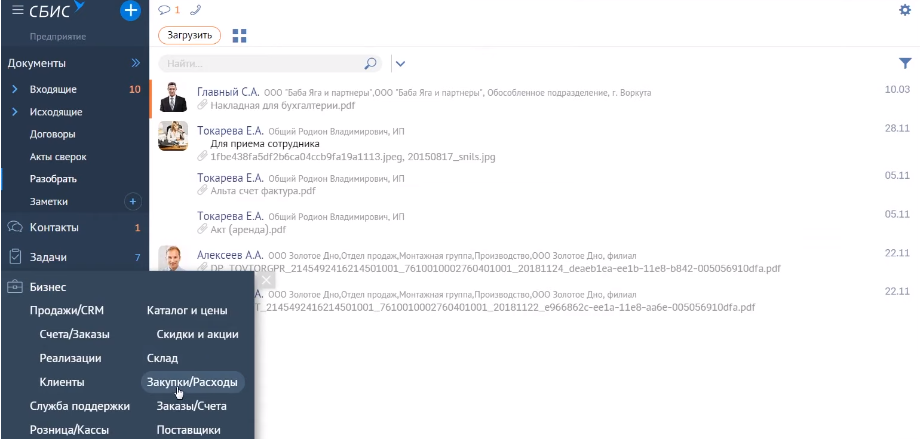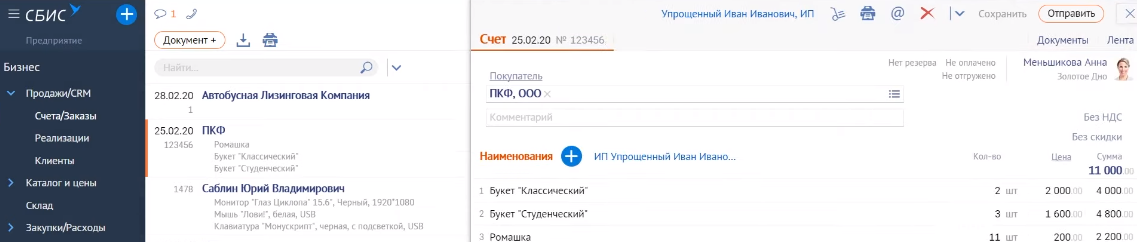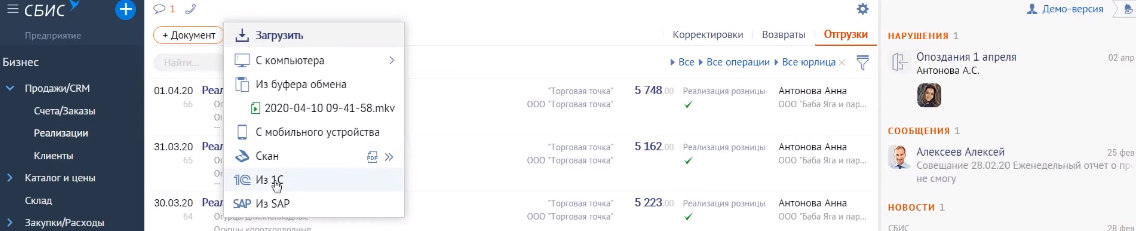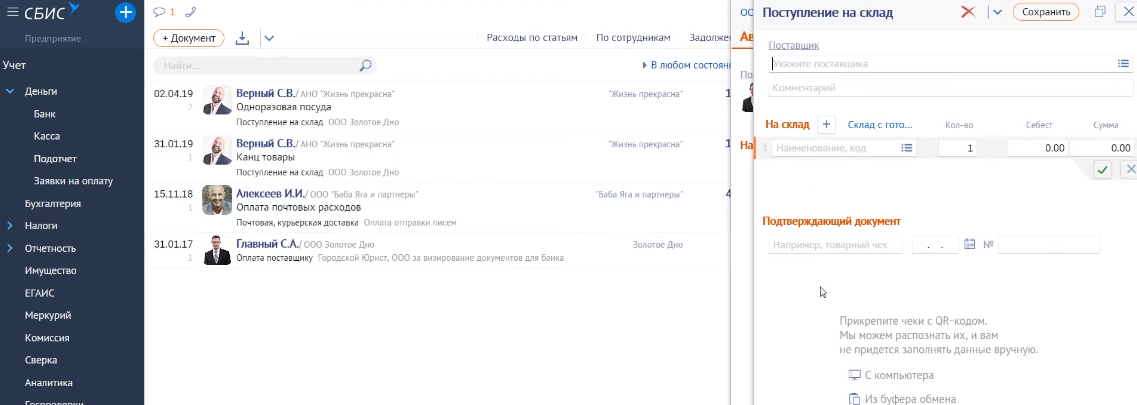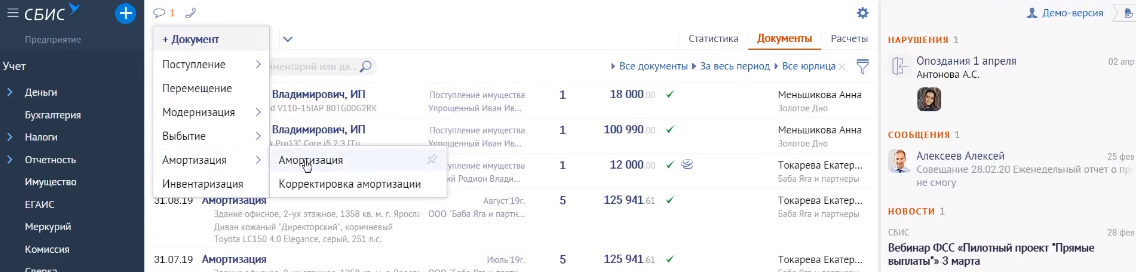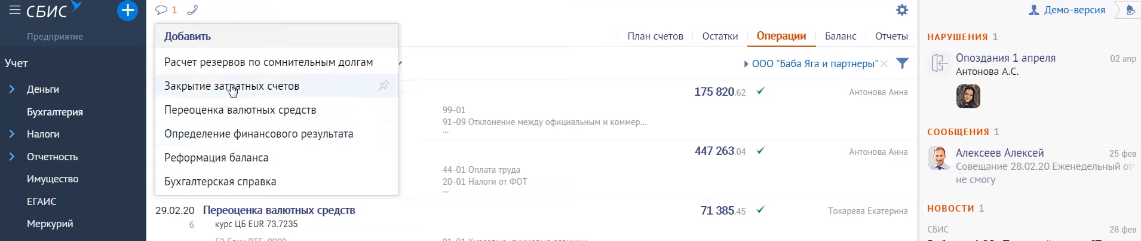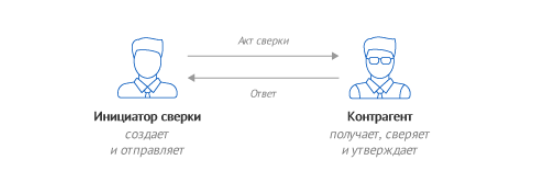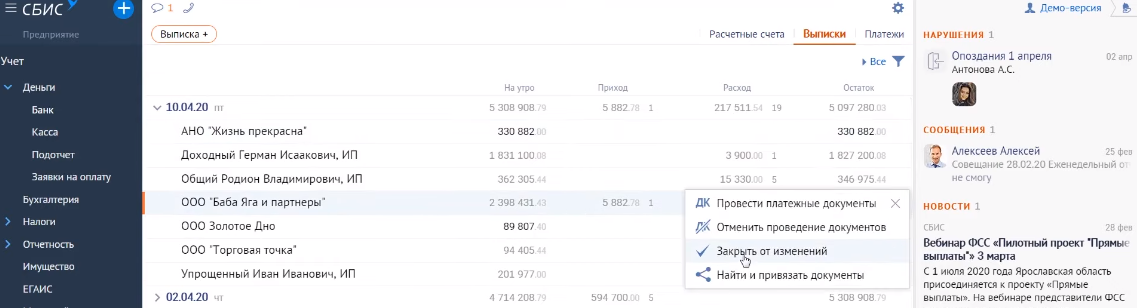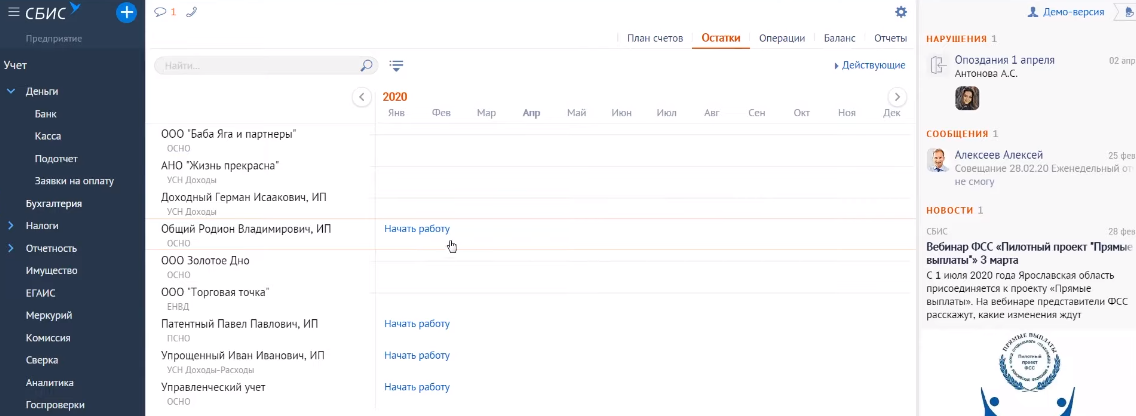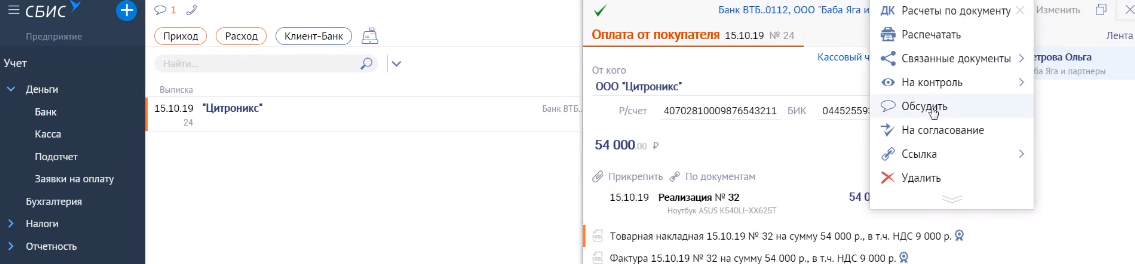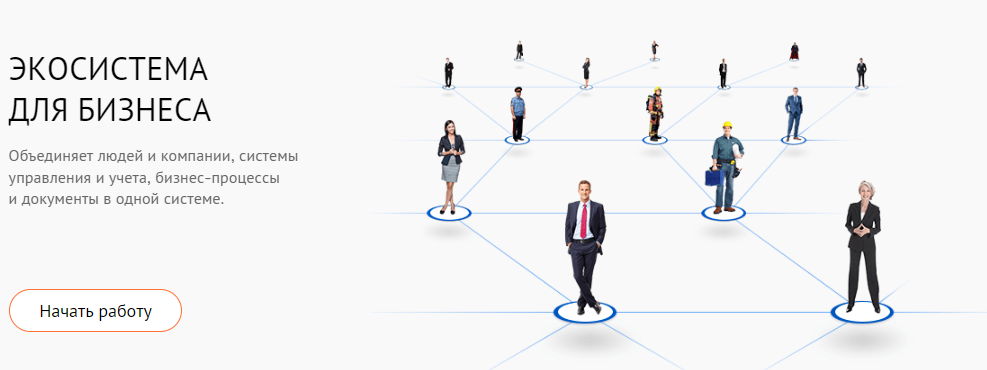- Главная
- СБиС++ Краткое руководство
»
СБиС++ Краткое руководство
Сдача отчетности по электронным каналам связи в системе происходит автоматически. Вся информация при этом шифруется с помощью СКЗИ, поэтому расшифровать документ может только его получатель.
Рис. 3.1 — Схема документооборота
Налогоплательщик формирует отчет в СБиС++, подписывает его своей ЭЦП, шифрует и отправляет в адрес контролирующего органа. Отчет поступает к специализированному оператору связи. От спецоператора отчет поступает в контролирующий орган. В ответ на отправленный отчет от инспекции налогоплательщик получает документ, подтверждающий, что отчет сдан.
| Более подробную информацию о документах, подтверждающих факт сдачи отчетности в гос. орган узнайте в Базе знаний на сайте «СБиС++ Электронная отчетность и документооборот». |
Итак, система СБиС установлена на вашем компьютере и готова для формирования и отправки вашего первого отчета. Пройдите все шаги на примере сдачи электронной отчетности в налоговую инспекцию.
Прежде, чем приступить к созданию отчетности в налоговую инспекцию убедитесь, что выбран именно тот налогоплательщик, за которого вы хотите сдать отчет. Для смены налогоплательщика кликните два раза мышкой по названию и выберите нужного из предложенного списка:
Рис. 3.2 — Выбор налогоплательщика
Шаг 1. Выбираем отчетный период
- Перейдите в реестр ФНС и из предложенного списка выберите необходимый месяц и год:
Рис. 3.3 — Выбор реестра отчетности и отчетного периода
- Для выбора другого периода нажмите «Отчетность за период».
Шаг 2. Создаем отчет
- Нажмите «Отчет» и выберите нужную отчетную форму:
Рис. 3.4 — Формы отчета
О том, как быстро найти форму, зная ее код, подробно написано в главе «Дополнительные возможности программы».
- При открытии формы в нее автоматически переносятся сведения о налогоплательщике из его карточки — наименование организации, налоговый орган, ИНН, КПП, и др.
| Если необходимо указать другую инспекцию, то нажмите стрелочку рядом с полем и выберите нужную из списка налоговых инспекций. |
Рис. 3.5 — Выбор налоговой инспекции
- Заполните поля формы. Все формы для заполнения отчетности выполнены в привычном для любого бухгалтера виде и не вызывают у пользователя трудностей: все данные вносятся в точно такие же ячейки, что и в печатном бланке.
| При возникновении трудностей в заполнении строки отчета можно воспользоваться подсказкой, которая доступна при нажатии кнопки «Как заполнить» или <F1> на этой строке: |
Рис. 3.6 — Помощь при заполнении строки 110 бухгалтерского баланса
- Некоторые разделы отчета не выводятся на экран. Для их отображения и заполнения нажмите соответствующую кнопку:
Рис. 3.7 — Ввод показателей в дополнительные разделы формы
Внесите необходимые сведения. После сохранения они появятся в основном окне отчета, вместе с другими данными.
Рис. 3.8 — Выполнение проверки отчета
- По результатам проверки формируется протокол. Если выявлены ошибки, то нажмите на ссылку с номером строки (вы сразу к ней перейдете) и внесите исправления. Повторите проверку, пока не будут исправлены все ошибки.
- Протокол проверки можно распечатать или сохранить в файл. Для этого нажмите соответствующую кнопку в окне протокола.
После заполнения и проверки формы нажмите
«Сохранить и выйти» — декларация появится в реестре со статусом
:
Рис. 3.9 — Фрагмент быстрого перехода к ошибочным показателям
- Пока отчет не передан на подпись и не отправлен в налоговую инспекцию, всегда можно его открыть и отредактировать. Для этого нажмите <F3> или же кликните по нему два раза левой кнопкой мыши. Далее внесите необходимые изменения в отчет, не забывая после их сохранить.
- Если в карточку налогоплательщика были внесены важные изменения, то они должны быть отражены в отчете. Для этого обновите отчет — нажмите <Ctrl+Alt+P> на отчете в реестре, либо <F5> в самой форме.
Шаг 3. Передаем на подпись
- На сформированном отчете нажмите «Передать на подпись»:
Рис. 3.10 — Передача на подпись отчета
- На этом этапе выполняется проверка отчета на соответствие электронному формату выгрузки данных. Если при проверке ошибок не выявлено, то отчет приобретает статус
(о других статусах можно узнать в главе «Особенности сдачи отчетности по направлениям»).
| Если при проверке обнаружены ошибки (программа известит вас об этом), исправьте их (подробные инструкции приводятся в главе «Проверка отчетности по формату») и повторите проверку. |
Шаг 4. Подписываем и отправляем электронный отчет в ФНС
Итак, отчет проверен, по нему сформирован исходящий документ. Переходим непосредственно к отправке документа.
| Проверьте, что доступ к ключевому носителю обеспечен (дискета или другой носитель секретного ключа должны быть вставлены в компьютер). |
Для отправки декларации в налоговую инспекцию нажмите «Подписать и отправить»:
Рис. 3.11 — Отправка исходящего документа с отчетом
На этом этапе документ:
- шифруется и заверяется электронной цифровой подписью (ЭЦП) вашей организации;
отправляется в вашу налоговую инспекцию. - Все операции по отправке подготовленных документов выполняются в программе автоматически и отражаются в окне передачи отчетности:
Рис. 3.12 — Передача отчетности
После отправки отчет приобретает статус (ожидается квитанция или извещение о вводе).
Получаем ответы
Итак, отчет отправлен в налоговую инспекцию, но документооборот по нему будет считаться завершенным лишь после того, как вы получите в ответ следующие документы:
- подтверждение даты отправки;
- квитанцию о приеме;
- извещение о вводе.
Для запуска доставки ответных документов:
- В правом нижнем углу окна реестра нажмите «Получить ответы».
| Получение ответов осуществляется так же, как и передача подготовленных документов: по прямому протоколу или через http-сервис. Все действия фиксируются в журнале сообщений. |
После получения ответа из налоговой инспекции отчет приобретает статус , т.е. все ответные документы получены:
Рис. 3.13– Прохождение отчета
| Если вместо извещения о получении вы получили Сообщение об ошибке или вместо квитанции о приеме — Уведомление об отказе (с указанием причин отказа), это означает, что отчет не принят. Документооборот по нему прекращается. Необходимо исправить ошибки и повторить отправку отчета |
| Если в отчете содержатся ошибки, то налоговая инспекция высылает в адрес налогоплательщика Уведомление об уточнении, в котором указываются ошибки и содержится сообщение о необходимости представления пояснений или внесения соответствующих исправлений. Это означает, что отчет принят, но требуются уточнения. Необходимо сформировать и отправить корректирующий отчет с необходимыми уточнениями. |
Чтобы вам было спокойнее, вы можете распечатать полученное Извещение о вводе (по кнопке «Печать извещения» в окне просмотра) и другие документы, но юридической силы они иметь не будут.
Рис. 3.14 — Извещение о вводе
Главная / Техподдержка СБИС / Инструкции для работы с бухгалтерией и учетом в СБИС в online.sbis.ru
Инструкции для работы с бухгалтерией и учетом в СБИС
Бухгалтерские операции, расчеты, начисление зарплаты, кадры, управление и налоги — все это проще со СБИС.
Как начать учет в СБИС
- Зарегистрируйтесь как юрлицо в системе и укажите официальных лиц компании.
- Оформите ЭЦП.
- Настройте учетную политику и разделы учета.
-
Настройте справочники СБИС для учета организации:
- план счетов для бухгалтерского учета;
- виды доходов и статьи расходов;
- источники финансирования для учета поступлений целевых средств в НКО;
- справочник объектов для управленческого учета.
- Определите структуру компании и добавьте сотрудников.
- Укажите дату начала работы в программе.
- Если вы вели учет в другой системе, введите начальные остатки или загрузите их из 1С.
- Чтобы вести складской, имущественный и кадровый учет, настройте разделы «Склад», «Имущество» и «Кадровый учет».
Бухгалтерия
Ведите весь учет в СБИС: первичка, закрытие отчетных периодов, отчетность. В СБИС уже есть план счетов, справочники статей расходов и виды доходов, которые можно настроить под вашу компанию.
Интерактивный календарь бухгалтера
Все важные события для организации — в календаре бухгалтера: сроки подготовки и сдачи отчетов, уплаты налогов и начислений. Индивидуальная настройка, удобный контроль, назначение ответственных.
Любые операции в СБИС
Для повторяющихся процессов в системе настроены типовые операции. Нетиповые оформляются с помощью бухгалтерской справки.
Также можно добавить регламент, настроить схему проводок, используя сервис прикладного кода.
Бухгалтерские регистры в виде понятных отчетов
Все бухгалтерские операции фиксируются в учетных регистрах и отражаются в отчетах. С их помощью можно посмотреть остатки, обороты и сальдо по счетам, контролировать операции и движение средств, анализировать расхождения в бухгалтерском и складском учете.
Оптимизация платежей по налогу на прибыль
С помощью резервов по сомнительным долгам можно уменьшить налоговую базу по налогу на прибыль. Все резервы в СБИС по умолчанию формируются в соответствии с требованиями законодательства. Проверьте сроки формирования резервов в настройках учетной политики и, если нужно, скорректируйте их.
Закрытие периода и фиксация остатков
СБИС автоматически сформирует проводки, когда вы проведете операции закрытия периода. Чтобы избежать ошибок в учете, главный бухгалтер может зафиксировать текущие остатки по всей организации, участку учета или конкретному счету. После этого документы, в которых содержатся проводки, нельзя изменить или перепровести.
Кадровый учет
В СБИС есть необходимые инструменты для кадрового учета от приема персонала до расчета текучки. Электронные документы, штатное расписание, воинский учет, увольнения — все четко и в соответствии с законодательством.
- Трудоустройте сотрудника. Сведения о работнике автоматически добавятся в карточку по скану документа — экономьте время на ручном вводе.
- Переведите его на другую должность или в другое подразделение и оформите соответствующий кадровый документ.
- Рассчитывайте зарплату с помощью правильно заполненных больничных, отпусков, командировок.
- Проверяйте табель по итогам месяца.
- Оформляйте увольнения.
СБИС учитывает все оформленные документы и сам заполняет штатное расписание и отчеты в военкомат. Позволяет сотрудникам заполнять заявления на отпуск, командировки, составлять авансовые отчеты и другие документы.
Как настроить:
- Если у вас есть обособленные подразделения, добавьте их в карточку организации.
- Задайте параметры учета.
- Если вы вели учет в другой системе и только начинаете работать в СБИС, загрузите справочник сотрудников и кадровые документы.
- Создайте собственный кадровый процесс, если требуется. Например, чтобы сообщать коллегам из других отделов о приеме или увольнении сотрудника.
- Чтобы свести к минимуму работу с бумажными документами, используйте квалифицированную электронную подпись в кадровом ЭДО.
Зарплата в СБИС
Инструмент подходит ИП, малым, средним и крупным компаниям.
Как настроить:
- Бухгалтер по зарплате настраивает параметры учета.
- Заполняет карточки сотрудников.
- Вносит начальные остатки.
- На основании кадровых документов и табеля оформляет выплаты сотрудникам.
- Уплачивает налоги и сдает отчеты по зарплате.
Как начать учитывать зарплату в СБИС:
- Запустите мастер настройки.
- Оформляйте прием на работу и другие кадровые документы.
- Проверяйте и фиксируйте табель в конце каждого месяца.
- Оформляйте дополнительные начисления и удержания.
- Добавляйте в СБИС больничные, отпуска, формируйте ведомости на выдачу аванса, зарплаты и прочих выплат.
- Проверяйте расчетные листки, а также суммы НДФЛ и страховых взносов. Если требуется, вносите изменения и пересчитывайте данные.
- Выдавайте зарплату и уплачивайте НДФЛ.
- Перечисляйте страховые взносы.
- В конце отчетного периода формируйте отчетность по зарплате по данным бухгалтерского учета.
Вернуться на страницу Техподдержка СБИС.
СБИС делает работу бухгалтерии проще! Читайте далее о том, как сервис усовершенствовал взаимодействие между сотрудниками, сократил время обработки первичной документации и защитил данные от повторных изменений.
Текущая ежедневная работа бухгалтера включает в себя такую деятельность, как:
- Оплата поставщику.
- Создание поступления.
- Создание реализации.
- Оплата от покупателя.
- Авансовый отчет.
- Ежемесячные задачи (расчет зарплаты и т.д.).
- Аудит состояния учета.
- Закрытие документов от изменений и др.
Рассмотрим работу отдельно каждую операцию в СБИС — сервисе, позволяющим упростить оказание бухгалтерских услуг.
Оплата поставщику
Самый распространенный способ оплаты — оплата платежного поручения в банк. У большинства клиентов установлена программа клиент-банк, соответственно, произвести оплату можно удаленно.
- Перейдите в раздел Учет\Деньги\Банк.Для начала нужно создать «платежку». Если расчетного счета еще нет, то заведите его, нажав «Р/счет+».
- Нажмите Расход\Оплата поставщику.
- Отправить «платежки» можно разово, а можно накопить несколько и одним сообщением переслать в банк. Выберите нужные файлы и нажмите «Выгрузить платежи в банк».
Если поставщик присылает счета в личный кабинет, то заполнять в ручную уже ничего не нужно — выберите нужный документ из сохраненных, и СБИС работу выполнит самостоятельно — заполнит документацию за вас.
6 cпособов создания поступления
В СБИС есть множество способов сделать поступление:
- ЭДО.
- По данным систем гос.контроля.
- Из папки.
- Вручную.
- Загрузка из других систем.
- На основании документов.
Если нужно сделать поступление по ЭДО, то зайдите в раздел в разделе Бизнес/Закупки. Документы автоматически появляются там.
Этот способ позволяет не использовать бумагу, а также экономит время на заполнение документации — СБИС работу сделает сам.
В случае, если бумажные документы все-таки используют, сделайте «Разбор документов из скана». Зайдите в папку «Разобрать». Там обычно находятся сканы документации, присылаемые сотрудниками компании. При создании поступления, нужные поля в файле заполняются автоматически.
Можно просто создать документ. Для этого надо зайти в раздел Бизнес/Закупки/Расходы.
Нажмите «+ Документ». Также сотрудник может загрузить скан, нажав «Поступление» в открывшемся разделе, тогда файл разберется и заполнится автоматически.
Способы создания реализации
- Есть 5 способов сделать реализацию, первый из которых — автосоздание (тот случай, когда в конце смены реализация формируется автоматически). Как правило, эта функция необходима для тех, кто пользуется «СБИС Розница», Presto и т.д.
- Также есть возможность создать реализацию на основе другого документа. Рассмотрим создание на основе счета. Этот способ достаточно распространенный. Выставляется счет, затем идет получение оплаты, а после документация отгружается. Для этого нужно зайти в Счета/Заказы, и СБИС сам занесет данные из счета в реализацию.
- Вручную (пустой или копированием) — третий способ, применяемый тогда, когда данные о контрагентах повторяются.
- Также есть возможность создать реализацию из папки «Разобрать».
- Пятый вариант — загрузка из других систем. Можно сделать реализацию из любой системы, если она поддерживает формат XML. А с 1С у СБИС настроена интеграция.
3 варианта оплаты от покупателя
1. Наличный расчет
Действительный вариант оплаты. Но, как правило, наличный расчет исключен.
2. Поступление на расчетный счет
Самый распространенный способ оплаты. В разделе Учет/Деньги/Банк можно загрузить выписку путем файлообмена — для этого нужно зайти в клиент-банк, выгрузить выписку в текстовом формате, перейти в СБИС и загрузить выписку. Также можно осуществлять поступления на расчетный счет через директ-банк. Для этого нужно один раз настроить обмен данными с банком.
Если не получается самостоятельно это сделать, обратитесь в тех.поддержку СБИС.После настройки директ-банка, сотруднику достаточно будет «запросить выписку». СБИС самостоятельно обратиться к нужному банку и запросит файл.
Обладателям «Альфа-банка» доступна технология настройки по API. С помощью нее все выгрузки будут загружены автоматически.
3. Поступление через платежную систему
Если есть платежная система СБЕР-а или Монета.ру, то, как только платеж от клиента поступит, он сразу отобразиться поступлением на платежную систему. Также есть механизмы быстрого вывода поступления с системы на расчетный счет.
Авансовый отчет
Следующая регулярно выполняемая работа в СБИС — выдача средств и авансовый отчет. Для того, чтобы сформировать авансовый отчет, нажмите «+ Документ». Во вкладке «Авансовый отчет», зайдите в «Сканы подтверждающих документов». Затем, нажав «С компьютера», выберите нужный файл. Загруженный чек СБИС самостоятельно проверит на подлинность.
Текущая ежемесячная работа в СБИС
В работе бухгалтера есть множество операций, которые требуют ежемесячного повтора. Это такие действия, как расчет зарплаты, уплата налогов и взносов с ФОТ, амортизация и закрытие месяца. Однако СБИС удаленную работу упрощает. Например, если сотрудник принят на работу (есть в базе СБИС), то начисление заработной платы будет происходить автоматически. Также, если есть имущество, можно автоматически начислить амортизацию. В разделе Учет/Имущество, нажмите на вкладку «Документы», затем на «+ Документ» и «Амортизация».
Также бухгалтер обязан осуществлять закрытие месяца. Для этого закрывают затратные счета и определяют финансовый результат. Такие операции производятся в разделе Учет/Бухгалтерия. СБИС берет на себя эти обязанности, ежемесячно формируя отчеты для пользователя.
Периодический аудит состояния — акты сверки
Если бухгалтер получает акты сверки, то их можно найти в разделе Документы/Акты сверок.
Итоговое обеспечение сохранности и неизменности данных
Бухгалтер обязан обеспечивать сохранность данных. Выполняя работу в СБИС онлайн — можно закрыть документ от изменения. Для этого установите фильтр, отметьте файлы, которые запрещено редактировать и нажмите ОК.
Аналогичный механизм применяется при фиксации выписки и кассовой книги.
Фиксация участков/счетов тоже немаловажная задача. В разделе «Остатки» можно ограничить доступ или зафиксировать выбранный период у нужного контрагента.
Бонусы работы в СБИС онлайн
Есть и приятные мелочи, значительно упрощающие в СБИС удаленную работу сотрудникам. Например, переписка по документам. Выберите файл, нажмите «Обсудить» и отправьте его коллеге. Таким образом, от вас придет сообщение со ссылкой на документ и комментарием к нему.
Также плагин от СБИС, если это понадобится сотруднику, отправляет скриншоты экрана или снимает видео, что позволяет наглядно показать процесс работы в системе другому человеку.
Теперь Вы знаете немного больше о том, как СБИС удаленную работу совершенствует, сохраняя рабочее время сотрудников. Если появились дополнительные вопросы, обращайтесь к консультантам «Бизнес-Легко». А подробнее об удаленной работе расскажут эксперты на бесплатном вебинаре от СБИС.
Содержание
- Требования к рабочему месту
- Настройка рабочего места автоматическая
- Настройка рабочего места вручную
Подготовка к работе
Перед установкой и настройкой компонентов для работы в «СБИС Online» рекомендуется проверить своё рабочее место на соответствие требованиям.
Требования к рабочему месту
Компьютер
| Минимальные параметры | Рекомендуемые параметры | |
| Процессор | 2 ядра, 1.3 ГГц | 4 ядра, 3 ГГц |
| Оперативная память | 2 ГБ | 8 ГБ |
| Место на жестком диске | не менее 2 ГБ | 100 ГБ |
| Ширина интернет-канала | 2 Мбит/с | > 10 Мбит/с |
| Разрешение экрана | 1024х768 пикселей | — |
Операционная система
Windows: 7 Service Pack 1 и выше с драйвером DirectX 11, Server 2008 R2 Service Pack 1 и выше, 8, 8.1, 10, 11
Настройка рабочего места
Существует два варианта настройки рабочего места, для работы в «СБИС Online»:
— Автоматическая настройка —
(подходит для обычного пользователя, не имеющего специальных знаний)
Настройка происходит в формате online диагностики, после перехода на сайт разработчика СБИС (компании Тензор) — https://sbis.ru/reg/
Диагностика системы автоматически определяет уже установленные, либо отсутствующие компоненты необходимые для работы с «СБИС Online».
И в случае, если отсутствует какой-либо из компонентов, предлагает его установить.
Следуя этапам диагностики и соглашаясь на установку компонентов, а именно:
— СБИС Плагин —
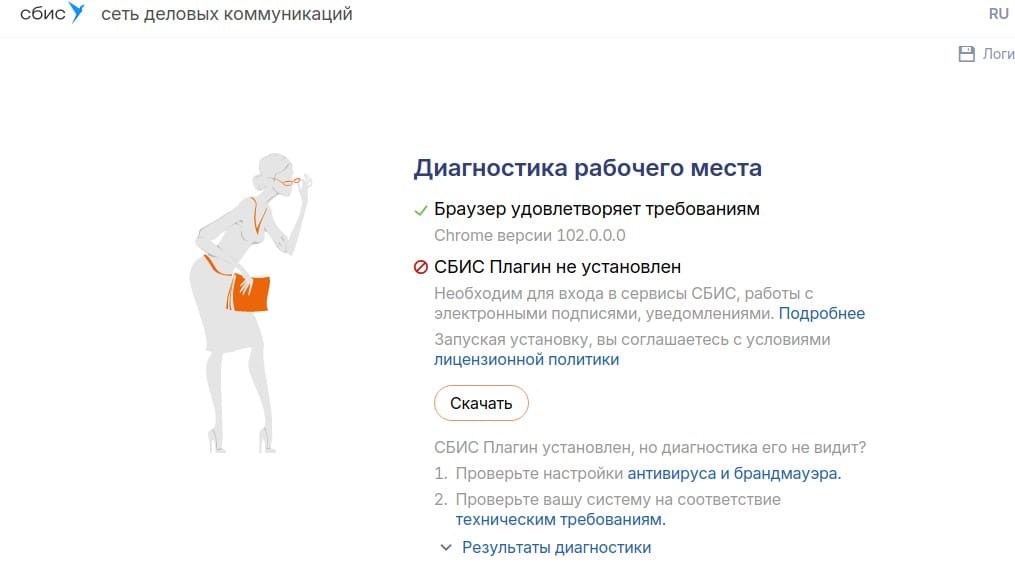
— Расширение для браузера Saby Plugin Extension —
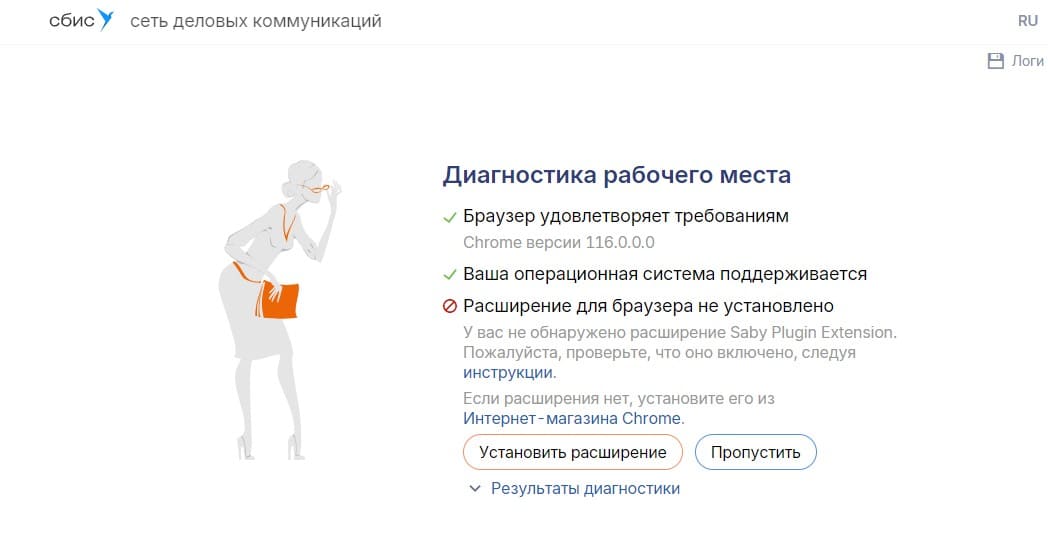
— СКЗИ КриптоПро CSP —
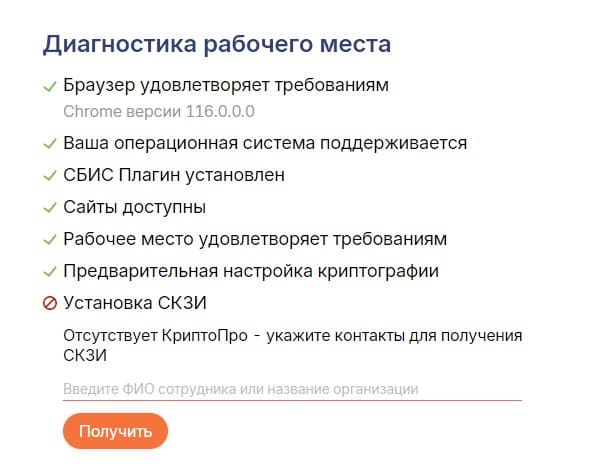
— Необходимые для работы корневые сертификаты —

— Драйвера носителей Рутокен и Jacarta —

По завершению диагностики, и установки всех необходимых компонентов на рабочем столе появятся ярлыки:
Используется для запуска плагина (должен быть запущен для корректной работы СБИС)

Используется для входа в СБИС Online с помощью браузера

Ваше рабочее место настроено и готово к работе в «СБИС Online»!
Для входа в «СБИС Online», воспользуйтесь ярлыком на рабочем столе,
Попав на сайт, у вас будет возможность выбрать способ входа:
1) По Логину и паролю (если они у вас имеются)
2) По электронной подписи
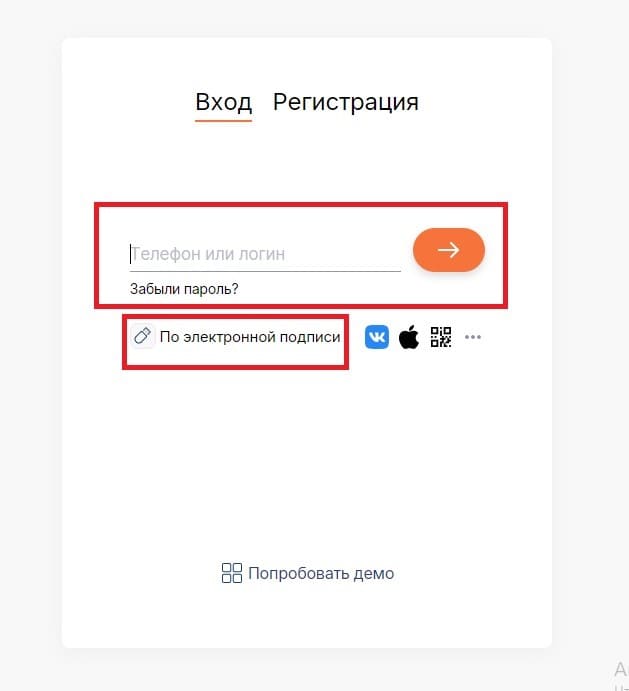
Воспользовавшись одним из способов входа, при первом входе вам необходимо выбрать конфигурацию, в которой вы планируете работать
(в последствии при необходимости её можно изменить)
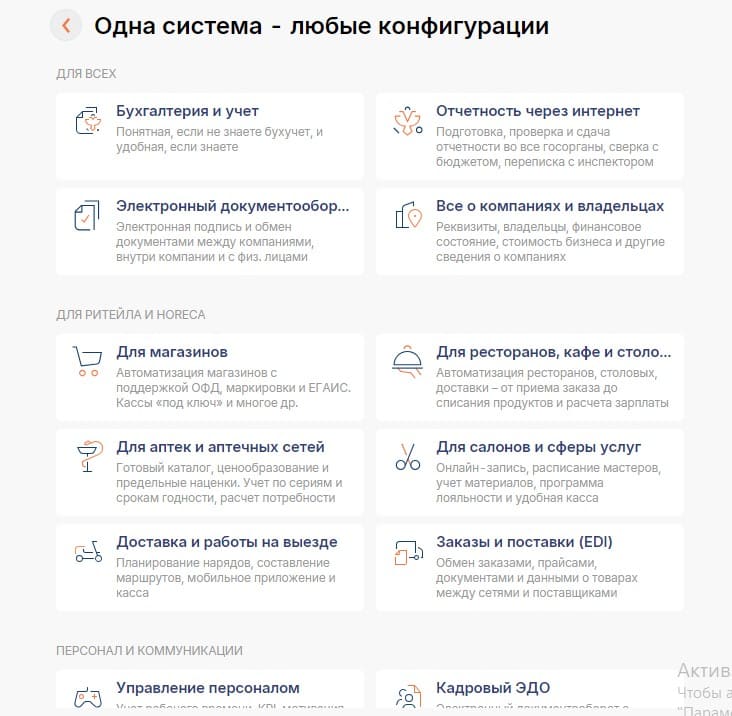
В зависимости от выбранной конфигурации вы попадаете в Saby приложение, где можете начать работу.
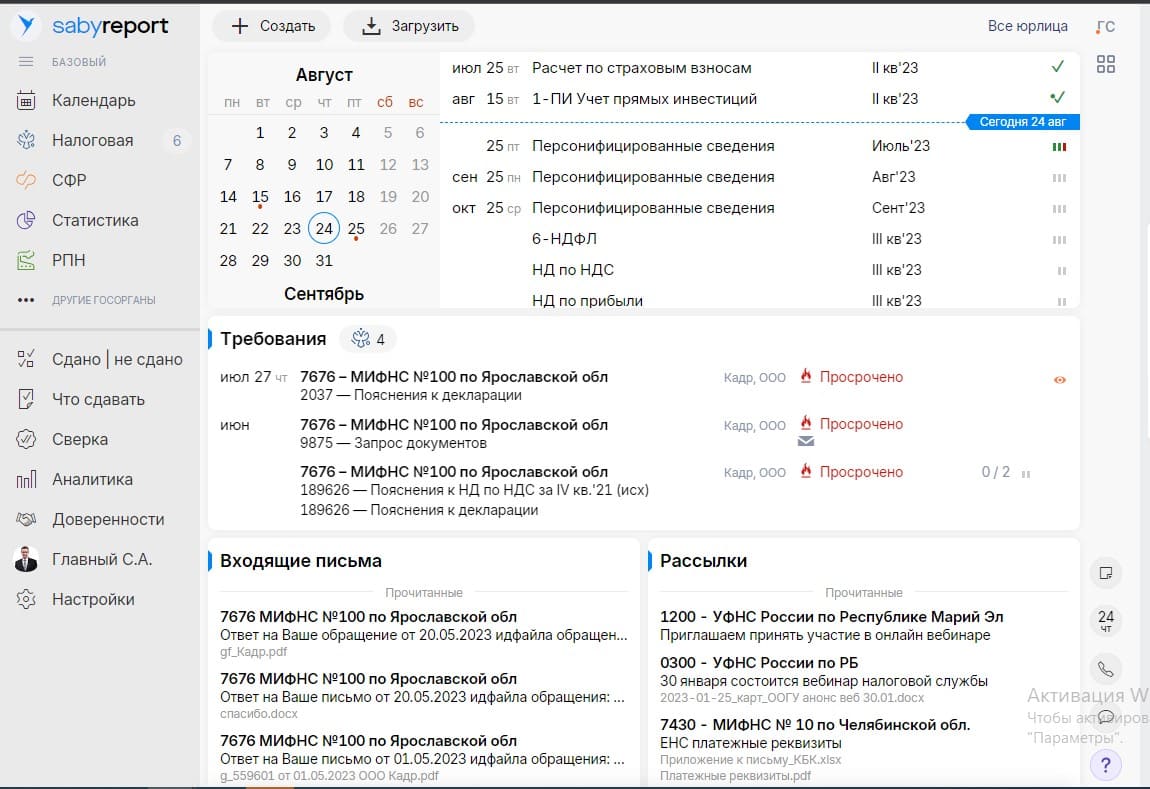
Так же есть возможность работать в классическом «СБИС Online»
Для этого необходимо нажать на инициалы пользователя, под которым вы авторизовались в Saby приложении
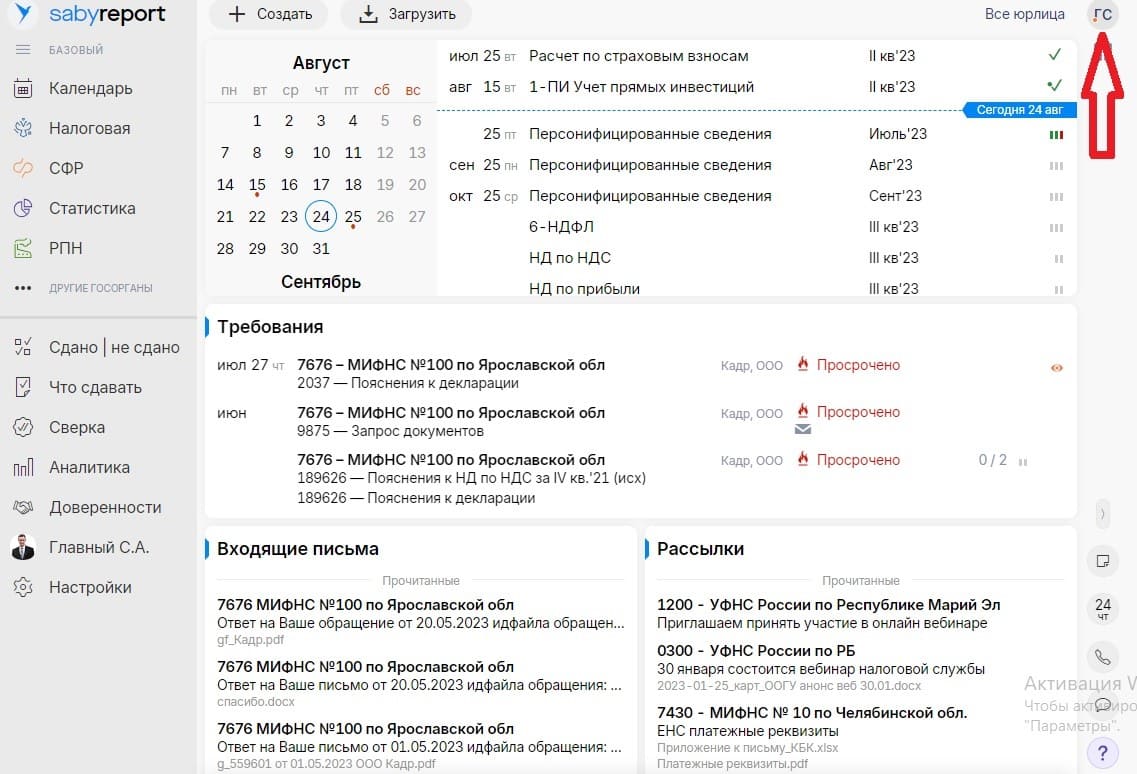
И выбрать кнопку Online
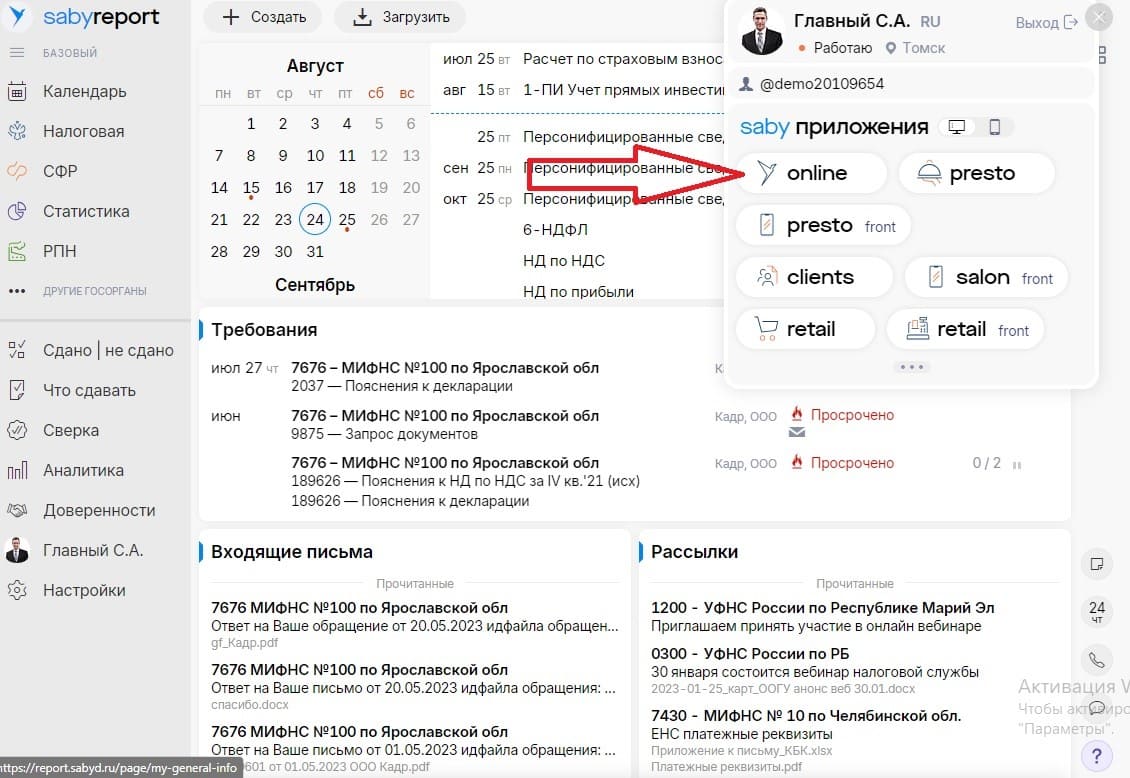
Таким образом вы попадете в стандартный «СБИС Online»
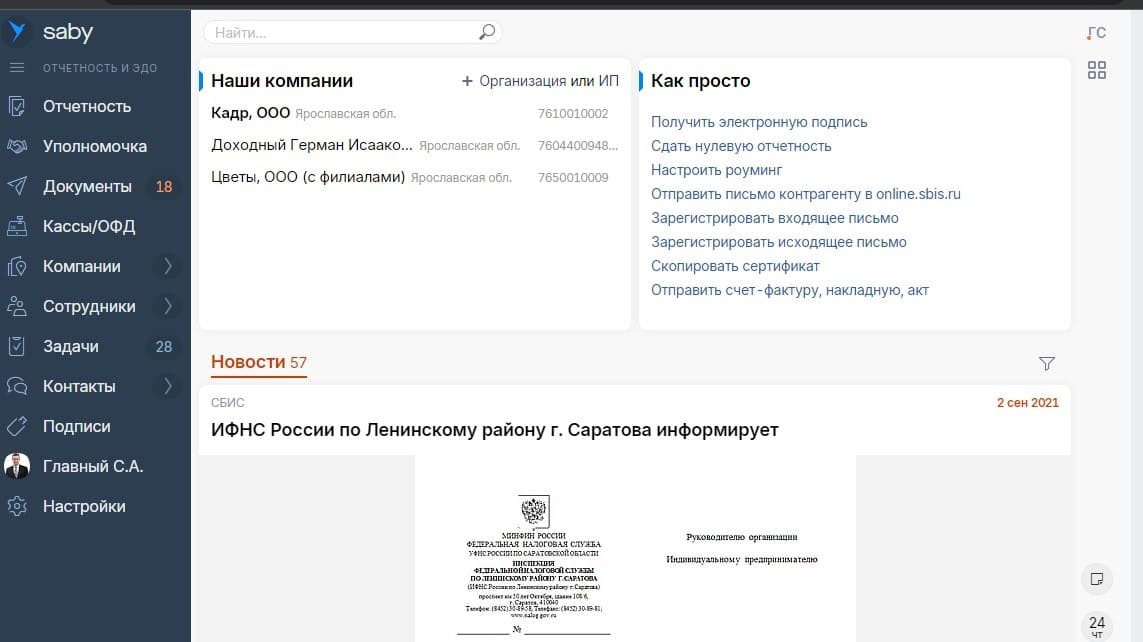
— Ручная настройка —
Так же вы можете установить необходимые компоненты вручную:
— СБИС Плагин —
Можно скачать с официального сайта СБИС
https://sbis.ru/help/plugin/sbis3plugin/install
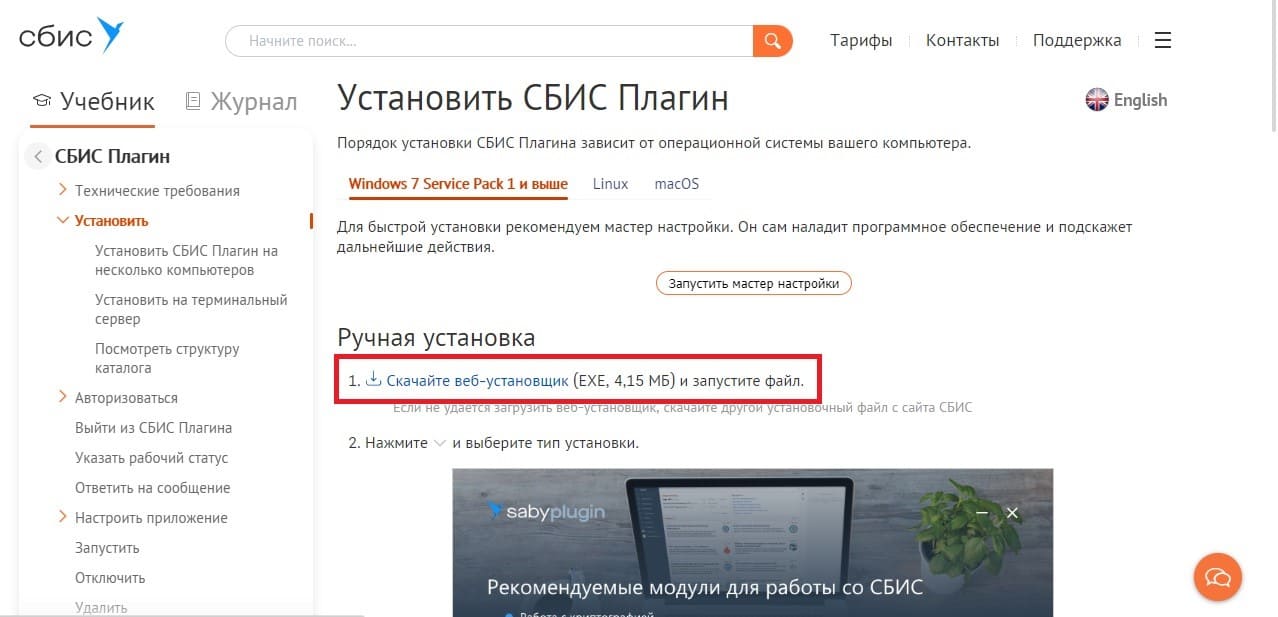
После скачивания, запустите файл, для начала установки
Выберите тип установки и место куда будет установлен СБИС плагин
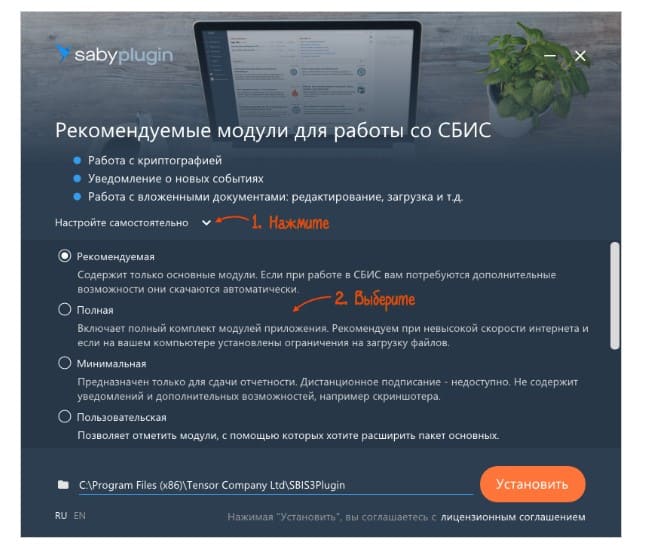
Установите флаги напротив параметров:
— «Автоматически запускать при старте системы» — чтобы при включении компьютера запускалось приложение;
— «Быстрый запуск утилиты диагностики (CTRL + ALT + U)» — активация горячих клавиш для быстрого запуска утилиты диагностики;
— «Установка сертификата для резервного подключения из браузера» — чтобы браузер Internet Explorer поддерживал работу СБИС Плагина.
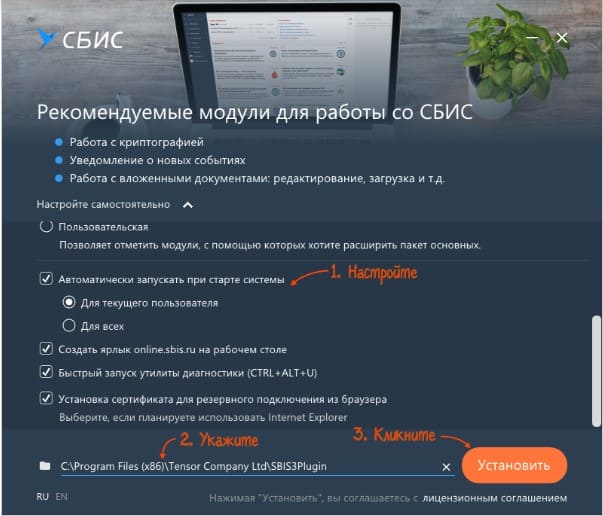
Завершите установку и проверьте работу
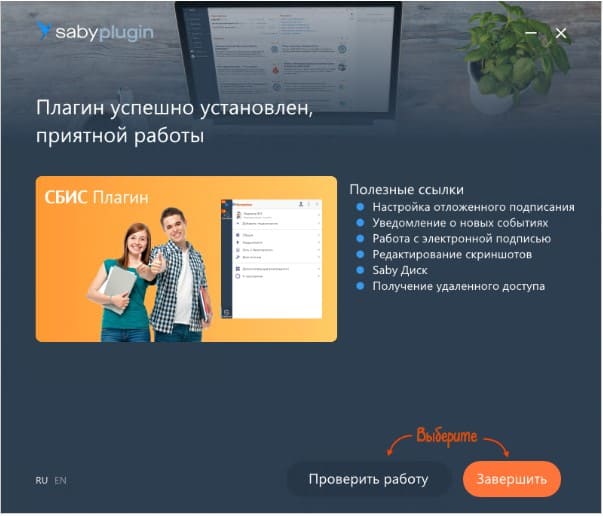
— СКЗИ КриптоПро CSP 5.0.12000 (Сертифицированная версия) —
Можно скачать с официального сайта КриптоПро пройдя регистрацию.
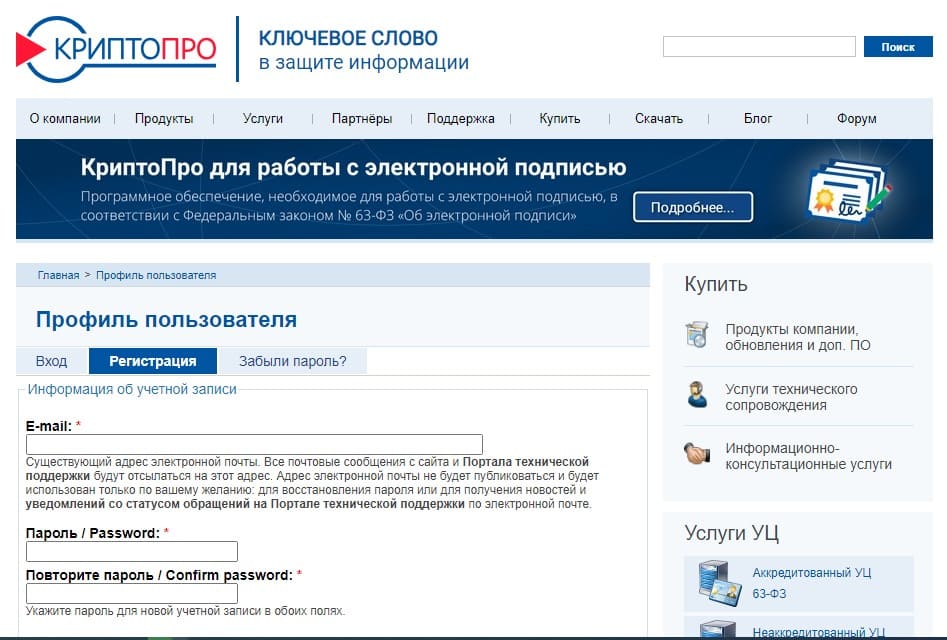
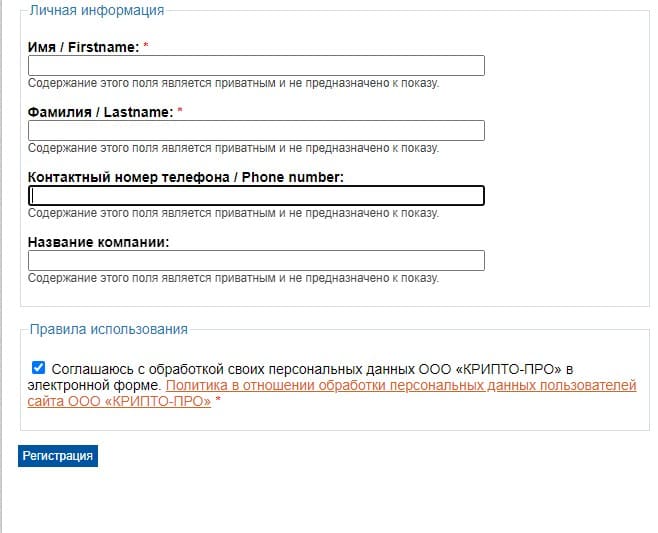
После регистрации загрузка установочного файла начнется автоматически. Скачанный файл отобразится в загрузках
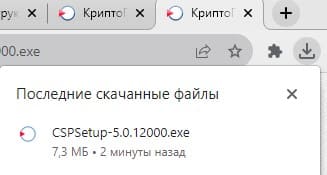
Установку дистрибутива можно осуществить по инструкции
Драйвера для носителей Рутокен и Jacarta при необходимости, можно скачать с нашего сайта в разделе «Загрузки»
и установить последовательно следуя инструкциям программы установки.
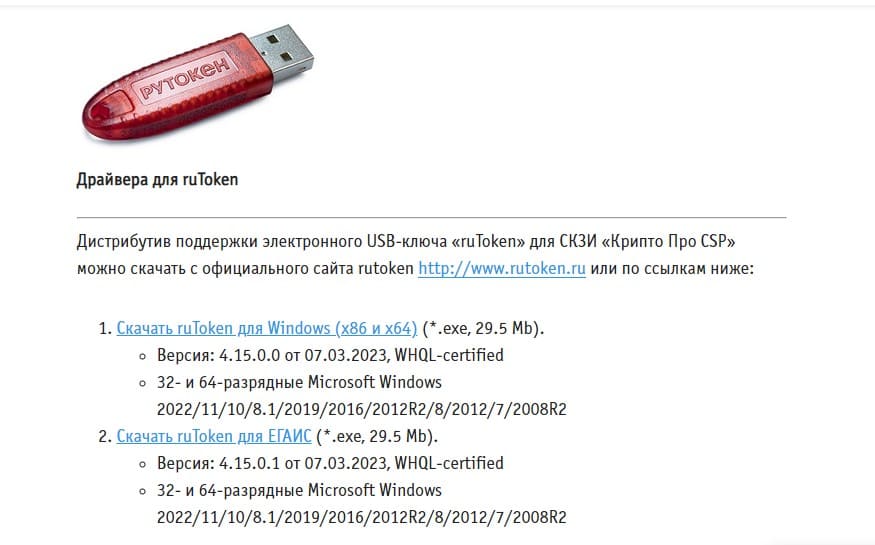
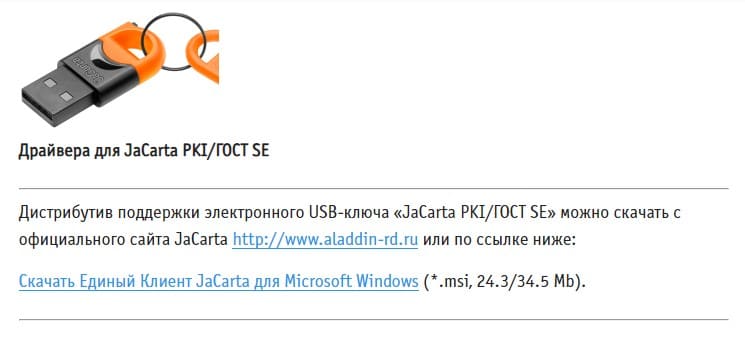
По завершению установок, можно проверить работоспособность СБИС Online.
Если в процессе установки у вас возникли сложности или остались вопросы по работе в системе, просим связаться с нашим отделом технической поддержки по телефону
8(3452)68-00-86 доб.3.