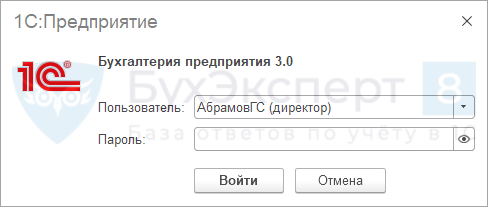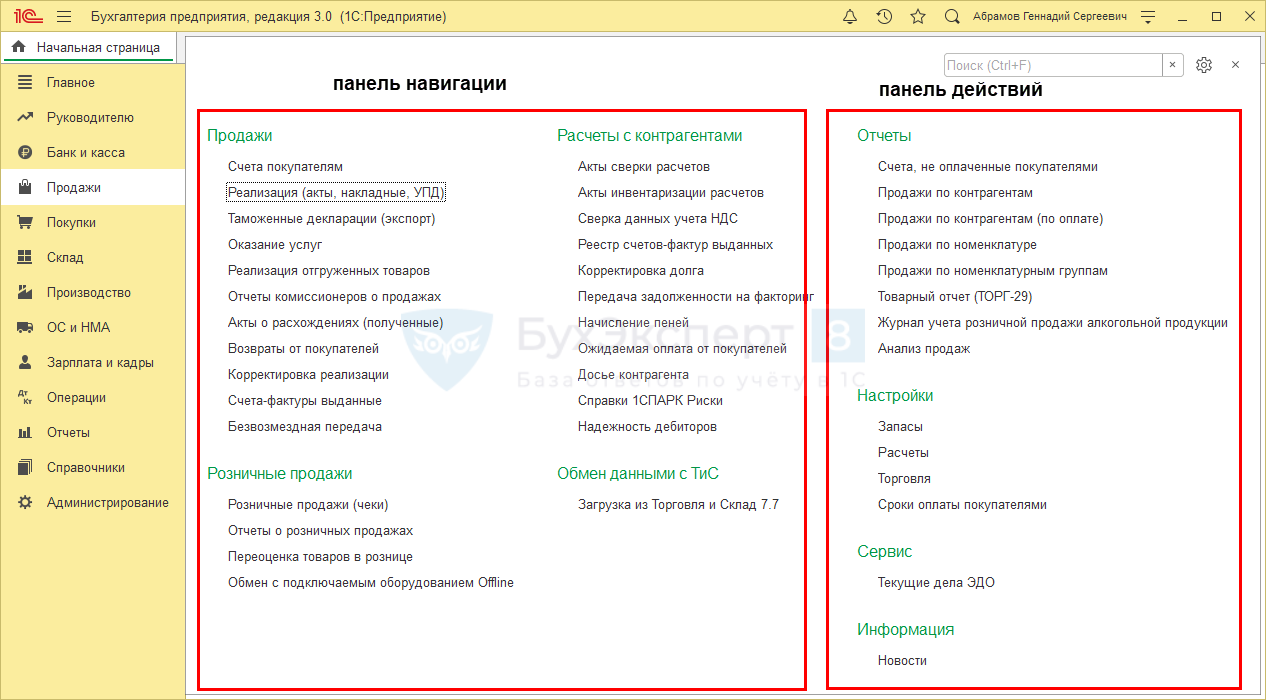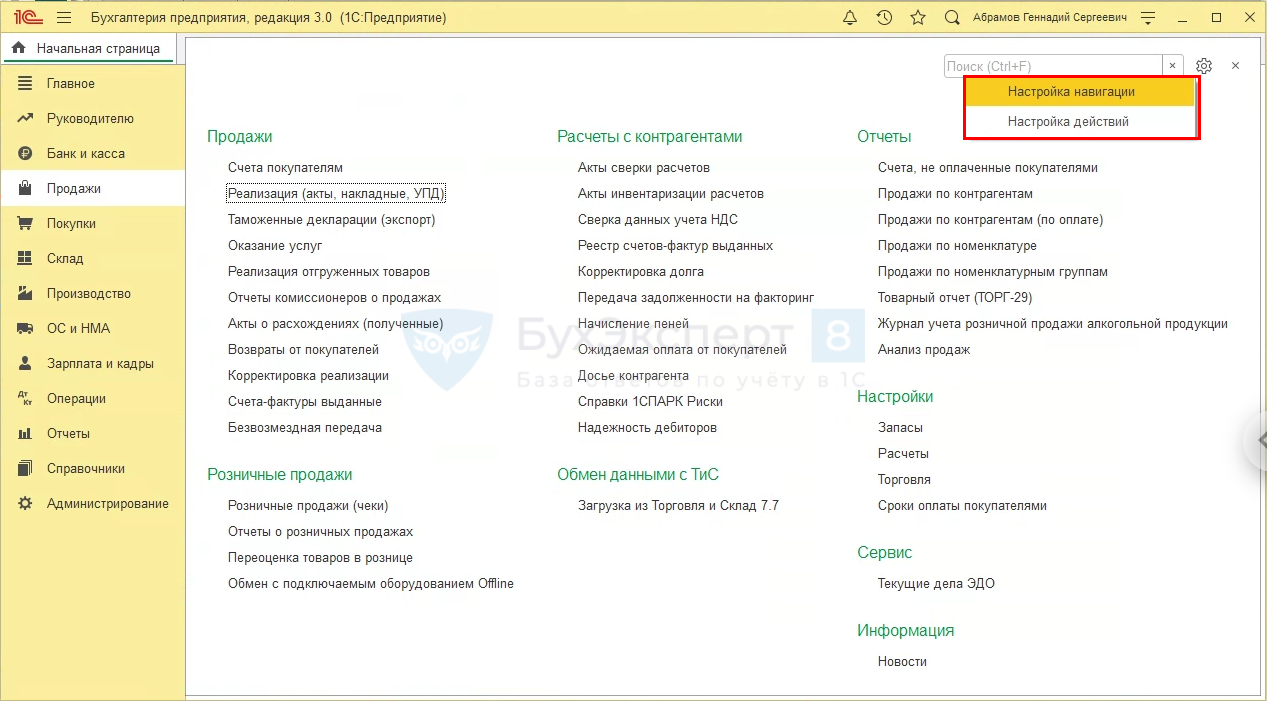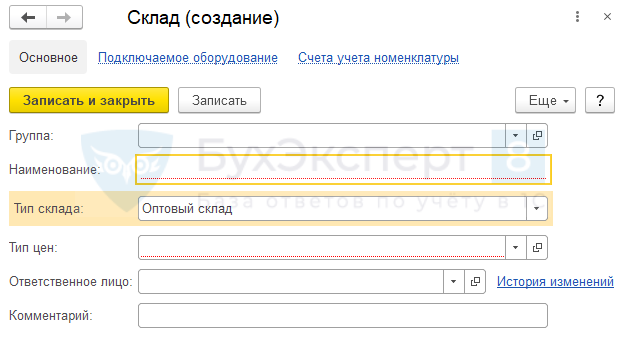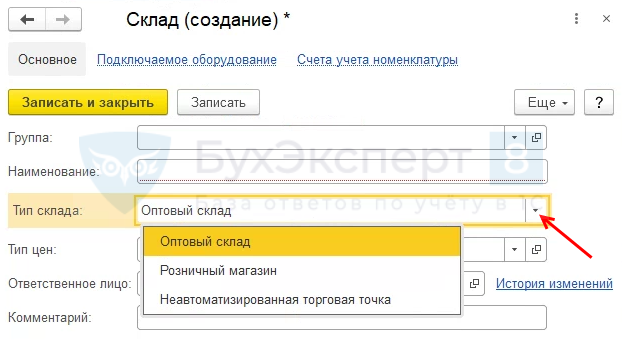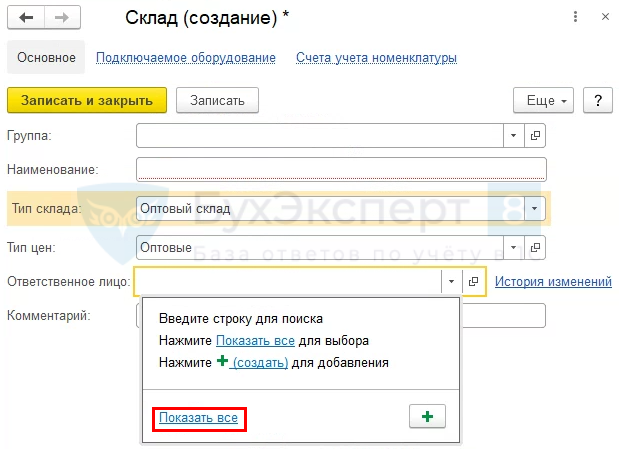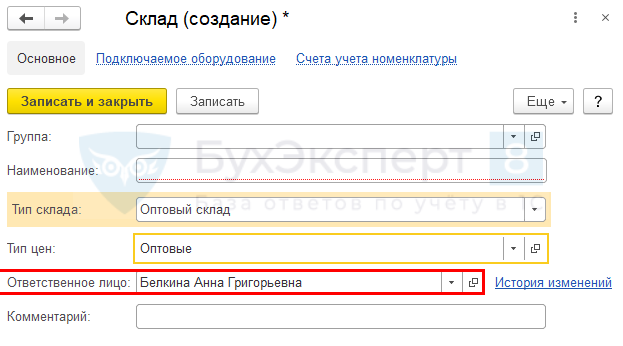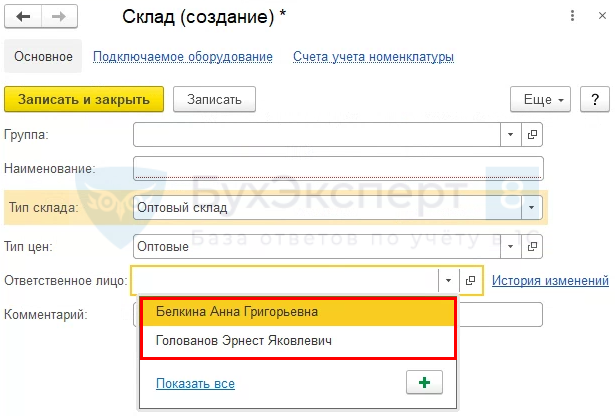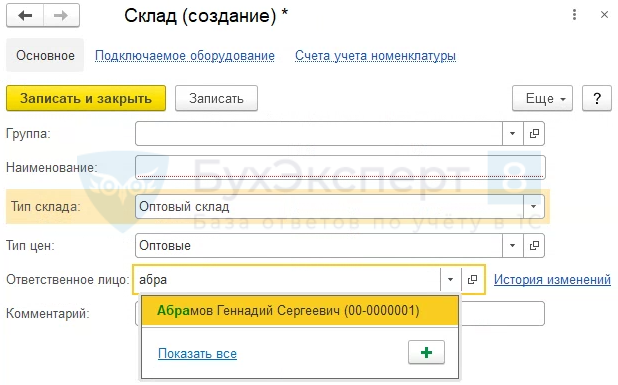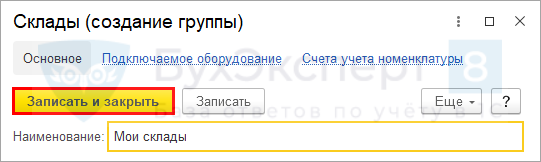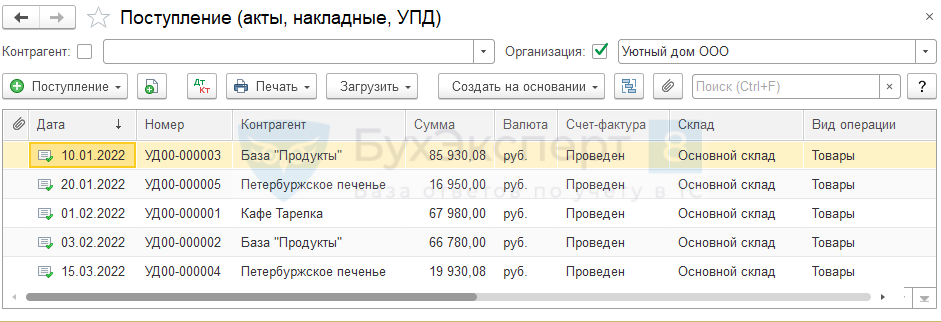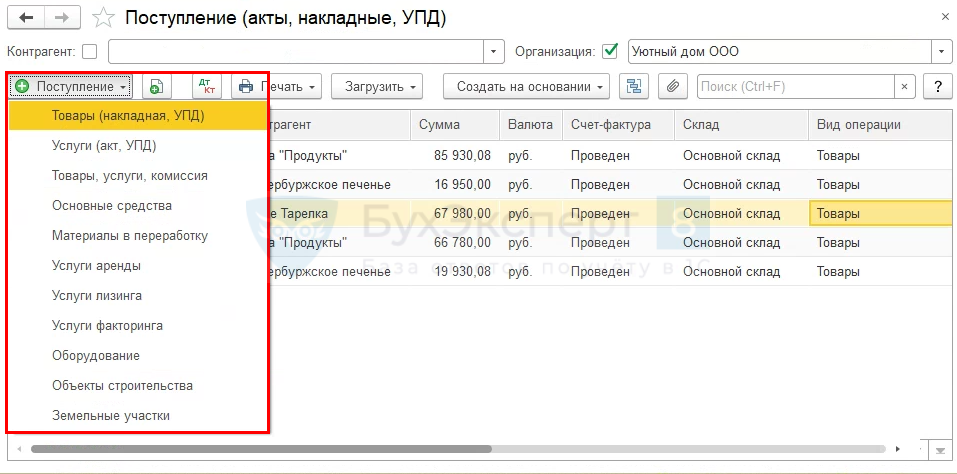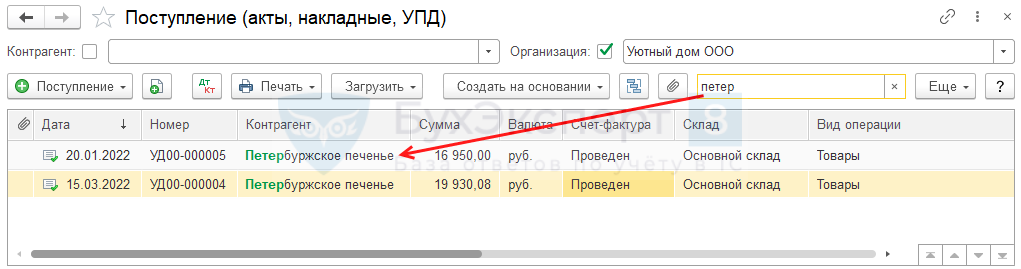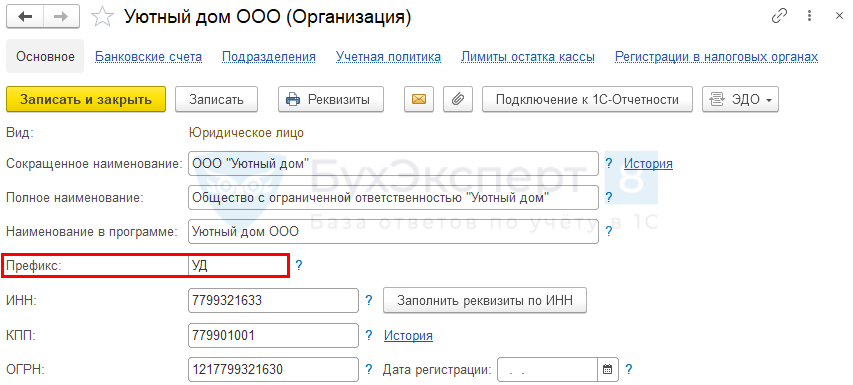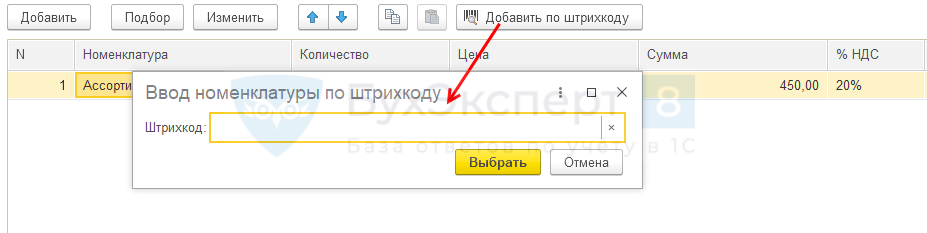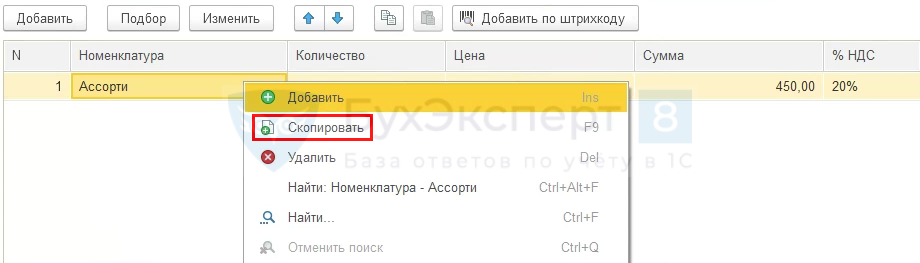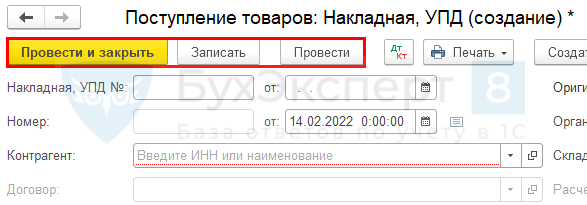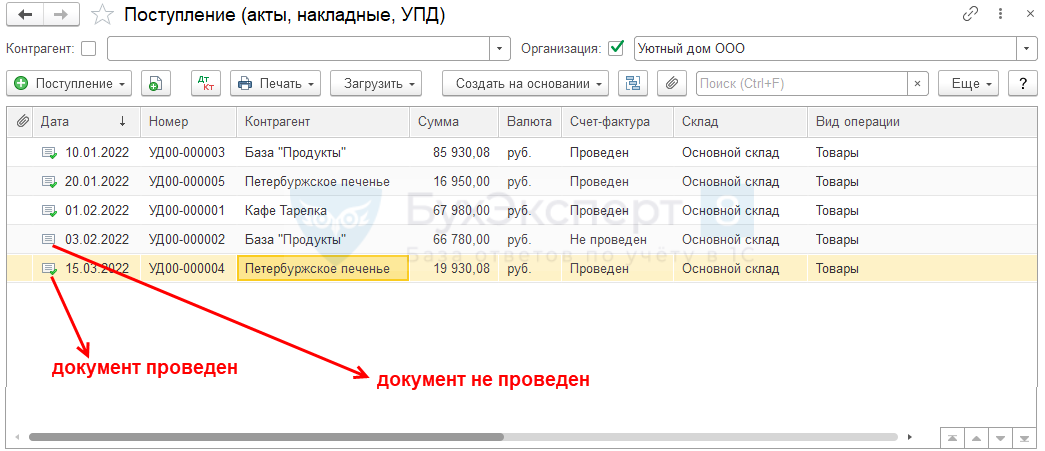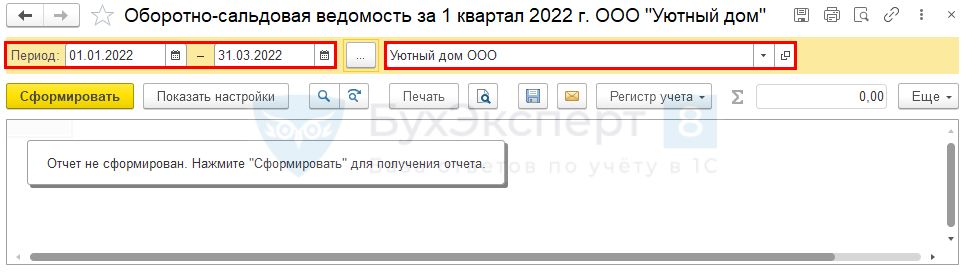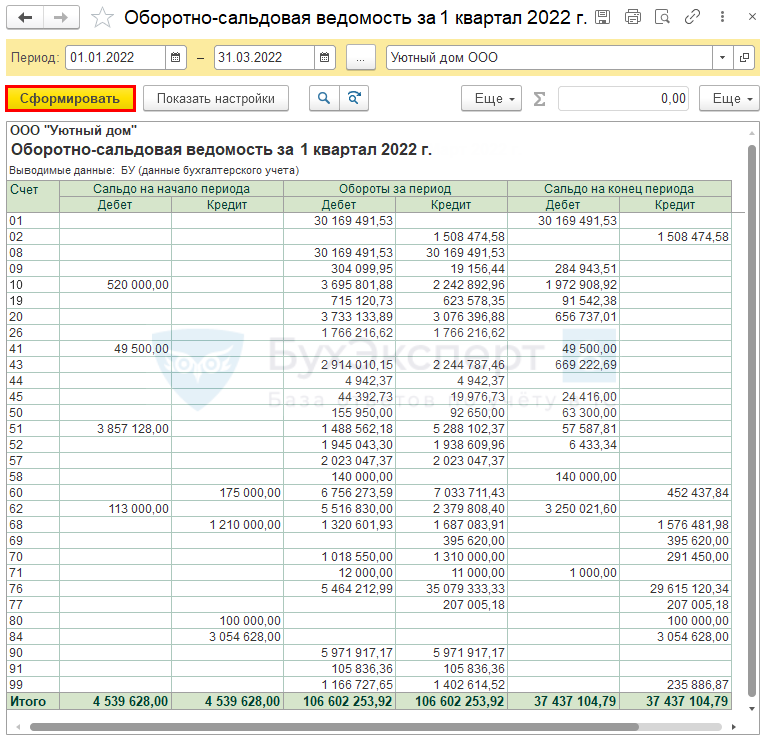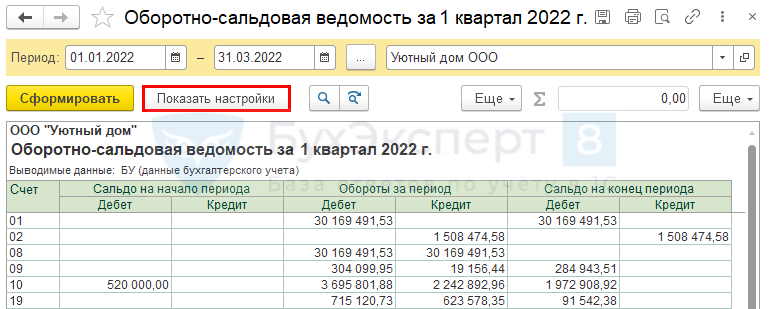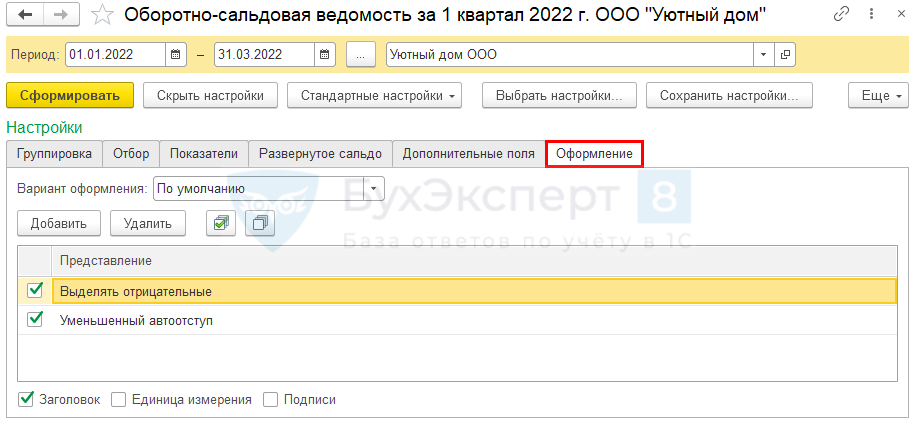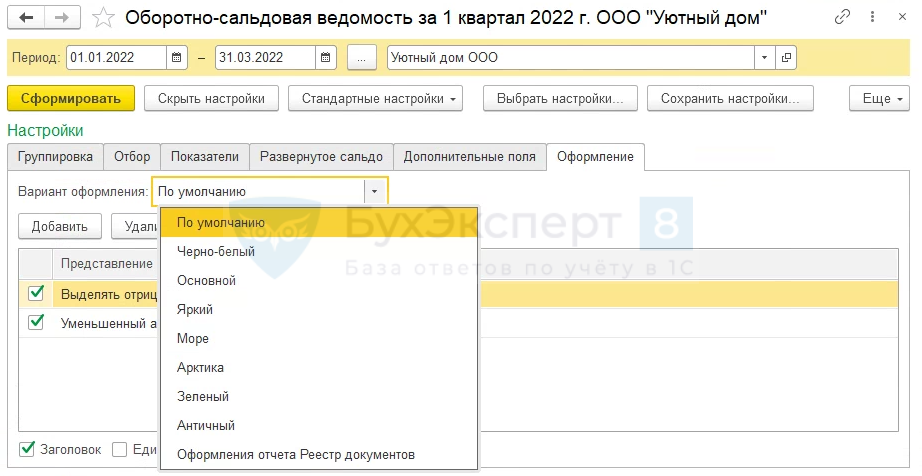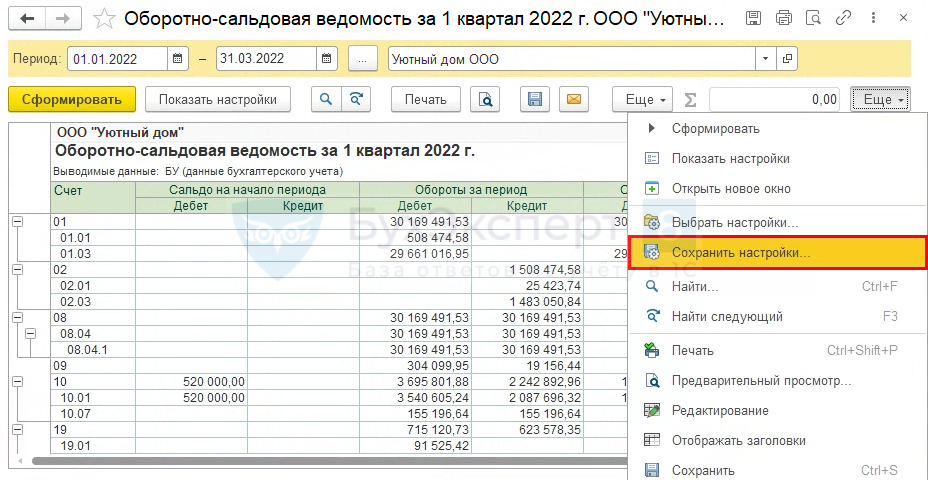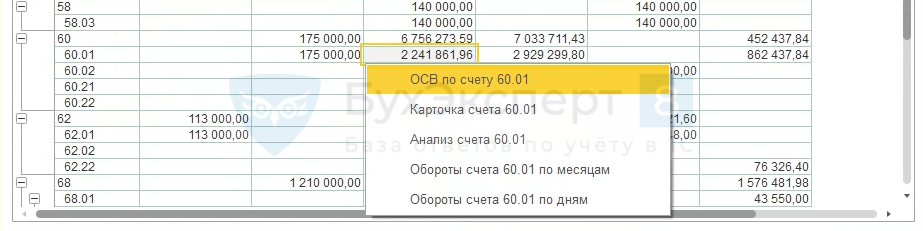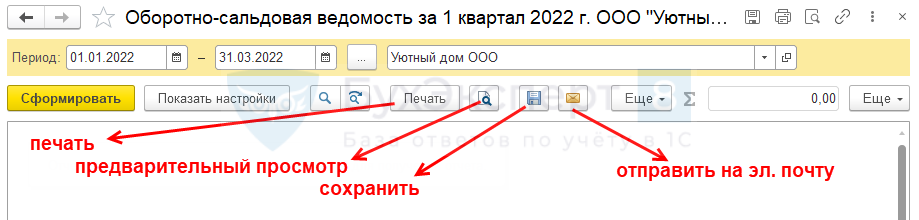1С:Бухгалтерия предприятия 3.0 — самая популярная бухгалтерская программа. Но у фирмы 1С программ очень много: 1С:Зарплата и управление персоналом, Управление торговлей, Управление нашей фирмой и др. Каждая из них автоматизирует ту или иную сферу деятельности организации.
В этой статье рассмотрим основы программы 1С Предприятие. Изучив ее, вы не станете сразу экспертом 1С, но начнете ориентироваться в том, как она работает. Зная интерфейс, типовые приемы, вы сможете работать в любой программе.
Как работать в 1С Предприятие, разберем на примере 1С:Бухгалтерия предприятия 3.0.
Содержание
- Где взять программу
- Как зайти в программу
- Интерфейс программы
- Разделы программы
- Доступ к объектам программы
- 1С — как пользоваться справочниками
- Открытие и создание нового элемента
- Создание групп
- Добавление элемента копированием
- Поиск в справочнике
- Как пользоваться программой 1С предприятие — работа с документами
- Список документов
- Заполнение нового документа
- Сохранение документа
- Как пользоваться 1С Предприятие — работа с отчетами
- Формирование отчета
- Настройки отчета
- Как сохранить настройки отчета
- Расшифровка отчета
- Сохранение, печать и отправка отчета на почту
Где взять программу
Работа в программе 1С возможна и без покупки. Есть специальная версия для обучения. Реальный учет в ней вести не получится, но для обучения это отличный вариант. Где взять учебную версию и как ее установить, смотрите в статье >>
Как зайти в программу
Зайдите в меню Пуск и нажмите на ярлык 1С:Предприятие.
Также можно запустить 1С через рабочий стол.
Работа в 1С предприятие начинается с выбора варианта запуска:
- 1С:Предприятие — режим, в котором в базу вводятся данные, создаются документы, формируются отчеты. Здесь работают обычные пользователи. Именно этот раздел мы будем дальше описывать.
- Конфигуратор — режим для программистов. Здесь пишется код программы.
После нажатия кнопки 1С:Предприятие выберите пользователя и нажмите Войти.
В демоверсиях 1С уже есть пользователи, под которыми можно проверить работу. Пароль для них не устанавливается. В реальной базе изначально пользователей нет, их необходимо создать самостоятельно и установить пароли в целях безопасности.
Интерфейс программы
Разберем интерфейс 1С.
Разделы программы
Начальное окно может отличаться в зависимости от программы. Так выглядит интерфейс 1С:Бухгалтерия:
1 — Панель разделов. Разделы делят программу на части, в которых содержатся объекты и команды, объединенные по смыслу. Например, в разделе Банк и касса выполняются банковские и кассовые операции. Для каждого раздела добавлена понятная картинка.
2 — Панель открытых. Здесь отображаются открытые журналы документов в виде закладок.
3 — Рабочая область. В ней происходит основная работа с открытыми объектами.
4 — Область системных команд. Здесь отображаются заголовок программы, текущий пользователь, а также дополнительные команды:
Оповещения
История просмотренных объектов.
Избранное — сюда помещаются наиболее часто используемые объекты.
Поиск данных по базе.
Сервис и настройки — дополнительные сервисные команды и настройки.
Самое интересное и удобное — что внешний вид программы легко изменить. Для этого не нужна помощь программистов, это сможет сделать любой пользователь.
Подробнее про интерфейс 1С смотрите в статье >>
Доступ к объектам программы
Для доступа к объектам программы выберите слева нужный раздел. Откроется панель функций текущего раздела. Она состоит из двух частей:
- Панель навигации — сюда помещаются справочники и документы.
- Панель действий — здесь доступны отчеты, настройки и сервисные объекты.
Состав объектов для обеих панелей можно настроить. Для этого нажмите на шестеренку и выберите команду для настройки.
Откроется окно настройки.
В правой колонке находятся выбранные команды, в левой колонке — доступные. С помощью кнопок Добавить и Удалить перемещайте команды между колонками.
Таким образом вы можете настроить программу под себя.
Справочники предназначены для хранения различной информации, которая используется в других объектах. Например, список товаров, сотрудников, складов и т. д.
Разберем работу со справочниками на примере справочника Склады. Зайдите в меню Справочники – Товары и услуги – Склады. Откроется форма со списком складов.
Рассмотрим основные возможности.
Открытие и создание нового элемента
Для открытия элемента щелкните по нему два раза левой кнопкой мыши или выделите элемент в списке и нажмите клавишу Enter или F2.
Для создания нового элемента нажмите кнопку Создать или клавишу Insert.
Любой справочник состоит как минимум из одного поля, оно называется Наименование. Состав остальных полей может быть различным, зависит от предназначения справочника. Также часто используется поле Группа — применяется для объединения элементов справочника в группы (папки).
Красным цветом выделяются обязательные для заполнения поля.
Некоторые поля выбираются из ограниченного перечня значений или других справочников. Для выбора нажмите на значок треугольника. Например, для поля Тип склада используется перечень из трех значений:
Для поля Ответственное лицо после нажатия на треугольник нажмите кнопку Показать все.
Откроется справочник — Физические лица. Ответственного можно будет подобрать из этого справочника по кнопке Выбрать:
Поле заполнится выбранным значением.
Программа 1С запоминает значения, которые мы выбирали раньше и предлагает их для выбора в последующих действиях с данным справочником.
Еще один способ заполнения данных — ввод с клавиатуры. Достаточно начать вводить фамилию ответственного — программа найдет ее и предложит выбрать.
На верхней панели есть две кнопки для сохранения элемента справочника:
- Записать — сохраняет элемент, но не закрывает окно.
- Записать и закрыть — сохраняет элемент и закрывает окно.
Создание групп
В справочниках элементы можно объединять в группы (папки). Для создания новой группы нажмите кнопку Создать группу.
Введите название группы и нажмите кнопку Записать и закрыть.
Будет создана папка.
Для перемещения существующих складов в папку есть несколько способов:
- открыть карточку элемента и выбрать нужную группу;
- выделить склад в списке и перетащить ее в группу левой кнопкой мыши;
- выделить склад в списке, нажать правой кнопкой мыши и выбрать пункт Переместить в группу.
Добавление элемента копированием
В справочниках есть возможность скопировать данные из существующего элемента. Это ускоряет ввод информации, достаточно поменять некоторые сведения и записать элемент.
Для копирования выделите элемент и нажмите кнопку Создать новый элемент копированием текущего или клавишу F9.
Поиск в справочнике
Выполнить поиск информации в справочнике очень просто. Находясь в любой колонке начните вводить любые интересующие символы — автоматически выполнится поиск.
Как пользоваться программой 1С предприятие — работа с документами
Документы используются для отражения фактов хозяйственной жизни. Поступление денег, продажа товаров, прием на работу сотрудников — все эти события регистрируются с помощью документов.
Работу с документами рассмотрим на примере документа Поступление (акт, накладная, УПД), раздел Покупки.
Список документов
Так выглядит форма списка документов Поступление (акт, накладная, УПД).
В верхней панели расположены кнопки, команды. В разных документах их состав отличается, разберем наиболее частые.
Создать — кнопка для создания нового документа, может называться по-разному. Часто рядом с этой кнопкой присутствует значок «+». В данном случае вместо кнопки Создать по кнопке Поступление предлагается выбрать вид операции.
В документах 1С могут применяться разные виды операций, в зависимости от этого меняется состав документа.
Несколько видов операции по одному документу, например, Поступление (акт, накладная, УПД) — это удобно: каждая операция содержит только необходимые для конкретной ситуации поля.
Другие кнопки на панели журнала:
Создать новый элемент копированием текущего — как и в случае со справочниками, создается новый документ с заполненными полями. Это значительно ускоряет работу.
Дт/Кт — показывает проводки документа в бухгалтерском и налоговом учете, а также движения по регистрам.
Печать — используется для печати различных форм.
Создать на основании — в отличие от создания копированием создается не тот же вид документа, в котором мы находимся, а другой. Например, на основании поступления создается Счет покупателю. В итоге многие поля нового документа будут автоматически заполнены по документу-основанию. Такой механизм в программах 1С используется очень часто.
Поиск — поиск данных в списке, работает как в справочниках.
Присоединенные файлы — используется для прикрепления к документу файлов с компьютера.
Заполнение нового документа
Создадим новый документ Поступление (акт, накладная, УПД) вид операции Товары. Документ чаще всего состоит из шапки, табличной части и подвала.
В шапке указываются основные параметры. Их может быть много, но всегда используются Номер и Дата.
Номер — для каждого документа он уникальный. Номер формируется автоматически в порядке возрастания.
Что важно знать про номера:
- для каждого вида документа нумерация своя;
- номер формируется не при создании документа, а при его записи;
- если в базе ведется учет нескольких организаций, то обычно в номер добавляется префикс, по которому можно различать документы разных организаций. Префикс указывается в карточке организации;
- каждый год нумерация документов начинается заново.
Дата — показывает, когда произошло событие. В этом поле содержится и время создания документа. При создании нового документа в поле Дата автоматически проставляются текущие дата и время компьютера.
Если в базе ведется учет нескольких организаций, в документе обязательно используется реквизит Организация. Состав остальных полей зависит от предназначения документа.
В табличной части документа (их может быть несколько) указываются детали операции. В случае с нашим документом это будет информация о том, какие товары к нам поступили, в каком количестве и сколько они стоят. Заполнить табличную часть можно вручную по кнопке Добавить. В этом случае товар выбирается из справочника Номенклатура. Также часто 1С предлагает дополнительные возможности для быстрого заполнения документа.
Подбор товаров — вручную подбирается нужное количество товаров в специально подготовленном окне.
Заполнение по штрихкоду — товар добавится автоматически при считывании штрихкода сканером. Штрихкоды должны быть предварительно указаны в карточке номенклатуры.
Копирование существующей строки — для этого выделите строку и выберите пункт Скопировать или F9 на клавиатуре.
Такой способ удобен, если в строках есть небольшие отличия — достаточно поменять эти данные.
Автозаполнение — документ заполняется автоматически на основании сведений из информационной базы. В документе Поступление товаров такого способа нет, но в других документах используется часто. Обычно кнопка автозаполнения называется Заполнить.
В подвале документа размещаются поля:
- Итоги — итоговые суммы по строкам табличной части.
- Ответственный — имя пользователя, который создал документ.
- Комментарий — поле для ввода произвольного комментария к документу.
Сохранение документа
Для сохранения документа используется одна из трех кнопок:
- Записать — сохранение документа в базе. Документ на учет влиять не будет.
- Провести — проведение документа. Документ формирует проводки, движения по регистрам и влияет на учет.
- Провести и закрыть — проведение документа и закрытие окна.
В списке документов проведенный и не проведенный документы отличаются значками.
Как пользоваться 1С Предприятие — работа с отчетами
Отчеты — это объекты, с помощью которых анализируется результат работы организации. В программе огромное количество отчетов, рассмотрим один из наиболее популярных — Оборотно-сальдовая ведомость (Отчеты — Стандартные отчеты). Отчет выводит информацию по всем бухгалтерским счетам, используемым организацией.
Формирование отчета
Перед формированием отчета заполните параметры Организация и Период. Могут использоваться и другие параметры, но чаще применяются эти.
Период указывается одним из способов:
После указания периода и организации (если в базе их несколько) нажмите Сформировать. Отчет выведется на экран.
Настройки отчета
Для настройки отчета нажмите кнопку Показать настройки.
В отчетах есть различные настройки:
Оформление — настраивает вариант вывода отчета на экран и печать: например, добавление в отчет единиц измерения, подписей необходимо при формировании отчета как бухгалтерского регистра.
В поле Вариант оформления можно выбрать стиль отчета.
По кнопке Добавить откроются дополнительные настройки.
Здесь доступны обширные возможности оформления, в том числе с условиями. Например, можно выделить цветом остатки, которые превышают определенную сумму.
Как сохранить настройки отчета
Установленные настройки можно сохранить, чтобы использовать в следующий раз. Для этого нажмите Еще – Сохранить настройки.
Введите название настройки и нажмите кнопку Сохранить.
В последующем для выбора этого варианта настройки отчета нажмите Еще – Выбрать настройки.
Выделите вариант отчета и нажмите Выбрать.
Расшифровка отчета
Во многих отчетах есть функция расшифровки значений. Для этого щелкните два раза левой кнопкой мыши на интересующей цифре и выберите отчет.
Полученный отчет покажет, из чего сложилась цифра. Продолжая дальше расшифровку, можно дойти до исходного документа.
Сохранение, печать и отправка отчета на почту
В верхней панели отчета есть дополнительные кнопки для:
- печати;
- предварительного просмотра отчета перед печатью;
- сохранения отчета в файл (Excel, Word, PDF и т. д.);
- отправки отчета на электронную почту.
Мы рассмотрели основы работы в 1С. Надеемся, эта статья станет для вас отличным стартом в изучении программы.
См. также:
- Знакомство с интерфейсом ТАКСИ
- Путеводитель по заполнению документов
- Регламентированная отчетность в 1С
- Как пользоваться калькулятором 1С
- Как добавить группировки в настройки отчетов
- Как выделить область печати в отчете?
- Быстрый поиск и просмотр в отчетах
- Как посмотреть обороты товаров в разрезе контрагентов?
- Как скопировать настройки другим пользователям
- Бухгалтер без Админа при работе с 1С:Бухгалтерия
Если Вы еще не подписаны:
Активировать демо-доступ бесплатно →
или
Оформить подписку на Рубрикатор →
После оформления подписки вам станут доступны все материалы по 1С:Бухгалтерия, записи поддерживающих эфиров и вы сможете задавать любые вопросы по 1С.
Подписывайтесь на наши YouTube и Telegram чтобы не пропустить
важные изменения 1С и законодательства
Помогла статья?
Получите еще секретный бонус и полный доступ к справочной системе БухЭксперт8 на 14 дней бесплатно
1С – распространённая программа, которая применяется многими предприятиями для ведения бухгалтерии. Причина такой популярности – широкий функционал приложения. Если кто-то умеет работать с решением, то без труда найдёт место, где можно было бы применить подобные навыки. Нужно лишь некоторое время, чтобы понять, как работать в 1с.
Описывая программный комплекс 1С Предприятие, можно говорить о продукте, состоящем из двух главных компонентов:
- Прикладная конфигурация.
- Технологическая платформа или просто платформа 1с, как пользоваться которой – легко понять.
Интересно. Технологической платформой называют специализированную программную среду, в которой происходит исполнение кода конфигурации. Платформа отличается своим собственным языком программирования. Это средство для разработки прикладных конфигураций, от которого полностью зависят функциональные возможности.
Платформа регулярно обновляется, благодаря чему функционал приложения в целом расширяется. Сейчас действующее поколение обозначается как 8.3, работа с 1с этой версии самая простая.
В свою очередь прикладная конфигурация относится к программным модулям, которые разработаны на языке 1С. Назначение – решение конкретных задач вроде ведения бухгалтерии, составления отчётов и так далее. В конфигураторе платформы разрабатывают, обновляют при необходимости различные модификации. Такие действия могут быть проведены любым пользователем даже с минимальными навыками. В этом случае работа в программе 1с потребует лишь некоторых дополнительных усилий.
Как работать в программе 1С: Предприятие
Большинство вычислительных и других процессов в этом приложении автоматизировано. Но всё равно лучше пройти специальные обучающие курсы для получения минимального количества навыков. Это позволит ответить на вопрос, как научиться работать в 1с самостоятельно.
Первые шаги
Для всех, кому необходимо освоиться с приложениями из серии Предприятие, разработчик создал специальные обучающие курсы. Основные цели этого решения описываются следующим образом:
- Изучение основных механизмов работы в платформе рассматриваемого типа.
- Формирование первичных понятий относительно продукта.
- Получение минимальных первоначальных навыков и ответов на вопрос о том, как работать в программах 1с.
Курсы рассчитаны на лиц, у которых нет даже минимальных навыков в программировании, применении других подобных решений на практике. Поэтому их могут пройти абсолютно все сотрудники предприятий.
Интересно. Образование, имеющиеся навыки владения персональным компьютером не имеют значения. Как пользоваться программами 1с, без проблем разберётся любой пользователь.
Основы работы с системой
Системы автоматизации для предприятий с целью составления отчётов – решения, которые стали особенно популярными в последнее время среди пользователей. 1С – это настоящая система с прикладными решениями, направленная на решение широкого спектра задач. Может быть адаптирована к любым условиям учёта на том или ином конкретном предприятии. Что касается самого Конфигуратора, то он обеспечивает:
- Хранение базы данных в подходящем формате при работе с программой 1с.
- Настройку поведения, алгоритмов работы системы в различных ситуациях с помощью встроенного объектно-ориентированного языка.
- Быстрое изменение конфигураций при помощи встроенных конструкторов.
- Наглядное представление информации благодаря составлению диаграмм.
- Широкие возможности по оформлению, созданию печатных форм документов, отчётов с различными шрифтами, рисунками, рамами, цветами. У всех версий 1с принципы работы остаются практически одинаковыми.
- Настройку внешнего вида для форм по ведению различной информации.
- Организацию справочников, документов вне зависимости от структуры. Основы работы – уже имеющаяся информация.
- Реализацию любой методологии учёта.
- Настройку системы на различные виды учёта. Главное – заранее научиться работать в 1с, самостоятельно и бесплатно.
Обратите внимание. Благодаря созданию различных конфигураций расширяется список задач, которые способна решать программа в разных условиях.
Характерна поддержка современных средств интеграции с обозначениями DDE, OLE Automation, OLE. Благодаря этим средствам появляются следующие функции:
- Вставка в документы с отчётами объектов, созданных в других программах. Например – размещение рисунков с графиками. Это одно из преимуществ работы с 1с предприятием для новичков.
- Получение доступа к данным из других приложений.
- Управление работой других программ с помощью встроенного языка. Пример – формирование отчётов и графиков с использованием Microsoft Excel. Формирование зарплаты становится более удобным благодаря таким возможностям.
Важно. Фирма 1С разработала технологию создания внешних компонентов, или дополнительных программных модулей. Это актуально, если нужно тесно интегрировать само приложение 1С с другими подобными решениями и разработками.
Для создания компонентов можно использовать любой язык, который кажется удобным в применении:
- Borland C++ Builder.
- Borland Delphi. Для этого не нужны отладчики.
- MS Visual Basic.
- MS Visual C++.
Версии бывают как однопользовательскими, так и сетевыми. Есть и другие варианты, работающие в архитектуре «клиент-сервер». Дополнительная функция – быстрый обмен между подразделениями, которые находятся на значительном удалении друг от друга.
Просмотр, настройка плана счетов
Характерная черта – поддержка многоуровневой архитектуры «счёт-субсчета». В каждый план на счета можно включить различные элементы, относящиеся к первому уровню. К каждому счёту без проблем открываются субсчета, ограничения по их количеству отсутствуют. Уровни вложенности тоже бывают разными, здесь пользователь ориентируется только на свои потребности.
Важно. Невозможно только удалять счета, если они созданы непосредственно разработчиком. Благодаря такому обустройству системы проще организовать аналитический учёт.
Учёт товарно-материальных ценностей
Главное – определиться, по какой схеме на предприятии идёт списание ценностей, входящих в данную группу. Всего допустимо применение двух основных разновидностей порядка:
- По себестоимости. Учёт идёт по мере поступления, сразу после первой операции.
- По среднему показателю себестоимости.
Товары разбивают обычно по нескольким складам, чтобы работать в дальнейшем было удобнее. Товары можно разделять по видам и ассортименту в зависимости от потребностей предприятия. В 1С бухгалтерии можно проводить инвентаризацию, чтобы зафиксировать результаты программой. Потом остатки по складам сверяются автоматически. Это очень удобно для бухгалтера в любых направлениях.
Про учёт торговых операций
Оприходование товара происходит на основании документов со стороны поставщика. Есть возможность завести несколько договоров, чтобы опираться на них при проведении аналитических мероприятий. Выписка товарно-транспортных накладных, счетов фактур нужна при непосредственной реализации товара. Форма счёта актуальна в случае, когда оплачивают сделку при любых видах торговли.
Интересно. Оприходование товаров и их продажа разделяются в зависимости от видов деятельности. Отдельно происходит формирование всех отчётов, связанных с основной работой. Работа менеджера упрощается благодаря использованию различных видов цен. Нет необходимости корректировать всё вручную после первого указания подходящего параметра. Программа отслеживает все операции, при необходимости сообщает об ошибках.
О денежных операциях
Расчёт проводят в двух видах – наличными, безналичными способами. Для одного из вариантов в программе создавался раздел «Касса». Здесь фиксируют движение наличных средств на тот или иной момент времени. Существуют разные операции, которые задействуются при работе с этим разделом:
- Прочие расчёты по персоналу.
- Внос наличных в банк.
- Расчёты по кредитам, займам.
- Расчёты по заработной плате, со всеми необходимыми реквизитами.
- Расчёты с подотчётными лицами.
- Оплата покупателя согласно кассе.
Подключение банк-клиента будет актуально в случае с безналичными расчётами. Тогда платёжные поручения разрабатываются непосредственно в программе. Это наладит выгрузку, сократит время для проведения операций.
Как работать в 1с 8 в режиме конфигуратора
Конфигуратор чаще всего используют для решения следующих проблем:
- Проверка, исправление ошибок в бухгалтерском балансе.
- Разработка, конфигурирование.
- Создание архивов по документации, разработка конфигураций.
Обратите внимание. Чтобы открыть конфигуратор, сначала нужно найти требуемую базу. Потом слева находится сама кнопка под названием «Конфигуратор».
В интерфейсе программы всего несколько компонентов:
- Панель инструментов.
- Дерево объектов.
- Конфигурация.
- Область разработки.
Главное меню находится на основной панели. Здесь же находятся все главные кнопки, отвечающие за управление. То же касается кнопки с конфигурацией, отвечающей за появление отдельного меню.
Обратите внимание. Дерево объектов – это определённый список с объектами, распределёнными по метаданным. Удалить последние нельзя. Разрешается только добавлять новые разновидности объектов. Например, добавление нового справочника с адресами. А весь объект «Справочники» удалять запрещают.
Вверху дерева объектов располагается инструмент поиска. Стандартное сочетание клавиш Ctrl+F тоже работает стабильно. По всей базе данных можно провести так называемый глобальный поиск. Например, для упоминаний того или иного вида модулей, которые не обходятся без управления.
Конфигурацию можно загружать из файлов, либо, наоборот, сохранять в отдельные. Сравнение и объединение – функции, актуальные для тех, кто не хочет потерять информацию.
Всего база включает три главные разновидности конфигурации:
- Типовые, от поставщиков. Закрыта от изменений по умолчанию.
- Основная, где работают программисты через конфигуратор. Пользовательскую базу нужно обновить, если вносятся изменения.
- Базы данных, с которыми работают непосредственно пользователи согласно инструкциям.
Подсказка по изменениям
«Конфигурация – Поддержка – Настройки поддержки» – меню, где можно найти два варианта действия:
- С сохранением.
- Без работы этой функции.
Нужно использовать кнопку, расположенную в правом верхнем углу. Специальные калькуляторы помогут в этом вопросе.
Всю конфигурацию по умолчанию редактировать запрещают. Но можно изменять или создавать определённые объекты, связанные с поставщиком. Если выходят новые релизы программы, сохраняется возможность по обновлению конфигурации.
Интересно. Конфигурацию поставщика можно удалить благодаря функции «снятия с поддержки». После этого официальными обновлениями пользоваться будет нельзя. Это актуально, если планируется только дорабатывать решение собственными силами без серьёзных изменений. Тогда вес базы уменьшается на диске и сами файлы после этого занимают меньше места.
Когда разрешение на изменения есть, создаются новые объекты, либо редактируются старые. Программа попросит обновить элементы, когда действия закончатся. Это подтвердит синяя кнопка, появившаяся на панели с инструментами.
Интересно. Дважды щёлкнув на объект, пользователь откроет меню разработки. В специальных модулях допускается редактировать информацию, когда возникает необходимость.
С программой 1С разобраться не так сложно, как кажется на первый взгляд. Сейчас выпущено большое количество обучающих материалов для начинающих и профессиональных пользователей. Остаётся только определить, какой вариант интереснее изучить. И какая программа обучения подходит больше всего. Лучше первые действия выполнять под контролем специалиста. Тогда потом проще будет освоиться.
Руководство по программе 1С Бухгалтерия 8.3
- Как выставить счет на оплату покупателю с печатью и подписью
- Корректировочные счета-фактуры
- Самоучитель 1 С по работе с кассой
- Настройка обмена с банк клиентом
Оформление хозяйственных операций
Покупки и продажи, цены, товародвижение
- Установка цен на товар в программе 1С
- Продажа товаров и услуг в программе 1С 8.3 Бухгалтерия 3.0
- Как сделать и выставить счет-фактуру в 1С 8.3
- Регистрация счет фактуры на аванс в 1С
- Как отразить в 1С 8.3 корректировочную счет фактуру
- Списание товаров в 1С 8.3 — пошаговая инструкция
- Розничная выручка в 1С 8.3 Бухгалтерия
- Как оформить поступление товаров и услуг в 1С 8.3 Бухгалтерия 3.0
- Отчет комитенту в 1С 8.3 Бухгалтерия (по закупкам)
- Отчет комитенту в 1С Бухгалтерия 8.3 (по продажам)
- Как заполнить отчет комиссионера о продажах в 1С 8.3
- Переоценка розничного товара
- Как выписать счет в 1С Бухгалтерия 3.0
- Корректировки поступления и реализации в 1С 8.3
- Поступление дополнительных расходов в 1С 8.3
- Как изменить цены в 1С 8.3
- Перемещение товара в 1С 8.3
- Экспорт товаров в 1С Бухгалтерия 8.3 и нулевая ставка НДС
- Как сделать товарно-транспортную накладную (ТТН) в 1С 8.3 Бухгалтерия
- Транспортно-заготовительные расходы в 1С 8.3
- Оприходование товара в 1С 8.3 — пошаговая инструкция
- Как отразить в 1С Бухгалтерия 8.3 покупку программы 1С или другого ПО?
- Акт выполненных работ в 1С 8.3 — оформление продажи услуг
- Комиссионная торговля в 1С Бухгалтерия 8.3
- Учет по партиям в 1С 8.3
- Поступление импортного товара и оформление ГТД
- Как сделать инвентаризацию в 1С 8.3 Бухгалтерия 3.0
- Оказание услуг в 1С 8.3 Бухгалтерия предприятия 3.0
- Как сделать доверенность в 1С 8.3 (8.2) Бухгалтерии 3.0
- Розничная торговля в 1С Бухгалтерия 8.3
- Возврат товара от покупателя в 1С
- Возврат ТМЦ поставщику
Банк и касса, взаиморасчеты
- Как сделать акт сверки с контрагентом
- Поступление и списание с расчетного счета в 1С Бухгалтерии 8.3
- Кассовая книга (КО-4) в 1С 8.3 Бухгалтерии 3.0
- Карточка аналитического учета расчетов с дебиторами и кредиторами в 1С 8.3
- Как провести взаимозачет в 1С 8.3 Бухгалтерия 3.0
- Платежный календарь в 1С 8.3
- Как оформить денежные документы в 1С 8.3 Бухгалтерия 3.0
- Как проводить эквайринг в 1с 8.3
- Как отразить покупку и продажу валюты в 1С на примере
- Как в 1С 8.3 сделать корректировку долга
- Работа с выпиской банка
- Операции по кассе в 1С Бухгалтерии
- Авансовый отчет: заполнение и пример
- Выгрузка клиента банка в 1С
- Учет операций по депозитам
- Как провести договор цессии в 1С 8.3 — примеры проводок
Налоги, отчетность, учетная политика, закрытие месяца
- Восстановление НДС в 1С 8.3 Бухгалтерия 3.0
- Как отразить в 1С Бухгалтерия 8.3 услуги банка
- Отражение НДС к вычету в 1С Бухгалтерия 8.3
- Настройка учетной политики
- Декларация по налогу на прибыли в 1С 8.3 Бухгалтерия
- Закрытие месяца в 1С
- Налог на имущество в 1С 8.3
- Распределение НДС в 1С Бухгалтерия 8.3
- Налоговый учет в 1С 8.3 Бухгалтерия 3.0
- Формирование записей в книге покупок в 1С 8.3
- Отчетность в ФСС в 1С Бухгалтерия 8.3 (3.0)
- Отчетность ПФР: как сделать РСВ-1 в 1С 8.3
- Справки-расчеты в 1С Бухгалтерии 8.3
- Что делать если счет фактура не попадает в книгу покупок 1C 8.3
- Налога на прибыль в 1С — настройка, расчет и проверка
- Начисление страховых взносов в 1С 8.3 Бухгалтерия
- Регламентные операции в 1С 8.3 Бухгалтерия 3.0
- Помощник по учету НДС в 1С 8.3 Бухгалтерия 3.0
- Декларация по НДС в 1С 8.3 Бухгалтерия 3.0
- Настройка параметров учета в 1С 8.3 Бухгалтерия 3.0
- Реформация баланса в 1С 8.3 Бухгалтерия
- Инструкция по учету НДС в 1С 8.3
- Распределение НДС в 1С 8.3 Бухгалтерия 3.0
- Контроль отрицательных остатков в 1С 8.3 Бухгалтерия 3.0
- Бухгалтерский баланс в 1С Бухгалтерия 8.3 (3.0)
- Курсовые разницы в 1С 8.3: как отразить, проводки, примеры
- Документ «Операция, введенная вручную» в 1С 8.3
- Убытки прошлых лет в 1С 8.3 Бухгалтерия 3.0
- Регламентированная отчетность в 1С 8.3 Бухгалтерия 3.0
- Счет-фактура налогового агента в 1С 8.3 Бухгалтерия 3.0
- Экспорт товаров в 1С Бухгалтерия 8.3 и нулевая ставка НДС
- Раздельный учет НДС в 1С 8.3: Бухгалтерия 3.0
- Алкогольная продукция в 1 С Бухгалтерия
- «Отражение начисления НДС» в 1С 8.3 Бухгалтерия предприятия 3.0
- Корректировка записей регистров в 1С с помощью документа Операции или из проводок
- Как сделать справку 2-НДФЛ в Бухгалтерии (8.3 и 8.2)
- Отражаем расходы будущих периодов в 1С Бухгалтерии 8.3 (3.0)
- Ввод начальных остатков
- КУДиР в 1С Бухгалтерии
- Книга доходов и расходов в 1С Бухгалтерия 8.3 (3.0) — настройка, заполнение и поиск ошибок
- Отчеты в 1С Бухгалтерия 8.3 (3.0)
Производственный учет и материалы
- Отчет производства за смену в 1С 8.3 на примере
- Как списать материалы в 1С 8.3 Бухгалтерия
- Оказание производственных услуг в 1С 8.3 Бухгалтерия 3.0
- Выпуск готовой продукции в 1С 8.3
- Расчет себестоимости в 1С Бухгалтерии 8.3
- Распределение общепроизводственных расходов в 1с 8.3 на примере
- Учет готовой продукции в 1С 8.3 пошагово
- Распределение косвенных расходов в 1С 8.3
- Учет ГСМ в 1С Бухгалтерии 8.3 — пошаговая инструкция
- Реализация материалов в 1С 8.3 — примеры и проводки
- Учет спецоснастки в 1С Бухгалтерия 8.3
- Передача материалов в эксплуатацию в 1С 8.3 Бухгалтерия 3.0
- Учет материалов в 1С 8.3 Бухгалтерия 3.0
- Передача сырья в переработку в 1С Бухгалтерия 8.3 (3.0)
- Поступление дополнительных расходов в 1С 8.3
- Учет затрат на производство и выпуск готовой продукции в 1С 8.3
- Списание спецодежды 1С 8.3 — пошаговая инструкция и настройка
- Учет давальческого сырья в 1С 8.3 Бухгалтерия 3.0
- Учет давальческого сырья в 1С 8.3 (8.2) у давальца
- Как вести производственный учет в 1С 8.3 (Бухгалтерия)
- Документ требование-накладная в 1С Бухгалтерия предприятия 8.3
- Комплектация номенклатуры в 1С 8.3
Основные средства и НМА
- Поступление ОС в 1С 8.3 — пошаговая инструкция
- Поступление дополнительных расходов в 1С 8.3
- Принятие к учету Основного средства
- Ввод в эксплуатацию основных средств в 1С 8.3
- Модернизация основного средства в 1С 8.3 на примере
- Как в 1С 8.3 собрать основное средство из комплектующих
- Передача ОС в 1С 8.3 Бухгалтерии — оформление продажи ОС
- Продажа основного средства в 1С 8.3 Бухгалтерия предприятия 3.0
- Начисление амортизации в 1С 8.3 Бухгалтерия — пошаговая инструкция
- Инвентарная карточка в 1С 8.3 Бухгалтерия
- Отчеты по основным средствам в 1С 8.3 Бухгалтерия
- Учет основных средств в 1С 8.3
- Учет оборудования в 1С 8.3 Бухгалтерия 3.0
- Лизинг в 1С 8.3 у лизингополучателя — примеры с проводками
- Учет лизинга в 1С Бухгалтерия 8.3 (8.2) на УСН
- Нематериальные активы в 1 С 8.3 Бухгалтерия 3.0
Кадровый учет, расчет з/п и других выплат
- Настройки зарплаты в 1С Бухгалтерия 8.3 (3.0)
- Способы отражения зарплаты в бухгалтерском учете 1С 8.3 Бухгалтерия 3.0
- Прием сотрудника на работу в 1С 8.3
- Штатное расписание в 1С 8.3 Бухгалтерия
- Начисление и выплата заработной платы в 1С
- Начисление по больничному листу в 1С Бухгалтерия 8.3
- Как в 1С Бухгалтерия 8.3 рассчитать и начислить отпускные
- Как оформить командировку и выплатить командировочные в 1С 8.3
- Увольнение и компенсация за неиспользованный отпуск в 1С 8.3 Бухгалтерия
- Зарплатные проекты в 1С 8.3 Бухгалтерия (3.0)
- Исполнительные листы в 1С Бухгалтерия 8.3
- Как отразить алименты в 1С Бухгалтерия
- Как начислить дивиденды в 1С 8.3
Работа со справочниками в 1С 8.3 Бухгалтерия
- Ввод производственного календаря
- Загружаем ФИАС в 1С 8.3 — новый классификатор адресов
- Ответственные лица организации в 1С 8.3 (Бухгалтерия 3.0)
- Счета учета в 1С Бухгалтерии 8.3: номенклатура и контрагенты
- Классификатор единиц измерения (ОКЕИ) в 1С 8.3
- Настройка 1С Бухгалтерия 8 — первоначальная настройка программы
- Установка соответствия кодов ОКАТО кодам ОКТМО 1С
- Номенклатура в 1С 8.3: цены, счета учета, виды номенклатуры
- Заполнение справочника Контрагенты
- Курсы валют в 1С 8.3 — загрузка в ручном и автоматическом режиме
- Работа со справочником контрагенты в 1С Бухгалтерии 8.3
- Классификаторы 1С 8.3 и загрузка их в систему
- Загрузка и обновление КЛАДР в 1С 8.2
- Статьи движения денежных средств в 1С 8.3 Бухгалтерия
- Шаблоны договоров в 1С 8.3 Бухгалтерия 3.0
- План счетов в 1С Бухгалтерия 8.3 (3.0)
Сервисные функции
- Поиск и удаление дублей в 1С 8.3 — лучший способ избавиться от дублей в справочниках
- Как удалить справочники и документы
- Перепроведение документов
- Свертка базы
- Обмен электронными документами в 1С 8.3 Бухгалтерия
- Групповая печать документов в 1С 8.3
- Как исправить нумерацию документов в 1С 8.3
- Создание и назначение прав в программе 1С
- Как отредактировать номер документа 1С в 8.3 и 8.2
- Автоматическое заполнение полей документов в 1С
- Дата запрета изменения данных в 1С
- Универсальный подбор и обработка объектов 1С 8.3
- Особенности перехода с 1С Бухгалтерии 2.0 на 3.0
- Универсальный отчет в 1С 8.3 Бухгалтерия — инструкция и описание для пользователя
- Загрузка номенклатуры из Excel
Ошибки в учете
- Обороты по документам и проводкам за период не совпадают в 1С
- Обнаружены обороты по дебету/кредиту счета …, в которых не указано … в документе
- Нет базы распределения прямых расходов
- Ошибка десериализации контактной информации не указан ожидаемый тип в 1С
- Редактирование данных этого периода запрещено. Изменения не могут быть записаны…
По материалам: programmist1s.ru
28.09.2016 10:20
Все списки в программе «1С:Предприятие» построены по общим принципам, поэтому изучение основных кнопок и пиктограмм поможет увеличить скорость работы в программе.
В данной статье мы рассмотрим основные кнопки для работы со справочниками, документами и отчетами, а также механизм удаления помеченных объектов и установку отборов в списках.
Основные кнопки для работы со справочниками
|
Наименование |
8.1 |
8.2 |
Сочетание клавиш |
Описание |
|
Добавить |
 |
 |
Ins |
Добавление нового элемента |
|
Добавить группу |
 |
 |
Ctrl+F9 |
Добавление новой группы. Доступна только в иерархических справочниках. |
|
Добавить копированием |
 |
 |
F9 |
Копирование элемента или группы справочника |
|
Изменить текущий элемент |
 |
 |
F2 |
Открытие формы элементы или группы справочника для изменения |
|
Установить пометку на удаления |
 |
 |
Del |
Пометка на удаление или снятие пометки на удаление |
|
Переместить элемент в другую группу |
 |
 |
Ctrl+Shift+M |
Перемещение элемента в другую группу. Доступна только в иерархических справочниках. |
|
Иерархический просмотр |
 |
 |
Включение и выключение иерархического просмотра в списке. Доступна только в иерархических справочниках. |
|
|
Отбор и сортировка |
 |
 |
Открытие окна для установки отбора и сортировки по различным реквизитам справочника |
|
|
Отбор по значению в текущей колонке |
 |
 |
Установка отбора по значению в текущей колонке |
|
|
История отборов |
 |
 |
Показ истории установленных ранее отборов |
|
|
Отключить отбор |
 |
 |
Отключение установленных отборов |
|
|
Обновить текущий список |
 |
 |
Ctrl+Shift+R |
Обновление списка элементов и групп справочника |
Основные кнопки для работы с документами
|
Наименование |
8.1 |
8.2 |
Сочетание клавиш |
Описание |
|
Добавить |
 |
 |
Ins |
Добавление нового документа |
|
Добавить копированием |
 |
 |
F9 |
Копирование документа |
|
Изменить текущий элемент |
 |
 |
F2 |
Открытие формы документа для изменения |
|
Установить пометку на удаления |
 |
 |
Del |
Пометка на удаление или снятие пометки на удаление |
|
Установить интервал дат |
 |
 |
Установка интервала дат, за который будут показаны документы в списке |
|
|
Поиск по номеру |
 |
 |
Поиск документа по номеру |
|
|
Отбор и сортировка |
 |
 |
Открытие окна для установки отбора и сортировки по различным реквизитам документа |
|
|
Отбор по значению в текущей колонке |
 |
 |
Установка отбора по значению в текущей колонке |
|
|
История отборов |
 |
 |
Показ истории установленных ранее отборов |
|
|
Отключить отбор |
 |
 |
Отключение установленных отборов |
|
|
Обновить текущий список |
 |
 |
Ctrl+Shift+R |
Обновление списка документов |
|
Ввести на основании |
 |
 |
Ввести другой документ на основании текущего |
|
|
Провести |
 |
 |
Провести документ |
|
|
Отменить проведение |
 |
 |
Отменить проведение документа |
|
|
Результат проведения |
 |
 |
Открытие результата проведения документа – списка проводок. Доступна в программа для бухгалтерского учета. |
|
|
Структура подчиненности |
 |
Открытие списка связанных документов – структуры подчиненности |
Кнопки для работы со списками документов и справочников в управляемом приложении
В версии 8.2 конфигурации могут работать в режиме обычного приложения и в режиме управляемого приложения.
В режиме управляемого приложения работают, например, следующие конфигурации:
- Управление торговлей, ред. 11.0
- Бухгалтерия предприятия, ред. 3.0
- Розница, ред. 2.0
- Документооборот, ред. 1.0
В управляемом приложении отсутствуют кнопки для работы с отборами, указанные выше. Дополнительные кнопки для отборов и поиска в списках перечислены ниже.
|
Наименование |
8.2 (упр.) |
Сочетание клавиш |
Описание |
|
Поиск данных в списке |
 |
Ctrl+F |
Настройка поиска значения в списке. В отличие от отборов, поиск возможен только по одному реквизиту |
|
Отменить поиск данных |
 |
Ctrl+Q |
Отключение режима поиска |
|
Настроить список |
 |
Открытие формы для настройки списка. В форме необходимо настроить отбор, сортировку, группировку и условное оформление |
Основные кнопки для работы с отчетами
|
Наименование |
8.1 |
8.2 |
Описание |
|
Сформировать отчет (Ctrl+Enter) |
 |
Формирование отчета с текущими настройками |
|
 |
|||
|
Настройка параметров отчета |
 |
 |
Открытие формы настройки отчета |
|
Открыть новый отчет |
 |
 |
Открытие еще одного отчета такого же вида |
|
Быстрые отборы |
 |
 |
Отображение/скрытие панели быстрых отборов |
|
Заголовок отчета |
 |
 |
Включение/отключение отображения заголовка отчета |
|
Восстановить настройку |
 |
 |
Восстановление ранее сохраненной настройки отчета |
|
Сохранить настройку |
 |
 |
Сохранение текущей настройки отчета для дальнейшего использования |
Подробную информацию о настройке отчетов вы можете посмотреть в статье настройка отчетов 1с.
Установка отборов в списках
Списки документов и справочников обычно очень большие, поэтому найти нужный документ или элемент справочника иногда бывает очень сложно. Чтобы упростить поиск, можно установить в списке отборы.
Предположим, нам нужно найти документ поступления товаров от поставщика Мобил на главный склад. В стандартном списке без установленного отбора найти нужный документ сложно:

Нажмем кнопку «Отбор и сортировка» и откроется окно установки отбора и сортировки в списке:

Состав полей для отбора зависит от состава реквизитов в списке, в разных списках обычно поля для отбора разные.
По каждому полю можно установить флаг для включения отбора, выбрать вид сравнения и указать значение отбора справа.
Возможно использование следующих видов сравнения:
- Равно – отчет выведется только по указанному значению
- Не равно – отчет выведется по всем значениям, кроме указанного в настройке. Например, можно посмотреть остатки по всем складам, кроме главного.
- В списке – в качестве значения указывается список из нескольких элементов, данные выводятся по всем значениям из списка. Например, можно посмотреть остатки по трем интересующим покупателя моделям вентилятора.
- Не в списке — в качестве значения указывается список значений, данные выводятся по всем значениям из списка
- В группе – используется для иерархических справочников. В отчете будет информация только по элементам входящим в указанную группу (например, всем товарам, входящим в группу «Компьютеры»).
- Не в группе — используется для иерархических справочников. В отчете будет информация по всем элементам, кроме входящих в указанную группу (например, всем товарам, не входящим в группу «Компьютеры»).
- В группе из списка – выбирается список из нескольких групп, показываются данные по всем элементам, входящим в перечисленные группы
- Не в группе из списка – выбирается список из нескольких групп, показываются данные по всем элементам, не входящим в перечисленные группы
- Меньше, меньше или равно, больше, больше или равно – математические операции сравнения для чисел. Например, можно посмотреть все товары, остаток которых больше 10 шт.
- Интервалы (> , =,=) – используются для проверки вхождения значения в указанные интервалы. Используется для дат и чисел.
Установим в списке два отбора:

Благодаря установленным отборам, список сократился, и мы можем легко найти необходимые документы:

Удаление помеченных объектов
Ошибочно созданные элементы справочников и документы пользователи помечают на удаление. Периодически помеченные на удаление объекты необходимо удалять из программы.
Важно: удаление помеченных объектов может занять длительное время.
Примечание: удаление помеченных объектов можно производить, только если в базе не работают пользователи. Для удаления помеченных объектов необходимы административные права
Меню: Операции – Удаление помеченных объектов (8.1 и 8.2 обычное приложение)
Меню: Все функции – Стандартные – Удаление помеченных объектов
На первом этапе программа формирует список всех помеченных на удаление объектов и выводит их на экран:

В списке объектов для удаления можно снять флаги у тех объектов, которые вы не хотите удалять в данный момент.
Далее нажимается кнопка «Контроль» и программа выполняет проверку возможности удаления. Объект можно удалить только в том случае, если на него не ссылаются другие объекты базы. Например, элемент номенклатуры нельзя удалить, если по нему есть хотя бы один документ (поступления, продажи и т.д.).
После контроля программа показывает на экране список помеченных на удаление объектов, отмечая, какие из них можно удалить:

По кнопке «Удалить» все доступные для удаления объекты удаляются из базы. По объектам, которые нельзя удалить, внизу выводится список объектов базы, которые на них ссылаются:

Глава 1. Первое знакомство с «1С Бухгалтерия 8»
Первая глава книги содержит основные сведения о программе «1С Бухгалтерия 8». Вы узнаете, каковы функциональные возможности данной конфигурации, какова взаимосвязь между Конфигуратором системы и ее прикладным решением, как запускать программу, создавать и выбирать информационные базы, а также о многом другом.
Функциональные возможности программы
Благодаря гибкости технологической платформы программу «1С Бухгалтерия 8» можно успешно использовать на предприятиях самых разных форм собственности и направлений деятельности. Имеющиеся в ней функции учета финансовых ресурсов, ОС и НМА, производственных, коммерческих и иных видов затрат, прочих активов и пассивов предприятия открывают широкие возможности для ведения управленческого учета и выходят далеко за рамки традиционных бухгалтерских стандартов.
Задачи, решаемые с помощью программы «1С: Бухгалтерия 8», можно сформулировать следующим образом:
♦ параллельное ведение бухгалтерского и налогового учета;
♦ автоматизация всех учетных и управленческих процессов, протекающих на предприятии;
♦ учет денежных средств предприятия;
♦ учет банковских и кассовых операций;
♦ учет движения товарно-материальных ценностей;
♦ учет расчетов с контрагентами;
♦ учет складских операций;
♦ производственный учет;
♦ учет основных средств и нематериальных активов;
♦ учет заработной платы и расчетов с персоналом;
♦ ведение кадрового учета;
♦ настройка, формирование и вывод на печать бухгалтерской отчетности по формам, утвержденным нормативными актами РФ, а также отчетности перед налоговыми органами, Пенсионным фондом, органами статистики;
♦ ведение многовалютного учета;
♦ построение разнообразной аналитической отчетности.
Помимо перечисленных, с помощью рассматриваемой конфигурации можно решать и целый ряд иных задач, наличие которых может быть обусловлено спецификой конкретного предприятия.
Взаимосвязь Конфигуратора и прикладного решения
Любой программный продукт семейства 1С может функционировать в двух основных режимах: «1С: Предприятие» (прикладное решение) и «Конфигуратор». Выбор требуемого режима осуществляется нажатием в окне запуска (рис. 1.4) соответствующей кнопки.
Режим «1С: Предприятие» (рис. 1.1) — это прикладное решение программы в соответствии с ее предназначением. Иначе говоря, именно в режиме «1С: Предприятие» работают бухгалтеры, финансисты, менеджеры и другие конечные пользователи программы.
Рис. 1.1. Режим «1С Предприятие»
Что касается режима «Конфигуратор» (рис. 1.2), то он предназначен для настройки и администрирования программы. Здесь создаются и редактируются объекты конфигурации, настраиваются интерфейсы и диалоговые окна, определяется вид и содержимое печатной формы документов, а также выполняется целый ряд иных действий по настройке и конфигурированию системы. В большинстве случаев с Конфигуратором работает администратор либо иной уполномоченный специалист, поскольку это требует специфических знаний.
Рис. 1.2. Режим «Конфигуратор»
В этой книге мы не будем подробно останавливаться на вопросах конфигурирования программы — это слишком глубокая тема, которая достойна отдельной книги. Тем более что рядовому пользователю и не рекомендуется самостоятельно вносить изменения в Конфигуратор: его неквалифицированное редактирование может нарушить целостность данных, да и вообще привести к непредсказуемым последствиям. Единственное, что мы сделаем в Конфигураторе — это подключим к технологической платформе конфигурацию «Бухгалтерский учет», а также расскажем, как с его помощью включить и задействовать дополнительные возможности, реализованные в платформе 1С 8.2 (см. ниже соответствующие разделы).
Ряд основных параметров настройки программы вынесен в режим работы «1С: Предприятие». Вы можете их редактировать самостоятельно, и о том, как это делается, будет также рассказано в соответствующем разделе.
Запуск программы и основные действия с информационными базами
После установки программы 1С в меню Пуск будет создана ее программная группа. Для запуска программы предназначена команда 1С Предприятие (рис. 1.3).
Рис. 1.3. Команда запуска программы в меню Пуск
Рекомендуется для удобства работы вывести ярлык запуска на рабочий стол, используя для этого штатные средства операционной системы.
При запуске программы на экране отображается окно, изображенное на рис. 1.4.
Рис. 1.4. Окно запуска программы 1С
В данном окне осуществляется выбор требуемого режима работы, а также информационной базы. Как вы уже знаете, программа 1С может функционировать в двух режимах — «1С: Предприятие» и «Конфигуратор». Выбор требуемого режима осуществляется нажатием в данном окне соответствующей кнопки.
В центральной части окна запуска программы представлен список информационных баз. При первом запуске программы в данном списке может присутствовать информационная база с демонстрационной конфигурацией; эта база входит в комплект поставки и предназначена для предварительного знакомства с системой. Выбор информационной базы осуществляется щелчком мыши на соответствующей позиции списка. Вы можете добавлять в список новые либо редактировать и удалять имеющиеся информационные базы — о том, как это делать, будет рассказано ниже.
В нижней части окна отображается путь к каталогу информационной базы, на которой установлен курсор.
Порядок действий при запуске программы выглядит следующим образом: вначале нужно в окне запуска выбрать щелчком мыши информационную базу, после чего нажать кнопку 1С: Предприятие или Конфигуратор — в зависимости от того, в каком режиме требуется запустить программу.
Чтобы приступить к эксплуатации программы, нужно при первом ее запуске создать информационную базу, в которой будут храниться все данные и с которой будет вестись работа. Для перехода в режим создания информационной базы необходимо в окне запуска программы (см. рис. 1.4) нажать кнопку Добавить — в результате на экране откроется окно, изображенное на рис. 1.5.
Рис. 1.5. Добавление информационной базы
Здесь с помощью переключателя нужно указать, каким образом должна быть создана информационная база. Если вы только начинаете работать с программой 1С, и информационных баз до настоящего момента не было создано, нужно установить переключатель в положение Создание новой информационной базы, чтобы сформировать новую пустую базу для последующей работы. Второй вариант предназначен для подключения созданной ранее информационной базы.
Для перехода к следующему этапу нажмите кнопку Далее. При создании новой информационной базы на экране отобразится окно, которое показано на рис. 1.6.
Рис. 1.6. Выбор способа создания информационной базы
Если необходимо создать информационную базу на основе имеющегося шаблона (например, на основе демонстрационной конфигурации), нужно установить переключатель в положение Создание информационной базы из шаблона. При этом ниже отобразится перечень имеющихся конфигураций и шаблонов, в котором надо выделить требуемую позицию щелчком мыши и нажать кнопку Далее.
При выборе второго варианта (нижнее положение переключателя) будет создана информационная база без конфигурации. К ней можно будет впоследствии подключить требуемую конфигурацию из соответствующего файла (порядок подключения конфигурации «Бухгалтерский учет» мы рассмотрим ниже).
Нажатием кнопки Далее осуществляется переход к следующему этапу создания информационной базы. При этом на экране отобразится окно, которое показано на рис. 1.7.
Рис. 1.7. Ввод параметров информационной базы
В данном окне в поле Укажите наименование информационной базы нужно с клавиатуры ввести произвольное название создаваемой базы. Под этим именем информационная база впоследствии будет отображаться в списке информационных баз в окне запуска программы (см. рис. 1.4), впоследствии вы можете его изменить в настройках программы.
С помощью расположенного ниже переключателя нужно указать, в каком месте будет располагаться создаваемая база. В большинстве случаев это либо компьютер, либо локальная сеть, поэтому по умолчанию переключатель установлен в положение На данном компьютере или на компьютере в локальной сети. После нажатия кнопки Далее на экране открывается окно, изображенное на рис. 1.8.
Рис. 1.8. Путь к каталогу информационной базы
В данном окне указывается путь к каталогу, в котором будут храниться файлы информационной базы. Чтобы изменить предлагаемый по умолчанию вариант, нажмите расположенную в конце данного поля кнопку выбора. В результате на экране откроется окно Выбор каталога, в котором по обычным правилам Windows указывается требуемый путь (при необходимости можно создать новый каталог).
В поле Язык (Страна) из раскрывающегося списка выбирается язык создаваемой информационной базы. По умолчанию в данном поле предлагается значение Русский. После нажатия кнопки Далее открывается окно, как на рис. 1.9.
Рис. 1.9. Дополнительные параметры запуска информационной базы
В данном окне можно указать дополнительные параметры запуска информационной базы. Если особых пожеланий по запуску информационной базы нет, можно оставить значения, предлагаемые по умолчанию.
Завершается процесс создания информационной базы нажатием в данном окне кнопки Готово.
Чтобы изменить параметры информационной базы, нужно в окне запуска (см. рис. 1.4) выделить ее щелчком мыши и нажать кнопку Изменить, после чего в пошаговом режиме внести требуемые корректировки.
Удаление информационных баз также осуществляется в окне запуска программы (.см. рис. 1.4). Для этого нужно выделить удаляемую базу щелчком мыши и нажать кнопку Удалить. При этом программа выдаст дополнительный запрос на подтверждение операции удаления.
Помните, что для эксплуатации программы необходимо наличие как минимум одной информационной базы.
Как самостоятельно подключить конфигурацию или загрузить информационную базу?
Напомним, что система 1С 8 включает в себя два главных элемента — платформу и конфигурацию. Вначале устанавливается платформа, и к ней затем подключается конфигурация (в нашем случае — «Бухгалтерия предприятия»). Файл конфигурации входит в комплект поставки системы, имеет расширение cf и подключается через Конфигуратор. Рассмотрим, как это делается.
В окне запуска программы (см. рис. 1.4) выделяем щелчком мыши название предварительно созданной информационной базы и нажимаем кнопку Конфигуратор. В результате откроется окно программы в режиме работы «Конфигуратор» (рис. 1.10).
Рис. 1.10. Конфигуратор для новой информационной базы
В данном окне нужно активизировать команду главного меню Конфигурация ▶ Открыть конфигурацию. В результате слева появится окно Конфигурация (рис. 1.11).
Рис. 1.11. Окно Конфигурация
После этого выполняем команду главного меню Конфигурация ▶ Загрузить конфигурацию из файла. Учтите, что данная команда становится доступной только при открытом окне Конфигурация (см. рис. 1.11). При ее активизации на экране отображается окно Выберите файл конфигурации, изображенное на рис. 1.12.
Рис. 1.12. Путь к файлу конфигурации
В данном окне нужно указать путь к файлу конфигурации, выделить этот файл щелчком мыши и нажать кнопку Открыть. Сразу после этого начнется процесс загрузки конфигурации. Информация о ходе данного процесса будет демонстрироваться в строке состояния в нижней части окна Конфигуратора.
ПРИМЕЧАНИЕ
Знайте, что загрузка конфигурации из внешнего файла может потребовать немало времени, особенно если компьютер не отличается высокой производительностью.
По окончании загрузки программа выдаст запрос на обновление конфигурации базы данных. На этот запрос следует ответить утвердительно. Информация о ходе процесса обновления также будет отображаться в строке состояния. При этом программа выдаст еще один запрос — на принятие изменений конфигурации, на который также следует ответить положительно (в противном случае обновление завершено не будет).
По окончании обновления конфигурации базы данных в заголовке окна Конфигуратора должно отобразиться наименование и версия загруженной конфигурации. Это будет подтверждением тому, что подключение конфигурации выполнено правильно.
Если при попытке подключения конфигурации выдается сообщение о том, что структура конфигурации несовместима с текущей версией программы — можно загрузить из файла с расширением dt готовую информационную базу, входящую в комплект поставки (предлагается две базы — одна с демонстрационным примером, а вторая — пустая). Для этого выполните команду главного меню Администрирование ▶ Загрузить информационную базу — в результате откроется окно, которое показано на рис. 1.13.
Рис. 1.13. Путь к файлу информационной базы
В данном окне нужно указать путь к файлу информационной базы и нажать кнопку Открыть. После этого на экране откроется запрос-предупреждение (рис. 1.14).
Рис. 1.14. Запрос-предупреждение на продолжение действий
На данный запрос следует ответить утвердительно, нажав кнопку Да. После этого начнется процесс загрузки информационной базы, о чем появится соответствующее информационное сообщение (рис. 1.15).
Рис. 1.15. Сообщение об успешной загрузке информационной базы
После нажатия в данном окне кнопки Да Конфигуратор будет автоматически перезапущен. Если при этом появится запрос на конвертацию информационной базы в связи с тем, что она несовместима с текущей версией программы — на него нужно ответить утвердительно. По окончании конвертации программа выдаст соответствующее информационное сообщение (рис. 1.16).
Рис. 1.16. Сообщение об успешном завершении конвертации информационной базы
После нажатия в данном окне кнопки ОК откроется окно Конфигуратора (это может занять определенное время), которое теперь будет выглядеть так, как показано на рис. 1.17.
Рис. 1.17. Конфигуратор после загрузки информационной базы
Обратите внимание — в заголовке окна Конфигуратора должно отобразиться наименование и версия текущей конфигурации. Это будет подтверждением тому, что загрузка информационной базы выполнена правильно.
Теперь с помощью команды главного меню Сервис ▶ 1С Предприятие, вызываемой также нажатием комбинации клавиш Ctrl+F5, можно перейти в режим работы «1С: Предприятие». Если выполнить команду главного меню Справка ▶ О программе (это можно сделать как в Конфигураторе, так и в прикладном решении), то на экране отобразится окно с информацией о текущей версии технологической платформы и конфигурации (рис. 1.18).
Рис. 1.18. Информация о версии платформы и конфигурации
Теперь вы можете приступать к эксплуатации программы. В следующем разделе мы расскажем об общих правилах работы с программой «1С Бухгалтерия 8», приведем описание основных ее интерфейсов и инструментов.
Общее описание основных интерфейсов и инструментов программы
В программе «1С: Бухгалтерия 8» для каждого режима работы предусмотрен свой пользовательский интерфейс. Это стандартный подход, который активно используется в большинстве Windows-приложений. Далее мы рассмотрим основные интерфейсы «1С: Бухгалтерия 8», с которыми приходится работать любому пользователю программы, а после этого познакомимся с основными инструментами программы.
Обзор основных интерфейсов программы
После запуска программы на экране отображается ее главное окно, которое показано на рис. 1.19.
Рис. 1.19. Главное окно «1С Бухгалтерия 8»
Здесь пользователь выбирает требуемый режим работы. Это можно делать с помощью главного меню, инструментальной панели либо панели функций, занимающей основную часть интерфейса.
ВНИМАНИЕ
Учтите, что содержимое главного окна программы, а также набор доступных для работы команд, функций, кнопок и прочих инструментов зависит от того, какой интерфейс включен у вас в данный момент. Например, если у вас включен интерфейс «Бухгалтерский», то в меню Операции будет отсутствовать больше половины команд, если включен интерфейс «Административный», то исчезает большинство пунктов главного меню, и т. д. Самый полный набор инструментов можно использовать при включенном интерфейсе «Полный». Выбор интерфейса осуществляется с помощью соответствующих команд подменю Сервис ▶ Переключить интерфейс.
Здесь и далее подразумевается, что в программе включен интерфейс «Полный».
Выбор объектов для дальнейшей работы осуществляется в интерфейсах выбора или списка. Например, для перехода в режим работы с каким-либо справочником необходимо выбрать его в окне выбора (рис. 1.20), которое вызывается на экран с помощью команды главного меню Операции ▶ Справочники.
Рис. 1.20. Интерфейс выбора справочника
В данном окне нужно выбрать требуемый объект щелчком мыши и нажать кнопку ОК либо клавишу Enter.
Также выбор объектов для просмотра либо редактирования может осуществляться в окнах списка. Характерный пример — работа с документами: при активизации соответствующей команды на экране открывается окно списка (рис. 1.21), в котором осуществляется выбор документа для дальнейшей работы. Отметим, что в начале эксплуатации программы с вновь созданной пустой информационной базой все интерфейсы списка будут пустыми, т. е. в них не будет ни одной позиции.
Рис. 1.21. Окно списка документов (исходящие платежные поручения)
Окно списка содержит перечень соответствующих позиций (документов, организаций, контрагентов, и др.). Для каждой позиции списка в соответствующих колонках показывается общая информация: дата и номер документа, контрагент по документу, сумма, вид операции, и др. (это определяется конкретным режимом работы).
Стоит отметить, что порядок работы в разных интерфейсах списка во многом аналогичен. Иначе говоря, и в окне списка кассовых ордеров, и в окне списка банковских документов, и в окне списка документов на приход товаров, и во многих других аналогичных режимах работы существует ряд однотипных, стандартных действий, предназначенных для выполнения определенных операций. Доступ к этим действиям осуществляется с помощью соответствующих команд меню Действия, открываемого нажатием кнопки в левом верхнем углу окна списка. Рассмотрим подробнее эти команды, поскольку при эксплуатации программы большинством из них приходится постоянно пользоваться. Попутно мы познакомимся еще с несколькими типичными интерфейсами программы (настройки фильтра, отображения данных и др.).
Добавить — с помощью данной команды осуществляется переход в режим формирования новой позиции. При ее выполнении на экране открывается окно ввода и редактирования. Команду Добавить можно также активизировать нажатием клавиши Insert.
Скопировать — команда предназначена для создания новой позиции на основании уже имеющейся (а именно — на основании той, на которой в списке установлен курсор). Данную команду удобно использовать при создании нескольких однотипных позиций, в которых большинство реквизитов совпадает. Команда Скопировать вызывается также нажатием клавиши F9.
Изменить — данная команда вызывается также нажатием клавиши F2 и предназначена для перехода в режим редактирования текущей позиции. Необходимые действия выполняются в окне редактирования, которое открывается на экране при активизации данной команды.
Удалить непосредственно — с помощью этой команды осуществляется быстрое и окончательное удаление текущего элемента списка. При ее выполнении программа выдает дополнительный запрос на подтверждение операции удаления. Активизировать команду Удалить можно также нажатием комбинации клавиш Shift+Delete.
Установить пометку удаления — данная команда (она вызывается также нажатием клавиши Delete) предназначена для пометки на удаление текущей позиции списка. После ее выполнения в крайней слева колонке появится соответствующий символ. В дальнейшем помеченные на удаление объекты можно удалить с помощью команды главного меню программы Операции — Удаление помеченных объектов. Вы можете в любой момент снять пометку на удаление — для этого нужно повторно выполнить данную команду либо нажать клавишу Delete.
Установить интервал дат — с помощью данной команды осуществляется установка фильтра на отображаемые в списке документы в зависимости от даты их создания. Настройка параметров фильтра выполняется в окне Настройка периода (рис. 1.22), которое открывается на экране при активизации данной команды.
Рис. 1.22. Ввод параметров фильтра по дате
На рисунке видно, что данное окно состоит из двух вкладок: Интервал и Период. На вкладке Интервал указывается начало и конец интервала времени (иначе говоря — тип периода времени), а на вкладке Период — конкретные временные рамки. Например, если на вкладке Интервал установлены значения Начало года и Конец года, то по умолчанию в качестве условия фильтра будет приниматься текущий год; однако на вкладке Период можно выбрать не текущий, а, например, прошлый либо позапрошлый год. Аналогичным образом устанавливается фильтр по какому-либо кварталу, месяцу, неделе либо дню. Также реализована возможность ввода произвольного периода. Если установлен флажок Использовать эту настройку периода при открытии, то установленный фильтр на отображаемые данные будет автоматически применяться при каждом последующем открытии данного окна.
Поиск по номеру — эту команду рекомендуется использовать при работе с большим количеством документов. Она предназначена для быстрого поиска требуемого документа по его номеру в заданном интервале времени (отметим, что интервал времени можно и не задавать — в этом случае поиск будет вестись только по номеру документа). При выполнении данной команды на экране отображается окно, изображенное на рис. 1.23.
Рис. 1.23. Поиск документа по его номеру
В данном окне в поле Номер документа с клавиатуры либо из раскрывающегося списка вводится номер документа, который требуется найти. Интервал времени для поиска задается в полях В диапазоне дат с по; требуемые значения можно ввести либо с клавиатуры, либо с помощью кнопки выбора, которая расположена в конце каждого поля. При нажатии на эту кнопку на экран выводится окно календаря, в котором выбирается требуемая дата. В поле Виды документов должен быть установлен флажок напротив позиции, соответствующей виду документа (на рис. 1.23 эта позиция называется Платежное поручение исходящее). Процесс поиска в соответствии с заданными параметрами инициируется нажатием кнопки Найти; результаты поиска выводятся в нижней части окна в поле Найдено. Для быстрого перехода к требуемой позиции следует установить на нее курсор и нажать кнопку Выбрать — в результате окно Поиск по номеру документа автоматически закроется, а в окне списка курсор будет установлен на выбранный документ.
Провести — эта команда предназначена для проведения документа, на котором установлен курсор. Если дата документа меньше текущей даты, то при активизации данной команды на экране отобразится соответствующее предупреждение с предложением провести документ неоперативно. Документ будет проведен после положительного ответа на данный запрос. Сразу после проведения документа в крайней слева колонке напротив него отобразится соответствующий признак.
Отмена проведения — данная команда доступна только в том случае, когда курсор установлен на проведенном документе, и предназначена для отмены проведения документа. После выполнения данной операции в крайней слева колонке исчезнет признак проведенного документа.
Установить отбор и сортировку списка — с помощью данной команды осуществляется настройка фильтра на отображаемые в окне списка позиции. При выполнении команды на экране открывается окно, приведенное на рис. 1.24.
Рис. 1.24. Настройка параметров фильтра
ПРИМЕЧАНИЕ
Содержимое окна настройки параметров фильтра может отличаться в зависимости от текущего режима работы. На рис. 1.24 оно показано в режиме работы с исходящими платежными поручениями, а при работе с документами на приход товарно-материальных ценностей либо с доверенностями его некоторые параметры будут иными. Но в любом случае принцип работы в данном окне является единым.
Данное окно состоит из двух вкладок: Отбор (эта вкладка открыта на рис. 1.24) и Сортировка. Рассмотрим содержимое каждой из них.
На вкладке Отбор осуществляется настройка параметров фильтра. В левой части вкладки содержится перечень условий фильтра (Номер, Организация, Вид операции и др.). Для выбора требуемого условия необходимо установить соответствующий флажок. Справа с клавиатуры либо помощью кнопки выбора указывается конкретное значение выбранного фильтра: например, на рис. 1.24 выбран фильтр Контрагент, а значение фильтра — Гостиница «Заря». Между условием фильтра и его значением из раскрывающегося списка следует выбрать вариант применения фильтра (Равно, Не равно, В списке, Не в списке и др. — у разных условий фильтра разные варианты применения). Например, на рис. 1.24 для фильтра Контрагент выбран вариант Равно. Это означает, что после применения фильтра в списке останутся только документы, которые оформлены с контрагентом Гостиница «Заря». Если же установить вариант Не равно, то из списка будут исключены все документы, оформленные от имени контрагента Гостиница «Заря» (попросту говоря, с помощью варианта Не равно включается обратный фильтр).
ПРИМЕЧАНИЕ
Некоторые пользователи путают параметры Организация и Контрагент. Помните, что параметр Организация подразумевает название организации, от имени которой оформляется документ, а параметр Контрагент — название контрагента по документу.
Для выбора множественного значения фильтра (например, чтобы указать несколько контрагентов) следует выбрать вариант В списке либо Не в списке. В первом случае будут показаны документы, соответствующие заданным параметрам, во втором — такие документы будут из списка исключены (по аналогии с вариантами Равно и Не равно).
Текущую настройку фильтра можно сохранить, воспользовавшись кнопкой Отборы. При нажатии на данную кнопку на экране открывается окно, изображенное на рис. 1.25.
Рис. 1.25. Настройки фильтра для последующего применения
В данном окне следует с клавиатуры ввести произвольное имя сохраняемого фильтра и нажать кнопку Сохранить.
В дальнейшем для применения сохраненного фильтра следует открыть окно Отборы, установить курсор в соответствующую позицию и нажать кнопку Восстановить — в результате в окне Отбор и сортировка на вкладке Отбор будут восстановлены все параметры выбранного фильтра. Для удаления фильтра из окна Список отборов нужно установить на него курсор и нажать кнопку Удалить. Кнопка Закрыть предназначена для закрытия окна Список отборов без выбора фильтра, а с помощью кнопки Справка осуществляется вызов справочной информации.
На вкладке Сортировка выполняется настройка сортировки документов, содержащихся в окне списка. Содержимое вкладки показано на рис. 1.26.
Рис. 1.26. Настройка параметров сортировки
В правой части вкладки содержится перечень возможных признаков сортировки, в левой — те из них, которые необходимо применить. Перемещение признаков слева направо и наоборот осуществляется с помощью кнопок со стрелками, расположенных в центральной части вкладки. Порядок использования элементов сортировки и переключение направления сортировки осуществляется с помощью кнопок со стрелками, которые находятся слева вверху вкладки. Если установить флажок Использовать эту настройку сортировки при открытии, то при последующих открытиях окна списка все позиции в нем будут по умолчанию отсортированы в соответствии с текущими настройками сортировки.
Для применения настроек фильтра и сортировки, выполненных в окне Отбор и сортировка, следует нажать кнопку ОК; с помощью кнопки Отмена осуществляется выход из данного режима без сохранения изменений. Кнопка Справка предназначена для вызова справочной информации.
Отбор по значению в текущей колонке — данная команда меню Действия также предназначена для включения фильтра на отображаемые данные, причем в качестве условия фильтра принимается текущее значение. Под текущим значением подразумевается значение поля, в котором находится курсор.
История отборов — данное подменю доступно только после того, как хотя бы один раз в текущем сеансе работы был применен фильтр. С его помощью можно быстро выбрать какой-нибудь из примененных ранее фильтров.
Отключить отбор — эта команда доступна только после применения фильтра и предназначена для его отключения.
Сортировка — с помощью команд данного подменю включается требуемый режим сортировки данных в списке. Наиболее популярные варианты — по номеру либо по дате документа.
С помощью команд, находящихся в подменю Действия ▶ На основании, можно быстро перейти в режим формирования нового документа на основании текущего документа, при этом новый документ будет другого типа. Например, на основании приходного кассового ордера можно с помощью соответствующей команды данного подменю быстро сформировать расходный кассовый ордер, либо выданную счет-фактуру, и т. д.
Настройка списка — с помощью данной команды осуществляется переход в режим настройки представления содержащейся в окне информации. При выполнении команды на экране открывается окно, изображенное на рис. 1.27.
Рис. 1.27. Настройка списка
Отметим, что содержимое данного окна может зависеть от текущего режима работы. Например, при работе с кассовыми ордерами набор параметров в нем будет несколько отличаться от такого же окна в режиме работы с доверенностями или документами на приход товарно-материальных ценностей. Однако принцип работы от этого не меняется.
Данное окно состоит из двух вкладок: Колонки и Прочие. На вкладке Колонки путем установки соответствующих флажков следует указать колонки, которые будут отображаться в окне списка. По умолчанию установлены все флажки. Изменение порядка следования колонок в списке осуществляется с помощью кнопок со стрелками, которые находятся слева вверху вкладки. При необходимости можно быстро вернуться к настройке, используемой по умолчанию — для этого следует воспользоваться кнопкой Стандартная настройка.
Вкладка Прочие включает в себя следующие параметры:
♦ При открытии восстанавливать позицию — если установлен данный флажок, то при открытии окна списка приходных кассовых ордеров курсор будет установлен в ту же позицию, где он находился при последнем закрытии окна.
♦ При открытии переходить — значение данного поля выбирается из раскрывающегося списка. Возможные варианты — В начало списка (в данном случае курсор при открытии окна будет расположен на первой позиции списка), В конец списка (курсор будет помещен в конец списка) или Автоматически.
♦ Обновлять автоматически каждые… секунд — использование данного параметра целесообразно в случаях, когда в течение одного сеанса работы со списком в нем могут произойти изменения, выполненные другими пользователями (например, были добавлены либо удалены какие-либо документы). При установленном флажке следует указать интервал времени в секундах, через который должно выполняться автоматической обновление списка.
Таковы основные действия, которые пользователь может выполнять при работе в окне списка.
Отметим, что интерфейсы списка могут иметь разные представления. На рис. 1.28 показано двухпанельное окно списка.
Рис. 1.28. Окно списка, состоящее из двух панелей
На данном рисунке представлено окно справочника контрагентов, которое, по сути, также является интерфейсом списка. Как видно на рисунке, оно состоит из двух панелей: слева формируется перечень групп контрагентов (Покупатели, Поставщики, Заказчики, и т. д.), а справа отображается содержимое текущей группы. Здесь мы привели это окно лишь для примера, а более подробно рассмотрим его позже, в соответствующем разделе.
Чтобы из любого окна списка перейти в режим просмотра и редактирования позиции, нужно выделить ее щелчком мыши и нажать клавишу F2 либо Enter, или воспользоваться командой Действия ▶ Изменить.
Для ввода и изменения данных в программе предусмотрены интерфейсы редактирования. Пример такого интерфейса (в данном случае показано окно редактирования исходящего платежного поручения) показан на рис. 1.29.
Рис. 1.29. Пример окна редактирования
В данном режиме осуществляется ввод и редактирование данных, после чего для их сохранения нужно нажать кнопку ОК или Записать. В первом случае введенные данные будут не только сохранены, но и проведены по учету, а во втором случае — только сохранены, без проведения документа. Более подробно интерфейсы редактирования мы будем рассматривать позже.
Еще один типичный и важный интерфейс — это интерфейс настройки и формирования отчетности. Пример такого окна показан на рис. 1.30.
Рис. 1.30. Настройка и формирование отчета
Здесь показано окно настройки и формирования одного из самых популярных отчетов — Карточки счета, но и большинство других отчетов формируются аналогичным образом. В верхней части окна задаются параметры формирования отчета (интервал времени, данные которого должны быть включены в отчет, счет бухгалтерского учета или наименование контрагента, и др.), а в нижней после нажатия кнопки Сформировать отобразится сам отчет. Позже мы подробно рассмотрим порядок получения наиболее популярных отчетов в программе «1С: Бухгалтерия 8».
Таким образом, мы познакомились с основными, наиболее типичными интерфейсами программы. Конечно, здесь мы рассматривали не все из них, а лишь те, с которыми придется столкнуться в первую очередь. По мере дальнейшего изучения программы мы будем знакомиться и с другими режимами ее работы.
Обзор основных инструментов программы
Изучив интерфейсы программы, можно познакомиться с основными инструментами программы «1С: Бухгалтерия 8». Этим мы и займемся в данном разделе.
В программе «1С Бухгалтерия 8» используются следующие инструменты: главное меню, панель функций, инструментальные панели и контекстное меню, а также комбинации «горячих» клавиш.
Главное меню находится вверху основного интерфейса программы (см. рис. 1.19). По умолчанию оно включает в себя следующие меню.
♦ Файл — команды данного меню предназначены для работы с файлами. Эти команды наверняка знакомы пользователям Windows: к ним относятся, например, команды Новый, Открыть, Сохранить, Сохранить как, Печать, Предварительный просмотр, Выход и др.
♦ Правка — в состав данного меню включены команды редактирования, поиска данных и замены данных. Они также знакомы пользователям Windows: Вырезать, Копировать, Вставить, Выделить все, Найти и др.
♦ Операции — с помощью команд данного меню осуществляется выбор вариантов работы с данными информационной базы. Например, при выполнении команды Операции ▶ Справочники на экране откроется окно выбора справочника (см. рис. 1.20). Некоторые команды меню Операции дублируют пункты главного меню.
♦ Банк, Касса, Покупка, Продажа, Склад, Производство, ОС, НМА, Зарплата, Кадры — каждое из перечисленных меню предназначено для ведения соответствующего участка бухгалтерского учета. По мере изучения книги мы будем знакомиться с ними подробнее.
♦ Отчеты — команды данного меню предназначены для настройки, формирования и вывода на печать самой разнообразной отчетности.
♦ Предприятие — данное меню содержит команды общего характера. С их помощью можно перейти, например, в режим настройки корректных корреспонденций счетов, определения учетной политики, настройки параметров учета, просмотра и редактирования производственного календаря, и др.
♦ Сервис — данное меню включает в себя команды, предназначенные для перехода в режим работы с сервисными функциями системы.
♦ Окна — в этом меню содержатся команды, предназначенные для управления окнами программы.
♦ Справка — в состав этого меню включены команды, предназначенные для вызова справочной информации, а также для просмотра сведений о программе.
Непосредственно под главным меню программы располагается инструментальная панель. Ее кнопки дублируют соответствующие команды главного меню. Пользователь может самостоятельно изменять содержимое панели инструментов, предложенное по умолчанию.
Кроме этого, в каждом интерфейсе программы имеется своя инструментальная панель, расположенная, как правило, в верхней части окна. Например, в интерфейсах списка (см. рис. 1.21 и 1.28) она может начинаться с кнопки Действия, а в окнах редактирования (см. рис. 1.29) — с кнопки Операция.
В большинстве интерфейсов программы нажатием правой кнопки мыши вызывается контекстное меню. Содержимое этого меню зависит от того, в каком месте оно вызвано. Многие команды контекстного меню дублируются командами меню Действия, а также соответствующими кнопками инструментальной панели.
Еще одним удобным и полезным инструментом программы является панель функций. Она занимает основную часть главного окна программы, и состоит из нескольких вкладок (на рис. 1.19 панель функций открыта на вкладке Предприятие). С помощью панели функций вы можете быстро, одним щелчком мыши перейти в требуемый режим работы сразу после запуска программы.
Также в программе можно использовать так называемые «горячие клавиши». Например, переход в режим редактирования документа осуществляется нажатием клавиши F2, удаление позиции из списка — с помощью комбинации клавиш Shift+Delete (правда, для данной операции необходимо наличие соответствующих прав доступа), и т. д. По мере знакомства с программой мы будем пользоваться наиболее востребованными «горячими клавишами», поэтому здесь приводить их описание нет необходимости.
Включение новых возможностей технологической платформы 1С 8.2
Конфигурация «Бухгалтерия предприятия», которую мы рассматриваем в данной книге, работает на технологической платформе версии 8.2, хотя она изначально создавалась еще под версию 8.1. Поэтому после подключения конфигурации к платформе 8.2 интерфейсы прикладного решения выглядят так же, как и в версии 8.1.
Чтобы интерфейс и инструментарий платформы 1С 8.2 выглядели по-новому, нужно либо использовать конфигурацию, разработанную специально для данной версии, либо адаптировать к ней имеющуюся конфигурацию. На момент написания данной книги специально для платформы 1С 8.2 разработана только одна конфигурация — «Управление торговлей» версии 11. Поэтому в данном разделе мы расскажем о том, как адаптировать конфигурацию «Бухгалтерия предприятия», созданную для платформы 1С 8.1, к платформе 1С 8.2.
Все необходимые действия выполняются в режиме «Конфигуратор» после того, как имеющаяся конфигурация подключена к платформе (о том, как это делать, рассказывается выше, в разделе «Как самостоятельно подключить конфигурацию или загрузить информационную базу?»). Как мы уже отмечали ранее, по умолчанию в Конфигураторе включен режим совместимости прикладного решения с версией 8.1. Чтобы увидеть новый интерфейс платформы 8.2, этот режим следует отключить. Для этого действуем следующим образом.
В дереве конфигурации щелчком мыши выделите верхнюю позицию иерархии (по умолчанию она называется БухгалтерияПредприятия). Затем нажмите правую кнопку мыши, и в открывшемся контекстном меню выберите команду Свойства (эта команда вызывается также нажатием комбинации клавиш Alt+Enter). В результате на экране откроется окно свойств конфигурации, изображенное на рис. 1.31.
Рис. 1.31. Свойства конфигурации
В данном окне осуществляется просмотр и редактирование свойств конфигурации. Обратите внимание — многие параметры объединены в разделы, и чтобы открыть или закрыть раздел, нужно щелкнуть мышью на маленьком черном треугольнике слева от его названия. Например, на рис. 1.31 разделы Представление и Разработка являются закрытыми, а разделы Основные, Справочная информация и Совместимость — открытыми. По умолчанию при открытии данного окна в нем будут открыты все разделы, поэтому его вид может отличаться от того, как показано на рис. 1.31. Если все разделы окна являются открытыми, для навигации используйте вертикальную полосу прокрутки.
В контексте рассматриваемого вопроса нас в данном окне интересует два параметра: поле Основной режим запуска (раздел Основные) и поле Режим совместимости (раздел Совместимость). В поле Основной режим запуска из раскрывающегося списка нужно выбрать значение Управляемое приложение, а в поле Режим совместимости — значение Не использовать (рис. 1.32).
Рис. 1.32. Редактирование свойств конфигурации
После изменения режима совместимости рекомендуется перезапустить Конфигуратор, о чем программа выдаст соответствующе информационное сообщение. Предварительно следует сохранить выполненные изменения: это можно сделать либо с помощью команды главного меню Конфигурация ▶ Сохранить конфигурацию, либо просто утвердительно ответить на соответствующий запрос, который отобразится на экране при закрытии Конфигуратора.
ВНИМАНИЕ
Если в окне свойств конфигурации параметры являются недоступными для редактирования (иначе говоря, вы не можете изменить их значения) — нужно разблокировать конфигурацию. Для этого выполните команду главного меню Конфигурация ▶ Поддержка ▶ Настройка поддержки, и в открывшемся окне с помощью соответствующей кнопки включите режим возможности изменений.
После запуска Конфигуратора выполните в нем команду главного меню Конфигурация ▶ Обновить конфигурацию базы данных (эта команда вызывается также нажатием клавиши F7). Это необходимо для того, чтобы выполненные в Конфигураторе изменения нашли свое отражение в прикладном решении (то есть в режиме «1С Предприятие»). Теперь запускайте программу в режиме «1С Предприятие»» (это можно сделать как из окна запуска, см. рис. 1.4, так и из Конфигуратора с помощью команды главного меню Сервис ▶ 1С Предприятие, вызываемой также нажатием комбинации клавиш Ctrl+F5) — в результате окно прикладного решения будет выглядеть так, как показано на рис. 1.33.
Рис. 1.33. Прикладное решение на платформе 1С 8.2
Несмотря на то, что конфигурация у нас уже подключена к платформе, мы видим, что практически никаких инструментов для работы интерфейс прикладного решения не содержит. Главное меню теперь находится не вдоль верхней границы окна программы, а открывается в виде обычного меню, содержащего несколько подменю (см. рис. 1.33). Причем в состав главного меню включены только команды, которые относятся к технологической платформе, а не к конфигурации. Иначе говоря, независимо от того, с какой конфигурацией вы работаете — «Бухгалтерия предприятия», «Управление торговлей» и т. д., главное меню программы в режиме «1С Предприятие» будет содержать один и тот же набор функций.
Очевидно, что для дальнейшей работы надо выполнить целый ряд действий по включению в интерфейс программы необходимых инструментов (как минимум — команд, предназначенных для вызова справочников, выбора режима работы, перехода к формированию отчетности, и т. д.).
Однако даже и в таком виде вы можете эксплуатировать программу, хоть это и не очень удобно. Для доступа к ее режимам работы выполните в главном меню команду Все функции (см. рис. 1.33) — в результате на экране отобразится окно, которое показано на рис. 1.34.
Рис. 1.34. Все функции и команды программы
В данном окне содержится иерархический перечень всех объектов конфигурации — примерно в таком же виде, как он сформирован в Конфигураторе (см. рис. 1.17). Чтобы перейти, например, в режим работы с приходными кассовыми ордерами, раскройте ветвь Документы, выделите щелчком мыши позицию Приходный кассовый ордер и нажмите кнопку Открыть (можно также просто дважды щелкнуть мышью на требуемой позиции). Аналогичным образом осуществляется переход в режим работы со справочниками, отчетами и прочими объектами конфигурации.
Но, как мы уже отмечали, это не очень удобно, поэтому данный метод можно использовать лишь в исключительных случаях. Для полноценной же работы следует сформировать нормальный пользовательский интерфейс, и о том, как это делать, мы расскажем далее.
Основными элементами интерфейса программы 1С 8.2 являются панель разделов, панель навигации и панель действий. На рис. 1.35 эти элементы показаны для конфигурации «Управление торговлей» версии 11, которая была создана специально для платформы 1С 8.2.
Рис. 1.35. Рабочий интерфейс конфигурации «Управление торговлей» 11 на платформе 1С 8.2
Отличительной чертой версии 8.2 по сравнению с предыдущими версиями программы является то, что сейчас структура подсистем, сформированная в «Конфигураторе», непосредственно влияет на интерфейс и инструментарий прикладного решения. Первому уровню подсистемы соответствует раздел в прикладном решении, нижеследующим ее уровням соответствуют названия групп команд на панели навигации. Что касается объектов конфигурации, включенных в подсистему, то они могут отображаться как на панели навигации, так и на панели действий (в частности, на панели действий отображаются объекты конфигурации Отчеты).
Стоит отметить, что адаптация конфигурации «Бухгалтерия предприятия 1.6», созданной для эксплуатации на платформе 8.1, под платформу 8.2 — это процесс довольно трудоемкий. Здесь не получится просто что-то переключить и автоматически перенести объекты конфигурации с одной платформы на вторую — в первую очередь по причине того, что платформа 8.2 имеет некоторые принципиальные отличия от 8.1. После переключения конфигурации интерфейс программы в режиме «1С: Предприятие» будет выглядеть так, как показано на рис. 1.33, попросту говоря — «никак». Поэтому вам придется самостоятельно определить, что именно включать в состав интерфейса прикладного решения, придумать структуру интерфейса, определить порядок группировки и размещения его элементов, и т. д. Здесь мы этим заниматься не будем, а лишь на конкретном примере продемонстрируем, как можно самостоятельно сформировать интерфейс для работы на платформе 8.2.
Для примера сформируем раздел Финансы, который будет отображаться на панели разделов, и включим в его состав справочник Банки, а также команды для перехода в режим работы приходными и расходными кассовыми ордерами и входящими и исходящими платежными поручениями.
После того как вы включили режим управляемого приложения и отключили режим совместимости (см. рис. 1.32), и получили новый пустой интерфейс (см. рис. 1.33), выйдите из режима «1С: Предприятие» и вернитесь в режим работы «Конфигуратор». В дереве конфигурации щелкните правой кнопкой мыши на ветви Подсистемы и в открывшемся контекстном меню выберите команду Добавить (рис. 1.36).
Рис. 1.36. Выбор команды для добавления подсистемы
В открывшемся окне на вкладке Основные заполните параметры так, как показано на рис. 1.37.
Рис. 1.37. Добавление подсистемы, вкладка Основные
Отметим, что в поле Пояснение можно ввести любой произвольный текст — он будет отображаться в виде всплывающей подсказки при подведении указателя мыши к названию раздела в режиме «1С: Предприятие». Обязательно установите флажок Включать в командный интерфейс — в противном случае раздел в прикладном решении отображаться не будет.
Теперь перейдите на вкладку Состав, и в верхней части интерфейса выберите объекты конфигурации для включения в подсистему: в разделе иерархии Справочники флажком отметьте позицию Банки, а в разделе Документы — позиции ПлатежноеПоручениеВходящее, ПлатежноеПоручениеИсходящее, ПриходныйКассовыйОрдер и РасходныйКассовыйОрдер. При этом в нижней части вкладки автоматически сформируется перечень выбранных объектов (рис. 1.38).
Конец ознакомительного фрагмента.