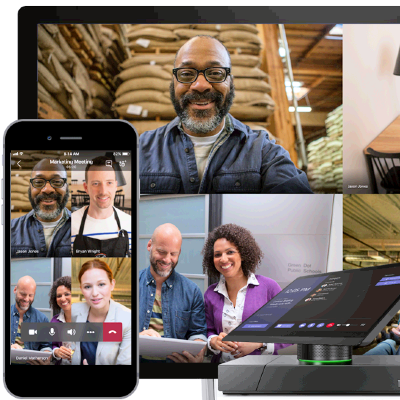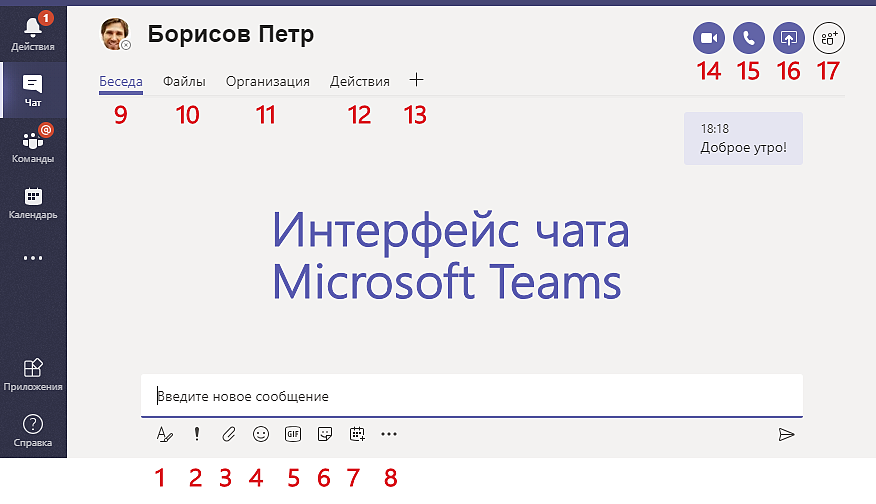Microsoft Teams — это приложение для совместной работы, созданное для гибридной работы, которое позволяет вам и вашей команде оставаться в курсе, организовано и подключено — и все это в одном месте.
Совет: Получите технический опыт с помощью Business Assist. Обратитесь к нашим консультантам для малого бизнеса, чтобы помочь в создании продуктов Microsoft 365 для вас и всех сотрудников вашего бизнеса. Дополнительные сведения.
Узнайте, как Teams может помочь вам и вашим коллегам объединиться независимо от того, где вы находитесь:
-
Чат — сообщение кому-то или группе, чтобы поговорить о работе, проектах или просто для удовольствия.
-
Teams— создание команды и каналов для сбора людей и работы в специализированных пространствах с беседами и файлами.
-
Календарь . Общайтесь с людьми до, во время и после собрания, поэтому подготовка и дальнейшие действия легко найти. Этот календарь Teams синхронизируется с outlook one.
-
Приложения . Поиск знакомых приложений и изучение новых приложений для упрощения, настройки и управления работой.
Советы
-
Ознакомьтесь со всеми непрочитанными сообщениями, @mentions, ответами и т. д. в разделе Действия.
-
Используйте поле Поиск для поиска и фильтрации определенных элементов или людей, выполнения быстрых действий и запуска приложений.
Начните прямо сейчас
-
Загрузите Teams для своего рабочего стола, iOS или Android.
-
Вы также можете легко работать с Teams в браузере на сайте https://teams.microsoft.com.
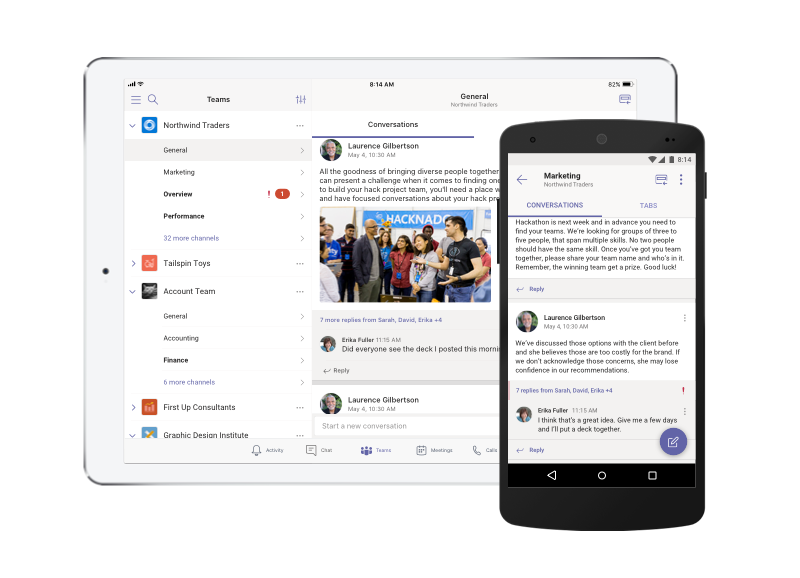
Хотите узнать больше?
Справка по Microsoft Teams
Краткое руководство по Microsoft Teams
Нужна дополнительная помощь?
Нужны дополнительные параметры?
Изучите преимущества подписки, просмотрите учебные курсы, узнайте, как защитить свое устройство и т. д.
В сообществах можно задавать вопросы и отвечать на них, отправлять отзывы и консультироваться с экспертами разных профилей.

2020 год во всей красе продемонстрировал миру жизнеспособность технологий, позволяющих пользователям взаимодействовать на расстоянии. Речь идёт о целом семействе программ, позволяющих организовать видеоконференции в удалённом формате. Если раньше многие пользователи знали только Skype, то во времена пандемии стали популярны такие приложения как Zoom, Microsoft Teams и многие другие. Если вы хотите разобраться в том, как пользоваться Microsoft teams, наше руководство должно будет вам в этом помочь.
Майкрософт Тимс предоставляет зарегистрированным пользователям организовывать совместную работу над общими документами, разбить общую работу компании на отдельные проекты и таким образом делить потоки информации, назначать различных исполнителей на разные обозначенные задачи. Но, чтобы этому научиться, сперва познакомиться с интерфейсом и узнать, как пользоваться Microsoft Teams.
Актуальность программ для конференций
Поскольку программа MS Teams набирает популярность во время пандемии коронавируса, то теперь в Интернете полно запросов с просьбами помощи в освоении данной программы. Наша статья поможет вам коротко пробежаться по пунктам меню программы, понять принцип взаимодействия членов команды, а дальше пользователь уже начёт самостоятельно детально разбираться, как работать в программе, чтобы его работа продуктивной и приятной. В общем, как и в любом приложении понимание, как пользоваться Microsoft Teams, приходит с опытом.
Программа объединяет под своим интерфейсом пользователей лицензионной версии Office 365. Для решения задач небольшой компании достаточно использования базовой версии, которая предоставляется совершенно бесплатно.
Зарегистрироваться в Microsoft Teams можно на официальном сайте приложения, учётная запись в системе привязывается к учётной записи в Microsoft. После регистрации целесообразно установить приложение на свой ПК или мобильное устройство либо использовать веб-версию приложения. Загрузить дистрибутивы можно:
- На нашем сайте
- В магазинах пользователей мобильных устройств: AppStore и Google Play
Предвкушая вопрос «как подключиться к microsoft teams», напомню, что для начала нужно зарегистрироваться в системе, загрузить на компьютер десктопное приложение либо открыть страницу авторизации на официальном сайте. Для входа в систему – в любой версии приложения – вводится логин (адрес электронной почты) (1) и нажать на кнопку «Вход» (2):
Затем нужно авторизоваться в учётной записи Майкрософт (1) => (2):
Для налаживании процесса взаимодействия с членами команды администратор организации в MS Teams должен пригласить в свою команду своих коллег. Это могут быть зарегистрированные пользователи Тимса и гости, которым регистрация не нужна, но они могут участвовать в решении каких-то задач группы с ограниченным функционалом – как приглашённый участник видеоконференции.
Для «вербовки» команды нужно кликнуть мышью на гиперссылку «Пригласить коллег»:
У администратора группы есть три способа «вербовки»:
- Скопировать ссылку группы и переслать её любым способом отдельным людям (1),
- Поголовная рассылка приглашения всем контактам из адресной книги Microsoft или Google,
- Выборочная отсылка письма-приглашения конкретному почтовому контакту.
Можно добавлять людей вручную, нажав на иконку «Добавить людей»:
В указанное поле нужно ввести электронный адрес контакта (зарегистрированного пользователя в MS Teams либо человека со стороны) (1) и на «Добавить» (2):
При этом указанный контакт получить по электронной почте письмо-приглашение:
Для присоединения к команде нужно нажать на кнопку «Присоединиться к Teams».
Администратор может посмотреть список членов своей команды, для этого необходимо нажать на букву «i» в правом верхнем углу окна программы:
Точно такое же приглашение приходит участникам группы, если администратор инициирует видеоконференцию.
Работая в приложении Microsoft Teams, нетрудно заметить, что разработчики учли все потребности пользователя при использовании чата.
Здесь пользователь программы может:
- Делать закладки для использования различных приложений (1),
- Позвонить другому пользователю с использованием видео (2),
- Сделать голосовой звонок пользователю (3),
- Запустить демонстрацию своего экрана (4),
- Добавлять в чат других собеседников (5).
В разделе «Команды» (1) организатор имеет возможность создавать команды (2), добавив туда участников в разрезе различных каналов (3). Канал – это что-то вроде отдельного проекта с различным составом участников:
Ещё один пункт меню – «Собрания» (1). Здесь можно как интерактивно организовать конференцию (2), так и запланировать время её проведения в будущем (3):
Все загруженные во время общения в чатах или видеконференциях файлы можно отыскать в разделе «Файлы» (1). Рабочая область отобразит списки как завершённых, так и текущих закачек. Кнопка «Открыть папку со скачанными файлами» (2) даст пользователю возможность быстро открыть системную папку «Загрузки». Также в этом разделе можно быстро перейти в облачное хранилище OneDrive (3). Это возможность использовать нужные файлы при входе с другого устройства.
Раздел «Приложения» (1) хранит полный список приложений, доступных к использованию. А если перейти в пункт меню с тремя точками (2), то там будут отображены последние приложения (3), которые использовались в процессе работы.
Важно! и всё-таки начинать работу в программе необходимо с настройки своего профиля в MS Teams, так как это «лицо» администратора группы. Для настройки профиля необходимо кликнуть мышью на иконку человечка в правом верхнем углу.
Заключение
Подводя итог краткому обзору интерфейса и функционала программы MS Teams, хочется заметить, что это очень удобная и гибкая программа, с которой легко «подружиться». Обычно базовой версии приложения бывает достаточно для взаимодействия небольших состав и небольших проектов, но ничего не мешает пользователю и расширить функциональные возможности приложения. Надеюсь, что данная статья была вам полезна и теперь вы знаете, как пользоваться Microsoft Teams.
Вы недавно узнали о Teams или хотите иметь под рукой подсказку о его интерфейсе. Здесь вы можете изучить основы использования Microsoft Teams.
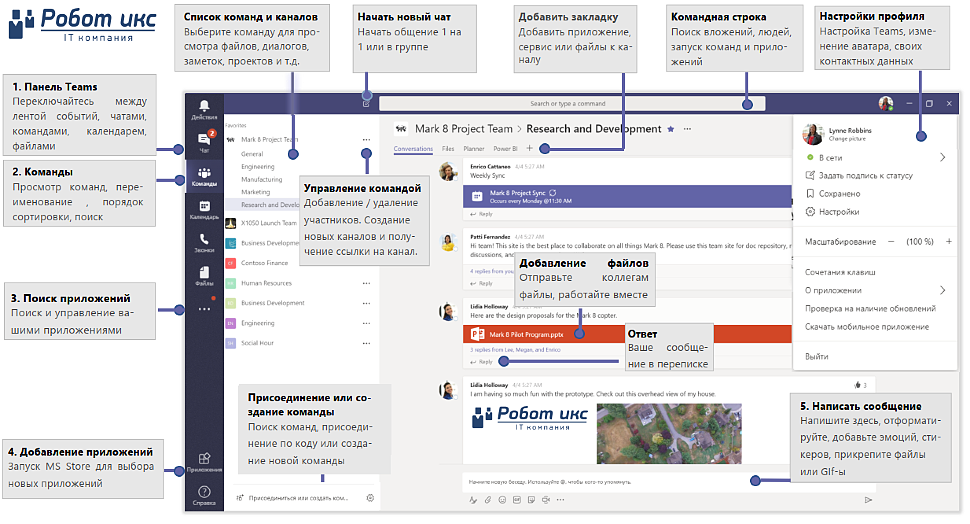
1. Главная панель Microsoft Teams
Основная панель для переключения между функционалом Teams расположена слева по вертикали. Сверху вниз: «Действия», «Чат», «Команды», «Календарь», «Звонки», «Файлы», «Поиск приложений», «Добавление приложений», «Справка».
2. Команды Microsoft Teams
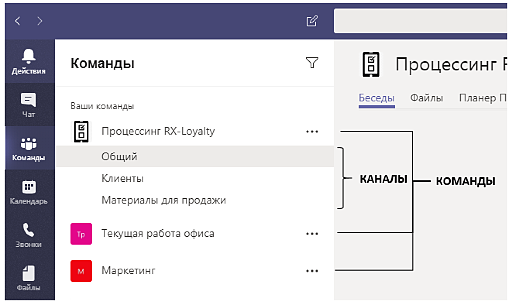
Команды Teams объединяют в себе людей, контент и средства, относящиеся к различным проектам или группам сотрудников. Команды могут создаваться под конкретные проекты или существовать на постоянной основе.
Каналы Teams— это выделенные разделы, помогающие упорядочить беседы по определенным темам внутри команд, проектов, групп и т.п. В каналах команды все участники могут открыто общаться друг с другом.Приватный чат виден только его участникам.
Читайте подробное описание сущностей команд и каналов в Microsoft Teams.
3. Ваши приложения в Microsoft Teams
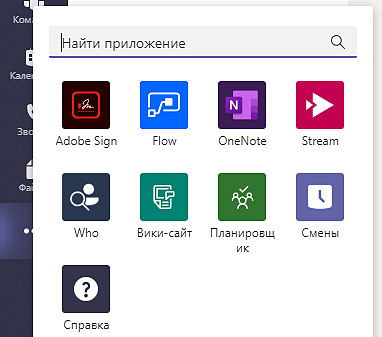
Здесь содержатся ваши наиболее важные или часто используемые приложения:
- Ваши личные приложения для отслеживания и работы с вашим собственным контентом
- Приложения ваших группы, которые были установлены для групп, на которые вы подписаны
- Настраиваемые приложения, разработанные лично вами
Если в приложении для вас есть новое уведомление, оно отображается в этом меню с красным стикером и числом, сообщая о сколько у вас есть уведомлений.
Чтобы просмотреть список всех установленных приложений для личного использования, введите @ в поле поиска.
4. Поиск и добавление приложений в Microsoft Teams
Здесь вы можете просматривать доступные приложения и искать их по темам или названию.
Все доступные приложения классифицированы по пофункционалу и разбиты на категории согласно их бизнес назначению. Вы можете искать приложения в категориях или в поисковой строке в верхнем левом углу экрана.
Чтобы установить приложение просто нажмите на него и далее следуйте инструкциями. Можно скопировать ссылку на приложение и отправить ее вашему коллеге в чат.
5. Общение с коллегами в Microsoft Teams
Microsoft Teams обладает мощными и современными средствами общения в коропоративной среде, что делает его незаменимым средством для оганизации единого информационного пространства для любой компании. Ниже представлен скриншот интерфейса чата Microsoft Teams
Описание кнопок интерфейса чата Teams

1. Формат. Нажимая на кнопку, окно ввода текста увеличивается и вы можете отформатировать текст

2. Важное сообщение. При отправке сообщения можно пометить его как Стандартное (по умолчанию), Важное или Срочное

3. Прикрепить. При отправке сообщения к нему можно прикрепить вложение — произвольный файл, находящийся локально на вашем ПК или в OneDrive для бизнеса. Документы Microsoft Office можно будет редактировать непосредственно в Teams в этом сообщении.

4. Smile. Добавить смайлы

5. GIF. Искать и добавить GIF-эмотиконы

6. Стикеры. Искать и добавить стикеры

7. Запланировать собрание. Нажмите, чтобы создать новое собрание по сети и трансляцию, к которым могут присоединиться все желающие

8. Приложения. Нажмите, чтобы посмотреть доступные приложения с возможностью поиска. Библиотека приложений.
9
Беседы. Вкладка показывает содержимое выбранной беседы — чата
10
Файлы. Вкладка показывает список файлов, которые были переданы в выбранной беседе — чате
11
Организация. Вкладка отображает органиграмму компании — непосредственного руководителя и подчиненных вашего собеседника
12
Действия. Вкладка отображает всю активность вашего собеседника во всех командах и каналах за последнее время
13
Добавить вкладку. В беседу с коллегой (коллегами, если беседа групповая) вы можете добавить вкладку, аналогичную вкладкам каналов. Это может быть приложение, файлы, онлайн сервис, адрес сайта и т.д. чтобы совместно использовать эту возможность.

14. Видеозвонок. Запускает групповой видеозвонок — конференцию, если в беседе несколько участников, либо звонок 1 на 1

15. Голосовой звонок. Запускает групповой АУДИО вызов — аудио-конференцию, если в беседе несколько участников, либо звонок 1 на 1

16. Демонстрация экрана. Запускает демонстрацию экрана всем участникам беседы. Это может быть целиком рабочий стол или только выбранное вами запущенное на ПК приложение

17. Добавить участника. Нажав, вы можете добавить в чат/беседу своего коллегу
Как начать работать в Microsoft Teams еще быстрее
Здесь очень кратко описан интерфейс Microsoft Teams. Для полного изучения всего функционала и перебора вариантов организаций Команд/каналов могут потребоваться месяцы экспериментов.
Мы рекомендуем как можно быстрее связаться с нами и запросить у нас демонстрацию возможностей Teams
Будучи авторизованными Gold партнерами Microsoft, мы оказываем услуги внедрения, развертывания и настройки любых облачных продуктов Microsoft, в частности Microsoft Teams, Office365, Azure и т.д.
Полезные статьи Microsoft Teams
Описание интерфейс Microsoft Teams
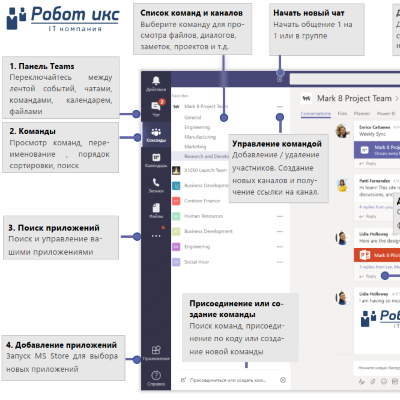
Краткий обзор Microsoft Teams

Подробное описание Microsoft Teams