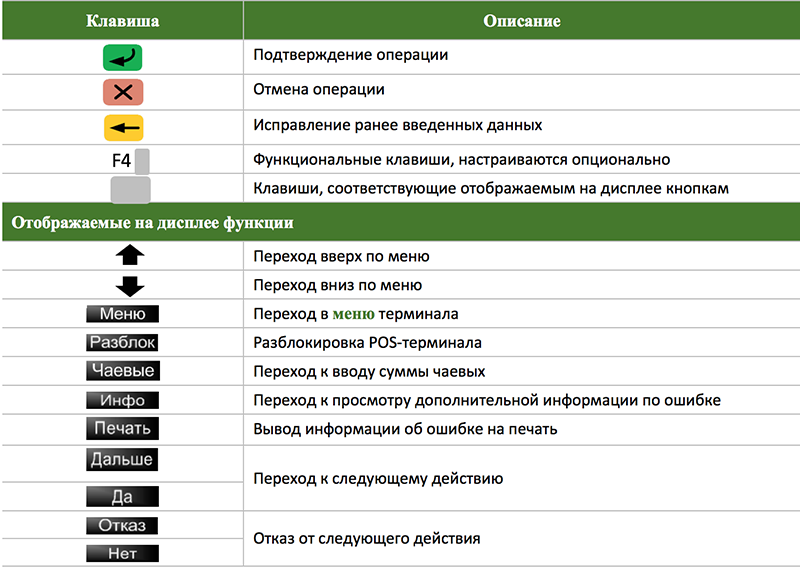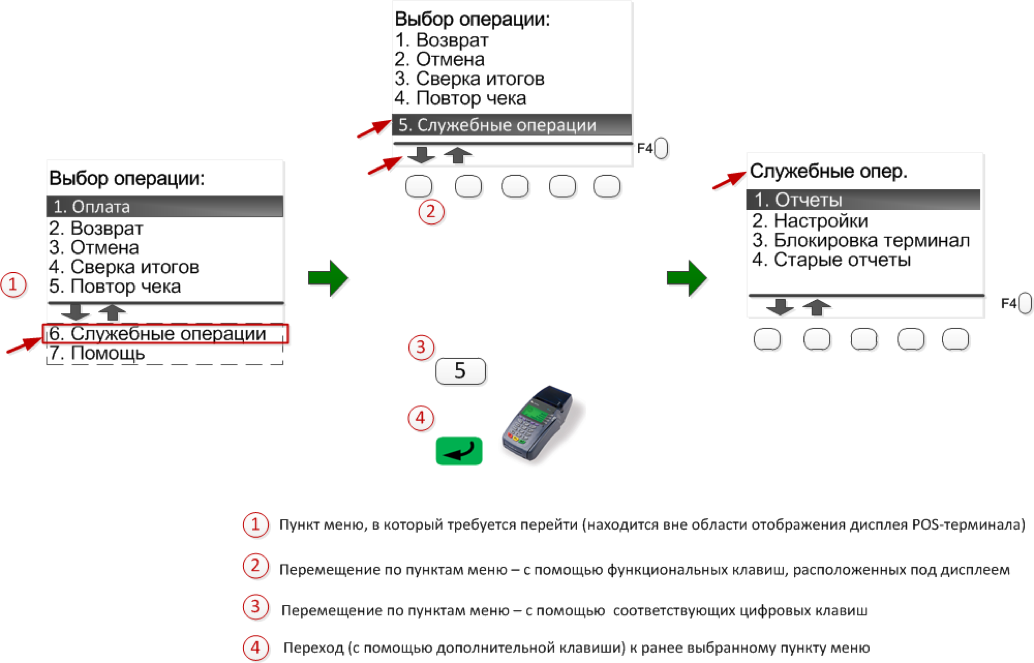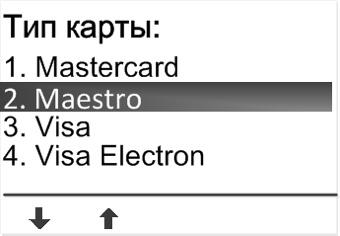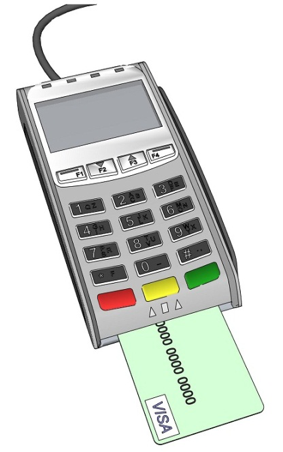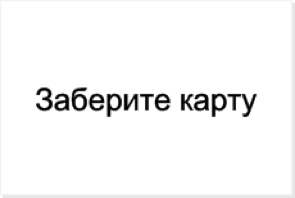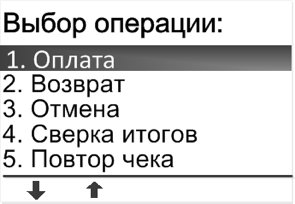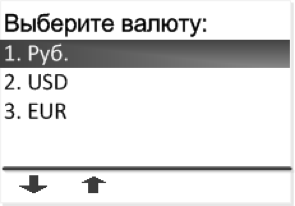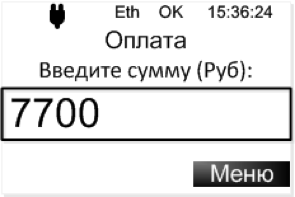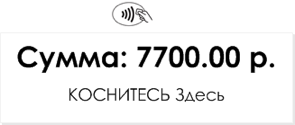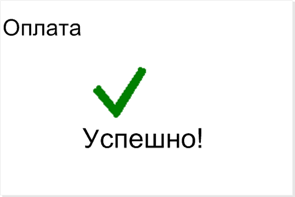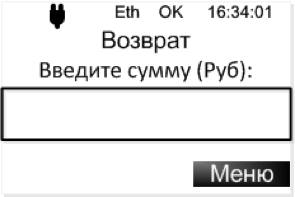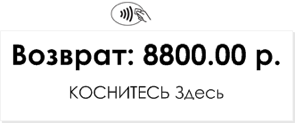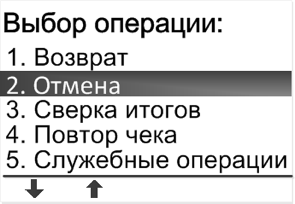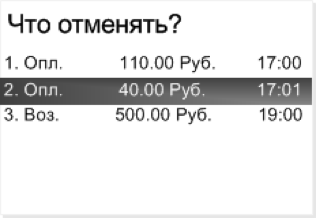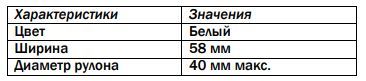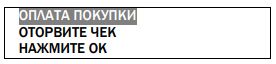Если Вы являетесь клиентом Сбербанка и Вам необходима подробная инструкция по терминалу Сбербанка, вы можете их скачать по следующим ссылкам:
Инструкция для кассира POS-терминал Сбербанк (автономный терминал).docx
Инструкция для кассира POS-терминал Сбербанк (автономный терминал).pdf
Инструкция для кассира POS-терминал Сбербанк (интегрированное кассовое решение).docx
Инструкция для кассира POS-терминал Сбербанк (интегрированное кассовое решение).pdf
Основные операции мы опишем в данной статье.
1 Общие сведения
POS-терминалы Ingenico, PAX, VeriFone, Yarus с программным обеспечением Сбербанка России способны обслуживать международные банковские карты (VISA, VISA Electron, Mastercard, Maestro) с магнитной полосой и/или с чипом, карты ПРО100, выпускаемые Сбербанком России, а также карты American Express с магнитной полосой.
Для работы POS-терминала необходим канал связи с Банком. В качестве такого канала может использоваться телефонная линия, соединение с Интернетом, или SIM-карта сотовой связи.
POS-терминалы оборудованы:
- клавиатурой;
- графическим дисплеем (цветным — опционально);
- принтером;
- считывателем магнитных карт;
- считывателем чиповых карт;
- бесконтактным считывателем (опционально);
- ПИН-клавиатурой для клиента (опционально).
1.1 Клавиши POS-терминала
У разных моделей POS-терминалов клавиатура устроена по-разному, но кнопки у всех одинаковые.
2 Как работать с терминалом Сбербанка?
Перед началом работы убедиться, что:
- POS-терминал подключен к:
- сети 220В;
- каналу связи;
- в POS-терминале достаточно бумаги для печати чеков.
При необходимости нужно установить новый рулон, как описано в Руководстве пользователя для используемой модели POS-терминала.

2.1 Как работать с меню POS-терминала?
Для входа в меню POS-терминала нужно нажать на клавишу , расположенную под отображением на дисплее (или нажать на функциональную клавишу F4).
Другой способ перемещения по пунктам меню –– по нажатию на соответствующую цифровую клавишу.
Для выхода из выбранного пункта меню, нужно нажать на клавишу X . В зависимости от настроек терминала, на дисплее отобразится одно из стартовых сообщений.
2.2 Как считывать карту на терминале Сбербанка?
Если на дисплее отображается одно из сообщений Вставьте карту или <Тип операции> Вставьте карту или приложите ее к экрану, то нужно соответствующим способом считать ее.
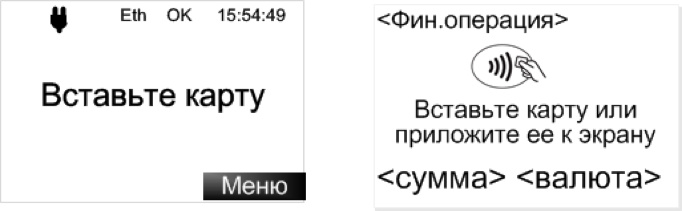
Если отображается сообщение Вставьте карту, то считывание возможно только карт с магнитной полосой и с чипом. Считывание бесконтактных карт не поддерживается
2.2.1 Как считывать карту с магнитной полосой без чипа?
Для считывания карты с магнитной полосой, ее нужно плавно установить и провести сверху вниз через магнитный считыватель.
После считывания карты на дисплее появится сообщение:
Далее, если необходимо, выбрать правильный тип карты.
Для карт с магнитной полосой (в зависимости от настроек) может потребоваться ввод 4 последних цифр:
2.2.2 Как считывать карту с чипом?
Карту с чипом нужно вставлять в чиповый считыватель чипом вверх. Чиповый считыватель обычно находится в нижнем торце терминала.
Карта должна оставаться в считывателе до окончания операции, пока на дисплее POS-терминала (и ПИН-клавиатуры – опционально) не появится сообщение Вытащите карту.
При попытке считать карту с чипом с помощью магнитной полосы на экране появится сообщение: На карте есть чип, Вставьте карту чипом. В этом случае нужно вставить карту в чиповый считыватель и продолжить выполнение операции.
После выполнения финансовой операции, на дисплее POS-терминала (на ПИН-клавиатуре — опционально) отобразится сообщение:
Если карта с чипом не читается, при этом на дисплее отображается сообщение Карта не читается. Попробуйте магнитный ридер (две подряд безуспешных попытки считывания), то карту можно считать по магнитной полосе.
2.2.3 Как считывать бесконтактную карту?
Для считывания бесконтактной карты (PayPass, PayWave) нужно приложить ее к дисплею POS-терминала или ПИН-клавиатуры, на которых отображается (мигает) логотип:
Над дисплеем POS-терминала или ПИН-клавиатуры мигают индикаторы.
Если логотип не появляется или над экраном нет индикаторов, значит, у POS-терминала или ПИН-клавиатуры нет бесконтактного считывателя. В этом случае карту нужно вставить в чиповый или магнитный считыватель.
3 Как проводить финансовые операции?
Для торгово-сервисных предприятий предусмотрены следующие финансовые операции: оплата, возврат, отмена, предавторизация, добавочная авторизация, завершение расчета и отмена авторизации. Операции могут проводиться в двух режимах – на дисплее POS-терминала отображается одно из двух возможных стартовых сообщений: Вставьте карту и Оплата, Введите сумму
Внимание! В режиме Вставьте карту бесконтактное считывание карты не предусмотрено.
3.1 Как произвести оплату на терминале Сбербанка?
Для ОПЛАТЫ картой, в зависимости от стартового сообщения, нужно выполнить следующие действия:
|
№ шага |
Порядок действий, если стартовое сообщение – Вставьте карту |
Порядок действий, если стартовое сообщение – Оплата |
|
1 |
 |
Если валюта проводимой операции – рубль, перейти к шагу 5. |
|
2 |
Считать карту. |
Открыть меню POS-терминала –– нажать на клавишу , расположенную под отображением на дисплее (или нажать на функциональную клавишу F4). |
|
3 |
В меню POS-терминала выбрать операцию ОПЛАТА: |
|
|
4 |
Выбрать требуемый тип валюты (функция доступна опционально): |
|
|
5 |
Ввести требуемую сумму ОПЛАТЫ и нажать клавишу :
|
|
|
6 |
Считать карту на POS-терминале: или на ПИН-клавиатуре (опционально)
|
|
|
7 |
Ввести ПИН-код карты на POS-терминале:
или на ПИН-клавиатуре (опционально):
далее нажать клавишу |
|
|
8 |
POS-терминал связывается с Банком для проведения операции: |
|
|
9 |
На дисплее POS-терминала появляется сообщение:
|
|
|
10 |
На печать выводится два чека: один остается в ТСТ, другой отдается клиенту. |
4 Как оформить возврат на терминале Сбербанка?
Для ВОЗВРАТА покупки, в зависимости от стартового сообщения, нужно выполнить следующие действия:
|
№ шага |
Порядок действий, если стартовое сообщение – Вставьте карту |
Порядок действий, если стартовое сообщение – Оплата |
|
1 |
 |
Если валюта проводимой операции – рубль, перейти к шагу 5. |
|
2 |
Считать карту |
Открыть меню POS-терминала –– нажать на клавишу , расположенную под отображением на дисплее (или нажать на функциональную клавишу F4). |
|
3 |
В меню POS-терминала выбрать операцию ВОЗВРАТ: Как открыть меню и выбрать нужный пункт |
|
|
4 |
Выбрать требуемый тип валюты (функция доступна опционально):
|
|
|
5 |
Ввести требуемую сумму ВОЗВРАТА и нажать клавишу
|
|
|
6 |
или на ПИН-клавиатуре (опционально)
|
|
|
7 |
Считать карту администратора и нажать клавишу
|
|
|
8 |
После ввода ПИН-кода, POS-терминал связывается с Банком для проведения операции:
|
|
|
9 |
На дисплее POS-терминала появляется сообщение: |
|
|
10 |
На печать выводится два чека: один остается в ТСТ, другой отдается клиенту. |
5 Как отменить операцию на терминале Сбербанка?
При выборе ОТМЕНЫ покупки с приемом чаевых – ОСНОВНАЯ ОПЛАТА,зависимости от стартового сообщения нужно выполнить следующие действия:
|
№ шага |
Порядок действий, если стартовое сообщение – Вставьте карту |
Порядок действий, если стартовое сообщение – Оплата |
|
1 |
 |
 |
|
2 |
Считать карту, на теримнале |
Открыть меню POS-терминала –– нажать на клавишу , расположенную под отображением на дисплее (или нажать на функциональную клавишу F4). |
|
3 |
В меню POS-терминала выбрать операцию ОТМЕНА: |
|
|
4 |
Считать карту на POS-терминале
|
|
|
5 |
Выбрать тип ОТМЕНЫ – ОСНОВНАЯ ОПЛАТА: |
|
|
6 |
Выбрать требуемую операцию для ОТМЕНЫ (окно отображается опционально) и нажать клавишу : |
|
|
7 |
POS-терминал связывается с Банком для проведения операции:
|
|
|
8 |
На дисплее POS-терминала появляется сообщение:
|
|
|
9 |
На печать выводится два чека: один остается в ТСТ, другой отдается клиенту. |
6 Как провести сверку итогов на терминале Сбербанка?
В конце рабочего дня необходимо подвести итоги по терминалу. Эта операция называется СВЕРКОЙ ИТОГОВ. При проведении сверки итогов терминал передает в Банк список операций за день и печатает чек с отчетом.
Для проведения операции по сверке итогов нужно выполнить следующие действия:
|
№ шага |
Порядок действий |
Сообщение на дисплее терминала |
|
1 |
В меню POS-терминала выбрать пункт СВЕРКА ИТОГОВ и нажать клавишу. |
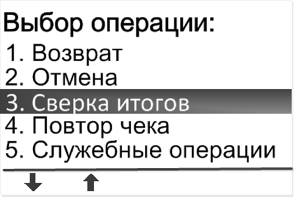 |
|
2 |
На клавиатуре POS-терминала нажать функциональную клавишу , расположенную под отображаемой на дисплее кнопкой Да. |
 |
|
3 |
После подтверждения выполнения операции, терминал начнет устанавливать связь с Банком и передавать список операций за день: |
По окончании операции терминал распечатает (в зависимости от настроек) либо ПОЛНЫЙ, либо КРАТКИЙ ОТЧЕТ. Распечатанный документ нужно передать в бухгалтерию предприятия.
В зависимости от того, как завершилась передача данных в Банк (успешно/сбой) и совпали ли итоги – на распечатанном чеке будет выведено одно из следующих сообщений:
7 Как вывести на печать повтор чека?
Для выполнения повторной печати чека нужно выполнить следующие действия:
- Открыть меню POS-терминала.
- В меню POS-терминала выбрать пункт Повтор чека и нажать на клавишу :
- Последний – печать последнего чека.
- Выбрать из списка – печать чека текущего дня (до сверки итогов).
- Выбрать из старых – печать чека предыдущих дней.
Подробную инструкцию Вы можете скачать по ссылке, которая рассположена в самом начале данной статьи.
Как пользоваться терминалом Сбербанка
Сбербанк предлагает своим клиентам несколько типов устройств для самостоятельного обслуживания. Есть банкоматы, а есть платежные терминалы. Хотя внешне устройства несколько схожи, функционал и предназначение у них разные. Рассмотрим, как пользоваться терминалом Сбербанка.
10.01.22
10994
0

Если нравится — подписывайтесь на телеграм-канал Бробанк.ру и не пропускайте новости
Высшее образование в Международном Восточно-Европейском Университете по направлению «Банковское дело». С отличием окончила Российский экономический институт имени Г.В. Плеханова по профилю «Финансы и кредит». Десятилетний опыт работы в ведущих банках России: Альфа-Банк, Ренессанс Кредит, Хоум Кредит Банк, Дельта Кредит, АТБ, Связной (закрылся). Является аналитиком и экспертом сервиса Бробанк по банковской деятельности и финансовой стабильности. rusanova@brobank.ru
Открыть профиль
Инструкция по терминалу Сбербанка на сайте Бробанк.ру. Виды устройств, чем обычный банкомат отличается от платежного терминала, как работает POS-терминал. Процесс оплаты услуг ЖКХ, считывание QR-кодов.
-
Чем терминал отличается от банкомата?
-
Использование терминалов в офисе банка
-
Какие операции можно выполнять через платежные терминалы
-
Как пользоваться терминалом для оплаты ЖКХ
-
Инструкция по POS-терминалу Сбербанка
Чем терминал отличается от банкомата?
Если вы зайдете в офис Сбербанка, то там обнаружите два типа устройств. Одно более массивное, а другое более современное, тонкое. Большие устройства — это именно банкоматы, основная задача которых — работа с наличными деньгами. То есть их выдача, прием, плюс включены некоторые другие функции и возможность оплаты услуг.
Платежные терминалы появились гораздо позже, можно сказать, что даже не так давно. Это устройства, через которые люди могут оплачивать любые услуг, госпошлины, штрафы и налоги, совершать переводы на другие карты. То есть операции только безналичные, списание проводится с карт Сбербанка.
Платежные терминалы Сбербанка принимают только выпущенные им же карты, другие не подходят. В банкоматах для обналичивания можно использовать любые карточки.
Использование терминалов в офисе банка
Если вы придете в Сбербанк оплачивать какую-то услугу, держа в руках квитанции, к вам обязательно подойдет сотрудник, работающий в зале, и предложить провести оплату через платежный терминал (конечно, если вы хотите совершить оплату с карты Сбера). Инструкцию по терминалу Сбербанка даст менеджер, он поможет совершить необходимую операцию.
Почему банк так поступает? В первую очередь таким образом он разгружает основных операционистов, обеспечивая одновременно и более быстрое обслуживание других клиентов. Во-вторых, он тем самым пытается приучить людей совершать простые операции самостоятельно, не привлекая сотрудников банка.
Раз или два менеджер поможет выполнить операцию, после человек сможет выполнить все самостоятельно. При этом ему в процессе обслуживания предложат подключить интернет-банк, настроить СМС-банк, сделать шаблоны автоплатежей. В итоге постепенно все преимущественно перейдут на такую форму оплаты, а операционисты будут заниматься более “полезными” делами.
Какие операции можно выполнять через платежные терминалы
Через них можно оплатить что угодно, от услуг до государственных пошлин.

В целом, здесь можно делать практически все платежи, которые актуальны для онлайн-банка:
- платить за телефон, интернет, телевидение;
- оплачивать любые коммунальные платежи;
- оплата штрафов, налогов;
- переводы на любые карты и счета вне зависимости от обслуживающего банка;
- погашение любых кредитов.
Кроме того, с помощью таких устройств можно управлять услугами Сбербанка, привязанными к карте. Например, брать распечатки, подключать и отключать СМС-информирование, онлайн-банк, с их помощью можно генерировать одноразовые пароли.
Как пользоваться терминалом для оплаты ЖКХ
Большинство граждан используют его именно для этих целей. Поэтому рассмотрим инструкцию Сбербанка по платежном терминалу в этом направлении. Для выполнения операции вам нужна карточка Сбера (дебетовая, кредитная), ПИН-код от нее и сами квитанции, которые вы хотите оплатить.
Обратите внимание, что сейчас все квитанции на оплату коммунальных услуг оснащаются QR-кодом. Это такой небольшой схематичный квадрат. В нем и зашифрована вся информация о необходимом платеже: и реквизиты адресата, и требуемая для оплаты сумма. Это нововведение значительно упрощает процесс оплаты, делает его более быстрым, человеку не нужно вводит реквизиты, нет риска ошибиться в цифрах.
Как в итоге все проходит:
- Подходите к платежному терминалу Сбербанка, вставляете в него свою карточку, вводите ПИН-код.
- Выбирайте в пункте меню “Платежи по штрих-коду”.
- Поднесите QR-код к сканеру, он будет подсвечиваться красными лучами. Дайте ему полностью просканировать код.
- Система моментально обрабатывает информацию, на экране появляются все подробности квитанции.
- Подтверждаете оплату, получаете чек. Далее можете завершить обслуживание или продолжить его, оплачивая следующие услуги. Чек обязательно сохраняйте до того момента, пока не убедитесь, что платеж зачислен.
Аналогично по QR-коду можно оплачивать и любые другие платежки. Операции можно выполнять и по штрих-коду, который также подносится к сканеру.

Сейчас все организации и поставщики услуг упрощают процесс оплаты, сопровождая свои квитанции кодами. Это касается и платных образовательных услуг, ФНС, ГИБДД. При оплате через Мобильный банк можно точно так же воспользоваться сканером QR-кодов, чтобы не вносить данные вручную.
Оплата за другие услуги проходит все так же интуитивно просто. Алгоритм работы устройства понятный. Выбираете в главном меню нужную вам платежную услугу, вносите данные вручную или с помощью сканера кодов, проводите оплату. Деньги списываются с баланса вашей карточки.
Вообще, если вы регулярно выполняете платежные операции, рекомендуем подключить бесплатный Сбербанк Онлайн. Тогда все платежи будете проводить, не выходя из дома. Там же можно создать шаблоны и автоплатежи, что еще более упростит задачу.
Инструкция по POS-терминалу Сбербанка
Кроме обычных терминалов, которые располагаются в офисах банка, в различных торговых центрах и проходных местах, есть устройства еще одного вида — POS-терминалы. Это небольшие приборы, которые встречаются практически в каждом магазине или офисе. Если организация ведет работу с деньгами, она имеет договор с банком, на основании которого происходит установка терминала на ее территории.
Если речь о самом предпринимателе, то подробную инструкцию по пользованию терминалом ему укажет сотрудник банка при подключении эквайринга. Там организуют обучение сотрудников организации, техники сами прибудут на торговую точку и установят устройство, подготовят его к работе.

После установки проводится проверочная транзакция. Далее можно начинать прием с карт. Для покупателя операция проводится моментально, на счет компании банк присылает деньги на 1-2 день.
Если же говорить о покупателе, то для него процесс оплаты товара картой будет стандартным вне зависимости от того, какой банк обслуживает терминал:
- Выбираете покупки, подходите к кассе и говорите, что желаете оплатить товар картой.
- Вставляете карту в устройство или прикладываете ее к нему, если карточка поддерживает бесконтактную оплату. Если сумма операции большая, терминал попросит ввести ПИН-код, вносите его на клавиатуре.
- Если средств на карточке достаточно, если никаких других препятствие нет, система сообщает, что оплата одобрена.
- Печатаются два чека: один терминальный, один кассовый. Если подключено СМС-информирование, на телефон клиента сразу поступает сообщение с указанием деталей операции.
Несмотря на то, что на счет магазина деньги за покупку приходят не сразу, с карточки покупателя они уходят тут же. Но если заглянуть в банкинг в историю операций, то можно увидеть, что они пару дней будут находиться в подвешенном состоянии.
В данной статье мы рассмотрим принципы работы с эквайринг-терминалами «Сбербанка» и приведем подробную инструкцию по проведению основных финансовых операций.
Для начала эксплуатации оборудования по эквайрингу необходимо:
- Оформить электронную заявку на интернет-ресурсе либо сделать это лично в ближайшем отделении «Сбербанка».
- Подписать соглашение по эквайрингу. Образец договора по присоединению можно посмотреть на портале.
- Подать заявку об информационной поддержке и консультации сотрудников.
- Написать официальный запрос на установку техники.
- Подписать акты, подтверждающие завершение монтажа оборудования.
Содержание
- Инструкция для POS-терминала «Сбербанка»
- Клавиатура POS-терминала
- Меню POS-терминала
- Настройка эквайринг-терминала в ТР 1С-Рарус
- Настройка оборудования
- Настройка права пользователя
- Как считывать карты на платежном терминале «Сбербанка»?
- Карта с магнитной полосой без чипа
- Карта с чипом
- Бесконтактная карта
- Проведение финансовых операций на терминале
- Как сделать возврат?
- Отмена операции
- Сверка итогов
- Техподдержка эквайринга в «Сбербанке»
Стационарные электронные устройства располагаются в торговом зале, где есть возможность обеспечивать их стабильное функционирование. Если торговля происходит вне помещения, то требуется специальный мобильный POS-терминал, в котором отсутствует проводная коммуникация.
Для малого предпринимательства такие недорогие электронные аппараты являются полезным инструментом.
Принцип работы терминала прост: покупателем вводится пин-код, деньги списываются со счета, выдается чек оплаты.
Руководство по использованию аппарата включает такие инструкции:
- Проверьте наличие термобумаги в аппарате.
- Посчитайте сумму.
- Поместите карту чипом вверх.
- Введите ПИН-код.
- Нажмите кнопку «Подтвердить».
- Отдайте чек покупателю.
Пластиковую карту не удаляйте из аппарата, пока он не закончит работу. Электронный блок может печатать отчет.
Клавиатура POS-терминала

Меню POS-терминала
Чтобы войти в меню, нажмите кнопку, которая находится под дисплеем, также можно кликнуть F4. Для выхода из меню нажмите клавишу «Х».
Настройка эквайринг-терминала в ТР 1С-Рарус
Проанализируйте соединение эквайринг-терминала в ТР 1С-Рарус:
- Откройте опцию «Оборудование».
- Внесите данные.
Выберите: Класс оборудования — Платежи. Техника в каждом классе выполняет определенные функции. После нажатия кнопки «Далее» класс техники уже нельзя будет изменить. - Выберите в списке поддерживаемое оборудование — модель «Авторизатор Сбербанк».
- Кликните на «Подключение к софту», который есть сейчас на данном компьютере.
- Нажмите «Далее», чтобы увидеть перечисление технических параметров данной техники.
- Откройте меню, задайте необходимые параметры:
— идентификатор (строчный);
— паттерн к библиотеке;
— различные виды карт;
— перечисление реквизитов. - Нажмите «ОК», протестируйте еще раз заданные настройки, нажмите «Готово».
Настройка оборудования
В нижней части столбца перечисления выберите «Оборудование». В графе «Авторизатор» панели «Оборудование» есть предварительно сформированный блок справочной информации «Оборудование», он будет работать по умолчанию. Подстройте соответствия платежным документам:
- Активируйте настройку, определите нахождение: «Поддерживаемые типы карт»;
- Внесите обозначение (форма «Наименование1=1; Наименование2=2;…»).
Настройка права пользователя
Опция «Разрешить ручную авторизацию безналичных платежей» открывает или закрывает доступ к осуществлению безналичных транзакций. Если установить право «Истина», то обращения активироваться не будут.
Оператор реализует аккаунт на автономном блоке (или в ручном режиме) — пробейте чек, написав сумму от руки.
Порядок работы:
- Подберите содержание чека.
- Нажмите «Оплата».
- Введите сумму.
- Пробейте чек.
Как считывать карты на платежном терминале «Сбербанка»?
Карта с магнитной полосой без чипа

Карта с чипом
Инсталлируйте карту в устройство, чип должен быть вверху. Нельзя прилагать каких-либо физических усилий по извлечению карты раньше времени. Устройство работает в автоматическом режиме, после завершения цикла операций появится надпись «Вытащите карту». Если информация с чипа не читается, то появляется соответствующее сообщение об этом.
После двух неудачных попыток операцию можно продублировать на магнитном ридере.
Бесконтактная карта
Для оплаты бесконтактным путем убедитесь, что на вашей карте имеется логотип PayPass или PayWave, а терминал оснащен мигающим индикатором. В этом случае вы можете произвести платеж, приложив карту к дисплею терминала.
Проведение финансовых операций на терминале
Как произвести оплату на терминале «Сбербанка»?
- Инсталлируйте карту.
- Кликните на клавишу «Оплата».
- Выберите нужную валюту.
- Введите необходимую сумму.
- Введите код.
- Аппарат взаимодействует с финансовой организацией, проводится транзакция.
- Копию чека выдайте покупателю, другой чек сохраняется в ТСТ.
Здесь будет текст
Здесь будет текст
Как сделать возврат?
| Нажмите F4 | Для перехода в соответствующее меню |
| Выберите опцию «Оплата» | Для инициализации платежного модуля |
| Наберите ПИН-код, верифицируйте проводку | Для подтверждения операции |
Оформление возврата:
- С использованием клавиши F4 выберите функцию «Возврат».
- Информация считывается с карты клиента.
- Введите реквизиты менеджера.
- Введите карту менеджера.
- Укажите сумму.
- Подтвердите действие.
При каждой операции устройство выдает соответствующий чек.
Отмена операции
- Инсталлируйте карту.
- Проведите транзакцию.
- Войдите в меню.
- Выберите «Отмена».
- Напечатайте чеки: первый сохраняется в ТСТ, второй отдайте покупателю.
Сверка итогов
Название совершаемой операции — «Сверка итогов».
Аппарат отправляет информацию в финансовое учреждение, печатается чек, в котором присутствует подробный отчет.
Как вывести на печать повтор чека?
- Откройте меню.
- Выберите опцию «Повтор чека».
- Нажмите клавишу: «Печать».
Техподдержка эквайринга в «Сбербанке»
В случае возникновения проблем при работе с оборудованием можно обратиться за помощью к специалистам техподдержки. Для получения оперативной помощи и консультации следует позвонить по телефонам:
| +7 495 544-45-46 | Для звонков из Москвы |
| +7 495 788-92-74 | Для звонков со всего мира |
| 8-800-77-555-55 | Для звонков из других регионов России |
POS-терминал — это устройство для приема банковских карт. Терминалом называют аппараты для эквайринга: переносные терминалы, небольшие ридеры для смартфонов и некоторые модели онлайн-касс. Рассказываем, как работает POS-терминал, как его подключить и настроить.
Купить POS-терминал
Как работает эквайринговый терминал
Эквайринговый терминал работает с онлайн-кассой. По 54 ФЗ кассовый аппарат передает чек оператору фискальных данных по интернету. Оператор данных — посредник между бизнесом и налоговой. Он хранит чеки пять лет и выдает по запросу. Налоговый инспектор запрашивает чеки и сверяет их с декларацией.
Терминал считывает данные с банковской карты и передает информацию в банк. Например, покупатель хочет оплатить товар картой. В этом случае кассиру нужно пользоваться терминалом оплаты картой так: набрать на терминале сумму покупки и предложить покупателю вставить или приложить карту. Аппарат считывает карту и передает данные в банк, где обслуживается предприниматель, чтобы проверить, можно ли провести операцию.
После этого терминал отправляет запрос в банк, который выпустил карточку покупателя. Если карта не заблокирована и на ней достаточно денег, оплата проходит. Терминал печатает слип — маленький чек, который подтверждает оплату по карте. Продавец отдает товар и чек покупателю.
Кто должен пользоваться терминалом
Торговая точка обязана работать с эквайрингом и принимать карты, если ее годовой оборот больше 60 млн рублей. Если годовой оборот больше 40 миллионов, нужно принимать карты платежной системы «Мир». При этом «Визу» и «Мастеркард» можно не подключать.
Терминал можно поставить в любой момент по желанию, вот причины:
- Меньше проблем с фальшивыми купюрами. Продавец реже проверяет наличные, следовательно, меньше шанс положить в кассу поддельную купюру.
- Быстрое обслуживание. Покупатель достает и отсчитывает деньги, ищет по карманам мелочь, затем продавец ищет сдачу, которой иногда нет. В результате образуются очереди. С картой таких проблем нет.
- Больше выручка. Некоторые покупатели платят только картой, например, из-за кэшбэка, бонусных миль, подарков от банка. Если картой не оплатить, покупатель может выбрать другой магазин. Несмотря на то, что эквайринг платный, он окупается за счет большего потока покупателей.
Если в кассе небольшое количество наличных, не нужно беспокоиться о лимите кассе и тратить деньги и время на инкассацию.
Какие бывают терминалы для банковских карт
Терминалы делятся на мобильные, POS и встроенные в онлайн-кассу.
Мобильный аппарат для эквайринга — это терминал, который можно переносить. Он работает от аккумулятора, поэтому его часто можно увидеть у курьера. Некоторые модели таких устройств подключаются к смартфону — курьер вводит операции на телефоне, а покупатель прикладывает или вставляет карту.
Кассовый POS-терминал — полноценное рабочее место кассира. Такое можно увидеть в супермаркете, например Ашане. В POS-терминал входит фискальный регистратор, который передает чеки в налоговую и дополнительное оборудование, например, выдвижной ящик для наличных, сканер штрих-кодов, дисплеи.
Онлайн-касса с эквайрингом — аппарат, который совмещает кассу по 54 ФЗ и устройство для считывания карт. К Модулькассе можно подключить терминалы фирм Ingenico и Castles Vega. Касса стоит 24 900 рублей, это выгоднее, чем покупать технику по отдельности.
Мы подключаем торговый эквайринг за день: вы заполняете заявку, на следующий день мы привозим терминал. Доставка по Москве — один-два дня, по России — до недели. Устройство подходит для малого и среднего бизнеса: ресторана, розничной точки, интернет-магазина, салона красоты, стоматологии. Аппарат синхронизируется с системами складского учета и учета продаж, например 1С или МойСклад.
Мы постоянно улучшаем кассу, чтобы сделать ее быстрее и удобнее. Поэтому цена и количество моделей могут меняться. Актуальная информация — на нашем сайте.
Как работать за кассой, чтобы избежать штрафов?
Соблюдайте простые правила:
- Чек нужно пробивать в момент проведения расчетов с покупателями, а не позже. Поэтому если вы используете стационарный кассовый аппарат, «запитанный» от электросети, не работайте при отключении электроэнергии. Не используйте неисправную КТТ.
- Работайте только на кассе, зарегистрированной в ФНС.
- Не допускайте к ККТ посторонних людей.
- При наличии технической возможности по просьбе клиента представляйте ему электронную версию чека. Закон предусматривает отправку ее на электронную почту или в СМС на номер телефона покупателя.
- Обновите прошивку на кассе, чтобы она поддерживала печать чеков в новом формате (с указанием обязательных реквизитов).
Специализированные организации занимаются установкой и настройкой кассовой техники, а также обучением персонала работе на кассе. Чтобы знать, как правильно использовать аппарат, установить ПО или выбрать ОФД, обращайтесь к специалистам.
Закажите кассу и начинайте продавать
С Модулькассой это будет быстрее и удобнее
Оставляя заявку, вы соглашаетесь на обработку персональной информации ООО «Аванпост»
Спасибо! Скоро наш оператор свяжется с вами для подтверждения заказа.
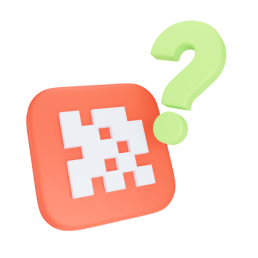
Купить Модулькассу
Мы помогаем начать работу с кассой: присылаем обучающие материалы, видеоуроки, а также консультируем в чате и по скайпу. Чтобы не заниматься настройкой ККТ самостоятельно, закажите услугу «Касса под ключ»:
- оформляем электронную подпись;
- регистрируем кассовый аппарат в налоговой;
- заключаем договор с оператором фискальных данных;
- доставляем, куда удобно.
После этого касса готова к работе, можно включать и пользоваться. Дополнительные настройки не нужны.
Чтобы приобрести контрольно-кассовую технику, оставьте заявку на сайте. Менеджер позвонит и поможет выбрать кассу и тариф. Если есть вопросы по обслуживанию или не знаете, какую кассу выбрать — спрашивайте в чате или по телефону.
Купить онлайн-кассу

Если нравится — подписывайтесь на телеграм-канал Бробанк.ру и не пропускайте новости
Высшее образование в Международном Восточно-Европейском Университете по направлению «Банковское дело». С отличием окончила Российский экономический институт имени Г.В. Плеханова по профилю «Финансы и кредит». Десятилетний опыт работы в ведущих банках России: Альфа-Банк, Ренессанс Кредит, Хоум Кредит Банк, Дельта Кредит, АТБ, Связной (закрылся). Является аналитиком и экспертом сервиса Бробанк по банковской деятельности и финансовой стабильности. rusanova@brobank.ru
Открыть профиль
Инструкция по терминалу Сбербанка на сайте Бробанк.ру. Виды устройств, чем обычный банкомат отличается от платежного терминала, как работает POS-терминал. Процесс оплаты услуг ЖКХ, считывание QR-кодов.
-
Чем терминал отличается от банкомата?
-
Использование терминалов в офисе банка
-
Какие операции можно выполнять через платежные терминалы
-
Как пользоваться терминалом для оплаты ЖКХ
-
Инструкция по POS-терминалу Сбербанка
Чем терминал отличается от банкомата?
Если вы зайдете в офис Сбербанка, то там обнаружите два типа устройств. Одно более массивное, а другое более современное, тонкое. Большие устройства — это именно банкоматы, основная задача которых — работа с наличными деньгами. То есть их выдача, прием, плюс включены некоторые другие функции и возможность оплаты услуг.
Платежные терминалы появились гораздо позже, можно сказать, что даже не так давно. Это устройства, через которые люди могут оплачивать любые услуг, госпошлины, штрафы и налоги, совершать переводы на другие карты. То есть операции только безналичные, списание проводится с карт Сбербанка.
Платежные терминалы Сбербанка принимают только выпущенные им же карты, другие не подходят. В банкоматах для обналичивания можно использовать любые карточки.
Использование терминалов в офисе банка
Если вы придете в Сбербанк оплачивать какую-то услугу, держа в руках квитанции, к вам обязательно подойдет сотрудник, работающий в зале, и предложить провести оплату через платежный терминал (конечно, если вы хотите совершить оплату с карты Сбера). Инструкцию по терминалу Сбербанка даст менеджер, он поможет совершить необходимую операцию.
Почему банк так поступает? В первую очередь таким образом он разгружает основных операционистов, обеспечивая одновременно и более быстрое обслуживание других клиентов. Во-вторых, он тем самым пытается приучить людей совершать простые операции самостоятельно, не привлекая сотрудников банка.
Раз или два менеджер поможет выполнить операцию, после человек сможет выполнить все самостоятельно. При этом ему в процессе обслуживания предложат подключить интернет-банк, настроить СМС-банк, сделать шаблоны автоплатежей. В итоге постепенно все преимущественно перейдут на такую форму оплаты, а операционисты будут заниматься более “полезными” делами.
Какие операции можно выполнять через платежные терминалы
Через них можно оплатить что угодно, от услуг до государственных пошлин.

В целом, здесь можно делать практически все платежи, которые актуальны для онлайн-банка:
- платить за телефон, интернет, телевидение;
- оплачивать любые коммунальные платежи;
- оплата штрафов, налогов;
- переводы на любые карты и счета вне зависимости от обслуживающего банка;
- погашение любых кредитов.
Кроме того, с помощью таких устройств можно управлять услугами Сбербанка, привязанными к карте. Например, брать распечатки, подключать и отключать СМС-информирование, онлайн-банк, с их помощью можно генерировать одноразовые пароли.
Как пользоваться терминалом для оплаты ЖКХ
Большинство граждан используют его именно для этих целей. Поэтому рассмотрим инструкцию Сбербанка по платежном терминалу в этом направлении. Для выполнения операции вам нужна карточка Сбера (дебетовая, кредитная), ПИН-код от нее и сами квитанции, которые вы хотите оплатить.
Обратите внимание, что сейчас все квитанции на оплату коммунальных услуг оснащаются QR-кодом. Это такой небольшой схематичный квадрат. В нем и зашифрована вся информация о необходимом платеже: и реквизиты адресата, и требуемая для оплаты сумма. Это нововведение значительно упрощает процесс оплаты, делает его более быстрым, человеку не нужно вводит реквизиты, нет риска ошибиться в цифрах.
Как в итоге все проходит:
- Подходите к платежному терминалу Сбербанка, вставляете в него свою карточку, вводите ПИН-код.
- Выбирайте в пункте меню “Платежи по штрих-коду”.
- Поднесите QR-код к сканеру, он будет подсвечиваться красными лучами. Дайте ему полностью просканировать код.
- Система моментально обрабатывает информацию, на экране появляются все подробности квитанции.
- Подтверждаете оплату, получаете чек. Далее можете завершить обслуживание или продолжить его, оплачивая следующие услуги. Чек обязательно сохраняйте до того момента, пока не убедитесь, что платеж зачислен.
Аналогично по QR-коду можно оплачивать и любые другие платежки. Операции можно выполнять и по штрих-коду, который также подносится к сканеру.

Сейчас все организации и поставщики услуг упрощают процесс оплаты, сопровождая свои квитанции кодами. Это касается и платных образовательных услуг, ФНС, ГИБДД. При оплате через Мобильный банк можно точно так же воспользоваться сканером QR-кодов, чтобы не вносить данные вручную.
Оплата за другие услуги проходит все так же интуитивно просто. Алгоритм работы устройства понятный. Выбираете в главном меню нужную вам платежную услугу, вносите данные вручную или с помощью сканера кодов, проводите оплату. Деньги списываются с баланса вашей карточки.
Вообще, если вы регулярно выполняете платежные операции, рекомендуем подключить бесплатный Сбербанк Онлайн. Тогда все платежи будете проводить, не выходя из дома. Там же можно создать шаблоны и автоплатежи, что еще более упростит задачу.
Инструкция по POS-терминалу Сбербанка
Кроме обычных терминалов, которые располагаются в офисах банка, в различных торговых центрах и проходных местах, есть устройства еще одного вида — POS-терминалы. Это небольшие приборы, которые встречаются практически в каждом магазине или офисе. Если организация ведет работу с деньгами, она имеет договор с банком, на основании которого происходит установка терминала на ее территории.
Если речь о самом предпринимателе, то подробную инструкцию по пользованию терминалом ему укажет сотрудник банка при подключении эквайринга. Там организуют обучение сотрудников организации, техники сами прибудут на торговую точку и установят устройство, подготовят его к работе.

После установки проводится проверочная транзакция. Далее можно начинать прием с карт. Для покупателя операция проводится моментально, на счет компании банк присылает деньги на 1-2 день.
Если же говорить о покупателе, то для него процесс оплаты товара картой будет стандартным вне зависимости от того, какой банк обслуживает терминал:
- Выбираете покупки, подходите к кассе и говорите, что желаете оплатить товар картой.
- Вставляете карту в устройство или прикладываете ее к нему, если карточка поддерживает бесконтактную оплату. Если сумма операции большая, терминал попросит ввести ПИН-код, вносите его на клавиатуре.
- Если средств на карточке достаточно, если никаких других препятствие нет, система сообщает, что оплата одобрена.
- Печатаются два чека: один терминальный, один кассовый. Если подключено СМС-информирование, на телефон клиента сразу поступает сообщение с указанием деталей операции.
Несмотря на то, что на счет магазина деньги за покупку приходят не сразу, с карточки покупателя они уходят тут же. Но если заглянуть в банкинг в историю операций, то можно увидеть, что они пару дней будут находиться в подвешенном состоянии.
Комментарии: 0
Если Вы являетесь клиентом Сбербанка и Вам необходима подробная инструкция по терминалу Сбербанка, вы можете их скачать по следующим ссылкам:
Инструкция для кассира POS-терминал Сбербанк (автономный терминал).docx
Инструкция для кассира POS-терминал Сбербанк (автономный терминал).pdf
Инструкция для кассира POS-терминал Сбербанк (интегрированное кассовое решение).docx
Инструкция для кассира POS-терминал Сбербанк (интегрированное кассовое решение).pdf
Основные операции мы опишем в данной статье.
1 Общие сведения
POS-терминалы Ingenico, PAX, VeriFone, Yarus с программным обеспечением Сбербанка России способны обслуживать международные банковские карты (VISA, VISA Electron, Mastercard, Maestro) с магнитной полосой и/или с чипом, карты ПРО100, выпускаемые Сбербанком России, а также карты American Express с магнитной полосой.
Для работы POS-терминала необходим канал связи с Банком. В качестве такого канала может использоваться телефонная линия, соединение с Интернетом, или SIM-карта сотовой связи.
POS-терминалы оборудованы:
- клавиатурой;
- графическим дисплеем (цветным — опционально);
- принтером;
- считывателем магнитных карт;
- считывателем чиповых карт;
- бесконтактным считывателем (опционально);
- ПИН-клавиатурой для клиента (опционально).
1.1 Клавиши POS-терминала
У разных моделей POS-терминалов клавиатура устроена по-разному, но кнопки у всех одинаковые.
2 Как работать с терминалом Сбербанка?
Перед началом работы убедиться, что:
- POS-терминал подключен к:
- сети 220В;
- каналу связи;
- в POS-терминале достаточно бумаги для печати чеков.
При необходимости нужно установить новый рулон, как описано в Руководстве пользователя для используемой модели POS-терминала.

2.1 Как работать с меню POS-терминала?
Для входа в меню POS-терминала нужно нажать на клавишу , расположенную под отображением на дисплее (или нажать на функциональную клавишу F4).
Другой способ перемещения по пунктам меню –– по нажатию на соответствующую цифровую клавишу.
Для выхода из выбранного пункта меню, нужно нажать на клавишу X . В зависимости от настроек терминала, на дисплее отобразится одно из стартовых сообщений.
2.2 Как считывать карту на терминале Сбербанка?
Если на дисплее отображается одно из сообщений Вставьте карту или <Тип операции> Вставьте карту или приложите ее к экрану, то нужно соответствующим способом считать ее.
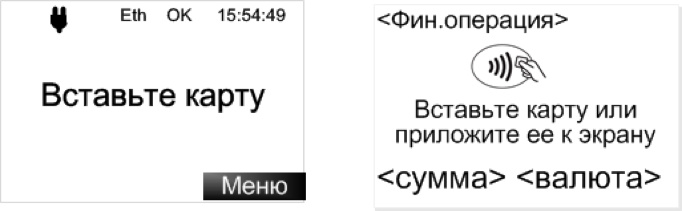
Если отображается сообщение Вставьте карту, то считывание возможно только карт с магнитной полосой и с чипом. Считывание бесконтактных карт не поддерживается
2.2.1 Как считывать карту с магнитной полосой без чипа?
Для считывания карты с магнитной полосой, ее нужно плавно установить и провести сверху вниз через магнитный считыватель.
После считывания карты на дисплее появится сообщение:
Далее, если необходимо, выбрать правильный тип карты.
Для карт с магнитной полосой (в зависимости от настроек) может потребоваться ввод 4 последних цифр:
2.2.2 Как считывать карту с чипом?
Карту с чипом нужно вставлять в чиповый считыватель чипом вверх. Чиповый считыватель обычно находится в нижнем торце терминала.
Карта должна оставаться в считывателе до окончания операции, пока на дисплее POS-терминала (и ПИН-клавиатуры – опционально) не появится сообщение Вытащите карту.
При попытке считать карту с чипом с помощью магнитной полосы на экране появится сообщение: На карте есть чип, Вставьте карту чипом. В этом случае нужно вставить карту в чиповый считыватель и продолжить выполнение операции.
После выполнения финансовой операции, на дисплее POS-терминала (на ПИН-клавиатуре — опционально) отобразится сообщение:
Если карта с чипом не читается, при этом на дисплее отображается сообщение Карта не читается. Попробуйте магнитный ридер (две подряд безуспешных попытки считывания), то карту можно считать по магнитной полосе.
2.2.3 Как считывать бесконтактную карту?
Для считывания бесконтактной карты (PayPass, PayWave) нужно приложить ее к дисплею POS-терминала или ПИН-клавиатуры, на которых отображается (мигает) логотип:
Над дисплеем POS-терминала или ПИН-клавиатуры мигают индикаторы.
Если логотип не появляется или над экраном нет индикаторов, значит, у POS-терминала или ПИН-клавиатуры нет бесконтактного считывателя. В этом случае карту нужно вставить в чиповый или магнитный считыватель.
3 Как проводить финансовые операции?
Для торгово-сервисных предприятий предусмотрены следующие финансовые операции: оплата, возврат, отмена, предавторизация, добавочная авторизация, завершение расчета и отмена авторизации. Операции могут проводиться в двух режимах – на дисплее POS-терминала отображается одно из двух возможных стартовых сообщений: Вставьте карту и Оплата, Введите сумму
Внимание! В режиме Вставьте карту бесконтактное считывание карты не предусмотрено.
3.1 Как произвести оплату на терминале Сбербанка?
Для ОПЛАТЫ картой, в зависимости от стартового сообщения, нужно выполнить следующие действия:
|
№ шага |
Порядок действий, если стартовое сообщение – Вставьте карту |
Порядок действий, если стартовое сообщение – Оплата |
|
1 |
 |
Если валюта проводимой операции – рубль, перейти к шагу 5. |
|
2 |
Считать карту. |
Открыть меню POS-терминала –– нажать на клавишу , расположенную под отображением на дисплее (или нажать на функциональную клавишу F4). |
|
3 |
В меню POS-терминала выбрать операцию ОПЛАТА: |
|
|
4 |
Выбрать требуемый тип валюты (функция доступна опционально): |
|
|
5 |
Ввести требуемую сумму ОПЛАТЫ и нажать клавишу :
|
|
|
6 |
Считать карту на POS-терминале: или на ПИН-клавиатуре (опционально)
|
|
|
7 |
Ввести ПИН-код карты на POS-терминале:
или на ПИН-клавиатуре (опционально):
далее нажать клавишу |
|
|
8 |
POS-терминал связывается с Банком для проведения операции: |
|
|
9 |
На дисплее POS-терминала появляется сообщение:
|
|
|
10 |
На печать выводится два чека: один остается в ТСТ, другой отдается клиенту. |
4 Как оформить возврат на терминале Сбербанка?
Для ВОЗВРАТА покупки, в зависимости от стартового сообщения, нужно выполнить следующие действия:
|
№ шага |
Порядок действий, если стартовое сообщение – Вставьте карту |
Порядок действий, если стартовое сообщение – Оплата |
|
1 |
 |
Если валюта проводимой операции – рубль, перейти к шагу 5. |
|
2 |
Считать карту |
Открыть меню POS-терминала –– нажать на клавишу , расположенную под отображением на дисплее (или нажать на функциональную клавишу F4). |
|
3 |
В меню POS-терминала выбрать операцию ВОЗВРАТ: Как открыть меню и выбрать нужный пункт |
|
|
4 |
Выбрать требуемый тип валюты (функция доступна опционально):
|
|
|
5 |
Ввести требуемую сумму ВОЗВРАТА и нажать клавишу
|
|
|
6 |
или на ПИН-клавиатуре (опционально)
|
|
|
7 |
Считать карту администратора и нажать клавишу
|
|
|
8 |
После ввода ПИН-кода, POS-терминал связывается с Банком для проведения операции:
|
|
|
9 |
На дисплее POS-терминала появляется сообщение: |
|
|
10 |
На печать выводится два чека: один остается в ТСТ, другой отдается клиенту. |
5 Как отменить операцию на терминале Сбербанка?
При выборе ОТМЕНЫ покупки с приемом чаевых – ОСНОВНАЯ ОПЛАТА,зависимости от стартового сообщения нужно выполнить следующие действия:
|
№ шага |
Порядок действий, если стартовое сообщение – Вставьте карту |
Порядок действий, если стартовое сообщение – Оплата |
|
1 |
 |
 |
|
2 |
Считать карту, на теримнале |
Открыть меню POS-терминала –– нажать на клавишу , расположенную под отображением на дисплее (или нажать на функциональную клавишу F4). |
|
3 |
В меню POS-терминала выбрать операцию ОТМЕНА: |
|
|
4 |
Считать карту на POS-терминале
|
|
|
5 |
Выбрать тип ОТМЕНЫ – ОСНОВНАЯ ОПЛАТА: |
|
|
6 |
Выбрать требуемую операцию для ОТМЕНЫ (окно отображается опционально) и нажать клавишу : |
|
|
7 |
POS-терминал связывается с Банком для проведения операции:
|
|
|
8 |
На дисплее POS-терминала появляется сообщение:
|
|
|
9 |
На печать выводится два чека: один остается в ТСТ, другой отдается клиенту. |
6 Как провести сверку итогов на терминале Сбербанка?
В конце рабочего дня необходимо подвести итоги по терминалу. Эта операция называется СВЕРКОЙ ИТОГОВ. При проведении сверки итогов терминал передает в Банк список операций за день и печатает чек с отчетом.
Для проведения операции по сверке итогов нужно выполнить следующие действия:
|
№ шага |
Порядок действий |
Сообщение на дисплее терминала |
|
1 |
В меню POS-терминала выбрать пункт СВЕРКА ИТОГОВ и нажать клавишу. |
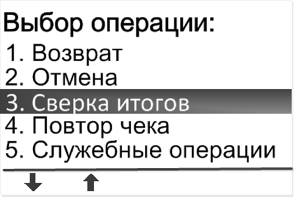 |
|
2 |
На клавиатуре POS-терминала нажать функциональную клавишу , расположенную под отображаемой на дисплее кнопкой Да. |
 |
|
3 |
После подтверждения выполнения операции, терминал начнет устанавливать связь с Банком и передавать список операций за день: |
По окончании операции терминал распечатает (в зависимости от настроек) либо ПОЛНЫЙ, либо КРАТКИЙ ОТЧЕТ. Распечатанный документ нужно передать в бухгалтерию предприятия.
В зависимости от того, как завершилась передача данных в Банк (успешно/сбой) и совпали ли итоги – на распечатанном чеке будет выведено одно из следующих сообщений:
7 Как вывести на печать повтор чека?
Для выполнения повторной печати чека нужно выполнить следующие действия:
- Открыть меню POS-терминала.
- В меню POS-терминала выбрать пункт Повтор чека и нажать на клавишу :
- Последний – печать последнего чека.
- Выбрать из списка – печать чека текущего дня (до сверки итогов).
- Выбрать из старых – печать чека предыдущих дней.
Подробную инструкцию Вы можете скачать по ссылке, которая рассположена в самом начале данной статьи.
POS-терминал — это устройство для приема банковских карт. Терминалом называют аппараты для эквайринга: переносные терминалы, небольшие ридеры для смартфонов и некоторые модели онлайн-касс. Рассказываем, как работает POS-терминал, как его подключить и настроить.
Купить POS-терминал
Как работает эквайринговый терминал
Эквайринговый терминал работает с онлайн-кассой. По 54 ФЗ кассовый аппарат передает чек оператору фискальных данных по интернету. Оператор данных — посредник между бизнесом и налоговой. Он хранит чеки пять лет и выдает по запросу. Налоговый инспектор запрашивает чеки и сверяет их с декларацией.
Терминал считывает данные с банковской карты и передает информацию в банк. Например, покупатель хочет оплатить товар картой. В этом случае кассиру нужно пользоваться терминалом оплаты картой так: набрать на терминале сумму покупки и предложить покупателю вставить или приложить карту. Аппарат считывает карту и передает данные в банк, где обслуживается предприниматель, чтобы проверить, можно ли провести операцию.
После этого терминал отправляет запрос в банк, который выпустил карточку покупателя. Если карта не заблокирована и на ней достаточно денег, оплата проходит. Терминал печатает слип — маленький чек, который подтверждает оплату по карте. Продавец отдает товар и чек покупателю.
Кто должен пользоваться терминалом
Торговая точка обязана работать с эквайрингом и принимать карты, если ее годовой оборот больше 60 млн рублей. Если годовой оборот больше 40 миллионов, нужно принимать карты платежной системы «Мир». При этом «Визу» и «Мастеркард» можно не подключать.
Терминал можно поставить в любой момент по желанию, вот причины:
- Меньше проблем с фальшивыми купюрами. Продавец реже проверяет наличные, следовательно, меньше шанс положить в кассу поддельную купюру.
- Быстрое обслуживание. Покупатель достает и отсчитывает деньги, ищет по карманам мелочь, затем продавец ищет сдачу, которой иногда нет. В результате образуются очереди. С картой таких проблем нет.
- Больше выручка. Некоторые покупатели платят только картой, например, из-за кэшбэка, бонусных миль, подарков от банка. Если картой не оплатить, покупатель может выбрать другой магазин. Несмотря на то, что эквайринг платный, он окупается за счет большего потока покупателей.
Если в кассе небольшое количество наличных, не нужно беспокоиться о лимите кассе и тратить деньги и время на инкассацию.
Закажите кассу и начинайте продавать
С Модулькассой это будет быстрее и удобнее
Оставляя заявку, вы соглашаетесь на обработку персональной информации ООО «Аванпост»
Спасибо! Скоро наш оператор свяжется с вами для подтверждения заказа.
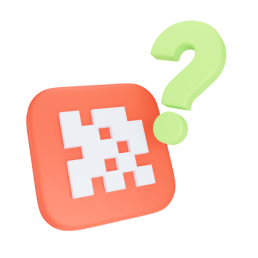
Какие бывают терминалы для банковских карт
Терминалы делятся на мобильные, POS и встроенные в онлайн-кассу.
Мобильный аппарат для эквайринга — это терминал, который можно переносить. Он работает от аккумулятора, поэтому его часто можно увидеть у курьера. Некоторые модели таких устройств подключаются к смартфону — курьер вводит операции на телефоне, а покупатель прикладывает или вставляет карту.
Кассовый POS-терминал — полноценное рабочее место кассира. Такое можно увидеть в супермаркете, например Ашане. В POS-терминал входит фискальный регистратор, который передает чеки в налоговую и дополнительное оборудование, например, выдвижной ящик для наличных, сканер штрих-кодов, дисплеи.
Онлайн-касса с эквайрингом — аппарат, который совмещает кассу по 54 ФЗ и устройство для считывания карт. К Модулькассе можно подключить терминалы фирм Ingenico и Castles Vega. Касса стоит 24 900 рублей, это выгоднее, чем покупать технику по отдельности.
Мы подключаем торговый эквайринг за день: вы заполняете заявку, на следующий день мы привозим терминал. Доставка по Москве — один-два дня, по России — до недели. Устройство подходит для малого и среднего бизнеса: ресторана, розничной точки, интернет-магазина, салона красоты, стоматологии. Аппарат синхронизируется с системами складского учета и учета продаж, например 1С или МойСклад.
Мы постоянно улучшаем кассу, чтобы сделать ее быстрее и удобнее. Поэтому цена и количество моделей могут меняться. Актуальная информация — на нашем сайте.
Как работать за кассой, чтобы избежать штрафов?
Соблюдайте простые правила:
- Чек нужно пробивать в момент проведения расчетов с покупателями, а не позже. Поэтому если вы используете стационарный кассовый аппарат, «запитанный» от электросети, не работайте при отключении электроэнергии. Не используйте неисправную КТТ.
- Работайте только на кассе, зарегистрированной в ФНС.
- Не допускайте к ККТ посторонних людей.
- При наличии технической возможности по просьбе клиента представляйте ему электронную версию чека. Закон предусматривает отправку ее на электронную почту или в СМС на номер телефона покупателя.
- Обновите прошивку на кассе, чтобы она поддерживала печать чеков в новом формате (с указанием обязательных реквизитов).
Специализированные организации занимаются установкой и настройкой кассовой техники, а также обучением персонала работе на кассе. Чтобы знать, как правильно использовать аппарат, установить ПО или выбрать ОФД, обращайтесь к специалистам.
Купить Модулькассу
Мы помогаем начать работу с кассой: присылаем обучающие материалы, видеоуроки, а также консультируем в чате и по скайпу. Чтобы не заниматься настройкой ККТ самостоятельно, закажите услугу «Касса под ключ»:
- оформляем электронную подпись;
- регистрируем кассовый аппарат в налоговой;
- заключаем договор с оператором фискальных данных;
- доставляем, куда удобно.
После этого касса готова к работе, можно включать и пользоваться. Дополнительные настройки не нужны.
Чтобы приобрести контрольно-кассовую технику, оставьте заявку на сайте. Менеджер позвонит и поможет выбрать кассу и тариф. Если есть вопросы по обслуживанию или не знаете, какую кассу выбрать — спрашивайте в чате или по телефону.
Купить онлайн-кассу
Пос-устройство должно располагаться на ровной поверхности. Удобство доступа к телефонной линии и эл. розетке является обязательным. Монтаж пос-терминала должен быть произведен в отдалении от тепловых источников.
Терминал не обладает функцией бесконтактной оплаты (CTLS)
Внимание! Банки не работают с данным терминалом без CTLS пин-пада.
Купить Б/У комплект Ingenico iCT220 и iPP220
Купить Новый или Б/У пин-пад Ingenico iPP220

1. Внешние параметры устройства
Пос-терминал вышеуказанной марки состоит из:
- Принтера;
- Графического дисплея, обладающего подсветкой;
- Бесконтактного кардридера;
- Ридера для карт магнитного типа;
- Ридера для смарт-карт;
- Клавиатуры.
Клавиатура устройства, в сою очередь, обладает:
- Навигационными кнопками и функциональными клавишами, расположенными под дисплеем;
- Функциональной клавишей F;
- Зеленой кнопкой подтверждения (OK);
- Красной кнопкой отмены операций;
- Желтой кнопкой для произведения исправлений.
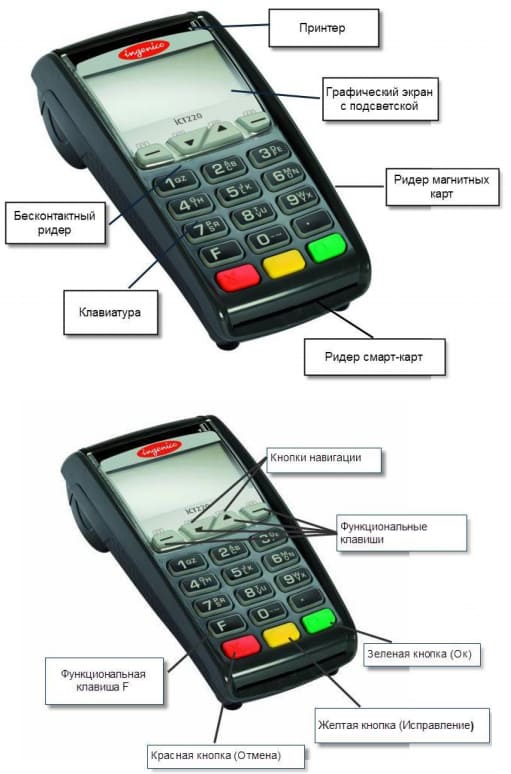
2. Особенности расположения пос-терминала
Пос-устройство должно располагаться на ровной поверхности. Удобство доступа к телефонной линии и эл. розетке является обязательным. Монтаж пос-терминала должен быть произведен в отдалении от тепловых источников. Оборудование стоит защищать от пылевых загрязнений, вибрационных воздействий и электромагнитного излучения (подальше от ПК, видеотерминалов, защитных систем).
3. Об условиях функционирования
Пос-терминал может эксплуатироваться в следующем температурном диапазоне – от 5 до 45 градусов со знаком плюс. При этом величина максимальной влажности может доходить до 85% при температуре +40°C.
4. особенности эксплуатации
Перед тем как выполнять какие-либо манипуляции, касающиеся поддержки пос-терминала, стоит убедиться, что устройство выключено, т.е. кабель его питания отключен.
5. Особенности чековой бумаги
Термобумагу можно повредить, если не соблюдать условия ее правильного хранения, в связи с этим лучше не допускать:
- Хранения бумажных рулонов при избыточной влажности, сырости (к примеру, около кондиционеров);
- Попадания прямых солнечных либо УФ лучей довольно продолжительное время;
- Воздействия на бумагу органических растворителей (клея);
- Контактов с материалами-пластификаторами (прозрачные ПВХ-папки);
- Намокания (попадания воды);
- Излишнего трения либо другого воздействия в физическом плане.
Чтобы получить высококачественный продукт, стоит использовать лишь теплочувствительную бумагу, которую одобрил изготовитель.
Неподходящая бумага может вывести термопринтер пос-устройства из строя.
6. Осуществление заправки чекового рулона
В пос-терминале возможно использование только одного бумажного чекового рулона. Когда он подходит к концу, то на бумажной ленте отображается полоса красного цвета, предупреждающая о том, что нужно делать замену рулона.
Алгоритм заправки выглядит так:
- Осуществите открытие отдела при помощи поднятия фиксатора, расположенного на задней панели, затем следует потянуть крышку назад без применения силы.
- Произвести вставку рулона в открытый ранее отдел.
- Следует вытянуть часть бумаги наверх и удержать в таком состоянии.
- Продеть бумажную ленту и закрыть отсек фиксатора.
- Нажать на фиксатор до щелчка (удостовериться, что он защелкнулся).
Важно! Вставляя новый рулон, нужно оторвать его часть (для полного оборота)!
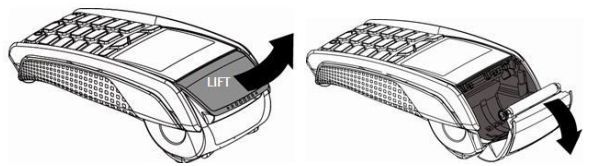
7. Осуществление чистки пос-терминала
Первым делом, нужно отсоединить от устройства весь набор кабелей. Производя чистку, следите за выполнением следующего перечня правил:
- Применяйте мягкую тканевую салфетку, которую можно смочить мыльной водой, чтобы почистить поверхность пос-терминала;
- Не нужно трогать электросоединения;
- Запрещено использование растворителей и абразивных моющих веществ во избежание повреждений пластиковых и электрических контактов;
- Стоит избегать длительного попадания интенсивного солнечного света;
- Не нужно вставлять посторонние предметы в слот для смарт-карт.
8. Особенности транспортировки и хранения
Использование оригинальной упаковки для всех комплектующих сбережет их от повреждений.
Произведите отключение кабелей пос-терминала во время его транспортировки.
9. Об устранении неполадок
Пос-терминал не может включиться либо подключиться к телефонной линии:
- Осуществите проверку состояния кабеля питания и информационных проводов;
- Убедитесь, что электросеть исправна.
Не получается наладить связь с банком:
- Стоит проверить, не занята ли телефонная линия;
- Необходимо сделать вызов службы техподдержки.
Не может считывать карту:
- Удостоверьтесь в правильности вставки магнитной карты (полоса к пос-устройству);
- Осуществите очередную проверку посредством одного быстрого движения;
- Посмотрите, нет ли повреждений и царапин на магнитной полосе.
Не идет распечатка чековых квитанций:
- Убедитесь в наличии и правильности расположения бумажного чекового рулона. Разместите рулон, согласно инструкции;
- Произведите проверку типа применяемой бумаги (нужно использовать термобумагу).
Инструкция по работе на пос-терминале с применением банковских карт
1. Особенности чтения карт
Осуществите вставку карты в слот магнитного ридера с расположением магнитной полосы вправо. Проведите картой сквозь ридер, делая это при помощи одного движения. Действие не должно быть очень быстрым и слишком медленным, это обеспечит верность прочтения и поможет исключить повторные манипуляции.
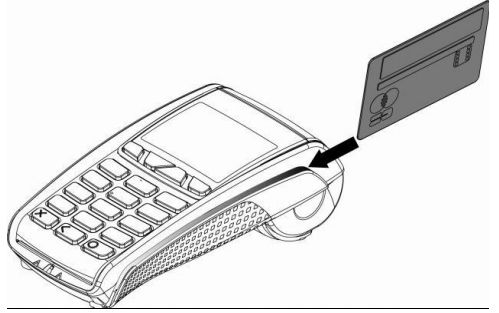
2. Терминальное меню
Для открытия терминального меню, осуществите нажатие кнопки-клавиши F, располагающейся в левом нижнем углу над кнопкой красного цвета.
Нажав, Вы увидите меню, состоящее из перечня финансовых операций:
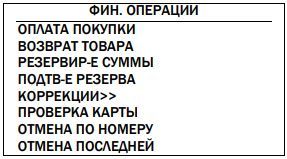
Выбирая нужную позицию, нужно осуществлять перемещение при помощи функциональных клавиш F2 и F3, затем нажимать зеленую кнопку согласия.
Для торговых предприятий актуальными являются всего 4 наименования операций, это:
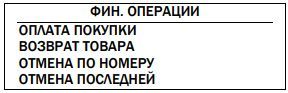
3. Особенности дежурного режима
Находясь в дежурном режиме, дисплей пос-терминала отображает следующую надпись:
4. Об операции по «Оплате покупок»
Перед тем как проводить данную операцию, продавец-кассир разъясняет клиентуре, что ее осуществление возможно лишь с использованием магнитной полосы, т.к. проводить транзакцию с чипом не представляется технически возможным. При отказе покупателя от операции с магнитной полосой, стоит предложить ему произвести платеж наличностью.
Этапы осуществления операции:
Проведение карты сквозь слот магнитного ридера, согласно указанному направлению (схема имеется на самом приборе);
Дисплей пос-устройства отобразит надпись:
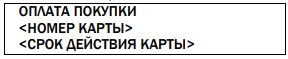
Произвести сверку карточных данных и тех, что показывает экран. Если они совпадают, нажимайте зеленую подтверждающую кнопку. Если дисплей оповещает об ошибке чтения карты, то осуществите ее повторное проведение через слот магнитного ридера.
После того, как карточные данные подтверждены, экран отобразит следующее:
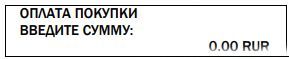
Продавец-кассир делает ввод суммы покупки и жмет зеленое подтверждение. Вводя сумму, десятичная точка появляется сама. Если в сумме не содержится копеек, кассир набирает пару нулей, отделяющихся при помощи десятичной точки в автоматическом режиме. Набирая сумму, можно применять клавишу желтого цвета для ее корректировки. При отказе от операции, нужно перейти к дежурному режиму, используя для этого красную клавишу.
Когда необходимо ввести ПИН-код:
Экран пос-терминала показывает сообщение:
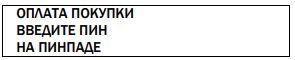
На дисплее пин-пада видно следующее:
Затем экран пин-пада отображает запрос:
Продавец передает пин-пад покупателю для того, чтобы тот ввел ПИН-код.
Осуществление клиентом ввода ПИН-кода посредством цифровой клавиатуры. После того, как ПИН-код набран, необходимо нажать зеленую кнопу OK. Введенная кодировка отображается в виде звездочек. Набирая ПИН-код, можно пользоваться желтой кнопкой пин-пада для исправления. При отказе вводить ПИН-код, следует нажать кнопку красного цвета.
Далее происходит формирование и отправка запроса на авторизацию в авторизационный центр.
Распечатка пос-терминалом чековой квитанции (для магазинов).
На дисплее выделяется следующая позиция:
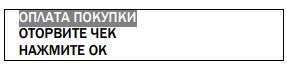
Нужно оборвать чековую квитанцию и осуществить нажатие зеленой кнопки, потом начинает распечатываться вторая квитанция (для покупателя), и затем пос-устройство находится в дежурном режиме.
При обслуживании без использования ПИН-кодов
Происходит распечатка чековой квитанции (для магазина)
Экран выделяет следующую позицию:
Продавец-кассир отрывает чековую квитанцию и вручает ее покупателю для подписания, информируя о том, что образец подписи на квитанции должен быть аналогичен образцу на оборотной стороне карты, потом нажимается зеленая утвердительная клавиша.
Экран отображает сообщение:
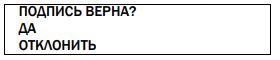
Продавец-кассир производит тщательную сверку подписей. При их совпадении, он делает выбор в пользу положительного ответа «ДА», перемещаясь по списку при помощи кнопок F2 и F3, затем снова следует нажатие зеленой кнопки, и прибор переходит к распечатке клиентского чека.
Продавец отдает покупателю чек номер два и карту, а себе оставляет первую чековую квитанцию, имеющую подпись.
Если подписи не совпадают либо клиент отказывается от проведения транзакции, когда уже дан положительный авторизационный ответ, нужно при помощи кнопок F2 и F3 остановить выбор на пункте «ОТКЛОНИТЬ» и опять жмется зеленая кнопка. Происходит формирование авторизационного запроса на отмену операции по оплате покупки и его отправка в центр авторизации.
Пос-терминал производит автоматическую распечатку чековой квитанции с сообщением об «ОТМЕНЕ ТРАНЗАКЦИИ».
Данный чек передается покупателю для подписания, затем он снова возвращается к продавцу-кассиру. Кассир помечает на этом чеке причину отмены транзакции, проставляя одну из надписей: «ОТКАЗ ОТ СОВЕРШЕНИЯ ОПЕРАЦИИ» или «НЕСОВПАДЕНИЕ ПОДПИСЕЙ».
5. Особенности операции по «Возврату товара»
Последовательность этапов:
Нажатие на пос-устройстве кнопки F для входа в финансовое меню.
Осуществите в меню выбор позиции «ВОЗВРАТ ТОВАРА», перемещаясь по списку посредством F2 и F3, дальше следует нажать зеленую кнопку.
Дисплей устройства отобразит:
Стоит провести картой сквозь магнитный ридер по указанному направлению.
На дисплее отобразится:
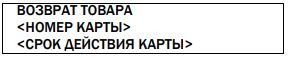
Нужно произвести сверку данных с экрана с карточной информацией, при совпадении нажать зеленое подтверждение.
При появлении на дисплее такого сообщения:
Нужно еще раз провести карту через ридер
Экран устройства покажет надпись:
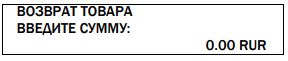
Кассиру необходимо ввести сумму возврата и нажать кнопку зеленого цвета. Вводя сумму, десятичная точка появляется сама. Если в сумме не содержится копеек, кассир набирает пару нулей, отделяющихся при помощи десятичной точки в автоматическом режиме. Набирая сумму, можно применять клавишу желтого цвета для ее корректировки.
При отказе в операции, нужно перейти к дежурному режиму, используя для этого красную клавишу.
Если для работы с картой нужен ПИН-код:
Экран прибора покажет сообщение:

На ПИН-ПАДЕ будет написано:
Спустя несколько секунд, экран ПИН-ПАДА отобразит:
ПИН-ПАД вручается покупателю, чтобы тот ввел ПИН-код.
Осуществление клиентом ввода ПИН-кода посредством цифровой клавиатуры. После того, как ПИН-код набран, необходимо нажать зеленую кнопу OK. Введенная кодировка отображается в виде звездочек. Набирая ПИН-код, можно пользоваться желтой кнопкой пин-пада для исправления. При отказе вводить ПИН-код, следует нажать кнопку красного цвета на пин-паде.
При помощи пос-терминала формируется запрос на авторизацию, который направляется в авторизационный центр.
Пос-устройство переходит к распечатке чековой квитанции (для магазинов).
Экран показывает:
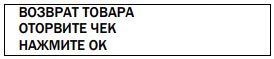
Стоит отделить чек и осуществить нажатие зеленого подтверждения, потом прибор приступает к печати клиентского чека и переходит в дежурный режим.
ПИН-код при обслуживании не вводится:
Происходит распечатка чека (для магазина)
Дисплей показывает следующее:
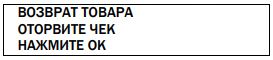
Продавец-кассир отделяет чек, вручает его для подписания покупателю, сообщая о дальнейшей сверке подписей с карты и чека, которые должны совпасть, затем опять происходит нажатие зеленой кнопки.
Экран отображает сообщение:
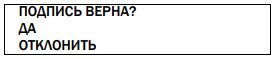
Продавец-кассир производит тщательную сверку подписей. При их совпадении, он делает выбор в пользу положительного ответа «ДА», перемещаясь по списку при помощи кнопок F2 и F3, затем снова следует нажатие зеленой кнопки, и прибор переходит к распечатке клиентского чека.
Продавец отдает покупателю чек номер два и карту, а себе оставляет первую чековую квитанцию, имеющую подпись.
Если подписи не совпадают либо клиент отказывается от проведения транзакции, когда уже дан положительный авторизационный ответ, нужно при помощи кнопок F2 и F3 остановить выбор на пункте «ОТКЛОНИТЬ» и опять жмется зеленая кнопка. Происходит формирование авторизационного запроса на отмену операции по оплате покупки и его отправка в центр авторизации.
Пос-терминал производит автоматическую распечатку чековой квитанции с сообщением об «ОТМЕНЕ ТРАНЗАКЦИИ».
Данный чек передается покупателю для подписания, затем он снова возвращается к продавцу-кассиру. Кассир помечает на этом чеке причину отмены транзакции, проставляя одну из надписей: «ОТКАЗ ОТ СОВЕРШЕНИЯ ОПЕРАЦИИ» или «НЕСОВПАДЕНИЕ ПОДПИСЕЙ».
6. Особенности операции по «Отмене»
Данная операция применяется для корректировки ошибочных операций, осуществленных через терминал. До того как смена на пос-терминале закроется, любую операцию можно отменить. После того, как смена закроется, отмена операции уже невозможна.
Этапы:
Нажатие F для входа в финансовое меню.
Выбор из списка позиции «ОТМЕНА ПО НОМЕРУ» либо «ОТМЕНА ПОСЛЕДНЕЙ» при помощи навигационных кнопок F2 и F3, нажатие подтверждающей зеленой кнопки.
Выбирая «Отмену по номеру», дисплей отобразит:
Нужно осуществить ввод номера чековой квитанции и опять произвести нажатие клавиши зеленого цвета.
Набирая чековый номер, продавцом-кассиром может быть использована желтая кнопка, удаляющая неверно введенные символы (крайние правые). При отказе, необходим выход в дежурный режим, осуществляемый красной клавишей.
Набрав чековый номер, дисплей отобразит:
Стоит нажать любую кнопку, чтобы прибор вернулся в дежурный режим.
Проверьте, правильно ли введен чековый номер и повторите ввод еще раз.
Если номер верен, то происходит формирование авторизационного запроса и его отправка в центр авторизации.
На дисплее появится:

Чтобы отменить операцию, нажмите кнопку зеленого цвета, экран покажет:

Выбрать позицию можно при помощи клавиш F2 и F3, а подтвердить – зеленой кнопкой.
Выбирая позицию «НЕТ», прибор осуществляет возврат к дежурному режиму.
Выбирая позицию «ДА» осуществляется отмена операции и производится распечатка соответствующей чековой квитанции.
Выбирая позицию «ОТМЕНА ПОСЛЕДНЕЙ», происходит аналогичная вышеуказанной процедура, только отсутствует запрос о номере чека, а ввод последней операции осуществляется на автомате.
7. Действия при сбое в линии связи и автоотмене
При авторизации случился сбой, на экран пос-терминала выводится надпись:
Аппарат пытается осуществить повторную установку соединения:
Вторая попытка тоже неудачна, то дисплей отображает:

Нажимая зеленую кнопку, прибор вновь пытается наладить соединение.
Нажимая красную кнопку, пос-терминал возвращается к дежурному режиму.
8. Особенности изъятия карты
Если банковским специалистом получено указание об изъятии карты, либо на чековой квитанции появилась надпись: «ИЗЪЯТЬ КАРТУ», кассиру необходимо произвести задержание карты.
Нужно как можно более вежливее и корректнее разъяснить клиенту о блокировке его счета банковской структурой, выдавшей эту карту. Чтобы обеспечить безопасность и сохранность финансов, необходимо осуществить задержание карты.
Чтобы узнать о причинах блокировки, стоит связаться с банком, выпустившим данную карту.
Старайтесь произвести изъятие мирным и тихим путем, осуществляя этот процесс при отсутствии других рисков.
После окончания процедуры свяжитесь с банком, сообщив об изъятии, за это могут и наградить.
9. Административные операции
Чтобы попасть в меню административных операций, нужно в дежурном режиме осуществить двойное нажатие клавиши F(над кнопкой красного цвета). Меню выглядит следующим образом:
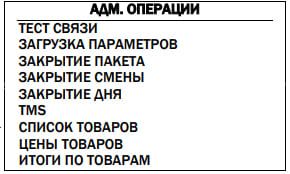
Для торгового предприятия актуальными считаются только 4 позиции:

В целом, данное меню являет собой список операций, осуществляющих активацию пос-терминала, подсчитывающих итоговые суммы, производящих удаленную загрузку TMS-файлов.
Операция «ТЕСТ СВЯЗИ» контролирует коннект пос-терминала и авторизационного центра. Если связь успешно налажена, то появляется надпись «ГОТОВО!». Если она отсутствует, то на экране отображается: ОШИБКА» («НЕТ ТОНА») и предложение о продолжении либо о прекращении налаживании коннекта: «ПОВТОРИТЬ?». При положительном ответе на этот вопрос нажимается зеленая кнопка, при отрицательном – красная. Тогда прибор показывает на экране: «НЕТ СВЯЗИ!».
Когда пос-устройство установлено на телефонной линии, обладающей параллельным аппаратом, то может выдаваться сообщение «ЗАНЯТО!».
Операция «ЗАГРУЗКИ ПАРАМЕТРОВ» нужна, чтобы активировать пос-терминал, когда конфигурационные файлы загружаются впервые.
Операция «ЗАКРЫТИЯ ДНЯ» нужна, чтобы получить итоговую чековую квитанцию закрытия дня. В процедуру включен целый ряд запросов о закрытии пакета и смены. Если итоговые суммы совпадают, то печатается чековая квитанция с сообщением: «ЗАКРЫТИЕ ДНЯ». После этого память устройства обнулится.
TMS-операция способна загружать новую конфигурацию в пос-терминал. Ее выполнение осуществляется лишь по запросу банковского специалиста из отдела информационных технологий.
Остальной функционал не применяется!
10. Особенности дополнительного функционала и меню «ОТЧЕТОВ»
Попасть в данное меню поможет 4-х-разовое нажатие F.
Меню выглядит так:
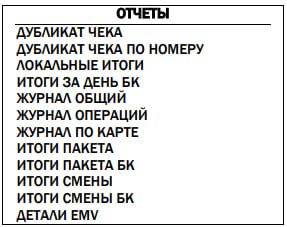
При помощи отчета «ДУБЛИКАТ ЧЕКА» можно осуществить печать чековой квитанции последней прошедшей транзакции.
Операция «ДУБЛИКАТ ЧЕКА ПО НОМЕРУ» поможет распечатать любую чековую квитанцию при указании ее номера.
Благодаря «ЛОКАЛЬНЫМ ИТОГАМ» можно произвести печать чека, отображающего итоги функционирования пос-терминала в данный момент времени с тех пор, как обнулился счетчик.
Отчетная операция «ИТОГИ ЗА ДЕНЬ ПО БАНКУ» осуществляет распечатку чека, отображающего итоги работы прибора на данный момент с того времени, когда было произведено последнее «ЗАКРЫТИЕ ДНЯ».
По операции «ЖУРНАЛ ОБЩИЙ» распечатывается чек, имеющий итоговые суммы функционирования пос-терминала по операциям определенных типов со времени последнего «ЗАКРЫТИЯ ДНЯ».
В чеке по отчету «ЖУРНАЛ ОПЕРАЦИЙ» отображаются списки успешных транзакций со времени последнего «ЗАКРЫТИЯ ДНЯ».
В чеке отчета «ЖУРНАЛ ПО КАРТЕ» указывается работа прибора со всеми типами карт (вместе и раздельно по каждой разновидности) со времени последнего «ЗАКРЫТИЯ ДНЯ».
Функция «ИТОГИ ПАКЕТА» производит распечатку чековой квитанции, где указаны итоги функционирования пос-устройства согласно пакету на данный момент со времени последнего ЗАКРЫТИЯ ДНЯ.
Операция «ИТОГИ ПАКЕТА ПО БАНКУ» аналогична предыдущей.
Отчет по «ИТОГАМ СМЕНЫ» распечатывает чековую квитанцию, где указаны итоги функционирования пос-терминала по смене на данный момент со времени последнего ЗАКРЫТИЯ ДНЯ.
Операция «ИТОГИ СМЕНЫ ПО БАНКУ» идентична предшествующей.
При выборе «ДЕТАЛИ EMV» происходит распечатка чековой квитанции, отображающей дополнительную информацию о деталях EMV по последней транзакции.
11. Образцы терминальных чеков
1. Клиент не вводил ПИН-код.

2. Клиент осуществил ввод ПИН-кода


Когда необходима отмена операции или возврат по терминалу
Пошаговая инструкция отмены операции
Пошаговая инструкция оформления возврата
Сверка итогов в Сбербанке
Когда необходима отмена операции или возврат по терминалу
Большая часть покупок в любом современном магазине производится безналичным способом – через терминал. Как следствие, нередко возникает необходимость оформить возврат или отмену покупки. И далеко не всегда понятно, чем отличаются эти понятия, ведь результат один и тот же – клиент получает ранее потраченную сумму обратно на карту.
Разница заключается в том, что «Отмену» можно выполнять только в рамках одного и того же операционного дня. Например, если клиент пришел в магазин, оплатил товар, но уже после этого увидел, что он бракованный, просроченный или что он просто случайно взял не то, что планировал. В такой ситуации, раз времени прошло очень мало, нужно делать операцию «Отмена».
«Возврат» выполняется в том случае, если клиент возвращается уже в другой операционный день. По закону, большую часть товаров можно вернуть в течение 14 дней с полной компенсацией суммы платежа. Так как тот операционный день, когда клиент приобретал товар, уже прошел, вместо «Отмена» нужно делать «Возврат». Например, человек купил роликовые коньки ребенку и ушел. Прошло 5 дней, покупатель приходит еще раз и просит оформить возврат, по той причине, что ребенку ролики не понравились. Впрочем, клиент вовсе не обязан объяснять причину возврата.
Если с товаром все нормально, он находится в том же состоянии, что и на момент покупки, то нужно делать операцию «Возврат». Но не «Отмена».
Необходимые условия
Для того, чтобы прошла операция Возврат по терминалу Сбербанка, нужно:
-
Карта клиента, с которой производилась оплата.
-
Товар, который был приобретен, но по какой-то причине клиента не устроил.
-
Чек, подтверждающий факт приобретения товара именно в этой торговой точке.
Пошаговая инструкция отмены операции
Процедура отмены операции по терминалу отличается в зависимости от того, какое на экране высвечивается сообщение: «Оплата» или «Вставьте карту». Ниже представлены две инструкции под каждую из ситуаций.
Оповещение «Вставьте карту»
Как выполнить отмену, если на дисплее высвечивается сообщение «Вставьте карту»:
-
Считать карту.
-
Перейти в меню терминала.
-
Выбрать пункт «Отмена».
-
Из представленного списка выбрать ту операцию, которую нужно отменить.
-
Дождаться окончания обработки информации со стороны банка.
-
На экране терминала появится сообщение об успешной операции «Отмена». Так как средства возвращаются не мгновенно, есть смысл показать это сообщение клиенту.
Оповещение «Оплата»
При появлении оповещения «Оплата», нужно:
-
Выбрать пункт меню терминала «Отмена», как это показано выше.
-
Считать карту.
-
Из перечня доступных операций выбрать ту, которую необходимо отменить.
-
Дождаться окончания обработки операции банком.
-
Получить чек о возврате средств на счет клиента. Он предоставляется в двух экземплярах. Один следует отдать владельцу карты.
Пошаговая инструкция оформления возврата
Если клиент вернул товар не в тот же операционный день, когда он его приобретал, вместо Отмены нужно оформлять операцию «Возврат». Как и в предыдущем случае, многое зависит от того, какое именно сообщение выдает терминал.
Сообщение «Вставьте карту»
При появлении такого сообщения, нужно:
-
Считать карту терминалом.
-
В меню устройства выбрать пункт «Возврат».
-
Выбрать валюту возврата (данная функция доступна не всегда).
-
Ввести сумму, подлежащую возврату.
-
Подтвердить операцию.
-
Теперь потребуется карта администратора торговой точки. Ее нужно считать для того, чтобы операция прошла.
-
Подтвердить.
-
Подождать, пока информация обрабатывается банком.
-
Получить две копии чека о возврате. Один передать клиенту.
Сообщение «Оплата»
При наличии такого сообщения:
-
В меню терминала выбрать пункт «Возврат».
-
Выбрать валюту операции.
-
Указать сумму возврата.
-
Считать карту клиента.
-
Считать карту администратора.
-
Дождаться окончания обработки заявки и передать клиенту одну копию чека.
Сверка итогов в Сбербанке
Каждый раз, после окончания рабочего дня, нужно произвести операцию сверки итогов. Она отправляет в Сбербанк отчет о всех проведенных за день операциях и как бы подводит черту под сегодняшним днем. Чтобы это сделать, нужно:
-
Зайти в меню терминала.
-
Выбрать пункт «Сверка итогов»
-
Подтвердить операцию.
-
Дождаться окончания обработки информации.
-
Получить чек, подтверждающий факт проведения сверки итогов.
Повторная печать чека
В некоторых случаях чек или не выходит (например, закончилась бумага) или он поврежден. После замены бумаги/чернил в терминале, появляется необходимость повторно напечатать чек. Для этого, нужно:
-
Открыть меню терминала.
-
Выбрать пункт «Повтор чека».
-
Подтвердить операцию.
-
Выбрать пункт «Последний» (распечатается последний чек) или «Выбрать из списка» (если нужно распечатать более ранний чек).
Полезные ссылки
Для удобства использования терминалов, а также с целью детальнее вникнут в особенности их функционирования, предлагаются полезные ссылки:
-
Порядок проведения операций с терминалом.
-
Руководство пользователя терминала.