Обучающие материалы
Для того чтобы сделать знакомство с системой легким и приятным, мы создали серию обучающих видеороликов, в которой рассказываем об азах работы с устройством и его экосистемой.
5 шагов, как подключить онлайн-кассу
Смарт-терминал Эвотор. Первое знакомство
Как включить смарт-терминал Эвотор. Подготовка к работе
Как начать работу со смарт-терминалом Эвотор
Основные функции смарт-терминала Эвотор
Возврат товара на смарт-терминале Эвотор
Как провести инвентаризацию товаров
Как настроить печать информации на чеке
«>
Указанная цена не является окончательной. Цена может измениться на момент размещения, подтверждения заказа или
выставления счета на оплату.
Касса Эвотор инструкция – Как работать на Эвотор
17 апреля 2023
Смарт-терминалы Эвотор разработаны с учетом всех пожеланий предпринимателей и подойдут для любой сферы малого и среднего бизнеса. Подготовили для вас пошаговую инструкцию «как работать на Эвотор». В статье узнаете, что делать перед первым включением ККТ и как начать продажи.
Содержание
Бесплатно обучим работе с кассой
Бесплатная консультация специалиста8 (800) 700 40 85
Перед запуском – Регистрация Эвотор
Перед первым запуском смарт-терминала зарегистрируйте ККТ в налоговой через личный кабинет на сайте ФНС или в отделении налоговой.
Что сделать перед настройкой ККТ:
- Получить ЭЦП. Электронная подпись требуется для подписания виртуальных документов и взаимодействия с личным кабинетом налогоплательщика.
- Купить фискальный накопитель. ФН записывает, хранит и передает в ОФД данные о каждой совершенной операции на ККТ. Без ФН вести торговлю не получится.
- Провести активацию ОФД. Оператор фискальных данных выступает посредником между кассой и ФНС. ОФД получает фискальные данные с ФН, обрабатывает их и передает в налоговую. ОФД – обязательная составляющая для легального применения ККТ.
- Установить сим-карту, ФН и аккумулятор на ККТ. Слоты для этих элементов расположены в задней части устройства под крышкой. Производить установку и замену следует отключив ККТ от сети.




Подготовим вашу кассу к первому запуску
Бесплатная консультация специалиста8 (800) 700 40 85
Включение и настройка Эвотор
Чтобы включить ККТ, подключите устройство к сети и зажмите кнопку включения. Клавиша находится на боковой части корпуса.
Далее следуйте инструкции для настройки смарт-терминала:
- Подключитесь к интернету через мобильную передачу данных с помощью сим-карты или по Wi-Fi. В некоторых моделях есть и Ethernet.
- Дождитесь обновления ПО. Если это не произошло автоматически, вы можете обновить прошивку самостоятельно.
- Укажите актуальные дату и время.
- Примите соглашение об использовании.
- Введите номер телефона от личного кабинета Эвотор, обычно это номер владельца кассы.
- Выберите из списка нужный магазин.
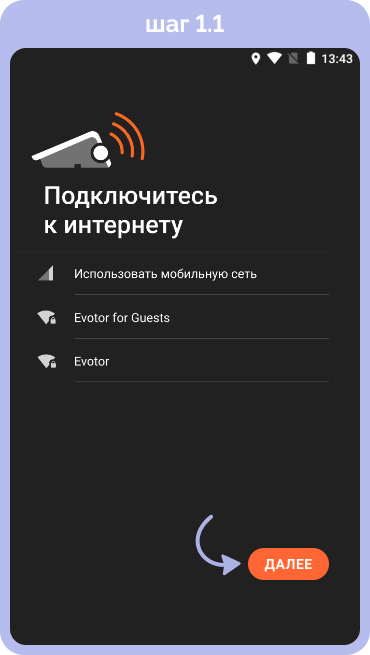
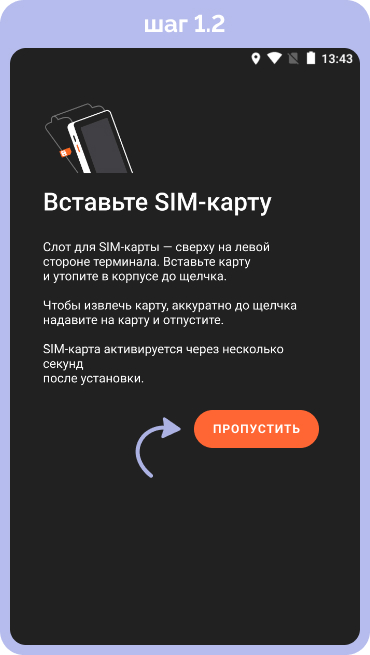
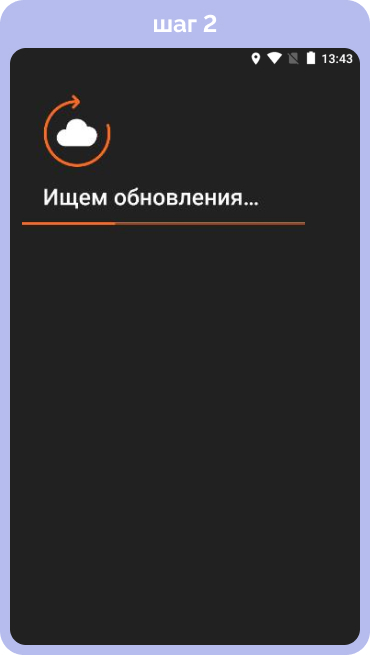


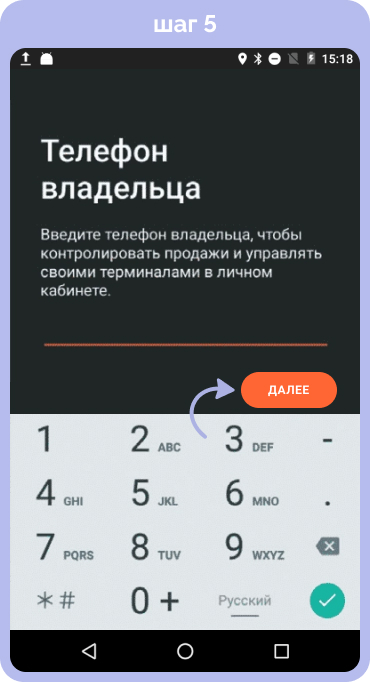
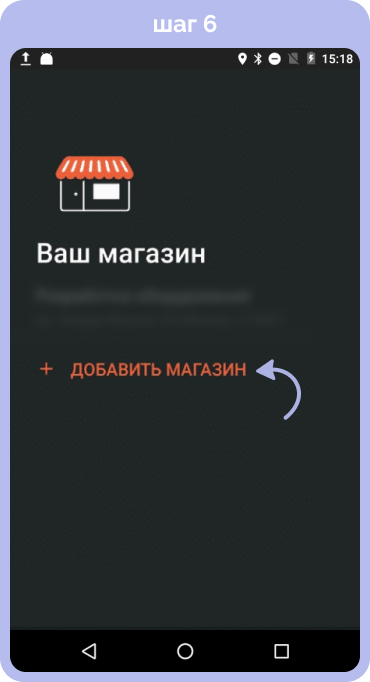
После этого можно начать торговлю.
Интерфейс Эвотор
Главное меню смарт-терминала содержит кнопки для перехода к основным и вспомогательным функциям программы:
- Продажа – переход к операциям на кассе.
- Возврат – оформление возврата товара покупателем.
- Товары – переход в меню товароучётных функций.
- Алкоголь – формирование документации, связанной с оборотом алкогольной продукции.
- Отчеты – переход в меню отчётов и документации.
- Настройки – переход в меню настроек программы.
- Техническое обслуживание – переход в меню сервисных функций.
- Помощь в настройке – описание функционала и настроек системы.
- Запросить помощь – эта кнопка доступна только в том случае, если на онлайн-кассу установлено приложение «Удаленный доступ к терминалу». Функционал позволяет отправлять запрос на помощь техническому специалисту или самостоятельно удаленно подключаться к кассе через личный кабинет.
- Еще – переход в меню других приложений.
- При нажатии на кнопку, расположенную в левой верхней части главного меню, откроется окно выбора пользователя.
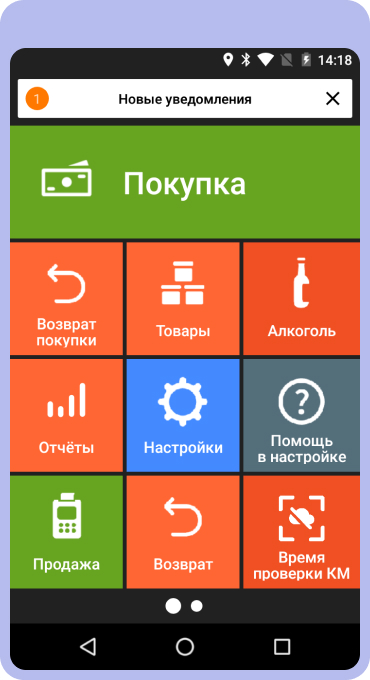
Бесплатно обучим работать на смарт-терминале
Бесплатная консультация специалиста8 (800) 700 40 85
Номенклатура Эвотор
Предприниматели на законодательном уровне обязаны указывать наименования товаров в чеке. Пошаговую инструкцию о том, как добавить товары, мы написали в этой статье.
Создать список продукции или добавить остатки, которые существуют на данный момент на складе, вы можете несколькими способами:
- Загрузить из облака.
- С помощью инвентаризации.
Если вы открыли новый магазин, потребуется провести приемку.
Продажа товара
На кассе Эвотор продажа товара происходит следующим образом:
- В главном меню откройте вкладку «Продажа».
- Добавьте товар с помощью сканера или вручную, нажав кнопку «+ Добавить».
- При необходимости можно поменять количество. Для этого нажмите по названию позиции и введите нужное значение → нажмите «В чек».
- Нажмите «Оплата» и выберите способ – наличными или картой.
- Укажите полученную сумму и выдайте сдачу и чек покупателю.
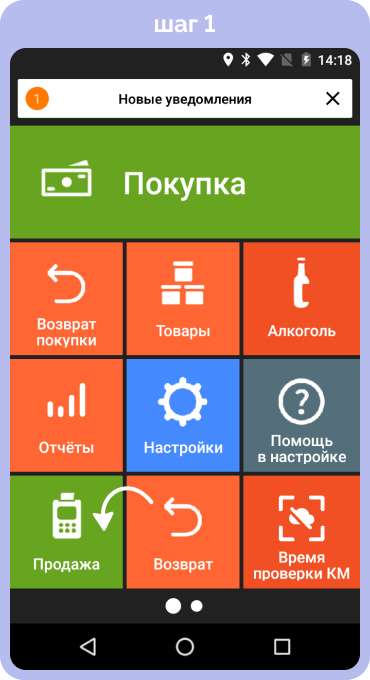
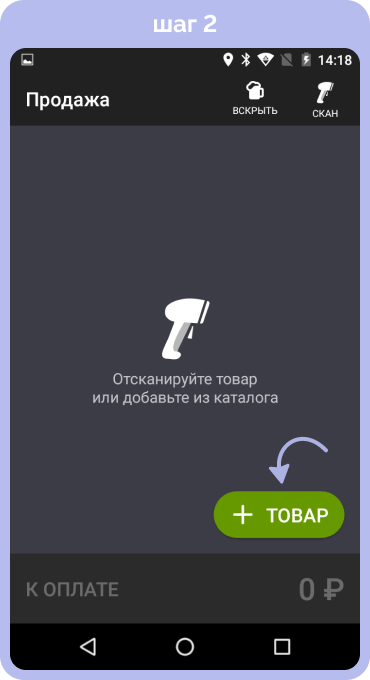
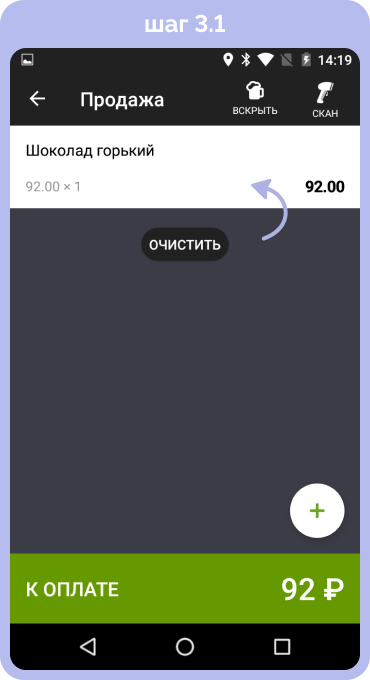
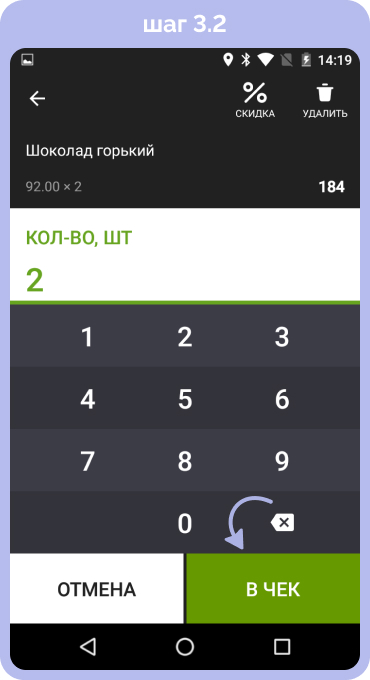

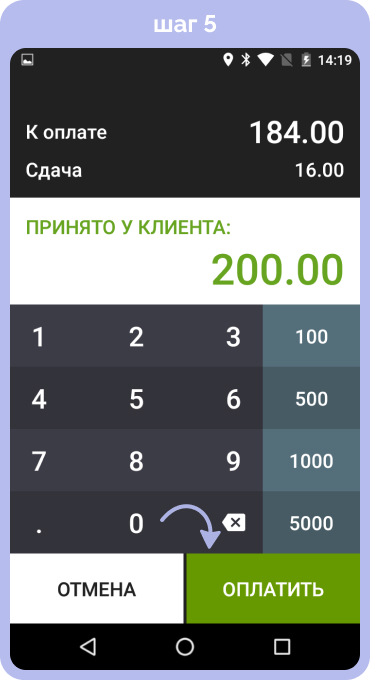
Если у вас остались вопросы по продаже товара, прочитайте эту статью. В ней мы раскрыли тему более подробно.
Ответим на любой вопрос о продаже товаров
Бесплатная консультация специалиста8 (800) 700 40 85
Обучение Эвотор
Если у вас нет времени самостоятельно разбираться в инструкциях по работе на онлайн-кассе, мы готовы совершенно бесплатно провести обучение для вас.
В процессе обучения мы пошагово покажем, как осуществлять настройку смарт-терминала, как подключить устройство к интернету, провести продажу или возврат, открыть и закрыть смену и многое другое.
Закажите бесплатное обучение по работе с Эвотор
Бесплатная консультация специалиста8 (800) 700 40 85
Другие записи блога
Как на Эвотор закрыть смену, если ФН закончился
Подакцизные товары – перечень 2023
Маркировка воды
Маркировка в 2023 году: список товаров и сроки
Как работать на кассе Эвотор
15 апреля 2021
Смарт-терминалы — самая функциональная разновидность онлайн-касс. Они позволяют начать продажи, купив лишь одно устройство вместо целого арсенала оборудования. Хотите знать, как пользоваться онлайн-кассой Эвотор? Прочитайте эту статью.
Содержание
Подробное обучение пользованию кассой Эвотор
Бесплатная консультация специалиста8 (800) 700 50 85
Устройство смарт-терминала Эвотор, элементы управления
Разобраться с тем, как работать на кассе Эвотор, просто: смарт-терминалы разработаны на базе планшетных компьютеров, некоторые элементы операционной системы Андроид точно такие же, как и в смартфонах. В таких ККМ есть;

- Фискальная часть, которая отвечает за законность торговли.
- Планшетный компьютер, устройство, которое управляет фискальной частью.
- Принтер чеков. Смарт-терминалы редко печатают на высоких скоростях, потому что были разработаны для небольшого или среднего бизнеса.
- Модули для беспроводной передачи данных. Учитывая, что смарт-терминалы разработаны на базе планшетных компьютеров, в них есть Wi-Fi, Bluetooth и GSM.
- Интерфейсы для подключения периферийного оборудования. В мобильных ККМ (например, Эвотор 5i) предусмотрен только один порт USB. В кассах, созданных для стационарных торговых точек (например, Эвотор 7.3), есть достаточно разъемов, чтобы пользоваться денежным ящиком, терминалом для безналичной оплаты, весами, сканером и так далее.
Для замены сим-карты, фискального накопителя или аккумулятора нужно перевернуть смарт-терминал: нужные слоты находятся под крышкой. Там же, снизу, находятся интерфейсы для подключения оборудования. Лоток для чековой ленты располагается на передней стороне устройств Эвотор. Кнопки включения и управления громкостью можно найти на боковых торцах. Там же в компактных кассах предусмотрен порт USB.
Перед первым запуском
Перед тем, как пользоваться Эвотор, нужно зарегистрировать смарт-терминал. Заполнить заявление можно как лично в отделении Налоговой, так и онлайн, через личный кабинет на сайте Налог.ру. Регистрационный номер ККМ из ЛК понадобится для настройки кассы.
Перед тем, как приступить к настройке, нужно будет:
- Купить цифровую подпись. Она требуется для подписи документов и, в частности, заявления на регистрацию онлайн-кассы.
- Заключить договор с ОФД. Без оператора фискальных данных, выполняющего роль посредника в передаче данных ФНС, торговля через онлайн-кассы невозможна.
- Приобрести ЭДО. Это понадобится в случае, если вы продаете маркированный товар.
В случае, если владелец устройства сменился, можно просто и быстро перерегистрировать смарт-терминал. Инструкция:
- открываем настройки;
- переходим во вкладку «Обслуживание кассы»;
- выбираем пункт для изменения реквизитов смарт-терминала;
- устанавливаем дату и время;
- указываем «Вид деятельности»;
- указываем адрес;
- выбираем признак предприятия;
- устанавливаем СНО;
- подтверждаем изменения.










Также нужно будет написать заявление о перерегистрации.
Установка сим-карты, фискального накопителя и аккумуляторов
Для установки сим-карты, ФН и аккумуляторов нужно перевернуть устройство: на всех моделях Эвотор эти элементы обычно находятся под крышкой на нижней стороне. После того, как вы откроете разъем, получите доступ к расходникам: сим-карта скрывается под аккумуляторами, которые извлекаются как батарейки. Осуществлять замену стоит лишь отключив кассу от сети.

Запуск
Итак, код регистрации в личном кабинете Налоговой получен. Дальше нужно подключить ККМ к электросети, а также нажать и удерживать кнопку включения. Дальнейшие инструкции для онлайн-кассы Эвотор следующие:

- Подключаемся к интернету. Передавать данные можно через мобильную сеть с помощью сим-карты или по Wi-Fi. В некоторых моделях есть и Ethernet.
- Дожидаемся окончания обновления программного обеспечения. Если это не произошло автоматически, вы можете перепрошиться вручную с помощью этой инструкции.
- Указываем время и дату.
- Ставим ККМ на учет. Понадобится ввести данные организации/предпринимателя (адрес, название, ИНН) и регистрационный код из личного кабинета Налоговой, а также установить СНО.
- Вносим данные ОФД. Их можно найти в личном кабинете оператора.
- Убеждаемся в правильности введенных данных и жмем «Зарегистрировать». Терминал распечатает отчет о регистрации. Информация из него понадобится для завершения регистрации в ЛК ФНС.
- Принимаем соглашение об использовании.
- Вводим телефон владельца кассы.
- Выбираем из списка нужный магазин.











После этого уже можно начать торговлю.
Банковский терминал и работа с ним через Эвотор
Наличие безналичной оплаты увеличивает выручку торговой точки. Поэтому перед тем, как пользоваться Эвотор, стоит либо настроить встроенный в кассу модуль эквайринга, либо купить внешний терминал. Для того, чтобы периферийное оборудование определялось, обычно достаточно подключить его с помощью одного из интерфейсов. Если оно не определилось, нужно будет установить драйвер из магазина приложений. Также нужно будет заключить договор с банком и настроить как терминал для безналичной оплаты, так и ККМ.
Подключим эквайринг к вашей кассе
Бесплатная консультация специалиста8 (800) 700 50 85
Использование номенклатуры
В свете последних изменений законодательства предприниматели обязаны указывать наименования товаров в чеке. Если в случае с фискальными регистраторами для этого нужна товароучетная система, в смарт-терминалах Эвотор это стандартная функция и без дополнительного ПО. Узнать, как добавить товар в Эвотор, вы можете здесь.
Есть несколько способов добавить в смарт-терминал остатки:
- загрузка из облака, если у вас уже есть смарт-терминал Эвотор;
- с помощью инвентаризации.
Для свежеоткрытых магазинов же потребуется приемка товара.
Введем номенклатуру в ваш Эвотор
Бесплатная консультация специалиста8 (800) 700 50 85
Прием товара
Приемка — ключевой этап работы с номенклатурой. Инструкция следующая:
- Открываем товарный учет и переходим в меню с приемкой и переоценкой.
- Выбираем пункт с приемкой.
- Выбираем нужные товары, задаем их количество, закупочную стоимость и так далее.
- Подтверждаем свои действия.
- Выбираем основание и жмем по кнопке приемки.
- Ждем окончания печати отчета.
- Проверяем, изменились ли остатки в товарном учете.





Инвентаризация
Своевременный товарный учет позволит избежать потерь бизнеса. Алгоритм действий при проведении инвентаризации:
- Переходим в раздел «Товарный учет».
- Находим кнопку «Инвентаризация» и жмем по ней.
- Создаем новый документ с помощью иконки с плюсом.
- Добавляем товары и указываем их количество.
- Жмем «Ввод».
- Снова добавляем нужные товары и их количество, подтверждаем действия. Так до конца инвентаризации.
- Ждем сообщение о том, что товары, которых не было в списке, будут обнулены, и подтверждаем действия.







Процесс продажи
Алгоритм продажи прост. Инструкция для онлайн-кассы Эвотор следующая:
- Открываем раздел «Продажа».
- Сканируем товары, которые нужно добавить в чек. Если нужно, указываем количество.
- Жмем по «Оплата» и выбираем способ.
- Указываем полученную сумму и выдаем сдачу в соответствии с тем, что смарт-терминал рассчитал.





Для продажи по свободной цене нужно будет нажать на значок рубля. В момент печати первого чека смена автоматически открывается.
Возврат товара
Возврат осуществляется также через пункт «Продажа». В подменю будет подпункт с возвратом. Выбираем его. Потребуется выбрать основание, указать номер чека и добавить товар из чека.
Расскажем, как продавать и возвращать товар
Бесплатная консультация специалиста8 (800) 700 50 85
Начисление скидок в кассе Эвотор
Смарт-терминалы Эвотор позволяют создавать скидки, купоны и бонусные карты. Можно задавать фиксированную или максимальную сумму для определенных товаров, выдавать купоны или карты, к которым можно привязать индивидуальную скидку. Управлять скидками можно из соответствующего раздела в меню.
Снятие отчетов
Для открытия смены достаточно пробить первый чек. Но можно сделать это и вручную: открываем раздел «Касса» и жмем соответствующую кнопку. Закрытие можно осуществить тем же путем. Для настройки печати отчета нужно перейти в настройки и открыть вкладку «Смена». Выбираем нужные документы и печатаем их.
Экосистема Эвотор
Отличительная черта смарт-терминалов Эвотор заключается в том, что производитель создал экосистему для своих устройств. Благодаря личному кабинету и облаку предприниматель может управлять своими ККМ и удобнее загружать данные в устройства. Благодаря маркету можно увеличивать возможности онлайн-кассы. Про личный кабинет можете прочитать здесь.
Сброс настроек в смарт-терминале Эвотор
Во время сброса настроек до заводских удаляются все приложений и аккаунт пользователя. Инструкция, как сбросить настройки в смарт-терминале Эвотор, вы можете прочитать здесь.
Установка приложений на смарт-терминал Эвотор
Драйверы и приложения обеспечивают смарт-терминалу работоспособность и дополнительные функции. Найти дополнительное программное обеспечение можно в маркете. Инструкция по установке здесь.
Расскажите ваши впечатления
Это решает мою проблему
Это не решает мою проблему
Мы рады, что смогли помочь вам
Обращайтесь к нам по любому техническому вопросу
8 (800) 700 50 85
Закрыть
Другие записи блога
Ошибка 3922 на Эвотор
В приложении «Маркировка» ошибка в функции «Маркировка товара» на Эвотор
Ошибка 30 на Эвотор
Приложение Launcher-app на Эвотор не отвечает
На чтение 5 мин Просмотров 4.9к. Обновлено
Аппарат Эвотор – это кассовая система нового поколения, позволяющая автоматизировать работу предприятия и упростить процесс передачи отчетов в органы госконтроля. Поговорим о настройке онлайн-кассы и основных этапах работы с устройством.
Содержание
- Начало работы с кассовым аппаратом
- Новая касса Эвотор: подготовка к работе
- Как пользоваться онлайн-кассой Эвотор
- Открытие/закрытие смены, кассовый отчет
- Возврат и списание
- Перезагрузка аппарата
Начало работы с кассовым аппаратом
Эвотор – это мобильная касса, которая полностью соответствует требованиям ФЗ-54, регламентирующего порядок работы предпринимателей с контрольно-кассовой техникой. Функции терминала сводятся к следующим рутинным торговым операциям:
- открытие и закрытие смены;
- приемка товаров;
- товарная переоценка;
- продажа;
- возврат и списание.
Размеры кассы Эвотор позволяют разместить устройство на любом прилавке, при этом компактный терминал может выполнять работу бэк-офиса, подсчитывая остатки на складе и в других магазина. Аппарат совместим с другими торговыми инструментами (сканер штрих-кодов, денежный ящик и т. д.). Подключение к банковскому терминалу позволяет выполнять с помощью кассы Эвотор оплату картой. Кроме того, устройство поддерживает обмен данными с ЕГАИС.
Стандартные операции с аппаратом способны выполнять рядовые сотрудники, а вот обслуживание кассы Эвотор (обновление, замена фискального накопителя) следует доверять специалистам ЦТО (центр техобслуживания). Договор с сервисным центром позволяет оперативно получить квалифицированную помощь.
Новая касса Эвотор: подготовка к работе
Прежде чем начать работу с электронной кассой Эвотор, необходимо выполнить некоторые преднастройки, позволяющие осуществлять торговлю по всем нормам законодательства:
- подключить дополнительное оборудование;
- заключить договор на обслуживание с оператором фискальных данных.
- поставить аппарат на учет в ФНС.
Базовая программа касса Эвотор уже готова к автономной работе и обмену данными с основными торговыми сервисами (1С, Excel, Мой склад), однако при необходимости пользователь может скачать дополнительные приложения в специальном магазине контента.
Как пользоваться онлайн-кассой Эвотор
Чтобы обеспечить легкое и приятное знакомство с современным устройством для торговли, опишем основные моменты работы с ККМ. Также рекомендуем ознакомиться с обучающими роликами, размещенными на официальном сайте компании-производителя evotor.ru.
Для более углубленного изучения бизнес-процессов следует изучить инструкции ККМ Эвотор, доступные к скачиванию в различных разделах онлайн-руководства wiki.evotor.ru.
Открытие/закрытие смены, кассовый отчет
Узнаем, как начать работу, а также как снимать кассу Эвотор и печатать кассовый отчет:
- Откройте раздел «Касса/Открыть смену», либо нажмите кнопку «Продажа», чтобы смена открылась автоматически.
- Чтобы закрыть кассу Эвотор выберите соответствующий раздел в этом же меню.
- Чтобы печатать отчет об открытии/закрытии смены в автоматическом режиме, установите данные настройки в меню «Настройка/Смена», поставив галочки напротив требуемых отчетных документов (X-Отчет, Z-отчет).
- Для печати отчетов в ручном режиме при открытии/закрытии кассы зайдите в раздел «Касса/отчеты» и выберите нужный документ.
Можно оформить новое внесение наличных в кассу. Нажатие кнопки «Внести» автоматически открывает смену.
Возврат и списание
Согласно инструкции кассира Эвотор, чтобы вернуть одну позицию или партию товара поставщику, необходимо выполнить несколько действий:
- Откройте раздел главного меню кассы «Товары/Возврат».
- Добавьте товар в список подлежащих возврату одним из способов: считав код позиции сканером или воспользовавшись окном поиска (для перехода к поиску необходимо нажать на белое поле).
- Укажите количество возвращаемых товаров.
- Назначьте цену компенсации за товар ненадлежащего качества или позвольте системе определить цену автоматически, сходя из информации о приемке данной продукции.
- Завершите процедуру, нажав кнопку «Ввод».
- Проверьте список введенных позиций, потянув за вкладку в верхней части окна. При необходимости удалите товар из списка.
- Заполните информацию о контрагенте, чтобы подтвердить возврат. В поле «Основание» укажите номера и названия сопроводительной документации.
Аналогичным способом происходит списание товара или целой партии чрез меню «Товары/Списание», а вот при возврате покупки клиенту применяется иной порядок действий:
- Откройте в главном меню пункт «Возврат».
- В появившемся окне выберите из списка чеков нужный товар по номеру документа.
- Нажмите на строку с возвращаемым товаром.
- В открывшемся окне проверьте данные о позиции и укажите количество возвращаемой продукции. Нажмите «К возврату».
- Еще раз проверьте корректность данных и укажите способ оплаты.
- Распечатайте чек и верните деньги клиенту.
Если у покупателя не осталось чека, допустимо произвести через Эвотор возврат по карте, выбрав в списке товаров нужное наименование с соответствующей пиктограммой в виде банковской кредитки. Также в меню присутствует пункт «Возврат без документа», позволяющий вернуть деньги клиенту без оснований.
Перезагрузка аппарата
Как перезагрузить кассу Эвотор, если аппарат завис и не реагирует на действия кассира? На этот случай предусмотрена принудительная перезагрузка, для совершения которой необходимо выполнить простые действия:
- Вооружитесь тонким крепким предметом, например, швейной иглой.
- Вставьте иглу в специальное отверстие, расположенное между клавишей блокировки экрана и регуляторами громкости. Зажмите кнопку под корпусом аппарата до начала перезагрузки.
Перед тем, как работать на онлайн кассе Эвотор, ознакомьтесь с инструкцией или посмотрите обучающие ролики. При необходимости обратитесь к специалисту центра технического обслуживания.
Смарт-терминалы от Эвотор имеют большой набор функций, понятную систему управления и компактные размеры, благодаря чему широко используются как в стационарной, так и в выездной торговле. Они удобны для применения в рознице, сфере услуг и подходят для использования в службах доставки. Аппараты включены в реестр налоговой службы и полностью соответствуют требованиям Федерального закона 54-ФЗ.
В статье мы рассмотрим, как пользоваться Эвотор, и представим видео для каждого этапа работы с оборудованием.
Подберем кассу Эвотор, установим и настроим за 1 час.
Оставьте заявку и получите консультацию в течение 5 минут.
Как пользоваться кассой Эватор: видео по устройству и основным элементам управления
ККТ разработана на основе планшета, с которым интегрированы чековый принтер и модуль для установки фискального накопителя (ФН). В основании корпуса размещены слоты для SIM и карты памяти, а также USB-порт. В нижней части находится разъем для подключения питания и порты для подсоединения внешних устройств. Здесь же подключается сканер штрихкодов, который активен сразу после включения и не нуждается в дополнительном программном обеспечении.
В верхней зоне расположены индикаторы состояния, оповещающие о режиме питания и сигнализирующие о системных сбоях. К примеру, если отсутствует чековая лента, индикатор загорится красным светом. Отсек для бобины находится в задней части корпуса, а кнопки для регулирования громкости и включения размещены сбоку. Можно посмотреть, как устроена касса Эвотор, в видео.
Оборудование имеет широкий функционал и позволяет проводить следующие основные действия:
- Осуществление продаж, оформление возврата товара, его прием и списание.
- Проведение инвентаризации и ведение учета.
- Начисление скидок.
- Формирование фискальных документов (ФД) и отчетов, передача их ОФД с последующей отправкой в налоговую службу.
- Формирование статистики по торговле.
Также есть возможность отправки клиенту электронного чека или подтверждения расчета в виде SMS-сообщения. Среди приложений, разработанных компанией, можно найти множество дополнительных программ с полезными функциями и создать вариант ККТ, полностью подходящий под определенную сферу деятельности. Можно воспользоваться различными платежными сервисами, программами для контроля персонала, аналитическими и бухгалтерскими программами, в зависимости от того, какой вид бизнеса вы развиваете.
Как вставить сим в Эвотор: видео
Перед началом эксплуатации подключите технику к источнику питания и установите чековую ленту в соответствующий отсек. SIM-карта в представленном оборудовании имеет стандартный размер. Необходимо вставить ее в слот, расположенный сбоку, обрезанным концом вперед (как показано на рисунке на ККТ). Если она вставлена правильно, вы услышите характерный щелчок.
Посмотреть, как вставить сим в Эвотор, можно в видео, где описывается весь процесс подключения дополнительных устройств.
Мы готовы помочь!
Задайте свой вопрос специалисту в конце статьи. Отвечаем быстро и по существу. К комментариям
Для включения нажмите на клавишу в нижней части планшета и подождите, пока система загрузится. Для установки Wi-Fi-соединения после загрузки нужно провести вниз от верхней зоны экрана. В меню «Wi-Fi» понадобится выбрать сеть и ввести пароль (если требуется). Если интернет отключается, техника все равно продолжает работать. Без подзарядки ее можно использовать до 12 часов.
После загрузки системы и подключения к интернету ККТ готова к работе.
Как работать на кассе Эватор: видео по наполнению товарной базы
В базу можно заносить карточки товаров с ценами, параметрами и прочими нужными данными. Для создания базы требуется действовать по следующей инструкции:
- Войдите в раздел «Товарный учет» и найдите в нем «Список товаров».
- Отсканируйте штрихкод.
- Когда продукция уже включена в справочник, карточка для нее создается автоматически.
- При выборе единицы продукции из общей базы можно корректировать ее название и другие параметры. После редактирования нажмите на «Сохранение».
- Если продукт отсутствует в базе, нужно заполнить его вручную. Для этого выполните команду «Добавить», перейдите на «Товар», выберите его вид, заполните необходимые параметры и сохраните данные.
Онлайн-кассы Эвотор для всех видов бизнеса! Доставка по всей России.
Оставьте заявку и получите консультацию в течение 5 минут.
При добавлении услуг действуйте аналогичным образом, только сначала перейдите в меню «Услуги».
Можно также посмотреть видео, как пользоваться кассой Эватор для заполнения базы, где подробно описана очередность шагов.
Смарт-терминал Эвотор: видео по приемке товара
После наполнения справочника продукции можно переходить к товарному учету, одной из основ которого является процедура приемки.
В видео описано, как работать на кассе Эватор при приемке. Происходит она следующим образом:
- Надо в разделе «Товарный учет» перейти на меню «Приемка и переоценка» и зайти в пункт «Приемка товара».
- Далее выберите необходимую номенклатурную единицу, заполните сумму закупки и количество, подтвердите действие.
- Укажите основание для проведения операции (к примеру, «Документ 1») и воспользуйтесь командой «Провести приемку».
- На этом этапе можно распечатать отчет о проведенной операции.
- Чтобы проверить, увеличился ли остаток продукции, зайдите в раздел «Товарный учет» и в пункт «Список товаров», где отразится количество принятых единиц.
Касса Экватор: видео для проведения инвентаризации
Для проведения инвентаризации в разделе «Товарный учет» найдите иконку «Инвентаризация». Командой «Плюс» следует открыть новый документ для этой операции. Далее действуйте по следующей схеме:
- Добавьте перечень продуктов.
- Укажите их количество.
- Нажмите на «Ввод».
- После добавления всей продукции подтвердите действие.
- Система сообщит о том, что отсутствующие в списке позиции обнулятся.
- Подтвердите действие.
На этом процедура заканчивается, а в журнале появляется новый ФД по ней.
Также вы можете посмотреть видео, как на кассе Экватор проводить инвентаризацию.
Касса Эвотор: видео по формированию чеков
Оформление оплаты на данном аппарате также максимально удобное и не требует никаких специальных навыков. Операция проводится в меню «Продажа»:
- При сканировании штрихкода продукта он добавляется в чек автоматически.
- Когда продуктов несколько, можно провести сканирование одного несколько раз или же ввести количество вручную.
- Есть возможность выделить продукцию из списка с помощью кнопки «Плюс» и указать ее количество.
- На аппарате удобно корректировать данные, если оператор совершил ошибку, а также удалять ненужные позиции командой «Удалить».
- Если все сформировано правильно, надо нажать на «Оплатить» и выбрать способ оплаты: наличные или банковская карта. Во втором случае следует пользоваться инструкцией для безналичных расчетов.
- Для подсчета сдачи потребуется ввести сумму, полученную у покупателя. На экране отобразится размер сдачи. Если оплата не предполагает сдачи, следует указать соответствующий вариант. Операция также завершается командой «Оплатить».
- Чтобы оформить покупку по свободной цене, нажмите на значок ₽ на экране, заполните стоимость и количество. Остальные шаги стандартные.
Первый чек, напечатанный за смену, автоматически открывает ее.
Увидеть, как формировать чеки на смарт-терминале Эвотор, можно в видео.
Если покупатель хочет вернуть покупку, понадобится оформить возврат. Для этого на аппарате выберите меню «Продажа», в нем — «Возврат покупателям». Укажите основание для возврата: на основании чека или без него. В первом случае заполните номер расчетного документа и добавьте возвращаемую продукцию. При введении продукта, которого не было в чеке, ККТ известит об ошибке. Нажмите на кнопку «Оплатить» и действуйте также, как при оформлении стандартной покупки.
Эвотор: видео работы с банковским терминалом
Дополнительное оборудование позволяет проводить оплату с помощью банковской карты. Предварительно надо заключить договор с банком и обзавестись специальным терминалом, который подсоединяется посредством USB-порта.
Затем в настройках надо перейти в раздел «Оборудование» и «Платежный терминал». Откроется перечень с моделями, из которого нужно выбрать вашу модель, затем указать протокол.
Для формирования продажи по безналичному расчету при выборе способа оплаты следует указать нужный вариант. При этом действии устройство активируется и покупатель может вставить в него свою банковскую карту. Затем клиент должен ввести PIN-код для проведения оплаты. После этого чек будет сформирован.
Вы можете также посмотреть видео работы на Эвотор с этим видом продажи.
Видео: как работает касса Эвотор при начислении скидок
ККТ позволяет начислять скидки по купонам и картам лояльности. Для этого в меню «Настройки» нужно найти иконку «Справочники», а затем раздел «Скидки». Можно установить как максимальные значения, так и фиксированные для отдельных номеров. Покупателям выдаются карты/купоны с этими номерами, чтобы они могли пользоваться привилегиями. К примеру, для одной категории можно указать скидку в размере 5 %, для другой – 10 % и т. д. Чтобы поменять значения, достаточно выбрать диапазон номеров и ввести новые данные.
Для проведения оплаты со скидкой, размер скидки вводят вручную в рублях либо в процентах. Для карты лояльности понадобится ввести ее номер – вручную либо при помощи сканирования штрихкода на ней. Так скидка рассчитается автоматически, а вся информация о ней будет отображена и в распечатанном чеке.
В видео показано, как работает касса Эвотор при таких начислениях.
Терминал Эвотор: видео для снятия отчетов
Хотя открытие смены происходит автоматически после пробития первого чека, можно провести операцию и другим путем: в разделе «Касса» нажать на «Открыть смену». Аналогично происходит и процедура закрытия смены, только в этом случае нужно перейти на пункт «Закрыть смену».
Настроить печать отчетов по этим операциям можно в меню «Настройки», перейдя на вкладку «Смена». В ней выделите те отчеты, печать которых будет происходить автоматически. Чтобы осуществить печать в ручном режиме, требуется в разделе «Отчеты» найти и указать нужный для печати вид ФД.
Посмотрите также видео, как на терминале Эвотор происходит формирование отчетов.
Техническое сопровождение оборудования. Решим любые проблемы!
Оставьте заявку и получите консультацию в течение 5 минут.
Оцените, насколько полезна была информация в статье?
Наш каталог продукции
У нас Вы найдете широкий ассортимент товаров в сегментах
кассового, торгового, весового, банковского и офисного оборудования.
Посмотреть весь каталог

















