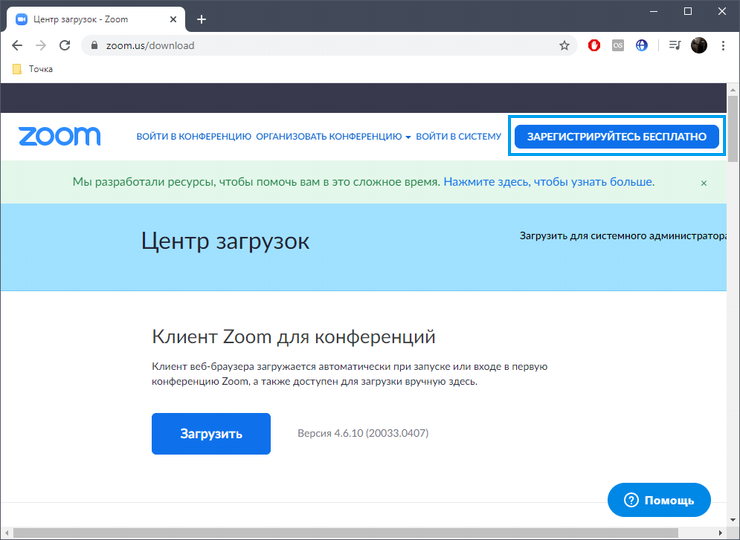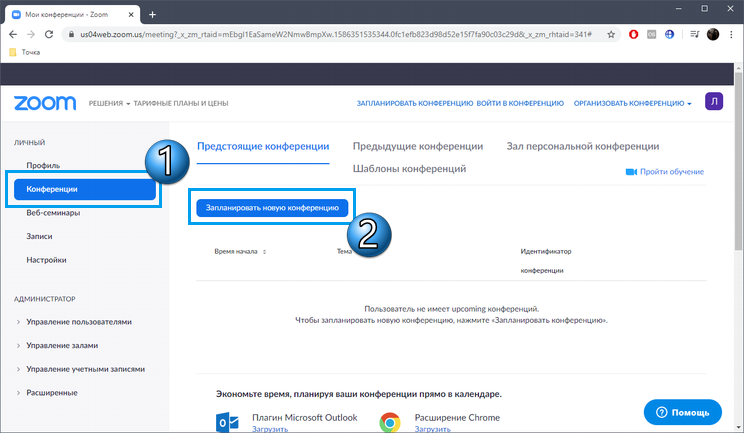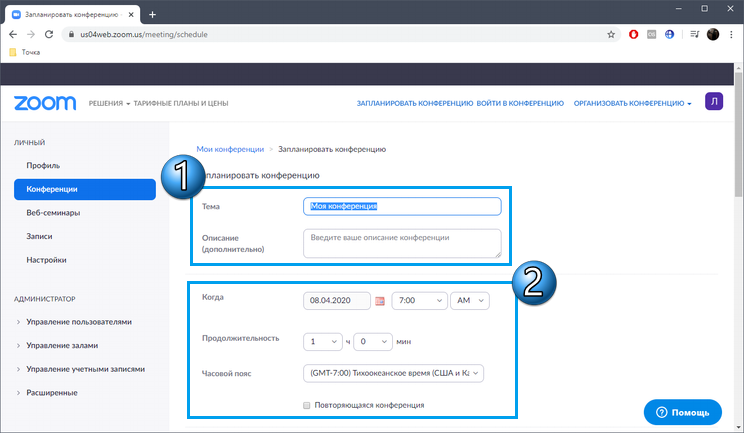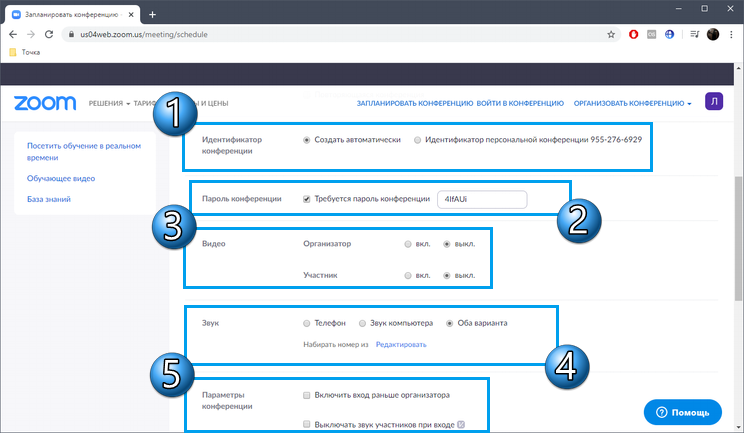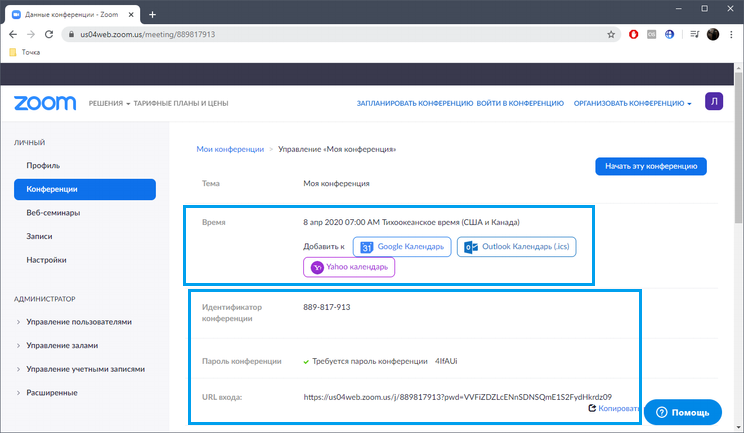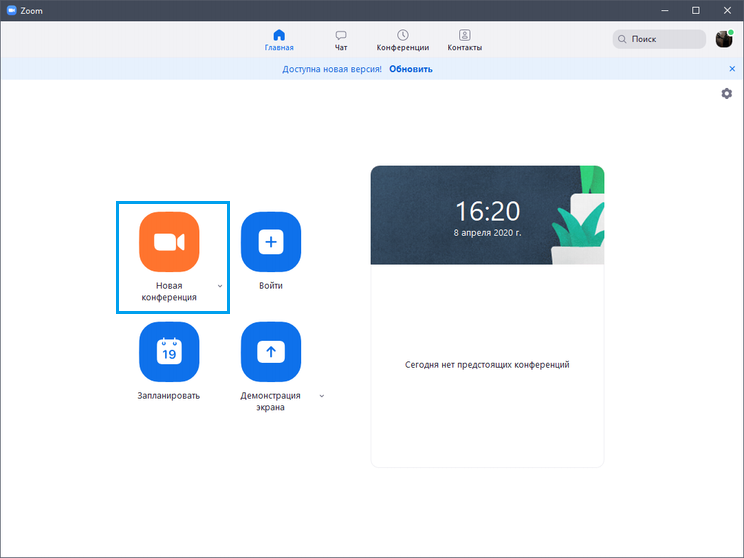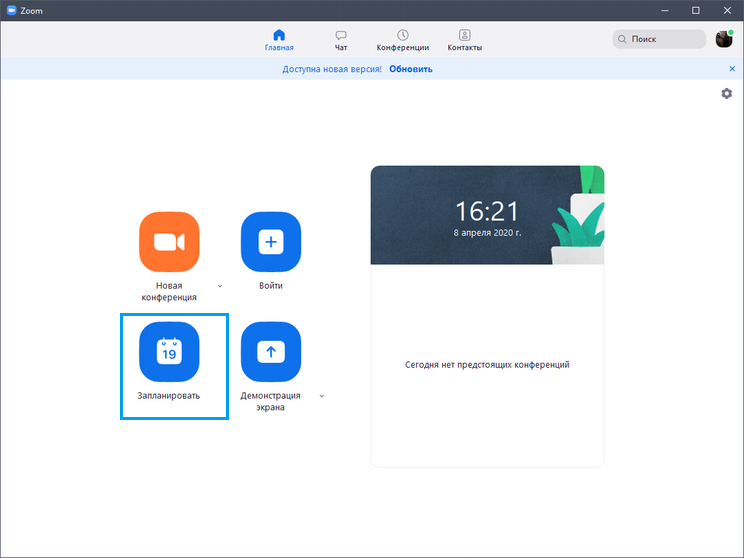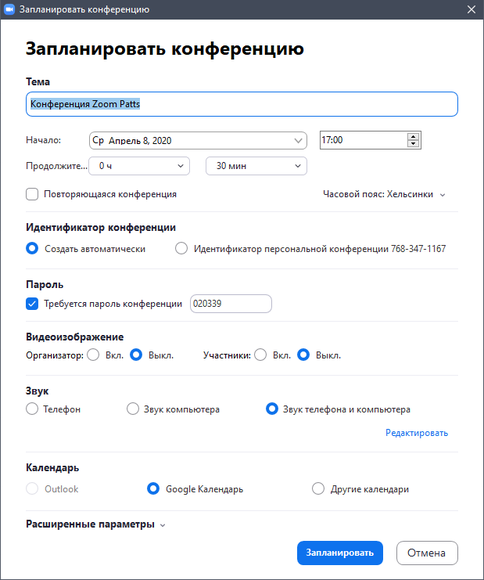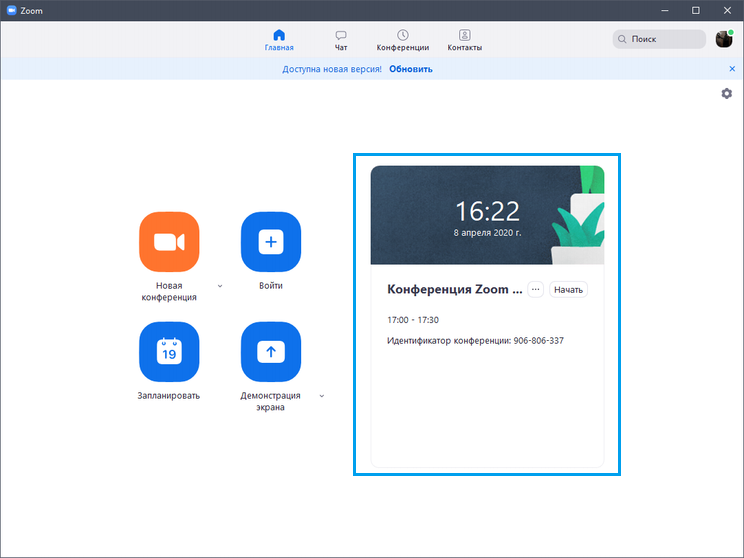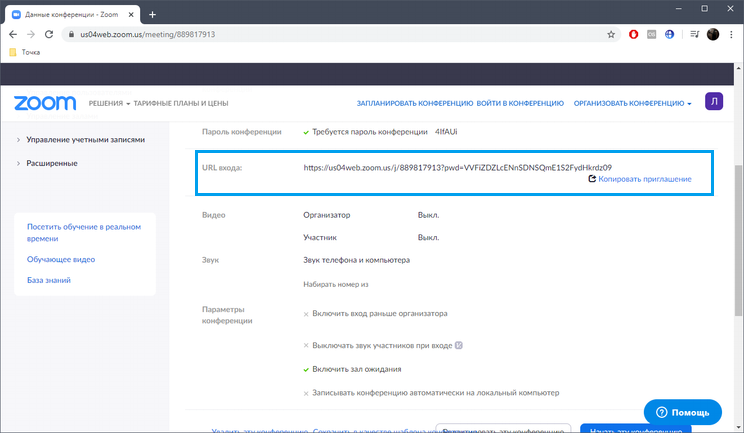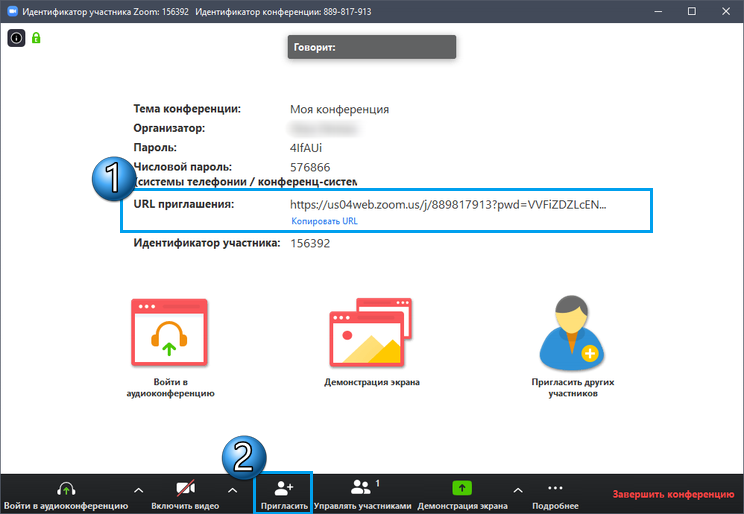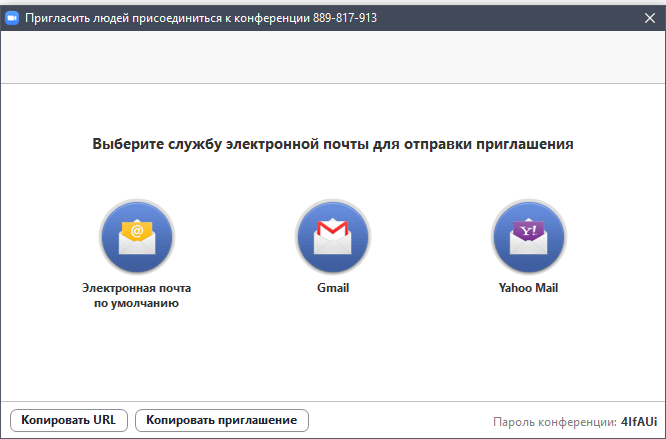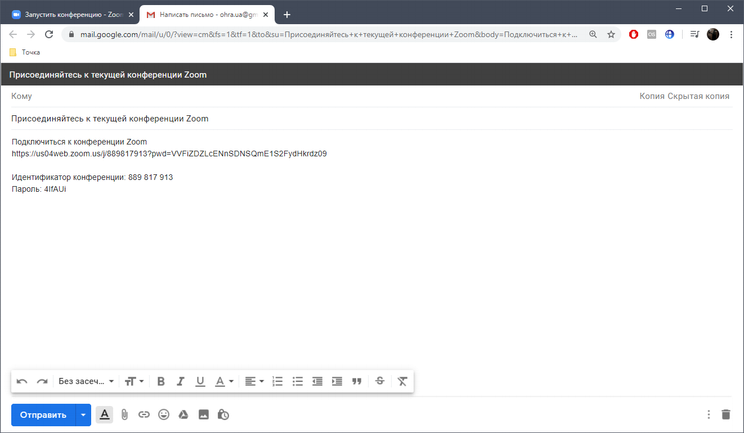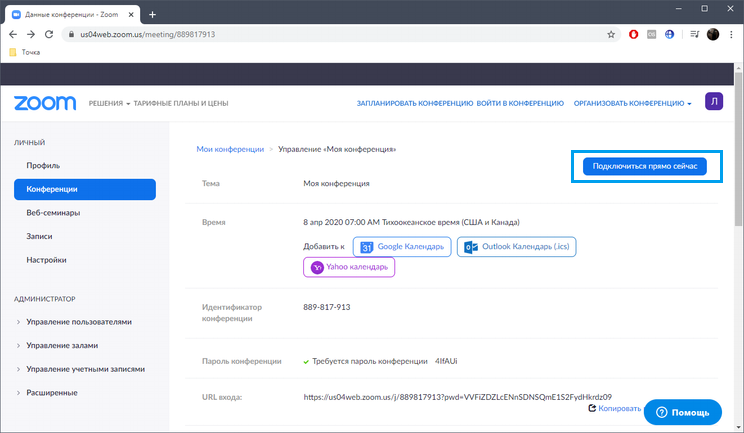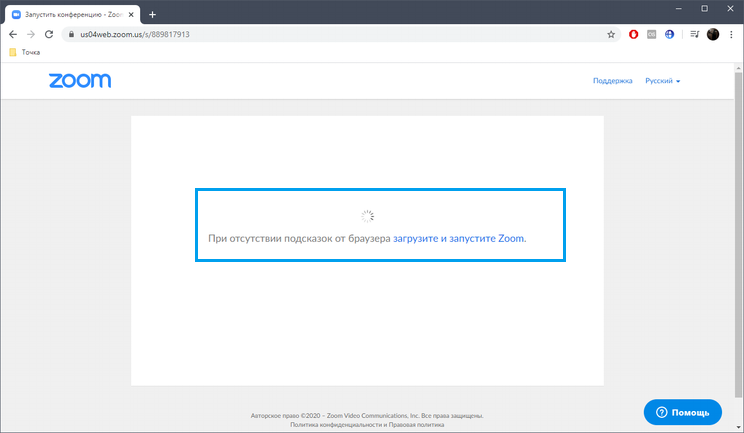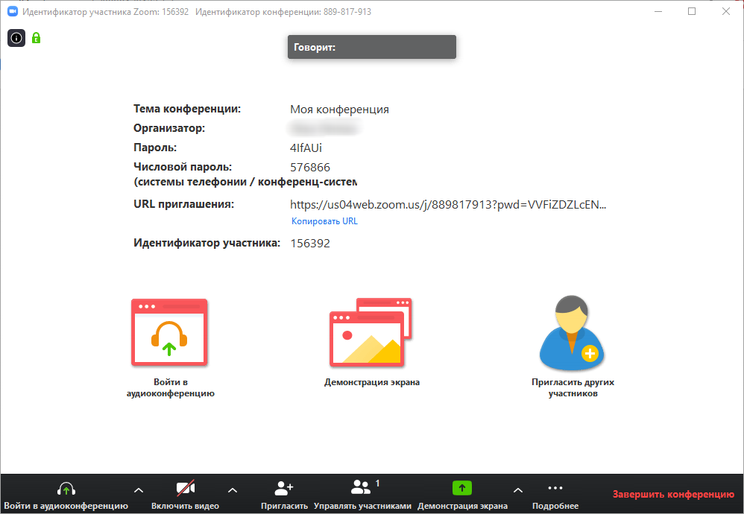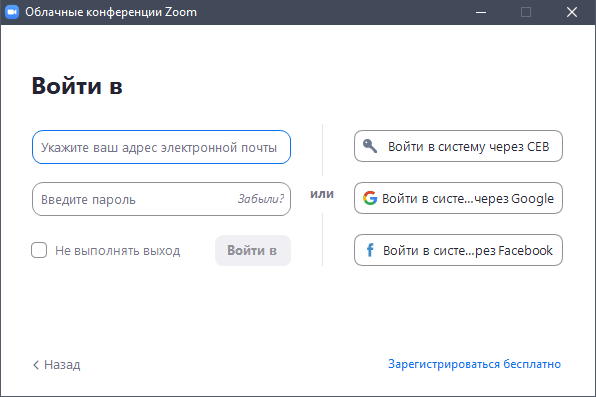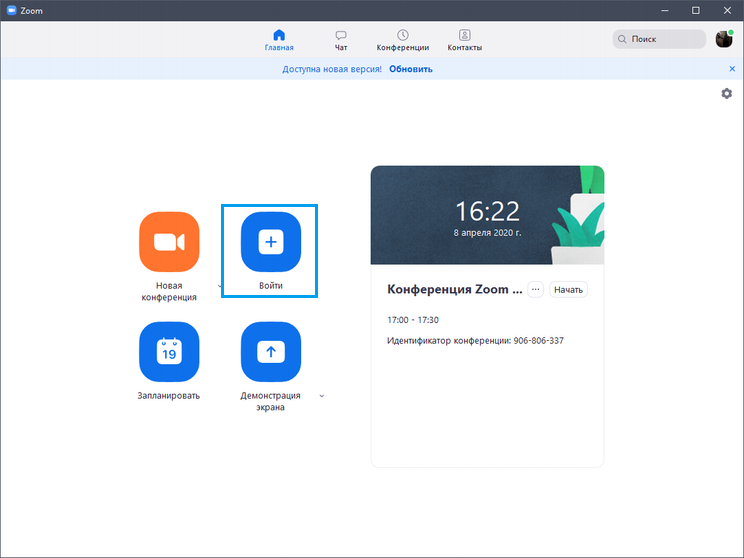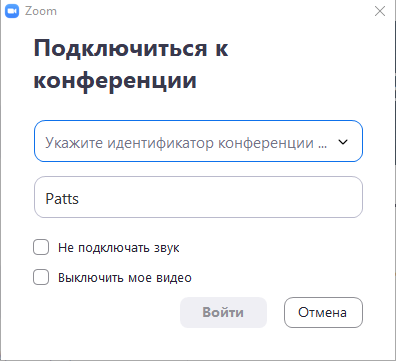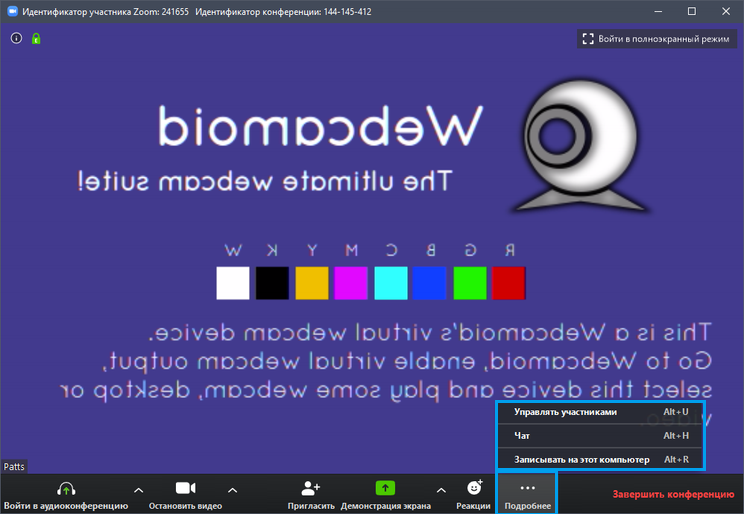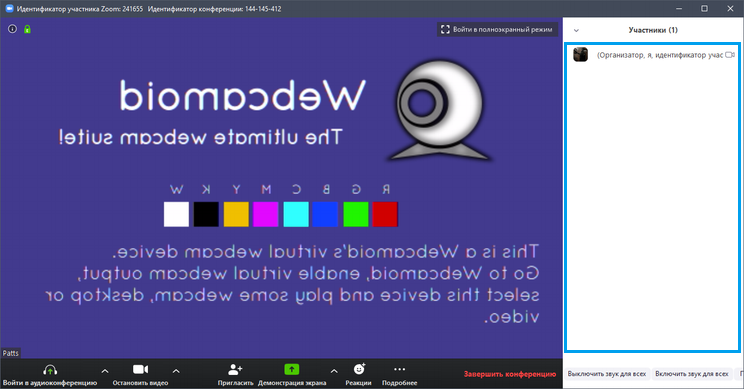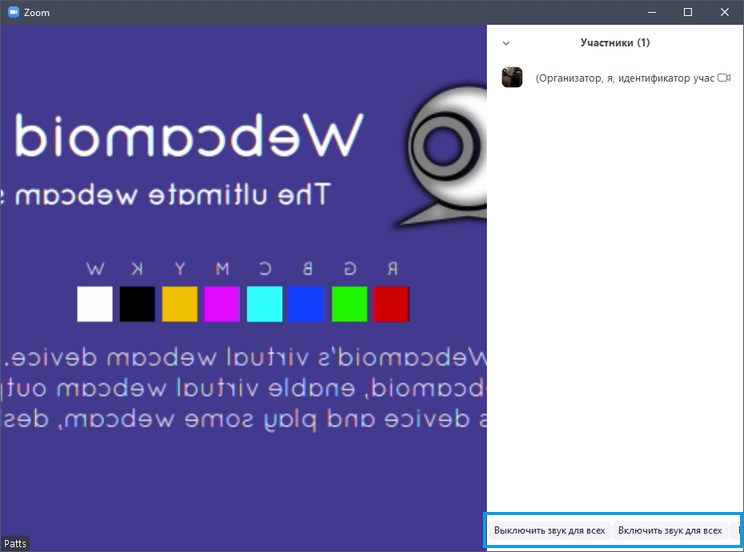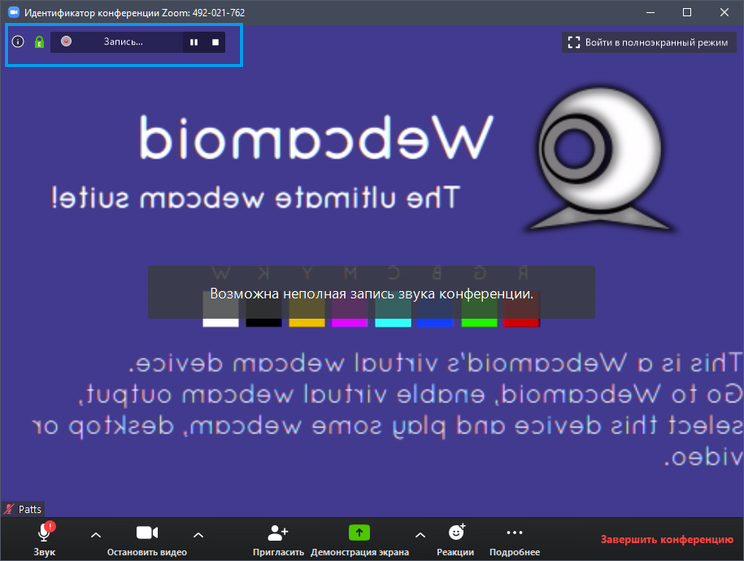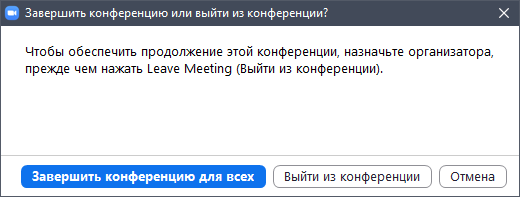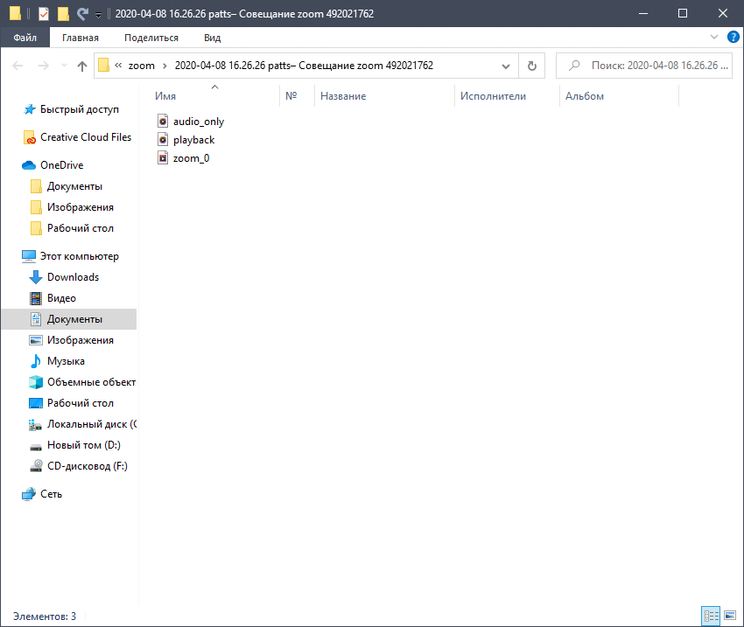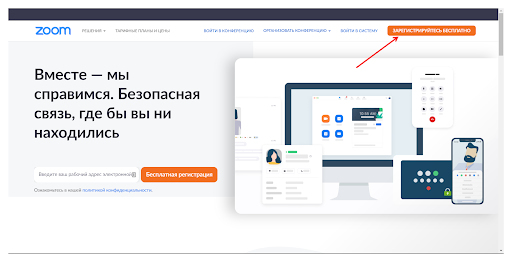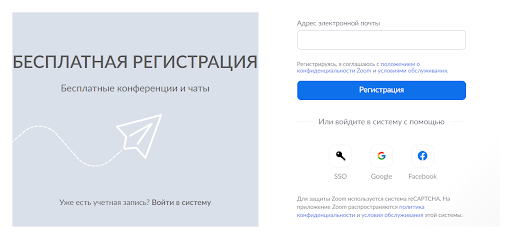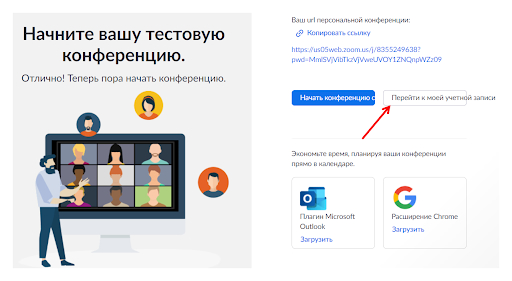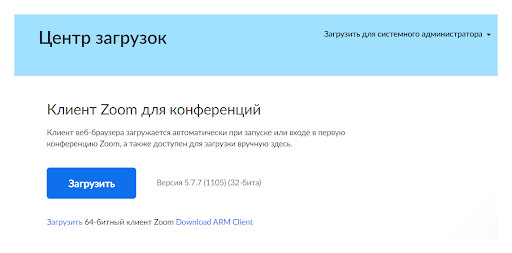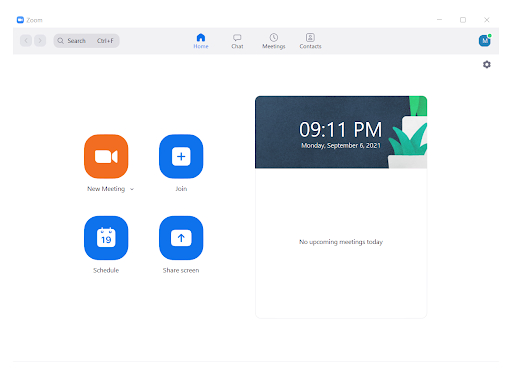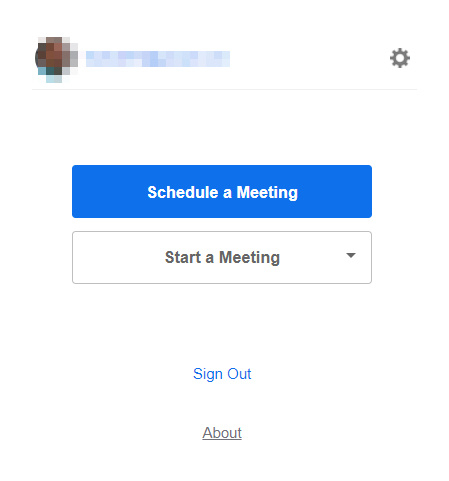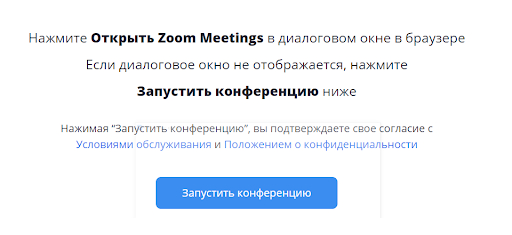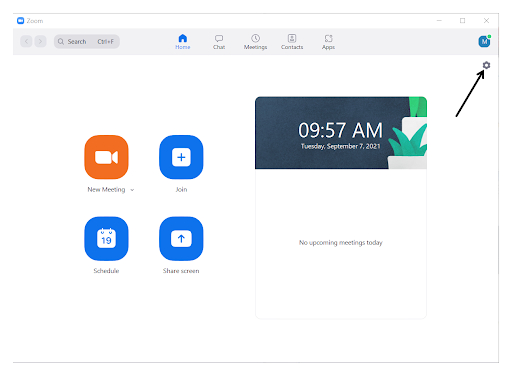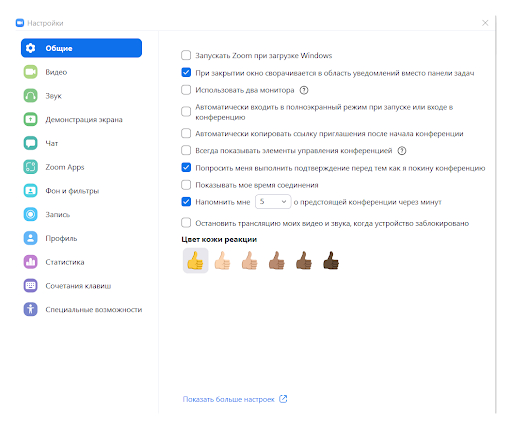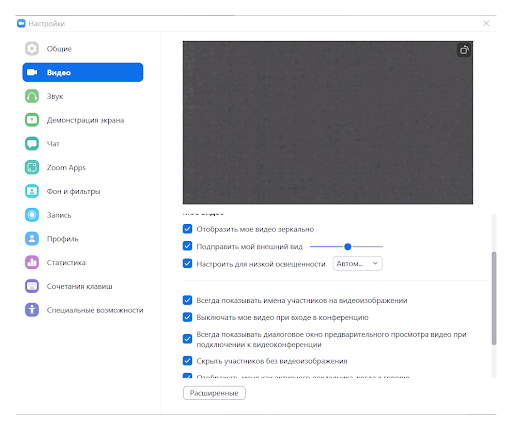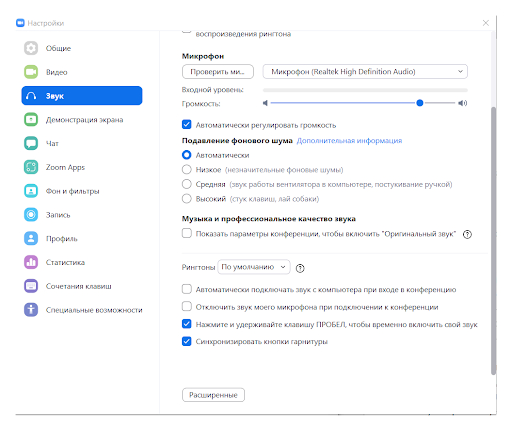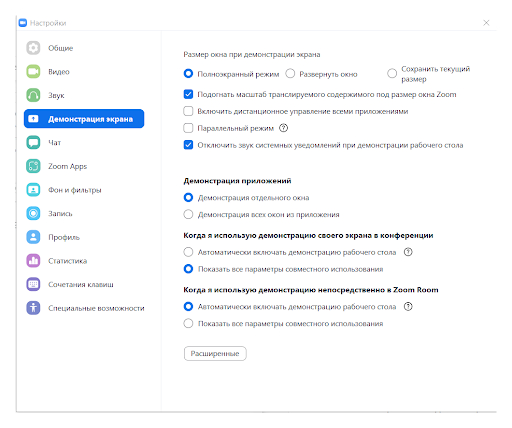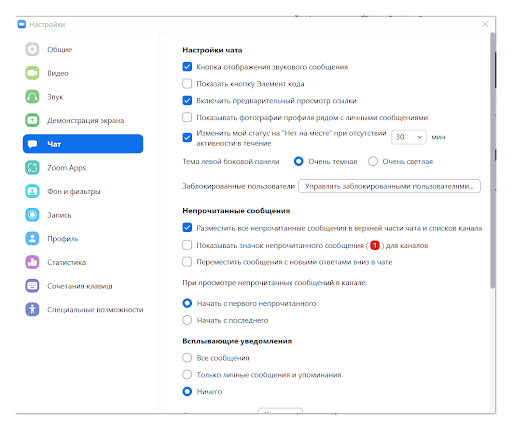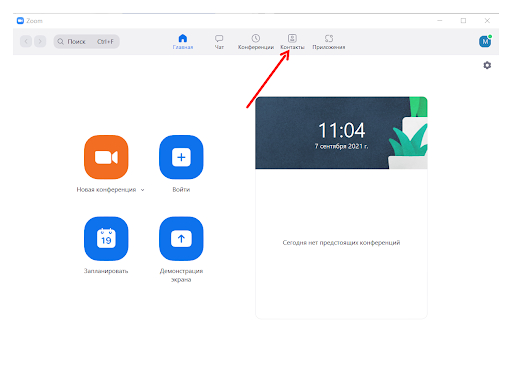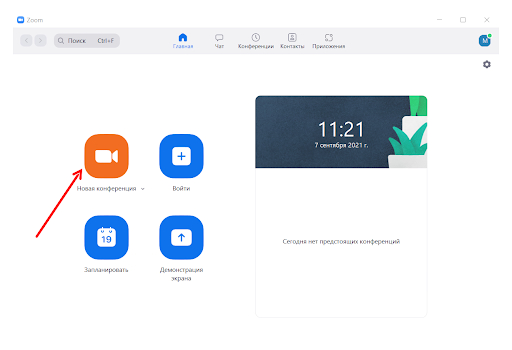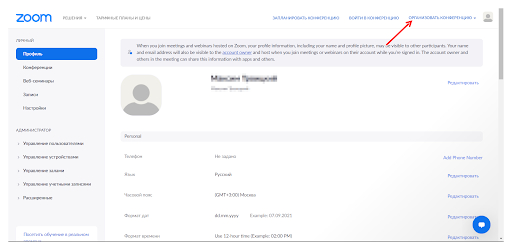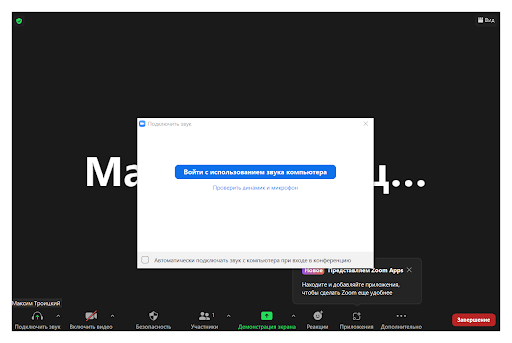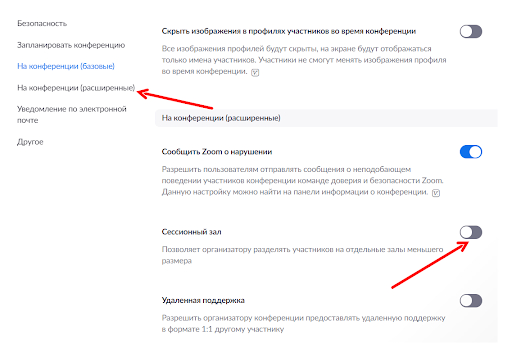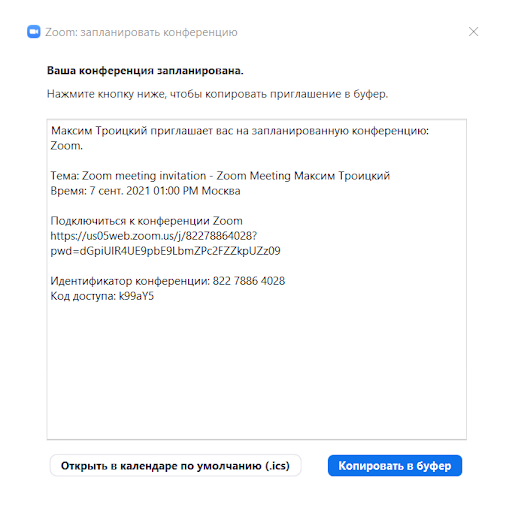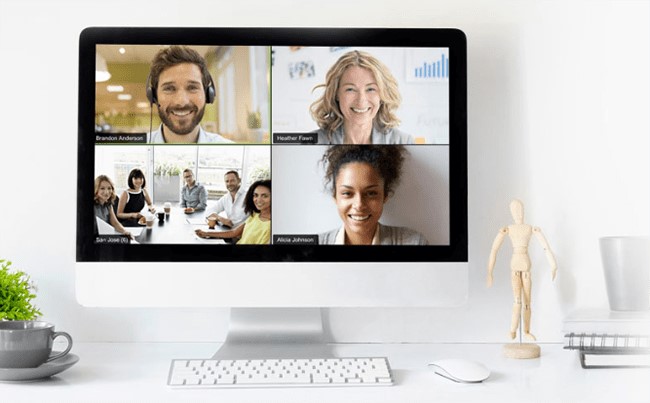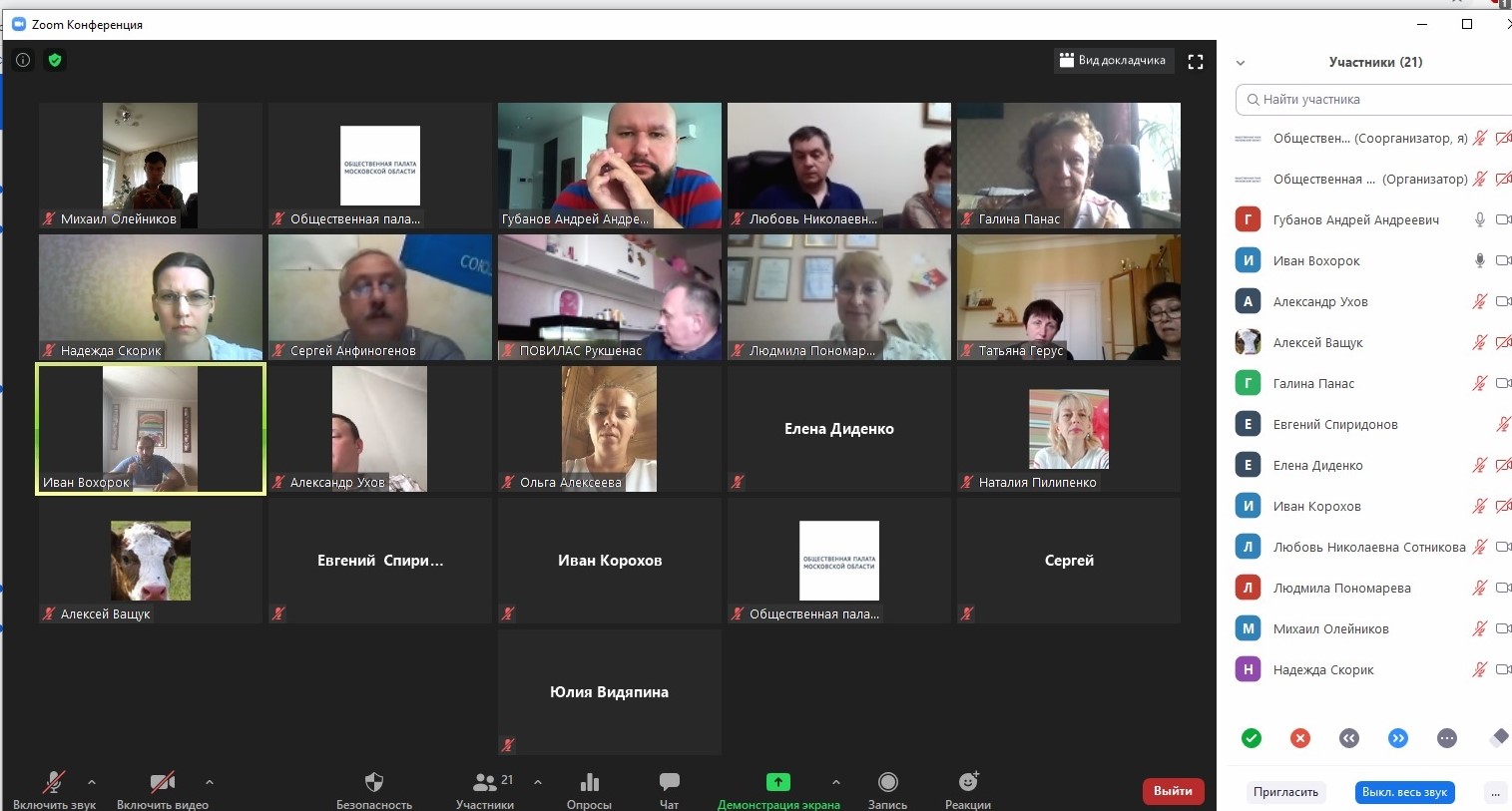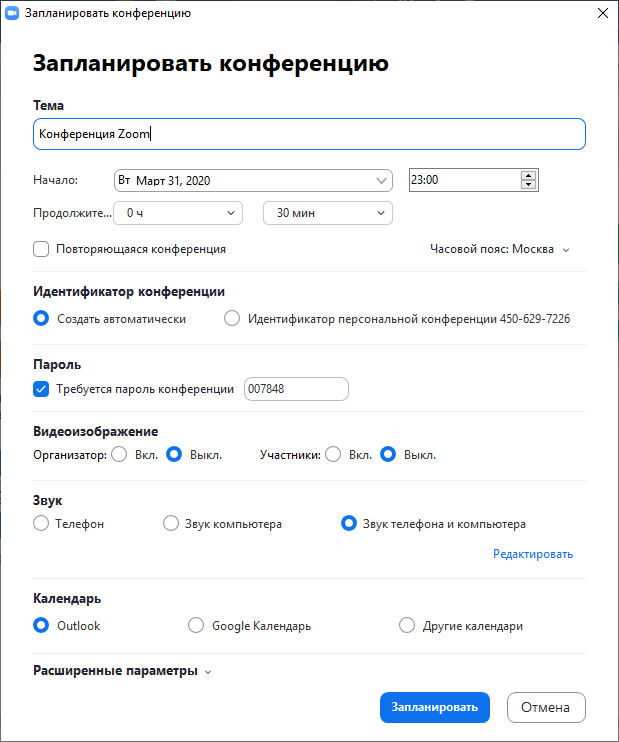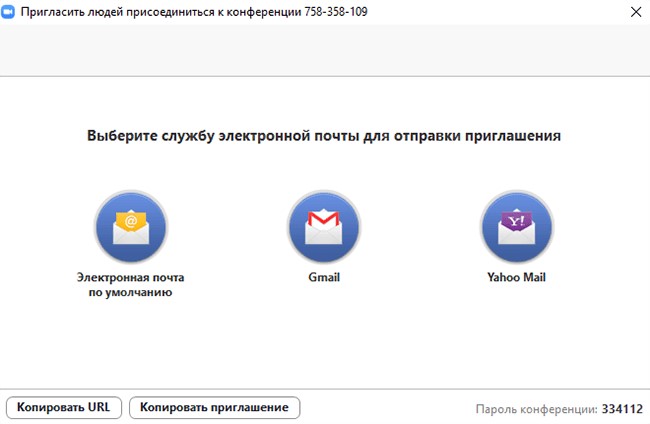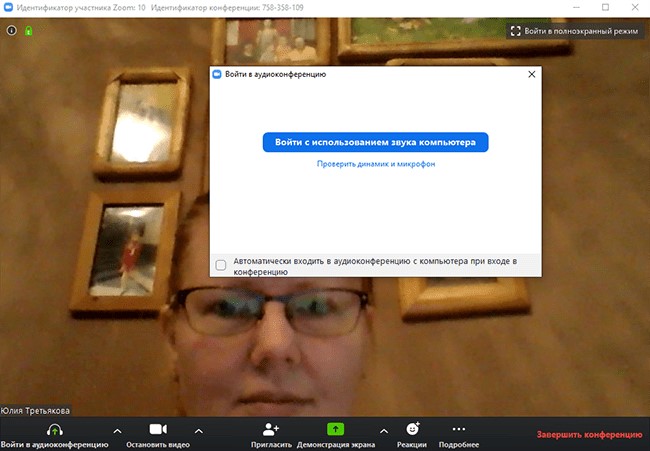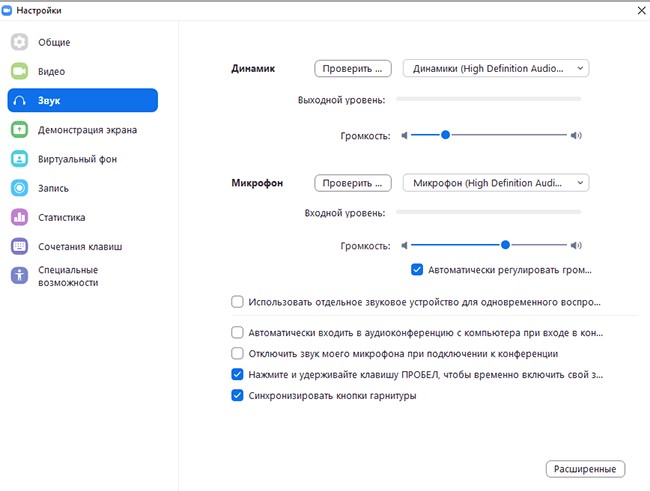Как пользоваться программой для организации видеоконференции Zoom на компьютере и телефоне? Запустите приложение, авторизуйтесь под своей учетной записью и нажмите на иконку с видеокамерой «Новая конференция». Включите звук и видео, откройте панель «Участники» и разошлите приглашения на онлайн-встречу.
Как создать конференцию на компьютере
1. Щелкните по ярлычку Зум на рабочем столе или запустите программу из меню «Пуск» Windows.
2. Нажмите на белую кнопку «Войти в».
3. Введите заданные при регистрации в приложении E-mail и пароль и щелкните «Войти в».
4. Кликните на левую иконку с домиком, чтобы перейти на главный экран клиента конференций Zoom.
5. Для создания мгновенной конференции щелкните по оранжевой пиктограмме с видеокамерой.
6. Откроется окно с информацией о предстоящей online-встрече. Приложение для проведения конференций отобразит организатора, пароль, числовой пароль, URL приглашения и идентификатор участника.
7. Через несколько секунд появится всплывающее окно, и клиент конференций предложит проверить работу микрофона и динамика. Если уверены, что с оборудованием все в порядке, щелкайте по голубой кнопке «Войти с использованием звука компьютера». Если сомневаетесь, кликните по ссылке «Проверить динамик и микрофон».
8. Чтобы включить трансляцию видео, щелкните по второй слева иконке с видеокамерой.
При желании настроить параметры видео перед включением видеокамеры, жмите по стрелочке справа от иконки и кликайте по пункту меню «Настройки видео». Если к ноутбуку подключена внешняя камера, выберите предпочтительное устройство. При скорости интернет-соединения свыше 5 Мбит/с включите режим HD. Активируйте функцию «Подправить мой внешний вид», если хотите освежить внешность.
9. Чтобы завершить онлайн-встречу, щелкните по красной кнопке «Завершить» внизу справа.
10. Нажмите на кнопку «Завершить конференцию для всех», чтобы подтвердить окончание мероприятия.
Как пригласить участников на конференцию Zoom
Настало время пригласить участников конференции Zoom. Чтобы открыть панель «Участники» и разослать приглашения, щелкните по иконке «Управлять участниками».
Кликните по кнопке «Пригласить» на панели «Участники» внизу слева.
1. Кликните по кнопке «Копировать URL» и отправьте приглашение в мессенджере или по электронной почте.
Организатор семинара может упростить приглашение участников и сразу отправлять приглашение в мессенджере. Чтобы приложение для видеоконференций Zoom автоматически копировало в буфер обмена ссылку-приглашение для участия в семинаре, проставьте флажок «Автоматически копировать URL приглашения после начала конференции» во вкладке «Общие» раздела «Настройки».
2. Щелкните «Копировать приглашение» и отправьте сообщение в Telegram, WhatsApp, Viber, Skype или по E-mail.
3. Пригласите человека из числа подтвержденных внешних контактов. Щелкните по имени адресата и нажмите не голубую кнопку «Пригласить» в правом нижнем углу.
На устройстве приглашенного участника раздастся звонок. Для подключения к онлайн-встрече нажмите на голубую кнопку «Принять».Способ работает только для подтвержденных внешних контактов, которые запустили платформу для видеоконференций и авторизовались в приложении. Адресаты offline не смогут принять звонок и подключиться к семинару. Не добавленные в Zoom контакты приглашайте щелчком по кнопкам «Копировать URL» и «Копировать приглашение».
4. Отправьте приглашение на online-встречу по электронной почте. Кликните по табу «Эл. почта» в верхней части экрана. На открывшейся вкладке щелкните по одной из трех иконок: «Электронная почта по умолчанию», «Gmail» или «Yahoo Mail».
Как пригласить на конференцию без перехода в раздел «Участники»
Разработчики предусмотрели возможность приглашения на конференцию, минуя раздел «Участники».
1. Если вы включили трансляцию видео, щелкните по иконке «i» вверху слева.
2. В контекстном меню кликните по ссылке «Копировать URL», чтобы скопировать в буфер обмена ссылку-приглашение. Система уведомит о том, что ссылка скопирована.
3. Отправьте приглашение в мессенджере или по E-mail.
4. Если вы еще не включили видео, нажмите на иконку «Пригласить других участников» с человечком. Клиент конференций загрузит знакомое пользователю окно выбора удобного способа приглашения.
Как организовать конференцию в Zoom
После получения приглашения человек подтверждает участие в онлайн-встрече и попадает в зал ожидания. Для управления членами конференции активируйте панель «Участники» щелчком по одноименной иконке. Опишем функции, доступные организатору из панели «Участники».
1. Чтобы подтвердить участие и перевести пользователя из зала ожидания, нажмите на голубую кнопку «Принять» справа от имени. Для отказа кликните по красной ссылке «Удалить».
2. Чтобы отключить звук участника, щелкните по голубой кнопке «Выключить звук» справа от имени.
3. Нажмите на кнопку «Еще» и вызовите контекстное меню управления участниками конференции. Опишем пункты меню в формате вопрос-ответ.
- Как обменяться текстовыми сообщениями с адресатом? Щелкните по пункту «Чат».
- Как прекратить трансляцию потокового видео участника? Кликните «Остановить видео».
- Как изменить организатора конференции? Жмите «Сделать организатором».
- Как придумать псевдоним участника? Щелкайте «Переименовать».
- Как вернуть человека в зал ожидания? Кликайте «Перевести в зал ожидания».
- Как заставить участника покинуть конференцию? Жмите «Удалить».
- Как пожаловаться на участника семинара разработчику Zoom Video Communications, Inc.? Щелкайте «Пожаловаться», отмечайте нарушение галочкой и жмите на кнопку «Отправить».
4. Чтобы отключить звук разом у всех участников конференции, щелкайте по кнопке «Выкл. весь звук». Во всплывающем окне жмите «Да».
5. Управляйте всеми участниками семинара через контекстное меню. Для вывода меню кликните по трем точкам в правом нижнем углу экрана. Чтобы менять настройки, проставляйте и снимайте флажки слева от названия пунктов.
6. Чтобы закрыть панель «Участники», нажмите на стрелочку в левом верхнем углу панели и выберите пункт «Закрыть» с крестиком.
Как включить демонстрацию экрана ПК в Зуме
1. Щелкните по светло-зеленой иконке «Демонстрация экрана».
2. Выберите режим демонстрации: экран организатора целиком, одна из открытых программ или виртуальная доска, позволяющая участникам делать совместные пометки.
3. Нажмите на голубую кнопку «Совместное использование» внизу справа.
Режим «Доска сообщений» позволяет участником совместными усилиями создавать текстово-графический контент и сохранять документ на компьютере. Для сохранения виртуальной доски жмите на крайнюю справа иконку «Сохранить».
4. Для прекращения режима демонстрации экрана щелкните по красной кнопке «Остановить демонстрацию».
Как переписываться в групповом чате
1. Нажмите на иконку «Чат».
2. Раскройте выкидное меню «Кому» и выберите участников переписки. По умолчанию в чате общаются все участники конференции.
3. Пишите сообщения и отправляйте файлы. Чтобы отправить файл, кликните по слову «Файл», и выберите, откуда загрузить документ: с компьютера пользователя или из внешнего хранилища Google Диск или Microsoft OneDrive.
4. Щелкните по трем точкам внизу справа и настройте параметры общения в чате.
5. Чтобы выйти из режима «Чат», раскройте список в левой верхней части окна и нажмите «Закрыть».
Как записать конференцию в Zoom
1. Щелкните по иконке «Запись».
2. Приложение для видеоконференций начнет записывать онлайн-встречу. Жмите на иконку «Пауза», чтобы временно прервать запись, и на значок «Остановить запись» для полной остановки.
3. После остановки записи конференц-клиент сохранит временный видеофайл.
4. Когда организатор завершит мероприятие, начнется преобразование файла в формат .mp4.
5. Программа создаст в папке «zoom» и откроет в окне проводника Windows дочерний каталог с сегодняшней датой и именем организатора в названии. Клиент конференций поместит в директорию видеофайл .mp4 и аудиофайлы в формате .m4a и .m3u.
Как создать онлайн-конференцию в Zoom на смартфоне
1. Щелкните по иконке клиента конференций.
2. Нажмите «Войти в систему».
3. Укажите электронную почту и пароль, которые вы задали при регистрации в Зум.
4. Щелкните по голубой кнопке «Войти в систему».
Если вы не помните пароль, перейдите по ссылке «Забыли пароль» и восстановите секретный код по адресу электронной почты.5. Загрузится главный экран программы.
6. Чтобы создать конференцию, щелкните по левой оранжевой иконке с видеокамерой.
7. Нажмите на кнопку «Начать конференцию», положение ползунков не меняйте.
8. Вы успешно подключились к семинару. Видео и звук организатора на смартфоне включены по умолчанию.
9. Для окончания вебинара щелкните по красной ссылке «Завершить» вверху справа. Чтобы подтвердить намерения, нажмите на яркую кнопку «Завершить конференцию для всех».
Как пригласить на конференцию со смартфона
1. Нажмите на иконку «Участники».
Если на иконки не отображаются, тапните по экрану телефона.2. Щелкните по кнопке «Пригласить» в левом нижнем углу.
3. Во всплывающем окне выберите способ отправки: через SMS-сообщение, почту Gmail, контакты Zoom, ссылку-приглашение.
Через контакты Зум можно пригласить только тех пользователей, которые приняли запрос на добавление в контакты. Если вы проводите семинар с большим количеством незнакомых людей, разошлите приглашение по E-mail или отправьте ссылку-приглашение в мессенджере.
4. Пользователь щелкнет по ссылке и попадет в зал ожидания.
5. Нажмите «Принять», чтобы новый участник из зала ожидания перешел к онлайн-встрече.
Управление участниками конференции со смартфона
1. Для перехода к управлению участниками щелкните по одноименной иконке с человечками.
2. Кликните по имени одного из участников.
3. На экране телефона появится контекстное меню. Что может сделать организатор?
- Включить/выключить микрофон участника.
- Начать переписку в чате.
- Сделать человека организатором.
- Отключить трансляцию видео.
- Переименовать участника.
- Разрешить/запретить вести запись online-встречи.
- Вернуть человека в зал ожидания.
- Удалить пользователя из конференции.
4. Включайте и выключайте звук сразу у всех участников.
5. Чтобы выйти из раздела «Участники», щелкните «Закрыть» вверху слева.
Как настроить конференцию с телефона
1. Щелкните по иконке с микрофоном, чтобы включить или отключить звук.
2. Кликните по пиктограмме с камерой для включения и отключения видео.
3. Нажмите на зеленую иконку «Совместное использование экрана», чтобы расшарить, фотографию, открытый в браузере сайт, документ на телефоне или в облаке.
4. Щелкните по иконке «Остановить совместное использование экрана», чтобы прекратить демонстрацию экрана смартфона.
5. Кликните по пиктограмме «Подробнее» с тремя точками, чтобы поаплодировать, отключить звук, начать переписку в чате или перейти к настройкам конференции.
Вы уже в Zoom? Вам удобно и легко? На случай, если вдруг нет (а интерфейс там не самый прозрачный), мы собрали большой гайд, советы, лайфхаки и просто пошаговые действия для создания и ведения конференций. Посмотрите, может быть, вы упускаете что-то или делаете сложно то, что делать просто.
Обучение, тренинги, вебинары, совещания, конференции — все это успешно проводится в онлайн–режиме. Как обеспечить качественную видеосвязь со своими клиентами, слушателями или коллегами? Как запланировать видеоконференцию на несколько десятков участников и дистанционно управлять процессом? Все это возможно с Zoom.
Мы расскажем, как работать с этим сервисом — пройдем весь путь от установки программы до проведения вашей первой видеоконференции. Также поделимся полезными фишками и секретами.
Что такое Zoom и зачем он нужен
Zoom — это сервис беспроводного взаимодействия для организации видеоконференций, вебинаров, групповых чатов. Платформа позволяет общаться посредством видео- и/или аудиосвязи. Устанавливается на компьютер, планшет или смартфон.
Zoom используется в финансовых организациях, IT-компаниях, органах здравоохранения, образовательных учреждениях — везде, где нужна связь с удаленными сотрудниками, клиентами, слушателями.
Возможности Zoom
- Видео- и/или аудиосвязь. Реализуется посредством конференций или вебинаров.
- Общий доступ к экрану. Поддержка общего доступа к рабочему столу для удаленной работы исполнителей над совместными проектами.
- Коллективные чаты в группах. Обмен текстом, аудио и изображениями, сохранение данных на протяжении 10 лет.
- Комнаты для совместной работы. Zoom Rooms — программное обеспечение для конференц–зала, обеспечивающее более высокое качество связи.
- Рассылка приглашений по почте или по телефонным номерам.
- Интеграция с ОС (Windows, Mac, IOS, Android, Linux, Blackberry) и конференц-системой H.323/SIP.
Конференции и вебинары в Zoom: какие бывают и чем отличаются
С помощью Zoom можно проводить конференции и вебинары.
Конференции
Это совместные интерактивные мероприятия, в которых все участники могут просматривать экран, включать свою камеру/звук, а также просматривать список участников.
Конференции в Zoom бывают двух типов:
- Мгновенные. Подходят, когда нужно провести совещание на работе, обговорить проект с исполнителями или решить другие неотложные дела. Организатор входит в режим конференции, рассылает приглашения участникам, и они по ссылке получают доступ к мероприятию.
- Запланированные. Подходят для проведения онлайн–уроков, мастер-классов, конференций. В этом случае организатор назначает дату и время конференции, указывает тему, проводит предварительные настройки видео и аудио, рассылает приглашения участникам по почте или в Zoom.
Вебинары (веб-семинары)
Это мероприятия, на которых выступает один или несколько докладчиков. На вебинарах участники могут только смотреть и слушать, а общение и обмен информацией происходит в чате.
Отличия вебинаров от конференций:
- На вебинаре слушатель не может в визуальном режиме общаться с организатором.
- В формате конференции максимальное количество участников — 1 000, в формате вебинара — 10 000.
- Провести конференцию позволяет бесплатная подписка (до 100 участников + ограничение по времени), а вебинар доступен только в платном пакете.
Далее расскажем о том, как скачать и установить Zoom, как настроить программу, научиться создавать и планировать конференции.
Попробуйте инструменты Click.ru для планирования, быстрого запуска и оптимизации контекстной и таргетированной рекламы. Вам доступен автоподборщик ключевых слов, кластеризатор, планировщик бюджета, генератор объявлений, автоматический биддер и другие инструменты. Также действует партнерская программа — получайте до 35% от оборота ваших клиентов “под управлением” и 6% от оборота привлеченных рефералов.
Начало работы
Как создать учетную запись в Zoom
Перейдите на сайт zoom.us. Нажмите «Зарегистрируйтесь бесплатно».
Введите дату своего рождения — эти данные используются системой для проверки и не сохраняются.
Введите адрес электронной почты и нажмите «Регистрация». Еще один способ — авторизация через Google, Facebook или систему единого входа (СЕВ).
После регистрации вам на почту придет письмо. Откройте его и перейдите по ссылке для подтверждения регистрации. Если по какой-то причине письмо на почту не пришло, кликните на ссылку «Отправить еще раз».
Активируйте свою учетную запись на почте:
Заполните анкету регистрации:
Пригласите создать учетную запись коллег по работе, партнеров, учеников и т. д. Для этого введите их адреса в соответствующие поля.
Этот шаг не обязательный, поэтому его можно пропустить.
Система сгенерирует ваш персональный URL конференции и предложит два варианта дальнейшей работы:
- Начать конференцию сейчас.
- Перейти к учетной записи.
Нажмите «Перейти к учетной записи».
В учетной записи можно:
- посмотреть и изменить информацию в профиле;
- планировать, организовывать и входить в конференцию;
- планировать и организовывать веб-семинары;
- хранить облачные и локальные записи;
- настраивать конференции, записи и телефоны;
- управлять пользователями, залами и учетными записями.
Важно! Не все функции доступны в бесплатной версии. Например, для проведения вебинаров, хранения записей в облаке или использования программно-реализованной системы залов Zoom Rooms требуется платная подписка.
Как установить Zoom на компьютер или смартфон
Для доступа к широкому функционалу Zoom воспользуйтесь его десктопной версией. Скачать настольное приложение можно здесь.
Для создания новой конференции кликните на «Войти в».
Укажите свой адрес электронной почты и пароль или выполните вход через Google, Facebook или СЕВ.
Работать с Zoom можно не только на компьютере, но и на смартфоне или планшете. Для этого скачайте мобильное приложение для ОС iOS — на сайте App Store здесь, для ОС Android — на сайте Google Play здесь. После этого выполните загрузку и запустите приложение.
С телефона и планшета также можно вести конференции. Но не все возможности будут доступны.
Недостатки мобильных приложений для проведения конференции:
- нет функции записи на бесплатном тарифе, а в десктопной версии — есть;
- с телефона нельзя транслировать конференцию в социальные сети;
- нельзя разделить участников на сессионные залы;
- неудобно работать в режиме демонстрации экрана.
Также можно планировать конференции с помощью расширений в Chrome, FireFox или Outlook. После их установки можно:
- устраивать мгновенные встречи;
- планировать конференции;
- рассылать приглашения участникам конференции;
- планировать встречи для других.
Как настроить Zoom для работы
Интерфейс десктопной версии
После запуска десктопной версии Zoom вы попадаете на главную страницу сервиса.
На главной странице вы можете:
- Запускать конференции с видео и без.
- Планировать предстоящие конференции.
- Демонстрировать экран в зале Zoom Room.
- Подключаться к конференции.
Подробнее об этих возможностях расскажем далее.
Предварительная настройка сервиса
Для удобной работы с Zoom задайте настройки, которые будут применяться ко всем конференциям.
Нажмите на значок шестеренки в правом верхнем углу.
Общие настройки
Окно настроек открывается на вкладке «Общие». Установите флажок напротив пункта «Запускать Zoom при загрузке Windows» — тогда программа будет открываться сразу при включении компьютера.
Если вы планируете регулярно организовывать и принимать участие в конференциях, установите флажок напротив пункта «Напомнить мне о предстоящей конференции через 5 минут». Укажите время, за которое система должна предупредить о мероприятии.
Видео
От качества видеосвязи во многом зависит успешность конференции. Выполните такие действия по настройке видео:
- Выберите камеру и соотношение сторон экрана. Если у вас подключено две камеры, укажите, какую из них использовать во время трансляции — встроенную в телефон/ноутбук или внешнюю. Настройте широкоэкранный режим трансляции для улучшения видимости и дальности изображения.
- Включите режим HD. Это обеспечит высокое качество картинки.
- Включите функцию «Подправить мой внешний вид». Эта опция позволяет сгладить картинку.
Звук
Проверьте подключение и настройки динамиков и микрофона. По умолчанию установлена автоматическая регулировка громкости воспроизведения звука по микрофону. Отключите эту опцию, если хотите самостоятельно регулировать громкость.
Чат
Настройте чат так, чтобы вам было удобно во время конференции отвечать на вопросы участников или общаться с коллегами по работе.
В настройках чата:
- Измените время, при котором ваш активный статус будет меняться на статус «Нет на месте», или отключите эту опцию.
- Настройте отображение непрочитанных сообщений так, чтобы не пропустить ни одного. Для этого установите флажок напротив пункта «Оставить все непрочитанные сообщения сверху» или «Показывать значок непрочитанных сообщений для каналов».
- Настройте всплывающие сообщения. По умолчанию вам показываются все всплывающие сообщения. Включите всплывающие уведомления только для личных сообщений или для конкретных каналов. Для этого установите галочку напротив пункта «Ничего» и выберите каналы, для которых делаете исключение.
Контакты
Еще один важный этап настройки — занесение контактов. Для этого кликните в главном меню на «Контакты». В открывшемся окне нажмите на знак «+» и выберите «Добавить контакты».
Введите адреса электронной почты участников конференции, чтобы добавить контакт в адресную книгу. Нажмите на «Добавить контакт». После этого участники конференции получат на свою почту уведомление с просьбой зарегистрироваться в Zoom и скачать приложение.
Добавленные контакты можно разделить по каналам. Это актуально в том случае, если вы планируете использовать Zoom для разных целей и в контактах у вас будут сотни людей.
Например, создайте один канал для сотрудников по работе, второй — для участников предстоящей конференции, третий — для личного пользования. Так можно общаться одновременно сразу с несколькими людьми и обмениваться информацией в рамках одной группы.
Как настроить конференцию в Zoom
Вход в конференцию
Организовать конференцию можно на сайте zoom.us, через десктопную программу или мобильное приложение. В первом случае зайдите в личный кабинет и выберите «Организовать конференцию».
В десктопной программе нажмите на значок «Новая конференция».
Также в десктопной программе вы можете создать конференцию еще одним способом. Для этого кликните на «Конференция» в верхней панели меню. В открывшемся окне нажмите «Начать».
Настройка аудиоконференции
После того как вы кликнули на знак «Новая конференция» система по умолчанию запускает конференцию с видео и звуком. Внизу экрана располагается панель инструментов. Если вы хотите отключить видеорежим, кликните «Остановить видео».
В открывшемся окне выберите «Войти в аудиоконференцию».
Перед запуском аудиоконференции убедитесь в том, что подключены динамики и микрофон. Для избежания неполадок во время конференции проверьте качество звука.
Управление участниками конференции
Пригласите участников на конференцию. Для этого выберите на панели инструментов «Управлять участниками».
Пригласите участников. Для этого внизу экрана нажмите на кнопку «Пригласить». Выберите людей из списка контактов или пришлите им приглашение по электронной почте.
Выбранные участники получат ссылку доступа к конференции по почте или в приложении.
Откройте доступ к конференции принявшим приглашение участникам — они появятся в правой колонке. Нажмите на кнопку «Принять», чтобы они вошли в конференцию.
Если вы хотите отвечать на вопросы участников в чате, не забудьте его открыть. Для этого нажмите «Чат» на панели управления — справа откроется чат.
Введите сообщение в окне чата, если хотите чтобы его увидели все участники конференции. Для отправки ответа определенному участнику нажмите на раскрывающийся список рядом с «Кому:» и найдите его там.
Настройка сессионных залов
Сессионные залы — эта функция Zoom, которая позволяет создать во время конференции зал/залы для определенных групп участников.
В каких случаях нужны сессионные залы:
- если вы занимаетесь обучением и вам надо в индивидуальном порядке участнику/участникам конференции объяснить какие-то вопросы, не отвлекая внимание других участников;
- если вам нужно обсудить с одним человеком или группой участников конфиденциальную информацию;
- если вы разбиваете участников на группы для работы над разными проектами, для обсуждения работы над каждым проектом.
В бесплатной версии Zoom доступна функция сессионных залов. Но по умолчанию она отключена, поэтому вы не найдете ее в приложении на панели инструментов. Включить ее можно в настройках сервиса на сайте.
Как это сделать:
1. Зайдите в свой кабинет на сайте zoom.us.
2. Выберите «Настройки», откройте вкладку «Конференция» — пункт «на конференции (расширенные)».
3. В списке расширенных настроек найдите опцию «Сессионные залы», активируйте ее и разрешите организаторам назначать участников сессионных залов.
Сохраните изменения и перейдите в конференцию — на панели инструментов появится опция «Сессионные залы».
Для добавления участников кликните на «Сессионные залы». Создайте необходимое количество залов, разделите участников на залы автоматически или вручную.
Каждый участник получит приглашение войти в сессионный зал, и он должен его принять. Если человек не примет соглашение, то останется в основной конференции.
После принятия приглашений участники конференции разойдутся по сессионным залам и смогут общаться только с теми, кто находится с ними в одном зале.
Для завершения работы в меню сессионных залов нажмите на кнопку «Закрыть все залы». У участников сессионных залов останется 60 секунд для завершения работы в зале. По окончании этого времени они автоматически попадут в основную конференцию.
Настройка демонстрации экрана
Демонстрация экрана — функция, которая позволяет организатору сделать его выступление (доклад, обучающий материал) наглядным и доступным для понимания.
Демонстрация экрана доступна в бесплатной версии Zoom и отображает экран компьютера, планшета или смартфона, если вы установили приложение.
Для чего используется демонстрация экрана:
- выступающий может прямо на «доске» чертить схемы, писать опорные моменты своего выступления;
- отображать свой экран с заранее подготовленной презентацией;
- в онлайн режиме показывать, как установить ПО, настроить программу, работать с данными и т. д.
Для настройки кликните «Демонстрация экрана».
В открывшемся окне будут отображаться все открытые страницы и программы на компьютере.
Если вы хотите во время доклада чертить схемы или записывать опорные пункты, то кликните на доску сообщений.
На доске сообщений доступны такие инструменты: рисование, текст, ластик, отслеживание (курсор превращается в инструмент отслеживания или стрелку), формат (изменение настроек комментариев) и др.
Подключите дополнительные опции:
- Совместное использование звука компьютера. Опция предполагает, что любой звук, который исходит из вашего компьютера, будет совместно использоваться на конференции. Для подключения опции установите флажок напротив опции «Совместное использование звука компьютера».
- Оптимизация экрана для просмотра видеоролика. Для включения видеоролика в полноэкранном режиме установите флажок напротив опции «Оптимизировать демонстрацию экрана для просмотра видеоролика». Убедитесь, что качество изображения при подключении полноэкранного режима не изменилось. Если изображение размытое, то не используйте эту опцию.
После настройки этих опций нажмите на кнопку «Совместное использование».
Не забудьте в режиме демонстрации экрана подключить чат. Для этого нажмите «Еще» и в развернувшемся списке кликните «Чат».
После этого появится всплывающее окно чата. Если в ходе конференции вам будут приходить сообщения, то кнопка «Еще» будет подсвечиваться оранжевым.
Как запланировать конференцию
В Zoom можно проводить мгновенные и запланированные конференции.
Для проведения мгновенной конференции на главной странице нажимаете «Мгновенная конференция» и следуете инструкции, приведенной выше.
Если вы хотите заранее спланировать конференцию, кликните на иконку «Запланировать».
Для планирования конференции выполните такие действия:
- Укажите тему конференции.
- Задайте дату и время начала конференции. Укажите длительность мероприятия, чтобы участники могли планировать свое время. Не забудьте указать часовой пояс.
- Выберите идентификатор конференции. Вы можете присвоить свой идентификатор персональной конференции или создать уникальный идентификатор.
- Установите пароль для конференции. Система автоматически присваивает каждой новой конференции пароль для защиты от незарегистрированных участников. Пароль указывается в приглашениях, которые рассылаются участникам. Если участник не введет пароль, то не сможет подключиться к конференции. По желанию вы можете отключить эту опцию.
- Настройте видеоизображение. Для проведения видеоконференции включите видеоизображение у себя и участников.
- Настройте звук. Укажите, звук какого устройства будет использоваться: телефона, компьютера или и тот, и другой.
После завершения настроек нажмите кнопку «Запланировать».
Не забудьте отправить приглашения участникам конференции — они генерируются системой автоматически после того, как вы нажали «Запланировать». Остается только скопировать приглашение и разослать их участникам по почте или через Zoom.
Для этого кликните «Конференция» на панели инструментов. В открывшемся окне вы увидите краткие сведения о запланированном мероприятии: тему, идентификатор, время проведения.
Прежде чем копировать приглашение, нажмите на ссылку «Показать приглашение на конференцию». Убедитесь, что в тексте нет ошибок. Приглашение выглядит так:
В приглашении содержится ссылка на подключение и пароль к конференции. Без этой информации человек не сможет принять в ней участие.
Как отредактировать конференцию
Если вы сделали опечатку в теме конференции, хотите изменить дату, время, длительность проведения или поменять какие-то настройки, то нажмите «Изменить».
В окне редактирования внесите изменения и сохраните их.
Вы можете удалить запланированную конференцию. Для этого нажмите «Удалить». В течение 7 дней после удаления конференции вы можете восстановить ее на сайте Zoom на странице «Недавно удаленные».
Тарифные планы Zoom: какой выбрать
Zoom предлагает от базового бесплатного пакета для малого бизнеса и личных целей до профессиональных пакетов.
Бесплатный пакет
Подходит для проведения персональных и небольших конференций.
Бесплатно вы можете:
- Проводить неограниченное количество персональных конференций (1 на 1). При этом время такой конференции не ограничено.
- Проводить неограниченное количество групповых конференций. Ограничение по количеству участников — 100 человек. Ограничение по времени — 40 минут. По истечении этого времени конференция автоматически прерывается, и нужно организовывать новую мгновенную конференцию.
Какие функции поддерживает базовый тарифный план:
- Видеоконференцсвязь. Поддерживается HD-видео (до 720 p) и HD голосовая связь. Возможна одновременная демонстрация экрана несколькими участниками с разрешения организатора. Можно использовать виртуальный фон.
- Веб-конференцсвязь. Доступны функции демонстрации рабочего стола и приложения, приватного и группового чата. Можно создавать собственный постоянный конференц-зал, начинать конференции в любое время или планировать их. Сервис обеспечивает локальное хранение записей с конференций в таких форматах: MP4 (для видео), M4A (для звук) и txt (для чата).
- Коллективная работа. Можно работать в сессионных залах, обмениваться информацией через доску сообщений, устанавливать многопользовательское совместное использование.
- Безопасность. Конфиденциальность связи обеспечивается за счет шифрования SSL. Для защиты данных используется 256-разрядное шифрование AES.
Базовый тариф не подходит, если вы планируете:
- Проводить вебинары (семинары).
- Организовывать конференции, в которых принимает участие более 100 человек.
- Получить расширенный доступ к функциям управления администратора, таким как включение и отключение записей, шифрование, чат и уведомления.
- Использовать выделенный телефон поддержки;
- Добавить фирменную символику компании на свою индивидуальную страницу.
- Хранить записи в облаке.
Важно! Проведение вебинаров (веб-семинаров) доступно при подключении пакета «Профессиональный» и выше. Основное отличие вебинаров от конференций в том, что в конференции участники могут обмениваться видео, аудио и принимать участие в дискуссии. В вебинарах участник — это зритель. Он может общаться через вопросы и ответы или в чате, при этом ведущий может включить звук участников.
Профессиональный пакет
Решение подходит для малых групп. Стоимость — от $14,99/мес. Такая стоимость сохраняется, если вы планируете проводить конференции с аудиторией до 100 человек. Максимальная длительность конференции составляет 24 часа.
Для организации мероприятий с аудиторией до 500 человек стоимость пакета составляет $64,9/мес., до 1000 человек — $104,99/мес.
В профессиональном пакете доступны все функции из базового тарифа. Плюс организатор получает дополнительные опции:
- Облачная запись.
- Отчеты по проведенным конференциям.
- Расширенные функции администратора.
- Расширенные возможности управления пользователями (включение и выключение записей, шифрование, уведомления и чат).
- Назначение планировщика, который сможет планировать конференции за вас.
Бизнес-пакет
Рассчитан на малые и средние предприятия. Базовая стоимость — $19,99/мес. Здесь можно проводить конференции с аудиторией до 300 человек. Если нужно подключить больше участников, то действуют дополнительные тарифы для данного пакета.
Дополнительно вы получаете такие опции:
- Выделенный телефон поддержки.
- Панель администратора и управляемые домены.
- Именной URL, который выглядит так: yoursite.zoom.us.
- Система единого входа.
- Интеграция LTI и т. д.
Пакет «Предприятие»
Рассчитан на крупные предприятия. Стартовая стоимость — от $19,99/мес. Подключить этот пакет можно только через отдел продаж.
Для участия до 500 человек к конференции подключите пакет Enterprise, для 1000 участников — план Enterprise Plus.
Дополнительно вы получаете неограниченное облачное хранилище записей конференций и закрепленного специалиста по работе с клиентами. Также в индивидуальном порядке предоставляются оптовые скидки.
Пошаговое создание и настройка конференции в Zoom
Рассмотрим подробно каждый этап.
Шаг 1: Планирование новой конференции
Зарегистрируйтесь. Запланировать конференцию проще всего через веб-версию Zoom.
В меню личного профиля перейдите в раздел «Конференции» и нажмите кнопку «Запланировать конференцию». Обратите внимание на надпись справа вверху «Организовать конференцию». При нажатии на нее беседа создается автоматически без предварительных настроек. Далее останется только пригласить участников и начать управлять чатом.
Задайте тему для беседы и добавьте описание (к примеру: «Совещание»). Установите дату и время начала конференции.
Учитывайте, что продолжительность конференции на бесплатном тарифе ограничена и составляет сорок минут.
Опуститесь по текущей вкладке немного ниже, выберите идентификатор чата. Его можно задать как автоматически, так и установив номер, привязанный к учетной записи.
Если хотите сделать так, чтобы участники не могли использовать камеру или микрофон, отметьте это при планировании. Дополнительно, можно разрешить участникам подключаться к конференции раньше организатора и настроить автоматическое выключение звука при входе в конференцию.
После нажатия кнопки «Сохранить» страница обновится, вы можете следить за состоянием конференции. Кнопки «Добавить к» отвечают за помещение записи о предстоящей беседе в доступные календари. Ниже вы видите идентификатор чата, по которому выполняется соединение для других участников. Здесь же отображается пароль и прямая ссылка на приглашение.
Для более комфортного использования вы можете установить программу Zoom на свой компьютер.
Для старта конференции нажмите кнопку «Новая конференция».
Для планирования отведена другая виртуальная кнопка «Запланировать».
После клика по ней отобразится новое окно, где находится форма, примерно соответствующая той, о которой мы говорили при разборе веб-версии Zoom. Здесь вы также задаете тему, устанавливаете время и настраиваете дополнительные параметры.
Как только вы нажмете на кнопку «Запланировать», чат будет автоматически добавлен во встроенный календарь. Здесь отображается его название, идентификатор и планируемое время. Если есть необходимость запустить беседу досрочно, щелкните по «Начать».
Шаг 2: Приглашение участников
Еще до начала беседы отправьте приглашения всем потенциальным участникам. Это нужно для того, чтобы они успели подготовиться и внести конференцию в свое расписание.
Через веб-версию нужно скопировать прямую ссылку, которая находится в разделе «Конференции», чтобы далее отправить ее через любую удобную социальную сеть или мессенджер.
В программе Zoom приглашения рассылаются только после того, как вы подключились к идентификатору (этому процессу будет посвящен Шаг 3).
В окне конференции скопируйте прямую ссылку приглашения или нажмите по кнопке «Пригласить», расположенной на нижней панели.
Откроется окно, где нужно выбрать службу электронной почты для отправки приглашения.
Произойдет автоматический запуск программы электронной почты или откроется страница через установленный по умолчанию браузер. Вы можете подкорректировать содержание письма, задать адресатов и кликнуть на «Отправить».
Учитывайте, что ограничениями бесплатной версии установлено максимальное количество участников до 100. Поэтому постарайтесь не рассылать слишком много пригласительных, чтобы у каждого была возможность подключиться, либо же приобретите подходящий для себя тарифный план на официальном сайте Zoom.
Шаг 3: Запуск и подключение к конференции
Все настройки выставлены и приглашения отправлены, а это значит, что пришло время запускать конференцию, если это требуется по времени. Если вы авторизовались через онлайн-версию на сайте, выполните такие действия:
Напротив нужной беседы нажмите по кнопке «Подключиться прямо сейчас».
На экране появятся подсказки о дальнейших действиях. Подтвердите запуск программы или загрузите ее, если еще не сделали этого.
Авторизация в учетной записи выполнится автоматически, а далее остается лишь начать управление беседой в соответствующем окне.
В случае использования только программы Zoom алгоритм действий немного различается:
Запустите программу Zoom и выполните вход в учетную запись.
Запустите новый чат, начните запланированную беседу или нажмите по кнопке «Войти», чтобы подключиться по номеру конференции.
Введите идентификатор и собственный ник. Дополнительно можно задать параметры звука и видео.
Теперь у вас появилась возможность всячески управлять текущей беседой и подключенными к ней участниками.
Шаг 4: Управление участниками
Организатор может управлять участниками, предоставляя разные права или устанавливая ограничения. Особенно актуальными такие настройки становятся в тех ситуациях, когда к беседе одновременно подключено большое количество людей.
Откройте в программе Zoom меню «Подробнее», выберите «Управлять участниками». Запустить этот модуль можно и быстрее с помощью комбинации ALT + U.
Справа появится блок со списком членов беседы. Напротив каждого ника и аватарки отображается статус и открытые возможности.
Управляйте ограничениями через специально отведенные кнопки под списком, предварительно выбрав цель или задав действие для всех.
Шаг 5: Запись конференции
Запись текущей беседы — полезная опция, присутствующая в Zoom. Она позволяет сохранить конференцию на компьютере, чтобы в необходимый момент воспроизвести ее. Записать текущий чат организатор может при помощи панели инструментов.
Откройте меню «Подробнее» и выберите «Записывать на этот компьютер».
Справа вверху появится небольшой блок управления текущей записью. Там присутствуют кнопки для полной остановки записи или установки паузы.
Завершите беседу, чтобы вместе с этим прервалась и запись.
Автоматически откроется окно Проводника, где вы сможете ознакомиться с записями звука и видео.
Это были все этапы создания и подключения к чату в Zoom. Провести конференцию можно и в бесплатной версии, но с упомянутыми выше ограничениями. Об остальных функциях Zoom читайте в отдельном материале на нашем сайте далее.
Узнать о том, как оплатить оплачивать в Zoom в условиях санкций можно в нашей статье-инструкции.
Любые встречи — от рабочих совещаний до тренингов личностного роста сегодня можно провести онлайн. Один из популярных сервисов для проведения онлайн-конференций — Zoom. Он обеспечивает качественный звук и картинку во время совещания, позволяет болтать в чате с участниками, передавать файлы, демонстрировать свой экран аудитории и записать встречу.
В этой статье мы расскажем, как установить Zoom на телефон или компьютер, как пройти регистрацию, удобно настроить сервис и как создать и запланировать конференцию.
Что такое Zoom и зачем он нужен
Zoom — это сервис для организации совещаний, вебинаров или групповых чатов в онлайн-режиме. Во время конференции можно говорить, демонстрировать экран, общаться в чате или просто слушать, даже не включая камеру. Саму программу можно установить на компьютер, смартфон или планшет.
Zoom особенно популярен в компаниях, где сотрудники работают удалённо
Что можно сделать в Zoom:
- разослать приглашения будущим участникам собрания;
- организовать встречу с видео и аудио;
- включить демонстрацию экрана, чтобы показать свой рабочий стол участникам звонка;
- писать сообщения в чат;
- организовать конференц-залы по несколько человек.
Установить сервис можно на компьютер с любой операционной системой — Windows, Mac, Android, iOS, Linux и Blackberry.
Ежедневные советы от диджитал-наставника Checkroi прямо в твоем телеграме!
Подписывайся на канал
Подписаться
Какие конференции можно проводить в Zoom
Конференция в Zoom — это онлайн-встреча, где любой участник может просматривать ход собрания, включать свой микрофон, камеру и демонстрацию экрана, а также смотреть список других участников.
В зуме можно проводить:
- Мгновенные конференции. Используются, когда нужно обсудить что-то срочное, не требующее большого количества людей и много времени. Идеально для совещаний и созвонов с фрилансерами по проектам. Для проведения такого типа собраний достаточно войти в приложение, разослать участникам приглашения со ссылками и дождаться, пока они зайдут в Zoom.
- Плановые конференции. Подходят для задач, которые заранее известны и требуют заблаговременной подготовки. Для проведения такого типа звонков нужно заранее зайти в приложение и запланировать дату и время. Программа разошлёт приглашения участникам со ссылкой на будущую трансляцию. И напомнит заранее, когда подключиться. Если участники зайдут в конференцию до её начала, они попадут в зал ожидания.
- Вебинары. На вебинаре выступают заранее обозначенные участники, а остальные могут только наблюдать за этим. Общение возможно в общем групповом чате. Говорить могут только одобренные участники. Слушателями могут быть — до 10 000 человек. Вебинары доступны только при платной подписке, а конференцию до 40 минут и до 100 участников можно провести бесплатно.
Теперь расскажем, как создать запланированную конференцию в Zoom и настроить всё так, чтобы ваши собрания проходили как часы. Чтобы пользоваться сервисом полноценно, нужно установить официальное приложение на компьютер или телефон. Это просто и бесплатно. Разберём оба варианта установки.
Как зарегистрироваться в Zoom
Регистрация в сервисе откроет доступ к личному кабинету. Он нужен, чтобы запланировать конференцию, а затем снова войти в неё. Также в него можно добавить электронные почты коллег, управлять залами и своими разными учётными записями.
Чтобы пройти регистрацию, зайдите на сайт zoom.us и нажмите на кнопку «Зарегистрируйтесь бесплатно». Дальше вам потребуется ввести дату и месяц рождения и нажать «Продолжить».
Теперь вам нужно пройти регистрацию. Для авторизации используйте электронную почту, гугл-аккаунт или систему единого входа.
После этого на почту придёт письмо для активации аккаунта. Нажав кнопку «Активировать учётную запись», вы снова попадёте в браузер, и вам будет предложено заполнить данные для регистрации. На следующем шаге Zoom предложит ввести почты коллег, чтобы пригласить их пользоваться сервисом, но этот шаг можно пропустить.
Регистрация завершена. Теперь можно начать конференцию прямо сейчас, либо перейти в личный кабинет, чтобы провести настройку сервиса.
Какую версию Zoom использовать
Сервис можно установить на компьютер, планшет или телефон. А можно использовать веб-версию.
Как установить десктопную на компьютер
Десктопную версию сервиса можно скачать на официальном сайте сервиса, по ссылке «Загрузить» внизу главной страницы .
После скачивания файла пройдите стандартную процедуру установки, а затем откройте приложение. В окне выберите «Войти в» и введите данные, которые вы вводили при регистрации аккаунта. Нажмите кнопку «Не выполнять выход», чтобы не вводить пароль каждый раз при входе. После этого вам откроется домашняя страница приложения.
Как установить на планшет или смартфон
Чтобы установить облачный сервис на мобильное приложение, нужно открыть его страницу в магазине приложений Play Store для устройств на Android или в App Store для iPhone.
После установки нажмите «Открыть» и введите данные, которые указали при регистрации, чтобы попасть в свой аккаунт. Если ваш телефон поддерживает вход по отпечатку пальцев, он предложит входить в приложение по нему.
Через телефон можно проводить встречи, но вы столкнётесь с некоторыми ограничениями. В телефоне нельзя записать свою конференцию в бесплатном тарифе. В мобильной версии не получится параллельно транслировать звонок в социальные сети, нельзя создать сессионные залы и неудобно работает демонстрация экрана.
Как установить расширение в браузере
Если вы хотите устраивать мгновенные встречи или планировать собрания прямо в браузере, установите специальное расширение от Zoom. Для Chrome, Edge и Яндекс.Браузера его нужно скачивать в официальном магазине от Google. Есть также версии для FireFox и Outlook. Как только установится расширение, вы сможете войти в него через гугл-аккаунт или почту с паролем. После входа оно готово к работе.
В меню вы сможете запланировать конференцию или начать её прямо сейчас.
При нажатии на кнопку, откроется личный кабинет Zoom, а также запустится приложение, если оно установлено у вас на компьютере.
Расширение может быть полезно для моментального создания встреч, но всё это можно удобно делать и через приложение, которое мы и будем сейчас настраивать.
Как настроить Zoom
Показывать пример настройки будем на десктопной версии, на мобильных всё делается аналогично. Для перехода в настройки нажмите соответствующую иконку в правом верхнем углу.
Слева вы увидите разделы настроек, справа — опции, которые мы будем настраивать.
Что позволяют «Общие» настройки:
- Запускать Zoom при загрузке Windows. Тогда вам не нужно будет открывать зум каждый раз, включая компьютер, но эта опция замедлит загрузку ОС.
- Сворачивать программу в область уведомлений вместо панели задач. Если отметить эту опцию, при выходе из приложения во время конференции вы сможете видеть видео говорящего участника или демонстрацию экрана.
- Использовать два монитора. Если у вас два монитора и вы хотите смотреть трансляцию экрана на одном, а видео участников на другом, вы можете включить эту опцию.
- Автоматически копировать ссылку-приглашение после начала конференции. Если вы будете часто организовывать встречи, отмечайте галочкой эту опцию.
- Всегда показывать элементы управления конференцией. Если вы планируете часто включать-выключать видео или аудио, либо запускать свою демонстрацию экрана, будет полезно оставить эту опцию включенной. Если выступать вы не планируете, можете галочку убрать.
- Попросить выполнить подтверждение перед тем, как я покину конференцию. Можно выключить, чтобы не раздражало каждый раз при выходе.
- Показать моё время соединения. Может быть полезно во время совещания, чтобы контролировать время. Если время встречи не важно, можно выключать.
- Напомнить о предстоящей конференции. Оптимально выбрать наибольший промежуток по времени — 15 минут. Так вы и не забудете, и успеете подготовиться к трансляции.
- Остановить трансляцию видео и звука, когда устройство заблокировано. Включите эту опцию, чтобы участники случайно не увидели или не услышали то, что не должны.
- Цвет кожи реакции. Здесь выбирайте опцию в соответствии со своим уровнем толерантности.
Настройка видео
Переходим в «Видео». Здесь можно настроить то, как вас будут видеть собеседники.
- Камера. Выберите рабочую камеру, с которой будут вестись трансляции.
- Размер экрана и высокое разрешение не всегда актуально, так как трансляция может начать записать.
- Отобразить моё видео зеркально. Лучше отметить, хотя значительной разницы нет.
- Подправить мой внешний вид. Отмечаем, чтобы ИИ сделал вас ещё красивее в камере.
- Настроить для низкой освещённости. Выделяйте, чтобы даже ночью вас было хорошо видно. Выберите опцию «Автоматически».
- Всегда показывать имена участников на видеоизображении. Это удобно, если вы не знаете всех коллег по именам.
- Выключать моё видео при входе в конференцию. Если планируете участвовать в собраниях всегда без видео, на всякий случай включить эту опцию, чтобы не искать каждый раз, как выключить камеру.
- Всегда показывать диалоговое окно предварительного просмотра видео при подключении к видеоконференции. Если отметить, то перед входом в конференцию вы сможете посмотреть, как вас увидят другие участники.
- Скрыть участников без видеоизображения. Чтобы не было путаницы, можно отметить эту опцию.
- Отображать меня как активного докладчика, когда я говорю. Если поставить галочку, то вы будете отображаться первыми во время того, как будете что-то говорить.
Настройка звука
В настройках звука вы сможете проверить динамик и микрофон, отрегулировать громкость.
Чтобы ваш голос не звучал слишком громко или слишком тихо, нужно поставить галочку на «Автоматически регулировать громкость». Подавление фонового шума тоже можно поменять, чтобы участникам не мешали звуки лающей собаки или гул машин у вас за окном. Расширенные настройки понадобятся профессиональным музыкантам для онлайн-репетиций— если вы планируете использовать Zoom для совещаний, этот раздел можете пропустить.
Настройка демонстрации экрана
Здесь уже всё настроено так, чтобы оптимально отображалось на любом компьютере, и при этом конференция не тормозила.
Настройка чатов
Чат — это место, где ваши зрители смогут задавать вопросы по теме, а также переговариваться между собой. Давайте его настроим.
- Кнопка отображения звукового сообщения. Если оставить включённым, после каждого сообщения вы будете слышать звуковой сигнал. Эта функция поможет не пропустить ни одного сообщения от участников.
- Показать кнопку «Элемент кода». Если вы не разработчик, то вам это не нужно.
- Включить предварительный просмотр ссылки. Поможет прочитать заголовок страницы, на которую ведёт ссылка, без необходимости её открывать.
- Показывать фотографии профиля рядом с личными сообщениями. Можно отключить, чтобы не занимало лишнее место. Можно оставить, чтобы сообщения ассоциировались с аватарами и не вчитываться каждый раз в имя написавшего.
- Изменить мой статус на «Нет на месте» при отсутствии активности в течение. Если вы не пошевелитесь в течение выбранного времени, Zoom сообщит собеседникам, что вас нет на месте.
- Тема левой боковой панели. Выбирайте наиболее комфортный для вас вариант. Меньше всего глаза устают, если включить опцию «Очень тёмная».
- Непрочитанные сообщения. Разместить все непрочитанные сообщения в верхней части чата и списков каналов.
Настройка фона и фильтров
В зуме вы сможете настроить виртуальный фон, даже если у вас нет зелёного экрана — можно выбрать стандартные фоны в настройках сервиса или установить свою картинку. Виртуальный фон помогает собеседникам не отвлекаться на посторонние предметы в вашей комнате, а сконцентрироваться на докладчике. Остальные опции не повлияют на вашу конференцию, они нужны некоторым профессионалам для детальной настройки сервиса под себя, а также людям с ограниченными возможностями.
Настройка списка участников конференций
В разделе «Контакты» на главном экране вы сможете добавить емейлы своих коллег. Перейдя в раздел «Контакты», нужно нажать на «+» и выбрать опцию «Пригласить контакт Zoom». Далее введите адрес почты контакта и нажмите кнопку «Пригласить».
После того как контакт примет приглашение, он появится в одном из ваших каналов. Чтобы создать канал, нажмите на +, а затем выберите опцию «Создать канал». Каналы пригодятся, если вы хотите распределить людей по группам. Это удобно, если у вас две работы и вы хотите, чтобы коллеги были распределены по разным каналам.
Как создать конференцию в Zoom
Чтобы организовать свою конференцию, перейдите на главный экран и нажмите на «Новая конференция».
Также организовать встречу можно через личный кабинет. Для этого нажмите на «Организовать конференцию» в верхнем правом углу. Вариант можно выбрать любой, этом можно поменять одним кликом.
Так как все настройки вы уже выполнили, просто нажмите на «Войти с использованием звука компьютера». Вы попадёте в окно конференции, и уже можете приглашать людей и начинать беседу.
Снизу расположена панель инструментов. Если хотите выключить своё видео, нажмите на «Выключить видео», если нужно выключить микрофон, нажмите на «Выключить звук». Если нужно временно включить микрофон, нажмите пробел. Как только вы его отпустите, звук снова будет выключен. В разделе «Безопасность» можно заблокировать конференцию — тогда никто не сможет войти. Включить зал ожидания — приглашённые гости будут попадать в зал ожидания. Нажав на «Участники», вы увидите список всех людей, которые присутствуют на вашей встрече.
Чтобы завершить звонок, нажмите на «Завершение» в правом нижнем углу.
Как создать и настроить сессионный зал в Zoom
Если вам нужно разделить участников по группам, создайте сессионные залы. Вы, как организатор, сможете ходить по залам и слушать их беседу. Чтобы создать сессионный зал, сначала нужно включить эту функцию в личном кабинете. Перейдите в «Настройки», далее в «На конференции» и включите «Сессионный зал».
Поставьте галочку «Разрешить организаторам назначать участников в сессионные залы при планировании» и сохраните изменения. В конференции в разделе «Дополнительно» появится функция сессионных залов.
Назначать участников можно вручную или автоматически. Нажмите «Закрыть все залы», чтобы завершить работу Сессионных залов.
Как запустить и настроить демонстрацию экрана в Zoom
Демонстрация экрана позволит показать другим участникам то, что вы видите на экране своего устройства. Чаще всего эта функция используется для того, чтобы показать порядок действий или чертить что-то в Paint.
Для начала нужно нажать на «Демонстрация экрана» и выбрать тип демонстрации. Можно показывать только то, что находится на экране — тогда участники будут видеть то же, что и вы. Можно демонстрировать отдельное окно, экран телефона или доску.
Если включить обычную демонстрацию экрана, зрители также услышат звук вашего компьютера. Можно совместно смотреть видео и даже кино.
Осталось нажать на «Поделиться» для запуска трансляции. Не забудьте включить опции «Совместный доступ к звуку» и «Оптимизировать для видеоклипа».
Как сделать запись конференции в Zoom
Для того чтобы записать конференцию в зуме, перейдите в раздел «Настройки» и выберите в параметрах «Запись». В графе «Местоположение» укажите папку, куда сохранится файл с записью.
Вы также можете выбрать дополнительные опции:
- «Записывать отдельный…» — тогда голос каждого из участников сохранится в отдельный аудиофайл.
- «Оптимизировать для стороннего…» — включите эту функцию, если будете делать нарезку или обрабатывать видео.
- «Записывать видео…» — эта функция позволит записывать также записать демонстрацию вашего экрана.
Если включить автоматическую запись в настройках, то все последующие запланированные вами конференции будут всегда записываться.
Как запланировать конференцию в Zoom
Чтобы заранее запланировать конференцию, нужно зайти на главный экран и нажать на «Запланировать».
Вот что важно указать:
- Тему. Придумайте название, например, «Квартальное планирование».
- Время.Укажите, во сколько встреча начнётся и сколько примерно продлится по времени.
- Повторяющаяся конференция. Если вы будете проводить собеседование раз в неделю, удобней поставить эту галочку. Если это разовый звонок — галочку убираем.
- Идентификатор конференции. Оставьте «Создать автоматически», чтобы у каждой конференции был свой уникальный ID.
- Безопасность. Здесь можно задать пароль, чтобы на встречу не зашли случайные участники.
- Видеоизображение. Можно включить видео только для лектора, а остальных слушателей — выключить.
- Календарь. Можно добавить встречу в календарь, чтобы не забыть о ней.
После нажатия кнопки «Запланировать» можно будет скопировать данные, чтобы, например, закинуть их в групповой чат.
Ваша конференция уже появилась в разделе «Конференции». Здесь её можно начать заранее, изменить, удалить или скопировать приглашение.
Какой тариф Zoom выбрать
Есть четыре пакета: бесплатный, профессиональный, бизнес и предприятие. Рассмотрим каждый подробно.
Бесплатный пакет. В бесплатной версии сервиса есть ограничения. Если в звонке участвует три и более человек, то после 40 минут конференция будет завершена. Кроме того, максимальное количество участников в бесплатном тарифе — 100 человек. Можно создавать каждые 40 минут новую конференцию, но это неудобно для вас и для ваших коллег.
Профессиональный пакет. Аудитория до 100 человек. Время встречи — до 24 часов. Есть возможность сохранения записи в облаке. Стоимость — 15 долларов в месяц. Есть ещё вариант до 500 человек, стоимость составит 64.9 доллара и до 1 000 человек — 104.99 доллара в месяц.
Пакет «Бизнес». Время не ограничено, количество участников не должно превышать 300 человек. В этом пакете есть дополнительные возможности в виде домена yoursite.zoom.us, системы единого входа и интеграции с LTI — системой, которая позволяет просматривать информацию об участниках конференций. Стоимость — 20 долларов в месяц.
Пакет «Предприятие». Подключается индивидуально через отдел продаж. Можно снять любые ограничения. Подходит для больших компаний. Стоимость — 20 долларов в месяц.
Подведём итог
Zoom — сервис для видеоконференций, онлайн-встреч, вебинаров и личных разговоров. Зарегистрироваться в зуме можно через гугл-аккаунт. Новую конференцию легко создать на главном экране сразу после регистрации. А присоединиться к существующей можно по ссылке, которую вам отправит организатор. Во время звонка можно общаться с участниками в чате, демонстрировать свой экран, заменить фон и включить подавление шума. Видео можно записать и отправить всем участникам.
В зуме можно быстро связаться с удалённой командой и провести обучающий вебинар. Присутствовать на таком онлайн-мероприятии в зуме может одновременно до 1000 участников. Если хотите научиться проводить конференции профессионально, посмотрите подборку топовых курсов по публичным выступлениям. Выбирайте понравившуюся программу и учитесь выступать на публике без страха и стеснения.
Содержание
- Какие мероприятия можно проводить с помощью Zoom?
- Регистрация
- Как организовать конференцию
- Подключение к конференции
- Демонстрация экрана вконференции
- Управление звуком в видеоконференции
- Заключение
Приложение Zoom представляет собой интернет сервис, позволяющий удалённо проводить видеоконференции. Благодаря этому сервису обеспечивается общение по аудио и видеосвязи. Клиентская часть программного обеспечения может быть установлена на персональный компьютер, мобильный телефон или планшет. Zoom востребован и актуален среди множества IT компаний, здравоохранительных органов, учреждений образовательного характера и в других организациях, где необходимо удалённо связываться со своими сотрудниками, клиентами или слушателями. В ходе работы с этим приложением у многих пользователей может возникнуть вопрос, а как создать конференцию в ZOOM и насколько это сложно. Ниже я подробно расскажу вам об этом.
С помощью данного сервиса можно проводить не только онлайн конференции, но и веб-семинары. В режиме конференции каждый из участников имеет возможность общаться с другими пользователями, активировать на своём устройстве видеокамеру и аудио звук, а также видеть список других участников.
В интернет платформе Zoom предусмотрено два вида конференции, а именно:
- Мгновенная. Этот вид конференции подходит для проведения мероприятий, которые необходимо провести в срочном порядке. Чтобы провести такую конференцию, организатор приглашает всех нужных ему участников, благодаря чему они получают доступ к мероприятию;
- Запланированная. Данный вид конференции планируется заранее. При этом организатор указывает дату и тему мероприятия, и шлёт участникам приглашение.
В режиме веб-семинаров передавать видеоинформацию может только один или несколько докладчиков. Остальные пользователи мероприятия имеют возможность только наблюдать и слышать докладчиков. Между собой эти пользователи могут общаться с помощью чата.
В режиме онлайн конференции Zoom поддерживает максимальное количество пользователей в 1000 человек, а в режиме веб-семинара общее количество составляет 10 000.
Регистрация
Для того, чтобы зарегистрироваться и создать свой аккаунт, необходимо перейти на интернет-ресурс сервиса по следующему адресу: https://www.zoom.us. После этого нужно нажать на сайте «Зарегистрируйтесь бесплатно». Введите дату своего рождения. В дальнейшем эта информация не сохраняется, но нужна сервису для проверки. Далее, укажите свой адрес электронной почты и нажмите на кнопку «Регистрация». Также зарегистрироваться на платформе можно посредством имеющихся аккаунтов в социальных сетях Google и Facebook.
После того, как регистрация на сервисе будет закончена, на ваш почтовый ящик должно прийти письмо. В письме вы найдёте ссылку, по которой нужно перейти для подтверждения вашей регистрации. Если в вашем почтовом ящике не будет данного письма от сервиса, тогда на сайте нажмите на ссылку “Отправить еще раз”.
Посредством пришедшего письма на вашу электронную почту активируйте свою учётную запись. Для этого вам нужно заполнить регистрационную анкету. В регистрационной анкете присутствуют поля, в которых можно, но не обязательно приглашать своих знакомых, у которых есть аккаунты в системе. Поэтому, если вы хотите их пригласить, введите в соответствующие поля их адреса.
Как только вы полностью заполните всю регистрационную анкету, платформа создаст ваш персональный адрес конференции. Теперь вы можете начать вести онлайн конференцию в Зум или перейти в свой аккаунт.
Как организовать конференцию
Любому зарегистрированному пользователю платформы Зум интересно знать, как организовать конференцию в Zoom. После того, как вы скачали ПО на свой компьютер и установили его, вам нужно посетить интернет-сайт сервиса Zoom и войти в свой аккаунт. Войдя в свою учётную запись, вам нужно нажать «Организовать конференцию». Затем платформа предложит выбрать три варианта конференций, а именно:
- С возможностью передавать видеоинформацию;
- Без видеоинформации;
- Только с демонстрацией экрана.
Если вами была выбрана видеоконференция с использованием видеокамеры, на экране программы отобразится её индикатор и в главном окне программы вы сможете настраивать видео встречу.
Для создания конференции в программе нужно в верхней панели меню выбрать пункт “Конференция” и в открывшемся окне выбрать “Начать”.
Если вы выбрали «Новая конференция», то первоначально будет организована конференция с видеоизображением и аудио звуком. В нижней части окна программы расположена панель инструментов. Если вы хотите проводить конференцию без видео изображения, нажмите на “Остановить видео”. Вы также можете организовать запланированные конференции. Для этого необходимо нажать на иконку “запланировать” и в открывшемся окне заполнить все поля.
Подключение к конференции
Будущим участникам конференции важно знать, как подключиться к конференции в Zoom. Однако, для того, чтобы к ней подключиться организатор должен выслать участникам приглашение. Для этого на панели управления выбирается иконка “Управлять участниками”, а затем в нижней части экрана нажимает на кнопку “Пригласить”. Далее, организатор выбирает нужные ему контакты, которым он высылает приглашение на адрес электронной почты.
Принявшие приглашение участники конференции будут видны организатору в колонке справа. Для того, чтобы эти пользователи смогли принять участие в конференции, организатору необходимо нажать кнопку “Принять”. Приглашённые участники получают ссылку доступа, по которой они переходят в конференцию. В этой ссылке находятся все данные для успешного подключения к мероприятию.
Демонстрация экрана в конференции
Демонстрация экрана — это такой режим конференции, в котором организатор показывает презентацию нужного материала с экрана устройства доступным и наглядным для всех присутствующих образом. Организаторам конференции актуально знать, как включить демонстрацию экрана в Zoom. Чтобы войти в настройки этого режима необходимо нажать мышкой на “Демонстрация экрана”. После этого в окне можно будет увидеть экран компьютера и в дальнейшем смотреть презентацию или другой аудио видео материал. Если в процессе презентации необходимо использовать дополнительные инструменты, то их можно найти на доске сообщений и применять в процессе конференции. Подробнее об этом вы можете узнать, прочитав отдельную статью, посвящённую вопросу демонстрации экрана.
Управление звуком в видеоконференции
Иногда участники конференции, присоединившись к ней, видят видео, слышат организатора, но не могут сами передать звук. Поэтому они интересуются, как включить звук в Zoom конференции. Чтобы звук появился, необходимо нажать на иконку микрофона, которая расположена в главном окне программы. Если после этих действий звук не появился, то скорей всего организатор запретил всем участникам конференции использовать микрофон.
Другие настройки звука можно изменить в настройках программы в разделе “Звук”.
Заключение
Подводя итоги, можно прийти к выводу, что платформа Zoom предлагает широкие функциональные возможности для проведения видеоконференций, а программное обеспечение обладает интуитивно понятным интерфейсом, позволяющим один раз настроить программу и в дальнейшем с комфортом ею пользоваться.
Надеюсь, что данная статья была вам полезна и теперь вы знаете ответ на вопрос, как создать конференцию в Zoom.