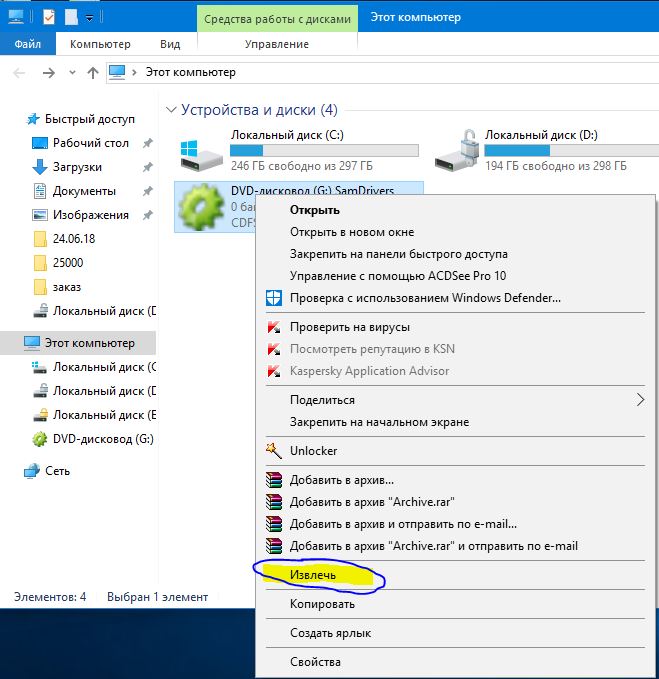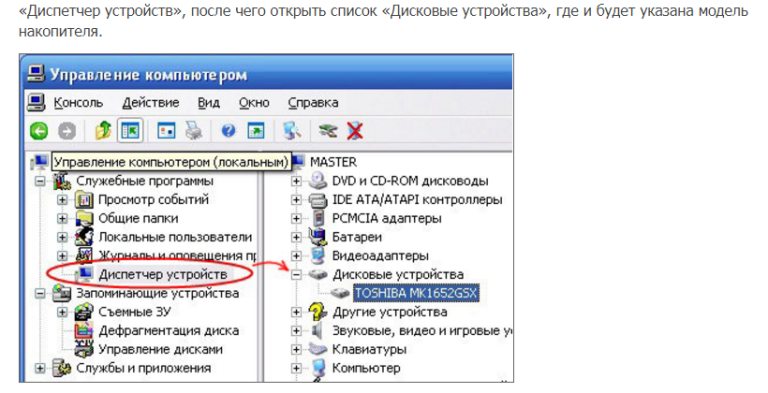Как открыть диск и флешку
К современному компьютеру мы можем подключить практически любую технику и открыть практически любое устройство: фотоаппарат, видеокамеру, мобильный телефон. Можно слушать музыкальные CD и смотреть фильмы на DVD.
В этом уроке мы научимся открывать диск и флешку на компьютере.
Если у Вас ноутбук, щелкните здесь
Для того чтобы запустить CD, DVD или флешку, нужно сначала их вставить.
Начнем с CD и DVD дисков:
Посмотрите на системный блок:
Для дисков в ПК есть специальная выезжающая штука, которая называется дисковод.
Чтобы дисковод выехал, нажмите на маленькую кнопку под ним. Когда панель выдвинется, положите на нее Ваш диск. Класть его нужно блестящей стороной вниз.
Кстати, бывают диски, у которых две стороны блестящие. Это двусторонние DVD. То есть запись есть и на одной и на второй стороне.
Для того, чтобы дисковод «заехал» обратно, снова нажмите маленькую кнопку под ним. Затем подождите секунд 15: он может сам открыться.
Если этого не произошло, перейдите в «Этот компьютер». Он находится либо на Рабочем столе, то есть на экране, либо его можно открыть из «Пуск»:
Затем щелкните два раза левой кнопкой мышки по значку «CD-дисковод». Также он может называться CD-RW, DVD, DVD-RW дисковод.
Откроется то, что записано на носителе.
А теперь научимся смотреть флешки. Выглядит это устройство примерно так:
Для того чтобы открыть флешку на ПК, нужно сначала вставить ее в специальное USB отверстие на системном блоке:
Несколько таких отверстий Вы всегда найдете с другой стороны системного блока — там, куда вставлены шнуры от компьютера. А на современных ПК такие отверстия есть и спереди.
После того, как Вы вставите ее в одно из отверстий, откройте «Этот компьютер» (напомню, он находится либо в «Пуске», либо на Рабочем столе).
Там должен появиться новый значок. Например, такой:
Обычно этот значок называется «Съемный диск». Щелкните по нему два раза левой кнопкой мышки. Перед Вами должны открыться файлы и папки, которые записаны на носителе.
Перед тем как достать флешку из ПК, нажмите на специальный значок справа внизу (рядом с часами).
Появится сообщение «Безопасное извлечение устройств». Щелкните по нему один раз левой кнопкой мышки. Высветится сообщение «Оборудование может быть удалено». Теперь можно отсоединить флешку.
В проигрывателе Windows Media вы можете воспроизводить звуковые и видеофайлы с данными, а также DVD-диски с музыкальными файлами (компакт-диски с мультимедиа). Вы также можете воспроизводить видео CD (VCDs), которые похожи на DVD-диски, но качество видео не так велико.
Если на вашем компьютере установлен DVD-диск и совместимый декодер DVD, вы можете использовать проигрыватель Windows Media для воспроизведения DVD-Video диска — это тип DVD-диска, на который распространяются фильмы. Если возникнет сообщение об ошибке, указывающее на отсутствие совместимого DVD-декодера, щелкните Веб-справка в окне сообщения об ошибке, чтобы узнать, как можно получить этот декодер.
Воспроизведение компакт- или DVD-дисков
-
Вставьте диск, который вы хотите воспроизвести, на диск.
Как правило, диск начнет воспроизводиться автоматически. Если воспроизведение не началось или требуется воспроизвести уже вставленный диск, откройте проигрыватель Windows Media, а затем выберите название диска в области навигации библиотеки проигрывателя.
-
Если вставлен DVD-диск, щелкните заголовок или главу DVD-диска.
Примечание: Если воспроизведение диска DVD или VCD запущено в библиотеке проигрывателя, то проигрыватель автоматически переключается в режим «Текущий список».
Проигрыватель Windows Media не поддерживает воспроизведение дисков формата Blu-ray. Для воспроизведения диска Blu-ray необходимо использовать программу, которая поддерживает воспроизведение Blu-Ray, и устройство, поддерживающее чтение дисков Blu-Ray.
Если вы ранее выбрали команду RIP CD автоматически на вкладке Копирование музыки в диалоговом окне Параметры или в меню Параметры копирования , компакт-диск сразу начнет копирование после вставки на диск.
Если при воспроизведении DVD-диска возникают проблемы, можно воспользоваться средством устранения неполадок с DVD-дисками в проигрывателе Windows Media для автоматического поиска и решения некоторых распространенных проблем. Подробнее читайте в статье Кодеки: вопросы и ответы.
Нужна дополнительная помощь?
Нужны дополнительные параметры?
Изучите преимущества подписки, просмотрите учебные курсы, узнайте, как защитить свое устройство и т. д.
В сообществах можно задавать вопросы и отвечать на них, отправлять отзывы и консультироваться с экспертами разных профилей.
Найдите решения распространенных проблем или получите помощь от агента поддержки.
Если вы хотите просмотреть содержимое диска на вашем компьютере, есть несколько способов это сделать. В этой статье мы расскажем, как просмотреть диск на компьютере в Windows 10 пошагово.
Шаг 1. Откройте проводник
Для начала откройте проводник. Вы можете найти его в меню «Пуск» или нажать клавишу Win+E.
Шаг 2. Выберите диск
Выберите диск, который вы хотите просмотреть, в разделе «Этот компьютер». Обычно диски имеют буквенное обозначение, например, C: или D:.
Шаг 3. Откройте диск
Нажмите два раза на диск, чтобы открыть его. Если на диске есть файлы или папки, вы увидите их. Если диск пуст, то откроется пустой экран.
Шаг 4. Переход к нужной папке
Если вы знаете, какая папка вам нужна на диске, вы можете перейти к ней, нажав на нее два раза. Если вы не знаете, какая папка вам нужна, можете использовать поиск.
Шаг 5. Используйте поиск
Чтобы найти нужный файл или папку на диске, используйте поиск. Для этого нажмите на поисковую строку в правом верхнем углу проводника и начните вводить название искомого файла или папки.
Полезные советы:
— Некоторые диски могут быть защищены паролем или требуют авторизации для доступа к содержимому. Если у вас возникают проблемы с доступом, обратитесь к администратору системы.
— Если вы хотите более подробную информацию о диске, щелкните правой кнопкой мыши на его значке и выберите «Свойства». Вы увидите информацию о свободном месте, доступном месте и другие параметры.
— Если вы не можете открыть диск, убедитесь, что он подключен к компьютеру и правильно установлен в системе. Если это внешний диск, можете проверить, включено ли его питание и правильно ли он подключен к компьютеру.
— Если диск не отображается в проводнике, проверьте его в настройках дискового устройства. Если проблема не решается, проверьте настройки системы.
— Если у вас возникают проблемы на диске, можете использовать инструмент проверки диска, которым оснащена система Windows. Для этого щелкнуть правой кнопкой мыши на значке диска и выберите «Свойства». Затем перейдите на закладку «Инструменты» и выберите «Проверить».
Содержание
- Просмотр диска на компьютере для чайников
- Как открыть диск и флешку
- Просмотр диска на компьютере для чайников
- Как посмотреть диск на ноутбуке — инструкция
- Как посмотреть диск на ноутбуке
- Открыть диск на ноутбуке
- Загрузка с диска в ноутбуке
- Как запустить ноутбук с диска через BIOS
- Windows 10 не воспроизводит DVD
- Как поставить загрузку с диска на HP
- Три способа узнать какой жесткий диск установлен
- Первый — Средствами Windows
- Второй — определить тип жесткого диска с помощью AIDA64
- Запустить приложение AIDA64.
- Как просмотреть диск на ноутбуке. Как открыть диск и флешку на ноутбуке
- Как открыть диск, дискету, флешку на ноутбуке — КОМПЬЮТЕРНАЯ ПОМОЩЬ + ПОМОЩЬ ЭЛЕКТРИКА
- Инструкция
- Как посмотреть ДВД диск на компьютере или ноутбуке, как правильно вставить диск
- Запуск при помощи PowerDVD
- Запуск при помощи Windows Media Player
- Загрузка с диска в ноутбуке
- Устанавливаем программу HWMonitor
- Как запустить ноутбук с диска через BIOS
- Windows 10 не воспроизводит DVD
- Как поставить загрузку с диска на HP
- Три способа узнать какой жесткий диск установлен
- Первый — Средствами Windows
- Второй — определить тип жесткого диска с помощью AIDA64
Просмотр диска на компьютере для чайников
К современному компьютеру мы можем подключить практически любую технику и открыть практически любое устройство. К компьютеру можно подключить фотоаппарат, видеокамеру, мобильный телефон, можно слушать музыкальные диски и смотреть фильмы на DVD.
В этом уроке мы научимся открывать диск, дискету и флешку на компьютере.
Если у Вас ноутбук, щелкните здесь
Для того чтобы открыть диск, дискету или флешку на компьютере, нужно сначала их вставить.
Посмотрите на системный блок:
Дискету мы вставляем в нижнее отверстие:
На многих современных компьютерах такого отверстия нет. Все дело в том, что дискеты считаются устаревшими, и на многих компьютерах их просто невозможно открыть. Если в Вашем компьютере это устройство отсутствует, то следующий абзац можете пропустить.
Вставляем дискету по стрелке, которая на ней нарисована, до упора (пока не щелкнет). После того, как Вы вставили дискету, зайдите в «Мой компьютер». Он находится либо на Рабочем столе, то есть на экране, либо его можно открыть из кнопки «Пуск»:
Затем щелкните два раза левой кнопкой мыши по значку
Перед Вами откроется то, что записано на дискете (файлы и папки).
Чтобы достать дискету из компьютера, нужно для начала закрыть все файлы и папки, которые Вы открыли с дискеты. Затем нажать на маленькую кнопку под отверстием, в которое вставили дискету. Дискета должна выскочить из компьютера. Теперь о том, как открыть CD или DVD диск :
Для дисков на компьютере есть специальная выезжающая штука на системном блоке. Называется она дисковод.
Чтобы мы могли в него вставить диск, нужно чтобы дисковод «выехал» из компьютера. Для этого нажмите под ним маленькую кнопку. Когда дисковод выдвинется, положите на него Ваш диск. Это может быть диск с музыкой или фильмом. Диск нужно класть блестящей стороной вниз.
Кстати, бывают диски, у которых две стороны блестящие. Это двусторонние DVD-диски. То есть запись есть и на одной и на второй стороне.
Для того, чтобы дисковод «заехал» обратно, снова нажмите маленькую кнопку под ним.
После того, как Вы вставили диск, подождите секунд 15: диск может сам открыться на компьютере (так бывает с дисками, на которых записаны фильмы и музыка). Если этого не произошло, то откройте значок «Мой компьютер». Он находится либо на Рабочем столе, то есть на экране, либо его можно открыть из кнопки «Пуск»:
Затем щелкните два раза левой кнопкой мышки по значку «CD-дисковод» (также он может называться CD-RW, DVD, DVD-RW дисковод).
Откроется то, что записано на диске.
А теперь научимся открывать флешки на компьютере. Выглядит флешка вот так:
Для того чтобы открыть флешку на компьютере, нужно вставить ее в специальное отверстие в системном блоке:
После того, как Вы вставите флешку в одно из отверстий, откройте «Мой компьютер» (напомню, он находится либо в «Пуске», либо на Рабочем столе).
Там должен появиться новый значок. Например, такой:
Обычно этот значок называется «Съемный диск». Щелкните по нему два раза левой кнопкой мышки. Перед Вами должны открыться файлы и папки, которые записаны на флешке.
Перед тем как достать флешку из компьютера, нажмите на специальный значок справа внизу (рядом с часами) один раз левой кнопкой мыши.
Появится сообщение «Безопасное извлечение Запоминающее устройство для USB». Щелкните по нему один раз левой кнопкой мышки. Высветится сообщение «Оборудование может быть удалено». Теперь Вы можете достать флешку из компьютера.
Источник
Как открыть диск и флешку
К современному компьютеру мы можем подключить практически любую технику и открыть практически любое устройство: фотоаппарат, видеокамеру, мобильный телефон. Можно слушать музыкальные CD и смотреть фильмы на DVD.
В этом уроке мы научимся открывать диск и флешку на компьютере.
Если у Вас ноутбук, щелкните здесь
Для того чтобы запустить CD, DVD или флешку, нужно сначала их вставить.
Начнем с CD и DVD дисков :
Посмотрите на системный блок:
Чтобы дисковод выехал, нажмите на маленькую кнопку под ним. Когда панель выдвинется, положите на нее Ваш диск. Класть его нужно блестящей стороной вниз.
Кстати, бывают диски, у которых две стороны блестящие. Это двусторонние DVD. То есть запись есть и на одной и на второй стороне.
Для того, чтобы дисковод «заехал» обратно, снова нажмите маленькую кнопку под ним. Затем подождите секунд 15: он может сам открыться.
Если этого не произошло, перейдите в «Этот компьютер». Он находится либо на Рабочем столе, то есть на экране, либо его можно открыть из «Пуск»:
Затем щелкните два раза левой кнопкой мышки по значку «CD-дисковод». Также он может называться CD-RW, DVD, DVD-RW дисковод.
Откроется то, что записано на носителе.
А теперь научимся смотреть флешки. Выглядит это устройство примерно так:
Для того чтобы открыть флешку на ПК, нужно сначала вставить ее в специальное USB отверстие на системном блоке:
После того, как Вы вставите ее в одно из отверстий, откройте «Этот компьютер» (напомню, он находится либо в «Пуске», либо на Рабочем столе).
Там должен появиться новый значок. Например, такой:
Обычно этот значок называется «Съемный диск». Щелкните по нему два раза левой кнопкой мышки. Перед Вами должны открыться файлы и папки, которые записаны на носителе.
Перед тем как достать флешку из ПК, нажмите на специальный значок справа внизу (рядом с часами).
Появится сообщение «Безопасное извлечение устройств». Щелкните по нему один раз левой кнопкой мышки. Высветится сообщение «Оборудование может быть удалено». Теперь можно отсоединить флешку.
Источник
Просмотр диска на компьютере для чайников
Ноутбук — это переносной компьютер.
Ноутбук — это такой же компьютер, как и персональный. И в нем те же самые детали, только меньшего размера. Поэтому-то ноутбуки и дороже по цене.
Для того чтобы открыть диск, дискету или флешку на ноутбуке, нужно сначала их вставить.
Посмотрите на ноутбук:
Если на ноутбуке есть специальный floppy дисковод, то есть устройство для дискет, то Вы сможете открыть дискету. Но на большинстве ноутбуков этот дисковод отсутствует, так как дискеты считаются устаревшими и ненадежными.
Узнать больше о дискетах можно, прочитав статью «Дискеты».
Чтобы вставить дискету, должно быть вот такое отверстие:
Если на Вашем компьютере такого отверстия нет, то следующий абзац можете пропустить.
Вставляем дискету по стрелке, которая на ней нарисована, до упора (пока не щелкнет). После того, как Вы вставили дискету, зайдите в «Мой компьютер». Он находится либо на Рабочем столе, то есть на экране, либо его можно открыть из кнопки «Пуск»:
Затем щелкните два раза левой кнопкой мыши по значку
Перед Вами откроется то, что записано на дискете (файлы и папки). Чтобы достать дискету из компьютера, нужно для начала закрыть все файлы и папки, которые Вы открыли с дискеты. Затем нажать на маленькую кнопку под отверстием, в которое вставили дискету. Дискета должна сама выскочить из ноутбука. Теперь о том, как открыть CD или DVD диск :
Либо сбоку, либо спереди на ноутбуке находится устройство для дисков. Называется оно CD или DVD дисковод.
Чтобы его открыть, нужно нажать на маленькую прямоугольную кнопку.
Когда Вы нажмете на эту кнопку, раздастся щелчок, и дисковод немного выдвинется из ноутбука. Аккуратно «помогите» ему выдвинуться до упора. Затем нужно буквально «надеть» на него диск блестящей стороной вниз и «втолкнуть» в ноутбук до знакомого щелчка. После того, как Вы вставили диск, подождите секунд 15: диск может сам открыться (так бывает с дисками, на которых записаны фильмы и музыка). Если этого не произошло, откройте значок «Мой компьютер». Он находится либо на Рабочем столе, то есть на экране, либо его можно открыть из кнопки «Пуск»:
Затем щелкните два раза левой кнопкой мыши по значку «CD-дисковод» (также может называться CD-RW, DVD, DVD-RW дисковод).
Откроется то, что записано на диске.
А теперь научимся открывать флешки на ноутбуке. Выглядит флешка вот так:
Для того чтобы открыть флешку на ноутбуке, нужно вставить ее в специальное отверстие:
Несколько таких отверстий Вы найдете или сбоку или сзади.
После того, как Вы вставите флешку в одно из отверстий, откройте «Мой компьютер» (напомню, он находится либо в «Пуске», либо на Рабочем столе).
Там должен появиться новый значок. Например, такой:
Обычно этот значок называется «Съемный диск». Щелкните по нему два раза левой кнопкой мыши. Перед Вами откроется то, что записано на флешке (файлы и папки).
Перед тем как достать флешку из ноутбука, нажмите на специальный значок справа внизу (рядом с часами) один раз левой кнопкой мыши.
Появится сообщение «Безопасное извлечение Запоминающее устройство для USB». Щелкните по нему один раз левой кнопкой мышки. Высветится сообщение «Оборудование может быть удалено». Теперь Вы можете достать флешку из компьютера.
Источник
Как посмотреть диск на ноутбуке — инструкция
Ноутбук — это такой же компьютер, как и персональный. И в нем те же самые детали, только меньшего размера. Поэтому-то ноутбуки и дороже по цене.Ноутбук можно сравнить с мобильным телефоном, а обычный персональный компьютер — с обычным домашним телефоном.
Для того чтобы открыть диск, дискету или флешку на ноутбуке, нужно сначала их вставить.
Как посмотреть диск на ноутбуке
Когда Вы нажмете на эту кнопку, раздастся щелчок, и дисковод немного выдвинется из ноутбука. Аккуратно «помогите» ему выдвинуться до упора. Затем нужно буквально «надеть» на него диск блестящей стороной вниз и «втолкнуть» в ноутбук до знакомого щелчка. После того, как Вы вставили диск, подождите секунд 15: диск может сам открыться (так бывает с дисками, на которых записаны фильмы и музыка).
Если этого не произошло, откройте значок «Мой компьютер». Он находится либо на Рабочем столе, то есть на экране, либо его можно открыть из кнопки «Пуск»:
Затем щелкните два раза левой кнопкой мыши по значку «CD-дисковод» (также может называться CD-RW, DVD, DVD-RW дисковод).
Откроется то, что записано на диске.
А теперь научимся открывать флешки на ноутбуке. Выглядит флешка вот так:
Там должен появиться новый значок. Например, такой:
посмотреть диск на ноутбуке
Инструкция
В настоящее время большинство ноутбуков и компьютеров не оснащены оптическими дисками, а это значит, что вам нужно использовать внешний диск, если вы хотите смотреть DVD-диски на своих ноутбуках. Это принесло бы много неудобств, так как невозможно постоянно приносить с собой DVD-диски и внешний накопитель.
посмотреть диск на ноутбуке
Открыть диск на ноутбуке
Так есть ли более удобный способ смотреть DVD? Вы можете конвертировать DVD-диски в цифровые форматы. Затем вы можете хранить DVD-диски в своем ноутбуке, USB и многое другое. Вы можете хранить столько DVD-дисков, сколько хотите, если у вас достаточно места на диске. WonderFox DVD Ripper Pro — это программное обеспечение, которое поможет вам конвертировать DVD-диски в более 300 форматов и устройств.
С помощью этого программного обеспечения вы можете научиться конвертировать DVD-диски в течение 3 шагов. Давайте рассмотрим программное обеспечение и посмотрим, как его использовать.
Как посмотреть ДВД диск на компьютере или ноутбуке, как правильно вставить диск
Для считывания DVD существует множество специальных плееров.
Среди них: PowerDVD, Windows Media Player, Media Player Classic.
Для просмотра содержимого диска понадобится одна из этих программ.
Самый простой способ — воспользоваться пригрывателем, который используется многими пользователями Windows, Media Player Classic.
Стоит помнить, что стандартный проигрыватель иногда не распознает цифровые подписи и кодеки, поэтому приходится пользоваться и другими плеерами.
Запуск при помощи PowerDVD
Запуск при помощи Windows Media Player
Данная программа есть в каждом компьютере Windows, что делает ее очень удобной для считывания дисков. Манипуляции по воспроизведению точно такие же, как и для Media Player Classic, однако у данного проигрывателя есть ряд своих особенностей.
Плеер не проигрывает файлы, потому что:
Загрузка с диска в ноутбуке
Загрузка с диска в ноутбуке не получается, инструкция утеряна, нажимала все кнопки на клавиатуре какие только можно, в результате запустила какой-то процесс, теперь не грузится Windows, в BIOS тоже попасть не могу, помогите, ноутбук НР.Когда эту просьбу прочитал мой знакомый, он произнёс интересную фразу:»Представляешь что будет, когда она попадёт в BIOS?» Я представил и даже стал бояться не за ноутбук, а за девушку, ведь загрузиться с диска в ноутбуке можно и без изменения настроек в BIOS.
Мы приведём два примера с ноутбуком НР и Sony VAIO. Итак первый у нас ноутбук НР.
Хочу заметить, что принцип изменения загрузочного устройства не у всех ноутбуков одинаков и если у вас есть опыт общения с устройством одного производителя, вероятнее всего вы будете испытывать трудности с ноутбуком другого производителя. Но как говориться трудностей не нужно бояться, подумайте, ведь этот компьютер ваш, неужели вам не интересно узнать как он устроен, ну а с такими вещами, как выставить загрузку с диска в вашем ноутбуке или попасть в BIOS, вы тем более должны справиться. Надеюсь наша статья вам поможет и ещё, как только нам в руки будет попадать ноутбук любого другого производителя, скришноты выбора загрузки, сразу будут добавляться в эту статью.Начнём с ноутбука НР. Один из самых крупных производителей информационных технологий в мире, позаботился о том что бы мы не испытывали проблем при работе с его устройством и выставить на нём загрузку с диска очень просто.
При включении ноутбука появляется подсказка->Нажмите ESC для загрузки стартового меню, нажимаем.
F-1 системная информацияF-2 диагностикаF-9 (изменение настроек загрузки)даст нам возможность загрузиться с диска на ноутбуке не заходя в BIOSF-10 страшный BIOSF-11 восстановление заводских параметров ноутбука
Первый и второй пункты пропускаем и так ясно, давайте нажмём F-9 Boot Device Options (изменение настроек загрузки) и посмотрим что будет, нажали
появляется вот такое окно, где нам объясняют на языке потенциального противника, что если мы боимся заходить в BIOS, то можем сменить загрузку ноутбука с диска здесь.
Мы рады и с помощью клавиши F-10, мы можем изменить приоритет загрузки, кстати сейчас загрузка выставлена как раз с диска и если мы перезагрузимся, а в дисководе будет находиться DVD диск с операционной системой, начнётся её установка. Дело сделано, а теперь с самыми смелыми рассмотрим наш BIOS, выходим из данного меню и жмём ESC, происходит перезагрузка.
При выборе стартового меню опять жмём ESC и далее F-10 И вот мы на вражеской территории, выбираем стрелочками на клавиатуре опцию System Configuration и жмем Enter Перед нами меню данном меню, выбираем Boot Options Здесь мы разрешаем или запрещаем менять загрузку с какого-либо устройства. Объясняю, например вы видите самое последнее устройство Internal Network Adapter (загрузка по сети ) выставлено Disabled, значит загрузка по сети запрещена, если мы выставим Enabled, то во первых загрузка по сети станет возможной, а во вторых, предложение загрузиться по сети появиться в самом начале, в стартовом меню. Стартовое меню появляется при загрузке ноутбука, при нажатии сначала ESC и далее F-9,где не заходя в BIOS можно изменить приоритет загрузки на дисковод, это меню будет иметь примерно такой вид.Примечание: к сожалению при написании статьи ноутбук мы уже отдали, поэтому скришнот сделан в фотошопе.
Устанавливаем программу HWMonitor
HWMonitor – это мощная программа для мониторинга производительности и температуры вашего устройства от разработчиков CPUID. Скачать программу можно и на русском языке, но я рекомендую выполнить загрузку на официальном сайте
После запуска программы Вы увидите процессы загрузки и температуру ваших комплектующих. В самом низу Вы можете увидеть название вашей системной платы, по которой можно определить модель и подобрать драйвера:
Как запустить ноутбук с диска через BIOS
Для того чтобы запустить ноутбук с диска, необходимо изменить очередность загрузки устройств. По умолчанию на рабочем ноутбуке стоит следующая очередность: жесткий диск, дисковод DVD, флеш-накопители и так далее. На компакт-диске может находиться как программа-установщик операционной системы, так и полноценная мобильная версия операционной системы, чтобы в случае отказа ОС ноутбука можно было ее починить или сохранить важные данные перед переустановкой ОС.
Если первой в очереди стоит загрузка с диска DVD, то при каждом включении ноутбука сначала опрашивается дисковод, а уже после того как компьютер понимает, что в дисководе нет диска или диск не загрузочный, происходит загрузка с жесткого диска. При этом время загрузки операционной системы увеличивается.
Windows 10 не воспроизводит DVD
Причина вполне очевидная: деньги. Начиная с Windows 8 Microsoft перестала включать в свою операционную систему кодеки MPEG-2 и Dolby Digital. Они необходимы для того, чтобы воспроизводить ваши любимые фильмы на DVD-дисках. За счет исключения этих двух кодеков из состава операционной системы Microsoft экономит OEM и партнерам несколько долларов на каждом устройстве. Далеко не всем нужна поддержка DVD, а вот экономия на этом весьма существенная в крупных масштабах.
Если вы столкнулись с тем, что компьютер на Windows 10 не воспроизводит DVD-диск, вам надо вернуть в систему специальный софт, в состав которого входят необходимые кодеки. Здесь у пользователей есть несколько вариантов.
Как поставить загрузку с диска на HP
Про BIOS (Базовую систему Ввода/Вывода) каждый пользователь вспоминает только тогда, когда нужна переустановка операционной системы с диска. Комбинация клавиш, вызывающая стартовое меню с необходимыми опциями, у каждого ноутбука зависит от модели материнской платы портативного компьютера. При загрузке система выдает подсказку определенной комбинации, например, у ноутбуков компании HP — это кнопка «Esc» — «Press the Esc key for Startup Menu».
После перезагрузки ноутбука HP загрузка операционной системы будет производиться из дисковода. После установки системы нужно будет еще раз зайти в BIOS и возвратить настройки загрузки с жесткого диска.
Три способа узнать какой жесткий диск установлен
Существует три распространённых способа, чтобы узнать какой диск установлен в вашем компьютере ssd или hdd: с помощью средств Windows, софта, разобрав компьютер.
Первый — Средствами Windows
Самый простой и более актуальный способ определить тип жесткого диска — с помощью средств Windows. Необходимо зажать клавиши Win + R. В появившемся окне прописать комбинацию «mmc devmgmt.msc». Комбинация пишется без кавычек, после прописывания комбинации, необходимо нажать кнопочку ок.
Далее у вас появятся открытый диспетчер устройств, данная комбинация работает на всех операционных системах Windows. В появившемся Диспетчере устройств находим кнопку дисковые устройства. Открываемые и смотрим название вашего диска.
В результате вы получите полное название вашего диска. Эту информацию вам нужно будет прописать в любом поисковике. Чаще всего в данной панели находится всего одно дисковое устройство, но если у вас находится два, то необходимо прописывать каждое имя по отдельности. Любой поисковик по названию вам выдаст характеристики диска и прочую информацию о вашем устройстве.
Данный способ является самым простым и доступным для каждого пользователя. Но также существует второй способ, который поможет узнать какой у вас стоит диск с помощью специальных приложений и программ.
Второй — определить тип жесткого диска с помощью AIDA64
Самый распространенный программой, которая поможет узнать какой жесткий диск установлен является AIDA64. Программу можно скачать абсолютно бесплатно со страницы интернета. Она удобная, выдает огромное количество полезной информации практически для всей вашей системы и имеет вполне простой и удобный интерфейс. Помимо этого, программа располагает не только представлениям данными о вашем жестком диске, а также выдает полные характеристики о всей вашей машины. Работать с ней очень легко и просто, для того чтобы узнать какой диск у вас стоит, вам необходимо:
Запустить приложение AIDA64.
Перейти во вкладку хранения данных, а там выбрать вкладку ATA. Именно данная вкладка и будут отвечать за всю информацию о вашем жестком диске, его значениях, свойствах, типе устройства и многое другое.
Источник
Как просмотреть диск на ноутбуке. Как открыть диск и флешку на ноутбуке
Как открыть диск, дискету, флешку на ноутбуке — КОМПЬЮТЕРНАЯ ПОМОЩЬ + ПОМОЩЬ ЭЛЕКТРИКА
Ноутбук — это переносной компьютер.
Ноутбук — это такой же компьютер, как и персональный. И в нем те же самые детали, только меньшего размера. Поэтому-то ноутбуки и дороже по цене.
Ноутбук можно сравнить с мобильным телефоном, а обычный персональный компьютер — с обычным домашним телефоном.
Для того чтобы открыть диск, дискету или флешку на ноутбуке, нужно сначала их вставить.
Посмотрите на ноутбук:
Если на ноутбуке есть специальный floppy дисковод, то есть устройство для дискет, то Вы сможете открыть дискету. Но на большинстве ноутбуков этот дисковод отсутствует, так как дискеты считаются устаревшими и ненадежными.
Узнать больше о дискетах можно, прочитав статью «Дискеты».
Чтобы вставить дискету, должно быть вот такое отверстие:
Если на Вашем компьютере такого отверстия нет, то следующий абзац можете пропустить.
Вставляем дискету по стрелке, которая на ней нарисована, до упора (пока не щелкнет). После того, как Вы вставили дискету, зайдите в «Мой компьютер». Он находится либо на Рабочем столе, то есть на экране, либо его можно открыть из кнопки «Пуск»:
Затем щелкните два раза левой кнопкой мыши по значку
Перед Вами откроется то, что записано на дискете (файлы и папки). Чтобы достать дискету из компьютера, нужно для начала закрыть все файлы и папки, которые Вы открыли с дискеты. Затем нажать на маленькую кнопку под отверстием, в которое вставили дискету. Дискета должна сама выскочить из ноутбука. Теперь о том, как открыть CD или DVD диск:
Либо сбоку, либо спереди на ноутбуке находится устройство для дисков. Называется оно CD или DVD дисковод.
Чтобы его открыть, нужно нажать на маленькую прямоугольную кнопку.
Когда Вы нажмете на эту кнопку, раздастся щелчок, и дисковод немного выдвинется из ноутбука. Аккуратно «помогите» ему выдвинуться до упора. Затем нужно буквально «надеть» на него диск блестящей стороной вниз и «втолкнуть» в ноутбук до знакомого щелчка. После того, как Вы вставили диск, подождите секунд 15: диск может сам открыться (так бывает с дисками, на которых записаны фильмы и музыка). Если этого не произошло, откройте значок «Мой компьютер». Он находится либо на Рабочем столе, то есть на экране, либо его можно открыть из кнопки «Пуск»:
Затем щелкните два раза левой кнопкой мыши по значку «CD-дисковод» (также может называться CD-RW, DVD, DVD-RW дисковод).
Откроется то, что записано на диске.
А теперь научимся открывать флешки на ноутбуке. Выглядит флешка вот так:
Для того чтобы открыть флешку на ноутбуке, нужно вставить ее в специальное отверстие:
Несколько таких отверстий Вы найдете или сбоку или сзади.
После того, как Вы вставите флешку в одно из отверстий, откройте «Мой компьютер» (напомню, он находится либо в «Пуске», либо на Рабочем столе).
Там должен появиться новый значок. Например, такой:
Обычно этот значок называется «Съемный диск». Щелкните по нему два раза левой кнопкой мыши. Перед Вами откроется то, что записано на флешке (файлы и папки).
Перед тем как достать флешку из ноутбука, нажмите на специальный значок справа внизу (рядом с часами) один раз левой кнопкой мыши.
Появится сообщение «Безопасное извлечение Запоминающее устройство для USB». Щелкните по нему один раз левой кнопкой мышки. Высветится сообщение «Оборудование может быть удалено». Теперь Вы можете достать флешку из компьютера.







Инструкция
В настоящее время большинство ноутбуков и компьютеров не оснащены оптическими дисками, а это значит, что вам нужно использовать внешний диск, если вы хотите смотреть DVD-диски на своих ноутбуках. Это принесло бы много неудобств, так как невозможно постоянно приносить с собой DVD-диски и внешний накопитель.
Так есть ли более удобный способ смотреть DVD? Вы можете конвертировать DVD-диски в цифровые форматы. Затем вы можете хранить DVD-диски в своем ноутбуке, USB и многое другое. Вы можете хранить столько DVD-дисков, сколько хотите, если у вас достаточно места на диске. WonderFox DVD Ripper Pro — это программное обеспечение, которое поможет вам конвертировать DVD-диски в более 300 форматов и устройств.
С помощью этого программного обеспечения вы можете научиться конвертировать DVD-диски в течение 3 шагов. Давайте рассмотрим программное обеспечение и посмотрим, как его использовать.
Как посмотреть ДВД диск на компьютере или ноутбуке, как правильно вставить диск
Для считывания DVD существует множество специальных плееров.
Среди них: PowerDVD, Windows Media Player, Media Player Classic.
Для просмотра содержимого диска понадобится одна из этих программ.
Самый простой способ — воспользоваться пригрывателем, который используется многими пользователями Windows, Media Player Classic.
Стоит помнить, что стандартный проигрыватель иногда не распознает цифровые подписи и кодеки, поэтому приходится пользоваться и другими плеерами.
Запуск при помощи PowerDVD
Запуск при помощи Windows Media Player
Данная программа есть в каждом компьютере Windows, что делает ее очень удобной для считывания дисков. Манипуляции по воспроизведению точно такие же, как и для Media Player Classic, однако у данного проигрывателя есть ряд своих особенностей.
Плеер не проигрывает файлы, потому что:



Загрузка с диска в ноутбуке
Загрузка с диска в ноутбуке не получается, инструкция утеряна, нажимала все кнопки на клавиатуре какие только можно, в результате запустила какой-то процесс, теперь не грузится Windows, в BIOS тоже попасть не могу, помогите, ноутбук НР.Когда эту просьбу прочитал мой знакомый, он произнёс интересную фразу:»Представляешь что будет, когда она попадёт в BIOS?» Я представил и даже стал бояться не за ноутбук, а за девушку, ведь загрузиться с диска в ноутбуке можно и без изменения настроек в BIOS.
Мы приведём два примера с ноутбуком НР и Sony VAIO. Итак первый у нас ноутбук НР.
Хочу заметить, что принцип изменения загрузочного устройства не у всех ноутбуков одинаков и если у вас есть опыт общения с устройством одного производителя, вероятнее всего вы будете испытывать трудности с ноутбуком другого производителя. Но как говориться трудностей не нужно бояться, подумайте, ведь этот компьютер ваш, неужели вам не интересно узнать как он устроен, ну а с такими вещами, как выставить загрузку с диска в вашем ноутбуке или попасть в BIOS, вы тем более должны справиться. Надеюсь наша статья вам поможет и ещё, как только нам в руки будет попадать ноутбук любого другого производителя, скришноты выбора загрузки, сразу будут добавляться в эту статью.Начнём с ноутбука НР. Один из самых крупных производителей информационных технологий в мире, позаботился о том что бы мы не испытывали проблем при работе с его устройством и выставить на нём загрузку с диска очень просто.
При включении ноутбука появляется подсказка->Нажмите ESC для загрузки стартового меню, нажимаем.
F-1 системная информацияF-2 диагностикаF-9 (изменение настроек загрузки)даст нам возможность загрузиться с диска на ноутбуке не заходя в BIOSF-10 страшный BIOSF-11 восстановление заводских параметров ноутбука
Первый и второй пункты пропускаем и так ясно, давайте нажмём F-9 Boot Device Options (изменение настроек загрузки) и посмотрим что будет, нажали
Устанавливаем программу HWMonitor
HWMonitor – это мощная программа для мониторинга производительности и температуры вашего устройства от разработчиков CPUID. Скачать программу можно и на русском языке, но я рекомендую выполнить загрузку на официальном сайте — https://www.cpuid.com/softwares/hwmonitor.html
После запуска программы Вы увидите процессы загрузки и температуру ваших комплектующих. В самом низу Вы можете увидеть название вашей системной платы, по которой можно определить модель и подобрать драйвера:
Как запустить ноутбук с диска через BIOS
Для того чтобы запустить ноутбук с диска, необходимо изменить очередность загрузки устройств. По умолчанию на рабочем ноутбуке стоит следующая очередность: жесткий диск, дисковод DVD, флеш-накопители и так далее. На компакт-диске может находиться как программа-установщик операционной системы, так и полноценная мобильная версия операционной системы, чтобы в случае отказа ОС ноутбука можно было ее починить или сохранить важные данные перед переустановкой ОС.
Для включения загрузки с компакт-диска необходимо зайти в BIOS, нажав после включения и до загрузки операционной системы кнопку «Delete» (Del) или «F2». На некоторых ноутбуках встречаются и другие кнопки входа в BIOS, но они настолько редки, что скорее являются исключением из правил.
В BIOS выберите вкладку «Boot» или «Boot menu». Если же подобных вкладок нет — во вкладке «Advanced» необходимо искать строку «Boot» или «Boot priority». Во вкладке или в строке «Boot» следует выставить очередность загрузки так, чтобы на 1 месте был дисковод.
После этого нужно нажать F10 и Enter, либо же выбрать в последней вкладке Save settings and reboot, сохранив тем самым новые настройки очередности загрузки.
Вставьте в дисковод загрузочный диск, теперь загрузка с компакт-диска будет произведена автоматически. После проведения всех операций, для которых необходима загрузка с диска, стоит еще раз зайти в BIOS и выставить первой загрузку с жесткого диска. Сделать это нужно для более быстрой загрузки операционной системы.
Если первой в очереди стоит загрузка с диска DVD, то при каждом включении ноутбука сначала опрашивается дисковод, а уже после того как компьютер понимает, что в дисководе нет диска или диск не загрузочный, происходит загрузка с жесткого диска. При этом время загрузки операционной системы увеличивается.
Windows 10 не воспроизводит DVD
Причина вполне очевидная: деньги. Начиная с Windows 8 Microsoft перестала включать в свою операционную систему кодеки MPEG-2 и Dolby Digital. Они необходимы для того, чтобы воспроизводить ваши любимые фильмы на DVD-дисках. За счет исключения этих двух кодеков из состава операционной системы Microsoft экономит OEM и партнерам несколько долларов на каждом устройстве. Далеко не всем нужна поддержка DVD, а вот экономия на этом весьма существенная в крупных масштабах.
Если вы столкнулись с тем, что компьютер на Windows 10 не воспроизводит DVD-диск, вам надо вернуть в систему специальный софт, в состав которого входят необходимые кодеки. Здесь у пользователей есть несколько вариантов.
Как поставить загрузку с диска на HP
Про BIOS (Базовую систему Ввода/Вывода) каждый пользователь вспоминает только тогда, когда нужна переустановка операционной системы с диска. Комбинация клавиш, вызывающая стартовое меню с необходимыми опциями, у каждого ноутбука зависит от модели материнской платы портативного компьютера. При загрузке система выдает подсказку определенной комбинации, например, у ноутбуков компании HP — это кнопка «Esc» — «Press the Esc key for Startup Menu».
Один из самых крупных производителей информационных технологий в мире Hewlett-Packard позаботился не только о беспроблемном входе в стартовое меню для переустановки параметров загрузки, но и разработал два варианта изменения настройки: без вхождения в BIOS и непосредственно в среде БИОСа. Выбрать необходимый пункт можно в стартовом меню:
Пункт «F-9» позволяет изменять настройки загрузки, не используя меню BIOS. При выборе этого пункта предоставляется выбор между CD/DVD диском и жестким диском ноутбука HP. Навигация осуществляется с помощью клавиш управления курсором, то есть стрелочками вверх и вниз. Активизация выбранной опции производится клавишей «F-10», которая подтверждает изменения в настройках и при вставленном в дисководе CD/DVD диске с операционной системой начинает ее загрузку.
Пункт «F-10» открывает для изменения параметров среду БИОС. Навигация также осуществляется клавиатурой управления курсором. В верхней части окна выводиться название текущего раздела или подраздела. Для изменения настроек нужен раздел «System Configuration». В открывшемся меню за изменения отвечает раздел «Boot Options», в котором предоставляется список возможных источников загрузки данных. Если какое-либо значение из этого списка активировано, то напротив него в кавычках стоит значение «Enabled», если нет — то «Disabled». Соответственно активируем «CD-ROM Boot». Ниже списка возможных активаций есть опция «Boot Order», в которую обязательно нужно войти для изменения очередности загрузочных мест. Список по умолчанию возглавляет жесткий диск ноутбука, для изменения списка клавишей «F6» передвигаем «CD/DVD ROM» вверх на первую позицию. Для выхода в главное меню БИОСА после необходимых изменений используется клавиша «Esc». Чтобы изменения сохранились, нужно подтвердить их при выходе из BIOS.
Если в обоих случаях при изменении параметров загрузка не производится с выбранного CD/DVD диска, то необходимо убедиться в том, что диск мультизагрузочный, в отсутствии дефектов и повреждений диска. Для создания мультизагрузочного диска с операционной системой, например Windows XP, можно использовать программу Nero Express 6.
После перезагрузки ноутбука HP загрузка операционной системы будет производиться из дисковода. После установки системы нужно будет еще раз зайти в BIOS и возвратить настройки загрузки с жесткого диска.
Три способа узнать какой жесткий диск установлен
Существует три распространённых способа, чтобы узнать какой диск установлен в вашем компьютере ssd или hdd: с помощью средств Windows, софта, разобрав компьютер.
Первый — Средствами Windows
Самый простой и более актуальный способ определить тип жесткого диска — с помощью средств Windows. Необходимо зажать клавиши Win + R. В появившемся окне прописать комбинацию «mmc devmgmt.msc». Комбинация пишется без кавычек, после прописывания комбинации, необходимо нажать кнопочку ок.
Далее у вас появятся открытый диспетчер устройств, данная комбинация работает на всех операционных системах Windows. В появившемся Диспетчере устройств находим кнопку дисковые устройства. Открываемые и смотрим название вашего диска.
В результате вы получите полное название вашего диска. Эту информацию вам нужно будет прописать в любом поисковике. Чаще всего в данной панели находится всего одно дисковое устройство, но если у вас находится два, то необходимо прописывать каждое имя по отдельности. Любой поисковик по названию вам выдаст характеристики диска и прочую информацию о вашем устройстве.
Данный способ является самым простым и доступным для каждого пользователя. Но также существует второй способ, который поможет узнать какой у вас стоит диск с помощью специальных приложений и программ.
Второй — определить тип жесткого диска с помощью AIDA64
Самый распространенный программой, которая поможет узнать какой жесткий диск установлен является AIDA64. Программу можно скачать абсолютно бесплатно со страницы интернета. Она удобная, выдает огромное количество полезной информации практически для всей вашей системы и имеет вполне простой и удобный интерфейс. Помимо этого, программа располагает не только представлениям данными о вашем жестком диске, а также выдает полные характеристики о всей вашей машины. Работать с ней очень легко и просто, для того чтобы узнать какой диск у вас стоит, вам необходимо:
Запустить приложение AIDA64.
Перейти во вкладку хранения данных, а там выбрать вкладку ATA. Именно данная вкладка и будут отвечать за всю информацию о вашем жестком диске, его значениях, свойствах, типе устройства и многое другое.
Источник
-
1
Press the Eject button on your disc drive. This is typically located on the front plate of the disc drive, on the bottom-right.
-
2
Place the disc in the tray label-side up.
Advertisement
-
3
Close the tray by pushing it or pressing Eject again. The tray’s motor will typically handle the closing, unless it’s a spring-loaded notebook drive.
-
4
Click Select to choose what happens with audio CDs. If you don’t see this notification appear on your screen, you’ve already chosen an action to take when an audio CD is inserted.
- If you want to change the program that opens automatically when a CD is inserted, you can do so from the Control Panel.
-
5
Click Play audio CD. You’ll see the program that will play the CD displayed beneath. If you have multiple programs installed that can play audio CDs, you’ll see them listed. Windows Media Player is the program that comes installed on all versions of Windows.
-
6
Start Windows Media Player if AutoPlay doesn’t appear. If nothing happens when you insert your disc, you can start Windows Media Player yourself.
- Press ⊞ Win and type «windows media player.»
- Click Windows Media Player in the list.
-
7
Double-click your audio CD in the left menu. The CD will begin playing, and you’ll see all of the tracks appear in the center of the window.
-
8
Click and drag the volume slider in Windows Media Player. This will adjust the volume of the CD as it plays. Note that this volume slider is separate from your system volume. Make sure your system volume is set high enough to hear before adjusting the Windows Media Player volume.
Advertisement
-
1
Open the Control Panel. The process for this is a little different for Windows 10 and 8 versus Windows 7 and earlier:
- Windows 10 and 8 — Right-click the Start button and select «Control Panel.»
- Windows 7 and earlier — Click the Start button and select «Control Panel» from the Start menu.
-
2
Click the AutoPlay option. If you don’t see this option, click the «View by» menu in the upper-right corner and select either «Large icons» or «Small icons.»
-
3
Scroll down to the CDs section.
-
4
Click the Audio CD drop-down menu.
-
5
Click the action you want to take when an audio CD is inserted.
-
6
Click the Enhanced audio CD drop-down menu.
-
7
Click the action you want to take for enhanced audio CDs.
-
8
Click the Save button. The actions you set will be the new default actions for when an audio CD is inserted into the computer.
Advertisement
-
1
Insert the disc into your Mac’s disc drive. Make sure that the disc is label-up as you insert it.
- Most Mac laptop computers have a slot for discs, while some Mac desktops have a slide-out tray.
-
2
Click the iTunes button in your Dock if it doesn’t open automatically.
-
3
Click the CD button. You’ll see this along the top row of buttons in iTunes.
-
4
Click the Play button. The CD will begin playing.
-
5
Click and drag the Volume slider to adjust the volume. You’ll see the volume slider at the top of the window next to the playback controls.
- The iTunes volume slider is independent from the system volume slider. If your system volume is turned all the way down, adjusting the iTunes volume won’t do anything.
-
6
Eject the disc when you’re done. There are several ways to eject the disc on a Mac:
- Press the Eject button on your keyboard.
- Press ⌘ Command+E.
- Click your desktop, then click File → Eject.
- Drag the CD icon on your desktop into the Trash. This will only work if icons for discs are visible on the desktop.
-
7
Update iTunes if the CD automatically ejects. Some users of older versions of iTunes report audio CDs automatically ejecting, even though other discs work. This problem is usually solved by updating to the latest version of iTunes.[1]
Advertisement
-
1
Click the Apple menu.
-
2
Click System Preferences. If you don’t see all of the System Preferences options, click the Show All button at the top of the window.
-
3
Click CDs & DVDs. You’ll see this in the second section of the System Preferences menu.
-
4
Click the When you insert a music CD menu.
-
5
Click the action you want to take. If you want the CD to start playing immediately in iTunes, select «Open iTunes.»
-
6
Open iTunes. If you set iTunes to open when an audio CD is inserted, you can now set a more specific action for iTunes to take.
-
7
Click the iTunes menu.
-
8
Click Preferences.
-
9
Click the When you insert a CD menu.
-
10
Click the action you want to take when a CD is inserted. You can choose to start playing the music, import the songs to your library, or display the contents of the CD.
-
11
Click OK. Audio CDs will now automatically play in iTunes when they are inserted.
Advertisement
Add New Question
-
Question
Why won’t the CD stay in the position it was left so that I can start from where I left off?
You just can’t do that with a CD. If it’s a CD with tracks, you should be able to just pick the track you left off on. Otherwise, utilize the fast forward option.
-
Question
How do I play an instructional CD?
A lot of instructional disks are actually DVDs, but you can follow the same basic pattern (put it in the computer and an auto play menu should appear). Choose an option like «play this disk with Windows Media Player» or Quicktime Player. If it’s a CD with audio instructions, the same instructions as above should be applicable.
-
Question
Where is the eject button?
The eject button is on the left side of the computer. It’s a little button in the middle of the CD player.
See more answers
Ask a Question
200 characters left
Include your email address to get a message when this question is answered.
Submit
Advertisement
Thanks for submitting a tip for review!
Advertisement
About This Article
Thanks to all authors for creating a page that has been read 554,834 times.