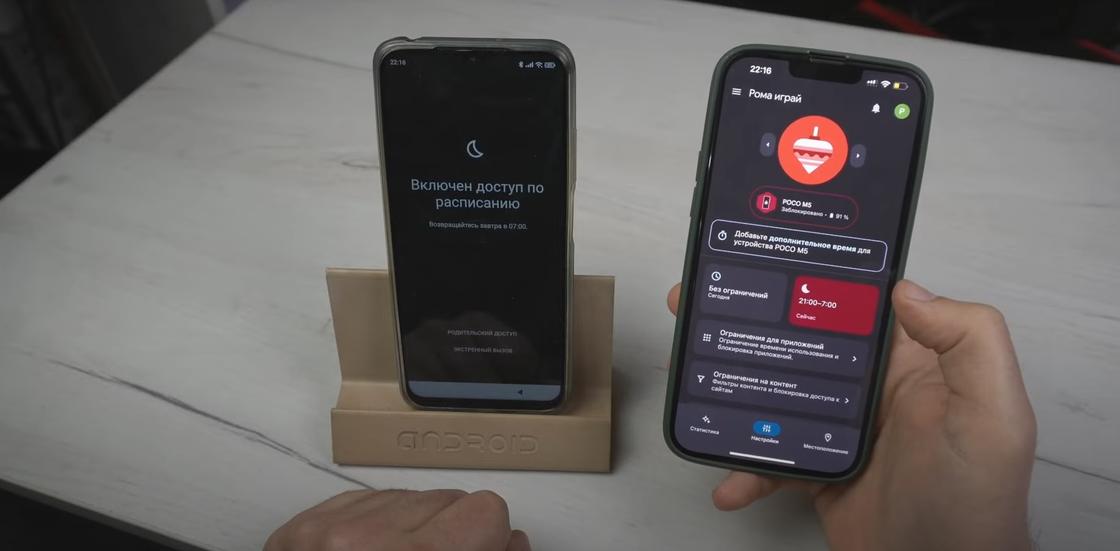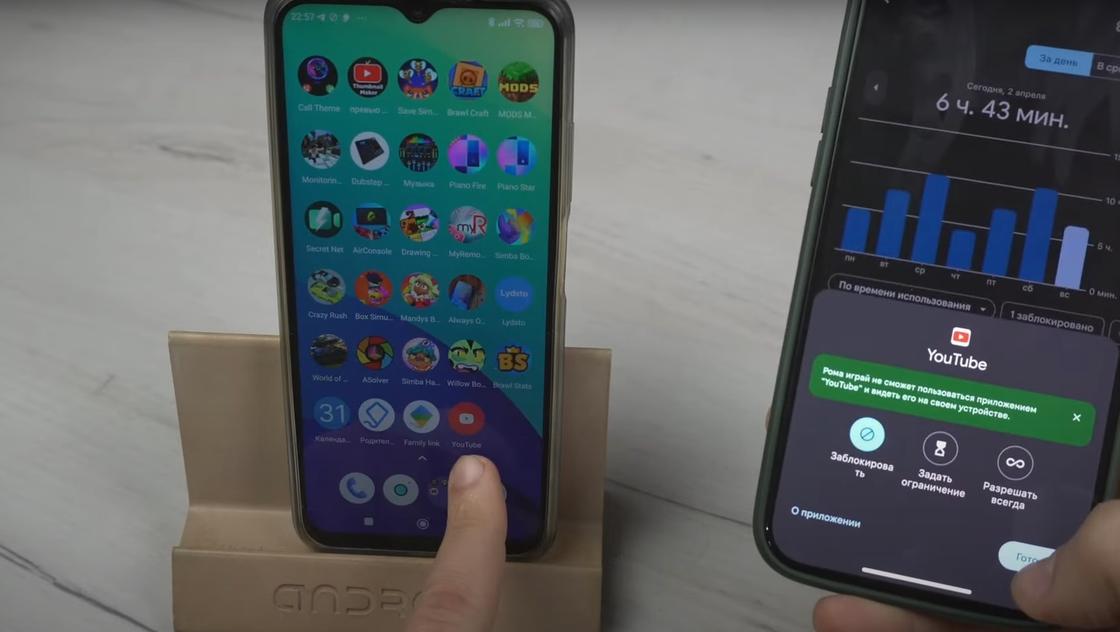Уже не первое поколение считает совершенно естественным получить собственный смартфон раньше, чем научиться читать и писать. Детям вполне хватает картинок, музыки и, главное, игрушек.
Но взрослые обязаны понимать, что современный гаджет несет в себе и немало опасностей. Интересно, что гранды инфобизнеса отлично все осознают. Известно, что Билл Гейтс и Стив Джобс жестко контролировали время, которое их дети проводили за компьютером.
Как работает родительский контроль и для чего он нужен
Сегодня ситуация многократно усложнилась, возможности смартфонов превосходят любые технические средства тех лет, а Интернет сделал детей практически бесконтрольными. Но не совсем, существует так называемый «родительский контроль», который хоть частично возвращает взрослым людям знание о том, что смотрит и слушает их чадо. И где оно, собственно, находится.
Многие из перечисленных функций заранее «прошиты» в операционных системах iOS и Android, а недостающие реализованы в достаточно мощных приложениях. Основой для их работы служат базы данных о киберпреступниках и сайтах, распространяющих недопустимый контент.
Читайте также: спам и мошенничество по телефону: как защититься, куда жаловаться и как заблокировать.
Чем опасен смартфон для детей
Интернет и мобильная связь — совершенно новые цивилизационные вызовы, ранее неизвестные человечеству. Никогда ранее не создавалось таких угроз физической и психологической безопасности детей и подростков.
Опасный и противоправный контент
В группе риска находятся пользователи Интернета возрастом до 18 лет. Их несформировавшаяся и незащищенная детская психика может быть непоправимо искалечена информацией на порнографических и деструктивных сайтах, призывающих к насилию и экстремизму. Новое явление — кибербуллинг, коллективная травля в социальных сетях, способная двести молодых людей до самоубийства. Ведь виртуальная реальность приобретает для них особую значимость.
Детей склоняют в рискованным трюкам, селфи в опасных местах и ситуациях. Короче говоря, «берут на слабо». Еще один новый термин: selfharm, самоповреждение, то есть шрамирование, татуировки, проколы, окрашивание белков глаз и прочие экстравагантные способы самовыражения. Также в сети действуют «группы смерти», подталкивающие детей к самоубийствам.
Нежелательные контакты
Большинство детей доверяют людям и с легкостью общаются. А ведь среди собеседников может оказаться педофил, ищущий новую жертву. Или сектанты, внедряющие асоциальное поведение и порочные моральные ценности. И, наконец, преступники, выманивающие у детей информацию о работе родителей, семейных доходах, коды охранной сигнализации и доступа к интернету. Затем приучают к играм с денежными ставками и загоняют в долговую яму.
Неэффективная трата времени
Детям всегда будет интереснее играть, чем учиться. Но бездумное проведение времени перед экраном тоже наносит вред нервной системе и психике. Известно, что первооткрыватели киберпространства Билл Гейтс и Стив Джобс сурово ограничивали время, которое их отпрыски проводили за компьютером. Последовать их примеру сегодня не получится, у любого подростка в кармане собственный гаджет круглые сутки в его полном распоряжении.
Влияние смартфона на здоровье ребёнка
Не удивительно, что интернет-зависимость приобрела характер всеобщего бедствия и вошла в список врачебных диагнозов. Рассказы производителей игр и владельцев соцсетей о пользе их продуктов для подрастающего поколения — не более, чем маркетинговые ходы ради увеличения продаж. Чрезмерное увлечение интернетом способно привести к сколиозу от постоянного сидения в неправильной позе, ожирению от недостатка физической активности, ухудшению зрения, нервным заболеваниям.
Как установить и настроить родительский контроль на телефоне
Да, проблема существует, и она весьма серьезна. Удивительно, что большинство родителей не принимают никаких мер для того, чтобы защитить детей от возникающих угроз. Тем более, что для этого есть достаточно много возможностей.
Встроенные средства телефонов
Уже упомянутые отцы-основатели виртуального пространства проявили заботу о детях и встроили в свои гаджеты первичные сервисы для ограничения возможностей интернет-серфинга. Их нужно активировать и настроить. Вот что может родительский контроль самых распространенных сегодня ОС:
На iOS
Система iOS, работающая на iPhone и iPad, защищает от вмешательств со стороны, но внутри гаджета возможно лимитировать установку определенных программ и просмотр контента, не соответствующего возрасту. А также ограничить экранное время, громкость музыки, запретить покупки в AppStore и интернет-магазинах. Родители получают сообщение с просьбой снять блокировку. В последних версиях доступен GPS-трекинг и контроль уровня заряда аккумулятора посредством предустановленного приложения «Локатор».
На Android
Android дает гораздо больше средств внешнего контроля. Как и у конкурентов, возможно ограничение на загрузку и установку программ с Play Market, а также настройка фильтров контента согласно возрасту. Несомненный плюс для родителей — встроенное отслеживание геолокации смартфона. Мало того, учетную запись Google можно самостоятельно создать только если пользователь старше 13 лет. В противном случае при создании аккаунта необходимо указать почту и телефон одного из родителей. И подтвердить свои действия, ответив положительно на пришедшее сообщение. Теперь все действия в детском аккаунте сообщаются родительскому.
Программы для родительского контроля
Перечисленных способов родительского контроля, прошитых в гаджеты, явно недостаточно. На помощь обеспокоенным родителям приходят сторонние приложения.
Kaspersky SafeKids
Это приложение бесспорно лидирует по результатам теста Роскачества1, проведенного в августе 2020 года.
Возможности бесплатной версии:
- Фильтры нежелательных запросов и сайтов;
- Фильтр поисковых запросов в YouTube;
- Контроль используемых приложений и игр;
- Контроль продолжительности работы.
Дополнительные возможности платной версии:
- GPS-трекер;
- Контроль заряда батареи;
- Использование гаджета по расписанию;
- История поисковых запросов;
- Контроль активности ВКонтакте и Facebook;
- Немедленные уведомления при вероятных опасностях;
- Отчет об интернет-активностях ребенка.
Плюсы и минусы
Высокая надежность, в ходе тестирования приложение пропустило всего три сайта с нежелательным контентом из 200
Замедление скорости работы смартфона
Где скачать: App Store | Google Play
Family Link
Приложение предлагается в двух версиях: Family Link для родителей и Family Link для детей и подростков. Оно позволяет родителям в значительной мере управлять смартфонами своих детей. Но детскую версию возможно установить только на Android, взрослую — на Android и iOS. Программа использует для работы так называемую семейную группу, Google, позволяющую связать до 6 аккаунтов. Участники группы пользуются едиными подписками на фильмы и музыку, делятся платными приложениями. Оплата покупок с Google Play производится с одного аккаунта.
Возможности родительской версии приложения:
- Установка лимитов времени работы гаджета;
- Проверка геолокации устройства;
- Настройка фильтров поиска в браузере Chrome;
- Контроль установленных приложений;
- Получение уведомлений о попытке покупок в Интернете, их разрешение или запрет;
- Управление данными аккаунта ребенка.
Данное приложение позволяет контролировать сложную семейную группу с родительским iPhonе и детскими смартфонами на Android. Для этого на родительском телефоне устанавливается взрослая версия программы, на детских, соответственно, детская. Сперва настраивается родительский гаджет, создается семейная группа в нее включается аккаунты детей. Затем настраиваются их учетные записи с установкой родительского контроля, защищенного паролем.
По запросу геолокации открывается участок Google Maps с указанием точки нахождения ребенка. Ниже в таблице показано какими приложениями пользовался ребенок и как долго.
Плюсы и минусы
Нет детской версии для iOS
Где скачать: App Store | Android для родителей | Android для детей
Norton Family Parental Control
Уровень блокировок данного приложения не уступает Kaspersky SafeKids. Контролируются поисковые запросы по словам и фразам, содержание роликов на YouTube. Возможно просмотреть короткий фрагмент любого ролика чтобы принять решение о снятии блокировки.
- В наличии все необходимые возможности;
- Контроль поисковых запросов и посещаемых сайтов;
- Составление расписания для включения приложений;
- Отключение всех игр и развлечений в учебное время;
- Подробный отчет об Интернет-активности.
Плюсы и минусы
Высокий уровень контроля и блокировки нежелательного контента
Приложение платное с 30-дневным бесплатным периодом
Где скачать: App Store | Android
Средства операторов сотовой связи
«Большая четверка» российских операторов «Билайн», «Мегафон», МТС и Tele2 предлагает свои решения для родительского контроля. Все они платные, от 3 до 9 рублей в сутки за один контролируемый номер и активируются как дополнительная услуга. «Билайн» и МТС предоставляют ее только для гаджетов на Android, «Мегафон» и Tele2 обслуживает iOS и Android. Функционал всех приложений позволяет контролировать поисковые запросы, трафик, заряд батареи, блокировать сайты с опасным контентом.
Популярные вопросы и ответы
Если правильно настроить родительский контроль, то это эффективное средство для защиты ребёнка. Но настройка потребует от родителей определенной квалификации — знаний, как работает устройство. К сожалению, не все взрослые имеют правильное представление об этом. На их вопросы КП отвечают Павел Коростелев, руководитель отдела продвижения продуктов компании «Код Безопасности».
Насколько эффективно установление родительского контроля?
Эксперт считает, что устанавливая подобные приложения, родители вынуждены вторгаться в личное пространство ребенка. Эффективность надзора за детьми пока остается под вопросом. Несмотря на благие побуждения, эксперты убеждены, что родительские запреты имеют негативные последствия: в семье подрывается доверие, дети чувствуют себя некомфортно. Чрезмерное намерение защитить ребенка от вредного контента нарушает его право на свободу выражения, частную жизнь.
Может ли ребенок удалить родительский контроль?
По мнению Павла Коростелева, многие дети пытаются обойти программы родительского контроля. Несмотря на это, ожидается что приложения для наблюдения за детьми станут более совершенными, так как технологии идут вперед. Вероятно, в скором будущем ребенок не сможет сам удалить родительский контроль. На данные момент эта возможность зависит от используемого приложения. Но не стоит недооценивать детский и подростковый интеллект. Тем более, что по запросу «Как обойти родительский контроль» добрый Гугл выдает более 200 тысяч ссылок.
Возможно ли установить удаленное управление телефоном ребёнка?
Эксперт считает, что программы родительского контроля не позволяют в полной мере управлять телефоном ребенка. Они лишь ограничивают его в праве посещения опасных площадок, сайтов для взрослых. Использование сети Интернет ограничивается по времени: в определенные часы телефон блокируется, и ребенок не может заходить на сайты. То есть, смартфоном можно управлять удаленно только частично.
Можно ли прослушивать разговоры с помощью родительского контроля?
Павел Коростелев отвечает, что есть программы, позволяющие читать сообщения и переписки, записывать окружающие звуки, устанавливать местоположение телефона. Но тайна переписки, в том числе и детской, защищена законом и такие действия его явно нарушают. Подростки никогда не простят родителям подобной слежки. В официальных приложениях такой возможности нет.
Устанавливать или нет родительский контроль решается в каждой семье индивидуально. Но нужно понимать, что это чрезвычайно опасный способ перекладывания собственной ответственности на бездушный гаджет. Прежде всего необходимо поддерживать эмоциональный и психологический контакт с собственными детьми, разъясняя им опасности, грозящие в киберпространстве.
Источники
- https://rskrf.ru/tips/obzory-i-topy/luchshie-prilozheniya-dlya-roditelskogo-kontrolya-po-versii-roskachestva-i-kak-ikh-ispolzovat/
Если у вашего ребенка уже есть собственный аккаунт Google, вы можете включить и настроить для него родительский контроль с помощью Family Link.
Если ребенку ещё не исполнилось 13 лет (возрастное ограничение может быть другим в зависимости от страны) и у него нет собственного аккаунта Google, вы можете создать для него аккаунт и управлять им с помощью Family Link.
Если ребенок использует Pixel Tablet, вы можете создать аккаунт Google без адреса электронной почты и пароля.
Если вы настроили родительский контроль для существующего аккаунта ребенка и он уже достаточно взрослый, чтобы управлять своим аккаунтом самостоятельно, то вы или он сам можете в любое время отключить родительский контроль. Если это сделает ребенок, вы получите уведомление, а его устройства будут временно заблокированы.
Требования
Вы можете управлять аккаунтом Google своего ребенка, если:
- У вас есть аккаунт Google (если нет, вы можете создать его бесплатно).
- Вам уже исполнилось 18 лет (возрастное ограничение может быть другим в зависимости от страны).
Примечание. Приложение Family Link лучше всего работает на следующих устройствах:
- устройства Android 5 и более поздней версии;
- iPhone или iPad с iOS 13 и более поздней версии;
- устройства Chromebook M69 и более поздней версии.
При этом ребенок, для аккаунта которого настраивается родительский контроль, должен:
- дать согласие на использование родительского контроля;
- проживать в той же стране, что и родитель.
Как настроить родительский контроль
Подготовка
Во время настройки необходимо, чтобы ребенок и его устройство были неподалеку от вас.
Включите родительский контроль
На устройстве Android ребенка
На устройстве Chromebook ребенка
На сайте или на устройстве без ОС Android
Если у ребенка нет устройства Android, следуйте этим инструкциям, чтобы настроить родительский контроль. Вам нужно будет указать адрес электронной почты и пароль ребенка.
Задайте настройки родительского контроля и фильтрации контента
Настройки родительского контроля для разных устройств ребенка можно менять. Сделать это можно на устройстве родителя в приложении Family Link .
Установите Family Link (для родителей)
Установите на свое устройство приложение «Family Link (для родителей)» , чтобы изменять настройки родительского контроля и удаленно управлять устройством ребенка. Скачайте его из Google Play (для Android или Chromebook) или App Store (для iOS).
Управляйте аккаунтом, устройствами и приложениями ребенка
После настройки родительского контроля рекомендуем прочитать о том, какими параметрами аккаунта ребенка вы можете управлять.
Как отключить родительский контроль
Вы не можете отключить родительский контроль, пока ваш ребенок не достигнет возраста, с которого аккаунтом Google можно управлять самостоятельно.
Как отключить родительский контроль, используя устройство родителя
Как отключить родительский контроль, используя устройство ребенка
Если вы настроили родительский контроль для существующего аккаунта Google, ваш ребенок может отключить его самостоятельно. В этом случае вы получите уведомление, а контролируемые вами устройства ребенка будут временно заблокированы.
Важно! Отключить родительский контроль на устройстве ребенка можно только в том случае, если на нем установлена операционная система Android 7.0 или более поздней версии.
Что могут делать родители и какую информацию они видят после настройки родительского контроля
Настроив родительский контроль для существующего аккаунта Google, с помощью Family Link вы сможете выполнять перечисленные ниже действия.
Настройки аккаунта и родительский контроль
- Менять некоторые настройки аккаунта ребенка.
- Помогать ребенку входить в аккаунт Google на разных устройствах.
- Управлять настройками истории местоположений и истории приложений и веб-поиска, от которых зависит, как Google собирает и обрабатывает данные вашего ребенка.
- Разрешать или запрещать ребенку предоставлять доступ к своему аккаунту сторонним приложениям и сайтам.
Приложения на контролируемых устройствах
Местоположение устройств Android
- Отслеживать, где находится ребенок (если одно из контролируемых вами устройств у него с собой).
Время использования контролируемых устройств
Фильтры Google Chrome, Поиска и Google Play
- Блокировать или разрешать доступ к сайтам в Chrome.
- Включать и отключать Безопасный поиск.
- Указывать, какой контент ребенок может просматривать, покупать и скачивать в Google Play.
Примечание. Настройки одобрения относятся только к тем покупкам, которые совершаются с помощью платежной системы Google Play.
Сервисы Google и аккаунт ребенка
Используя аккаунт Google, ребенок может получать доступ к различным сервисам Google. Помните, что они не предназначены специально для детей.
Что не могут делать родители и какую информацию они не видят
Если родительский контроль был настроен для существующего аккаунта ребенка, в Family Link им не будут доступны перечисленные ниже возможности.
Важно! Ребенок не сможет отключить родительский контроль, пока не достигнет возраста, с которого можно управлять аккаунтом Google самостоятельно.
- Удаленно просматривать экран контролируемого устройства.
- Просматривать историю поисковых запросов ребенка.
- Проверять историю браузера Chrome, которым пользуется ребенок.
- Просматривать или сбрасывать пароль аккаунта ребенка.
- Читать сообщения и письма, отправленные или полученные ребенком.
- Прослушивать телефонные разговоры ребенка.
- Удалять аккаунт ребенка.
- Менять пароль для блокировки устройства ребенка.
- Удалять данные с устройства ребенка.
- Блокировать ребенку возможность отключить родительский контроль.
- Связывать аккаунт ребенка с устройствами Google Home.
Примечание. Пользователи обычных аккаунтов могут связать их с устройствами Google Home в приложении Google Home на своих устройствах.
Родительский контроль позволяет оградить детей от неблагоприятного контента. Эта функция поможет узнать местонахождение ребенка. Как настроить и удалить родительский контроль?
Что такое родительский контроль
В научной статье «Аналитический обзор современных исследований США проблемы влияния средств массовой информации на воспитание детей» авторы пишут о зависимости поведения детей от средств массовой информации. Американские ученые в области психологии и педагогики говорят о проблемах взаимодействия детей с телевизорами, компьютерами, планшетами и смартфонами, о негативном влиянии контента и видеоигр на здоровье и психику детей, которое часто приводит к таким проблемам:
- неспособность к самоуглублению, концентрации на занятии, заинтересованности в целом;
- снижение фантазии и творческой активности;
- повышение жестокости и агрессивности;
- снижение общения со взрослыми и сверстниками;
- ухудшение физического состояния и зрения;
- невозможность контролировать и защищать ребенка от вредной информации.
Чтобы это предотвратить или частично снизить негативные эффекты от чрезмерного пользования смартфоном в юном возрасте, придумали родительский контроль. Это программа, которая позволяет предотвращать предполагаемое негативное воздействие информационного пространства на ребенка.
Сейчас родительский контроль можно встретить повсюду. Он есть на компьютерах, планшетах, приставках, телефонах, сайтах. Его можно установить в виде дополнительных приложений. С его помощью можно:
- контролировать, какой контент может видеть ребенок;
- ограничивать доступ к конкретным сайтам или приложениям;
- запретить установку новых приложений, например игры;
- задать время, которое ребенок сможет проводить в сети (например, отвести на TikTok не больше 60 минут в день);
- контролировать историю браузера;
- отслеживать местонахождение ребенка;
- защитить ребенка от неприемлемого контента, онлайн-груминга, киберзапугивания.
Родительский контроль в современных телефонах поставляется как функция или настраивается при установке приложений. Одно из таких приложений — Google Family Link. Скачайте его с Play Market и установите на своем телефоне и смартфоне ребенка. Родительский контроль можно активировать и на конкретном сайте, например YouTube. Для этого включите его через настройки.
Как настроить родительский контроль на телефоне
Настройку родительского контроля можно выполнить самостоятельно. Она отличается на Android и iPhone.
Настройка родительского контроля на Android
Настроить родительский контроль можно в Google Play. Для этого выполните такие действия:
- Откройте приложение Google Play.
- Нажмите на значок профиля в правом верхнем углу.
- Выберите «Настройки»→«Семья»→«Родительский контроль».
- Включите параметр «Родительский контроль».
- Установите PIN-код, который не знает ребенок.
- Выберите тип контента, для которого нужно задать ограничение.
- Сохраните изменения.
Родительский контроль работает только на том устройстве, на котором был настроен. Для включения на другом устройстве снова выполните указанные действия.
Приложение Family Link дает больше возможностей родительского контроля. Настроите его так:
- Скачайте, установите и откройте Family Link.
- Выберите профиль ребенка.
- Нажмите «Управление устройствами»→«Ограничение на контент»→«Google Play».
- Выберите тип контента, для которого нужно задать ограничение.
- Сохраните изменения.
Управлять профилем ребенка можно в его профиле на сайте Family Link.
Помимо ограничения контента и отслеживания местоположения ребенка, приложение позволит запретить загрузку подозрительного контента, ограничить время использования интернета в браузере, блокировать телефон на ночь или в любое время. Можете настроить уведомления, когда ребенок будет выходить из школы или секции.
Настройка родительского контроля на iPhone
На сайте Apple сказано, что настроить родительский контроль на телефоне ребенка можно во время настройки iPhone. Для этого необходимо следовать инструкциям на экране телефона во время его настройки. Это позволит добавить:
- возрастные ограничения для контента в приложениях, фильмах, книгах;
- время покоя и ограничения для определенных приложений;
- сокращение общения ребенка;
- одобрение покупок или бесплатных загрузок.
Есть и отдельные функции, которые можно настроить. Функция «Экранное время» позволит управлять временем покоя, использования приложений, контактами и многим другим. Настройте ее так:
- Войдите в настройки телефона.
- Выберите ваше имя→«Семейный доступ»→«Экранное время».
- Коснитесь имени ребенка, для которого настраиваете функцию.
- Коснитесь «Экранное время», а затем следуйте инструкциям на экране.
Ребенок должен пользоваться устройством, которое поддерживает данную функцию. После настройки функции «Попросить купить» организатору семейной группы будет поступать запрос на покупки ребенка через телефон. Для ее активации перейдите в «Семейный доступ», выберите ребенка, кликните на «Попросить купить» и следуйте инструкции на экране.
Как отключить и удалить родительский контроль
При необходимости можно легко отключить родительский контроль. Если настроили его через Google Play, действия такие:
- Войдите в Google Play.
- Откройте настройки приложения.
- Перейдите в раздел «Родительский контроль» во вкладке «Семья».
- Переведите ползунок в положение ВЫКЛ., а затем укажите PIN-код, который указали при настройке.
Если настраивали родительский контроль через приложение Family Link, на устройстве родителя выполните такие действия:
- Войдите в приложение.
- Выберите имя ребенка.
- Нажмите «Настройки»→«Информация об аккаунте»→«Отключить родительский контроль».
- Подтвердите действие.
- Нажмите отключить и следуйте инструкции на экране.
Отключить родительский контроль на устройстве ребенка так:
- Войдите в настройки телефона.
- Выберите «Цифровое благополучие и родительский контроль» или «Google»→«Родительский контроль» в зависимости от версии Android.
- Вверху справа нажмите на значок «Еще» в виде трех точек.
- Выберите «Отключить родительский контроль».
- Чтобы подтвердить, что вы родитель, войдите в свой аккаунт или введите родительский код доступа.
- Далее следуйте инструкции на экране.
На iPhone отключить родительский контроль сможете путем выхода из семейного доступа. На сайте Apple указано, как выйти самостоятельно:
- Войдите в настройки телефона.
- Выберите «Семья». Если не видите этот пункт, найдите свое имя, а затем «Семейный доступ».
- Выберите свое имя.
- Нажмите «Прекратить использование семейного доступа».
Также можно исключить участника из семейного доступа:
- Войдите в настройки телефона.
- Выберите «Семья» или «Семейный доступ» через свое имя.
- Нажмите на имя участника, которого хотите исключить.
- Нажмите «Удалить пользователя [имя] из семьи».
Есть еще один кардинальный способ удалить родительский контроль с телефона. Для этого нужно просто сбросить устройство до заводских настроек. Делать это нужно только в крайних случаях. Не рекомендуется прибегать к этому способу, поскольку удалятся все приложения, фото, видео и прочие файлы с телефона.
Родительский контроль — полезная функция, которая помогает следить за детьми в интернете и смартфоне. Включите ее на телефоне ребенка, чтобы оградить его от нежелательного контента.
Сколько радости несет покупка нового смартфона или планшета ребенку, столько же и опасности она представляет. Перед тем, как вручить ребенку презент, придется настроить девайс, чтобы сделать его удобным и безопасным. Как это сделать?
Настроить базовый функционал
Первым делом потребуется завести учетную запись в Google для использования магазина Google Play и других сервисов. Сделать это можно только с 13 лет, поэтому придется зарегистрировать аккаунт на себя или схитрить, указав ложный возраст ребенка. Если девайс общий и ребенок пользуется им время от времени, проще создать в настройках дополнительный аккаунт или гостевой профиль. Благодаря многопользовательскому режиму (после Android 4.2) у каждого будут свои личные настройки, рабочий стол и приложения.
Как создать отдельный профиль?
- Активировать в настройках вкладку «Пользователи»;
- Нажать «Добавить пользователя» и «Ограниченный профиль».

Если ребенок будет выходить в интернет, нужно включить безопасный режим поиска в Google и YouTube. В этом режиме нежелательный для детей контент автоматически фильтруется и уходит из поисковой выдачи.
В приложении YouTube:
- Перейдите в панель управления аккаунтом: иконка в правом верхнем углу;
- Выберите пункт «Общие» в настройках;
- Активируйте там «Безопасный режим».

В браузере:
- Откройте настройки устройства;
- Зайдите в аккаунт и проследуйте по пути: Google → Конфиденциальность →Поиск → Личные данные;
- Включите «Безопасный поиск» с помощью ползунка.

Если ребенок уже достаточно взрослый для самостоятельного использования Google Play, тогда придется настроить «Родительский контроль». Чтобы ваше чадо не скачало «взрослые» игры, музыку с нецензурным текстом и другой недетский контент, зайдите в личные настройки Google Play и активируйте «Родительский контроль». При включении родительского контроля вы установите ПИН-код, без которого отключить контроль нельзя.

Если к аккаунту привязана банковская карта, то лучше включить в личных настройках Google Play аутентификацию при покупке, тогда ваш ребенок столкнется с паролем и не сможет скачать ничего без вашего ведома.
Другой вариант контроля покупок – семейная подписка. Чтобы активировать в Google Play семейный аккаунт, нужно:
- Пройти по пути: Настройки → Аккаунт → Семейная подписка;
- Пригласить в семейный аккаунт ребенка, указав его e-mail;
- Принять приглашение на детском устройстве;
- Открыть в настройках семейной подписки появившийся детский профиль и выбрать подходящий режим одобрения скачиваний – например, только платный контент.
Использовать сторонние приложения
Помимо уже имеющихся настроек защитить «гаджетовое» детство помогут специальные программы-лаунчеры (оболочки), предоставляющие более широкие возможности по настройке и родительскому контролю. С их помощью можно назначать доступные приложения, устанавливать лимиты времени на использование устройства или отдельных программ, блокировать или ограничивать доступ в интернет и Google Play.
Google Family Link
Это официальный бесплатный софт Google для родительского контроля, состоящий из двух приложений: одно из них устанавливается на родительское устройство с Android (начиная с версии 4.4), второе – на детское (с версии 7.0). Google Family Link объединяет в себе все базовые настройки и функции с дополнительными опциями, например, лимит времени использования девайса и блокировка приложений.

Kidix
Это полностью бесплатный детский лаунчер. Программа позволяет сортировать разрешенные приложения по трем категориям: игры, обучение, другие; устанавливать лимит времени для каждой категорий и общие суточные лимиты, а также настраивать разрешенные номера телефонов.

Kaspersky Safe Kids
С помощью этой оболочки можно осуществлять мониторинг активности на детском девайсе, просматривать статистику использования, а также информацию о том, какими приложениями ребенок пользуется и на какие сайты заходит. В расширенной платной версии доступны подробные отчеты по звонкам и СМС, недельный график использования, установка разрешенных территориальных зон на карте, отслеживание действий в соцсетях и другие полезные функции для беспокойных родителей.
Аналогичные функции имеются в платных оболочках: Kids Shell, Kids Place, Norton Family.
Установить все необходимые приложения сразу
Чтобы у ребенка было меньше поводов самостоятельно искать что-то в поисковике и Google Play, установите для него несколько приложений сами. Например: YouTube Детям, ivi для детей, «Мульт – детские мультфильмы», «Детский плеер» и тому подобные агрегаторы детского контента, которые можно найти в Google Play.
Лучше выбирайте развивающие и познавательные игры. «Сказбука» – для обучения чтению и математике в режиме игры, «Рисовалка» – для развития творческих наклонностей, «Домашний логопед» – для исправления недостатков произношения, «Фиксики» – для развития кругозора и логического мышления, «Пианино дети» – для начинающего музыканта.

Защитить ОС девайса
Каждый родитель знает, что маленькие дети, обычно, жмут на все подряд, а всплывающие рекламные окна не только осложняют использование устройства: ребенок запросто перейдет на взрослые сайты и «подхватит» вредоносный софт. Чтобы ликвидировать агрессивную рекламу, установите блокировщик рекламы, например, Adblock. Нелишней будет и установка антивируса – по крайней мере, бесплатного: Avast или Dr.Web Light, но лучше потратьтесь, ведь моральное здоровье ребенка гораздо важнее, и установите платное полнофункциональное ПО: Kaspersky, ESET или Avira.
Кстати, продвинутые платные антивирусы могут содержать и функции родительского контроля, так что вы ограничитесь только одним приложением.
Как защитить ребенка от опасных сайтов: включаем родительский контроль
На смартфоне, планшете, в телевизоре и в поисковой системе
Разобралась, как работает родительский контроль
Содержание
Родители часто беспокоятся, что ребенок проводит слишком много времени в мобильных играх и соцсетях, а в интернете может наткнуться на сайты со взрослым контентом. Эти проблемы поможет решить родительский контроль: с ним можно заблокировать на смартфоне контент, не предназначенный для детей, и ограничить использование приложений.
Что представляет собой родительский контроль:
- Встроенная функция на смартфоне или планшете.
- Приложение, которое устанавливается отдельно.
- Режим на сайте. Например, YouTube Kids — это отдельный сегмент YouTube, который содержит только детский контент.
Встроенный родительский контроль на Android
Режим родительского контроля есть на устройствах с версией Android 5.0 или более новой.
Что можно делать?
- Просматривать, какими приложениями и как долго пользуется ребенок, устанавливать временные лимиты.
- Блокировать устройство на расстоянии — например, когда пришло время делать уроки или ложиться спать.
- Ограничивать доступ к сайтам, не предназначенным для детей, в Google Chrome (в других браузерах фильтр нужно включать отдельно через их настройки).
- Включать безопасный поиск в браузере, чтобы в нем не отображались картинки и сайты для взрослых. Так ребенок не увидит вредный контент, даже если будет его искать.
- Отслеживать геолокацию ребенка, чтобы знать, дошел ли он утром до школы и где гуляет с друзьями.
- Контролировать покупки внутри игр и скачивание платных приложений в Google Play (правда, оплата через Google Play в России пока не работает).
На Android родительский контроль настраивается через Google-аккаунт. Интерфейс на примере Xiaomi POCO X3
Как настроить родительский контроль?
Возьмите телефон ребенка. Если на нем открыт ваш Google-аккаунт, выйдите из него и создайте отдельный детский профиль. Настраивайте родительский контроль вместе с ребенком: он должен будет дать свое согласие на включение функции.
- Зайдите в «Настройки» → Google → «Родительский контроль».
- Нажмите «Начать» → «Ребенок или подросток» → «Далее».
- Выберите аккаунт ребенка в меню.
- Нажмите «Далее». Теперь выберите в меню свой (родительский) аккаунт и войдите в него, чтобы настроить контроль от лица взрослого.
- Нажмите «Далее». Теперь ребенок должен дать согласие на использование родительского пароля и ввести пароль от своего аккаунта. Ваши аккаунты будут связаны как семейная группа.
- Нажмите «Далее» — система предложит настроить приложения, которыми может пользоваться ребенок. Выберите их и нажмите «Еще».
- Чтобы настроить фильтры поиска и разрешить скачивать контент из Google Play, по очереди зайдите во вкладки «Разрешение на скачивание и покупку», «Фильмы», «Игры и приложения», «Книги», «Фильтры» и выберите для каждой подходящий режим. По умолчанию ребенок не сможет устанавливать приложения и делать покупки сам — устройство всегда будет запрашивать разрешение у родительского аккаунта.
Встроенный родительский контроль на iOS
Режим родительского контроля есть на всех устройствах iPhone, iPad и iPod touch.
Что можно делать?
- Задавать время, в течение которого ребенку разрешено пользоваться приложениями.
- Убирать системные приложения с рабочего стола, чтобы дети не могли в них зайти. Например, если хотите, чтобы ребенок вообще не пользовался интернетом, можно скрыть браузер Safari.
- Блокировать возможность покупать приложения и оформлять платные подписки в App Store.
- Ограничить доступ к музыке, фильмам и книгам из iTunes с возрастным цензом — например, чтобы ребенок мог слушать только детские песни и смотреть только мультфильмы.
- Настроить фильтр веб-контента, чтобы ребенок не мог зайти на сайты для взрослых.
- Отключить возможность менять настройки конфиденциальности — например, чтобы ребенок не скрыл от родителей свою геолокацию, не поменял пароль на телефоне.
Как настроить родительский контроль? Активировать все функции родительского контроля через одну страницу не получится — нужно заходить в разные разделы «Настроек».
Чтобы ограничить время использования приложений:
- На устройстве ребенка перейдите в «Настройки» → «Экранное время».
- Нажмите «Использовать код-пароль» и задайте его. Цифры должны отличаться от тех, что используются для разблокировки телефона. Их нужно будет ввести, если захотите отключить или изменить ограничения. Чтобы ребенок не снял лимит, не сообщайте ему код.
- Перейдите в раздел «Лимиты приложений» → «Добавить лимит». Введите код-пароль, выберите приложения, доступ к которым нужно ограничить.
- Задайте время и дни использования — например, чтобы ребенок мог играть в мобильные игры только два часа по выходным.
- Если нужно установить свой лимит для каждой игры или социальной сети, в меню выбирайте их по отдельности.
- Потяните ползунок «Блокировка в конце лимита». Нажмите «Добавить».
С помощью кода-пароля можно менять настройки родительского контроля. Интерфейс на примере iPhone XR
Чтобы заблокировать доступ ко «взрослому» контенту и сайтам:
- На устройстве ребенка перейдите в «Настройки» → «Экранное время».
- Нажмите «Контент и конфиденциальность» → «Ограничения контента».
- В разделе «Разрешенный контент магазина» по очереди перейдите во вкладки «Музыка, подкасты и новости», «Фильмы», «Телешоу», «Книги» и в каждой выберите возрастной ценз из списка: «0+», «6+», «12+».
- Теперь перейдите во вкладку «Веб-контент». Если выбрать режим «Без сайтов для взрослых», фильтр будет автоматически блокировать ресурсы по домену и ключевым словам, которые связаны с ненормативным контентом. Вы также можете сами добавлять любые сайты, к которым хотите ограничить доступ, — например, заблокировать все соцсети.
- Если выбрать «Разрешенные веб-сайты», ребенок сможет заходить только на те страницы, которые вы вручную добавите в список, например в школьный электронный дневник. Остальные сайты будут заблокированы.
Чтобы поменять настройки контента, тоже понадобится код-пароль. Интерфейс на примере iPhone XR
Чтобы отслеживать геолокацию ребенка:
- Убедитесь, что на устройстве ребенка включен интернет. Зайдите в «Настройки» → «Конфиденциальность». Потяните вправо ползунок «Службы геолокации», чтобы он стал зеленым.
- Теперь перейдите в раздел «Поделиться геопозицией» и потяните вправо ползунок. То же самое сделайте в разделе «Найти iPhone», в пунктах «Найти iPhone» и «Сеть Локатора», чтобы отслеживать устройство ребенка, даже если на нем нет интернета.
- Потяните вправо ползунок «Последняя геопозиция» — если телефон ребенка разрядится, вы будете видеть последнее сохраненное местоположение.
- Перейдите на рабочий стол, запустите системное приложение «Локатор». В нем зайдите в раздел «Я» и нажмите «Делиться геопозицией».
- В приложении в разделе «Люди» нажмите «Начать делиться геопозицией» и добавьте ваши контакты, чтобы видеть гаджет ребенка на своем устройстве.
- Чтобы отслеживать местоположение ребенка, на своем Apple-устройстве зайдите в приложение «Локатор».
В настройках можно выбрать, у каких приложений есть доступ к геолокации ребенка. Интерфейс на примере iPhone XR
Родительский контроль через приложения
У встроенного родительского контроля есть несколько недостатков. Например, на Android нельзя проверить историю браузера ребенка, а на iOS отслеживать геолокацию получится, только если и у вас, и у ребенка iPhone. Чтобы избежать этих ограничений, можно установить отдельное приложение для родительского контроля. Показываем самые популярные сервисы для iOS и Android.
Kaspersky Safe Kids
Это бесплатная программа от антивируса Kaspersky. Она ограничивает доступ к вредоносным сайтам, блокирует нежелательные поисковые запросы в браузере и на YouTube, контролирует время использования приложений. В платной версии можно отслеживать геолокацию и очертить на карте безопасную зону — например, ваш двор. Если ребенок выйдет за его пределы, вам придет уведомление.
Как установить: Google Play, App Store либо по ссылке на сайте приложения.
Из-за ограничений оплаты в Google Play сейчас можно скачать только бесплатную версию, премиум-тариф доступен на сайте Kaspersky.
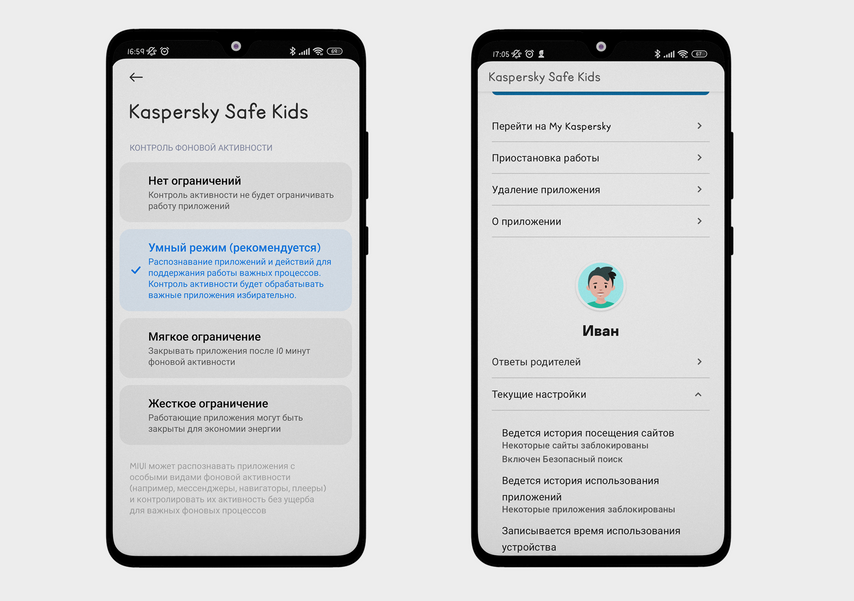
В настройках можно выбрать режим контроля — умный, мягкий или жесткий. Интерфейс на примере Xiaomi POCO X3
Family Link
Официальное полностью бесплатное приложение от Google. Оно подойдет, если у вас iPhone, а у ребенка Android либо у вас обоих Android. Программа устанавливает лимиты на приложения и отслеживает местоположение. Она также анализирует, какими сервисами и как долго пользуется ребенок, и присылает отчеты, если вы хотите контролировать время ребенка в телефоне, но не задавать строгие ограничения. Через Family Link можно создать семейную группу Google-аккаунтов и добавлять общие способы управления скачанным контентом — например, ребенок присылает запрос на установку игры из Google Play, а вы принимаете или отклоняете его.
Как установить: через Google Play или App Store либо по ссылке на сайте приложения. Обратите внимание, что есть две версии приложения Family Link: одна для вашего устройства, другая — для телефона ребенка. При установке сервис предложит выбрать режим.
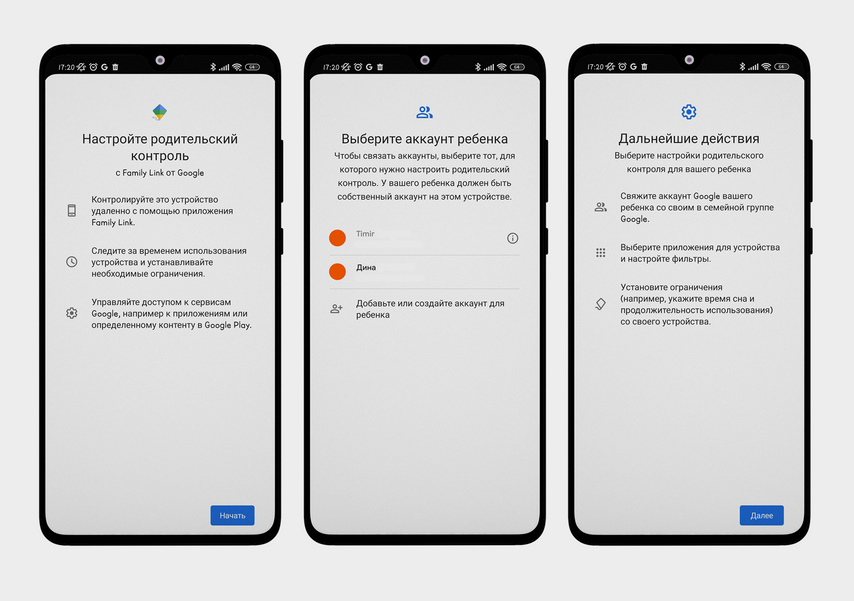
Family Link настраивается через Google-аккаунт. Интерфейс на примере Xiaomi POCO X3
Kid Security
Показывает статистику использования приложений, отслеживает геолокацию и историю перемещения ребенка. В премиум-версии можно удаленно прослушивать звуки вокруг него, чтобы понять, с кем он находится. Если телефон ребенка на беззвучном режиме и он не слышит ваш звонок, можно послать ему звуковой сигнал.
Как установить: через Google Play или App Store либо по ссылке на сайте приложения.
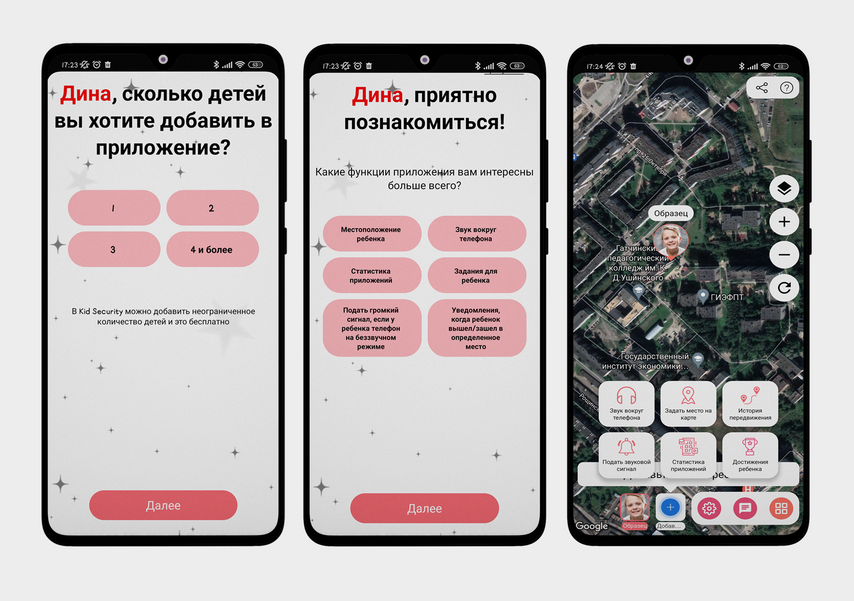
В приложении можно добавить несколько детей. Интерфейс на примере Xiaomi POCO X3
Родительский контроль на сайтах
Если у ребенка еще нет собственного смартфона, можно настроить родительский контроль на отдельных сервисах, которыми он пользуется с вашего устройства — телефона, планшета, ноутбука или телевизора.
Кинопоиск
Нажмите на фото аккаунта в правом верхнем углу, выберите «Добавить детский профиль», укажите имя сына или дочери и возрастную категорию фильмов. После этого под вашей аватаркой появится профиль ребенка — нажмите на него, чтобы зайти в безопасный режим. Теперь ребенок не запустит случайно боевик или ужастик.
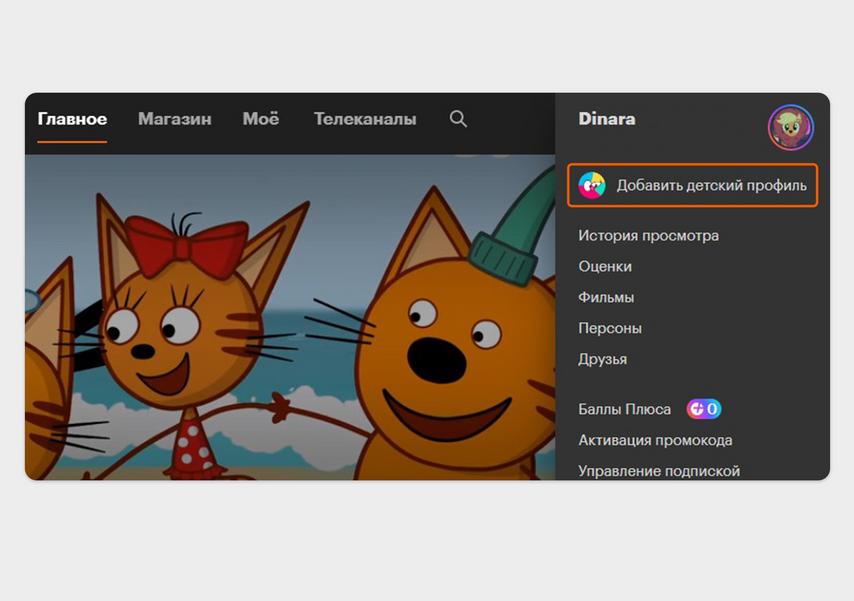
Детский режим активируется справа на панели профиля
YouTube
Войдите в аккаунт YouTube, нажмите на фото профиля, прокрутите меню до конца и перейдите в раздел «Безопасный режим». Чтобы включить его, потяните ползунок вправо. Можно также скачать на смартфон, планшет, Smart TV отдельное приложение YouTube Kids или пользоваться его веб-версией. В сервисе собраны только детские каналы с мультфильмами и развлекательными видео.
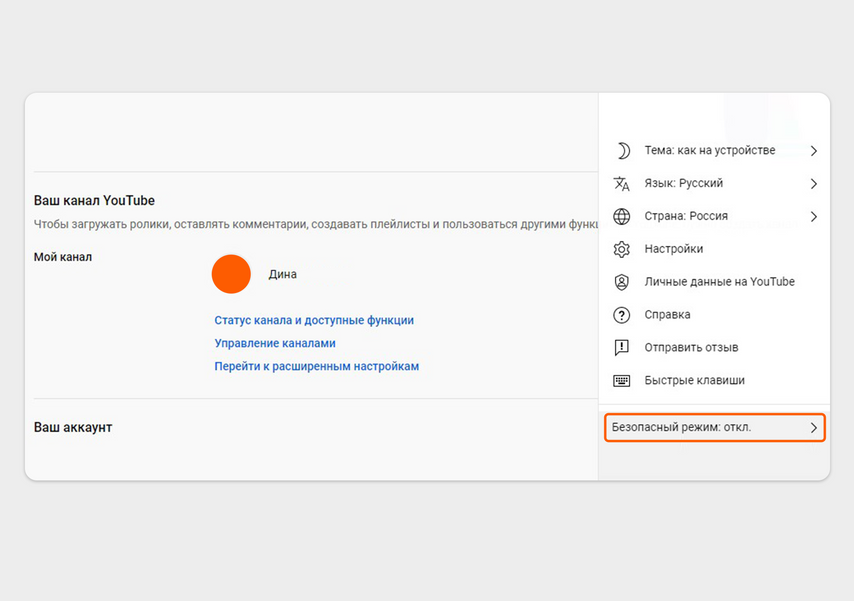
Безопасный режим будет действовать только в том браузере, через который его включили
Поисковая система Google
Дети до 13 лет не могут сами завести себе Google-аккаунт — это должны сделать родители в приложении или на сайте Google Families. Создав ребенку профиль, перейдите на поисковую страницу Google в браузере. Найдите внизу экрана «Настройки» → «Настройки поиска». Поставьте галочку в графе «Безопасный поиск». Теперь в результатах выдачи не будут показываться картинки, видео и ссылки, связанные с ненормативным контентом.
Режим поиска привязан к Google-аккаунту, через который его настраивали. Если активировать безопасный поиск на компьютере, на телефоне с той же учетной записью он тоже включится. А если вы выйдете из профиля ребенка и зайдете в свой, поиск будет обычным.
Раздел «Настройки» находится внизу страницы
Поисковая система Яндекса
В Яндекс-аккаунте ребенка перейдите на страницу «Настройка» → «Поиск» и в блоке «Фильтрация» выберите режим «Семейный поиск». Нажмите «Сохранить». Теперь из результатов выдачи будет исключен контент с нецензурной лексикой и другие сайты для взрослых.
Как и в случае с Google, безопасный поиск распространяется только на тот аккаунт, с которого его активировали. Чтобы не менять постоянно настройки, используйте отдельные профили для себя и ребенка.
Вкладка «Настройка» находится в меню под профилем на панели справа
Родительский контроль: коротко
- На Android и iOS есть встроенный режим родительского контроля, который можно включить через «Настройки». Им удобно пользоваться, если у вас и ребенка гаджеты одной операционной системы, иначе могут быть доступны не все функции.
- Если у вас iOS, а у ребенка Android или наоборот, можно установить отдельное приложение.
- Родительский контроль можно настроить не только на планшете и смартфоне, но и прямо в сервисах и приложениях: онлайн-кинотеатрах, поисковых системах и на отдельных сайтах.
Что из этого действительно работает, а что нет, читайте мнения родителей.