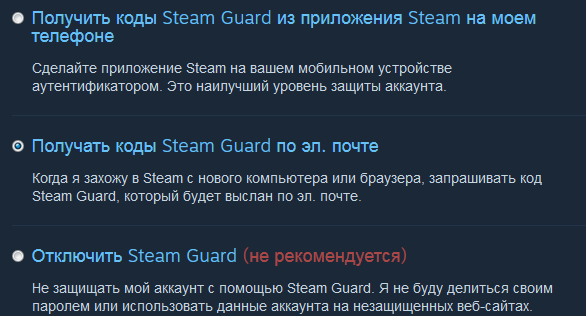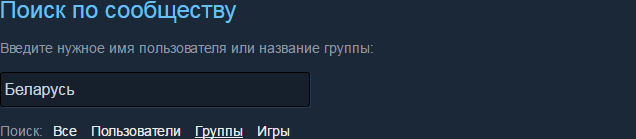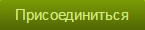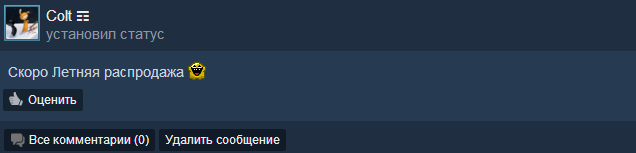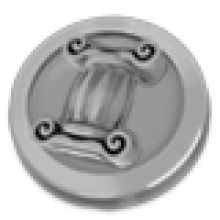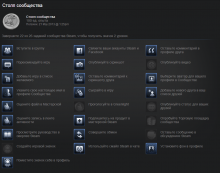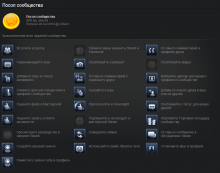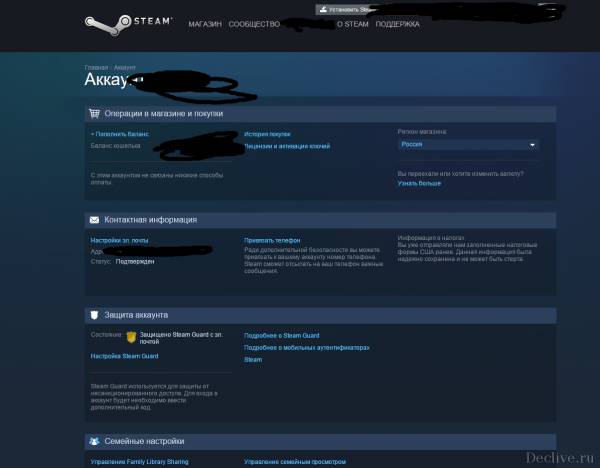В Интернете немало запросов по теме, как выполнить то или иное задание в Steam. В частности, пользователи онлайн-платформы часто ищут ответа по заданию: «Просмотрите руководство в оверлее Steam». Это задание предлагается новоиспечённым пользователям, которые совсем недавно завели себе аккаунт в системе. Ниже я расскажу о том, как просмотреть руководство в оверлее Steam
Значки и оверлей – что это такое и для чего нужны
Для начала несколько слов о заданиях в Стиме, а только потом речь пойдёт о том, как выполнить данное задание. Их в Steam – 28. После выполнения абсолютно всех пользователь получает в свой профиль значок «Столп сообщества». Также в приложении есть и другие значки и они связaны с различными привилегиями. В частности, демонстрируют всем уровень мастерства пользователя и дают возможность получить разные бонусы.
Итак, задание «Просмотрите руководство в оверлее Steam» — один из 28 шагов навстречу к обладанию заветного значка. Отыскать задание просто. Для этого нужно открыть десктопное приложение, либо войти в свой аккаунт через веб-браузер, авторизоваться в нём.
Далее необходимо нажать мышью на имя пользователя вверху справа и в загруженном меню перейти в пункт «Мой профиль».
Откроется окно профиля пользователя, где справа на панели есть гиперссылка «Значки». Нужно на неё кликнуть мышью.
После этого отроется окно, где пользователь увидит раздел «Столп сообщества» и набор выполненных и не выполненных заданий. Выполненные задания хорошо прорисoваны, остальные выглядят бледными. Среди ещё невыполненных заданий и искомое: «Просмотрите руководство в оверлее Steam». Эта информация будет полезна пользователю, чтобы он мог её проанализировать и продумать свои дальнейшие шаги.
Перед тем как брать «вершину» важно понять, какой смысл вкладывается в понятие «оверлей Стим». Говоря простыми словами, оверлей можно описать так: это программный интерфейс, который во время игрового процесса открывает доступ пользователю к каким-то функциям сообщества без необходимости покидать игру. Данный инструмент может быть настроен пользователем, но тот, кто не в теме, что оверлей присутствует в системе, конечно же, будет обделён.
Как выполнить задание
Чтобы наконец-то понять, где посмотреть руководство в оверлее Steam, нужно открыть настройки десктопного клиента. В левом верхнем углу есть системная папка Steam, нужно на неё кликнуть мышью и в меню перейти в раздел «Настройки».
Данный раздел имеет собственное меню, в котором пользователя должен заинтересовать пункт «В игре». При этом справа отобразятся соответствующие настройки, где нужно установить «галочку» в поле включения оверлея, а также указать комбинацию клавиш для открытия оверлея – Shift+Tab. Чтобы настройки сохранились, необходимо нажать на «ОК».
Всё, дополнительный интерфейс подключен, а это значит, что, нажав на указанную комбинацию клавиш во время игрового процесса, пользователь сможет вызвать чат, браузер, перейти к покупкам и так далее.
Оверлей Steam в каждой игре может выглядеть по-разному, но чаще всего это некие всплывающие окна внизу экрана, которые предлагают пользователю быстрый переход к не игровым функциям Стима. Как правило, использование оверлея у пользователей не вызывает никаких вопросов, настолько в нём всё интуитивно понятно.
Для начала нужно установить как минимум одну игру и запустить её. Все игры пользователя хранятся в библиотеке, а быстрый доступ к ним осуществляется через соответствующую вкладку на верхней панели Стима. Во время игры вызвать оверлей с целью просмотра руководства легко: достаточно нажать на Shift+Tab или собственную комбинацию клавиш пользователя, которую он указал в настройках.
Всё, задание выполнено, а значит желанный статус «Столп сообщества» стал на одно задание ближе!
( 7 оценок, среднее 2.86 из 5 )
Руководства Steam – это созданные игроками руководства, которые могут помочь вам раскрыть секреты игры, научить изменять игры, предоставить некоторые забавные факты и многое другое.
В этой статье мы расскажем вам все, что вам нужно знать о руководствах Steam, в том числе о том, что они собой представляют, как их найти, как их просматривать и как создать свои собственные.
Вы застряли в игре и нуждаетесь в прохождении? Охотитесь за всеми достижениями и хотите знать, как их получить? Ищете тактику профессионального уровня? Хотите узнать, как настроить и переназначить свой контроллер ?
Руководства Steam предлагают все это и многое другое. Это бесплатные ресурсы, созданные игроками, которые обеспечивают поддержку в игре.
Руководства могут содержать текст, снимки экрана и видео и могут быть разделены на категории, чтобы вы могли быстро перейти к нужному разделу.
В то время как в прошлом вы могли охотиться в Интернете для прохождения или купить руководство по стратегии, теперь есть вероятность, что кто-то уже написал руководство Steam, которое поможет вам.
А если нет, то легко создать собственное руководство по Steam.
Как найти руководство по Steam
Есть разные способы открыть руководства Steam, и вам не нужно владеть игрой, чтобы просматривать ее руководства. Вот как найти руководства Steam.
Чтобы увидеть все руководства:
- Откройте клиент Steam.
- Щелкните Сообщество .
- Перейдите на вкладку » Руководства» . Вы можете отсортировать это по самым популярным и самым последним .
Это нормально, если вы хотите нащупать руководства, но, скорее всего, вы захотите прочитать их для конкретной игры.
Чтобы найти руководства по игре, которой вы не владеете:
- Откройте клиент Steam.
- Щелкните Магазин .
- Перейдите на страницу игры.
- В правом верхнем углу нажмите Центр сообщества .
- Перейдите на вкладку » Руководства» .
В качестве альтернативы, если у вас уже есть игра:
- Откройте клиент Steam.
- Щелкните Библиотека .
- Выберите игру.
- Щелкните » Руководства» .
Наконец, есть еще более простой способ, если вы уже играете в игру через Steam:
- Запустите игру Steam.
- Откройте оверлей Steam. По умолчанию это Shift + Tab .
- Здесь есть раздел Руководства, в котором показаны руководства с самым высоким рейтингом, которые вы можете щелкнуть, чтобы просмотреть их.
- В противном случае нажмите « Просмотреть все руководства», чтобы просмотреть все руководства по игре, в которую вы играете.
Этот метод применяется только к играм, купленным или погашенным через Steam, а не к играм, не относящимся к Steam, которые вы добавили в клиент.
Как перемещаться по руководству Steam
При просмотре справочника используйте указатель справочника справа, чтобы перейти к определенным частям.
Вверху вы можете показать большой палец вверх или вниз . Это влияет на звездный рейтинг гида; чем выше рейтинг, тем выше видимость гида в поиске.
Вы также можете потратить очки Steam, чтобы поблагодарить автора значком, добавить руководство в избранное, чтобы оно отображалось в верхней части страницы руководств, поделиться руководством в социальных сетях или сообщить о нарушении правил поведения в сети Steam.
Внизу руководства, если автор включил его, вы можете оставлять комментарии. Установите флажок «Подписаться на ветку», если хотите получать уведомления всякий раз, когда кто-то публикует новый комментарий.
Как создать руководство Steam
Если вы хотите помочь своим товарищам по игре и поделиться своим опытом, вам следует создать руководство Steam.
Сделать это:
- Перейдите на страницу руководств игры, как описано выше.
- В правом меню нажмите « Создать руководство» .
- Введите название своего гида.
- Нажмите Выбрать файл, чтобы загрузить квадратное изображение, представляющее ваше руководство. Он должен быть минимум 195×195 пикселей.
- Введите описание своего гида. Вы можете использовать текст разметки для форматирования – щелкните Справка по форматированию, чтобы просмотреть доступные параметры.
- Назначьте своему гиду категорию (вы можете выбрать несколько) и язык .
- Установите этот флажок, чтобы подтвердить, что вы являетесь первоначальным создателем руководства или имеете разрешение на его публикацию.
- Щелкните Сохранить и продолжить .
Это перенесет вас на следующую страницу, где вы заполните содержание своего руководства. Вы всегда можете отредактировать это позже, хотя у вас должен быть хотя бы какой-то контент, прежде чем вы сможете опубликовать.
Чтобы заполнить руководство, на странице «Содержание руководства»:
- Добавьте все изображения, которые вы хотите использовать в своем руководстве. Вы также можете использовать любые скриншоты или видео, которые вы уже загрузили в Steam.
- Добавьте участника, если хотите, чтобы друзья помогли вам создать руководство. Он появится на их странице руководств, как только вы завершите настройку.
- Добавьте раздел, чтобы создать свой первый раздел руководства. Из этого автоматически сгенерируется оглавление.
- Щелкните Изменить этот раздел .
- Здесь определите заголовок раздела и введите содержание раздела . Используйте панель инструментов для применения форматирования и используйте правое меню для встраивания изображений и видео.
- Когда будете готовы, нажмите Сохранить .
- Повторяйте шаги с третьего по шестой столько раз, сколько необходимо. Вы можете перетаскивать разделы, чтобы изменить их порядок. Щелкните Удалить этот раздел, чтобы полностью удалить его и все содержимое.
- Когда вы закончите, нажмите Preview Guide . Это покажет вам, как будет выглядеть руководство после публикации.
- Когда вы будете счастливы сделать руководство общедоступным, нажмите Опубликовать руководство .
Вы можете вернуться к своему гиду в любое время. Для этого перейдите на страницу руководств, и вы увидите новую ссылку в правом меню под названием « Созданные вами руководства» .
Как только руководство будет опубликовано, в разделе « Элементы управления владельцем» вы можете изменить видимость, чтобы указать, кто может видеть руководство: общедоступный, только для друзей, скрытый или частный. Вы также можете вернуться к различным страницам редактирования и отключить комментарии, а статистика авторов показывает, сколько людей просмотрели и добавили в избранное ваше руководство (конечно, для увеличения этих чисел может потребоваться время).
Вы также можете удалить руководство, если хотите удалить его из Steam навсегда. Это не может быть отменено, поэтому сделайте резервную копию руководства в другом месте, если хотите, чтобы это было записано.
Steam – отличный игровой магазин
Это все, что вам нужно знать о руководствах Steam. Так почему бы не попробовать создать один из них и не помочь своим товарищам по игре?
Steam не лишен недостатков, но есть причина, по которой он является популярной платформой для игроков на ПК. Такие функции, как руководства Steam, обширная библиотека игр и программного обеспечения, а также регулярные продажи – все это выделяет Steam среди конкурентов.
Войти
Магазин
Сообщество
Поддержка
Изменить язык
Полная версия
© Valve Corporation. Все права защищены. Все торговые марки являются собственностью соответствующих владельцев в США и других странах.
Политика конфиденциальности
| Правовая информация
| Соглашение подписчика Steam
| #footer_refunds

МАГАЗИН
СООБЩЕСТВО
Информация
ПОДДЕРЖКА
Установить Steam
войти
|
язык
© 2023 Valve Corporation. Все права защищены. Все торговые марки являются собственностью соответствующих владельцев в США и других странах.
НДС включён во все цены, где он применим.
Политика конфиденциальности
|
Правовая информация
|
Соглашение подписчика Steam
О Valve
| Steamworks
| Вакансии
| Дистрибуция Steam
| Подарочные карты
Руководства Steam – это созданные игроками руководства, которые могут помочь вам раскрыть секреты игры, научить изменять игры, предоставить некоторые забавные факты и многое другое.
В этой статье мы расскажем вам все, что вам нужно знать о руководствах Steam, в том числе о том, что они собой представляют, как их найти, как их просматривать и как создать свои собственные.
Вы застряли в игре и нуждаетесь в прохождении? Охотитесь за всеми достижениями и хотите знать, как их получить? Ищете тактику профессионального уровня? Хотите узнать, как настроить и переназначить свой контроллер ?
Руководства Steam предлагают все это и многое другое. Это бесплатные ресурсы, созданные игроками, которые обеспечивают поддержку в игре.
Руководства могут содержать текст, снимки экрана и видео и могут быть разделены на категории, чтобы вы могли быстро перейти к нужному разделу.
В то время как в прошлом вы могли охотиться в Интернете для прохождения или купить руководство по стратегии, теперь есть вероятность, что кто-то уже написал руководство Steam, которое поможет вам.
А если нет, то легко создать собственное руководство по Steam.
Как найти руководство по Steam
Есть разные способы открыть руководства Steam, и вам не нужно владеть игрой, чтобы просматривать ее руководства. Вот как найти руководства Steam.
Чтобы увидеть все руководства:
- Откройте клиент Steam.
- Щелкните Сообщество .
- Перейдите на вкладку » Руководства» . Вы можете отсортировать это по самым популярным и самым последним .
Это нормально, если вы хотите нащупать руководства, но, скорее всего, вы захотите прочитать их для конкретной игры.
Чтобы найти руководства по игре, которой вы не владеете:
- Откройте клиент Steam.
- Щелкните Магазин .
- Перейдите на страницу игры.
- В правом верхнем углу нажмите Центр сообщества .
- Перейдите на вкладку » Руководства» .
В качестве альтернативы, если у вас уже есть игра:
- Откройте клиент Steam.
- Щелкните Библиотека .
- Выберите игру.
- Щелкните » Руководства» .
Наконец, есть еще более простой способ, если вы уже играете в игру через Steam:
- Запустите игру Steam.
- Откройте оверлей Steam. По умолчанию это Shift + Tab .
- Здесь есть раздел Руководства, в котором показаны руководства с самым высоким рейтингом, которые вы можете щелкнуть, чтобы просмотреть их.
- В противном случае нажмите « Просмотреть все руководства», чтобы просмотреть все руководства по игре, в которую вы играете.
Этот метод применяется только к играм, купленным или погашенным через Steam, а не к играм, не относящимся к Steam, которые вы добавили в клиент.
Как перемещаться по руководству Steam
При просмотре справочника используйте указатель справочника справа, чтобы перейти к определенным частям.
Вверху вы можете показать большой палец вверх или вниз . Это влияет на звездный рейтинг гида; чем выше рейтинг, тем выше видимость гида в поиске.
Вы также можете потратить очки Steam, чтобы поблагодарить автора значком, добавить руководство в избранное, чтобы оно отображалось в верхней части страницы руководств, поделиться руководством в социальных сетях или сообщить о нарушении правил поведения в сети Steam.
Внизу руководства, если автор включил его, вы можете оставлять комментарии. Установите флажок «Подписаться на ветку», если хотите получать уведомления всякий раз, когда кто-то публикует новый комментарий.
Как создать руководство Steam
Если вы хотите помочь своим товарищам по игре и поделиться своим опытом, вам следует создать руководство Steam.
Сделать это:
- Перейдите на страницу руководств игры, как описано выше.
- В правом меню нажмите « Создать руководство» .
- Введите название своего гида.
- Нажмите Выбрать файл, чтобы загрузить квадратное изображение, представляющее ваше руководство. Он должен быть минимум 195×195 пикселей.
- Введите описание своего гида. Вы можете использовать текст разметки для форматирования – щелкните Справка по форматированию, чтобы просмотреть доступные параметры.
- Назначьте своему гиду категорию (вы можете выбрать несколько) и язык .
- Установите этот флажок, чтобы подтвердить, что вы являетесь первоначальным создателем руководства или имеете разрешение на его публикацию.
- Щелкните Сохранить и продолжить .
Это перенесет вас на следующую страницу, где вы заполните содержание своего руководства. Вы всегда можете отредактировать это позже, хотя у вас должен быть хотя бы какой-то контент, прежде чем вы сможете опубликовать.
Чтобы заполнить руководство, на странице «Содержание руководства»:
- Добавьте все изображения, которые вы хотите использовать в своем руководстве. Вы также можете использовать любые скриншоты или видео, которые вы уже загрузили в Steam.
- Добавьте участника, если хотите, чтобы друзья помогли вам создать руководство. Он появится на их странице руководств, как только вы завершите настройку.
- Добавьте раздел, чтобы создать свой первый раздел руководства. Из этого автоматически сгенерируется оглавление.
- Щелкните Изменить этот раздел .
- Здесь определите заголовок раздела и введите содержание раздела . Используйте панель инструментов для применения форматирования и используйте правое меню для встраивания изображений и видео.
- Когда будете готовы, нажмите Сохранить .
- Повторяйте шаги с третьего по шестой столько раз, сколько необходимо. Вы можете перетаскивать разделы, чтобы изменить их порядок. Щелкните Удалить этот раздел, чтобы полностью удалить его и все содержимое.
- Когда вы закончите, нажмите Preview Guide . Это покажет вам, как будет выглядеть руководство после публикации.
- Когда вы будете счастливы сделать руководство общедоступным, нажмите Опубликовать руководство .
Вы можете вернуться к своему гиду в любое время. Для этого перейдите на страницу руководств, и вы увидите новую ссылку в правом меню под названием « Созданные вами руководства» .
Как только руководство будет опубликовано, в разделе « Элементы управления владельцем» вы можете изменить видимость, чтобы указать, кто может видеть руководство: общедоступный, только для друзей, скрытый или частный. Вы также можете вернуться к различным страницам редактирования и отключить комментарии, а статистика авторов показывает, сколько людей просмотрели и добавили в избранное ваше руководство (конечно, для увеличения этих чисел может потребоваться время).
Вы также можете удалить руководство, если хотите удалить его из Steam навсегда. Это не может быть отменено, поэтому сделайте резервную копию руководства в другом месте, если хотите, чтобы это было записано.
Steam – отличный игровой магазин
Это все, что вам нужно знать о руководствах Steam. Так почему бы не попробовать создать один из них и не помочь своим товарищам по игре?
Steam не лишен недостатков, но есть причина, по которой он является популярной платформой для игроков на ПК. Такие функции, как руководства Steam, обширная библиотека игр и программного обеспечения, а также регулярные продажи – все это выделяет Steam среди конкурентов.
Войти
Магазин
Сообщество
Поддержка
Изменить язык
Полная версия
© Valve Corporation. Все права защищены. Все торговые марки являются собственностью соответствующих владельцев в США и других странах.
Политика конфиденциальности
| Правовая информация
| Соглашение подписчика Steam
| #footer_refunds

МАГАЗИН
СООБЩЕСТВО
О STEAM
ПОДДЕРЖКА
Установить Steam
войти
|
язык
© 2023 Valve Corporation. Все права защищены. Все торговые марки являются собственностью соответствующих владельцев в США и других странах.
НДС включён во все цены, где он применим.
Политика конфиденциальности
|
Правовая информация
|
Соглашение подписчика Steam
О Valve
| Steamworks
| Вакансии
| Дистрибуция Steam
| Подарочные карты
Steam Guides are excellent resources for gamers. So here’s how to find and view existing Steam Guides, and how to create your own too.
Steam Guides are player-created manuals that can help you discover a game’s secrets, teach you how to mod games, provide some fun facts, and much more besides.
In this aticle, we’ll tell you everything you need to know about Steam Guides, including what they are, how to find them, how to view them, and how to create your own.
What Are Steam Guides?
Are you stuck in a game and need a walkthrough? Hunting for all the achievements and want to know how to get them? Looking for some pro-level tactics? Want to know how to set up and remap your controller?
Steam Guides offer all of this and more. They are free player-created resources that provide support on a game.
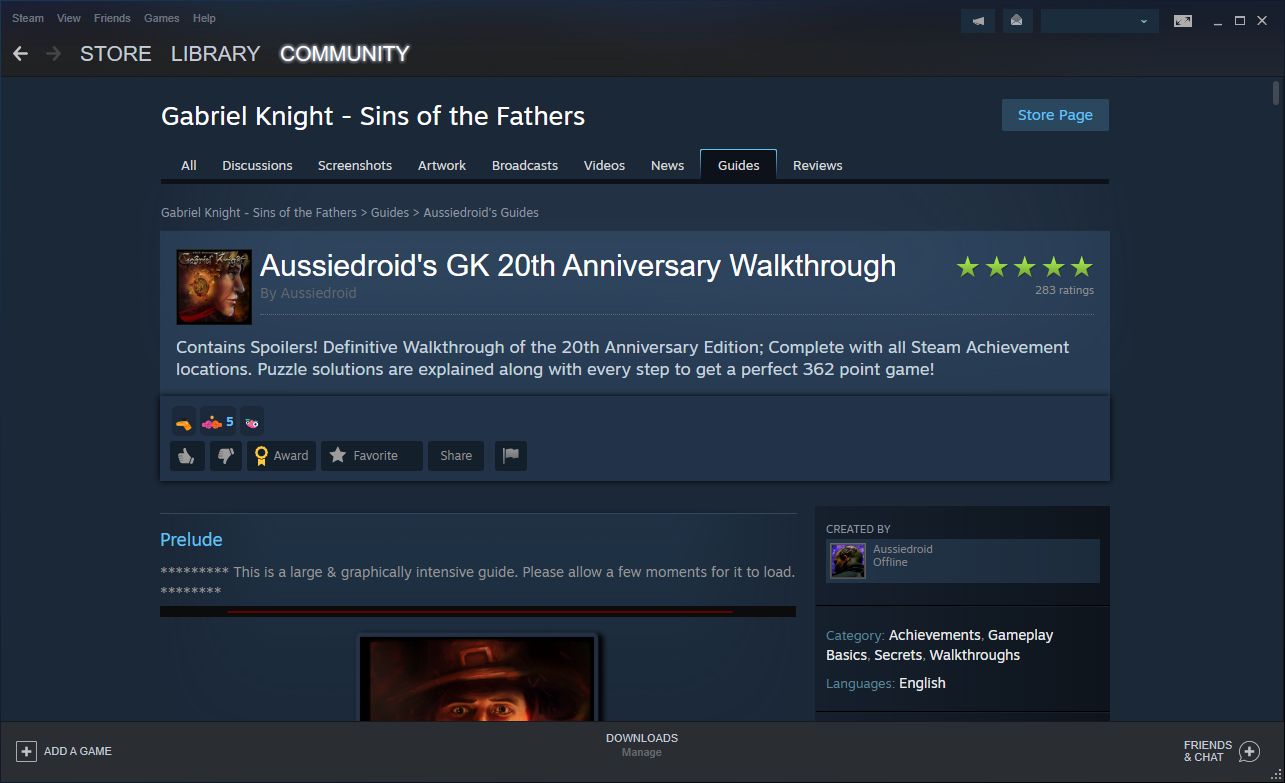
Guides can contain text, screenshots, and videos, and can be split into categories so that you can jump quickly to the section you need.
Whereas in the past you might have hunted online for a walkthrough or bought a strategy guide, the chances are now that someone has already written a Steam Guide that will help you out.
And if they haven’t, it’s easy to create your own Steam Guide.
How to Find a Steam Guide
There are various ways to discover Steam Guides, and you don’t need to own a game to view its guides. Here’s how to find Steam Guides.
To see all the guides:
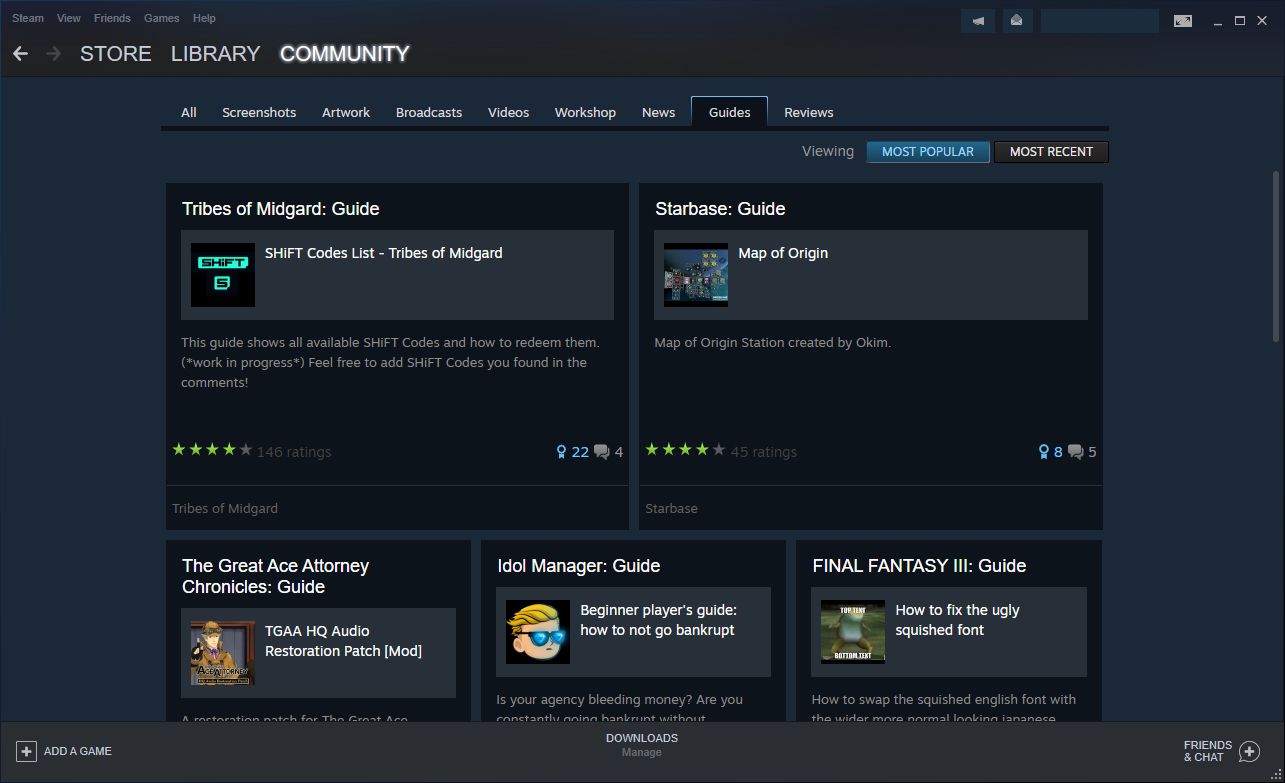
- Open the Steam client.
- Click Community.
- Switch to the Guides tab. You can sort this by Most Popular and Most Recent.
That’s fine if you want to get a feel for guides, but the chances are you want to read one for a specific game.
To find guides for a game you don’t own:
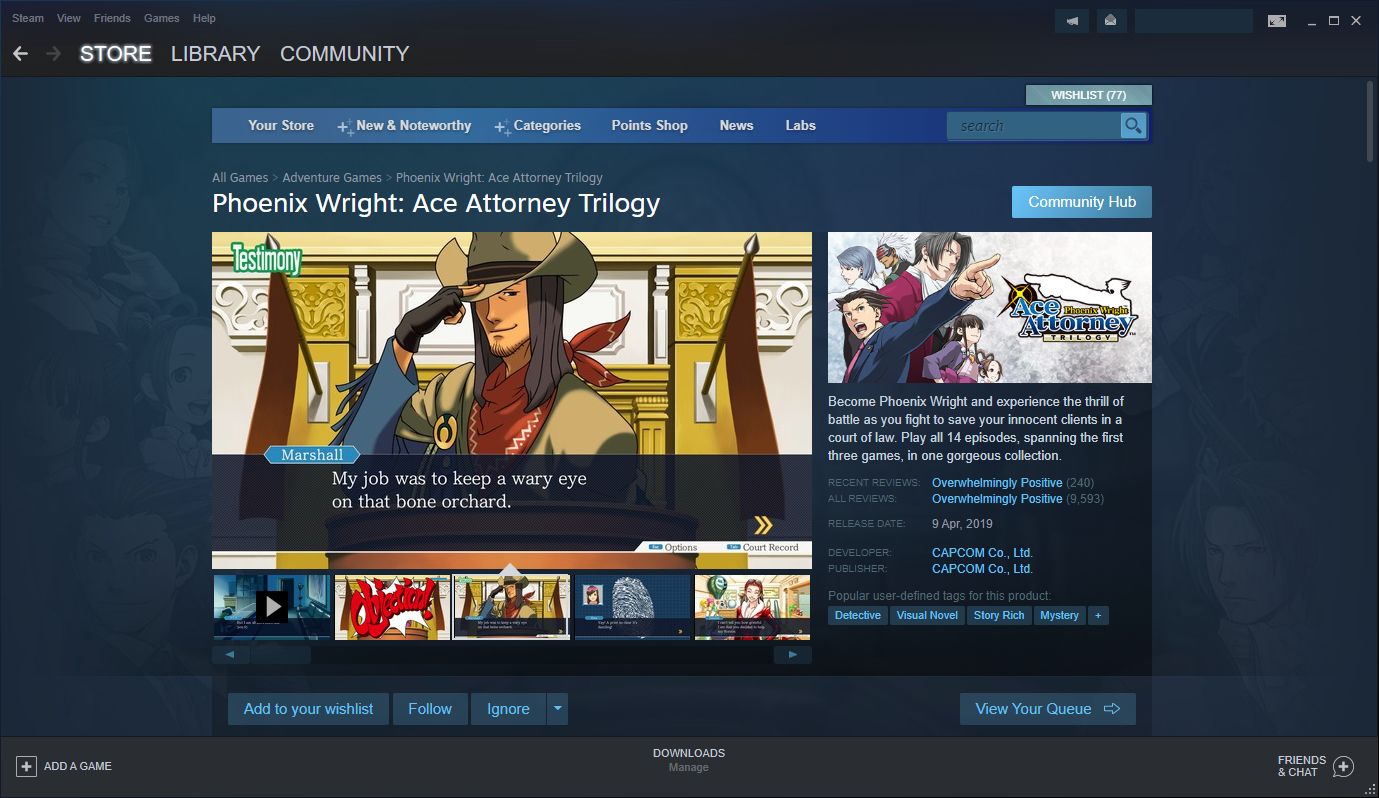
- Open the Steam client.
- Click Store.
- Navigate to a game page.
- In the top right, click Community Hub.
- Switch to the Guides tab.
Alternatively, if you already own the game:
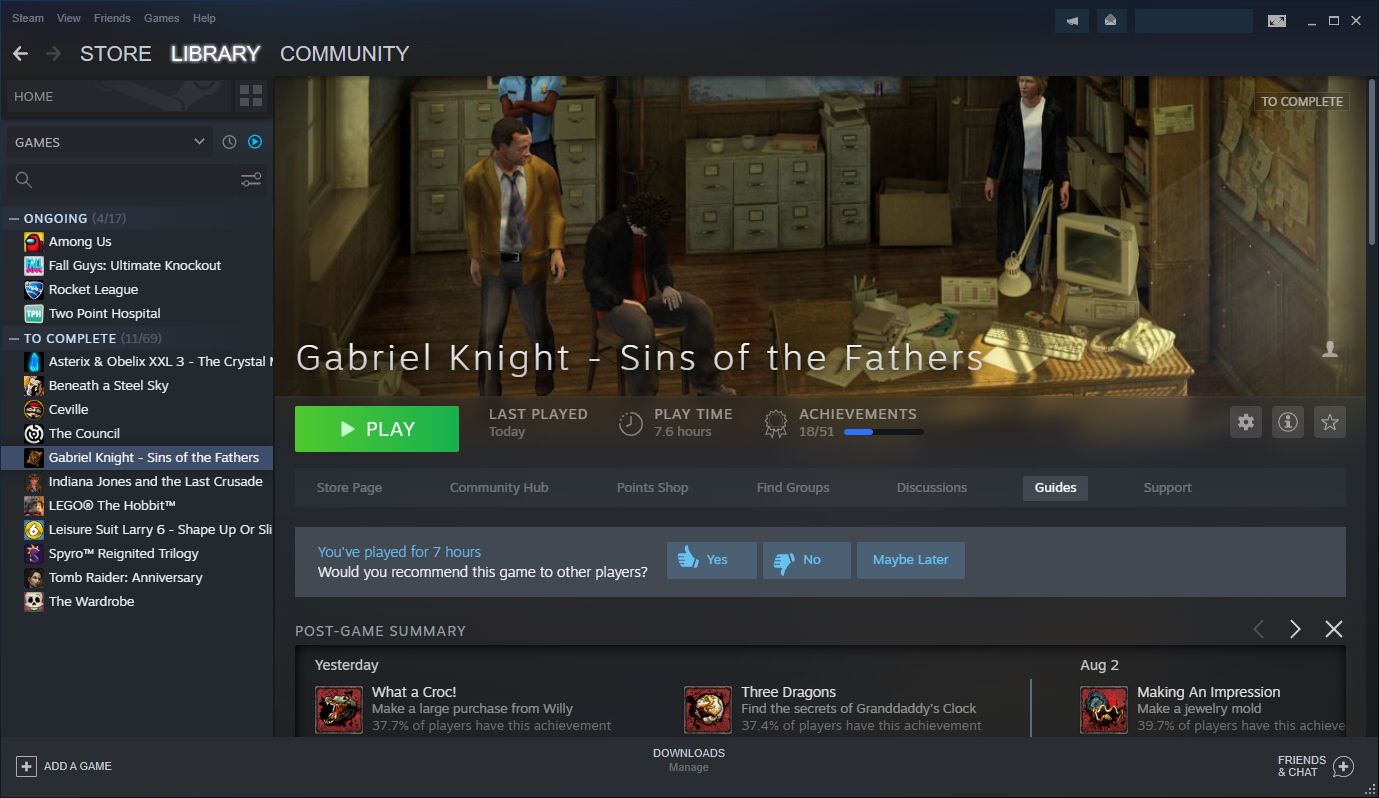
- Open the Steam client.
- Click Library.
- Select a game.
- Click Guides.
Finally, there’s an even easier route if you’re already playing the game through Steam:
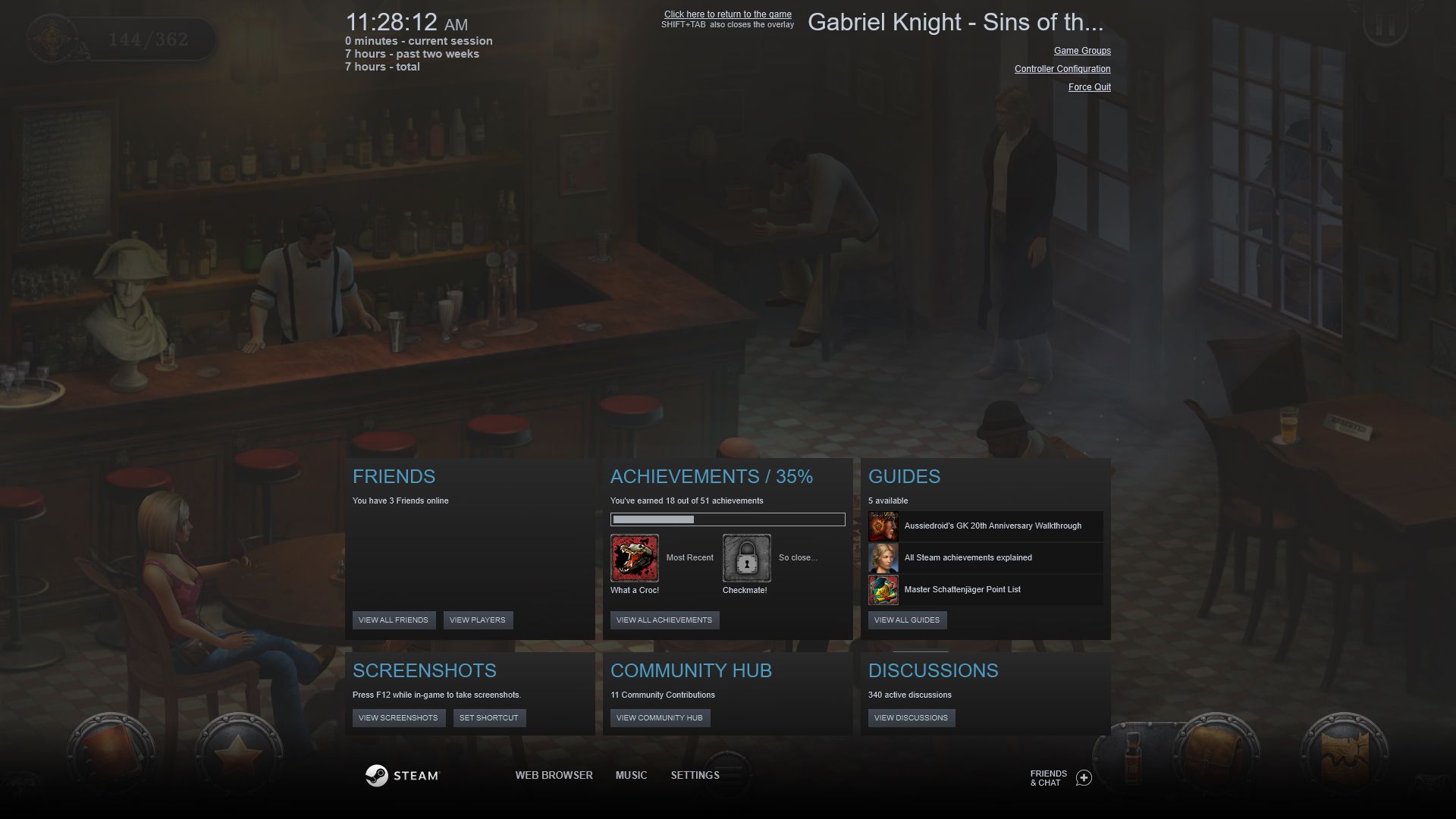
- Launch a Steam game.
- Open the Steam overlay. By default, this is Shift + Tab.
- Here, there’s a Guides section that shows the top-rated guides, which you can click to view them.
- Otherwise, click View All Guides to browse all guides for the game you’re playing.
This method only applies to games bought or redeemed through Steam, rather than non-Steam games you added to the client.
How to Navigate a Steam Guide
When looking at a guide, use the Guide Index on the right to skip to specific parts.
At the top, you can give it a thumbs up or thumbs down. This influences the star rating of the guide; the higher the rating, the greater the guide’s visibility in search.
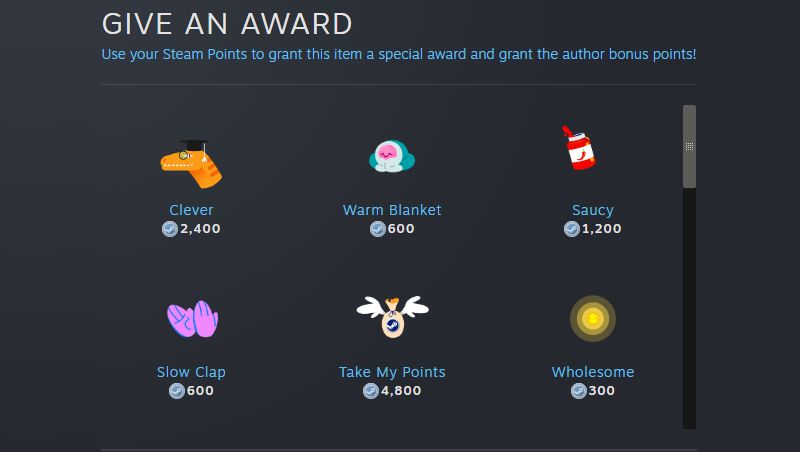
You can also spend Steam Points to give the author extra praise with a badge, favorite the guide so it appears at the top of your Guides page, share the guide to social media, or report it for violating the Steam online conduct rules.
At the bottom of the guide, if the author has enabled it, you can leave comments. Check Subscribe to thread if you want to receive notifications whenever someone posts a new comment.
How to Create a Steam Guide
If you want to help out your fellow gamers and share your expertise, you should create a Steam Guide.
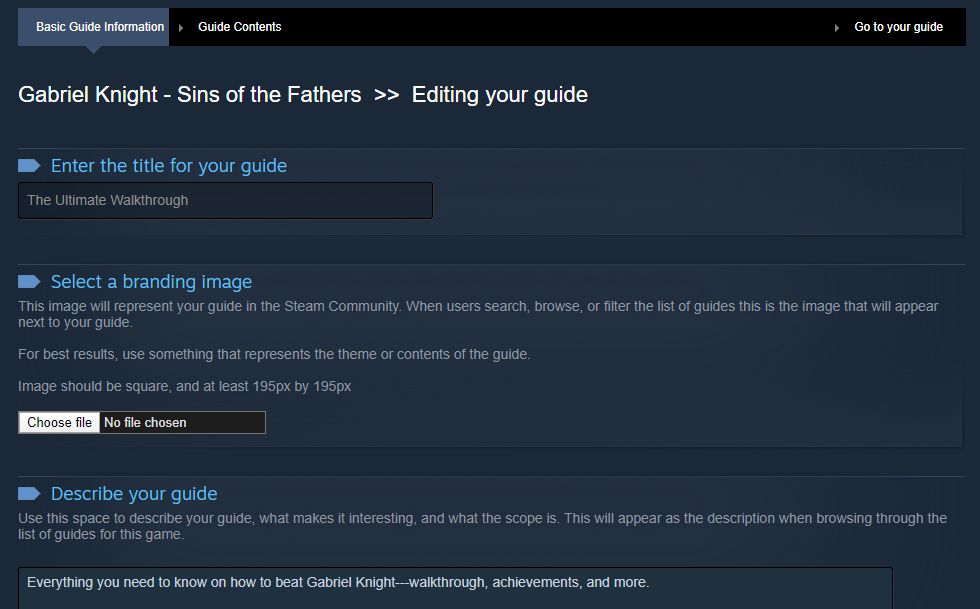
To do this:
- Navigate to the game’s Guides page, as detailed above.
- On the right-hand menu, click Create Guide.
- Enter the title for your guide.
- Click Choose file to upload a square image to represent your guide. It must be a minimum of 195×195 pixels.
- Input a Description for your guide. You can use markup texts for formatting—click Formatting help to see the available options.
- Assign your guide a Category (you can select multiple) and Language.
- Check to confirm you are the original creator of the guide, or have authorization to post it.
- Click Save and Continue.
This will take you to the next page, where you fill out your guide’s contents. You can always edit this later on, though you must at least have some content in place before you can publish.
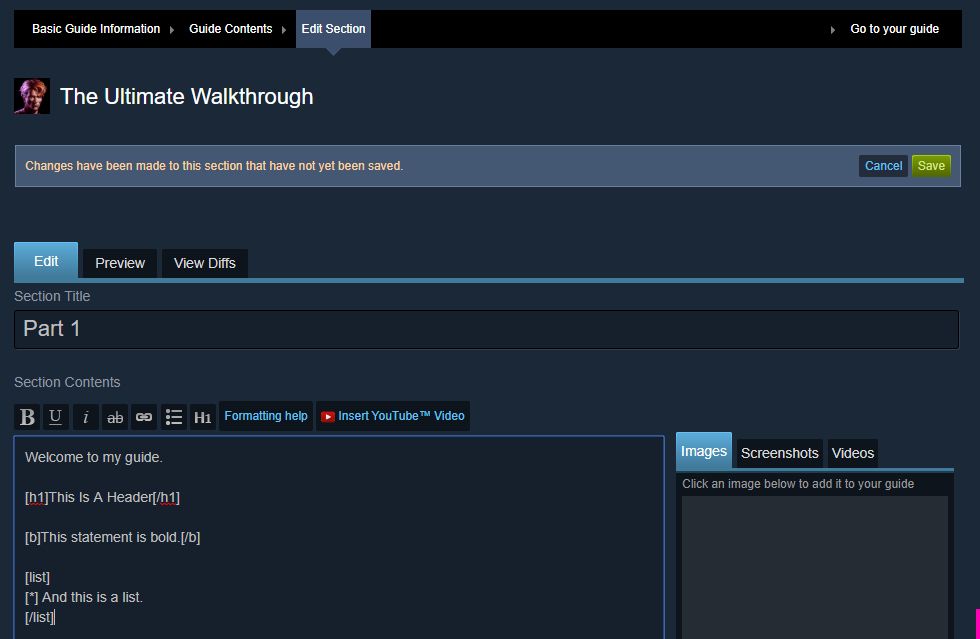
To populate your guide, on the Guide Contents page:
- Add all the Images that you want to use in your guide. You can also use any screenshots or videos that you’ve already uploaded to Steam.
- Add a contributor if you want your friends to help you create the guide. It’ll appear on their Guides page once you’ve completed setup.
- Add a section to create your first section of the guide. A table of contents will generate automatically from this.
- Click Edit this section.
- Here, define a Section Title and input the Section Contents. Use the toolbar to apply formatting, and use the right-hand menu to embed images and videos.
- When you’re ready, click Save.
- Repeat steps three to six as much as necessary. You can drag and drop sections to re-order them. Click Delete this section to remove it and the content within entirely.
- When you’re done, click Preview Guide. This will show you how the guide will appear when published.
- When you’re happy to set the guide public, click Publish Guide.
You can return to your guide at any time. To do this, go to the Guides page and you’ll see a new link on the right-hand menu called Guides you’ve made.
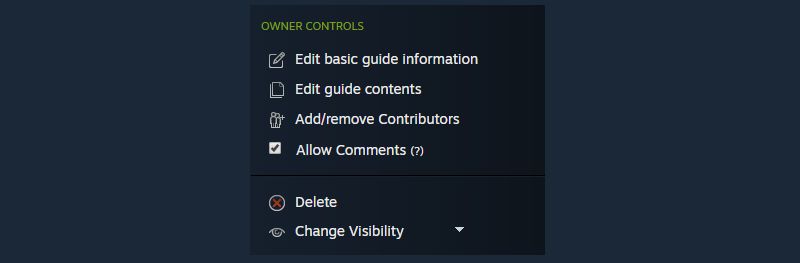
Once the guide is live, beneath Owner Controls, you can Change Visibility to set who can see the guide: public, friends-only, hidden, or unlisted. You can also return to the different editing pages and disable comments, and Author Stats shows you how many people have viewed and favorited your guide (of course, these numbers might take a while to increase).
You can also Delete the guide if you want to remove it from Steam permanently. This cannot be reversed, so back up the guide elsewhere if you want a record of it.
Steam Is an Excellent Games Store
That’s everything you need to know about Steam Guides. So why not give creating one a shot and help out your fellow gamers?
Steam isn’t without its flaws, but there’s a reason it’s the go-to platform for PC players. Features like Steam Guides, the vast library of games and software, and regular sales all make Steam stand out against its competitors.
Как зайти в избранное в стиме?
Запустите Steam. Нажмите на меню «Игры» и выберите «Добавить стороннюю игру в мою библиотеку…». Найдите на вашем компьютере игры, которые вы хотите добавить в библиотеку, или отметьте их в списке. Нажмите «Добавить выбранные».
Как посмотреть избранные руководства в стим?
- Перейдите в свой профиль в сообществе Steam (в верхнем меню после вкладки «Сообщество» наведите курсор на своё имя пользователя и выберите «Профиль»);
- Справа вы увидите колонку ссылок. Нажмите «Руководства», чтобы просмотреть свои руководства.
Где найти руководство в стим?
Вы легко можете найти руководства для любой игры, в которую вы играете через Steam: просто откройте оверлей во время игры (сочетание клавиш по умолчанию: Shift + Tab). Там вы увидите раздел с самыми популярными руководствами, а также недавно просмотренными или добавленными вами в избранное.
Где искать в телефоне Избранное?
- Откройте приложение Chrome. на телефоне или планшете Android.
- В правом верхнем углу экрана нажмите на значок «Ещё» Закладки. Если адресная строка находится внизу, проведите по ней вверх. Нажмите на звезду .
- Выберите нужную закладку.
Как добавить игру в избранное ps4?
Чтобы поместить объект в список, надо нажать на кнопку-сердечко, которая есть в карточках всех продуктов магазина Sony. Ограничений на работу со списком нет, добавлять можно игры любых платформ, представленные в PlayStation Store.
Как посмотреть руководство в Оверлее в стиме?
Кликайте по зеленой кнопке запуска и приступайте к прохождению уровней. А вот теперь вы сами разберетесь, как посмотреть руководство в оверлее Стим – просто зажмите сочетание клавиш Shift+Tab или другую выбранную вами комбинацию. Ответили, как посмотреть руководство в оверлее Steam – ничего сложного!
Как посмотреть оверлей Steam?
Найдите игру в библиотеке Steam -> Нажмите «Управление» -> «Свойства» На вкладке «Общие» вы увидите флажок «Включить оверлей Steam в игре».
Как сделать свое руководство в стим?
Чтобы создать руководство для игры или приложения в Steam, посетите центр сообщества этого продукта, затем перейдите на вкладку «Руководства» и нажмите на кнопку «Написать руководство». На странице создания руководства вводится основная информация о вашем руководстве: название, описание и изображение.
Куда сохраняются скриншоты Steam
Каждый пользователь Steam может без труда делать скриншоты во время игрового процесса. После этого ему остается загрузить созданные снимки в свое персональное облако, при необходимости настроить параметры приватности. Все обработанные таким образом изображения будут доступны для просмотра всем или определенным кругам юзеров. Вместе с этим скриншоты сохраняются и на жесткий диск. Для быстрого получения картинок в исходном виде или при случайной отмене загрузки в Steam Cloud их всегда можно найти в одной из локальных папок Стим.
Просмотр сохраненных скриншотов Steam
Как уже было сказано ранее, процесс создания скриншотов состоит из двух этапов: вы создаете их, и при этом они появляются в одной из папок на ПК, а затем загружаете в облако, и они становятся доступными для использования через аккаунт Стим. Совсем не обязательно загружать их в облако — иногда можно просто сделать снимок и сохранить его на своем компьютере для разового использования. Исходя из этого, далее мы рассмотрим, где находятся скриншоты на вашем компьютере и аккаунте.
Вариант 1: Скриншоты в аккаунте
Загруженные снимки экранов на сервис становятся доступными через отдельный раздел аккаунта. Вам достаточно открыть свой профиль и перейти в «Скриншоты».
Там вы можете делать с ними все, что угодно: сортировать разными способами для удобного просмотра, выставлять им приватность, копировать прямые ссылки отвечать на комментарии, если их оставляют другие пользователи.
Останавливаться на инструментах работы со скриншотами мы не будем, поскольку это не относится к теме статьи.
Вариант 2: Скриншоты на жестком диске
Чтобы просмотреть, какие изображения сохранились на жестком диске, воспользуйтесь одним из двух способов, рассмотренных ниже.
- Наиболее удобным будет использование клиента — откройте «Библиотеку», кликните правой кнопкой мыши по игре и выберите пункт «Просмотреть скриншоты».
- Туда же можно попасть через раздел «Скриншоты» из Варианта 1, кликнув на «Загрузить скриншоты».
Без запуска клиента найти их сложнее. Дело в том, что папка со скриншотами для каждой игры находится далеко в неочевидном для юзера месте, в связи с чем ее придется поискать. Общая пользовательская папка находится по пути D:Steamuserdata12345678 , где D — раздел диска с папкой Стим, а 12345678 — персональный числовой идентификатор. Папка по умолчанию — С:Program Files (x86)Steamuserdata12345678 . Внутри нее будет еще несколько пронумерованных папок, где каждому номеру соответствует какая-то определенная игра в Steam.
Настройка папки скриншотов
Вы можете и сами назначить локальную папку для скриншотов, перейдя в «Настройки» игрового клиента. Переключитесь на вкладку «В игре» и нажмите на кнопку «Папка скриншотов».
Через внутренний проводник укажите папку, куда в дальнейшем будут сохраняться снимки экранов.
В этой статье мы рассказали, где можно отыскать скриншоты на своем компьютере или в профиле Стим, а также как поменять папку, куда они будут сохраняться локально.
Где на Steam клиенте хранится список избранных серверов?!
cssnik Сержант

Где на Steam клиенте хранится список избранных серверов?!
Нужно перенести несколько десятков избранных серверов с одного аккаунта на другой, вручную влом.
testncrash Капитан

cssnik Сержант

warriorX Майор

weinstreizeR Эксперты no-Steam
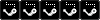
Избранные сервера и история серверов хранятся в одном файле, здесь:
Как в Steam посмотреть историю покупок
Увлечение пользователя играми закономерно приводит к инсталляции сервиса Steam. Сервис предлагает 30.


В Интернете немало запросов по теме, как выполнить то или иное задание в Steam. В частности, пользователи онлайн-платформы часто ищут ответа по заданию: «Просмотрите руководство в оверлее Steam». Это задание предлагается новоиспечённым пользователям, которые совсем недавно завели себе аккаунт в системе. Ниже я расскажу о том, как просмотреть руководство в оверлее Steam
Значки и оверлей – что это такое и для чего нужны
Для начала несколько слов о заданиях в Стиме, а только потом речь пойдёт о том, как выполнить данное задание. Их в Steam – 28. После выполнения абсолютно всех пользователь получает в свой профиль значок «Столп сообщества». Также в приложении есть и другие значки и они связaны с различными привилегиями. В частности, демонстрируют всем уровень мастерства пользователя и дают возможность получить разные бонусы.
Итак, задание «Просмотрите руководство в оверлее Steam» — один из 28 шагов навстречу к обладанию заветного значка. Отыскать задание просто. Для этого нужно открыть десктопное приложение, либо войти в свой аккаунт через веб-браузер, авторизоваться в нём.
Далее необходимо нажать мышью на имя пользователя вверху справа и в загруженном меню перейти в пункт «Мой профиль».
Откроется окно профиля пользователя, где справа на панели есть гиперссылка «Значки». Нужно на неё кликнуть мышью.
После этого отроется окно, где пользователь увидит раздел «Столп сообщества» и набор выполненных и не выполненных заданий. Выполненные задания хорошо прорисoваны, остальные выглядят бледными. Среди ещё невыполненных заданий и искомое: «Просмотрите руководство в оверлее Steam». Эта информация будет полезна пользователю, чтобы он мог её проанализировать и продумать свои дальнейшие шаги.
Перед тем как брать «вершину» важно понять, какой смысл вкладывается в понятие «оверлей Стим». Говоря простыми словами, оверлей можно описать так: это программный интерфейс, который во время игрового процесса открывает доступ пользователю к каким-то функциям сообщества без необходимости покидать игру. Данный инструмент может быть настроен пользователем, но тот, кто не в теме, что оверлей присутствует в системе, конечно же, будет обделён.
Как выполнить задание
Чтобы наконец-то понять, где посмотреть руководство в оверлее Steam, нужно открыть настройки десктопного клиента. В левом верхнем углу есть системная папка Steam, нужно на неё кликнуть мышью и в меню перейти в раздел «Настройки».
Данный раздел имеет собственное меню, в котором пользователя должен заинтересовать пункт «В игре». При этом справа отобразятся соответствующие настройки, где нужно установить «галочку» в поле включения оверлея, а также указать комбинацию клавиш для открытия оверлея – Shift+Tab. Чтобы настройки сохранились, необходимо нажать на «ОК».
Всё, дополнительный интерфейс подключен, а это значит, что, нажав на указанную комбинацию клавиш во время игрового процесса, пользователь сможет вызвать чат, браузер, перейти к покупкам и так далее.
Оверлей Steam в каждой игре может выглядеть по-разному, но чаще всего это некие всплывающие окна внизу экрана, которые предлагают пользователю быстрый переход к не игровым функциям Стима. Как правило, использование оверлея у пользователей не вызывает никаких вопросов, настолько в нём всё интуитивно понятно.
Для начала нужно установить как минимум одну игру и запустить её. Все игры пользователя хранятся в библиотеке, а быстрый доступ к ним осуществляется через соответствующую вкладку на верхней панели Стима. Во время игры вызвать оверлей с целью просмотра руководства легко: достаточно нажать на Shift+Tab или собственную комбинацию клавиш пользователя, которую он указал в настройках.
Всё, задание выполнено, а значит желанный статус «Столп сообщества» стал на одно задание ближе!
( 1 оценка, среднее 3 из 5 )
Для получения звания — «Посол сообщества Steam», нужно звание «Столп сообщества».
Задания для получения значков и улучшения
1. Включите Steam Guard.
Для этого:
- Зайти на страницу управления аккаунтом — Об аккаунте > Защита аккаунта.
- Выберите вариант «Настройка Steam Guard», выбрав способ получения кода.
2. Посмотрите трансляцию.
- Зайдите в «Центр сообщества», выберите вариант «Трансляция».
- Выберите и посмотрите трансляцию.
3. Добавьте нового друга — зайдите в профиль игрока, выберите вариант «Добавить в друзья».
4. Опубликуйте скриншот.
- Сделайте скриншот во время игры, которая поддерживает оверлей Steam.
- Зайдите в личный профиль, выберите вариант «Сообщества Steam», опубликуйте скриншот.
5. Подпишитесь на продукт в мастерской Steam.
Зайдите на страницу «Мастерская Steam». выберите модификацию, подпишитесь на неё.
6. Выберите аватар для профиля в сообществе Steam.
Зайдите в профиль > «Редактировать профиль» > слева в меню «Аватар».
Стим предложит изображение на выбор, либо загрузить свой вариант. После выбора аватара не забудьте сохранить изменения профиля.
7. Вступите в группу.
Вступите в группу, по вашему выбору или первую попавшуюся.
8. Опубликуйте статус Ваших друзей.
Зайдите в ленту активности, выберите вариант «Активировать друзей», там увидите список друзей для которых можно разместить статус.
9. Разместите значок в профиле.
Профиль > «Редактировать профиль» > слева «Значок напоказ».
Выберите желаемый значок.
10. Опробуйте торговую площадку сообщества Steam.
Зайдите на торговую площадку, выберите нужный лот для покупки и поставьте напротив него галочку, приняв «Соглашение подписчика Steam».
11. Используйте список рекомендаций в магазине Steam.
Стим подбирает игры для каждого пользователя на основе рекомендаций и интересов.
12. Поиграйте в любую игру.
13. Опубликуйте хотя бы 1 видео.
- Выложите видео на YouTube канале.
- Привяжите аккаунт YouTube к профилю Steam, выберите вариант «Видео», в профиле, выбрав «Связать аккаунт с Youtobe каналом», после выберите «Получить доступ к вашим видео на Youtube».
- Потом выберите нужное видео и выложите на своем канале Youtube.
14. Посмотрите руководство в оверлее Steam.
Находясь в игре, откройте оверлей — клавиши «Shift + Tab», зайдите в любое сообщество, далее выберите вариант «Руководства» и откройте любое.
15. Укажите своё настоящее имя, в настройках профиля.
16. Оставьте комментарий в профиле друга.
17. Оставьте комментарий к скриншоту друга.
Зайдите в профиль друга, оставьте комментарий под любым его скриншотом.
18. Используйте смайл в чате Steam.
Во время переписки с другом или другим игроком, отправьте ему любой смайлик.
19. Произведите обмен.
Чтобы завершить обмен, подтвердите его через Мобильный Аутентификатор Steam. Если Мобильного Аутентификатора нет, то письмо с подтверждением отправится на почту.
Если аккаунт ограниченный, обмениваться нельзя, пока не пополните Кошелек Steam суммой в 5 долларов.
20. Добавьте игру в список желаемого.
Выберите одну игру и добавьте в список желаний.
21. Напишите обзор для игры.
Выберите любую игру, поиграйте в неё хотя бы 5 минут, после зайдите на страницу игры и в поле обзора, напишите своё мнение.
22. Оцените 1 файл в мастерской.
Зайдите в мастерскую Steam, выберите любую модификацию и оставьте отзыв.
23. Оставьте голос в Greenlight.
Зайдите на страницу Steam Greenlight, выберите любую игру, оставьте оценку.
24. Установите фон в профиле.
Зайдите в редактирование профиля > слева фон.
25. Дайте оценку записи в ленте активности друга.
Зайдите в ленту активности, выберите ленту друга и поставьте лайк.
26. Создайте игровой значок.
Собрав набор карточек, сделайте из него игровой значок.
27. Проведите на форуме Steam 5-10 минут.
Зайдите на форум Steam, пролистайте темы или просто сверните форум.
28. Привяжите номер телефона к аккаунту Steam.
Зайдите в настройки аккаунта Steam, в соответствующем разделе укажите свой номер телефона с учётом кода города, после подтверждения придёт СМС пароль.
После этого получите заветный статус посла сообщества. Может занять пару дней.
Как и обещала, предлогаю Вашему вниманию, подробную инструкцию по выполнению Заданий Сообщества Steam.
Напоминаю, что все выполненные Вами и все доступные задания, Вы можете просмотреть кликнув мышкой на строку УРОВЕНЬ в правом верхнем углу Вашего аккаунта. Пристегнём ремни и поехали!
Вступите в группу
Не думаю что тут нужно что-то обьяснять. Вступаем в любую группу и выполняем первый пункт. ГиП ГиП Ура.
Порекомендуйте игру
Тоже давольно просто. Выбираем Вашу любимую игру, ищем строку, на странице Магазина Steam этой игры, ПОРЕКОМЕНДОВАТЬ и пише пару тёплых слов о гейм плее. Сохраняем и готово!
Добавьте игру в список желаемого.
Проблем возникнуть не должно. Выбираем в Магазине Steam ту игру которая Вам приглянулась, ищем строку, на странице Магазина Steam этой игры, ДОБАВИТЬ В СПИСОК ЖЕЛАЕМОГО. Жмём. Минус 3, идём дальше.
Укажите своё настоящее имя в профиле сообщества.
«И если будешь врубать читы-мы придём за тобой!» VALVE. Жмём РЕДАКТИРОВАТЬ ПРОФИЛЬ и заполняем поле ИМЯ.
Оцените файл в Мастерской.
Переходим в раздел МАСТЕРСКАЯ http://steamcommunity.com/workshop/ , жмём на первое что приглянулось (выбирать что-то конкретное не обязательно), заходим в раздел предлогаемого товара и жмём ПаЛеЦ ВвЕрх, а то они (VALVE) придут и за тобой!
Просмотрите руководство в оверлее Steam
Во время игры (прямо во время игры) заходим в Steam комбинации клавиш shift+Tab. В открывшемся окне мы видим 3 квадрата ДРУЗЬЯ, ДОСТИЖЕНИЯ и РУКОВАДСТВА. Нас интересует последний пункт. В основном это тарабарщина на английском в смысл которой не стоит вникать вовсе. Просто жмём на любое и делаем вид что читаем.
Поместите значок себе в профиль.
После того как Вы создали свой игравой значок, поместите его в профиль по средствам редактирования Вашего аккаунта. Жмём РЕДАКТИРОВАТЬ АККАУНТ и в самом конце выбираем строку СМЕНИТЬ ИГРАВОЙ ЗНАЧОК. Далее выбираем из доступных Вам на данный момент.
Свяжите ваши аккаунты Steam и Facebook.
Для начала нужно создать свою станичку в Facebook https://ru-ru.facebook.com/
Регистрируемся там (вводим емэйл отличный от того на котором зарегестрирован Ваш Steam аккаунт), более аккаунт в Facebook нам не потребуется, если Вы конечно не решили там поселиться. Далее, заходим в свой Steam профиль, жмём редактировать листаем ниже и в ищем синюю строчку с надписью Facebook (или как то так). Жмём на неё, дальше всё элементарно.
Опубликуйте скриншот.
F12 в игре при запущеном Steam, выходим из игры, жмём ЗАГРУЗИТЬ.
Оставьте комментарий к скриншоту друга.
Заходим на страницу Steam аккаунта Вашего друга ,выбираем понравившийся Вам скриншот и пишем пару тёплых слов, в комментариях, в адрес его творчеста. А за одно ставим ПаЛеЦ ВвЕрХ, этому скриншоту, если есть ногти на руках.
Сыграйте в игру.
«А не то мы придём за тобой!» VALVE.
Проголосуйте в Greenlight.
О самом ресурсе. Компания Valve выпустила игравую платформу — Steam Greenlight, которая позволит игрокам самим с помощью голосования выбирать те проекты, которые они хотели бы видеть на прилавках Steam.Greenlight увидил свет благодаря другой системе Valve — Steam Workshop, которая предоставляет возможность игрокам загружать, искать и оценивать модификации и дополнения к играм, представленным в Steam. Но в отличие от Workshop, Greenlight ориентирован на инди-разработчиков игр, которые смогут публиковать концепт-документы, скриншоты, видеоролики, демо-версии и всё, что поможет им засветиться и обратить на себя внимание игроков. Кроме того, разработчики смогут получить бесценный фидбек непосредственно от геймеров.
О достижении. Переходим в Greenlight http://steamcommunity.com/greenlight/ . Выбираем любой приглянувшийся Вам проэкт.В окне выбранного Вами товара, под вопросом от Steam: «Купили бы вы эту игру, будь она доступна в Steam?» Жмём ДА. Денег за это не возьмут, да и покупать что-то потом тоже не придётся.
Подпишитесь на продукт в мастерской Steam.
Переходим в МАСТЕРСКУЮ http://steamcommunity.com/workshop/ . Выбираем раздел с интересующий Вас игрой. Помните! Многих известных Вам игр, там может не быть. Так что долго не ищем. Я выбрала Skyrim, предо мной открылся раздел в катором сами игроки предлагают тысячи, самостоятельно созданных, дополнений. Я выбрала понравившееся мне, и в графе ПОДПИСАТЬСЯ, что в зелёном квадрате, «заключила сделку с дьяволом».
Совершите обмен.
Обмены производятся между двумя пользователями Steam. Для этого в окне чата достаточно кликнуть правой кнопкой мышки на аватарку собеседника и выбрать параграф ПРЕДЛОЖИТЬ ОБМЕН. Процедура довольна проста, Вы будете обмениваться предметами из инвентарей Ваших Steam аккаунтов. Для этого перетаскиваем предмет обмена из Вашего инвентаря в окно обмена и подтверждаем сдеку, предварительно убедившись что тот с кем Вы обмениваетесь сделал тоже самое. P.С У тех каму я уже раздала подарочные фоны профилей от клана, данное достижение уже выполнено, т.к. они поучаствавали в процедуре обмена. Тот кто ещё этого не сделал (не получил профиль от клана)-труба зовёт.
Используйте смайл Steam в чате.
Для этого нужно вставить любой смайл в сообщение или комментарий. Если таковой (смайл) у Вас есть.
Оставьте комментарий в профиле друга.
Напишите как Вы его любите, ну или наоборот.
Опубликуйте видео.
Самое сложное, с виду. И так, для этого перво на перво нужно создать себе аккаунт на YouTube http://www.youtube.com/ .
После этого ищем, уже на странице Вашего аккаунта в YouTube графу с надписью ДОБАВИТЬ ВИДЕО (рядом ещё черная стрелочка вниз) Жмём на неё (всмысле на графу а не на стрелочку). после перехода в центре экрана появится ВЫБЕРИТЕ ФАЙЛЫ ДЛЯ ЗАГРУЗКИ . или перетащите их мышью. Жмём туда и указываем деррикторию, уже на Вашем компьютере, где хранится то видео которое Вы собираетесь загрузить в YouTube. И загружаем видео. После того как видео загрузилось, переходим в Steam. В правой стороне аккаунта ищем графу ВИДЕО, заходим в неё и жмём ДОБАВИТЬ ВИДЕО С YouTube. После связываем Ваш аккаунт YouTube с Вашим же аккаунтом Steam. Видео с YouTube загружиться в Ваш профиль Steam автоматически. Если же, после всех этих мучений Steаm выдаёт Вам что-то вроде: «В вашей коллекции YouTube не найдено ни одного видео.»-повторяем всё процедуру с самого начала. Теперь о содержание самого видео. Это может быть что угодно (кроме порно, конечно))), трейлер с игры ,фильма, просто клип, не важно. Если у Вас на компьютере не храниться ничего подходящего, видео можно скачать с интернета или с того же YouTube. Что бы скачать видео именно с YouTube, воспользуйтесь http://ru.savefrom.net .
Выберите аватар для вашего профиля в Сообществе.
Редактировать профиль>выбрать аватар.
Добавьте нового друга в ваш список друзей.
Только не говорить ему что это для достижения. Не огорчайте ребёнка.
Опубликуйте статус для ваших друзей.
Для этого в окне Вашего Steam аккаунта ищем графу ,где БОЛЬШИМИ БУКВАМИ написан Ваш ник. Это с самого верху, сразу после разделов: МАГАЗИН, БИБЛИОТЕКА, СООБЩЕСТВО, ВЫ. Жмём туда и в выплывающем окне жмём на АКТИВНОСТЬ. в этой самой АКТИВНОСТИ, в поле РАЗМЕСТИТЬ СТАТУС ДЛЯ ДРУЗЕЙ, пишем что душе угодно.
Опробуйте Торговую площадку сообщества.
Придётся что-то купить. http://steamcommunity.com/market/
На Торговой Площадке пользователи Steam самостоятельно продают всё те же карточки, фоны, смайлы и т.д. Корпорация VALVE, очень строго следит за этим «базаром», так что будьте покойны, Вас там не обманут и продадут обсолютно легальный электронный товар. Главное помните! Все сделки на Торговой Площадке оплачиваются только с Вашего личного Steam кошелька. Полную информацию о Вашем балансе и способах пополнения кошелька, Вы сможете просмотреть уже находясь на Торговой Площадке.Просто найдите в правом верхнем углу Вашего Steam аккаунта (находясь в разделе Торговая Площадка) строку БАЛАНС КОШЕЛЬКА. Пополнить кошелёк можно множеством различных способов (точно так же как, предположем, бы Вы покупали игры в Steam магазине). Минимальная сумма пополнения 150 рублей.
Оставьте сообщение в обсуждениях Steam.
Переходим в раздел обсуждения http://steamcommunity.com/discussions/ . Далее ищем интересующую Вас игру и выбираем нужный Вам пост или создаём новый. И делимся с Сообществом Вашими мыслями и чувствами. Я создавала обсуждение для игры Remember Me, с тегой «Remember Me, ожидание и действительность». В принципе очень неплохо потрепались о наболевшем.
Установите фон в профиле.
Редактировать профиль>Выбрать фон. Выбираем из имеющихся. Напоминаю, что те, кто уже получил подарочные фоны от клана ,уже выполнили данное достижение.
Собственно ВСЁ! Можно выдохнуть!) По выполнению всех этих достижений, Вы получите игравой значок, ввиде подобия золотой монетки, который называется ПОСОЛ СООБЩЕСТВА и 200 очков опыта для уровня Вашего Steam аккаунта. Опыт Steam аккаунта, Вы так же будите получать в процессе выполнения заданий Сообщества.
Думаю на этом всё, вышеприведённое описание, это то, как ЛИЧНО Я выполняла данные задания. Если кто-то знает какие-то другие варианты выполнения-смело делитесь ими с остальными членами клана.
У меня на момент начала летней распродажи был значок «Столп Сообщества». Выглядел так:
Следующий по рангу и на 200xp был «Посол сообщества». (Главная картинка поста)
Список действий, необходимый для получения значка «Посол Сообщества»:
Список действий, которые нужно совершить для получения «Столпа Сообщесва»:
Скриншоты взяты из профилей участников, еще не выполнивших задания. Когда задание уже выполнил — игструкция по его выполнению пропадает.
Мне кажется подозрительным сходство заданий на посла и столпа. Кстати, некоторое время назад (пол года/год?) когда выполнял столпа — надо было совершать похожие действия, но меньше, Не было плюшек с ковкой значков (значков просто не было), не было фонов и тп. Короче не надо было делать то, чего не было.
Вообще с этой распродажей послов появится ух как много. Элитность значка сильно упала.
Еще интересный факт. Пока я не сковал значок для игры (Hotline Miami кстати) у меня не появлялся список действий для получение «Посла Сообщества». Приходилось спрашивать что делать у друга по стиму. Кстати, Sharkman, спасибо.
UPD Видео, которое выставил в Steam для значка.
На удивление набрало много просмотров.
Остались вопросы? Задавайте в комментариях!
Запись показалась полезной — поделитесь в соц. сетях (кнопки справа)
В стиме был обновлен значок «Посол сообщества» в связи с улучшением защиты и добавлением привязки номера телефона к аккаунту.
Добавили еще 4 стадии, которые нужно сделать, что бы получить значок «Community Leader» и 500 опыта.
Гайд по получению:
Заранее зайдите в свой аккаунт стим в браузере!
1) Выполните все задания, которые написаны на русском языке, это самое понятное и простое. Если что то не знаете как сделать, загуглите, там все написано.
2) После того, как вы выполнили все на русском, переходите к заданиям на англ. языке. Там в принципе все понятно, но я сейчас опишу их выполнение подробнее ниже:
———————————
Add a phone number to your account (все просто, привязать номер телефона к аккаунту).
Переходите на эту страничку (возможно потребуется войти в аккаунт стим, если этого еще вы не сделали), найдите поле Контактная информация, и кнопку «Привязать телефон»
Привязываете номер телефона (там все просто), идете далее.
———————————
Use the Steam Mobile App for two-factor authentification (используйте мобильное приложение Steam для создания двухфакторной аутентификации)
П1. Возьмите телефон, зайдите с него в Google Play (обязательно приложение, не сайт). Найдите в приложениях Steam, установите его на телефон. Далее запустите его, нажмите на 3 полоски слева сверху, выберите Steam Guard, добавьте двухфакторную аутентификацию. Там уже все довольно просто, запоминаете, принимаете коды и т.п.
———————————
View a broadcast (просмотрите трансляцию)
Перейдите на эту страничку (нажми меня) или найдите в Steam кнопку Трансляции:
Запустите любую трансляцию, просмотрите хотя бы секунд 5-10 и закройте страницу (пункт будет выполнен)
———————————
Use the Store Discovery Queue (используйте рекомендованный список в магазине)
Переходите на страничку магазина, прокрутите страничку чуть ниже и найдите «Ознакомьтесь с вашим списком» (большая рыжая кнопка)
Вы смотрите список, нажмите на одном из продуктов В желаемое и подписаться (возможно необязательно), и в конце списка нажмите Завершить. (Нажимать надо на рыжие кнопки Следующее)