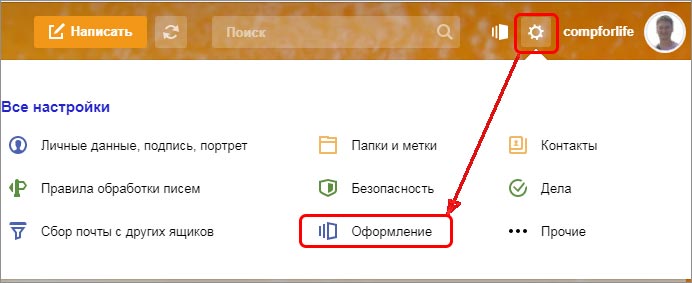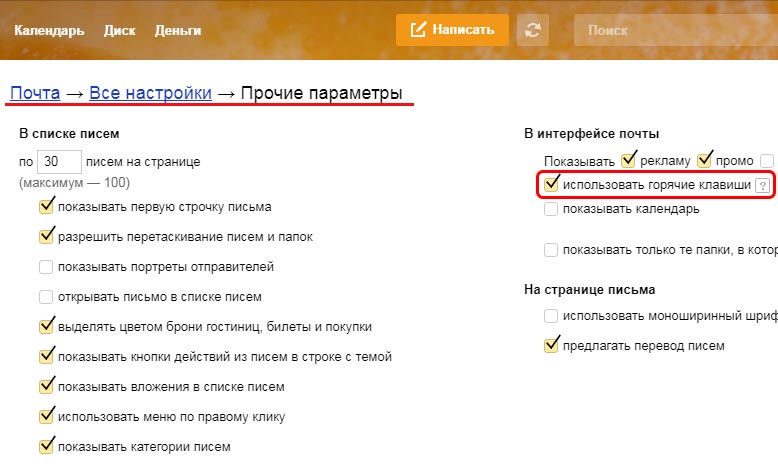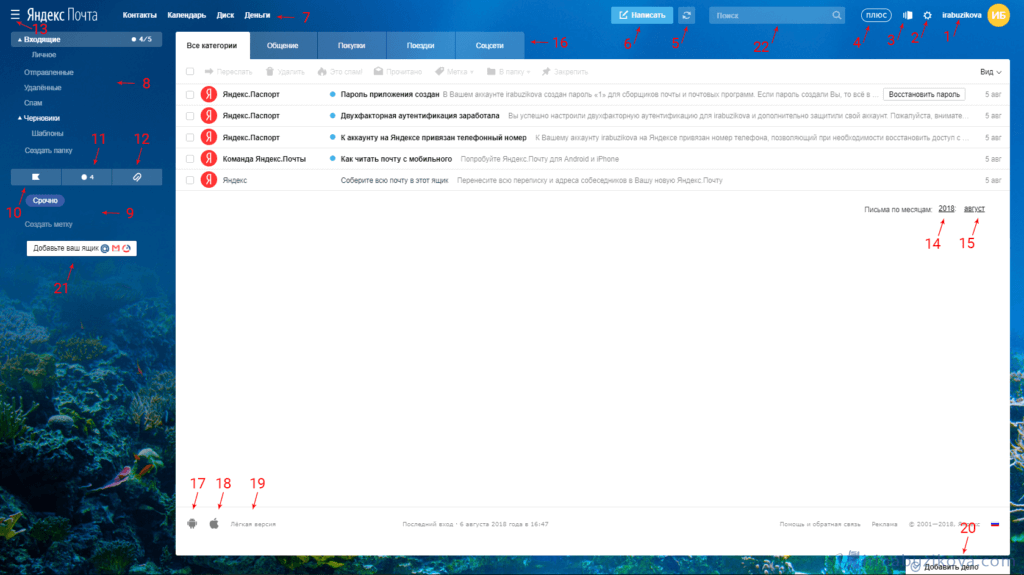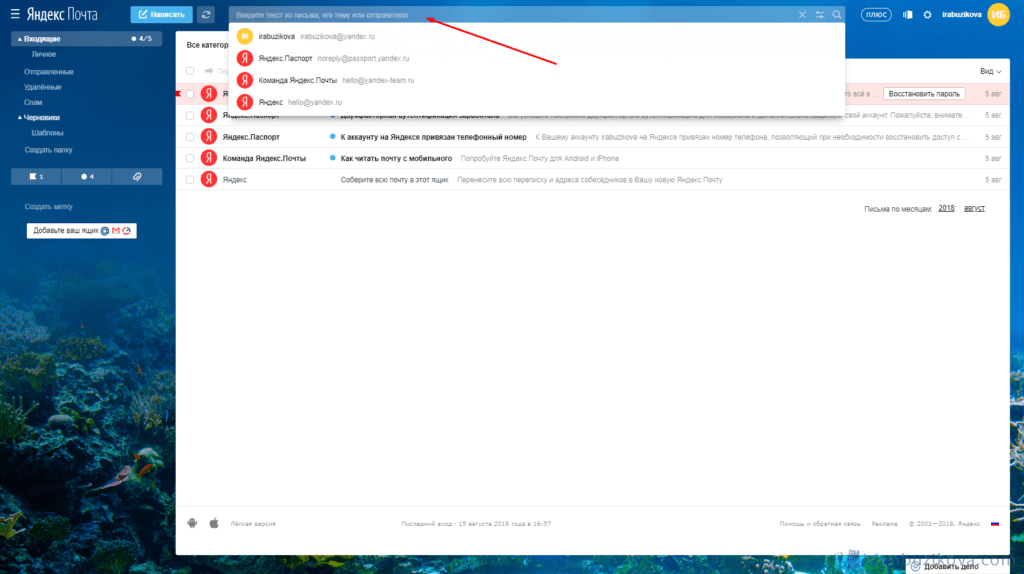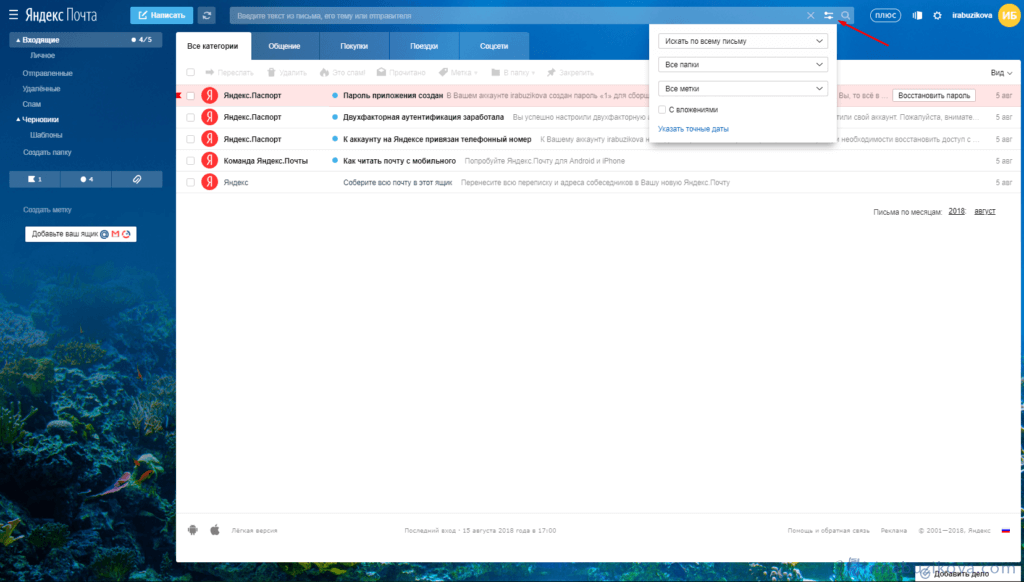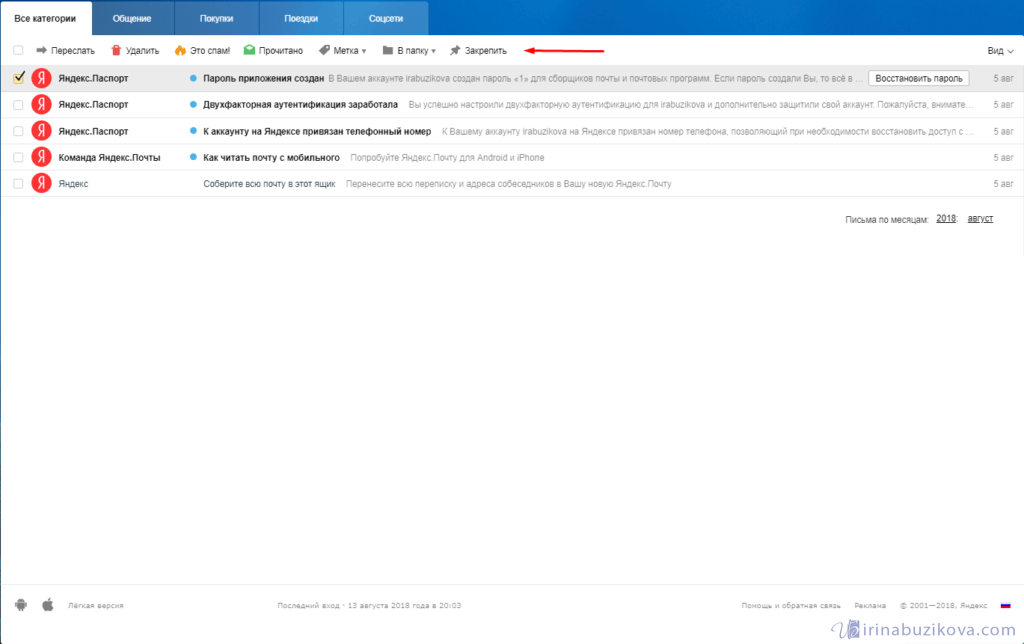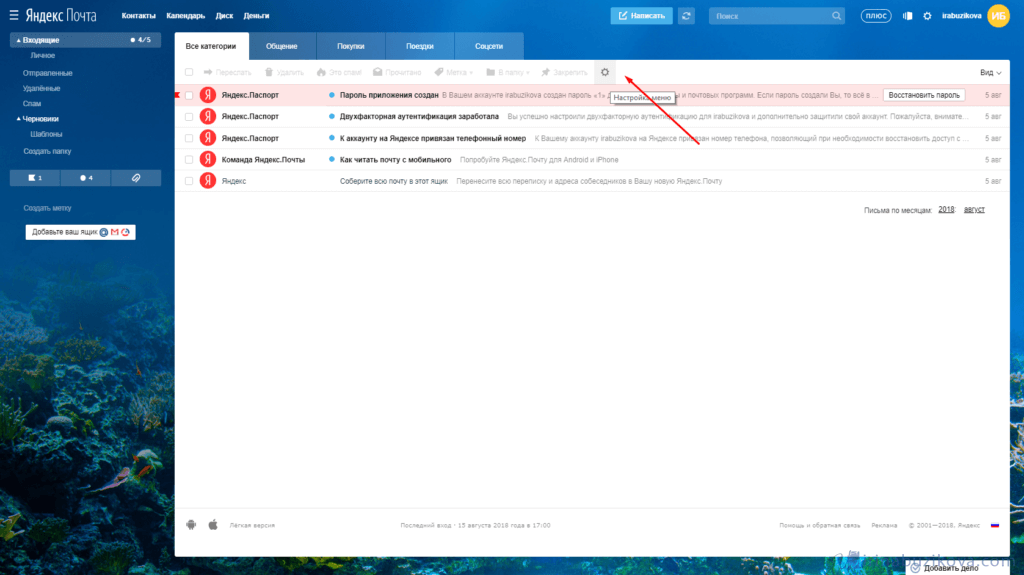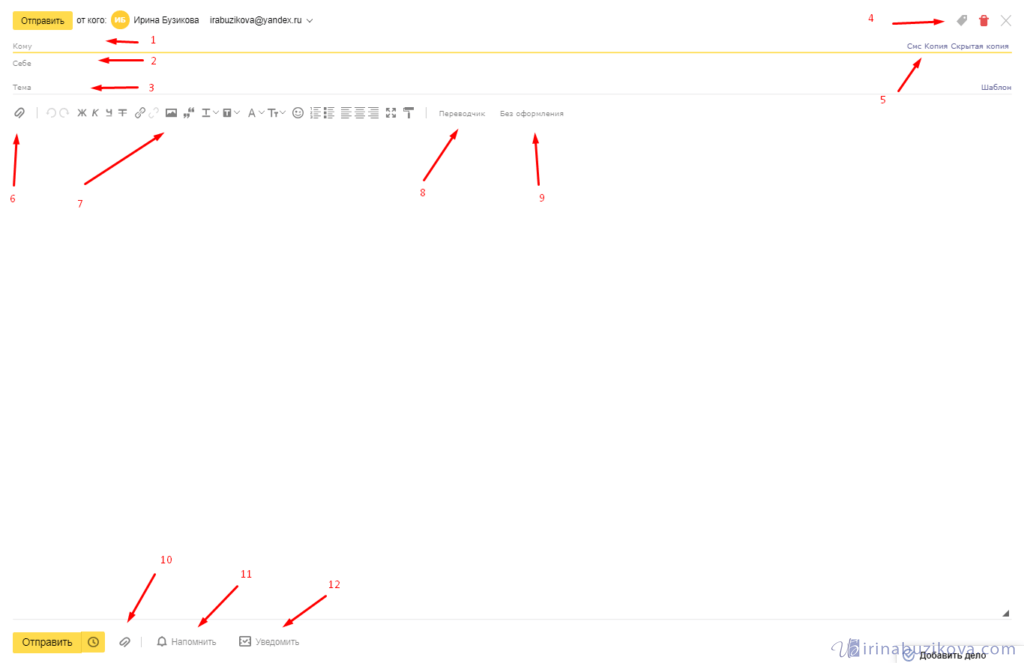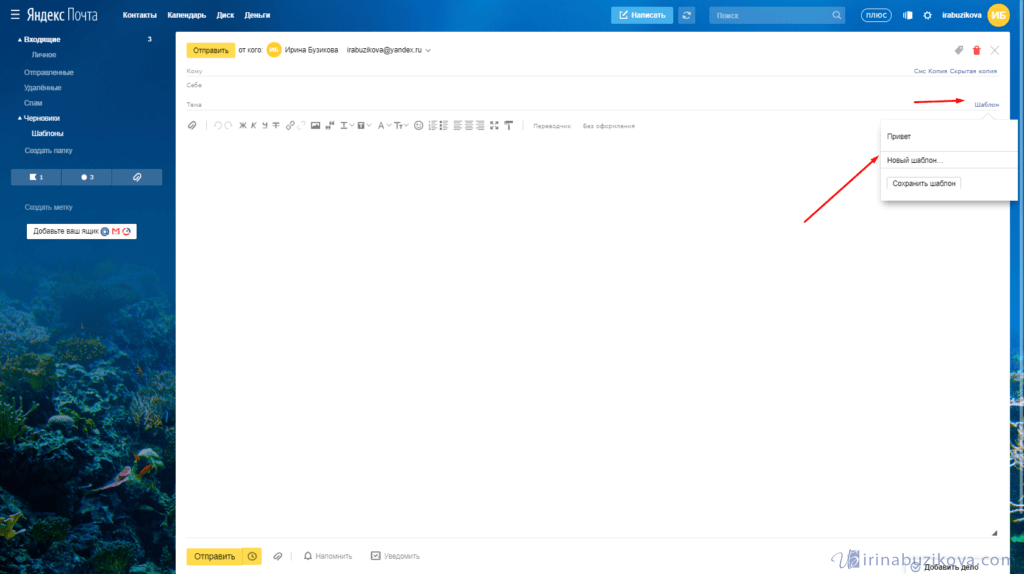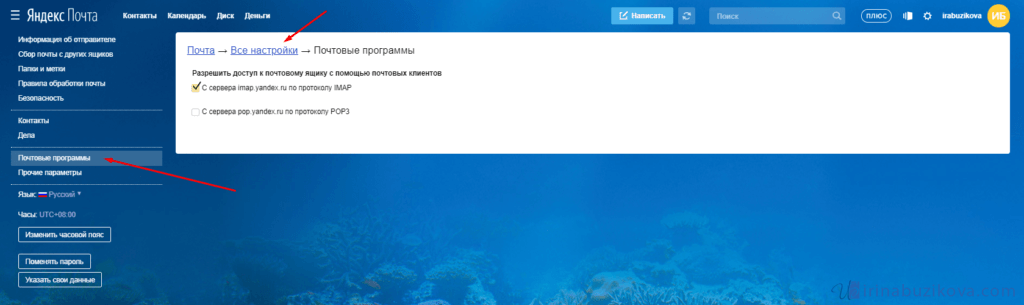Просмотров 32к.
Всем привет! Продолжим более подробно погружаться в функционал яндекса. В одной из статей мы с вами уже разбирались в том, как завести почтовый ящик на яндексе. Сегодня продолжим эту тему и более подробно разберем как пользоваться яндекс почтой. Узнаем множество ранее незнакомых ее возможностей. раскроем максимум функций и «фишек» вашего почтового ящика.
Содержание
- Авторизация и предварительная настройка
- Как пользоваться электронной почтой на Яндексе
- Создание и отправка писем
- Как отправить вместе с текстом фотографию и другие файлы
- Работа с адресной книгой
- Как найти необходимое письмо?
- Что такое метки и как их использовать?
- Как перемещать письма между папками?
- Ускорение работы с почтой при помощи горячих клавиш
- Мобильное приложение Яндекс-почта: как пользоваться
- Если забыли пароль от почты
- Удаление почтового ящика на Яндексе
Авторизация и предварительная настройка
Чтобы зайти в почту на Яндексе через браузер достаточно перейти на страницу yandex.ru, нажать на кнопку с соответствующим названием «Войти в почту» в правом верхнем углу страницы и в открывшемся окне ввести логин и пароль своего аккаунта.
Оказавшись на странице с письмами, стоит настроить работу почты под себя. Базовые возможности достаточно минималистичны, а настройки имеют много интересного. Предварительная настройка Яндекс-почты включает множество пунктов.
Начать стоит с посещения настроек аккаунта: кликните по значку вашего логина (по умолчанию в кружке изображены первые буквы имени и фамилии, указанные при регистрации) в верхнем правом углу страницы и в выпадающем меню выберите «Управление аккаунтом».
Здесь можно добавить фото, которое будут видеть все, кто получают от вас письма и отвечают на них, изменить персональные данные, добавить аккаунты соцсетей для быстрого входа без ввода пароля от Яндекса, а также улучшить безопасность аккаунта: настроить двухфакторную аутентификацию, пароли для приложений Яндекса или для самой почты, добавить дополнительный ящик для восстановления в случае потери доступа к этому аккаунту.
Для придания почте индивидуальности есть настройка интерфейса Яндекс-почты — это изменение скучной стандартной темы на что-то радующее глаз.
Для этого найдите значок шестеренки вверху справа главной страницы ящика. Кликнув по нему из выпадающего списка выберите пункт «Оформление» и примените любую понравившуюся тему. Теперь разбирать письма станет приятнее.
Как пользоваться электронной почтой на Яндексе
Электронная почта — это не только отправка и чтение корреспонденции. Вы можете сделать работу с письмами удобной и быстрой. Это особенно актуально для тех пользователей, кто пользуется Яндекс-почтой в рабочих целях и вынужден разбирать сотни е-мэйлов каждый день.
Создание и отправка писем
Для создания нового письма нажмите на большую кнопку «Написать» вверху страницы. Вас встретят поля:
«От кого»: здесь можно отредактировать имя отправителя или выбрать другое окончание адреса почтового ящика.
«Кому» в этой строке вы указываете полный адрес почты получателя со значком «@» и доменом почтового сервиса (например, @yandex.ru).
«Тема» укажите тематику письма, чтобы получатель быстрее понял о чем оно и от кого.
Ниже в окне редактора введите текст письма. Панель редактирования позволяет вставлять в письмо разнообразные элементы: списки, цитаты, гиперссылки, изображения, а также красиво оформлять текст.
Для активации функции оформления письма нужно кликнуть на кнопку «Без оформления».
Если подобное письмо вам предстоит отправить большому числу людей, то сохраните его как шаблон, чтобы не писать снова. Для этого, перед отправкой, в конце строки «Тема» кликните по слову «Шаблон». Кнопка «Отправить» доставит письмо адресату.
В случае, если вам нужно ответить на полученное письмо, пользоваться кнопкой «Написать» необязательно. Вы всегда можете нажать на «Ответить» в окне открытого письма, чтобы написать ответ.
Как отправить вместе с текстом фотографию и другие файлы
Если вы хотите кроме текста передать получателю какой-либо файл, есть три способа. В окне ввода текста письма на панели редактирования есть три значка — скрепки, яндекс диска и конверт.
Нажав первое, выберите файл на жестком диске вашего компьютера — при отправке письма он будет отправлен вместе с письмом как вложение.
Если отправляемый файл или фото находится на яндекс диске жмите на соответствующий значёк. В открывшемся окне выбирайте нужный файл и отправляйте его прямо из своего яндекс диска.
На мой взгляд, это самый удобный и быстрый вариант отправки файлов. Этот способ дает возможность отправлять файлы и фотографии при помощи смартфона. Вы можете прикрепить любое количество файлов и не только фотографий, но и текстовые документы, PDF-файлы, архивы и т. д. Ваш адресат получит письмо со ссылками на эти файлы и сможет их скачать с вашего яндекс диска.
Подробнее о загрузке фотографий в облачное хранилище яндекса вы можете прочитать в нашей статье: как загружать фотографии на яндекс диск.
Если вам нужно отправить файл, который находится в почтовых вложениях кликайте значёк конверта в панели редактирования, выбирайте нужный файл из почты и прикрепляйте его к этому письму для отправки. Работает этот способ аналогично предыдущему. Так, если бы вы отправляли файл с яндекс диска.
Выбрав значок с картинкой в панели редактирования, можно вставить в текст письма фотографию, введя прямую ссылку на это изображение в интернете.
Работа с адресной книгой
Адресная книга — удобный способ собрать в одном месте всех важнейших адресатов. Открыть список ваших контактов можно кликнув по слову «Контакты» в верхней части главной страницы почты правее от надписи «Яндекс Почта».
В разделе «Контакты» можно вручную добавить контакт, заполнив все его данные в соответствующие поля.
Для настройки адресной книги нажмите на уже знакомую вам кнопку с шестеренкой и выберите пункт «Контакты».
Вы можете убрать или оставить галочку напротив автоматического сбора контактов, загрузить контакты из файла или сохранить уже имеющиеся контакты в файл.
Как найти необходимое письмо?
Если вам понадобился конкретный и-мэйл, а вы помните точное словосочетание из него или другие данные, то введите их в пустой строке рядом со словом «Найти» вверху страницы. Появится список с наилучшими совпадениями.
Что такое метки и как их использовать?
Метки — способ каталогизации писем по важности, тематике, адресатам (например: рабочие контакты, друзья, родственники, сервисы). Откройте любое письмо и в верхней строке после «Ответить, переслать, удалить…» вы увидите кнопку «Метка».
По умолчанию список вариантов мал, но в выпадающем меню можно выбрать «Новая метка». Придумайте ей название и выберите комфортный цвет. Теперь помеченное таким образом письмо легче найти в общем списке.
Вы также можете настроить автоматическую установку такой метки на аналогичные письма.
Как перемещать письма между папками?
Рядом с кнопкой «Метка» есть значок «В папку». Перемещение письма произойдет при выборе папки. Можно создавать свои папки, например «Письма от коллег» или «Особой важности».
Ускорение работы с почтой при помощи горячих клавиш
Находясь на главной странице почты нажмите клавишу «?» или просто «7» (зажимать Shift не нужно). Откроется мини-окошко со списком всех доступных горячих клавиш для более эффективной работы с письмами и контактами.
Если этот прием не сработал, нажмите на шестеренку и выберите «Прочие». Найдите пункт «Использовать горячие клавиши» — там должна стоять галочка. Для отключения комбинаций клавиш уберите ее.
Мобильное приложение Яндекс-почта: как пользоваться
В App Store для iOS и в Google Play для Android вы без труда найдете приложение Яндекс-почта. Оно пользуется большой популярностью и представляет собой удобный способ чтения и отправки писем с мобильного устройства.
Установив его на смартфон или планшет при первом запуске потребуется авторизация по логину и паролю. Доступ ко всем возможным функциям и папкам осуществляется по кнопке контекстного меню в верхнем левом углу экрана.
Приложение дублирует основные возможности браузерной почты. Для примера отметим: кнопка «написать письмо» находится в верхнем правом углу экрана.
Если забыли пароль от почты
Есть три способа восстановления доступа к ящику:
- по номеру привязанного мобильного;
- с помощью дополнительного ящика (если указан);
- ответом на секретный вопрос.
Поэтому заранее позаботьтесь о том, чтобы в случае потери пароля вы могли воспользоваться любым из этих вариантов.
Удаление почтового ящика на Яндексе
Если почта вам больше не нужна, вы можете удалить аккаунт.
Зайдите в «Управление аккаунтом» и прокрутите страницу до самого низа.
Там есть бледная надпись «Удалить аккаунт».
Помните: при удалении аккаунта будут удалены все сервисы яндекса, которые были на нем активны включая яндекс диск с файлами, фотографии и альбомы. К тому же вы навсегда потеряете доступ к своему кошельку яндекс деньги. Поэтому, если вы решили удалить аккаунт на яндексе взвесьте все «за» и «против» и подготовьтесь к этому заранее.
Сегодня электронная почта стала неотъемлемой частью нашей жизни — это быстрый, удобный и надежный способ общаться. И если вы решили присоединиться к миллионам пользователей по всему миру, использующих Яндекс почту, то вы находитесь в нужном месте. В этой статье мы расскажем, как использовать электронную почту Яндекс — от регистрации до отправки и получения писем.
Регистрация в Яндекс почте не займет у вас много времени. Вам нужно зайти на официальный сайт Яндекс, перейти на страницу регистрации, заполнить все необходимые поля и создать логин и пароль. После этого вы сможете авторизоваться в свой новый почтовый ящик и приступить к работе.
Для начала работы вам нужно создать новое письмо, указав адрес получателя, тему письма и его текст. Вы можете прикреплять к письмам файлы, добавлять изображения и ссылки. При отправке вы можете выбрать важность письма, добавить подпись и запросить уведомление о доставке.
Кроме того, в Яндекс почте есть много других возможностей, которые помогут вам организовать свою работу или упростят ее. Например, вы можете создавать ярлыки для писем, фильтровать нежелательную рекламу, настраивать оповещения о новых письмах и многое другое.
Используйте все преимущества электронной почты Яндекс, чтобы быть в курсе всех новостей, сообщать информацию и оставаться на связи с близкими и друзьями!
Как открыть и прочитать электронное письмо
Чтобы открыть письмо, необходимо зайти в свой почтовый ящик. Для этого нужно ввести логин и пароль, которые вы указали при регистрации. После входа вам откроется список всех новых и старых писем. Чтобы прочитать письмо, необходимо кликнуть на его заголовок или открыть само письмо.
Если вы хотите прочитать письмо в отдельном окне, кликните на значок «Открыть в новом окне». Чтобы вернуться обратно в свой почтовый ящик, закройте новое окно.
После того, как вы открыли письмо, вы можете прочитать его содержание. Если вам нужно отправить ответ на это письмо, используйте кнопку «Ответить». Если вы хотите ответить на письмо всем участникам переписки, выберите «Ответить всем».
Вам также доступны функции пересылки, удаления и пометки письма как спам. Если вы хотите сохранить письмо, добавьте его в папку «Сохраненные».
- Для открытия письма:
- Кликните на заголовок письма;
- Откройте письмо;
- Для ответа на письмо:
- Кликните на кнопку «Ответить» или «Ответить всем»;
- Напишите свой ответ;
- Для пересылки или удаления письма:
- Выберите нужное действие из списка функций;
Как создать и отправить письмо в электронной почте Яндекс
Создание нового письма
Чтобы создать новое письмо, необходимо нажать на кнопку «Написать письмо» в верхнем левом углу страницы. Откроется окно создания нового письма, где нужно указать получателя, тему и текст сообщения, при необходимости прикрепить файлы.
Отправка письма
После того, как письмо было создано, необходимо нажать на кнопку «Отправить» в нижней части окна. Письмо будет отправлено указанному получателю.
Черновики и сохранение письма
Если вы не хотите отправить письмо сразу же после его создания, вы можете сохранить его как черновик. Для этого необходимо нажать на кнопку «Сохранить» в нижней части окна создания письма. Сохраненные черновики можно найти в папке «Черновики» в левой панели электронной почты.
- Не забудьте указать тему письма. Это поможет получателю быстрее понять, о чем речь и насколько письмо важно.
- Если вы отправляете письмо нескольким получателям, убедитесь, что вы выбрали правильные адреса электронной почты и не допустили опечаток.
- Если вы хотите прикрепить файлы к письму, нажмите на кнопку «Прикрепить файлы» в окне создания нового письма.
Как прочитать письмо в Яндекс почте
Открыть почту Яндекс довольно просто, для начала нужно войти в свой аккаунт. Для этого введите логин и пароль. После этого вы попадете на страницу почты, где вы увидите все входящие письма.
Чтобы прочитать конкретное письмо, найдите его в списке писем, который расположен слева. После того, как вы нашли нужное письмо, нажмите на него, чтобы открыть его.
В открывшемся окне вы увидите всю информацию о письме, включая заголовок, дату отправки, отправителя и текст письма. Если в письме содержится какое-то прикрепление, то оно будет отображено внизу текста письма.
Чтобы ответить на письмо, нажмите на кнопку «Ответить», которая находится под заголовком письма. Если вы хотите отправить письмо в архив, нажмите на кнопку «В архив».
Теперь вы знаете, как прочитать письмо в Яндекс почте. Удачного использования!
Отправка файлов и фотографий в электронной почте Яндекс
Как отправить фотографии в письме?
Для отправки фотографий в письме электронной почты Яндекс необходимо прикрепить файлы к письму. Для этого нужно нажать на кнопку «Прикрепить файл» в верхней части компонента написания письма. Затем необходимо выбрать нужные фотографии на компьютере и прикрепить их к письму.
Фотографии прикрепляются к письму в виде файлов, поэтому их можно отправлять не только на другие ящики внутри Яндекс, но и на почтовые сервисы других компаний.
Как прикрепить файлы к письму?
Чтобы прикрепить файлы к письму в электронной почте Яндекс, необходимо нажать на кнопку «Прикрепить файл» и выбрать нужный файл или файлы на компьютере. Можно также использовать функцию «Перетащить файлы» — выберите нужные файлы на рабочем столе и перетащите их в специальное поле на форме создания нового письма.
Обратите внимание, что максимальный размер прикрепляемого файла не должен превышать 25 Мб, иначе его нельзя будет отправить.
Как отправить большой файл в Яндекс Почте?
Если вы хотите отправить файл размером более 25 Мб, то воспользуйтесь сервисами для обмена файлами, например, Яндекс.Диск или Google Диск. Загрузите файл на свой облачный диск, скопируйте ссылку на файл, вставьте ее в письмо. Получатель сможет просмотреть и скачать файл, перейдя по ссылке.
Также можно разбить файл на несколько частей при помощи архиватора, например, WinRar или 7-Zip, и отправить их отдельными файлами в нескольких письмах.
Закрепление писем в электронной почте Яндекс – удобный инструмент для сохранения важной информации
Что такое закрепление письма?
Закрепление письма – это возможность сохранения важных электронных сообщений в верхней части почтового ящика Яндекс. Этот инструмент позволяет быстро найти и получить доступ к сообщениям, которые вы поставили на закрепление, даже если вам приходят новые письма.
Как закрепить письмо?
Чтобы закрепить письмо в электронной почте Яндекс, нужно навести курсор на интересующее сообщение в списке входящих. В правом углу письма появится знак «закрепить». Нажмите на него. Также можно закрепить письмо, открыв его и выбрав пункт меню «Закрепить» в правом верхнем углу.
Как работать со списком закрепленных писем?
Список закрепленных писем отображается в верхней части почтового ящика Яндекс. Для того чтобы открыть список, нажмите на кнопку с изображением булавки, расположенную слева от папки «Входящие». В списке вы можете просмотреть заголовки всех закрепленных писем и открыть нужное сообщение для просмотра.
Таким образом, закрепление писем в электронной почте Яндекс – это удобный и простой способ сохранения важной информации, который позволяет не терять нужную переписку среди большого количества входящих сообщений.
Хранение почты в Яндекс почте
Почтовый ящик
Каждый зарегистрированный пользователь Яндекса имеет свой почтовый ящик, в котором хранятся все полученные и отправленные письма.
Папки
Для удобства работы с почтой в Яндекс почте предусмотрены папки, в которых можно хранить письма к определенной теме или от конкретного отправителя. Например, в папке «Работа» можно сортировать все письма, связанные с работой.
Архив
Если у вас накопилось много старых писем, которые больше не нужны, их можно отправить в архив. В архиве письма не удаляются, а временно скрываются от общего доступа. При необходимости вы всегда можете просмотреть их в архиве.
Корзина
Если вы удалили письмо по ошибке, его можно найти в корзине. По умолчанию письма, удаленные из корзины, удаляются окончательно через 30 дней, но этот срок можно изменить в настройках.
Облако
В Яндекс почте есть функция «Облако», которая позволяет сохранять в облаке файлы из писем и синхронизировать их между устройствами. Таким образом, вы всегда сможете получить доступ к своим файлам с любого устройства, подключенного к интернету.
Резервное копирование
Важно помнить, что хранение почты в Яндекс почте не является гарантией безопасности ваших данных. Чтобы обезопасить свои письма от потери или повреждения, рекомендуется регулярно создавать резервные копии важных сообщений на внешних устройствах хранения.
Не доходят письма в мой ящик на Яндексе
Если вы заметили, что какие-то письма не доходят до вашего ящика на Яндексе, есть несколько возможных причин. Проверьте следующее:
- Проверьте папку «Спам». Некоторые письма могут попадать в эту папку автоматически, если они содержат подозрительный контент. Если вы заметили, что какие-то нужные письма попадают в папку «Спам», отметьте их как «Не спам» для того, чтобы это не повторялось в будущем.
- Проверьте, не заблокирован ли отправитель. Если вы по ошибке заблокировали отправителя, то все его письма будут автоматически удаляться. Чтобы проверить список заблокированных отправителей, зайдите в настройки ящика.
- Проверьте, не превысили ли вы лимит на размер ящика на Яндексе. Если вы превысили лимит на размер ящика, то новые письма не будут доходить до вас. Удалите ненужные письма или купите больше места на Яндексе.
Если ничего из вышеперечисленного не помогло, попробуйте связаться с поддержкой Яндекса, чтобы получить дополнительную помощь.
Если отключить ноутбук, перестанут ли приходить письма на Яндекс почту?
Многие пользователи беспокоятся о том, что если они выключат свой ноутбук или другое устройство, на котором открыта электронная почта Яндекс, то они пропустят какое-то важное сообщение.
Однако не стоит переживать — все письма, поступающие на Яндекс почту, сохраняются на серверах компании. Даже если вы выключили свой компьютер, планшет или смартфон, то новые сообщения продолжат приходить на вашу почту.
Кроме того, Яндекс оперативно уведомляет своих пользователей о новых письмах по электронной почте и смс. Поэтому вы всегда будете в курсе, если на вашу почту пришло какое-то важное сообщение.
Таким образом, не стоит беспокоиться о том, что вы можете пропустить важное письмо, если выключите свой ноутбук. Все новые сообщения будут сохраняться на Яндекс почте, и вы всегда сможете получить к ним доступ, когда захотите.
Электронная почта Яндекс: как пользоваться почтовым ящиком?
На чтение 5 мин Просмотров 13.8к. Обновлено
Веб интерфейс Яндекс почты достаточно хорошо проработан, все нужные функции под рукой. По желанию доступно оформление – можно поменять фон. Я уже рассказывала, как создать почту на Яндексе и ее настроить.
Сегодня хочу рассказать о работе с почтой, как отправлять письма, осуществлять поиск писем, разобрать интерфейс почтового ящика.
Содержание
- Веб интерфейс Яндекс Почта
- Создание нового письма
- Как еще можно почитать почту Яндекс
Веб интерфейс Яндекс Почта
Начнем с главного экрана, разберем какая кнопка за какую функцию отвечает, так же напишу «горячие» клавиши, для быстрой работы:
- вызывает меню управление аккаунтом;
- все настройки;
- темы оформления;
- подписка Яндекс плюс;
- проверить, если новые письма (f9);
- написать новое письмо (w,c);
- меню с быстрыми ссылками: контакты, календарь, диск, деньги;
- раздел с папками: входящие, отправленные, удаленные, спам, черновики;
- раздел с созданными метками;
- письма с меткой «Важные»;
- количество непрочитанных писем;
- письма с вложениями;
- меню с сервисами Яндекса;
- просмотр писем за выбранный год;
- просмотр писем за выбранный месяц;
- меню с вкладками: общение, покупки, поездки, соцсети;
- возможность скачать мобильное приложение Android из магазина Play Market;
- возможность скачать мобильное приложение IOS из магазина AppStore;
- легкая версия – упрощённое оформление интерфейса почтового ящика;
- возможность добавить дело, но для отображения, нужно включить советующую настройку;
- возможность добавить почтовые ящики из других сервисов для сбора писем в один аккаунт;
- Поиск писем в почтовом аккаунте.
При работе с электронными письмами, важно вовремя находить и отвечать на нужные письма. Поиск писем можно осуществлять по адресу, заголовку и тексту письма. Возможно, указать за какой период необходимы письма.
Выделяя письмо, сверху активируется меню со следующими функциями:
- переслать письмо (f);
- удалить (delete);
- отметить, что это письмо спам (shift+s);
- не открывая письмо, можно указать что оно прочитано (q);
- указать письму метку (i);
- переместить письмо в папку (m);
- закрепить письмо, оно будет всегда находиться вверху.
Шестерёнка правее, открывает доступ к следующим настройкам:
- архивировать – убрать ненужные письма в архив;
- переадресовывать – пересылает письма на указанный адрес;
- в папку – перекладывает письма в любую папку;
- метка – ставит любую метку на письмо;
- автоответ – отвечает на письмо заданным текстом.
Справа находится кнопка Вид – эта кнопка отвечает за внешний вид почтового ящика, доступны три варианта отображения:
- компактное меню;
- компактный вид писем;
- крупный шрифт.
Группировать по теме – это опция позволяет группировать письма от одного адресата.
Создание нового письма
Чтобы написать новое письмо, нажимаем кнопку Написать, далее видим форму создания письма.
- Заполняем адрес получателя в поле – кому.
- Можно отправить копию письма, для этого выбрать кнопку – копия, но не более 50 адресов. Получатели будут видеть адреса, которым также было отправлено это письмо. Если не хотите, чтобы получатели видели адреса, переместите адрес в Скрытую копию.
- Далее указываем тему письма, именно это название будут видеть получатели письма;
- Можно указать метку письму.
- Еще удобная опция — это копия письма в смс, но для отправки, необходимо подтвердить свой номер телефона в профиле.
- Можете отправить любой файл, нажав кнопку прикрепить файлы с компьютера.
- Меню форматирования: вставить картинку, увеличить размер шрифта, вставить смайл и так далее.
- Переводчик.
- Оставить письмо без форматирования.
- Опять прикрепить файлы для отправки с письмом.
- Напомнить – если получатель не ответить на отправленное письмо, то вам придет напоминание, через сколько напоминать нужно выбрать при нажатии кнопки.
- Уведомить – придет уведомление о получении письма.
Еще правее находится кнопка шаблон – возможность создать шаблон письма, сохранить и при необходимости отправлять готовое письмо.
Как еще можно почитать почту Яндекс
Выше мы разобрали веб интерфейс Яндекс Почты, но получать письма можно тремя разными способами:
- Веб – интерфейс, через сайт mail.yandex.ru
- Мобильное приложение Яндекс почта
- Специальные почтовые клиенты – The Bat, Outlook и другие.
Если установили двухфакторную авторизацию, то необходимо создать пароль для приложений.
Настроить работу с программами можно по двум протоколам:
- IMAP
- POP3.
В IMAP – копии писем будут с сохранением структуры папок, а во втором случае, без сохранения структуры папок и только с сохранением писем в почтовой программе.
Произвести настройку протока можно в разделе Все настройки, выбрать почтовые программы.
На этом разбор почтового ящика закончен, теперь с легкостью можете создать почту на Яндексе, а также настроить и защитить свой почтовый ящик.
На Яндекс-почте: пошаговая инструкция для пользователей
Яндекс-почта — один из самых популярных почтовых сервисов в России. Для пользователей, которые впервые использовали почту, может быть непросто разобраться в её интерфейсе. В этой статье мы рассмотрим пошаговую инструкцию, которая поможет вам быстро ориентироваться в Яндекс-почте.
1. Регистрация на Яндекс-почте
Если у вас ещё нет почтового ящика на Яндексе, то необходимо сначала зарегистрироваться. Для этого нужно:
- Перейти на сайт Яндекса по адресу www.yandex.ru.
- Нажать на кнопку «Почта», расположенную в правом верхнем углу страницы.
- В открывшемся окне нажать на кнопку «Зарегистрироваться».
- Заполнить все необходимые поля: имя, фамилию, логин и пароль, указать свой телефон и e-mail для восстановления доступа. После этого нажать на кнопку «Зарегистрироваться».
2. Авторизация в Яндекс-почте
Если вы уже зарегистрировались на Яндекс-почте, то для входа в свой почтовый ящик нужно:
- Перейти на сайт Яндекс-почты по адресу mail.yandex.ru.
- Ввести свой логин и пароль.
- Нажать на кнопку «Войти».
3. Основные разделы Яндекс-почты
После авторизации в Яндекс-почте на экране будет открыта главная страница почтового ящика, которая содержит следующие разделы:
- «Входящие» — папка, в которой хранятся полученные сообщения.
- «Отправленные» — папка, в которой хранятся отправленные сообщения.
- «Черновики» — папка, в которой хранятся сообщения, которые вы сохранили, но не отправили.
- «Спам» — папка, содержащая нежелательную корреспонденцию.
- «Корзина» — папка, в которую перемещаются удалённые сообщения.
- «Письма» — раздел, в котором можно создавать новые сообщения.
4. Создание нового сообщения в Яндекс-почте
Чтобы написать новое сообщение в Яндекс-почте, нужно:
- Перейти в раздел «Письма».
- Нажать на кнопку «Написать».
- В открывшемся окне заполнить поля «Кому», «Тема», «Текст письма».
- Нажать на кнопку «Отправить».
5. Удаление и восстановление сообщений в Яндекс-почте
Чтобы удалить сообщение в Яндекс-почте, нужно:
- Отметить галочкой сообщение, которое вы хотите удалить.
- Нажать на кнопку «Удалить».
Чтобы восстановить удалённое сообщение, нужно:
- Перейти в раздел «Корзина».
- Отметить галочкой сообщение, которое вы хотите восстановить.
- В верхней части окна нажать на кнопку «Восстановить».
6. Фильтры в Яндекс-почте
Фильтры в Яндекс-почте позволяют автоматически перенаправлять или удалять сообщения, которые соответствуют заданным правилам. Чтобы создать фильтр, нужно:
- Перейти в раздел «Параметры почты».
- Выбрать вкладку «Фильтры».
- Нажать на кнопку «Создать фильтр».
- Задать условия фильтрации и действия, которые нужно выполнить при выполнении условий.
7. Заключение
Яндекс-почта — это удобный и популярный сервис, который позволяет быстро и безопасно передавать сообщения. Если вы ознакомитесь с нашей инструкцией, то сможете использовать все возможности Яндекс-почты для вашего удобства.
Яндекс – это популярная поисковая система, имеющая много дополнительных сервисов, включая электронную почту. В этой статье мы рассмотрим, как пользоваться электронной почтой Яндекс. О создании ящика в Yandex вы можете прочитать в статье, перейдя по ссылке.
Содержание
- Вход в электронную почту Яндекс
- Как прочитать письмо в Яндекс почте
- Как создать и отправить письмо в электронной почте Яндекс
- Отправка с письмом фотографий и файлов
- Как настроить письма в Яндекс почте
Вход в электронную почту Яндекс
Для того чтобы войти в свой электронный ящик, переходим на сайт yandex.ru. В правом верхнем углу кликаем на Войти в почту.
Вам нужно будет ввести свой логин и пароль, которые вы задавали при регистрации почты. Если вы забыли пароль, нажмите на кнопку Вспомнить пароль, и вам будет предложено, либо отправить СМС на указанный номер телефона, или ввести ответ на контрольный вопрос.
Итак, если вы ввели все верно, откроется почта Яндекс. В ней будет уже два письма.
Как прочитать письмо в Яндекс почте
Для того чтобы прочитать письмо, вам достаточно кликнуть левой кнопкой мыши по этому письму. После этого прочитанное письмо станет не выделенным жирным шрифтом:
А в папке Входящие на единичку уменьшится число писем до знака /.
Разберем эту панель чуть подробнее. В папку Входящие приходят все письма, и тут же они хранятся. Отправленные – письма, которые мы кому-то написали и отправили. Удаленные – стертые письма из других папок. Спам – в эту папку автоматически попадают рекламные письма, хотя иногда случайно могут попасть и ожидаемые рассылки (система неверно сработала), поэтому если важное письмо не пришло, можете проверить и эту папку. Черновики – сюда попадают письма, которые вы пишите, но не успели отправить.
Как создать и отправить письмо в электронной почте Яндекс
Для того чтобы написать письмо в Яндекс, нажимаем на кнопку Написать вверху окна.
Появится окно, в котором нужно обязательно заполнить поле Кому и само содержание письма. В теме можно указать название письма, чтобы получать сразу понял, о чем пойдет речь в письме.
При написании письма можно пользоваться элементами форматирования, расположенные вверху окна и напоминающие все те же функции из MicrosoftWord. После завершения письма и указания адреса получателя, нажимаем на кнопку Отправить.
Если вы все сделали верно, появится следующее уведомление, а в папке Отправленные будет одно письмо:
Отправка с письмом фотографий и файлов
Электронная почта хороша еще тем, что по ней можно отправлять не только текстовые сообщения, но и медиафайлы и различные документы. Для этого нужно выполнить все ту же последовательность действий: Написать, указать получателя, и нажать на значок скрепки в верхней или нижней части окна.
В появившемся окне ищем необходимый для отправки файл, нажимаем на него и кликаем по кнопке Открыть. Далее нажимаем Отправить и наше письмо в прикрепленным файлом отправится к получателю.
Таким способом можно одновременно добавить несколько файлов или фотографий и отправить их за один раз.
Как настроить письма в Яндекс почте
Для настройки писем в Яндексе нажмите на значок шестеренки в верхнем правом углу и кликните по Все настройки.
Далее нажимаем на Правила обработки почты.
В появившемся окне мы можем настроить, какие письма в Яндекс почте получать, какие удалять при получении, а какие перенаправлять в отдельную папку.
Например, если мы не хотим чтобы все письма от какого-то пользователя попадали в отдельную папку, выполняем следующие действия: нажимаем на Перемещать письма в отдельную папку.
В появившемся окне заполняем данные: От кого (указываем адрес или имя отправителя), Тема (если хотим чтобы в папку попадали лишь письма определенной темы), Положить такое письмо (указываем нужную папку из списка). Нажимаем на Создать правило.
Это лишь элементарные советы по работе с почтой Яндекс. Этот сервис имеет гибкие многоуровневые настройки, благодаря которым можно выполнять множество задач, и максимально оптимизировать почту под себя.