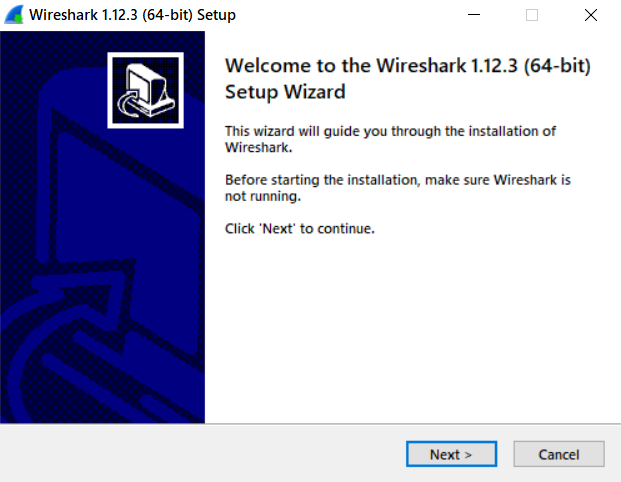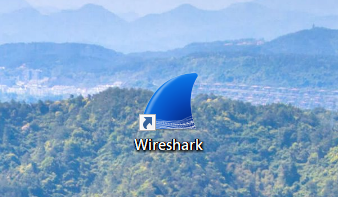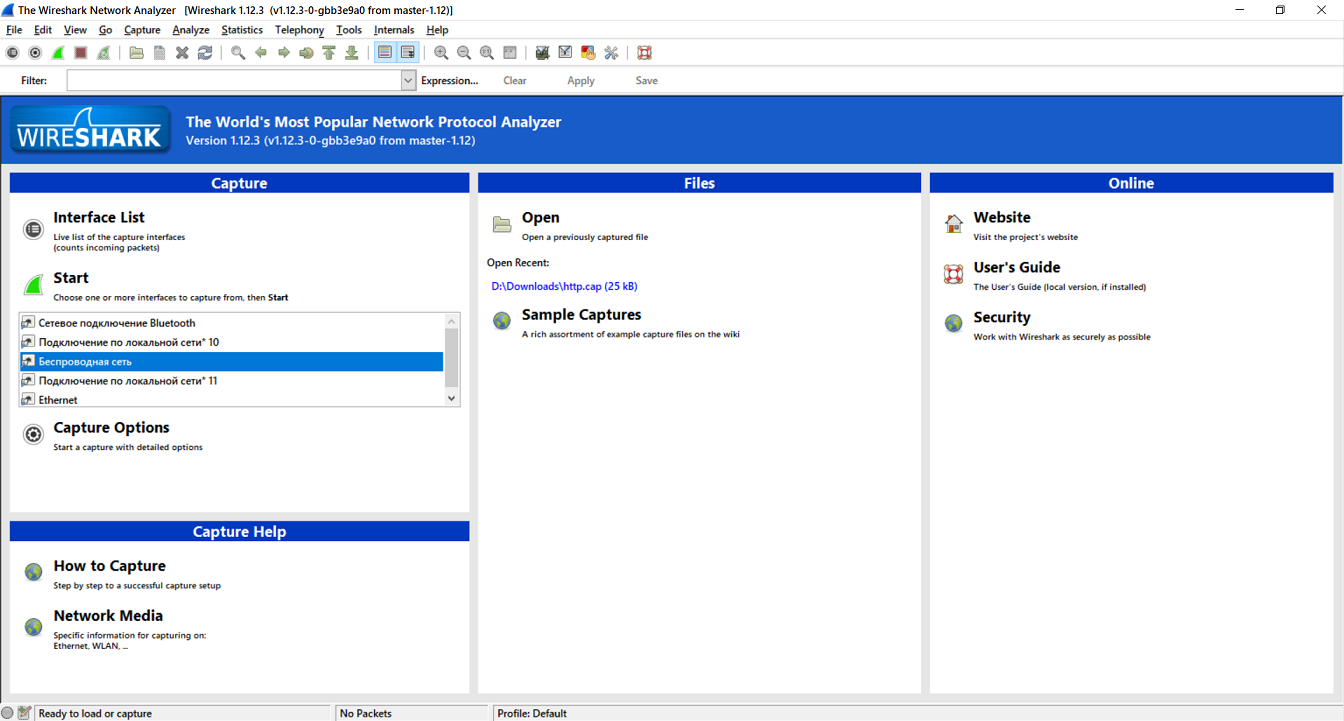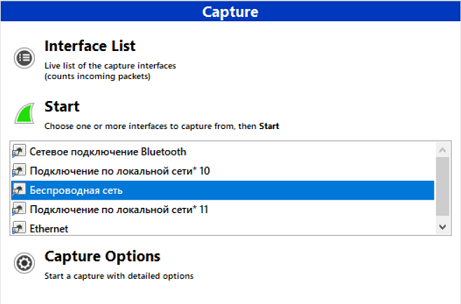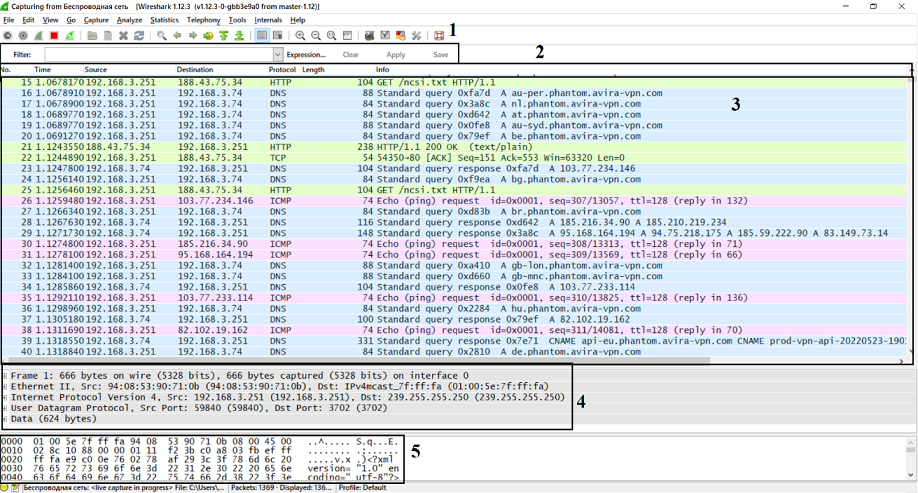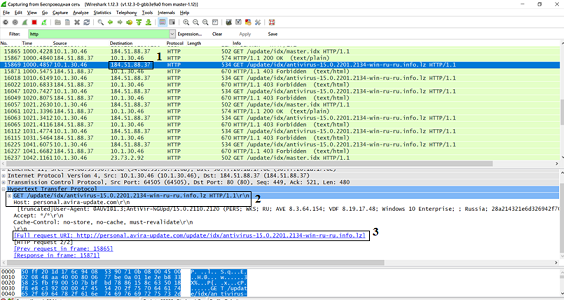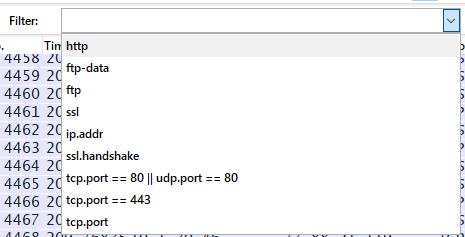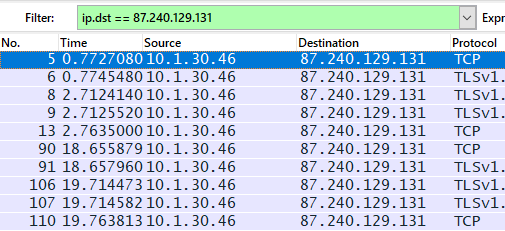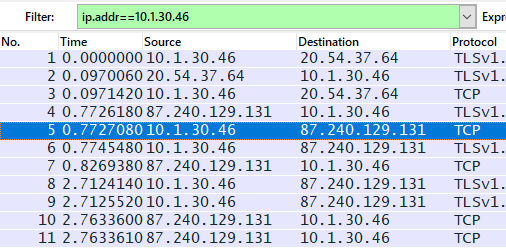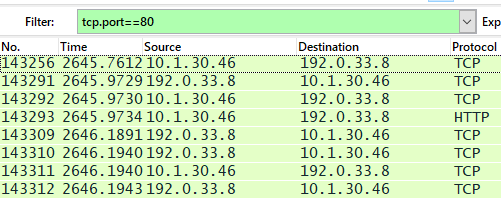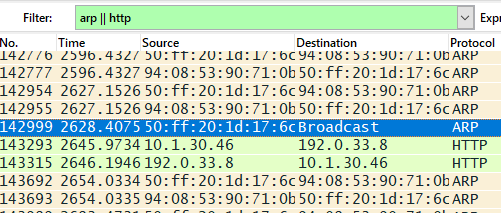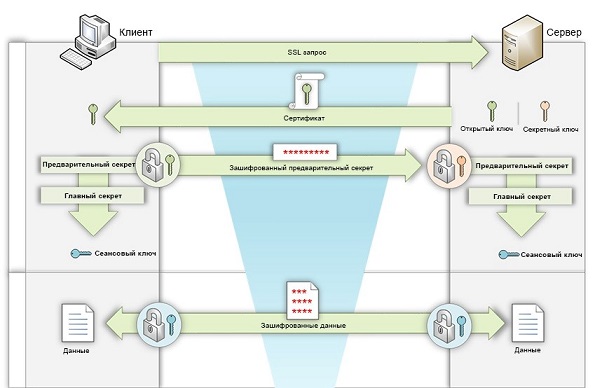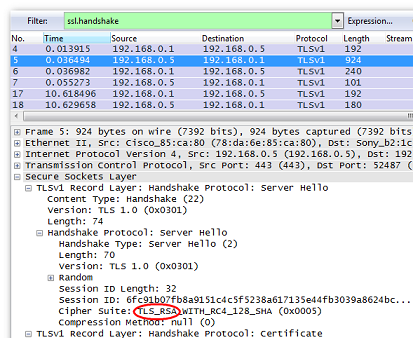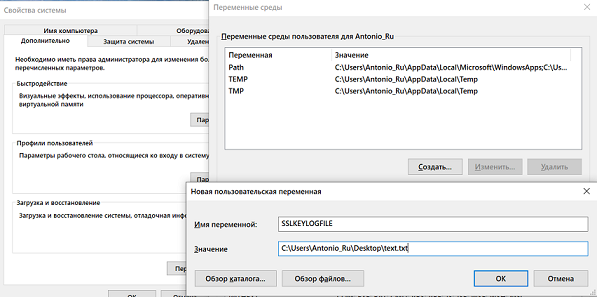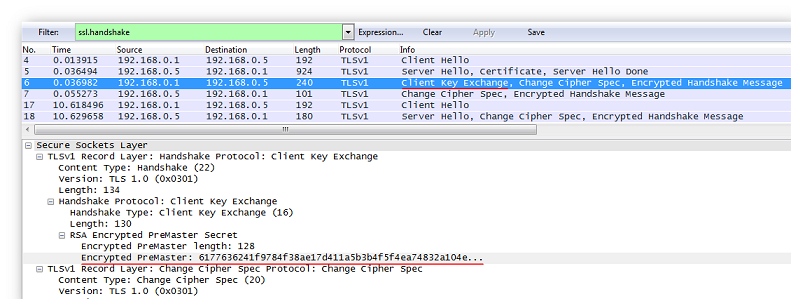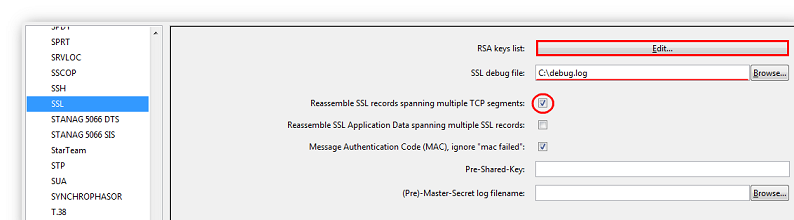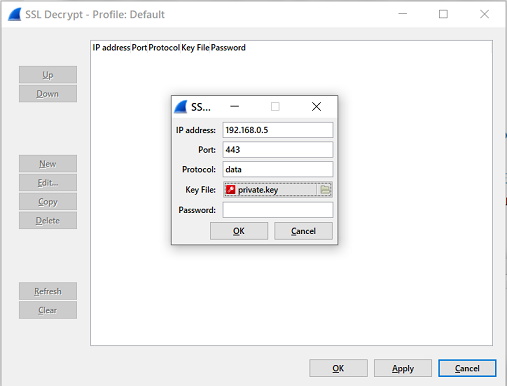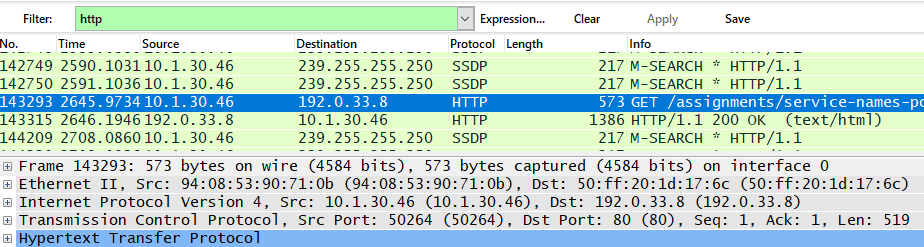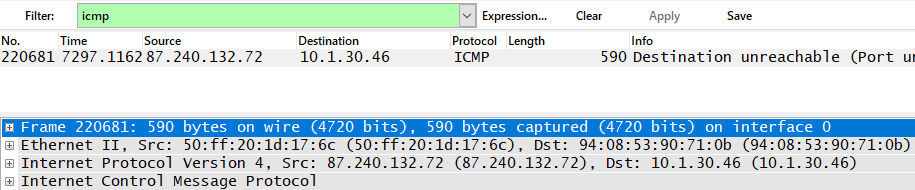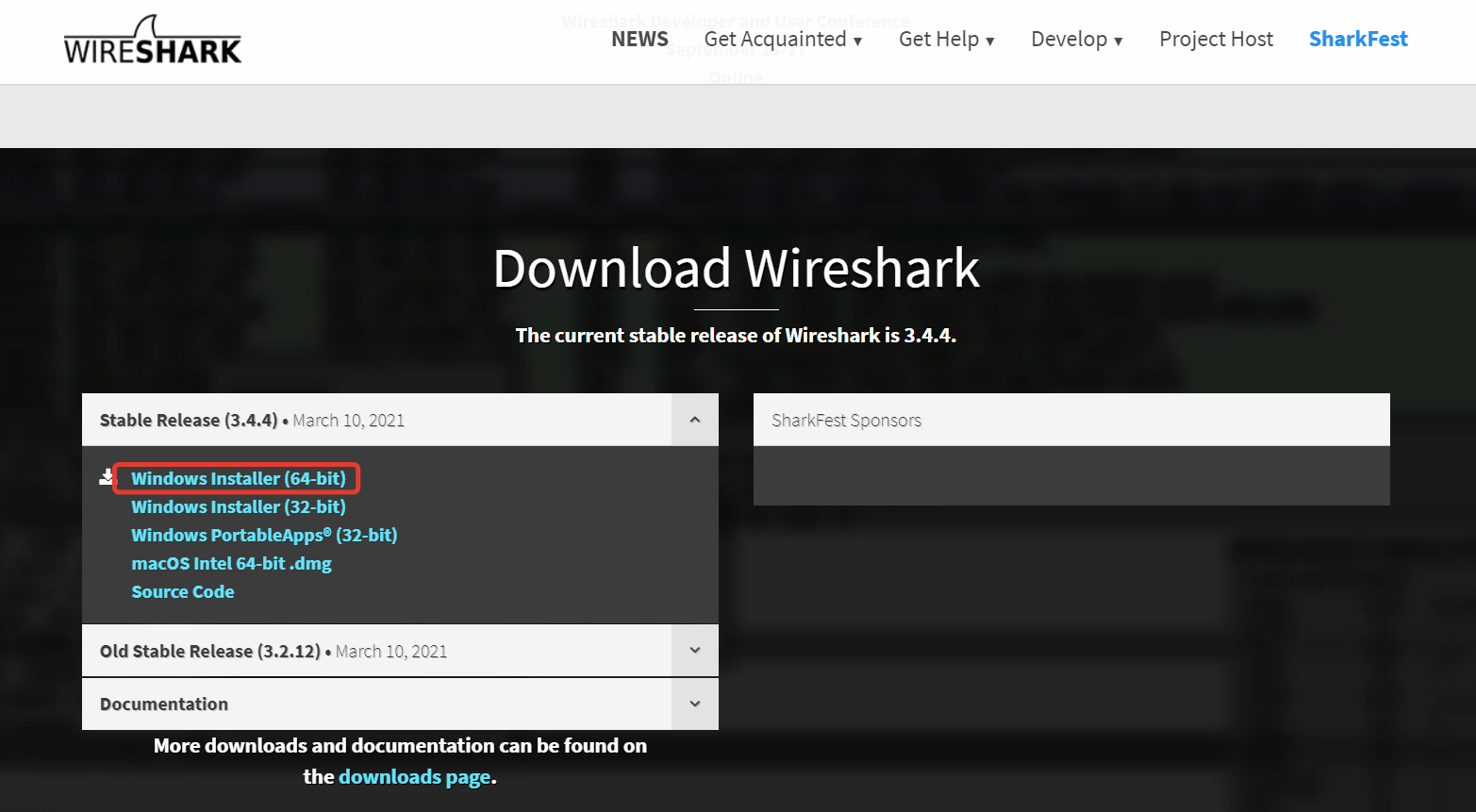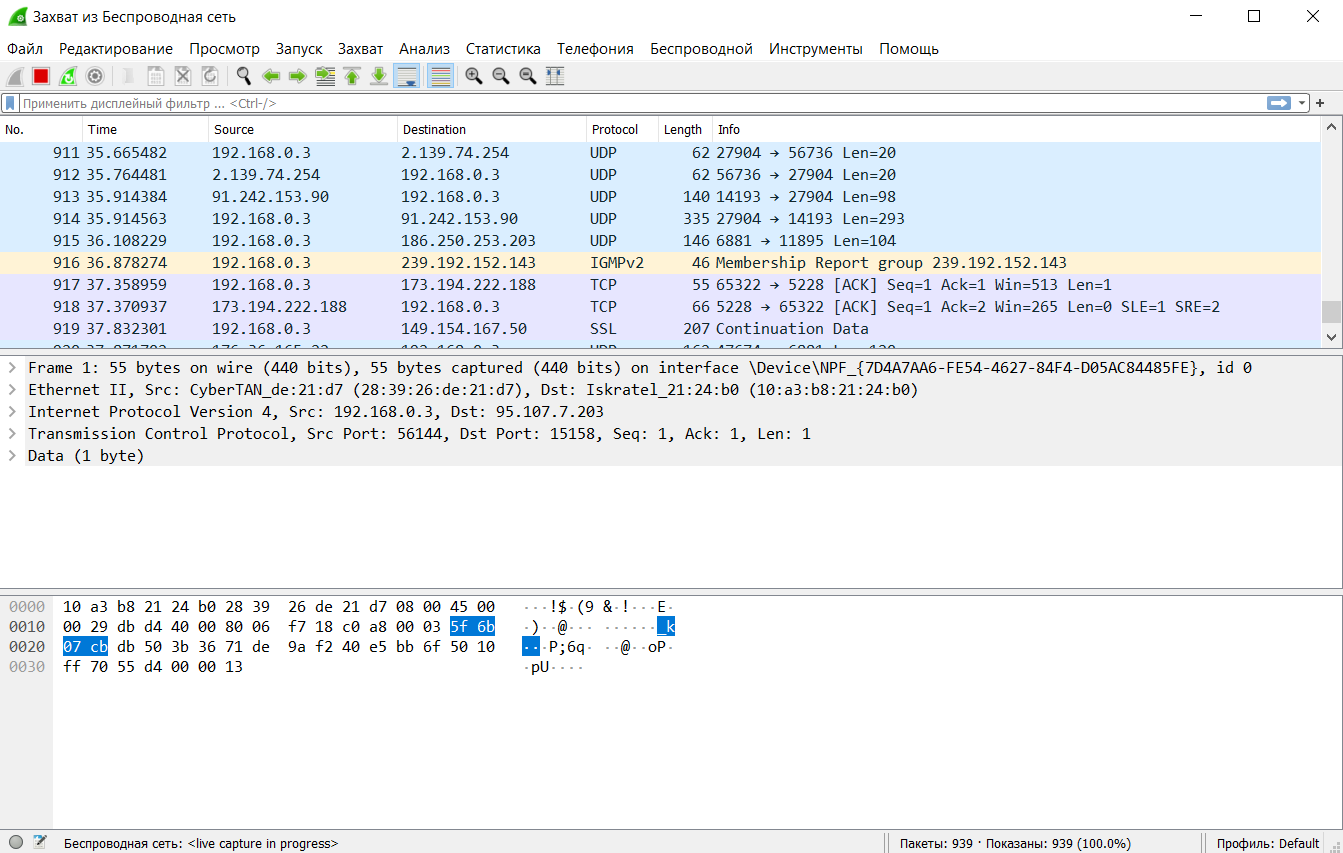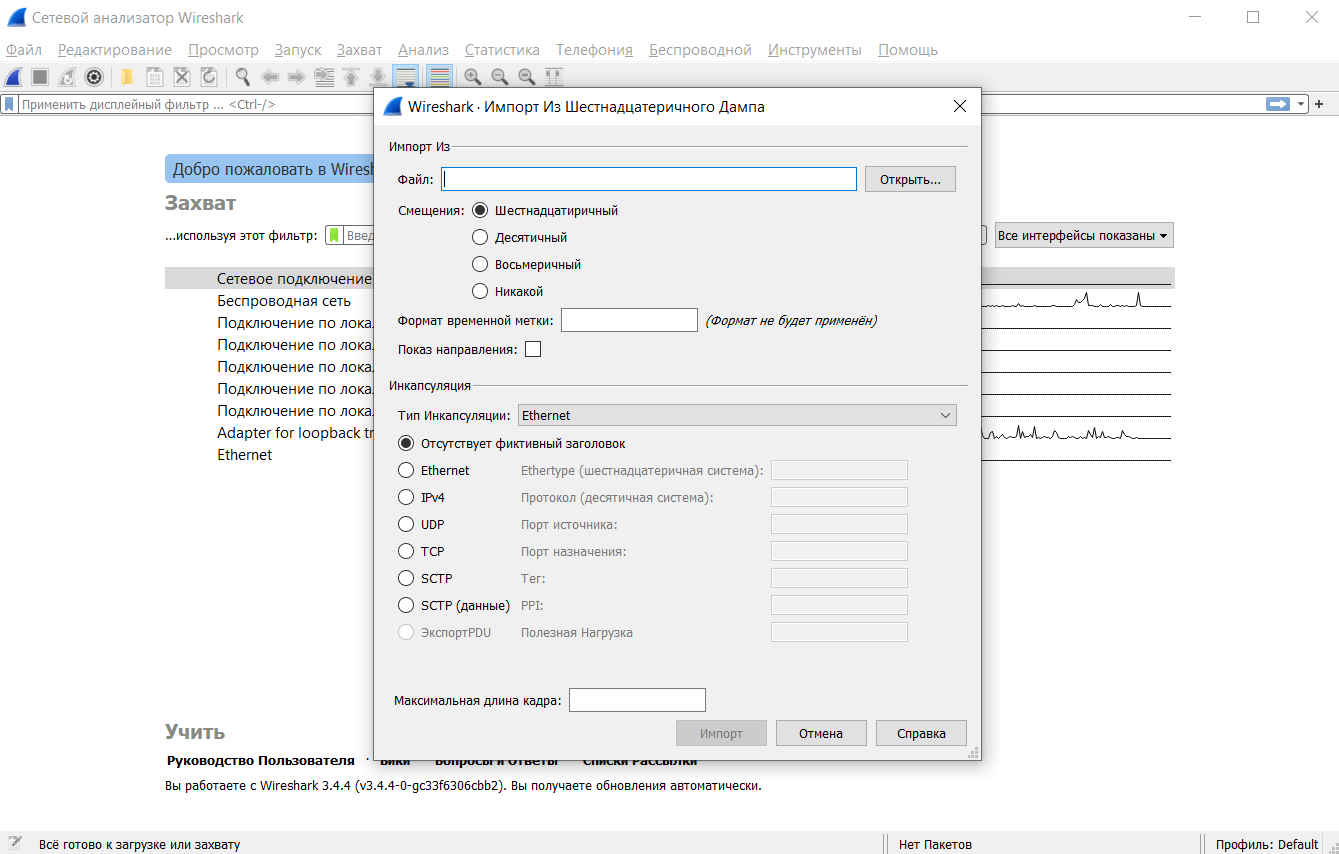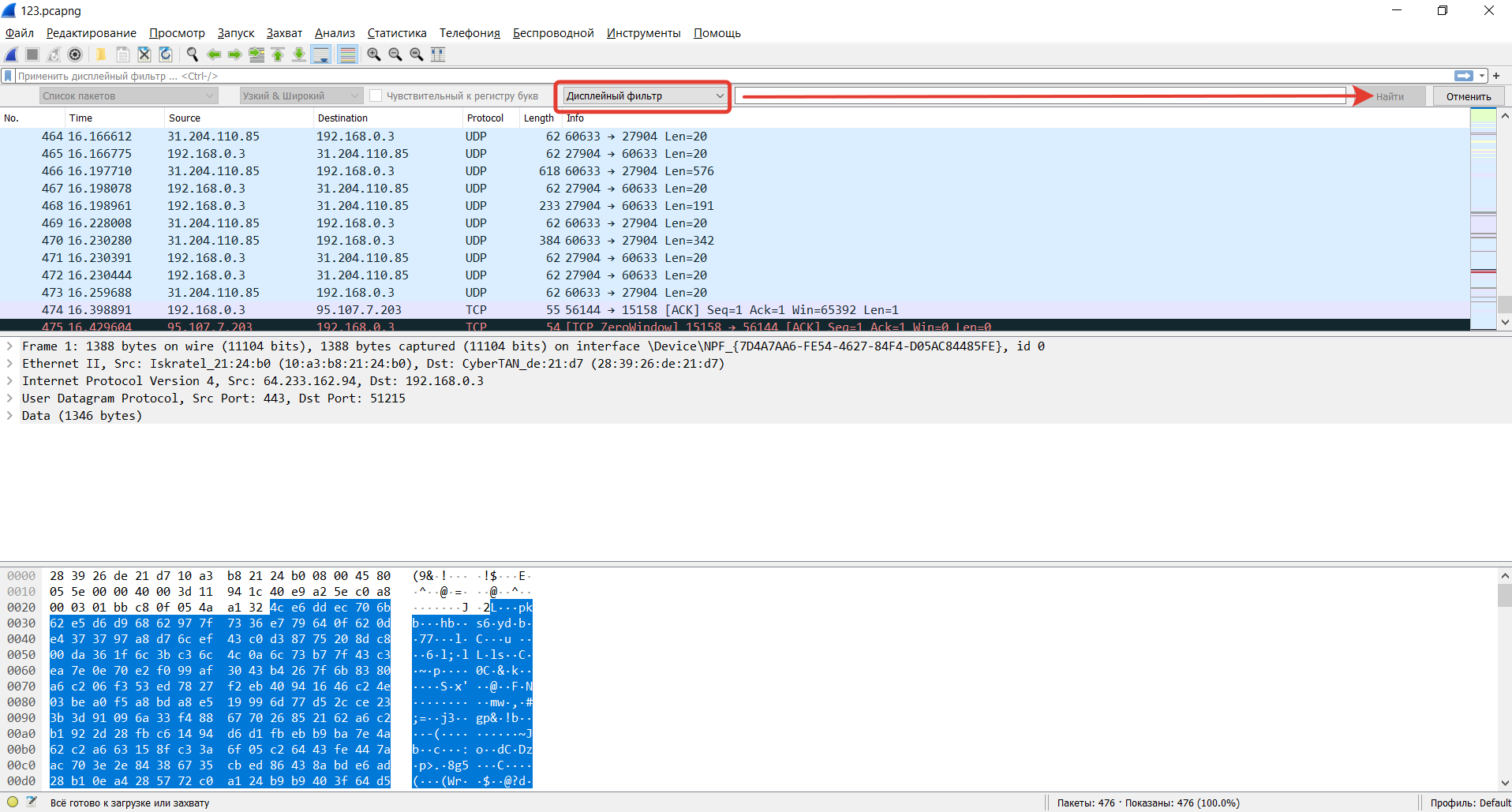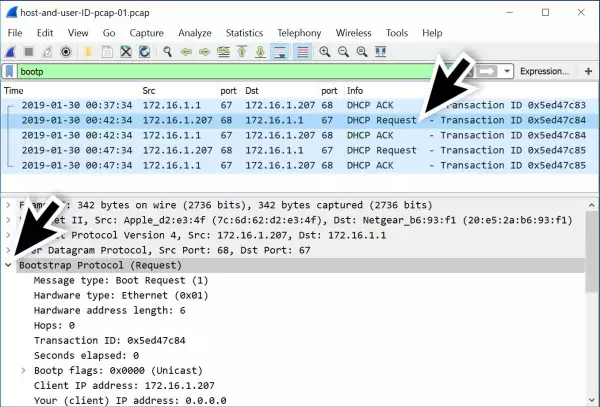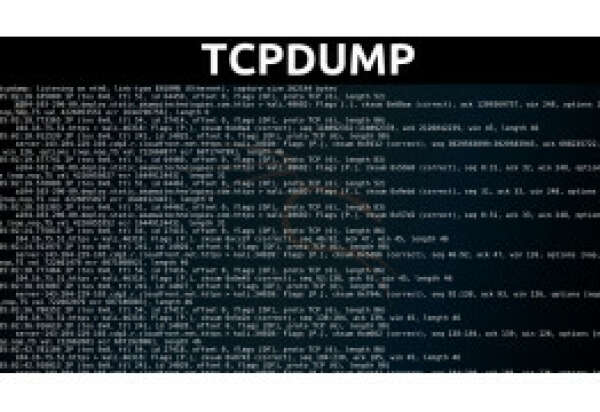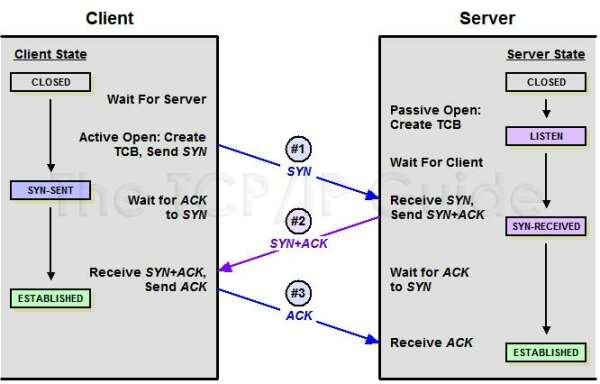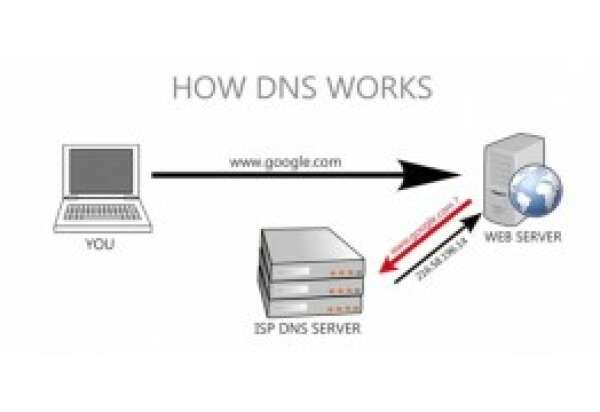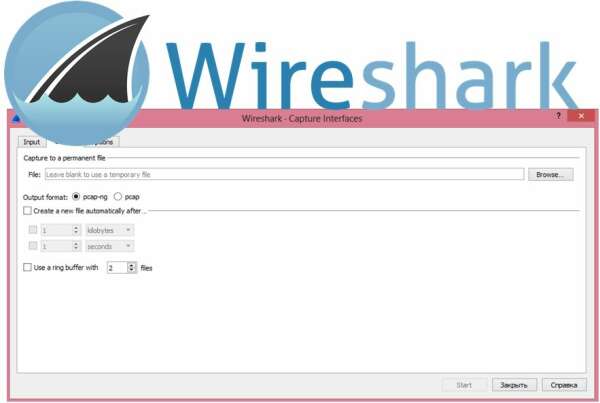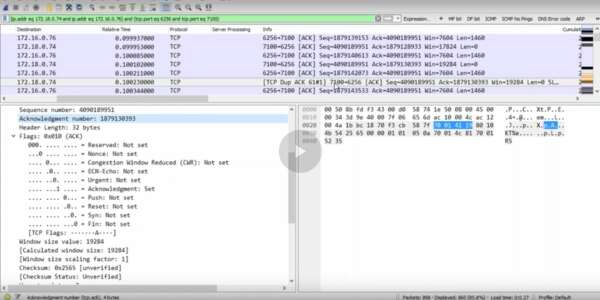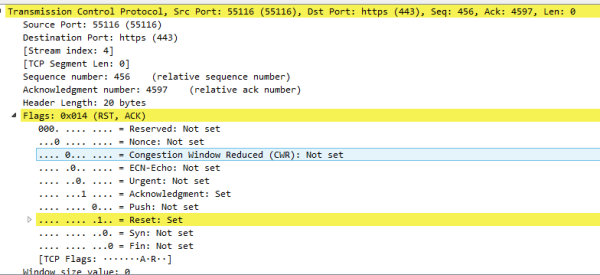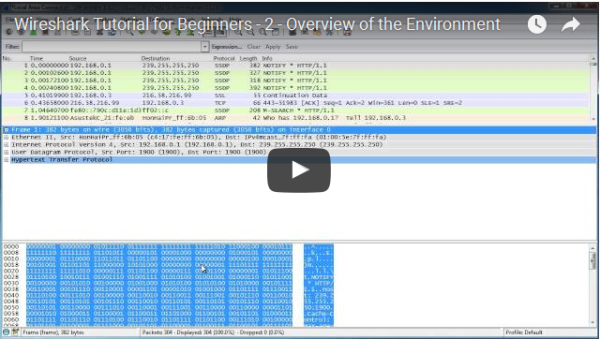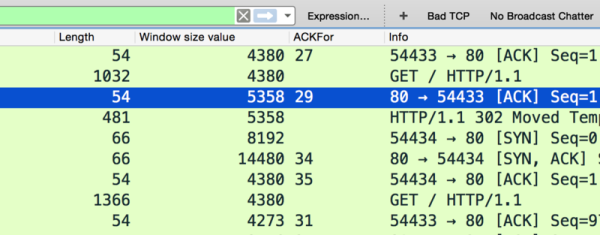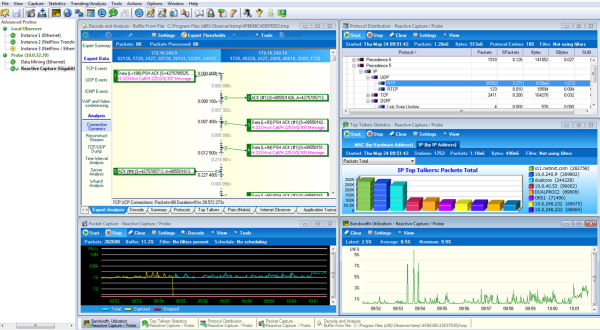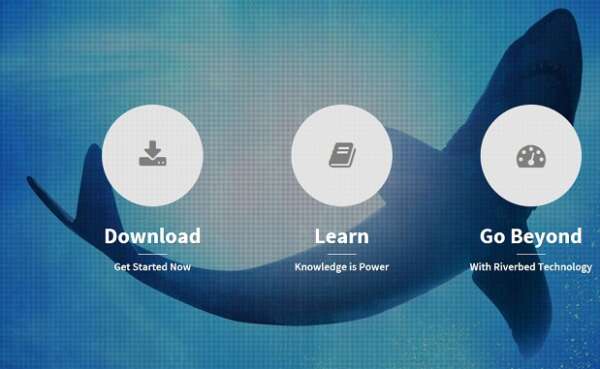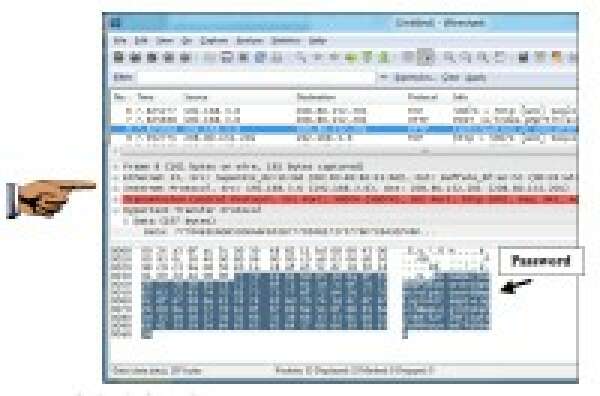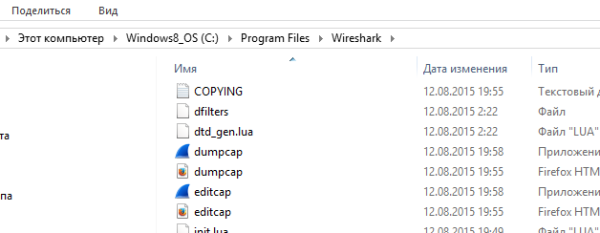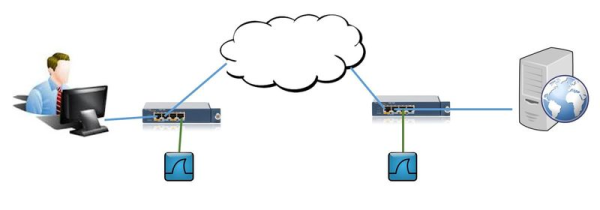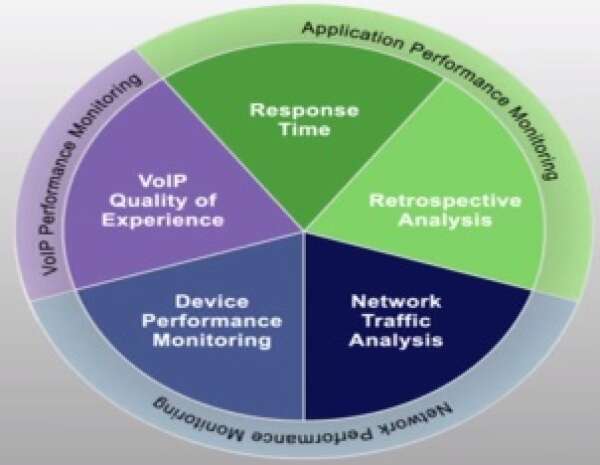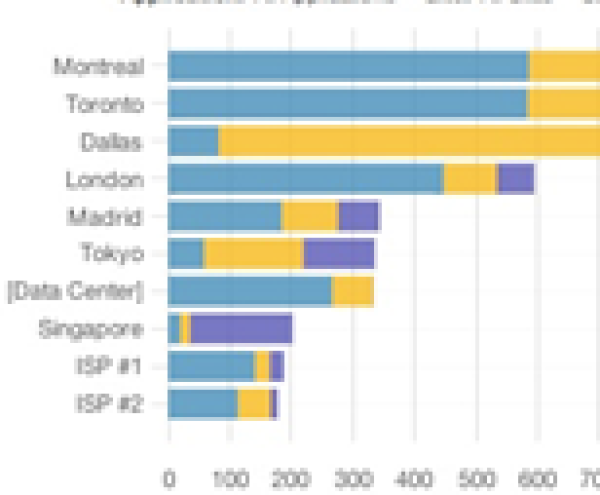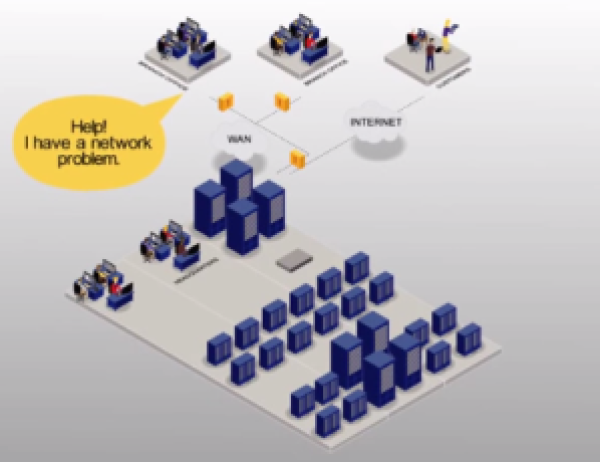Уровень сложности
Средний
Время на прочтение
8 мин
Количество просмотров 64K
Руководство по анализу трафика сети посредством Wireshark
1. Что такое Wireshark?
Wireshark – это широко распространённый инструмент для захвата и анализа сетевого трафика, который активно используется как для образовательных целей, так и для устранения неполадок на компьютере или в сети. Wireshark работает практически со всеми протоколами модели OSI, обладает понятным для обычного пользователя интерфейсом и удобной системой фильтрации данных. Помимо всего этого, программа является кроссплатформенной и поддерживает следующие операционные системы: Windows, Linux, Mac OS X, Solaris, FreeBSD, NetBSD, OpenBSD.
В этом руководстве мы рассмотрим основной функционал программы Wireshark, соотнесём её с моделью OSI, научимся анализировать сетевой трафик и обезопасим своё нахождение в глобальной сети Интернет.
2. Как установить Wireshark?
Для начала нам необходимо скачать и установить программу Wireshark. Так как программа распространяется под лицензией GNU GPL v2 (т.е. может свободно распространяться), то несложно найти любую версию программы в свободном доступе. В руководстве мы будем использовать функционал более ранней версии программы (1.12.3). Это вызвано тем, что в этой версии сразу встроен протокол SSL, который используется в главе 6. Установка более ранней версии облегчает подготовку к работе с программой, поэтому мы выбрали её. Найти установщик можно на официальном сайте.
Дальнейшая установка программы проста – нажимаем «Next» — «Next» — «Next».
После успешной установки на Вашем рабочем столе появится ярлык Wireshark. Мы можем приступать к рассмотрению функционала!
3. Как пользоваться программой Wireshark?
Одна из главных возможностей программы – это захват трафика сети. Поэтому для начала необходимо научиться захватывать трафик Вашей сети.
Запустим программу! Нас сразу встречает стартовое меню, на котором можно увидеть доступные для захвата интерфейсы компьютера, руководства от разработчиков программы и множество других интересных вещей.
Из всего этого нам необходимо обратить внимание на эту область программы.
Здесь нужно выбрать тот сетевой интерфейс, через который Вы подключены к Интернету.
Сетевой интерфейс – это программное обеспечение, которое взаимодействует с сетевым драйвером и с уровнем IP. Он обеспечивает уровню IP доступ ко всем имеющимся сетевым адаптерам, трафик которых мы будет перехватывать. Чаще всего в программе Wireshark можно встретить сетевой интерфейс беспроводной (Wi-Fi) и кабельный (Ethernet).
В руководстве используется Wi-Fi, поэтому мы выполняем захват «Беспроводной сети», после чего нажимаем «Start».
Если Вы выбрали правильный интерфейс, то сможете увидеть следующее.
Рассмотрим подробнее это окно по пунктам, указанным на нём:
-
Панель фильтров, позволяющая найти необходимую информацию. Подробнее о неё рассказано в пятой главе руководства.
-
Панель наименований, разделяющая информацию из пункта 3 на номер, временя с начала захвата трафика, источник и адресат, а также используемый протокол, размер пакета и небольшую информацию о сетевом пакете.
-
Панель пакетов, обновляющаяся в реальном времени. Здесь информация о пакетах разделена по столбцам, определённым на панели наименований.
-
Панель уровней, описывающая уровни модели OSI выбранного сетевого пакета.
-
Панель метаданных, представляющая данные в шестнадцатеричном коде и символах.
Поздравляем! Вы успешно захватили трафик Вашей сети. Теперь можно увидеть пакеты данных, проходящих по сети, а также некоторую информацию о них: адреса отправителя и получателя, использующиеся протоколы и содержание пакета.
Теперь можно приступить к анализу сетевого трафика.
4. Как найти скрытую информацию?
Перед началом анализа трафика необходимо иметь базовые знания о протоколах сетевой модели OSI. Достаточно прочитать статью в Википедии.
Во многих программах для передачи информации используется протокол HTTP, который позволяет получать различные ресурсы из Интернета и обратно. Рассмотрим один из пакетов, переданных по протоколу HTTP.
В протоколе HTTP для передачи данных используются запросы GET (предназначен для получения данных) и POST (предназначен для отправки данных).
На рисунке в поле 1 мы видим IP-адрес адресата (в данном случае, это адрес моего компьютера). В поле 2 мы узнаём, что сервер антивируса послал запрос GET для того, чтобы запросить некоторые данные о моём компьютере. Это необходимо для корректного обновления программы. И в поле 3 мы видим то, как выглядит этот запрос в виде URL (Интернет-ссылки).
Небольшое домашнее задание!
Для закрепления материала попробуйте проанализировать любой пакет протокола HTTP на Вашем компьютере и попытайтесь объяснить, для чего он был отправлен.
5. Как среди всех пакетов найти необходимые?
При выполнении домашнего задания у Вас могла возникнуть проблема нахождения необходимого пакета. Для её решения в программе Wireshark есть решение – фильтрация! В специальном поле «Filter» можно ввести необходимые команды или воспользоваться подсказками.
Чаще всего используется фильтрация по IP-адресам, по номерам порта и по протоколам. Давайте посмотрим, как это происходит.
Фильтрация по IP-адресу позволяет нам просматривать все пакеты, приходящие от кого-либо или уходящие кому-либо. Например, отберём все пакеты, приходящие от IP-адреса 10.1.30.46 с помощью ввода в фильтре «ip.src == x.x.x.x».
Также можно отфильтровать трафик сети по IP-адресу получателя пакетов с помощью команды «ip.dst == x.x.x.x».
Кроме того, можно увидеть пакеты вне зависимости от направления трафика с помощью «ip.addr == x.x.x.x».
Для фильтрации по номеру порта используется «.port = x» после названия протокола. Например, для просмотра TCP-порта 80, используемого для незашифрованного трафика HTTP, используем команду «tpc.port == 80».
И, наконец, для фильтрации трафика по используемым пакетами протоколам необходимо просто ввести название протокола.
Обратите внимание, что фильтры можно комбинировать при помощи логических операторов И «and/&&», ИЛИ «or/||» и НЕ «not/!»
Снова домашнее задание!
Чтобы попрактиковаться в поиске необходимой информации, попробуйте посмотреть количество пакетов того или иного протокола и подумайте, почему их так много.
6. Как перехватить данные, передающиеся по защищённым каналам связи?
Разобравшись с основным функционалом Wireshark, мы можем приступить к более сложному и полезному.
Передача данных в глобальной сети Интернет является небезопасной, особенно если никак не защищать их. В современных браузерах используется протокол SSL/TLS, который шифрует информацию и позволяет безопасно передать её.
Иногда пользователю или системного администратору необходимо проверить трафик на наличие подозрительной активности или на корректную работу программы. Из-за этого возникает необходимость расшифровывать перехваченный защищённый трафик.
Для начала разберёмся в том, как работает протокол SSL/TLS. Перед обменом шифрованными данными используется процесс установки соединения, также называемый рукопожатием.
На этапе рукопожатия клиент и сервер проходят аутентификацию (проверку подлинности), обмениваются информацией о своих возможностях и лишь после этого начинают согласование общего сеансового ключа.
Для согласования по незащищённому каналу связи существует множество алгоритмов. Выбор происходит из списка алгоритмов, которые поддерживаются клиентом, на начальной стадии рукопожатия.
Наиболее распространённым алгоритмом обмена сеансовым ключом является RSA. Рассмотрим инфографику, описывающую механизм работы алгоритма.
В момент рукопожатия клиент создаёт случайное число, называемое предварительным секретом, и отправляет его, зашифровав открытым ключом сервера. Далее обе стороны конвертируют предварительный секрет в главный и создают сеансовый ключ, который и используется для дальнейшего обмена информацией.
Теперь попробуем перехватить защищённую информацию в программе Wireshark. Выполним подготовительные действия, а именно проверим используемый для согласования сеансовых ключей алгоритм и настроим браузер. Для начала находим рукопожатие с помощью фильтра, введя «ssl.handshake», и проверяем сообщение сервера.
В поле «Cipher Suite» мы можем увитель «TLS_RSA». Это значит, что мы можем приступать к дальнейшим действиям.
Настройка браузера в операционной система Windows довольно проста. Открываем свойства компьютера, затем «Дополнительные параметры системы» и выбираем «Переменные среды…».
Добавляем новую пользовательскую переменную «SSKEYLOGFILE» и указываем путь до файла, куда мы ходим его сохранять.
Рассмотрим ответное сообщение клиента: оно содержит зашифрованное значение предварительного секрета текущей сессии.
Далее переходим к настройке программы Wireshark. Комбинацией клавиш «Ctrl+Shift+P» открываем меню «Preferences», затем раскрываем ветку «Protocols» и выбираем «SSL».
Проверяем установку необходимых полей, показанных на картинке, и жмём кнопку «Edit». В появившемся окне нажимаем на кнопку «New» и заполняем следующие поля: IP Address (IP-адрес SSL-сервера), Port (порт SSL-сервера), Protocol (протокол, использующий шифрацию SSL. При неизвестном указывать data), Key File (путь к файлу с секретным ключом сервера, который мы указывали в Переменных средах) и Password (если секретный ключ защищён паролем).
Теперь можно подтвердить настройки и приступить к просмотру расшифрованного трафика. Не забывайте использовать фильтр!
Закрепление пройденного материала!
Попробуйте самостоятельно подключиться к серверу какого-либо сайта и посмотреть, какими пакетами обменивается Вам компьютер с ним.
7. Какие возможности даёт захват защищённого трафика?
Захват защищённого трафика даёт множество возможностей. Одной из них является перехват HTTPS-запросов пользователей, подключённых к сети. Давайте рассмотрим, как это сделать и какой результат мы получим.
Для начала повторяем действия из предыдущего пункта, но в качестве IP-адреса SSL-сервера указываем адрес необходимого сайта. Для передачи паролей зачастую используется протокол передачи данных HTTP. О используемых в нём методах мы уже говорили в главе 4. Чтобы использовать фильтрацию HTTP-трафика по методам, можно использовать команду «http.request.method == “название метода”». Так как мы хотим перехватить данные, отправленные клиентом на сервер, то будем рассматривать POST-запросы. Для этого применим фильтр «http.request.method == “POST”».
Проделав эти несложные действия, мы получили важные данные другого пользователя. Поэтому следует помнить, что общедоступные сети являются небезопасными и представляют угрозу даже для защищённого трафика.
Небольшая практика!
Попробуйте захватить защищённый трафик сервера электронной почты и авторизуйтесь, используя логин и пароль. Найдите POST-запрос и посмотрите, что там находится.
Скорее всего, важные данные будут зашифрованы. Таким способом почтовый сервис защищает Ваши данные, но риск взлома всё равно остаётся.
8. Как можно соотнести модель OSI и программу Wireshark?
Рассмотрев весь функционал программы Wireshark, мы можем соотнести её с сетевой моделью OSI. Но для начала следует вспомнить, что из себя представляет эта модель.
OSI – это набор сетевых протоколов, посредством которого различные сетевые устройства взаимодействуют друг с другом. Модель определяет семь уровней взаимодействия систем. Рассмотрим таблицу уровней модели OSI.
|
Уровень |
Тип данных |
Функции |
Примеры |
|
7. Прикладной |
Данные |
Доступ к сетевым службам |
HTTP, FTP |
|
6. Представления |
Данные |
Представление и шифрование данных |
ASCII, JPEG |
|
5. Сеансовый |
Данные |
Управление сеансом связи |
RPC, PAP |
|
4. Транспортный |
Сегменты |
Прямая связь между конечными пунктами и надёжность |
TCP, UDP |
|
3. Сетевой |
Пакеты |
Определение маршрута и логическая адресация |
IPv4, IPv6, ICMP |
|
2. Канальный |
Кадры |
Физическая адресация |
Ethernet, ARP |
|
1. Физический |
Биты |
Работа со средой передачи, сигналами и двоичными данными |
USB, RJ |
Теперь соотнесём эти уровни с Wireshark. Рассмотрим наиболее часто встречающиеся при анализе трафика протоколы, а именно HTTP, TCP и ICMP.
Протокол HTTP в программе Wireshark имеет 4 уровня по модели OSI, а именно прикладной (Hypertext Transfer Protocol), транспортный (TCP), сетевой (IPv4) и канальный (Ethernet II).
Протокол TCP имеет 3 уровня по модели OSI, в которые входят транспортный (TCP), сетевой (IPv4) и канальный (Ethernet II).
Протокол ICMP вообще имеет лишь 2 уровня по модели OSI: сетевой (IPv4) и канальный (Ethernet II).
Всего в программе Wireshark определяется лишь 5 уровней модели OSI: прикладной, транспортный, сетевой, канальный и физический. В зависимости от протокола можно увидеть разные уровни.
Подведение итогов
Прочитав это руководство, мы научились анализировать трафик и искать скрытую информацию, а также перехватывать защищённую информацию. Для будущих специалистов по информационной безопасности это очень важные навыки, которые обязательно пригодятся в будущем и послужат фундаментом для будущего профессионального развития.
Системные администраторы используют массу программ для анализа трафика и поиска причин сбоев. Одной из самых популярных утилит для анализа сетевого трафика является Wireshark. Возможности программы безграничны – от захвата пакетов, передаваемых в сети, до извлечения отдельных файлов для их изучения и проверки.
Поговорим об этой программе подробнее.
Назначение программы Wireshark
Программный продукт Wireshark перехватывает входящие и исходящие TCP-пакеты. И благодаря встроенным функциям мониторит содержимое, ищет ошибки. Заметно упрощает использование программы система фильтров, а также простой и логичный графический интерфейс на фреймворке GTK+ с поддержкой открытого API (внешне окна похожи на Windows).
Особенности программы:
- Кроссплатформенность – выпускаются версии под Linux, Windows, macOS.
- Бесплатность – распространяется под лицензией GNU GPL v2.
- Простота – инсталляция заключается в нескольких нажатиях кнопки «Next».
Изначально разработчики назвали проект Ethereal, и предназначался он исключительно для Ethernet-сетей. В 2006 году из-за проблем с торговой маркой произошло переименование. По функционалу программа схожа с tcpdump, но получила большую популярность за счет интерфейса и богатых возможностей сортировки и фильтрации.
Комьюнити теперь в Телеграм
Подпишитесь и будьте в курсе последних IT-новостей
Подписаться
Основные возможности Wireshark
Сетевой трафик преобразуется буквально «на лету». В программу «заложена» структура различных протоколов, поэтому пользователь работает с перехватываемым информационным потоком. Единственное ограничение заключается в списке поддерживаемых стандартов – он ограничивается возможностями библиотеки pcap. Правда, функционал легко расширяется скриптами на языке Lua.
Востребованные функции сетевого анализатора Wireshark:
- Захват пакетов в реальном времени или при чтении из файла.
- Поддержка проводного интерфейса Ethernet, беспроводных IEEE 802.11, PPP и локальных виртуальных интерфейсов.
- Отсеивание сетевых пакетов по большому количеству установленных фильтров, включая расшифровку только VoIP-звонков, HTTPS-трафика.
- Подсвечивание разных протоколов при смешанном трафике, выделение TCP, HTTP, FTP, DNS, ICMP и т.д.
- Расшифровка WEP-, WPA-трафика беспроводных сетей при наличии ключа безопасности и Handshake.
Параллельно программа фиксирует нагрузку на сеть, сохраняет статистику, отображает в реальном времени отправку и получение пакетов, но это уже второстепенные функции. Основной остается перехват трафика. Здесь нужно уточнить, что использование приложения должно согласовываться с владельцем подсети, иначе это вполне сойдет за «хакерскую атаку» с вытекающими последствиями для специалиста.
Интерфейс программы
Еще одно преимущество Wireshark – русскоязычный интерфейс. Правда, встроенная справка идет только на английском, поэтому самостоятельно разбираться в программе без знания языка придется при помощи переводчика. Или ориентироваться на наименования пунктов меню, которые также переведены на русский. Главное, понимать принцип работы программы и не бояться огромного массива данных, поступающего при сниффинге трафика.
Пункты меню:
- Файл – содержит команды для открытия, сохранения, импорта/экспорта дампов данных.
- Редактирование – изменение общих параметров программы, включая интерфейс.
- Просмотр – настройка отображения отдельных блоков, масштаб, цветовое выделение.
- Запуск – подсказка по управлению работой программы при помощи клавиш.
- Захват – старт, остановка, перезапуск сниффинга трафика указанной сети.
- Анализ – система фильтров протоколов, декодирование, проверка содержимого.
- Статистика – отчеты по перехваченному трафику, детально по каждому протоколу.
- Телефония – отдельный блок функциональных модулей для расшифровки IP-телефонии.
Также выделены опции для работы с сетями Wi-Fi и Bluetooth (пункт «Беспроводные»). Если для анализа сетевого трафика понадобилось подключение дополнительных скриптов, поддержка Lua активируется в разделе «Инструменты». Тестовый запуск перехватчика затруднений не вызывает, достаточно выбрать нужную сеть и нажать «Запуск». Процесс будет идти непрерывно до ручного закрытия программы или нажатия «Стоп».
Как пользоваться Wireshark
В большинстве случаев анализ перехваченного трафика происходит в офлайн-режиме. Сначала его сохраняют в файл (дамп) и только потом проводят исследование. Такой подход позволяет снизить риск ошибок, приводящих к потере важной информации (например, когда неправильно настроили в Wireshark встроенные фильтры или была неверно поставлена задача по перехвату). Сохраненный файл доступен для повторного анализа без ограничений.
Основные приемы:
- Поиск по пакетам. Открывается панель поиска стандартной комбинацией клавиш Ctrl+F. После активации режима доступно несколько вариантов поиска. Наиболее востребованный режим «Дисплейный фильтр», он предназначен для обнаружения пакетов, отвечающих заданному выражению. Второй интересный вариант – «Строка».
- Отметка пакетов. Все интересующие нас пакеты помечаются цветовым выделением с помощью комбинации кнопок Ctrl+M (или через пункт выпадающего меню после нажатия правой кнопки мыши «Выполнить/Отменить пометку пакета»). Перемещение между ними работает комбинациями Shift+Ctrl+N (следующий) и Shift+Ctrl+B (предыдущий).
- Фильтры. Задают критерии исключения и включения в анализируемую подборку пакетов. Чем больше анализируемый дамп, тем детальнее фильтруется информация. Это упрощает работу с потоком данных и снижает риски механических ошибок пользователя.
Проще всего изучать функционал программы в «родной» сети, будет полезно попрактиковаться в переключении режимов сетевых адаптеров. Программа поддерживает 4 разных формата: управляемый, прямого подключения, ведущий и режим мониторинга. Их выбор позволяет менять способ подключения в зависимости от типа адаптера и поставленной задачи.
В любом случае оптимально сначала опробовать все возможности и лишь затем пытаться применять утилиту по прямому назначению.
Как пользоваться Wireshark: инструкции по работе, настройка
Хотите узнать о появлении новых материалов? Подпишитесь на наши рассылки!
Анализ дампов TCP с помощью Wireshark
Анализ TCP-пакетов в сети — лучший способ найти и устранить общие проблемы с сетью. Этот навык рано или поздно пригодится каждому инженеру программного обеспечения, не зависимо от специфики задач, которые перед ним стоят. В этом материале мы познакомим вас с инструментарием, который понадобится вам для этой работы, включая Wireshark и другие программные средства!
Как проанализировать производительность DNS сервера с помощью WireShark?
На прошлой неделе я находился во Владивостоке и сервера DNS, который мне в отеле выдавались точкой доступа Wi-Fi, работали из рук вон плохо. Часть необходимых мне ресурсов были не доступны, другая часть открывалась медленно. Впервые ощутил насколько важный элемент сервер DNS и как с медленно и некорректно работающим сервером плохо жить и работать.
Как настроить Wireshark для поиска сложной непостоянной проблемы?
Довольно часто проблема в работе приложения или сервиса возникает не постоянно и не в одно и то же время. Но она есть, и мы знаем о ней. Пока мы выдвигаемся на место и начинаем захват и анализ трафика – проблема пропала. Спрашиваем пользователя – «Что делал?» В ответ — «Ничего – все как обычно, но ничего не работает» и так далее. Знакомая ситуация?
Обучение WireShark бесплатно
В серии вебинаров «Wireshark Week» вы узнаете о лучших практиках и стратегиях использования анализатора протоколов WireShark для решения наиболее актуальных проблем в работе сети и приложений. Это отличная возможность пройти обучение по WireShark бесплатно!
Перехват паролей с помощью Wireshark
Если сайт, на котором вы пытаетесь авторизоваться, использует HTTP протокол, то очень просто выполнить захват этого трафика, проанализировать его с помощью Wireshark и далее с помощью специальных фильтров и программ найти и расшифровать пароль.
Dumpcap: как правильно настроить?
При анализе сложных проблем, а особенно анализе кратковременных и эпизодически появляющихся проблем, необходимо выполнять захват трафика в течение длительного периода времени.
Хотите узнать о появлении новых материалов? Подпишитесь на наши рассылки!
What to Know
- Wireshark is an open-source application that captures and displays data traveling back and forth on a network.
- Because it can drill down and read the contents of each packet, it’s used to troubleshoot network problems and test software.
Instructions in this article apply to Wireshark 3.0.3 for Windows and Mac.
What Is Wireshark?
Originally known as Ethereal, Wireshark displays data from hundreds of different protocols on all major network types. Data packets can be viewed in real-time or analyzed offline. Wireshark supports dozens of capture/trace file formats, including CAP and ERF. Integrated decryption tools display the encrypted packets for several common protocols, including WEP and WPA/WPA2.
How to Download and Install Wireshark
Wireshark can be downloaded at no cost from the Wireshark Foundation website for both macOS and Windows. You’ll see the latest stable release and the current developmental release. Unless you’re an advanced user, download the stable version.
During the Windows setup process, choose to install WinPcap or Npcap if prompted as these include libraries required for live data capture.
You must be logged in to the device as an administrator to use Wireshark. In Windows 10, search for Wireshark and select Run as administrator. In macOS, right-click the app icon and select Get Info. In the Sharing & Permissions settings, give the admin Read & Write privileges.
The application is also available for Linux and other UNIX-like platforms including Red Hat, Solaris, and FreeBSD. The binaries required for these operating systems can be found toward the bottom of the Wireshark download page under the Third-Party Packages section. You can also download Wireshark’s source code from this page.
How to Capture Data Packets With Wireshark
When you launch Wireshark, a welcome screen lists the available network connections on your current device. Displayed to the right of each is an EKG-style line graph that represents live traffic on that network.
To begin capturing packets with Wireshark:
-
Select one or more of networks, go to the menu bar, then select Capture.
To select multiple networks, hold the Shift key as you make your selection.
-
In the Wireshark Capture Interfaces window, select Start.
There are other ways to initiate packet capturing. Select the shark fin on the left side of the Wireshark toolbar, press Ctrl+E, or double-click the network.
-
Select File > Save As or choose an Export option to record the capture.
-
To stop capturing, press Ctrl+E. Or, go to the Wireshark toolbar and select the red Stop button that’s located next to the shark fin.
How to View and Analyze Packet Contents
The captured data interface contains three main sections:
- The packet list pane (the top section)
- The packet details pane (the middle section)
- The packet bytes pane (the bottom section)
Packet List
The packet list pane, located at the top of the window, shows all packets found in the active capture file. Each packet has its own row and corresponding number assigned to it, along with each of these data points:
- No: This field indicates which packets are part of the same conversation. It remains blank until you select a packet.
- Time: The timestamp of when the packet was captured is displayed in this column. The default format is the number of seconds or partial seconds since this specific capture file was first created.
- Source: This column contains the address (IP or other) where the packet originated.
- Destination: This column contains the address that the packet is being sent to.
- Protocol: The packet’s protocol name, such as TCP, can be found in this column.
- Length: The packet length, in bytes, is displayed in this column.
- Info: Additional details about the packet are presented here. The contents of this column can vary greatly depending on packet contents.
To change the time format to something more useful (such as the actual time of day), select View > Time Display Format.
When a packet is selected in the top pane, you may notice one or more symbols appear in the No. column. Open or closed brackets and a straight horizontal line indicate whether a packet or group of packets are part of the same back-and-forth conversation on the network. A broken horizontal line signifies that a packet is not part of the conversation.
Packet Details
The details pane, found in the middle, presents the protocols and protocol fields of the selected packet in a collapsible format. In addition to expanding each selection, you can apply individual Wireshark filters based on specific details and follow streams of data based on protocol type by right-clicking the desired item.
Packet Bytes
At the bottom is the packet bytes pane, which displays the raw data of the selected packet in a hexadecimal view. This hex dump contains 16 hexadecimal bytes and 16 ASCII bytes alongside the data offset.
Selecting a specific portion of this data automatically highlights its corresponding section in the packet details pane and vice versa. Any bytes that cannot be printed are represented by a period.
To display this data in bit format as opposed to hexadecimal, right-click anywhere within the pane and select as bits.
How to Use Wireshark Filters
Capture filters instruct Wireshark to only record packets that meet specified criteria. Filters can also be applied to a capture file that has been created so that only certain packets are shown. These are referred to as display filters.
Wireshark provides a large number of predefined filters by default. To use one of these existing filters, enter its name in the Apply a display filter entry field located below the Wireshark toolbar or in the Enter a capture filter field located in the center of the welcome screen.
For example, if you want to display TCP packets, type tcp. The Wireshark autocomplete feature shows suggested names as you begin typing, making it easier to find the correct moniker for the filter you’re seeking.
Another way to choose a filter is to select the bookmark on the left side of the entry field. Choose Manage Filter Expressions or Manage Display Filters to add, remove, or edit filters.
You can also access previously used filters by selecting the down arrow on the right side of the entry field to display a history drop-down list.
Capture filters are applied as soon as you begin recording network traffic. To apply a display filter, select the right arrow on the right side of the entry field.
Wireshark Color Rules
While Wireshark’s capture and display filters limit which packets are recorded or shown on the screen, its colorization function takes things a step further: It can distinguish between different packet types based on their individual hue. This quickly locates certain packets within a saved set by their row color in the packet list pane.
Wireshark comes with about 20 default coloring rules, each can be edited, disabled, or deleted. Select View > Coloring Rules for an overview of what each color means. You can also add your own color-based filters.
Select View > Colorize Packet List to toggle packet colorization on and off.
Statistics in Wireshark
Other useful metrics are available through the Statistics drop-down menu. These include size and timing information about the capture file, along with dozens of charts and graphs ranging in topic from packet conversation breakdowns to load distribution of HTTP requests.
Display filters can be applied to many of these statistics via their interfaces, and the results can be exported to common file formats, including CSV, XML, and TXT.
Wireshark Advanced Features
Wireshark also supports advanced features, including the ability to write protocol dissectors in the Lua programming language.
Thanks for letting us know!
Get the Latest Tech News Delivered Every Day
Subscribe
Состояние перевода: На этой странице представлен перевод статьи Wireshark. Дата последней синхронизации: 12 декабря 2022. Вы можете помочь синхронизировать перевод, если в английской версии произошли изменения.
Wireshark — бесплатная программа-анализатор сетевых пакетов с открытым исходным кодом. Она используется для решения проблем в сети, анализа, разработки программного обеспечения и протоколов связи, а также для обучения.
Установка
Установите пакет wireshark-qt, который предоставляет графический интерфейс. Версия для командной строки (tshark(1)) доступна в пакете wireshark-cli.
Примечание: Устаревший GTK-интерфейс был удалён в Wireshark 3.0.
termshark — альтернативная версия для командной строки.
Разрешение на захват пакетов
Не запускайте Wireshark от имени root; это небезопасно. Wireshark позволяет разделить привилегии: пользовательский интерфейс запускается от имени обычного пользователя, в то время как утилита dumpcap запускается от имени root. [1]
Установочный скрипт пакета wireshark-cli настраивает привилегии для исполняемого файла /usr/bin/dumpcap.
/usr/bin/dumpcap может выполняться только пользователем root и пользователями из группы wireshark, поэтому для использования Wireshark от имени обычного пользователя добавьте себя в группу wireshark.
Методы анализа захваченных пакетов
В Wireshark есть много разных способов захватить в точности то, что вам нужно. Для этого используются фильтры захвата (capture filters) и дисплейные фильтры (display filters).
Фильтрация TCP-пакетов
Чтобы посмотреть все текущие TCP-пакеты, введите tcp в фильтр захвата. В командной строке:
$ tshark -f "tcp"
Фильтрация UDP-пакетов
Чтобы посмотреть все текущие UDP-пакеты, введите udp в фильтр захвата. В командной строке:
$ tshark -f "udp"
Фильтрация пакетов с определённым IP-адресом
- Для просмотра трафика, отправляемый на определённый адрес, используйте следующий дисплейный фильтр:
ip.dst == 1.2.3.4. - Для просмотра трафика, отправляемого с определённого адреса:
ip.src == 1.2.3.4. - Для просмотра входящего и исходящего трафика, связанного с указанным адресом:
ip.addr == 1.2.3.4.
Исключение пакетов с определённым IP-адресом
ip.addr != 1.2.3.4
Фильтрация пакетов локальной сети
Чтобы посмотреть только локальный трафик, не связанный с интернетом, можно использовать такой дисплейный фильтр:
(ip.src==10.0.0/8 AND ip.dst==10.0.0/8) OR (ip.src==172.16.0.0/12 AND ip.dst==172.16.0.0/12) OR (ip.src==192.168.0.0/16 and ip.dst==192.168.0.0/16)
Он покажет только трафик в пределах локальных сетей.
Фильтрация пакетов с определённым портом
Просмотр всех пакетов с указанными TCP-портами:
tcp.port==80||tcp.port==3306 tcp.port==80||tcp.port==3306||tcp.port==443
Захват в фоне с помощью dumpcap
dumpcap — компонент Wireshark, используемый для захвата пакетов без какого-либо графического интерфейса. В сочетании с tmux он позволяет захватывать пакеты в фоновом сеансе.
Для просмотра всех доступных параметров запустите dumpcap с флагом -h.
Следующий пример захватывает пакеты из кольцевого буфера. Он захватывает двадцать файлов .pcap размером 100 МБ каждый, заменяя самый старый файл двадцать первым и так далее. Это позволяет осуществлять непрерывный захват без исчерпания дискового пространства.
# dumpcap -i 1 -b filesize:100000 -b files:20 -w mycapture.pcapng
-i− номер интерфейса (как указано вdumpcap -D)
-b filesize:− размер файла (в килобайтах), при достижении которого начнётся запись нового файла.pcap
-b files:− максимальное число сохраняемых файлов
-w− запись захвата в файлmycaptureidentifier.pcapng