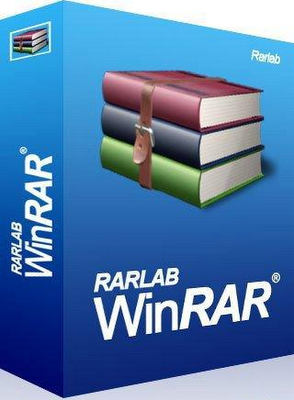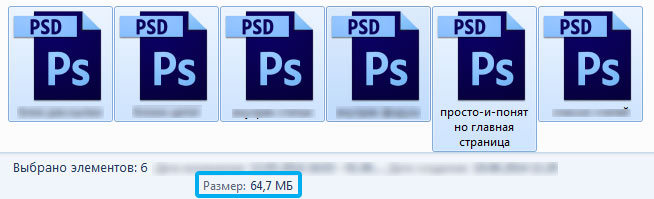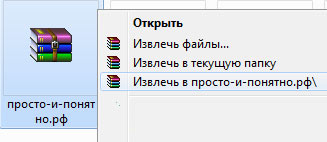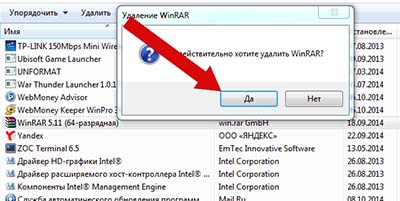Запустите архиватор и посмотрите на его интерфейс. В самом его верху, как и у любой классической программы для Windows, находится текстовое меню. Чуть ниже – кнопки с основными командами. Еще ниже – окно, в котором отображаются файлы и папки вашего компьютера, как в проводнике Windows.
Основное, что нужно знать при работе с WinRAR – это как архивировать файлы и как их распаковывать. За это отвечают 2 кнопки «Добавить» и «Извлечь».
Чтобы сжать файлы или папки, нужно выбрать их в окне проводника и нажать на кнопку «Добавить».
В открывшемся окне можно изменить имя будущего архива, его формат, степень сжатия, поделить его на части, установить пароль и т.д. Более подробно процесс архивации описан в этой инструкции.
Также, и для распаковки архива – нужно сначала его выбрать в проводнике WinRAR, и затем нажать на кнопку «Извлечь».
Откроется окно, в котором можно изменить папку для извлечения файлов и другие параметры (см. скриншот ниже).
Подробнее о том, как распаковывать архивы вы можете посмотреть в этой инструкции.
Еще, во время установки, WinRAR встраивает свои основные команды в контекстное меню проводника Windows (только если вы не отключали эту опцию). Поэтому для извлечения архивов или для их создания, не всегда нужно запускать архиватор, можно просто кликнуть правой кнопкой мыши на нужных файлах и выбрать одну из команд программы в появившемся окне.
Научиться пользовать WinRAR не сложно. Попробуйте несколько раз заархивировать файл и несколько раз распаковать архив. Через 3-4 раза вы сможете выполнять эти действия на автомате, помнить все опции сжатия и извлечения, и менять их каждый раз не обязательно, по умолчанию в архиваторе выставлены оптимальные настройки.
WinRAR используют в основном для:
- создания архивов;
- распаковки архивов.
Рассмотрим, как пользоваться WinRAR в первом и во втором случае (*инструкция доступна в формате видео).
Как создать архив в WinRAR
Прежде всего выберите то, что хотите заархивировать. Это могут быть как отдельные файлы, так и целые папки с ними. Есть два способа создания архива.
Способ 1
Выделите выбранные для архивации файлы и щелкните на них правой кнопкой мыши, появится такое меню:
Жмите «Добавить в архив», откроется окно с настройками:
Здесь нас больше всего интересуют параметры «Имя архива» и «Формат архива».
Формат рекомендуем использовать ZIP, так как его можно открыть на любой операционной системе, даже если на ней не установлен архиватор. Имя архиву придумайте любое, в примере мы его назвали «мои файлы». Нажав на кнопку «обзор» можно выбрать местоположение, в которое будет сохранен архив после создания. Если ничего не менять, то он появится в папке с файлами, которые вы собираетесь сжать.
Здесь же вы можете установить пароль на архив WinRAR, если не хотите, чтобы его содержимое было доступно посторонним людям.
После выбора всех настроек жмите «ОК» — начнется архивация. Время ее выполнения зависит от количества и веса выбранных исходных файлов.
Способ 2
Запустите WinRAR. Через его проводник (окно, в котором отображаются каталоги) выберите файлы, которые хотите заархивировать. Перейдите в нужную папку, выделите файлы или папки и нажмите кнопку «Добавить».
Откроется окно с параметрами архивации. Выберите имя и тип архива (как в способе 1) и нажмите «ОК» — архив будет создан.
Как распаковать архив в WinRAR
Рассмотрим 2 способа, с помощью которых можно разархивировать файлы в WinRAR.
Способ 1
Самый быстрый способ распаковать архив – щелкнуть на нем правой кнопкой мыши и выбрать пункт «Извлечь в (название архива)».
После того, как вы это сделаете, начнется разархивация его содержимого в новую созданную папку с таким же именем, как и у архива.
Способ 2
Не всегда необходимо извлекать все файлы сразу. Если вам нужно распаковать часть файлов из архива или выбрать определенные параметры распаковки, запустите WinRAR. Для этого нужно щелкнуть дважды левой кнопкой мыши по вашему архиву. Откроется такое окно:
Выберите файлы, которые хотите разархивировать и нажмите кнопку «Извлечь». Откроется окно с параметрами извлечения.
Здесь вы можете выбрать путь, куда будут сохранены распакованные файлы и другие настройки. Можно ничего не менять и просто нажать кнопку «ОК». Рядом с вашим архивом будет создана папка с таким же названием, туда сохранятся извлеченные файлы.
Видеоинструкция
На видео ниже показано как пользоваться WinRAR на примере создания и распаковки архивов:
В прошлом уроке мы разбирали для чего нужна архивация и что это такое. Но все это было голой теорией без наглядных примеров, давайте перейдем к практике. Архивы содержаться в файлах с расширением rar. Какая нужна программа для открытия файлов rar? Существует множество программ-архиваторов. Самая популярная из них — WinRAR.
Вообще программа платная, но как обычно, в интернете можно найти всё, в том числе и бесплатную версию. Печатайте в Вашей любимой поисковой системе «winrar» и в одной из первых ссылок можно будет скачать последнюю версию.
После установки программы можно приступать непосредственно к архивации или чтению самих архивов. Помните, что архив является файлом и имеет свое расширение, обычно это .rar или .zip. Оба эти формата используются для операционных систем Windows, однако, .zip формат является универсальным, он будет корректно распознаваться и на других системах, например, MacOs. Выглядит значок архива так:
Вы сами можете убедиться в мощности данной программы и её способности значительно сжимать файлы. Давайте проверим, сколько будет весить файл до и после архивации. Нажмем правой кнопкой мыши на файл —> свойства и в появившемся окне будет отображен размер файла.
Есть другой вариант: выделяем необходимые файлы и в нижней части окна будут расписаны характеристики:
Добавляем файлы в архив, выделяем его и смотрим вес:
Как пользоваться WinRAR: создание архива
Первое, что нам нужно сделать — выделить те файлы, которые мы будем объединять. На картинке чуть ниже видно, что файлы могут быть любого формата, и фотографии и файлы субтитров и папки с другой пачкой файлов или даже еще один архив.
После этого нажимаем правой кнопкой мыши на один из выделенных элементов и появится уже знакомое нам окно, где мы выбирали раньше пункты «Копировать» и «Вставить», но.. Что же это? После установки WinRar появились новые пункты, они-то нам и нужны! Выбираем пункт «Добавить в архив» для его создания
После этого откроется окно с многочисленными настройками, из которых для повседневной работы требуются всего две:
- Изменение имени архива (по умолчанию архив называется именем папки. в которой он находится)
- Формат архива — для Winwows .rar, универсальный .zip
Как распаковать архив (извлечь файлы)
Если Вы откроете архив с картинками и попробуете перелистнуть с одной на другую, как обычно делаете в папках, Вы заметите, что это невозможно, нужно по-отдельности открывать каждый элемент. Более того, из-за того, что данные сжаты, программе приходится восстанавливать каждый раз любой файл, из-за этого они открываются дольше, чем обычно. Разумеется, это крайне неудобно для тех данных, которыми Вы пользуетесь постоянно, поэтому есть смысл сначала перенести все содержимое в обычную папку. Чтобы это сделать, нужно распаковать архив – вернуть сжатое содержимое в нормальный вид.
Для этого нажимаем правой кнопкой мыши на архив и выбираем один из трех пунктов:
- Извлечь файлы — этот пункт откроет окно, в котором будут настройки для выбора папки распаковки. Удобно, когда требуется сохранить файлы в другое место, отличное от того, где находится архив.
- Извлечь в текущую папку — все файлы, как есть, извлекаются в папку, где находится сам архив. Это удобно, если архив изначально находится в том месте, куда необходимо поместить файлы.
- Извлечь в *название архива*\ — сначала в той папке, где находится архив, создается еще одна с именем этого архива и уже туда извлекаются все файлы. Это крайне полезно, когда в архиве много неструктурированных файлов без папок, например, целый музыкальный альбом без названия этого альбома.
Использование программ-архиваторов упрощает работу с файлами, их пересылку и компактное хранение.
Делитесь знаниями с друзьями!
Как пользоваться архиватором WinRAR
Программа WinRAR предоставляет широкий функционал по работе с архивами, одновременно оставаясь, простой в применении.
Этому способствует графический интерфейс, возможность установки на желаемом языке (свыше 40 вариаций, включая русский), исчерпывающая справочная информация.
Приложение сохраняет универсальность, поддерживая обе разрядности (32/64-бита) среды Windows 10/11 и более ранних версий, вплоть до «7-ки», работоспособно на выпуске XP.
Краткий обзор элементов и функций утилиты
Сразу после запуска архиватор позволяет оценить спектр собственных возможностей.
Сделать это несложно, пробежавшись по значкам меню:
- добавить – активирует компрессию выделенных объектов;
- извлечь – инициирует распаковку архивов;
- тест – проверяет файлы внутри сжатых пакетов на ошибки;
- просмотр/удалить/найти – выполняет соответствующие действия над заархивированными элементами;
- информация – отображает степень сжатия, комментарии, прочие данные;
- исправить – восстанавливает поврежденные архивы при наличии специальной записи.
Перечисленные действия (включая ряд дополнительных опций) альтернативно доступны через пункт меню «Команды», что наглядно иллюстрирует рисунок.

Отдельным компонентом выступает «Мастер». Кнопка инициирует пошаговые инструкции для действий, отображенных на скриншоте.
Другая оригинальная функция утилиты – тест производительности, запускается из графы меню «Операции».
Очень полезна кнопка «Информация». Фрейм, активируемый значком, информирует о важных характеристиках архива, как показано на картинке.

Также функция позволяет быстро модифицировать архив: дополнить комментариями, внести код для восстановления, преобразовать в SFX-модуль и выполнить обратное действие.
Формирование пакета с возможностью реанимации при повреждениях отображает скриншот.

Пользователь получает возможность варьировать размер записи восстановления, соответственно повышая объем спасаемой информации.
Тут же предлагается создать файлы реанимации для многотомного архива и заблокировать модуль от модификаций.
Это не все возможности программного продукта. Приложение имеет множество других функций, которые детально рассмотрены в соседних разделах нашего сайта.
Настройки приложения
Если ассоциация других архивных форматов выполняется в процессе установки утилиты, то ряд важных параметров необходимо сконфигурировать при первом запуске WinRAR.
Отдельного внимания заслуживают пункты, подчеркнутые на рисунке.

Рассмотрим выделенные закладки подробнее, начиная с общих настроек. Тут предлагается установить приоритет архиватора в системе: низкий (для частой работы в фоновом режиме) или многопоточный.
Также секция позволяет выбрать размер значков меню, настроить характеристики программы при запуске.

На панели «Пути» предлагается прописать удобные директории для временных файлов, создаваемых и распаковываемых архивов.
Дополнительно можно жестко зафиксировать рабочую папку, обязательно отметив бокс (на картинке активен) под ней.

В секции «Просмотр» существует возможность использовать внутренний инструментарий архиватора, оставить ассоциированные системой программы или запускать внешнее приложение.

Раздел «Безопасность» позволяет выбрать антивирусный сканер, исключить потенциально опасные файлы из списка распаковки.
Это рекомендуемые модификации, но параметры архиватора можно оставить в состоянии по умолчанию.
|
|
|
|
Как работать с архиватором WinRAR
|
Как создать архив WinRAR
|
|
Как сжать файл через WinRAR
|
|
Как открыть архив WinRAR
|
|
|
|
Как распаковать архив WinRAR
|
Как сменить язык в WinRAR
|
|
|
|
Как поставить пароль на архив WinRAR
|
Как разблокировать архив WinRAR
|
|
|
|
Как узнать пароль от архива WinRAR
|
Как сжать фотографии в WinRAR
|
|
|
|
Как заархивировать видео с помощью WinRAR
|
|
|
|
|
Как открыть файл mdf через WinRAR
|
Как сделать самораспаковывающийся архив WinRAR
|
|
|
|
Как разбить файл на части WinRAR
|
Как переименовать файл в архиве WinRAR
|
|
|
|
Какой максимальный размер архива WinRAR
|
Какие форматы поддерживает WinRAR
|
|
|
|
Как обновить WinRAR
|
Как удалить WinRAR с компьютера
|
|
WinRAR — купить лицензию