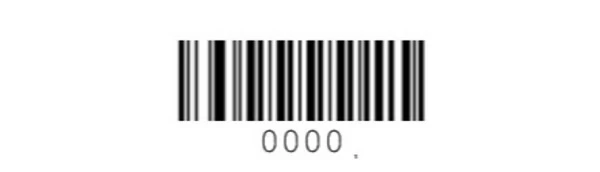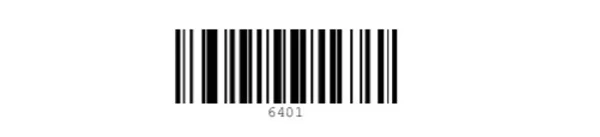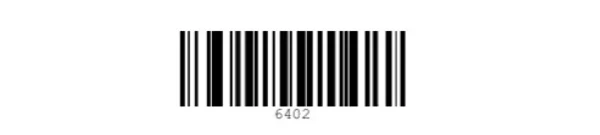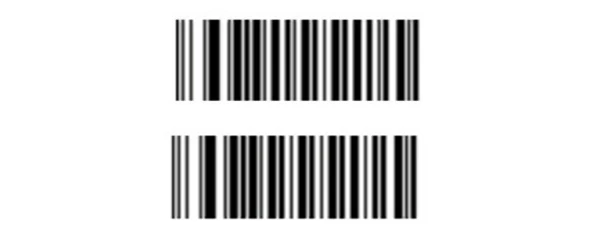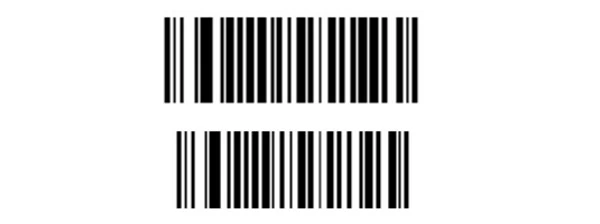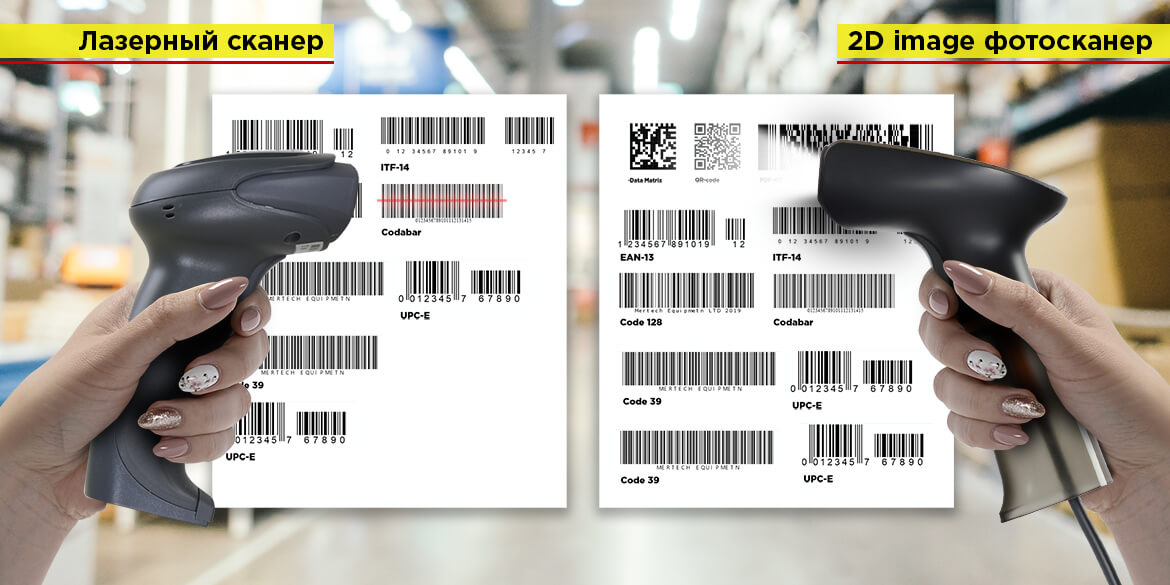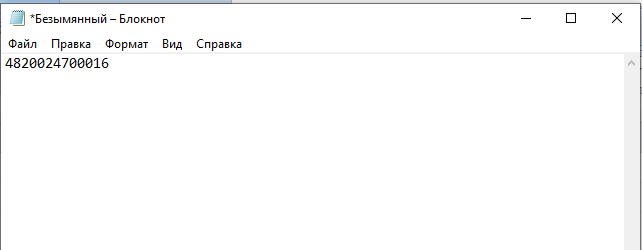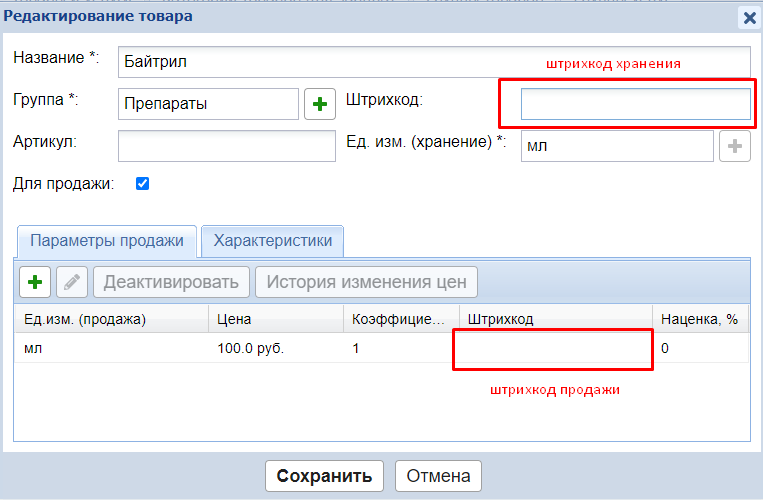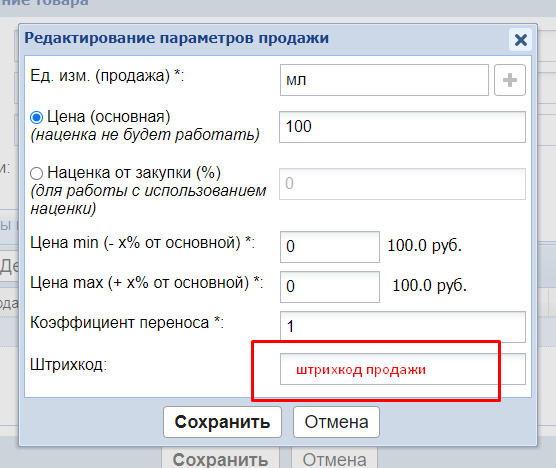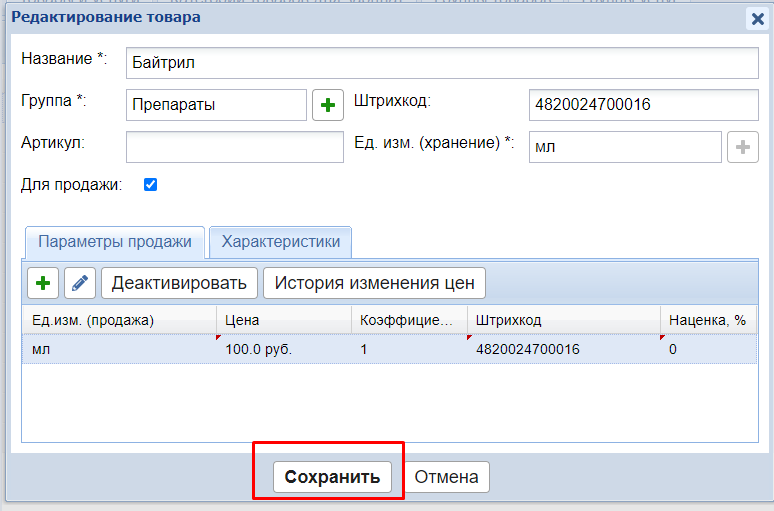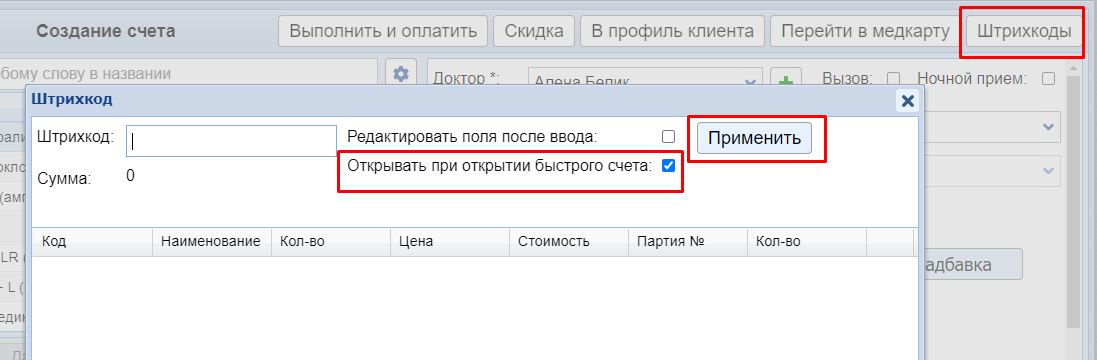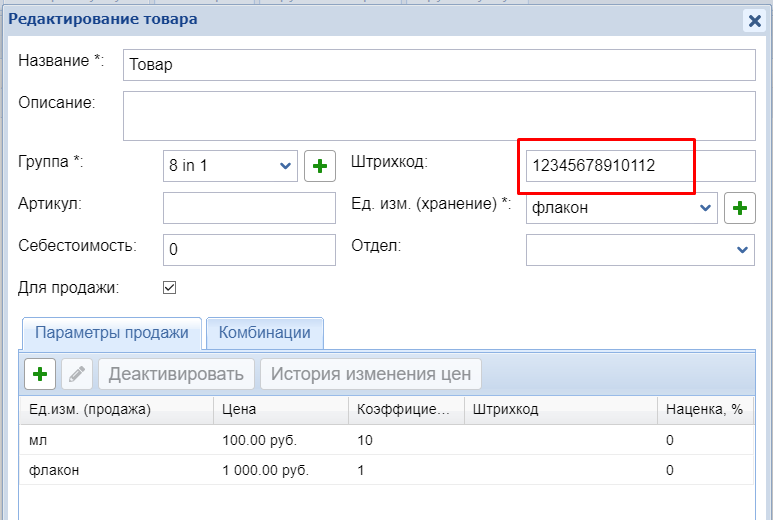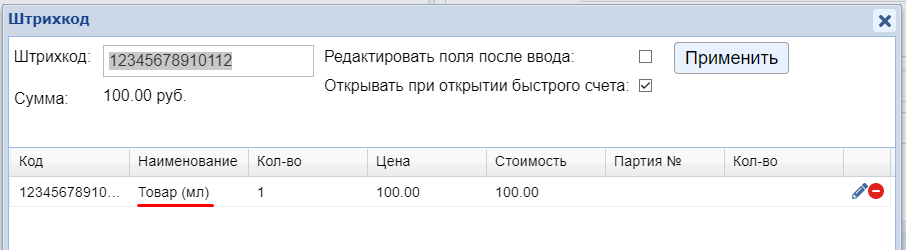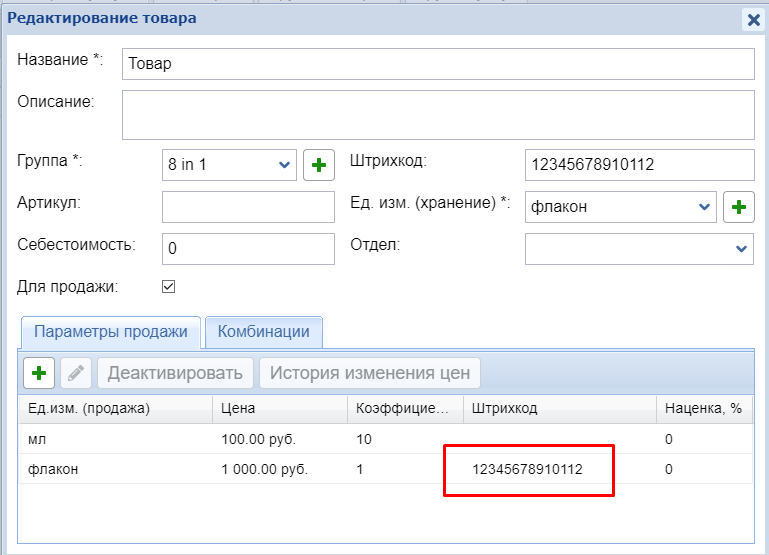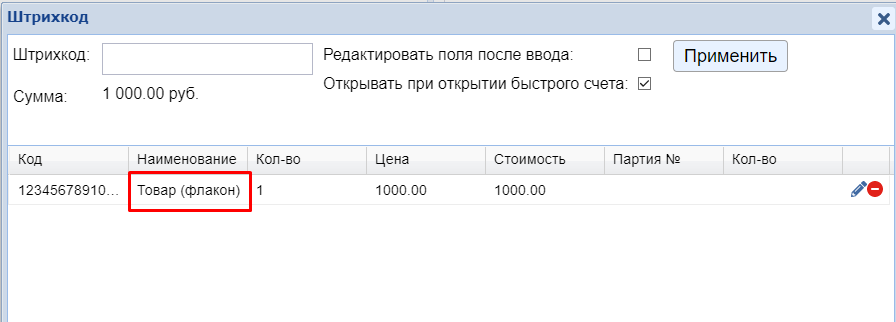Сканеры штрихкодов распознают зашифрованную информацию со средств идентификации, нанесенных на товары, и передают их в товароучетную программу, установленную на компьютере. Но чтобы считывающая техника работала корректно, нужно выбрать правильный тип подключения и провести настройку. Подробно рассмотрим основные варианты подсоединения считывающего оборудования к ПК — их преимущества и недостатки. Дополнительно представим инструкции по настройке сканера штрихкодов.
Подскажем, какой сканер штрихкодов подойдет для вашего бизнеса.
Оставьте заявку и получите консультацию в течение 5 минут.
Подключение сканера штрихкода к компьютеру
Перед тем как настроить сканер штрих-кода на компьютере, необходимо провести аппаратную интеграцию. Нужно наладить взаимодействие считывающей техники с ПК, что реализуется с помощью одного из следующих способов:
- разрыв клавиатуры (PS/2);
- COM-порт (RS-232);
- USB.
В последнем случае для подключения используются интерфейсы кредл-подставки. Чтобы определить наиболее подходящий вариант аппаратной интеграции, рассмотрим каждый из них подробнее.
«В разрыв клавиатуры» — подключение сканера штрих-кода к компьютеру происходит с задействованием интерфейса PS/2. Для этого нужен кабель с двумя разветвлениями. Одно из них используется для подсоединения сканера к клавиатуре через PS/2, другое — к ПК через аналогичный интерфейс. Подключая периферийную технику к компьютеру «в разрыв клавиатуры», пользователь получает следующие преимущества:
- Интерфейсы USB на компьютере остаются свободными, что позволяет подсоединять другие устройства.
- Нет необходимости подключать отдельный блок питания, который обязательно использовать при задействовании RS-232.
- Не нужно устанавливать дополнительные драйверы.
- Быстрое добавление закодированной информации в товароучетную систему — все расшифрованные данные сразу после сканирование отображаются в месте установки курсора.
Но есть у подключения «в разрыв клавиатуры» серьезный недостаток — двумерные коды часто распознаются с ошибками из-за наличия в них особых символов-разделителей. Поэтому при работе с маркированными товарами такой тип аппаратной интеграции сканера с ПК неактуален.
Если ваша бизнес-сфера предполагает работу с 2D-кодами, лучше выбирайте COM-соединение. При подключении используется RS-232. Получается, что сканирующее устройство интегрируется с компьютером напрямую. Но для корректной работы оборудования требуется обязательно устанавливать дополнительное ПО.
Мы готовы помочь!
Задайте свой вопрос специалисту в конце статьи. Отвечаем быстро и по существу. К комментариям
Разъем RS-232 встречается не во всех моделях компьютеров. В качестве альтернативного варианта подключения в таких случаях используется интерфейс USB. Но при аппаратной интеграции ПК не распознает подключенную технику правильно. Для ее корректной работы дополнительно нужно активировать режим эмуляции USB-клавиатуры или COM-порта:
- Если используется режим эмуляции USB-клавиатуры, ПК распознает сканер как обычную клавиатуру. Информация в товароучетную систему поступает в поле курсора.
- Если используется эмуляция COM-порта, то компьютер распознает подключенное устройство правильно — как сканер. Расшифрованные со средства идентификации данные сразу поступают в открытый на ПК документ.
Подберем сканер штрихкода для вашего бизнеса за 5 минут!
Оставьте заявку и получите консультацию.
Как настроить сканер штрихкода на компьютере
Важно не только подключить сканер к компьютеру, но и провести правильную настройку. В противном случае считывающее оборудование при распознавании идентификационных меток будет пропускать символы или выдавать ошибки. Рассмотрим общую инструкцию по настройке сканера штрихкодов:
- Установка драйвера. В комплекте к сканирующему оборудованию обычно идет дополнительное программное обеспечение. Если необходимого ПО нет, скачайте его на официальном сайте производителя и выполните установку.
- Программирование сканера. Следующим шагом будет считывание специальных технических штрихкодов. Они включены в инструкцию по эксплуатации оборудования. Сначала сканируется код для перевода оборудования в режим настройки. Затем считывается метка для правильной активации выбранного типа подключения. После чего сканируются суффиксы и префиксы, позволяющие в дальнейшем ускорить и автоматизировать процесс ввода новой информации. Также можно использовать дополнительные штрихкоды программирования для активации необходимых пользователю функций, например, настройка разделительной полосы или корректное считывание информации с непечатаемыми знаками.
- Настройка драйвера. Только после программирования переходят к работе с установленным на компьютер ПО. Нужно запустить утилиту и открыть меню «Сервис», где сначала выбрать «Параметры», затем — «Драйвер устройства ввода». В поле указывают ранее заданные префиксы и суффиксы, чтобы сканируемая информация правильно распознавалась и корректно отображалась в товароучетной системе.
Фотосканер штрихкодов ШТРИХ-М: особенности настройки
Для проведения настройки фото-сканера штрих-кодов ШТРИХ-М необходимо использовать драйвер производителя. Если ПО нет в комплекте к устройству, скачайте с сайта www. shtrih-m.ru. Пошаговая инструкция:
- Вверху интерфейса на портале компании выберите раздел «Поддержка».
- В выпадающем списке кликните по пункту «Скачать».
- Откроется раздел для загрузки программного обеспечения. Все ПО доступно бесплатно и без регистрации.
- Найдите в представленном списке программу «Драйвер сканера штрихкода ШТРИХ-М» и нажмите кнопку «Скачать».
- Дождитесь завершения скачивания программного обеспечения, что занимает несколько минут.
Выполните инсталляцию драйвера на компьютер, следуя подсказкам Мастера установки.
Как настроить сканер штрихкода ШТРИХ-М: программирование
Теперь перейдем к тому, как настроить сканер штрих кода ШТРИХ-М с помощью кодов программирования. Их полный список можно найти в документации к устройству и на сайте разработка. Мы рассмотрим базовые коды программирования. Для установки настроек по умолчанию сканируют следующий идентификатор:
Для настройки интерфейса при подключении через USB считывают этот код:
Если задействуется режим подключения виртуального COM-порта, то для программирования используется следующий код:
Если применяется режим эмуляции USB-клавиатуры, то для программирования сканируют следующий штрихкод:
При использовании для интеграции сканера с компьютером (интерфейс RS-232) сканируют следующий штрихкод:
Следующий шаг — сканирование префиксов, где тип подключения уже не учитывается. Нужно считать эти штрихкоды:
Далее проводят настройки суффиксов, используя следующие штрихкоды:
Чтобы сканер корректно распознавал Codabar, необходимо считать следующий код:
Для передачи крайних символов нужно считать специальный штрихкод программирования:
Для распознавания символики Data Matrix считывают этот штрихкод:
Чтобы сканер распознавал QR code, используйте следующий код для программирования:
В инструкции по эксплуатации и на сайте разработчика также представлены штрихкоды для настройки условий запуска сканирования, активации режимов энерго- и ресурсосбережения, добавления составных команд и т. д.
Подключим сканер и подготовим к работе в кратчайшие сроки!
Оставьте заявку и получите консультацию в течение 5 минут.
Марк Трегубов
Стратегический консультант в области оптимизации бизнес-процессов с 2005 года, специализируется на складской логистике и розничной торговле.
Оцените, насколько полезна была информация в статье?
Наш каталог продукции
У нас Вы найдете широкий ассортимент товаров в сегментах
кассового, торгового, весового, банковского и офисного оборудования.
Посмотреть весь каталог
Мы уже рассказывали, что выбирать сканер штрих кода – это не сложная задача. Нужно четко продумать каждый шаг и построить логику своей будущей работы и понимать отличия между типами сканеров. Но после того, как вы приобретете штрих сканер, его нужно будет ещё и подключить к вашей рабочей станции.
На первый взгляд всё очень просто. Вы купили прибор, воткнули его в USB порт и всё должно заработать. Но не тут-то было. Проблем может вылезти довольно много. Среди них и проблемы совместимости с такими рабочими программами, как программные продукты от 1С. Поэтому, мы решили подготовить для вас небольшой гид о том, как подключить сканер штрих кода.
Купите надежный сканер из нашего каталога HONEYWELL Voyager MS1400g Image сканер (с подставкой) всего за 6230 руб. + услуги в подарок
Шаг 1: Интерфейс связи штрих сканера
Первым делом нужно организовать уверенную связь между сканером и персональным компьютером (или другой рабочей станцией). Начните с того, чтобы организовать стабильную работу канала связи.

Если сканер проводной, то всё довольно просто. Подключите интерфейсный провод к компьютеру и проверьте, что устройство появилось в списке устройств. Эта единственная сложность, которая может поджидать вас при подключении проводного устройства. Разве что, обратите внимание как подключается устройство. Если вы используете удлинитель USB или разветвитель, то штрих сканер может не распознаваться или распознаваться неправильно. Соответственно, нужно стараться использовать прямое соединение между устройством и рабочей станцией. Про это явление часто указывается в инструкции. Но иногда инструкция на китайском языке J
Если сканер беспроводной, то тут важно понять, есть ли соединение штрих сканера с базой. Иногда случаются такие ситуации, когда сканер по ряду причин не может соединиться с базой. Если такое происходит, то бесполезно подключать саму базу к рабочему месту. Всё равно штрих сканер не заработает. Следующий шаг – это подключение самой базы к персональному компьютеру. Здесь логика аналогична логике подключения сканера с проводным интерфейсом.
Обязательно прочитайте на нашем сайте:
Шаг 2: Распознавание штрих сканера компьютером
После того, как вы увидели, что сканер «был замечен» вашей рабочей станцией, самое время подумать о драйверах.
Чаще всего в состоянии «из коробки», штрих сканер определяется как клавиатура. Это касается большинства типов устройств. Теоретически, на этом можно и остановиться. Ведь в блокнот сканер уже будет прекрасно выводить все данные, которые считает. Но все дополнительные функции сканера, такие как префиксы, суффиксы и вспомогательные действия аппаратными кнопками будут недоступными. Значит, полноценная настройка штрих сканера в рабочей среде 1С уже невозможна.

Если вы не знаете, как проверить, какой именно драйвер установился к вашему устройству, то в случае windows надо искать диспетчер устройств. Там найти конкретное устройство.
Остались какие-то вопросы или хотите разместить заказ? Мы всегда на связи!
Шаг 3: Ищем штрих сканер в программе 1С
Теперь нужно каким-то образом найти устройство в той рабочей среде, где вы будете использовать сканер. Например, рассмотрим, как подключается штрих сканер к 1С.
Первым делом, убедитесь, что ваш штрих сканер сканирует информацию в простой текстовый редактор «Блокнот».

Получив этот результат, переходим к следующему шагу.
Шаг 4: Как подключить сканер штрих кода к 1С
Откроем рабочую программу. Нам предстоит подключить штрих сканер к 1С.
Зайдите в раздел «Администрирование». Выберите подключаемое оборудование.
Ещё раз тыкните «подключаемое оборудование». Попадете в панель настройки подключенных устройств. Там вы увидите наш сканер. Если его нет, то надо соответственно добавить через кнопку «Добавить».

Шаг 5: Штрих сканер работает в режиме эмуляции клавиатуры
Зайдите в настройки устройства. Выберите режим клавиатуры.
Шаг 6: Сканируем штрих коды в 1С
Теперь протестируем, что у нас получилось. Вернемся на предыдущий экран и нажмем кнопку «Тестировать устройство». Отсканируем любой штрих код. В результате, должно быть получено сообщение.
‘CR’ в кавычках означает, что штрих сканер отправил в систему код клавиши Enter.
Попробуем отсканировать любой штрих код и операция должна пройти без ошибок. На этой стадии можно обнаружить, что штрих код был распознан, но система не поняла, что сделать с данными.
Шаг 7: Переводим штрих сканер в режим эмуляции COM- порта
Понятно, что если сканер работает в режиме клавиатуры, как это и было по умолчанию, то он будет работать как клавиатура везде. Куда вбивать данные программе 1С не совсем ясно. Значит нужно или постоянно кликать соответствующую кнопку руками, что не есть полная автоматизация, или настроить автоматику сканеру.
Здесь нам поможет тот самый префикс. Настроим префикс на кнопку f7 и тогда не потребуется каждый раз нажимать кнопку сканирования штрих кода. Сканер сам её нажмет,а потом внесет товар в чек.
Как перевести штрих сканер в COM?
Для этого поочередно сканируем штрих коды из инструкции.
Первым отсканируйте код входа в режим управления, потом отсканируйте код перевода в эмуляцию COM-порта, а затем штрих код End (или ввод).
Бывают сложные случаи, например штрих сканер будет подключаться к системе, но сканировать не сможет. Если такое случилось, то нужно заставить любыми способами отсканировать штрих сканер код сброса из инструкции. Например, можно воткнуть USB кабель в «жабку», сбросить сам сканер, используя внешнее питание, а потом по новой включить его в систему.
После этого переподключите USB штекер сканера. Устройство запустится в новом режиме.
Теперь вернемся в настройки устройства и установим нужный COM-порт вместо режима клавиатуры.
Где же узнать, к какому COM подцепился штрих сканер? Всё в том же диспетчере устройств.
Ещё раз протестируем устройство, и увидим, что ничего не изменилось. Т.е. устройство работает именно так, как мы планировали.
Когда сканер находится в режиме эмуляции COM-порта, вызов функции режима считывания штрих кода происходит автоматически. На клавиатуре нажимать ничего не нужно.
Возможные проблемы при подключении штрих сканера
Смена порта USB вызвала поломку штрих сканера.
Иногда при смене порта USB на компьютере штрих сканер перестает работать. Если сканер был подключен условно говоря в порт номер 1 и был перекинут в порт номер 2, то 1С может потерять адресацию и сканер перестанет работать. Эта проблема довольно часто встречается. Нужно знать, что даже при простом извлечении сканера из работающего порта с последующим его размещением в том же самом USB порте, адресация всё равно «слетит».
Для восстановления работоспособности нужно перекинуть порт в настройке устройства из программы 1С и нажать кнопочку сохранить.
Антивирус не даёт работать штрих сканеру.
Установленные файрволы и антивирусные программы могут блокировать работу штрих сканера. В результате этого могут происходить веселые глюки. Устройство может то быть видимо, то невидимо, то распознаваться, а то нет. Может оказаться, что не получается получить доступ к самому устройству. Если нечто подобное происходит, то по отключайте файерволы и антивирусы. Если это поможет, то затем нужно настроить список исключений в антивирусных программах.
Источник
Подключение сканера штрих-кода
Сканеры штрихкодов — важная часть торгового оборудования. Современный рынок демонстрирует огромное разнообразие сканирующих модулей. Они могут отличаться по типу считываемых кодировок и по способу подключения к компьютеру, что также влияет на их функциональность и мобильность в каждой конкретной ситуации. Как не ошибиться в выборе, как подключить сканер штрих-кода к кассе или кассовому компьютеру, настроить его и проверить, узнаем из статьи.
Как выбрать сканер штрих-кода
Штрихкодирование товарного ряда позволяет не только стандартизировать и упростить работу персонала, но и избежать ряда ошибок. Подбор сканера штрихкодов проводится в прямой зависимости от специфики бизнеса.
Например, если в ассортименте магазина в наличии алкогольные напитки, потребуется сканер для ЕГАИС (он же — фотосканер) для считывания QR-кодов и двумерных кодов PDF417. Среди прочих достоинств сканеров данного типа стоит отметить самую высокую скорость считывания и точность «взятия» даже сложных для восприятия — поврежденных, утративших яркость и четкость — штриховых кодов.
Как выбрать сканер штрих-кода, если маркировка товара характеризуется качеством, четкостью и достаточно крупным размером кодов, а стоимость оборудования в данный момент имеет решающее значение? Стоит задуматься о приобретении светодиодного сканера. Отметим, что светодиодные сканеры отличаются малой чувствительностью, из-за чего могут считывать штрихкоды только на очень близком расстоянии. Среди плюсов — ударопрочность: устойчивы к падениям и прочим не слишком серьезным механическим повреждениям. Светодиодные сканеры — хороший вариант для небольших магазинчиков, в которых не бывает длинных очередей.
Популярный вариант — лазерные сканеры. Качество чтения штрихкодов достаточно для работы с большинством из них, присутствует высокая скорость и дальность восприятия кодировок. Лазерные сканеры в том числе используются в работе складов, так как для считывания крупных кодов с коробок требуется большая ширина захвата.
Мобильность сканеров штрих-кодов
Стационарные сканеры устанавливают в кассовых узлах. Широко используются в гипермаркетах и незаменимы для магазинов с большой проходимостью. Стационарные сканеры являются многоплоскостными, благодаря чему с легкостью читают коды «на лету» даже при очень большом потоке товаров.
Ручные сканеры также обладают высоким качеством считывания, хоть и работают только в одной плоскости (необходимо перпендикулярное расположение кода по отношению к считывающему элементу для корректной работы устройства). Хороши для работы на складах.
Существуют комбинированные сканеры штрихкодов, они могут похвастаться достоинствами и стационарных, и ручных моделей. Представляют собой ручные сканеры с подставкой, которая позволяет им работать в «презентационном» режиме, то есть считывать весь поток обрабатываемых кодов.
1. Задай вопрос нашему специалисту в конце статьи.
2. Получи подробную консультацию и полное описание нюансов!
3. Или найди уже готовый ответ в комментариях наших читателей.
Проводные и беспроводные модели сканеров
Сканеры с подключением к компьютеру через провод — более бюджетный вариант. Но радиус действий оператора при работе с проводной моделью полностью ограничивается длиной шнура.
Если организация работает преимущественно с крупногабаритным товаром, лучшим выбором станет приобретение беспроводного сканера штрихкодов. Такой сканер с помощью аккумулятора без проблем выдерживает полную дневную нагрузку (до 8 часов непрерывной работы). Для подзарядки подключается к компьютеру через «базу».
Сканер штрих-кода: отзывы
В настоящее время большинство людей перед совершением какой-либо покупки, ориентируются на отзывы.
Но не стоит приобретать сканер штрих-кода, опираясь только на отзывы, — так вы рискуете потратить деньги впустую. Конечно, не будет лишним изучить обзоры и рецензии на конкретную модель, но перед этим проконсультируйтесь со специалистом.
Кассовое оборудование — достаточно специфический тип техники. Его стоит подбирать, принимая во внимание не только ценовую категорию и положительные впечатления пользователей, но и учитывая всю специфику бизнеса и потребности в проведении конкретных операций.
Принцип работы сканера штрих-кода
Принцип работы сканера штрих-кода CCD-типа обусловлен использованием фотодетекторов. С их помощью изображение штрихкода читается полноразмерно, без необходимости перемещать сканирующий луч вдоль штрихкода. Штрихкод должен находиться не далее, чем в паре сантиметров от сканера, устройство подсвечивает код светодиодами, а сенсор считывает изображение. Захват кода происходит в пределах 100 раз за секунду. CCD-сканеры преимущественно используются в розничной торговле, где применяются стандартизированные по размеру коды, так как для захвата крупных изображений требуется либо более объемное считывающее поле, либо возможность отдаления штрихкода, с чем сканеры CCD-типа справиться не могут.
Более дорогая технология — лазерное сканирование штриховых кодов. Лазерный диод создает луч, который при отражении от штрихкода попадает прямо на фоторедактор. Считывание может проводиться на расстоянии до одного метра. Существуют лазерные сканеры, которые могут работать и при большей удаленности (до 10 метров) от объекта захвата, но в такой ситуации появляются требования к качеству и размеру самого штрихкода, его контрастности.
На стационарных сканерах в супермаркетах чаще используется проекционная лазерная технология. Зеркала, расположенные в различных плоскостях, создают за счет отражения 3 потока считывающих линий. Для успешного взятия штрихового кода достаточно прохождении хотя бы через одну из них.
Источник
Сканер штрих-кода беспроводной: для чего он нужен
Из данной статьи вы можете узнать о том, что такое беспроводной сканер штрих-кода и для чего он нужен. Мы расскажем о типах беспроводных сканеров и принципах их работы, а также о наиболее популярных моделях.
Беспроводной сканер штрих-кода — это аппарат для распознавания товарной метки с этикетки на упаковке продукта, для последующей беспроводной передачи полученной информации на ККМ, компьютер либо иное устройство, к которому он подключен. Сферы применения: оптовая и розничная торговая деятельность, складские хозяйства, а также учёт и контроль выдачи и получения книг в государственных и частных библиотеках. Беспроводные сканеры штрих-кодов позволяют оптимизировать такие бизнес процессы, как инвентаризация, приём поставок, контроль внутреннего движения товара, а также продажи.

Процедура подсоединения беспроводного сканера
Передача информации через беспроводные сканеры осуществляется через встроенный модуль Wi-Fi, либо Bluetooth. Также обмен данными может происходить благодаря специализированной подставке (кредлу), подсоединяемой к устройству ввода при помощи RS232, USB-порта, либо «в разрыв клавиатуры».
Ниже мы более подробно расскажем, как подсоединить беспроводной сканер каждым из перечисленных способов.
Модели, оборудованные модулем Bluetooth, дают возможность отправлять полученную в результате сканирования информацию на другое устройство, имеющее приёмный модуль.
Для того чтобы подсоединить сканер штрих-кода к основному устройству через Bluetooth, нужно:
Нажать на триггер и держать около 8 секунд, модуль Bluetooth активируется.
На основном устройстве откройте [Настройки] и перейдите в [Подключения], после чего запустите [Bluetooth], и в появившемся перечне укажите нужное оборудование.
Принцип подсоединения оборудования через Wi-Fi аналогичен предыдущему. Но есть условие – устройство должно быть оснащено дисплеем, зато радиус приёма будет значительно больше, чем при подсоединении через Bluetooth. Более подробно ознакомиться с инструкцией по подключению беспроводного устройства через модуль Wi-Fi можно в руководстве по эксплуатации, прилагаемом к сканеру.
При передаче данных через подставку, сканер интегрируется с ней при помощи радиоканала, а кредл взаимодействует с основным устройством:
«В разрыв клавиатуры». Кабель, подсоединяемый к подставке, разветвлён на конце, в один штекер подключается клавиатура, а ко второму подсоединён компьютер. Во время распознавания сканером штрих-кода, он будет переноситься в открытый текстовый документ, где установлен курсор.
RS232 (COM-порт). При подсоединении сканера, на компьютер потребуется дополнительная установка драйверов (идут в комплекте к устройству).
USB. Сканер распознаётся только как устройство ввода.
Кредл-подставка предполагает два типа подсоединения: «точка-точка» (соединяется с одним сканером) и мульти-точка (интегрируется с несколькими устройствами).
Для проверки корректности работы сканирующего устройства, необходимо открыть текстовый документ, либо кассовую программу (в случае подсоединения через RS232), после чего считать нужный штрих-код, он должен появиться на экране.
Беспроводной сканер — это один из типов оборудования для распознавания штрих-кодов, которое делится как по способу подсоединения, так и по другим показателям.

Типы беспроводных сканеров
По способу распознавания штрих-кодов, беспроводные сканеры делятся на:
Светодиодные. Считывание штрих-кода осуществляется благодаря излучению светового диода. Устройство имеет низкую дальность распознавания, поэтому для считывания его необходимо поднести максимально близко к товарной метке.
Лазерные. Принцип работы построен на отражении светового луча, проецируемого лазером. Устройства, работающие по данному принципу, отличаются высокой дальностью распознавания товарных меток, но из-за того, что детали распознающего механизма очень подвижны, аппарат очень чувствителен к любым падениям или сотрясениям.
Имидж-сканеры (фотосканеры). Также как и лазерные, имеют высокую дальность распознавания штрих-кодов, но при этом обладают противоударными свойствами и невосприимчивы к падениям. Аппарат просто фотографирует любую нужную товарную метку, а потом расшифровывает её при помощи предустановленной программы.
В зависимости от характеристик конкретной модели сканера, устройство может считывать 1D или 2D штрих-коды, также бывают универсальные модели, способные распознавать все типы товарных меток.
Принцип использования беспроводного сканера во время инвентаризации
Беспроводные устройства особенно удобны во время проведения инвентаризации, так как в процессе требуется считывания большого количества товарных меток по всему торговому залу и складу. Для работы в помещениях с повышенной влажностью, а также других неблагоприятных условиях, предусмотрены отдельные модели сканеров с повышенной степенью пылевлагозащиты.
Некоторые модели имеют встроенный ресурс памяти, поэтому их можно использовать в качестве накопителя. Полученные данные могут храниться, пока устройство не будет подсоединено к компьютеру, либо другому устройству, также возможен вариант хранения на заранее заданный период.
Принцип использования оборудования во время инвентаризации:
Активируйте аппарат нажатием кнопки [Вкл]. На корпусе загорится индикационная лампочка.
Наведите сканер на штрих-код, как только он будет считан, раздастся звуковой сигнал.
Информация о товаре (наименование, количество, срок годности и т.п) появится на дисплее устройства.

Беспроводные сканеры штрих-кодов для инвентаризации: популярные модели
Во время выбора беспроводного сканера штрих-кодов для инвентаризации, в первую очередь необходимо смотреть на характеристики конкретного устройства, в особенности на:
Тип распознаваемых меток – возможность считывания 1D и 2D кодов.
Энергоёмкость аккумуляторной батареи – параметр зависит от сферы деятельности и потребностей конкретного бизнеса.
Внутренний ресурс памяти.
Ниже в таблице мы привели наиболее популярные модели беспроводных сканеров штрих-кодов:
Источник
Как подключить сканер штрих кода к компьютеру, POS системе, онлайн-кассе
Сканер штрих-кода — это периферийное устройство для ККМ или POS-системы. Он распознает штрих-коды и передает информацию на основное устройство. После покупки считывателей нужно установить и подключить новое оборудование. Мы расскажем вам, как выбрать устройство, как подключить и активировать двумерные сканеры штрих-кодов Mertech.

Валерия
Бесплатно подберем
сканер штрих-кода
для ваших задач. И сделаем выгодное предложение по ценам производителя!
Принцип работы считывателя штрих-кодов
Фотосканеры считывают штрих-коды с помощью фотодетекторов. Камера фотографирует этикетку в полном формате. Изображение распознается встроенной программой. Скорость распознавания: до 100 кодов за одну минуту. Фотосканеры считывают поврежденные или размытые штрих-коды. Эти модели применяют в средних и крупных магазинах, где нужно быстро обслуживать клиентов.
Лазерные сканеры направляют на этикетку лазерный луч. Внутри прибора есть зеркала, которые преломляют луч на несколько потоков. Для распознавания штрих-кода нужно, чтобы хотя бы один из лучей попал на этикетку. Этот луч отражается от поверхности этикетки, перенося изображение в фоторедактор. Там сигнал распознается и переводится в двоичный код. Лазерные считыватели часто устанавливают в супермаркетах.
Какой сканер штрих-кода выбрать?
Для работы с маркированными товарами нужны 2D считыватели. Эти устройства считывают 2D коды, в том числе Data Matrix и QR-code. Приборы подходят для работы с ЕГАИС и системой «Честный ЗНАК».
Как выбрать конструкцию считывателя:
Беспроводные модели подключаются к базе, которая подсоединяется к ПК. Эти устройства можно переносить, не ограничиваясь длиной провода. Дальность синхронизации: до 100 метров.
Как подключить сканер штрих-кодов к ПК?
У каждой модели есть один или несколько портов. Часто для подключения используются разъемы USB-COM и USB-HID. Иногда применяются другие разъемы, например, RS-232. Если разъемы на компьютере и сканере не совпадают, установите переходник.
Прежде чем начать синхронизацию, прочитайте инструкцию. Проводное подключение выполнить просто. Вставьте кабель одной стороной в порт на считывателе. А другой стороной — в разъем на компьютере. Используйте тот кабель, который идет в комплекте с прибором.
Если кабель вставлен правильно, система распознает новое устройство и предложит установить ПО для начала работы. Бесплатные драйвера идут в комплекте с каждым считывателем Mertech. Установите драйвера по инструкции. Укажите в настройках компьютера путь к оборудованию.
Проверка работы сканера штрих-кодов
После подключения к ПК нужно проверить работу считывателя. Убедитесь, что кабель подключен, драйвера установлены, путь к устройству прописан. Откройте текстовый редактор или программу для товарного учета.
Попробуйте отсканировать тестовый штрих-код:
При отсутствии синхронизации попробуйте заново подключить устройство (по инструкции). Если это не помогло, перезагрузите компьютер или ноутбук. Повторите попытку. Если штрих-коды снова не будут считываться, обратитесь в службу поддержки Mertech.
Как подключить сканер штрих-кодов к ЭВОТОР и 5 другим онлайн кассам
Сканеры штрих-кодов MERTECH гарантированно подключаются к популярным онлайн-кассам от производителей: ЭВОТОР, Атол Sigma, Муркурий и МТС. Для синхронизации не требуется никаких настроек. Просто подключите считыватель к USB-порту кассы. Мы сняли видео, в котором подключаем сканер MERTECH 2200 к 6 онлайн кассам. Посмотрите его и сделайте простую настройку своего оборудования самостоятельно.
Особенности применения сканера
После успешной синхронизации можно начинать работу. Считыватели штрих-кодов применяются для:
В инструкции к каждой модели указана дальность считывания и угол охвата при сканировании. Информация будет распознана, если этикетка находится на нужном расстоянии и под нужным углом. На экране отобразится наименование товара, цена, производитель и другие данные.
При продаже или приемке однотипных товаров можно не сканировать каждую этикетку (если это не маркированные товары). Достаточно один раз отсканировать код и задать нужное количество в программе. При каждой продаже ККМ формирует товарный чек, куда попадают отсканированные позиции.
Остались вопросы?
Если у вас остались вопросы по подключению, активации и настройке считывателей, обратитесь в нашу службу поддержки. Позвоните нам по номеру 8 (800) 555 77 83, чтобы получить консультацию специалиста технической службы. Звонки обрабатываются круглосуточно. Также для вас работает сеть сервисных центров, которая охватывает все регионы России.
Читайте также
Отличия 1D и 2D сканеров штрих кода
В каталоге Mertech Equipment есть 1D и 2D сканеры штрихкодов. Рассмотрим, в чем заключается различ..
Источник
Adblock
detector
04.12.2020
Настройка сканера штрихкодов
Настройка сканера штрихкодов
Основной проблемой при работе таких устройств является их некорректная работа вследствие неправильного подключения и отсутствия настройки. Как вы понимаете, избавиться от этой проблемы достаточно просто. Все лишь нужно использовать оптимальное подключение и настроить прибор. О том, как это сделать, и говорится в этой статье.
Ознакомившись с приведенным здесь материалом, вы узнаете:
Какие есть способы аппаратной интеграции и как ее провести — чтобы выбрать оптимальный вариант, получите подробную информацию о каждом из применяемых способов.
Как провести правильную настройку устройства, чтобы оно работало без ошибок и не пропускало символов при считывании. Для этого нужно проверить, оснащено ли устройство нужным ПО и загрузить его при необходимости. После этого запрограммировать сканер и настроить драйвер.
Подробней обо всем этом читайте в статье. Также здесь детально говорится об отличительных особенностях фотосканера штрих-кодов ШТРИХ-М, его настройке и программировании. Чтобы получить необходимый материал, читайте статью полностью.
Сканеры штрихкодов распознают зашифрованную информацию со средств идентификации, нанесенных на товары, и передают их в товароучетную программу, установленную на компьютере. Но чтобы считывающая техника работала корректно, нужно выбрать правильный тип подключения и провести настройку. Подробно рассмотрим основные варианты подсоединения считывающего оборудования к ПК — их преимущества и недостатки. Дополнительно представим инструкции по настройке сканера штрихкодов.
Подключение сканера штрихкода к компьютеру
Перед темкак настроить сканер штрих-кода на компьютере, необходимо провести аппаратную интеграцию. Нужно наладить взаимодействие считывающей техники с ПК, что реализуется с помощью одного из следующих способов:
- разрыв клавиатуры (PS/2);
- COM-порт (RS-232);
- USB.
В последнем случае для подключения используются интерфейсы кредл-подставки. Чтобы определить наиболее подходящий вариант аппаратной интеграции, рассмотрим каждый из них подробнее.
«В разрыв клавиатуры» — подключение сканера штрих-кода к компьютеру происходит сзадействованием интерфейса PS/2. Для этого нужен кабель с двумя разветвлениями. Одно из них используется для подсоединения сканера к клавиатуре через PS/2, другое — к ПК через аналогичный интерфейс. Подключая периферийную технику к компьютеру «в разрыв клавиатуры», пользователь получает следующие преимущества:
- Интерфейсы USB на компьютере остаются свободными, что позволяет подсоединять другие устройства.
- Нет необходимости подключать отдельный блок питания, который обязательно использовать при задействовании RS-232.
- Не нужно устанавливать дополнительные драйверы.
- Быстрое добавление закодированной информации в товароучетную систему — все расшифрованные данные сразу после сканирование отображаются в месте установки курсора.
Но есть у подключения «в разрыв клавиатуры» серьезный недостаток — двумерные коды часто распознаются с ошибками из-за наличия в них особых символов-разделителей. Поэтому при работе с маркированными товарами такой тип аппаратной интеграции сканера с ПК неактуален.
Если ваша бизнес-сфера предполагает работу с 2D-кодами, лучше выбирайте COM-соединение. При подключении используется RS-232. Получается, что сканирующее устройство интегрируется с компьютером напрямую. Но для корректной работы оборудования требуется обязательно устанавливать дополнительное ПО.
Разъем RS-232 встречается не во всех моделях компьютеров. В качестве альтернативного вариантаподключения в таких случаях используется интерфейс USB. Но при аппаратной интеграции ПК не распознает подключенную технику правильно. Для ее корректной работы дополнительно нужно активировать режим эмуляции USB-клавиатуры или COM-порта:
- Если используется режим эмуляции USB-клавиатуры, ПК распознает сканер как обычную клавиатуру. Информация в товароучетную систему поступает в поле курсора.
- Если используется эмуляция COM-порта, то компьютер распознает подключенное устройство правильно — как сканер. Расшифрованные со средства идентификации данные сразу поступают в открытый на ПК документ.
Как настроить сканер штрихкода на компьютере
Важно не только подключить сканер к компьютеру, но и провести правильную настройку. В противном случае считывающее оборудование при распознавании идентификационных меток будет пропускать символы или выдавать ошибки. Рассмотрим общую инструкцию по настройке сканера штрихкодов:
- Установка драйвера. В комплекте к сканирующему оборудованию обычно идет дополнительное программное обеспечение. Если необходимого ПО нет, скачайте его на официальном сайте производителя и выполните установку.
- Программирование сканера. Следующим шагом будет считывание специальных технических штрихкодов. Они включены в инструкцию по эксплуатации оборудования. Сначала сканируется код для перевода оборудования в режим настройки. Затем считывается метка для правильной активации выбранного типа подключения. После чего сканируются суффиксы и префиксы, позволяющие в дальнейшем ускорить и автоматизировать процесс ввода новой информации. Также можно использовать дополнительные штрихкоды программирования для активации необходимых пользователю функций, например, настройка разделительной полосы или корректное считывание информации с непечатаемыми знаками.
- Настройка драйвера.Только после программирования переходят к работе с установленным на компьютер ПО. Нужно запустить утилиту и открыть меню «Сервис», где сначала выбрать «Параметры», затем — «Драйвер устройства ввода». В поле указывают ранее заданные префиксы и суффиксы, чтобы сканируемая информация правильно распознавалась и корректно отображалась в товароучетной системе.
Фотосканер штрихкодов ШТРИХ-М: особенности настройки
Для проведения настройки фото-сканера штрих-кодов ШТРИХ-М необходимо использовать драйвер производителя. Если ПО нет в комплекте к устройству. Пошаговая инструкция:
- Вверху интерфейса на портале компании выберите раздел «Поддержка».
- В выпадающем списке кликните по пункту «Скачать».
- Откроется раздел для загрузки программного обеспечения. Все ПО доступно бесплатно и без регистрации.
- Найдите в представленном списке программу «Драйвер сканера штрихкода ШТРИХ-М» и нажмите кнопку «Скачать».
- Дождитесь завершения скачивания программного обеспечения, что занимает несколько минут.
Выполните инсталляцию драйвера на компьютер, следуя подсказкам Мастера установки.
Как настроить сканер штрихкода ШТРИХ-М: программирование
Теперь перейдем к тому, как настроить сканер штрих кода ШТРИХ-М с помощью кодов программирования. Их полный список можно найти в документации к устройству и на сайте разработка. Мы рассмотрим базовые коды программирования. Для установки настроек по умолчанию сканируют следующий идентификатор:
Для настройки интерфейса при подключении через USB считывают этот код:
Если задействуется режим подключения виртуального COM-порта, то для программирования используется следующий код:
Если применяется режим эмуляции USB-клавиатуры, то для программирования сканируют следующий штрихкод:
При использовании для интеграции сканера с компьютером (интерфейс RS-232) сканируют следующий штрихкод:
Следующий шаг — сканирование префиксов, где тип подключения уже не учитывается. Нужно считать эти штрихкоды:
Далее проводят настройки суффиксов, используя следующие штрихкоды
Чтобы сканер корректно распознавал Codabar, необходимо считать следующий код
Для передачи крайних символов нужно считать специальный штрихкод программирования
Для распознавания символики Data Matrix считывают этот штрих
Чтобы сканер распознавал QR code, используйте следующий код для программирования
В инструкции по эксплуатации и на сайте разработчика также представлены штрихкоды для настройки условий запуска сканирования, активации режимов энерго- и ресурсосбережения, добавления составных команд и т. д.
Возврат к списку
Программа работает со сканерами штрихкодов. Как настроить работу; как использовать штрихкоды
Программа Ветменеджер может работать со сканером штрихкодов. Подходят для работы любые современные сканеры и в особой настройке нет необходимости.
Подключение сканера
Подключаете сканер к ПК через USB. Открываете на компьютере любой текстовый редактор (например, Блокнот), ставите туда курсор мыши и считываете сканером штрихкод с упаковки.
В блокноте после этого должны появиться цифры.
Если штрихкод считался, значит, сканер работает, подключен нормально и можно использовать его и в программе.
Добавление штрихкодов
В программе есть возможность работы с двумя вариантами штрихкодов:
- заводские шк (они есть на упаковке, необходимо их добавить в программу в карточку товара)
- программные шк (генерируются программой; их можно распечатать после каждого поступления товара через раздел Приходная накладная или Партии товаров)
Как присвоить товару заводской штрихкод?
Для этого переходим в модуль Товары и услуги. Находим нужный товар и жмем карандаш (редактировать).
В карточке товара есть два поля для штрихкодов (так как штрихкоды хранения и продажи могут отличаться):
- для поиска товара в складе
- для поиска товара в счетах
Ставим курсор мыши в поле Штрихкод, и сканируем код с упаковки товара.
Выбираем параметр продажи, жмем карандаш. В открывшемся окошке ставим курсор мыши в поле Штрихкод и сканируем штрихкод с товара сканером.
Здесь мы добавляем штрихкод продажи, для поиска товара по штрихкоду в счете.
Жмем Сохранить.
Сохраняем карточку товара с заполненными штрихкодами. После этого данный товар можно будет найти по штрихкоду в складе и в счетах.
Добавление в счет товара по штрихкоду
Для работы со сканером в счетах при открытии счета нужно нажать кнопку Штрихкоды, сканировать штрихкод.
Таким образом добавляются все нужные товары. Чтобы отсканированный товары добавились в счет, жмем кнопку Применить.
Для работы ветаптеки или зоомагазина, где неважна привязка к конкретному клиенту, можно использовать Быстрый счет.
В нем можно настроить автоматическое открытие окна для сканирования штрихкодов — поставить галочку Открывать при открытии быстрого счета.
Товары по штрихкоду также можно искать в складе:
- в списке товаров
- в приходных и расходных накладных
- в инвентаризации
Поиск товара по штрикходу в счете
1. Если в карточке товара заполнено поле штрихкод хранения, а в параметрах продажи не прописан штрихкод, то в счет будет добавляться товар с первой добавленной единицей продажи.
Пример:
У товара прописан только штрихкод хранения и есть две ед.продажи, на которых не указан штрихкод:
В счет по штрихкоду будет добавляться первый заведенный параметр продажи — мл:
2. Если в карточке товара штрихкод заполнен в параметре продажи, то в счет будет добавляться данный параметр продажи.
Пример: штрихкод прописан в ед. продажи — флакон.
В счет по штрихкоду будет добавляться флакон.