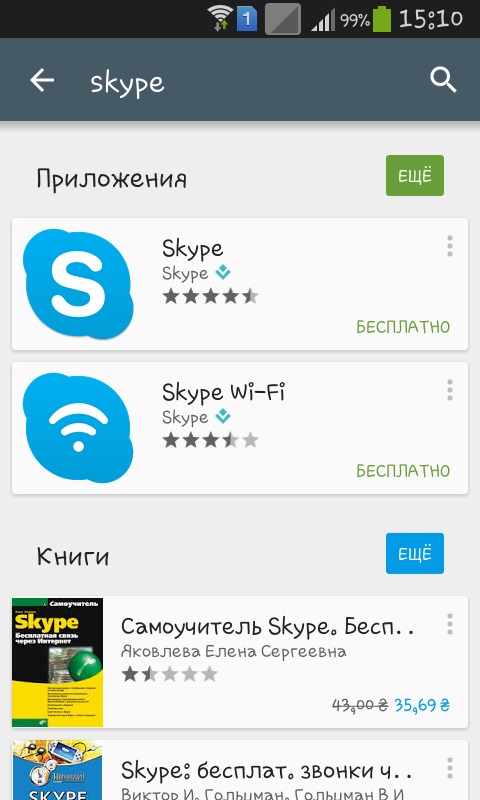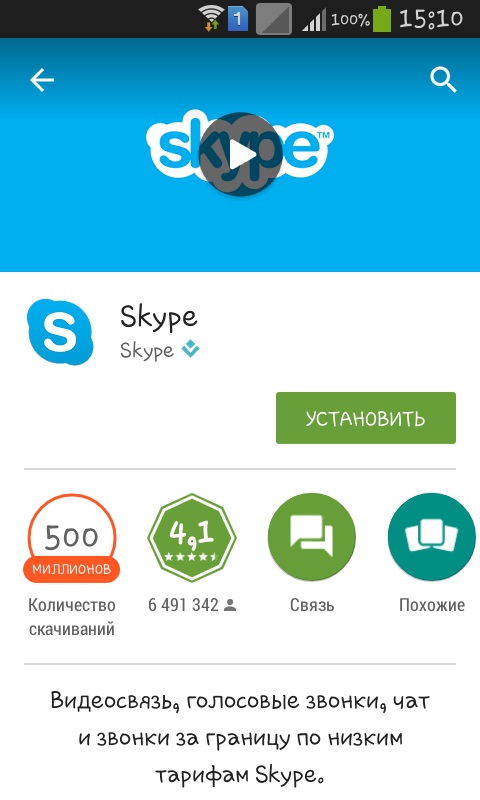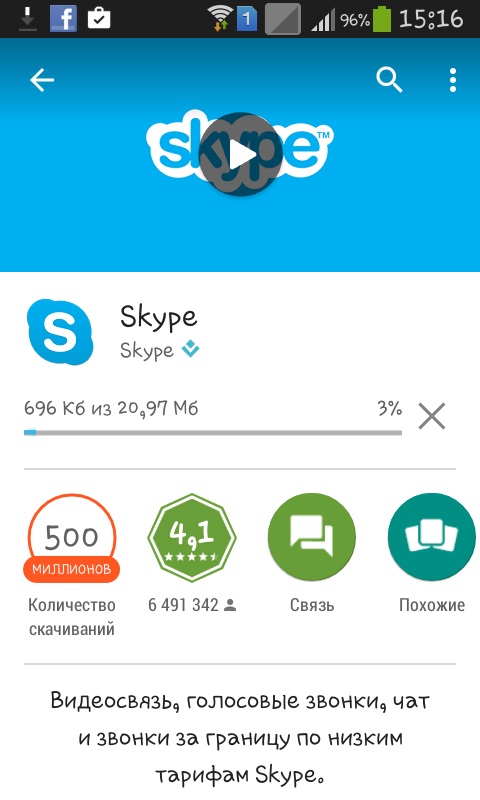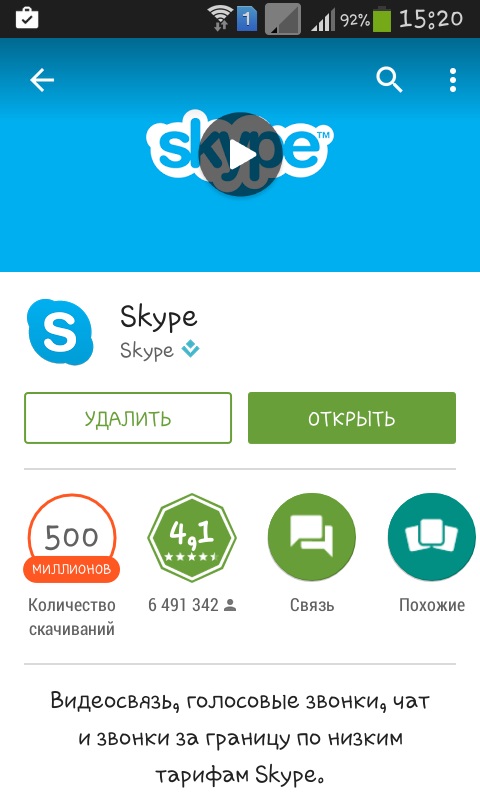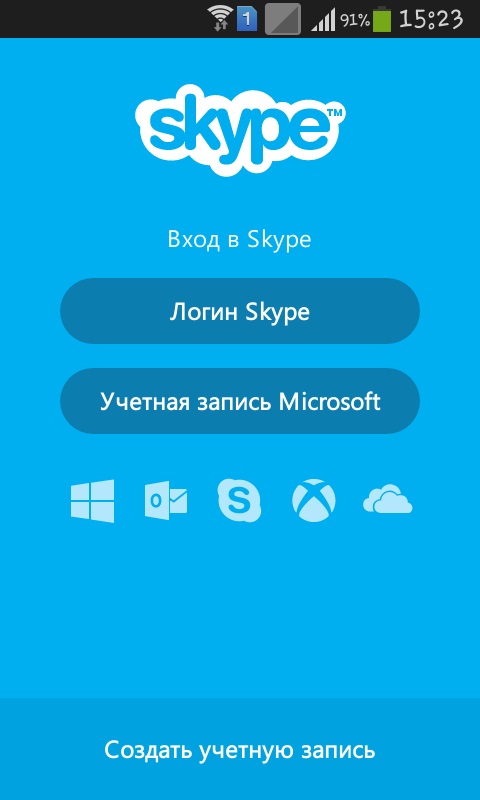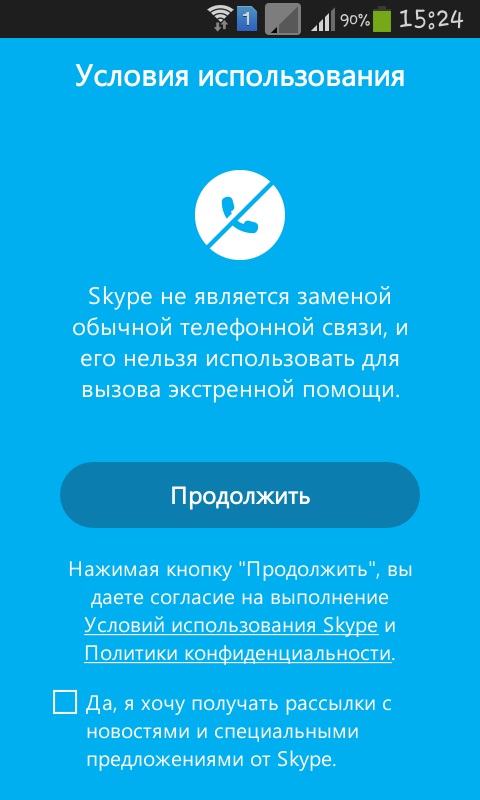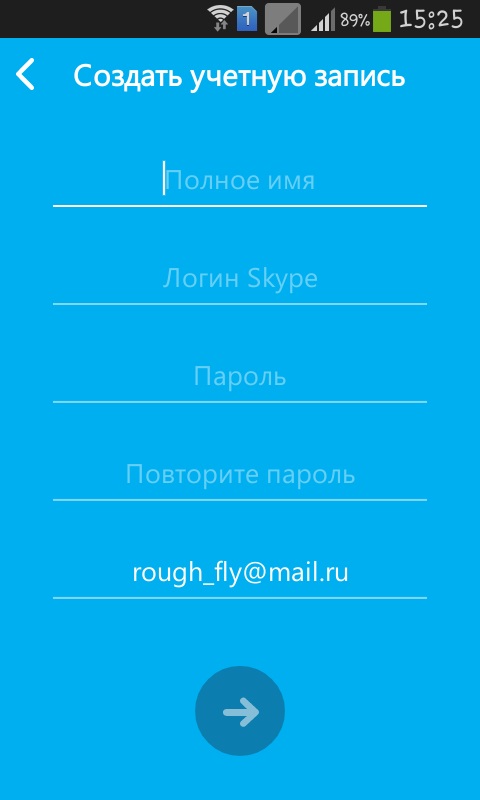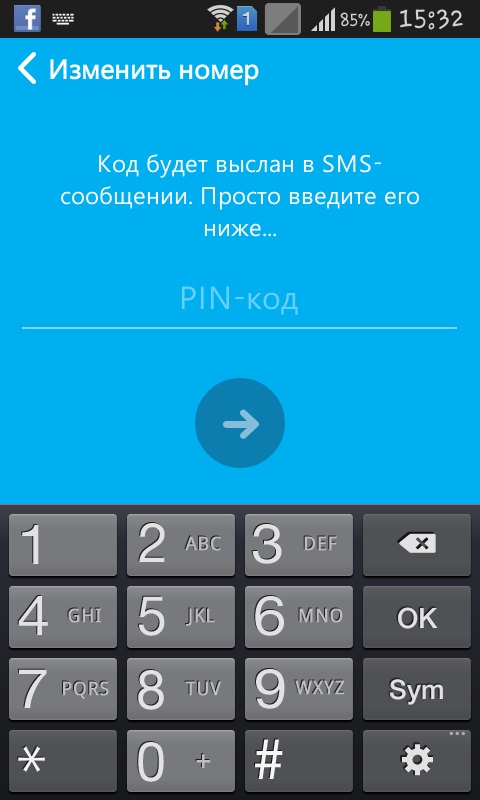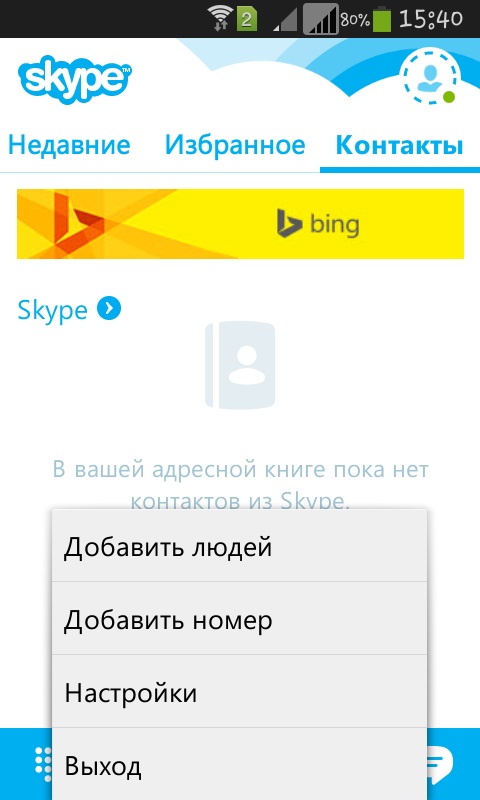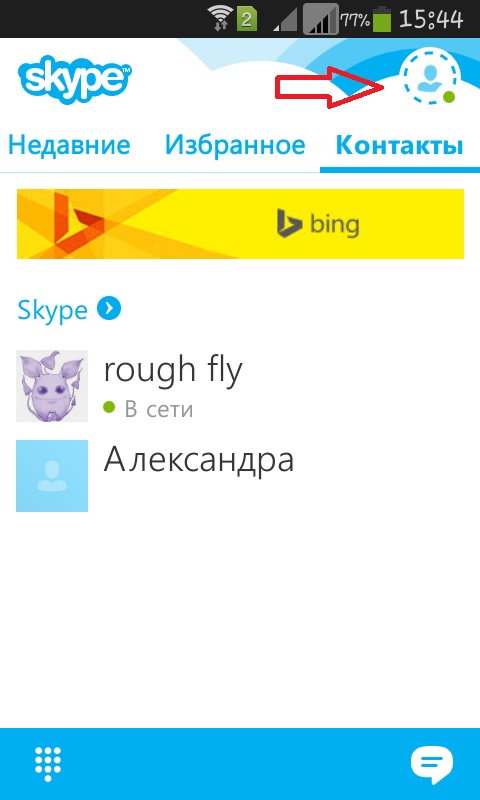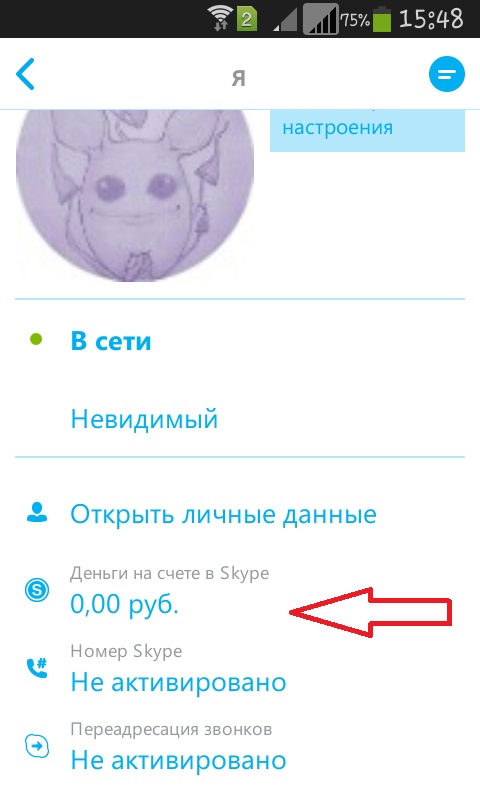- Приступая к работе
- О Skype
- Контакты
- Скачивание, установка и обновление
- Знакомство со Skype
- Вход и выход
- Параметры Skype
- Заметки о выпуске
- Звонки
- Видео
- Счета и платежи
- Сообщения
- Все остальное
- Учетная запись и профиль
- Общение и взаимодействие
- Покупки и платежи
- Конфиденциальность и безопасность
- Устранение неполадок
Приступая к работе
-
Могут ли люди найти меня с моим номером телефона в Skype?
Если вы используете номер телефона для регистрации в Skype или у вас есть номер телефона в профиле Skype, другие люди смогут найти вас с помощью этого номера…
-
Как связаться с пользователями Microsoft Teams в Skype?
В Skype вы можете легко связаться со своими коллегами, деловыми партнерами или клиентами, которые используют Microsoft Teams. Чтобы связаться с пользователем…
-
Как изменить логин в Skype?
Логин в Skype — это имя пользователя, созданное при первом присоединении к Skype, которое может быть сгенерировано автоматически. Это уникальный идентификатор,…
-
Выполнение основных задач с помощью экранного Skype для мобильных устройств
Эта статья также доступна для: Skype для WindowsSkype для Mac Эта статья посвящена людям с нарушениями зрения, которые используют программу чтения с экрана…
-
Просмотр и навигация по профилю в Skype для мобильных устройств с помощью Skype экрана
Эта статья также доступна для:Skype для WindowsSkype для MacЭта статья посвящена людям с нарушениями зрения, которые используют программу чтения с экрана Skype…
-
Как добавить номер телефона в контакты Скайпа?
Будьте на связи с друзьями и близкими на любом устройстве, добавив их номера телефонов в Скайп. Добавить телефон в контакты можно двумя способами: На вкладке…
-
Как отправить сведения о контакте другому пользователю в Skype?
Вы можете поделиться карточкой контакта прямо в чате или из его профиля Skype. Отправка и получение контактных данных недоступны в Skype android 4.0.4–5.1.Чтобы…
-
Как удалить контакт в Скайпе?
Skype на Windows, Mac, Linux, браузере, Skype для Windows 10 & 11 (версия 15), Android (6.0 и более iPhone и iPad.Чтобы удалить контакт: На вкладке Контакты…
-
Прекращение поддержки Скайпа версии 7 и более ранних версий
Поддержка Скайпа версии 7 и более ранних версий на компьютерах будет прекращена 1 ноября, а на мобильных устройствах и планшетах — 15 ноября 2018 года. Что это…
-
Обновление Skype до последней версии
Мы рекомендуем обновить версию Skype . Если вы получили уведомление в Skype о том, что поддержка этой версии Skype скоро будет прекращена ,обновите ее до…
-
Как отфильтровать мои контакты в Скайпе?
В Skype выберите «Контакты». На вкладке Контакты нажмите кнопку Фильтр:на планшетах с Android (6.0 и более поздних версий) на iPhone и iPad в Windows,…
-
Как узнать версию Скайпа на планшете или мобильном телефоне?
ОС Android (6.0 и более поздние версии)Если у вас есть: Аватар отображается вверху экрана. Вкладки в нижней части для чатов, звонков, контактов и…
-
Как синхронизировать адресную книгу со списком контактов Скайпа?
При синхронизации адресной книги контакты устройства добавляются в Скайп, где они регулярно синхронизируются и безопасно хранятся. Вы узнаете, кто Skype и ваши…
-
Что такое «Избранное» и как управлять им в Скайпе?
«Избранное» позволяет легко и быстро находить контакты и чаты в Скайпе. Просто добавьте лучшего друга или групповой чат своей футбольной команды в «Избранное»,…
-
Как экспортировать список контактов Скайпа?
Вы можете экспортировать список контактов Скайпа в файл и скачать его на странице «Моя учетная запись» после входа в Скайп. Войдите в Скайп. На странице «Моя…
-
Разделы справки найти и добавить новые контакты в Skype?
В верхней части окна в Skype выберите Люди, группы, сообщения. Примечание: для мобильных пользователей коснитесь экрана. Поиск. В Поиск поле , введите…
-
Как заблокировать или разблокировать контакт и сообщить о нарушении в Скайпе?
Если вы заблокируете контакт, он не сможет ни звонить вам, ни отправлять мгновенные сообщения, ни видеть ваш статус присутствия в Скайпе. В дополнение к…
-
Как присоединиться к беседе из ссылки, полученной в Skype?
Выберите полученную ссылку приглашение. Если у вас установлен Skype, Skype запустится и перейдет к беседе, чтобы начать общение. Если вы не установили Skype,…
-
Почему у меня спрашивают дату рождения при входе в Скайп?
Все учетные записи Майкрософт требуют указать дату рождения. Это делается в целях защиты детей согласно действующему законодательству, а также для оптимизации…
-
Почему пропали мои контакты или деньги на счете в Скайпе?
Если вы вошли в Скайп, но не можете найти свои контакты или деньги на счете в Скайпе, возможно, вы по ошибке вошли в другую учетную запись.Чем это может быть…
-
Частые вопросы о Скайпе для рабочего стола
Скайп позволяет поддерживать связь с теми, кто вам важен, решать текущие задачи, вести интересные беседы и делиться незабываемыми моментами со своими друзьями и…
-
Новые возможности Skype на мобильных устройствах?
Skype для iPhone и iPad 8.99.0.403 начали развертывание 10 июля 2023 года и выпускались постепенно в течение следующих нескольких недель.Вы просили — мы…
-
Почему в Скайпе для рабочего стола со мной может связаться кто угодно?
В Скайпе для Windows, Mac, Linux, браузера и Скайпе для Windows 10 (версия 14) ваши друзья и родные могут связаться с вами сразу же, как и вы с ними. Узнайте…
-
Можно ли использовать Skype на Apple Watch или устройствах под управлением Android Wear?
Skype не предоставляет специальное приложение для подобных устройств. Если вы используете Skype на поддерживаемом устройстве, которое сопряжено с Apple Watch,…
-
Часто задаваемые вопросы и известные проблемы, касающиеся Skype
Часто задаваемые вопросы и известные проблемы, касающиеся Skype для iOS и Android (6.0 и более новых версий) Пропущенные звонки Skype на Android. Это может…
-
Что такое учетная запись Майкрософт?
Учетная запись Майкрософт используется для доступа к многочисленным устройствам и службам Майкрософт. Это учетная запись, используемая для входа в Skype,…
-
Как обновить Скайп?
Чтобы скачать, установить и войти в последнюю версию Skype, выберите кнопку Обновить Skype.Обновить сейчасSkype для Windows 10 & 11 (версия 15) для обновления…
-
Можно ли объединить или удалить связь с учетными записями Skype и Майкрософт?
Так как ваша учетная запись Skype уже является учетной записью Майкрософт, объединить или удалить связь с учетной записью Skype и Майкрософт невозможно. С…
-
Поддержка каких устройств и платформ, ранее поддерживавших Skype, прекращена?
Skype is always making improvements, such as enhanced quality, better reliability, and improved security. Because we want everyone to experience the best Skype…
-
Как начать работу со Skype?
Начать работу со Skype очень легко. Для этого достаточно выполнить такие действия: загрузить Skype на свое устройство; создать бесплатную учетную запись для…
-
Каковы системные требования для Скайпа?
Ниже описаны требования к системе для запуска Skype в разных операционных системах.Если ваша система не соответствует требованиям для использования Скайпа, вы…
-
Какая скорость подключения к Интернету нужна для работы Скайпа?
Скорость интернет-соединения, необходимая Скайпу, зависит от типа совершаемых в нем звонков. Ниже представлены сведения о минимальных и рекомендуемых скоростях…
-
Почему новая версия Skype для Android аварийно завершает работу при просмотре веб-страниц в браузере Chromium?
Вы только что обновились до последней версии Skype на вашем устройстве Android, и теперь оно внезапно аварийно завершает работу при попытке просмотреть…
-
Можно ли запускать несколько учетных записей Скайп в то же время?
Может потребоваться запуск нескольких учетных записей Скайп в то же время, если используется только для работы и еще один для друзья и семья. Не является…
-
Могу ли я войти в Скайп с помощью учетной записи Facebook?
С января 2018 года вход в Скайп через Facebook больше не поддерживается. Все логины Скайпа были объединены с учетными записями Майкрософт, чтобы вы могли…
-
Почему Скайп был автоматически обновлен?
Скайп регулярно выпускает обновления своего программного обеспечения. Это позволяет нам регулярно внедрять новые возможности, улучшать существующие функции и…
-
Как войти в Скайп?
Войти в Скайп можно, введя свой логин в Скайпе, номер телефона или адрес электронной почты.Если у вас уже есть учетная запись Skype или Майкрософт: Откройте…
-
Как создать учетную запись для Skype?
Если у вас нет учетной записи Майкрософт для Скайп: В окно входа Скайп выберите Создать новую учетную запись (или непосредственно перейдите к разделу «Создать»…
-
Как мне активировать мои минуты Skype в Microsoft 365?
При покупке Microsoft 365 для семьи Или Microsoft 365 персональный подписка, ваша покупка включает 60 минут бесплатных звонков в Skype на мобильные и…
-
Что включают в себя условия использования Skype?
Условия использования Skype регулируют использование программного обеспечения, продуктов и веб-сайтов Skype.Прочтите полные условия использования.
-
Как использовать Skype на Kindle Fire HD и HDX?
Теперь приложение Skype заранее установлено на планшеты Amazon Kindle Fire HD, Kindle Fire HDX и Fire HD. Пользуйтесь всеми отличными функциями Skype:…
-
Имеет ли смысл использовать бета-версии Skype?
Бета-версии Skype включают новейшие функциональные возможности нашего программного обеспечения и представляют собой удобный способ опробовать новые версии…
-
Какова последняя версия Скайпа для каждой из платформ?
Бесплатные звонки по skype-to-Skype, мгновенные сообщения с друзьями и семьей или звонки на мобильные и стационарные телефоны Тарифы Skype в любое время с…
-
Что такое Skype?
Skype — это программное обеспечение для связи с миром. С помощью Skype миллионы людей и компаний могут совершать индивидуальные и групповые голосовые и…
-
Что такое боты Skype и как их добавить в список контактов?
Боты — это программы искусственного интеллекта, с которыми можно общаться в Skype. Просто выберите бота и начните вводить текст.Что такое Skype…
-
Попробуйте Skype без Skype учетной записи
Мы не сделали ничего, чтобы Skype попробовать— вам не нужна учетная запись и вам не нужно ничего скачивать. Вы можете общаться в чате, совершать голосовые или…
-
Как мне найти своих друзей в Skype?
В Skype еще веселее с друзьями. Для поиска друзей можно использовать строку поиска в Skype. Можно находить друзей по их именам, логинам Skype, адресам…
Дополнительные ресурсы
Как пользоваться Скайпом, если ты пока еще новичок в этой программе? На самом деле, — это очень легко, и в нашей статье мы поможем тебе разобраться с главными функциями мессенджера.
Как пользоваться Skype?
Мы знаем, что такое Скайп, теперь осталось научиться им пользоваться. Давай составим небольшой план, которого и будем придерживаться в ходе повествования.
При освоении Скайпа мы рассмотрим:
- Его основные возможности.
- Процесс регистрации.
- Первый запуск.
- Самые распространенные проблемы.
Для начала было бы неплохо, конечно, скачать Скайп. Сделать это ты можешь прямо на нашем портале.
Для того чтобы пользоваться Скайпом было еще приятнее, проверь, есть ли у тебя:
- высокоскоростной интернет;
- веб-камера (если хочешь, чтобы собеседник тебя видел);
- микрофон и наушники (для полноценных голосовых вызовов).
Возможности и функции Skype
- Обмен мгновенными текстовыми сообщениями.
- Голосовые и видеовызовы.
- Групповые чаты.
- Отправка и получение медиафайлов (фотографии, музыка, видеоклипы и другие документы).
- Скайп – это универсальная мультиязычная программа, которая является признанной и любимой во всем мире.
- Прикольные смайлики и эмодзи – пользоваться Скайпом становится веселее.
- Различные манипуляции со списком контактов (о том, как найти контакт Skype, мы написали отдельную статью) – удалить, заблокировать, объединить в группу по интересам.
- Его можно установить на все известные устройства – смартфон, планшет, компьютер.
Доступна также веб-версия. Подробнее о том, как пользоваться Онлайн-версией Skype, ты можешь узнать в другой статье на нашем сайте.
Это основное. Но если ты по мере изучения приложения захочешь стать продвинутым пользователем, просто не бойся самостоятельно пробовать новые опции и нажимать туда, куда раньше не думал даже нажать.
Мы продолжаем нашу инструкцию для новичков на тему того, как пользоваться Скайпом. Кратко рассмотрим процесс регистрации в мессенджере.
Если хочешь узнать про все детали этой процедуры, почитай другой наш аналогичный текст «Как зарегистрироваться в Скайп: инструкция».
Создание новой учетной записи (то есть регистрация) предполагает:
- Установку программы на твое устройство.
- Ввод корректных персональных данных – имя, фамилия, электронная почта, номер мобильного.
- Далее последует подтверждение создания нового профиля Скайп (если ты укажешь телефонный номер, то на него придет одноразовый код, который нужно будет ввести в соответствующее поле).
- Некоторые настройки персонификации.
Также, советуем вам прочитать статью о том, как проходит регистрация Скайп бесплатно на компьютере.
Теперь рассмотрим пошагово: как начать использовать Скайп
В качестве примера возьмем первый запуск приложения, которое ты уже скачал и установил.
- Ты видишь окно программы, где вверху расположено горизонтальное меню с разделами и разными командами. Если всё супер – ты видишь интерфейс на русском языке. Сменить этот параметр несложно через «Инструменты» — «Изменить язык».
- Слева находится твое отображаемое имя, сетевой статус и список контактов. Найти друзей ты можешь при помощи поиска
или по номеру телефона (пункт меню «Контакты» — «Добавить»). Подробная инструкция, как добавить собеседника в Skype, в другой статье.
Человек должен будет подтвердить твою заявку, и уже потом вы сможете начать общение.
- Зайди в общие настройки и посмотри параметры звука.
Для упрощения задачи соверши тестовый звонок абоненту «Echo/ Sound Test Service». Это бесплатно. Помогает оперативно выявить неполадки со связью.
Советуем тебе скачать клоун фиш на русском для Скайпа, с этой программой ты можешь повеселиться от души.
Многие предпочитают пользоваться мобильной версией Skype. Она легче, всегда под рукой, а весь интерфейс выполнен настолько удачно, что читается интуитивно. Освоить ее не составит труда, если ты уже разобрался с версией мессенджера для ПК.
Советуем вам прочитать статью, где мы говорим о том, как скачать Skype для компьютера, а также предлагаем узнать какие существуют программы для записи Скайп разговоров!
С чем связаны самые распространенные проблемы при работе со Скайпом?
Описанные ниже факторы всегда следует проверять не только у себя, но и у своего оппонента, поскольку общение в Сети – процесс двунаправленный.
- Низкая скорость Интернета.
- Устаревшая версия приложения.
- Не обновились драйвера дополнительного оборудования, поэтому появились неполадки с видео или аудио.
- Запущено одновременно несколько программ, которые усложняют работу: торренты, файлообменники, игры, плееры.
- Повреждены или неправильно присоединены провода гарнитуры (пропадает сигнал).
В общем, для начала хватит. Для закрепления предлагаем тебе посмотреть видео урок «Как пользоваться Скайпом», чтобы у тебя осталось как можно меньше вопросов. Также советуем тебе прочитать еще одну нашу статью про то, как скачать Скайп для бизнеса.
Удачи!
77.2%
пользователей считают эту статью полезной.
Skype – это одно из самых популярных приложений для общения, которое позволяет людям связываться друг с другом через голосовые и видеозвонки, а также обмениваться сообщениями. В этой инструкции мы расскажем вам, как использовать Skype на телефоне с операционной системой Android. Если вы только начинаете использовать это приложение, вы найдете здесь все необходимые сведения, чтобы начать общаться с друзьями, родственниками или коллегами.
Первым шагом является загрузка Skype на ваше устройство. Вы можете найти приложение в Google Play Store и установить его бесплатно. После установки, запустите приложение и войдите в свою учетную запись Skype или создайте новую, если у вас еще нет аккаунта.
Как только вы войдете в свою учетную запись, вы увидите основной экран Skype, где вы сможете управлять своими контактами и начать общаться. Вы можете искать контакты, добавлять их в свой список и общаться с ними.
При помощи Skype вы можете совершать голосовые и видеозвонки на любой другой аккаунт Skype, а также на обычные телефонные номера по всему миру. Также вы можете обмениваться сообщениями с другими пользователями Skype.
Для совершения звонка, вам нужно найти контакт, с которым вы хотите связаться, и нажать на кнопку «Звонок». Вы можете выбрать голосовой или видеозвонок, в зависимости от ваших предпочтений. Если вы выберете видеозвонок, убедитесь, что ваше устройство имеет встроенную камеру и микрофон для передачи видео и звука.
Теперь, когда вы знаете основы использования Skype на телефоне Android, вы можете свободно общаться с людьми по всему миру. Не стесняйтесь исследовать различные функции приложения, такие как групповые чаты или передача файлов. С Skype общение становится легким и удобным, у вас всегда будет возможность оставаться на связи с вашими близкими и друзьями, независимо от расстояния.
Содержание
- Как использовать Skype на телефоне: руководство для новичков на Android
- Шаг 1: Установка и вход в аккаунт
- Шаг 2: Добавление контактов
- Шаг 3: Звонки и видео-звонки
- Шаг 4: Отправка сообщений
- Шаг 5: Использование других функций
- Установка приложения
- Регистрация в Skype
- Авторизация в приложении
- Настройка учетной записи
- Поиск и добавление контактов
- Шаг 1: Войдите в аккаунт Skype
- Шаг 2: Найдите контакт
- Шаг 3: Произведите поиск
- Шаг 4: Добавьте контакт
- Шаг 5: Ожидайте подтверждения
- Совершение звонков и видеозвонков
- Использование дополнительных функций
Как использовать Skype на телефоне: руководство для новичков на Android
Если вы новичок в использовании Skype на своем Android-телефоне, эта инструкция поможет вам освоить основные функции приложения.
Шаг 1: Установка и вход в аккаунт
1. Перейдите в Google Play Store на вашем Android-телефоне.
2. Найдите приложение Skype и нажмите на него.
3. Нажмите на кнопку «Установить», чтобы начать установку приложения.
4. После установки откройте приложение Skype.
5. Нажмите на «Войти» и введите свои учетные данные Skype (адрес электронной почты или номер телефона и пароль).
6. Нажмите на «Войти» еще раз, чтобы завершить вход в аккаунт.
Шаг 2: Добавление контактов
1. После входа в аккаунт нажмите на значок «Контакты» в нижней панели навигации.
2. Нажмите на кнопку «Добавить контакт».
3. Введите имя, адрес электронной почты или номер телефона контакта, которого вы хотите добавить.
4. Нажмите на кнопку «Найти» и выберите нужный контакт из списка результатов поиска.
5. Нажмите на кнопку «Добавить контакт» рядом с выбранным контактом.
6. Ваш контакт будет уведомлен о запросе на добавление и должен принять его.
Шаг 3: Звонки и видео-звонки
1. Чтобы сделать аудио-звонок, нажмите на контакт в списке контактов.
2. Нажмите на значок «Телефон», чтобы совершить звонок.
3. Чтобы сделать видео-звонок, нажмите на контакт в списке контактов.
4. Нажмите на значок камеры, чтобы совершить видео-звонок.
5. Во время звонка вы можете использовать дополнительные функции, такие как переключение камеры, включение/выключение микрофона и чата.
Шаг 4: Отправка сообщений
1. Перейдите в раздел «Сообщения» в нижней панели навигации.
2. Нажмите на значок «Сообщение» в правом верхнем углу.
3. Введите имя, адрес электронной почты или номер телефона контакта, которому вы хотите отправить сообщение.
4. Выберите контакт из списка результатов поиска.
5. Введите текст сообщения и нажмите на значок «Отправить».
Шаг 5: Использование других функций
1. Skye также предлагает другие функции, такие как пересылка файлов, обмен контактами и создание групповых чатов.
2. Чтобы воспользоваться этими функциями, нажмите на соответствующий значок в нижней панели навигации и следуйте инструкциям.
Теперь, когда вы ознакомились с основными функциями Skype на вашем Android-телефоне, вы можете с легкостью использовать это приложение для вызовов, сообщений и других действий.
Установка приложения
Для начала работы с Skype на телефоне с операционной системой Android, вам потребуется установить приложение на ваше устройство. Следуйте следующим шагам, чтобы установить Skype на ваш телефон:
- Откройте Google Play Store на вашем телефоне.
- В поисковой строке введите «Skype».
- Найдите официальное приложение Skype от Microsoft Corporation и нажмите на него.
- Нажмите кнопку «Установить», чтобы начать установку приложения.
- Подтвердите установку, если вам будет предложено предоставить приложению доступ к определенным функциям и данным вашего телефона.
- Дождитесь завершения установки. Это может занять некоторое время, в зависимости от скорости вашего интернет-соединения.
- После завершения установки, нажмите кнопку «Открыть», чтобы запустить Skype.
Теперь вы можете начать использовать Skype на вашем телефоне для общения с друзьями, семьей и коллегами.
Регистрация в Skype
Чтобы начать использовать Skype на своем телефоне Android, вам необходимо зарегистрироваться. Следуйте этим простым шагам:
- Скачайте и установите приложение Skype. Зайдите в Google Play Store на вашем телефоне Android и найдите приложение Skype. Нажмите кнопку «Установить» и дождитесь окончания установки.
- Откройте приложение Skype. Найдите иконку Skype на экране своего телефона и нажмите на нее, чтобы открыть приложение.
- Перейдите к регистрации. В приложении Skype нажмите на кнопку «Создать учетную запись» или «Зарегистрироваться».
- Заполните регистрационную форму. Введите вашу электронную почту, которую вы хотите использовать для регистрации в Skype. Придумайте и введите надежный пароль, затем нажмите кнопку «Далее».
- Подтвердите свою учетную запись. Вам будет отправлено электронное письмо со ссылкой для подтверждения вашей учетной записи. Перейдите по этой ссылке, чтобы активировать свою учетную запись Skype.
- Завершите регистрацию. После подтверждения вашей учетной записи вам будет предложено заполнить свой профиль Skype, включая ваше имя и фотографию. Вы можете выбрать, каким образом ваши контакты будут находить вас на Skype, и добавить описание о себе.
Поздравляю! Теперь вы зарегистрированы в Skype и можете начать использовать его на своем телефоне Android.
Авторизация в приложении
Для использования Skype на своем телефоне на Android, вам необходимо авторизоваться в приложении. Это позволит вам войти в свою учетную запись, просматривать контакты и осуществлять звонки.
Первоначально вам необходимо загрузить и установить приложение Skype из Google Play Store. После успешной установки, найдите иконку Skype на главном экране телефона и нажмите на нее, чтобы запустить приложение.
При первом запуске Skype вы увидите экран входа, где вам нужно будет указать свои учетные данные. Введите свой адрес электронной почты, номер телефона или имя пользователя, в соответствующие поля. Если вы не зарегистрированы, нажмите на ссылку «Создать учетную запись», чтобы пройти процесс регистрации.
После ввода своих учетных данных, нажмите кнопку «Далее» или щелкните на клавиатуре «Ввод». Затем введите свой пароль и нажмите кнопку «Войти». Если вы ввели правильные данные, вы будете автоматически войдете в свою учетную запись Skype.
Если вы забыли пароль, нажмите на ссылку «Забыли пароль?» на экране входа, чтобы восстановить его.
После успешной авторизации вы будете перенаправлены на главный экран Skype, где вы сможете просматривать свой список контактов, обновлять свой статус, отправлять сообщения и осуществлять звонки.
Настройка учетной записи
Прежде чем начать пользоваться Skype на телефоне Android, вам необходимо создать или войти в свою учетную запись. Для этого выполните следующие шаги:
- Запустите приложение Skype на своем телефоне.
- На главном экране нажмите кнопку «Sign In» или «Create account».
- Если у вас уже есть учетная запись Skype, введите вашу почту или номер телефона, а затем пароль. Нажмите «Sign In» для входа.
- Если у вас еще нет учетной записи Skype, нажмите «Create account» и следуйте инструкциям на экране для создания новой учетной записи.
- После успешного входа в учетную запись Skype, вы сможете начать использовать все функции приложения.
Обратите внимание, что для использования Skype на телефоне необходимо иметь активное подключение к интернету. Также убедитесь, что у вас достаточно места на телефоне для установки приложения Skype.
Поиск и добавление контактов
Для использования Skype на телефоне Android необходимо иметь аккаунт и добавить свои контакты. Вот простая инструкция о том, как это сделать:
Шаг 1: Войдите в аккаунт Skype
Запустите приложение Skype на своем телефоне и введите свои учетные данные (имя пользователя и пароль), чтобы войти в свой аккаунт.
Шаг 2: Найдите контакт
Чтобы найти контакт, нажмите на значок поиска в правом верхнем углу экрана. Введите имя, адрес электронной почты или номер телефона контакта, которого вы хотите найти.
Шаг 3: Произведите поиск
Нажмите на кнопку «Поиск» и Skype начнет искать контакты, соответствующие вашему запросу. Результаты поиска отобразятся на экране.
Шаг 4: Добавьте контакт
Когда вы найдете нужного контакта, нажмите на его имя, чтобы открыть его профиль. Затем нажмите на кнопку «Добавить контакт», чтобы отправить запрос на добавление этого контакта.
Шаг 5: Ожидайте подтверждения
После отправки запроса контакту, он получит уведомление о вашем запросе. Когда контакт подтвердит запрос, он будет добавлен в ваш список контактов, и вы сможете связываться с ним через Skype.
Теперь вы готовы использовать Skype на своем телефоне Android и общаться с вашими контактами!
Совершение звонков и видеозвонков
С помощью Skype на своем Android-телефоне вы можете совершать звонки и видеозвонки на другие устройства. Вот как это делается:
1. Запустите приложение Skype на своем телефоне. Для этого найдите иконку Skype на главном экране или в списке приложений и нажмите на нее. При первом запуске вам может потребоваться войти в свою учетную запись Skype или создать новую, если у вас еще нет аккаунта.
2. Подключитеся к Интернету. Чтобы совершать звонки и видеозвонки через Skype, у вас должно быть доступно подключение к Интернету. Вы можете использовать Wi-Fi или мобильные данные.
3. Найдите контакт, которому хотите позвонить. В основном окне Skype вы увидите список ваших контактов. Пролистайте его вверх или вниз, чтобы найти нужный контакт, или воспользуйтесь полем поиска вверху экрана.
4. Нажмите на контакт. Когда вы найдете нужный контакт, просто нажмите на его имя. Откроется окно с дополнительной информацией о контакте.
5. Выберите тип звонка. В окне с контактом вы увидите кнопку «Звонок» и кнопку «Видеозвонок». Нажмите на одну из них в зависимости от того, какой тип связи вы хотите установить с выбранным контактом.
6. Подождите, пока контакт примет вызов. После нажатия на кнопку звонка или видеозвонка Skype начнет устанавливать связь. Дождитесь, пока ваш контакт ответит на вызов.
7. Ведите беседу. Когда связь будет установлена, вы сможете разговаривать или видеть друг друга в реальном времени. Используйте микрофон и динамик на своем телефоне для общения.
8. Завершите звонок. Чтобы завершить звонок или видеозвонок, нажмите на кнопку «Завершить» или «Видеозвонок завершен» на экране. Связь будет прервана, и вы вернетесь в окно с контактом.
Теперь вы знаете, как совершать звонки и видеозвонки через Skype на своем Android-телефоне. Вам остается только найти нужных контактов и наслаждаться общением в любое время и в любом месте.
Использование дополнительных функций
Skype на Android предлагает ряд дополнительных функций, которые позволяют улучшить вашу коммуникацию и расширить возможности приложения. Вот несколько из них:
- Шифрованные сообщения: Если вы хотите обеспечить безопасность своих переписок, вы можете использовать функцию шифрования сообщений в Skype. Это позволит вам отправлять и получать зашифрованные сообщения, которые невозможно прочитать без специального ключа.
- Видеочат: Skype предоставляет возможность проводить видео звонки, что позволяет вам не только слышать, но и видеть своего собеседника. Это особенно удобно для деловых переговоров или общения с дальними родственниками.
- Пересылка файлов: С помощью Skype на Android вы можете отправлять и получать файлы различных типов. Просто выберите файл на своем устройстве и отправьте его собеседнику через приложение.
- Групповые звонки: Если вы хотите общаться с несколькими собеседниками одновременно, вы можете использовать групповые звонки в Skype. Создайте групповой чат и добавьте нужных участников, после чего вы сможете проводить звонки со всеми одновременно.
- Выделенная интеграция с Outlook и Office 365: Если вы работаете с Outlook или Office 365, Skype предлагает интеграцию с этими приложениями. Вы можете проводить совещания и общаться со своими коллегами прямо внутри Outlook или Office 365, без необходимости переключаться между приложениями.
Используйте эти дополнительные функции, чтобы сделать ваше общение в Skype более удобным и эффективным.
Современный технический прогресс позволяет любому владельцу современных гаджетов с операционной системой андроид максимально пользоваться всеми преимуществами популярного сервиса скайп. Главными его преимуществами в данном случае является стоимость, так как бесплатные видеозвонки – это комфортно и удобно, а также всем пользователям предоставляется уникальная возможность совершения звонков на стационарные телефоны.
Начало работы в программе скайп
Чтобы начать работу в скайп, необходимо через специальный сервис Android Market загрузить программу.
Если у вас уже имеется личная учетная запись, то достаточно будет просто ввести свои личные данные: логин и пароль, если же таковой нет – нужно зарегистрироваться.
После завершения процесса установки Skype на Android устройство и успешного входа в свой аккаунт, скайп обычно предлагает провести синхронизацию программы со всеми контактами в телефонной книге гаджета. Общаться с этими людьми можно через раздел Контакты.
Важно: Это будет очень удобно тем владельцам андроид, которые используют скайп в качестве основного способа общения.
Добавить контакты в список скайп
Все опытные пользователи андроид скайп как добавить контакт в свой список знают точно. Для этого нужно:
- Зайти в главное меню программы скайп.
- Затем стоит выбрать поле с надписью Добавить контакты.
- Потом идет переход к поиску.
Важно: для упрощения процесса поиска необходимо вводить все данные, которые вы знаете о человеке: имя, фамилию, логин, страну и город проживания и т. д.
- После того, как вы нашли нужного вам человека, необходимо отправить ему соответствующий запрос.
- Абонент подтвердит вашу заявку и его данные сразу же появятся в списке ваших контактов.
Чтобы совершить звонок в скайпе с помощью андроид, достаточно выбрать нужного пользователя из своего списка контактов и подтвердить соответствующую команду Звонок в скайп.
Как удалить историю в скайпе
После длительного общения многим пользователям скайп андроид удалить историю не удается. Хотя, многие профессиональные программисты рекомендуют несколько очень эффективных способов. Самый простой из них: перейти в список последних разговоров – найти необходимый контакт — нажать на него до момента появления меню – нажать на кнопку Удалить из недавнего – подтвердить все действия.
Важно: Таким образом, будет удалена история общения только с одним человеком, поэтому, чтобы избавиться от всей истории, нужно перейти в более кардинальным мерам.
Метод № 1
- Убедиться в закрытии программы скайп;
- Перейти в главное меню телефона;
- Выбрать кнопку Настройки;
- Отыскать поле с надписью приложения и выбрать в списке скайп;
- Нажать на кнопку Удаление данных;
- Заново зайти в скайп и принять все условия программы, после этого все данные будут удалены.
Если в общении больше нет острой необходимости, есть эффективный способ, как отключить скайп на андроиде. Чтобы это сделать, нужно перейти в меню личного профиля, нажав на картинку своего аватара, который размещен в правом верхнем углу окна программы скайп.
Затем необходимо зайти в сервис меню своего телефона или выбрать специальную кнопку на панели управления, которая размещена внизу экрана. Потом появится специально меню, в котором нужно выбрать пункт Выход. После совершения всех необходимых действий программа скайп будет гарантированно отключенной.
Таким образом, каждый пользователь операционной системы андроид может с легкостью установить, настроить, а при необходимости быстро удалить полезную программу скайп.

Skype – это одна из самых популярных программ для виртуального общения во всем мире. Она есть у каждого третьего пользователя на компьютере и практически у всех – на телефоне. Сегодня вы узнаете, как поставить Skype на телефон и научитесь пользоваться этой удобной программой.>
Как установить скайп на телефон
Установить скайп на телефон довольно просто. Рассмотрим процесс установки на примере телефона Samsung GT-S7272 на базе ОС Andriod версия 4.2.2.
Установка Skype на андроид происходит следующим образом:
- Зайдите в Google play и в строке поиска наберите “Skype”.
- Нажмите на значок Skype. Рядом вы увидите Skype Wi-Fi – это версия программы, которая будет более удобная для путешествий заграницу, но не для домашнего использования.
- Нажмите кнопку «Установить» и примите условия соглашения. Нажимая на кнопку «Принять», вы подтверждаете разрешение на доступ программы к своим фотографиям, адресной и телефонной книге и прочим личным данным для синхронизации с контактной книгой Skype и возможности обмена медиа-файлами.
- Дождитесь, пока программа скачается на телефон.
- Установка приложения происходит автоматически, поэтому когда она завершится, вам останется лишь нажать на кнопку «Открыть».
- Когда вы открыли скайп на телефоне в первый раз после установки, вам нужно ввести логин и пароль. Если у вас уже имеется учетная запись на компьютере, используйте ее данные. Если же вы впервые решили воспользоваться программой, необходимо создать учетную запись. Для этого нажмите на соответствующий пункт на экране.
- Нажмите кнопку «Продолжить», соглашаясь тем самым с условиями использования программы и политикой конфиденщиальности Скайп.
- Заполните поля, руководствуясь подсказками.
- Введите свой номер телефона, чтобы программа могла добавить друзей из вашей телефонной книги, у которых имеется Skype на телефоне.
- Введите PIN-код, который придет в смс-сообщении. Если по какой-либо причине смс не пришло, запросите голосовое сообщение.
Готово! Теперь вы можете пользоваться Skype на телефоне! Чтобы загрузить Skype на айфон, зайдите на официальный сайт программы и воспользуйтесь соответствующей услугой (http://www.skype.com/ru/download-skype/skype-for-iphone/).
Как пользоваться скайпом на телефоне
Но установить Skype на телефон это полбеды, ведь надо разобраться, как им пользоваться! Уверяем, в этом нет ничего сложного, достаточно лишь посвятить знакомству с программой немного времени.
Ниже мы приведем примеры использования основных функций скайпа, которые наиболее часто требуются во время работы:
- Чтобы найти и добавить пользователя, зная его ник-нейм (имя в скайпе), необходимо нажать на кнопку меню и выбрать пункт «Добавить людей».
Затем ввести имя в строку поиска и нажать на значок лупы. Если людей с похожим ником несколько, список появится в результатах поиска. Выберите среди них нужного человека и нажмите кнопку «Добавить в список контактов».
- Чтобы поставить аватар, нажмите на изображение человечка в круге в верхнем левом углу экрана.
Затем нажмите на поле для аватары и выберите нужный пункт меню. Вы можете загрузить изображение из своей галереи на телефоне или сделать снимок при помощи камеры.
- Чтобы пополнить счет для звонков на мобильные или стационарные телефоны, в том же поле, где вы меняли аватар нажмите на пункт «Деньги на счете в Skype».
Ознакомьтесь с информацией в появившемся окне и нажмите на кнопку «Внести деньги на счет». После этого вам предложат пополнить баланс на 5, 10 или 25 долларов США. Следуйте инструкции и внесите средства.
Скачать скайп на телефон не составит особого труда, если воспользоваться подготовленной нами инструкцией. Эта программа открывает массу возможностей и уже не раз признана одной из самых востребованных среди активных пользователей по всему миру. Пользоваться мобильным скайпом удобно и легко, поэтому не стоит отказывать себе в удовольствии – установите приложение уже сейчас!


 Доступна также веб-версия. Подробнее о том, как пользоваться Онлайн-версией Skype, ты можешь узнать в другой статье на нашем сайте.
Доступна также веб-версия. Подробнее о том, как пользоваться Онлайн-версией Skype, ты можешь узнать в другой статье на нашем сайте.
 или по номеру телефона (пункт меню «Контакты» — «Добавить»). Подробная инструкция, как добавить собеседника в Skype, в другой статье.
или по номеру телефона (пункт меню «Контакты» — «Добавить»). Подробная инструкция, как добавить собеседника в Skype, в другой статье. Человек должен будет подтвердить твою заявку, и уже потом вы сможете начать общение.
Человек должен будет подтвердить твою заявку, и уже потом вы сможете начать общение. Для упрощения задачи соверши тестовый звонок абоненту «Echo/ Sound Test Service». Это бесплатно. Помогает оперативно выявить неполадки со связью.
Для упрощения задачи соверши тестовый звонок абоненту «Echo/ Sound Test Service». Это бесплатно. Помогает оперативно выявить неполадки со связью.