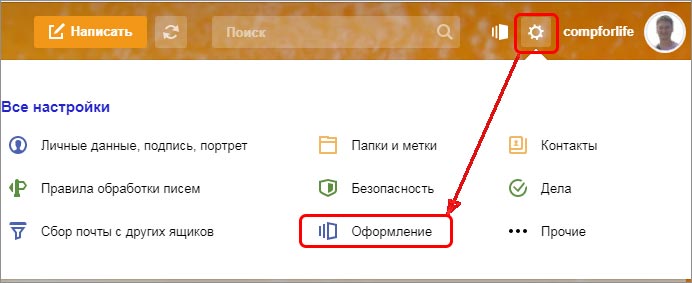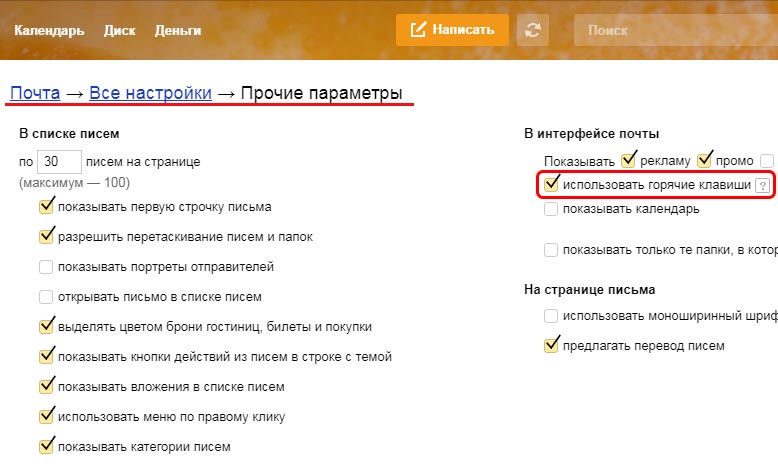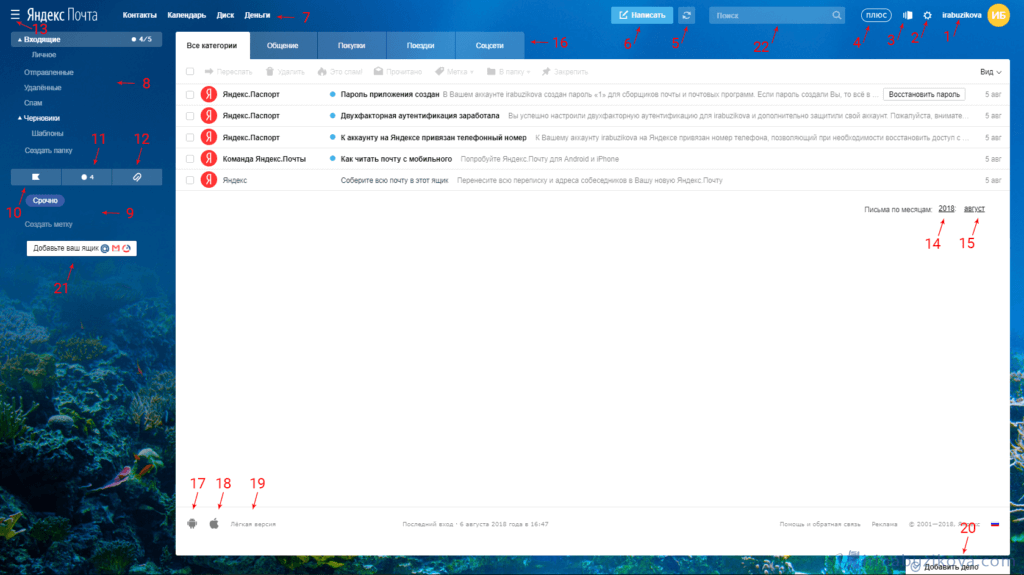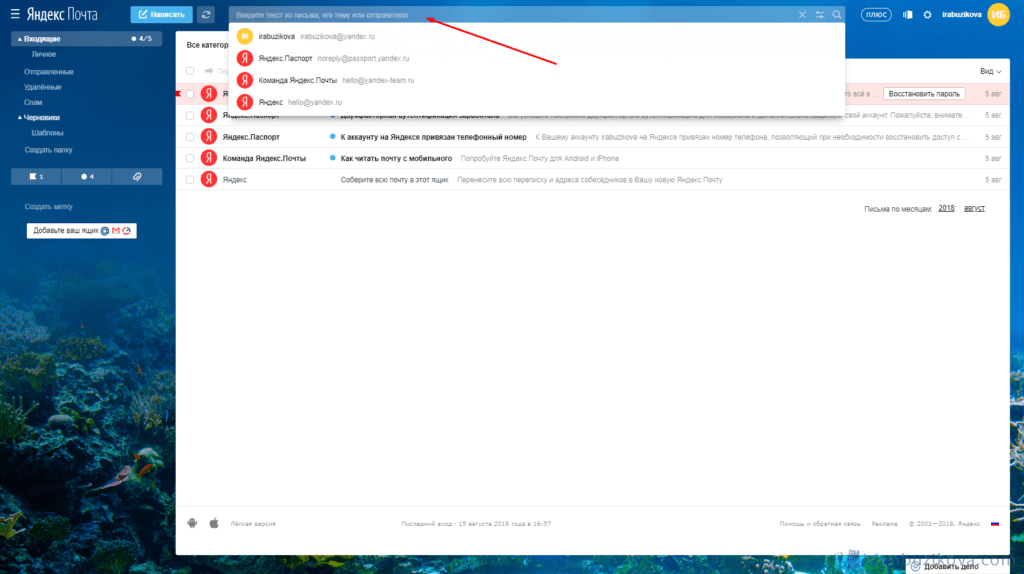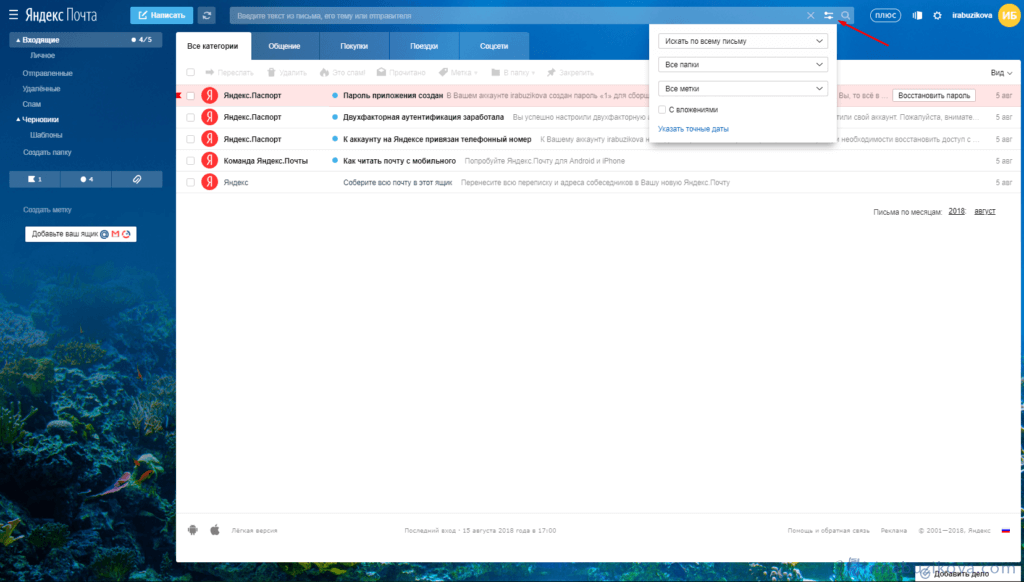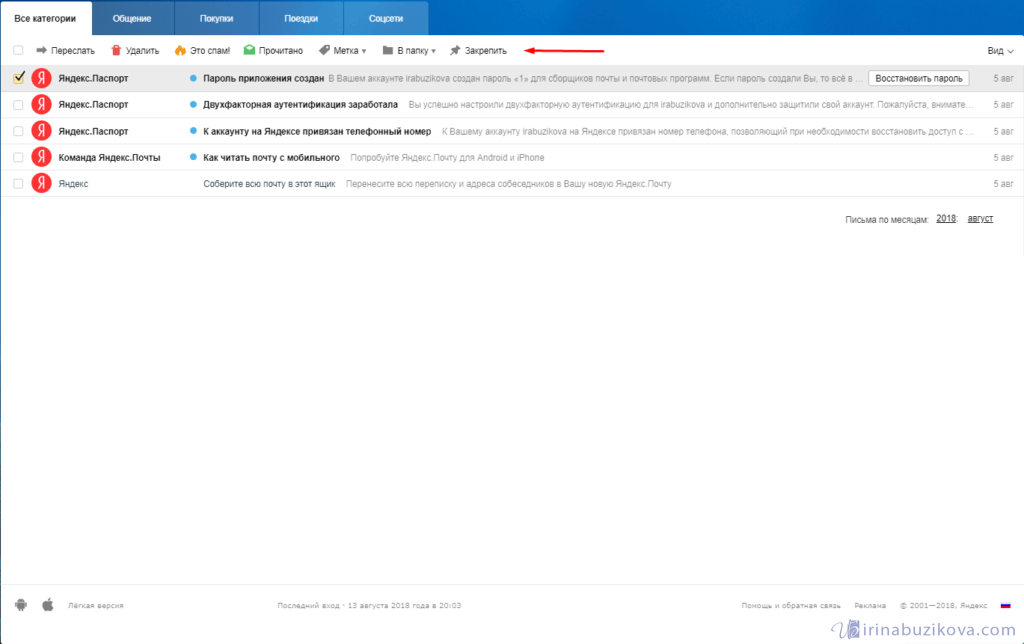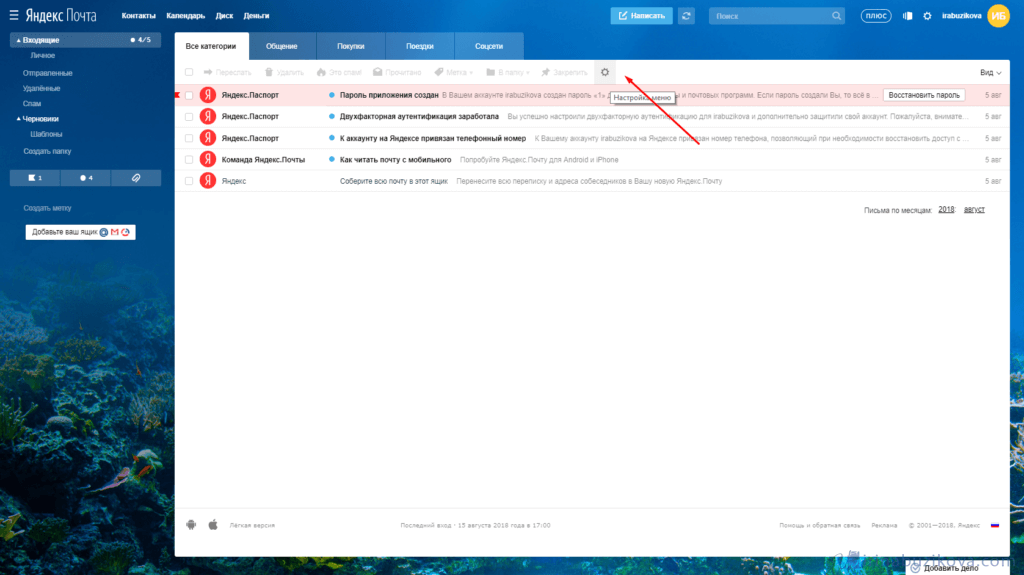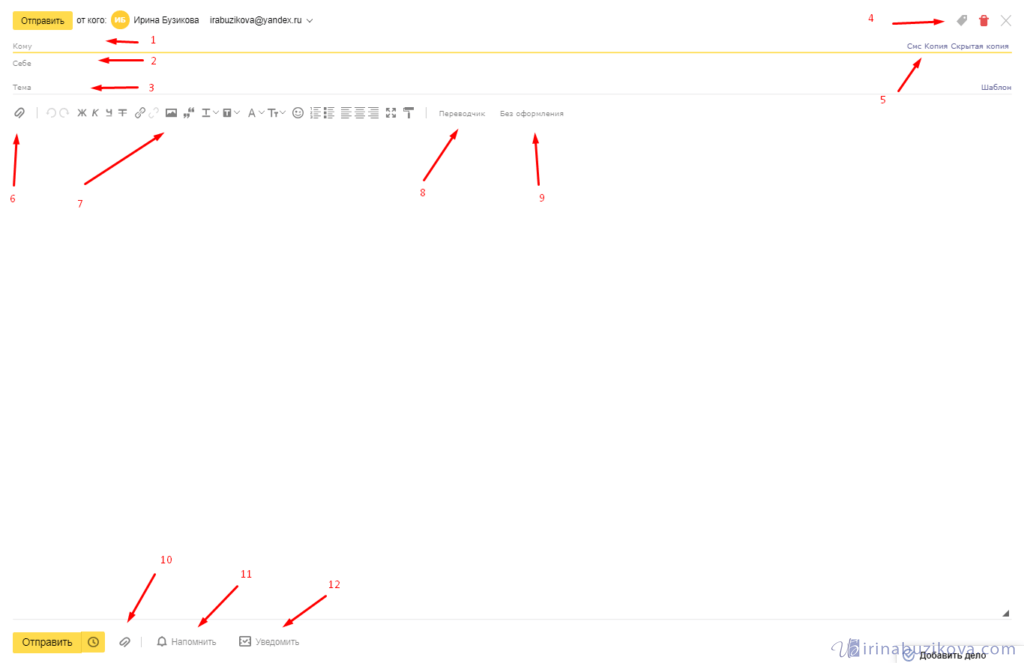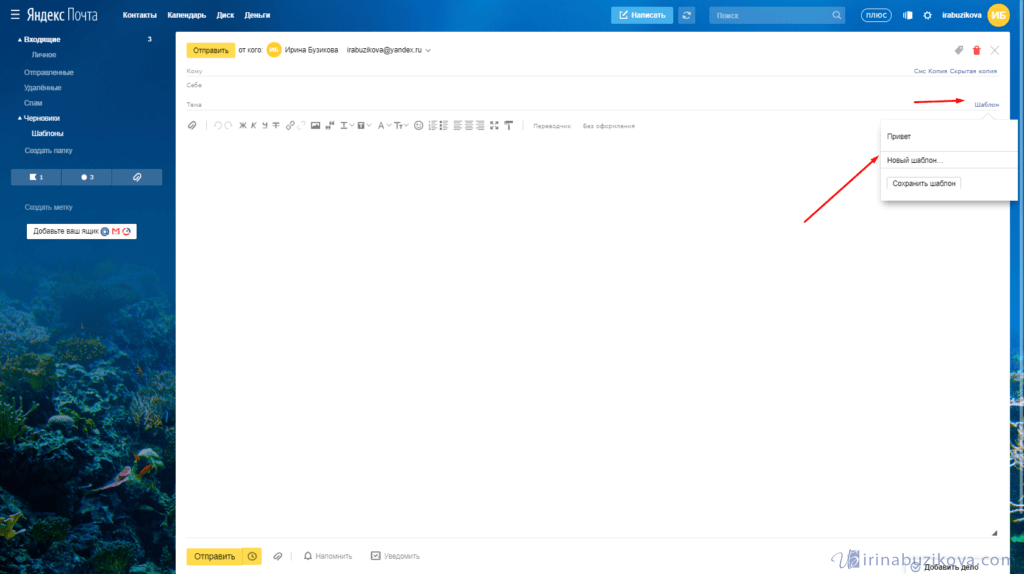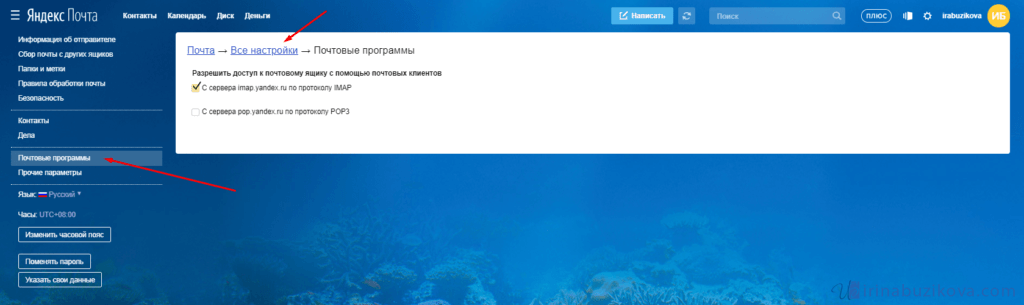Просмотров 31.9к.
Всем привет! Продолжим более подробно погружаться в функционал яндекса. В одной из статей мы с вами уже разбирались в том, как завести почтовый ящик на яндексе. Сегодня продолжим эту тему и более подробно разберем как пользоваться яндекс почтой. Узнаем множество ранее незнакомых ее возможностей. раскроем максимум функций и «фишек» вашего почтового ящика.
Содержание
- Авторизация и предварительная настройка
- Как пользоваться электронной почтой на Яндексе
- Создание и отправка писем
- Как отправить вместе с текстом фотографию и другие файлы
- Работа с адресной книгой
- Как найти необходимое письмо?
- Что такое метки и как их использовать?
- Как перемещать письма между папками?
- Ускорение работы с почтой при помощи горячих клавиш
- Мобильное приложение Яндекс-почта: как пользоваться
- Если забыли пароль от почты
- Удаление почтового ящика на Яндексе
Авторизация и предварительная настройка
Чтобы зайти в почту на Яндексе через браузер достаточно перейти на страницу yandex.ru, нажать на кнопку с соответствующим названием «Войти в почту» в правом верхнем углу страницы и в открывшемся окне ввести логин и пароль своего аккаунта.
Оказавшись на странице с письмами, стоит настроить работу почты под себя. Базовые возможности достаточно минималистичны, а настройки имеют много интересного. Предварительная настройка Яндекс-почты включает множество пунктов.
Начать стоит с посещения настроек аккаунта: кликните по значку вашего логина (по умолчанию в кружке изображены первые буквы имени и фамилии, указанные при регистрации) в верхнем правом углу страницы и в выпадающем меню выберите «Управление аккаунтом».
Здесь можно добавить фото, которое будут видеть все, кто получают от вас письма и отвечают на них, изменить персональные данные, добавить аккаунты соцсетей для быстрого входа без ввода пароля от Яндекса, а также улучшить безопасность аккаунта: настроить двухфакторную аутентификацию, пароли для приложений Яндекса или для самой почты, добавить дополнительный ящик для восстановления в случае потери доступа к этому аккаунту.
Для придания почте индивидуальности есть настройка интерфейса Яндекс-почты — это изменение скучной стандартной темы на что-то радующее глаз.
Для этого найдите значок шестеренки вверху справа главной страницы ящика. Кликнув по нему из выпадающего списка выберите пункт «Оформление» и примените любую понравившуюся тему. Теперь разбирать письма станет приятнее.
Как пользоваться электронной почтой на Яндексе
Электронная почта — это не только отправка и чтение корреспонденции. Вы можете сделать работу с письмами удобной и быстрой. Это особенно актуально для тех пользователей, кто пользуется Яндекс-почтой в рабочих целях и вынужден разбирать сотни е-мэйлов каждый день.
Создание и отправка писем
Для создания нового письма нажмите на большую кнопку «Написать» вверху страницы. Вас встретят поля:
«От кого»: здесь можно отредактировать имя отправителя или выбрать другое окончание адреса почтового ящика.
«Кому» в этой строке вы указываете полный адрес почты получателя со значком «@» и доменом почтового сервиса (например, @yandex.ru).
«Тема» укажите тематику письма, чтобы получатель быстрее понял о чем оно и от кого.
Ниже в окне редактора введите текст письма. Панель редактирования позволяет вставлять в письмо разнообразные элементы: списки, цитаты, гиперссылки, изображения, а также красиво оформлять текст.
Для активации функции оформления письма нужно кликнуть на кнопку «Без оформления».
Если подобное письмо вам предстоит отправить большому числу людей, то сохраните его как шаблон, чтобы не писать снова. Для этого, перед отправкой, в конце строки «Тема» кликните по слову «Шаблон». Кнопка «Отправить» доставит письмо адресату.
В случае, если вам нужно ответить на полученное письмо, пользоваться кнопкой «Написать» необязательно. Вы всегда можете нажать на «Ответить» в окне открытого письма, чтобы написать ответ.
Как отправить вместе с текстом фотографию и другие файлы
Если вы хотите кроме текста передать получателю какой-либо файл, есть три способа. В окне ввода текста письма на панели редактирования есть три значка — скрепки, яндекс диска и конверт.
Нажав первое, выберите файл на жестком диске вашего компьютера — при отправке письма он будет отправлен вместе с письмом как вложение.
Если отправляемый файл или фото находится на яндекс диске жмите на соответствующий значёк. В открывшемся окне выбирайте нужный файл и отправляйте его прямо из своего яндекс диска.
На мой взгляд, это самый удобный и быстрый вариант отправки файлов. Этот способ дает возможность отправлять файлы и фотографии при помощи смартфона. Вы можете прикрепить любое количество файлов и не только фотографий, но и текстовые документы, PDF-файлы, архивы и т. д. Ваш адресат получит письмо со ссылками на эти файлы и сможет их скачать с вашего яндекс диска.
Подробнее о загрузке фотографий в облачное хранилище яндекса вы можете прочитать в нашей статье: как загружать фотографии на яндекс диск.
Если вам нужно отправить файл, который находится в почтовых вложениях кликайте значёк конверта в панели редактирования, выбирайте нужный файл из почты и прикрепляйте его к этому письму для отправки. Работает этот способ аналогично предыдущему. Так, если бы вы отправляли файл с яндекс диска.
Выбрав значок с картинкой в панели редактирования, можно вставить в текст письма фотографию, введя прямую ссылку на это изображение в интернете.
Работа с адресной книгой
Адресная книга — удобный способ собрать в одном месте всех важнейших адресатов. Открыть список ваших контактов можно кликнув по слову «Контакты» в верхней части главной страницы почты правее от надписи «Яндекс Почта».
В разделе «Контакты» можно вручную добавить контакт, заполнив все его данные в соответствующие поля.
Для настройки адресной книги нажмите на уже знакомую вам кнопку с шестеренкой и выберите пункт «Контакты».
Вы можете убрать или оставить галочку напротив автоматического сбора контактов, загрузить контакты из файла или сохранить уже имеющиеся контакты в файл.
Как найти необходимое письмо?
Если вам понадобился конкретный и-мэйл, а вы помните точное словосочетание из него или другие данные, то введите их в пустой строке рядом со словом «Найти» вверху страницы. Появится список с наилучшими совпадениями.
Что такое метки и как их использовать?
Метки — способ каталогизации писем по важности, тематике, адресатам (например: рабочие контакты, друзья, родственники, сервисы). Откройте любое письмо и в верхней строке после «Ответить, переслать, удалить…» вы увидите кнопку «Метка».
По умолчанию список вариантов мал, но в выпадающем меню можно выбрать «Новая метка». Придумайте ей название и выберите комфортный цвет. Теперь помеченное таким образом письмо легче найти в общем списке.
Вы также можете настроить автоматическую установку такой метки на аналогичные письма.
Как перемещать письма между папками?
Рядом с кнопкой «Метка» есть значок «В папку». Перемещение письма произойдет при выборе папки. Можно создавать свои папки, например «Письма от коллег» или «Особой важности».
Ускорение работы с почтой при помощи горячих клавиш
Находясь на главной странице почты нажмите клавишу «?» или просто «7» (зажимать Shift не нужно). Откроется мини-окошко со списком всех доступных горячих клавиш для более эффективной работы с письмами и контактами.
Если этот прием не сработал, нажмите на шестеренку и выберите «Прочие». Найдите пункт «Использовать горячие клавиши» — там должна стоять галочка. Для отключения комбинаций клавиш уберите ее.
Мобильное приложение Яндекс-почта: как пользоваться
В App Store для iOS и в Google Play для Android вы без труда найдете приложение Яндекс-почта. Оно пользуется большой популярностью и представляет собой удобный способ чтения и отправки писем с мобильного устройства.
Установив его на смартфон или планшет при первом запуске потребуется авторизация по логину и паролю. Доступ ко всем возможным функциям и папкам осуществляется по кнопке контекстного меню в верхнем левом углу экрана.
Приложение дублирует основные возможности браузерной почты. Для примера отметим: кнопка «написать письмо» находится в верхнем правом углу экрана.
Если забыли пароль от почты
Есть три способа восстановления доступа к ящику:
- по номеру привязанного мобильного;
- с помощью дополнительного ящика (если указан);
- ответом на секретный вопрос.
Поэтому заранее позаботьтесь о том, чтобы в случае потери пароля вы могли воспользоваться любым из этих вариантов.
Удаление почтового ящика на Яндексе
Если почта вам больше не нужна, вы можете удалить аккаунт.
Зайдите в «Управление аккаунтом» и прокрутите страницу до самого низа.
Там есть бледная надпись «Удалить аккаунт».
Помните: при удалении аккаунта будут удалены все сервисы яндекса, которые были на нем активны включая яндекс диск с файлами, фотографии и альбомы. К тому же вы навсегда потеряете доступ к своему кошельку яндекс деньги. Поэтому, если вы решили удалить аккаунт на яндексе взвесьте все «за» и «против» и подготовьтесь к этому заранее.
На Яндекс-почте: пошаговая инструкция для пользователей
Яндекс-почта — один из самых популярных почтовых сервисов в России. Для пользователей, которые впервые использовали почту, может быть непросто разобраться в её интерфейсе. В этой статье мы рассмотрим пошаговую инструкцию, которая поможет вам быстро ориентироваться в Яндекс-почте.
1. Регистрация на Яндекс-почте
Если у вас ещё нет почтового ящика на Яндексе, то необходимо сначала зарегистрироваться. Для этого нужно:
- Перейти на сайт Яндекса по адресу www.yandex.ru.
- Нажать на кнопку «Почта», расположенную в правом верхнем углу страницы.
- В открывшемся окне нажать на кнопку «Зарегистрироваться».
- Заполнить все необходимые поля: имя, фамилию, логин и пароль, указать свой телефон и e-mail для восстановления доступа. После этого нажать на кнопку «Зарегистрироваться».
2. Авторизация в Яндекс-почте
Если вы уже зарегистрировались на Яндекс-почте, то для входа в свой почтовый ящик нужно:
- Перейти на сайт Яндекс-почты по адресу mail.yandex.ru.
- Ввести свой логин и пароль.
- Нажать на кнопку «Войти».
3. Основные разделы Яндекс-почты
После авторизации в Яндекс-почте на экране будет открыта главная страница почтового ящика, которая содержит следующие разделы:
- «Входящие» — папка, в которой хранятся полученные сообщения.
- «Отправленные» — папка, в которой хранятся отправленные сообщения.
- «Черновики» — папка, в которой хранятся сообщения, которые вы сохранили, но не отправили.
- «Спам» — папка, содержащая нежелательную корреспонденцию.
- «Корзина» — папка, в которую перемещаются удалённые сообщения.
- «Письма» — раздел, в котором можно создавать новые сообщения.
4. Создание нового сообщения в Яндекс-почте
Чтобы написать новое сообщение в Яндекс-почте, нужно:
- Перейти в раздел «Письма».
- Нажать на кнопку «Написать».
- В открывшемся окне заполнить поля «Кому», «Тема», «Текст письма».
- Нажать на кнопку «Отправить».
5. Удаление и восстановление сообщений в Яндекс-почте
Чтобы удалить сообщение в Яндекс-почте, нужно:
- Отметить галочкой сообщение, которое вы хотите удалить.
- Нажать на кнопку «Удалить».
Чтобы восстановить удалённое сообщение, нужно:
- Перейти в раздел «Корзина».
- Отметить галочкой сообщение, которое вы хотите восстановить.
- В верхней части окна нажать на кнопку «Восстановить».
6. Фильтры в Яндекс-почте
Фильтры в Яндекс-почте позволяют автоматически перенаправлять или удалять сообщения, которые соответствуют заданным правилам. Чтобы создать фильтр, нужно:
- Перейти в раздел «Параметры почты».
- Выбрать вкладку «Фильтры».
- Нажать на кнопку «Создать фильтр».
- Задать условия фильтрации и действия, которые нужно выполнить при выполнении условий.
7. Заключение
Яндекс-почта — это удобный и популярный сервис, который позволяет быстро и безопасно передавать сообщения. Если вы ознакомитесь с нашей инструкцией, то сможете использовать все возможности Яндекс-почты для вашего удобства.
Содержание
- Как пользоваться электронной почтой Яндекс – пошаговая инструкция
- Как научиться правильно пользоваться электронной почтой на компьютере?
- Как пользоваться электронной почтой на телефоне Андроид?
Доброго времени, и самых наилучших пожеланий! Наверное, нет уже человека в обществе, который не слышал, что такое электронная почта… Но пользоваться ею умеют не все – и это естественно. Просто приходит такое время, когда она становиться нужна человеку.
Сегодня без “мыла” уже трудно обойтись – электронный почтовый ящик нужен не столько для отправки- получения писем, но для доступа к различным интернет-сервисам, социальным сетям и мессенджерам.
Сегодняшний материал как раз для тех, кто решил разобраться, что такое “электронная почта” и как ей нужно пользоваться. Не сомневайтесь, если решили “войти” в такие сервисы как Skype, социальные сети и другие полезные задумки типа Госуслуги и так далее. Пригодиться.
Как пользоваться электронной почтой Яндекс – пошаговая инструкция
Сегодня я расскажу о личной яндекс-почте. Сам люблю Яндекс; если Вы тоже используете его в качестве поисковика, то завести на нем почту дело двух – трех минут. В правом верхнем углу нажимаем на ссылочку…
У яЯндекса дружественный интерфейс к пользователю; все что надо – ввести в поля имя и фамилию (либо что-то другое). Система сама сгенерирует незанятые логины можно выбрать из списка; можно попробовать самому придумать. Главное, чтобы не был занят и лего было набирать с клавиатуры.
Меня попросили создать почту для служебного пользования; так что я просто вбил имя и фамилию.
При необходимости можно привязать номер своего мобильного и в качестве логина можно будет использовать его. Придумываем пароль к выбранному логину; при желании можно поставить галочку …создать Яндекс-кошелек. Вы получите доступ к сервису Яндекс-Деньги и можете получать и отправлять переводы через эту систему.
Регистрация в “Яндекс-деньгах” бесплатная.
Если не хотите вводить номер телефона то оставьте поле пустым; ссылка чуть ниже “У меня нет телефона” позволит подтверждать вашу личность в случае утери пароля от почты другим способом – например ответом на известные только вам вопросы. Идем дальше.
Вводим капчу; если символы непонятны генерируем другой, понятный код, регистрируемся…
Если все было сделано верно, то вы попадете в свой личный почтовый ящик. Ура! Теперь им легко можно пользоваться им прямо в браузере. Для того, чтобы создать письмо нужно нажать на кнопку “написать”…
Отправить письмо очень просто. Нужно сначал указать адрес получателя, тема письма – хороший тон при переписке. При необходимости “скрепкой! вкладываем в письмо фото, документы, архивные файлы, если документов много. Размер вложений в одном письме имеет ограничения. Видео для пересылки не годиться.
Можно ставить важность отметку “Важно”, тогда получатель сразу обратит внимание пометка выставляется в (правой части над адресом).
Полученные письма можно пересылать или отвечать на них. При ответе на письмо адрес получателя набирать уже не надо.
Со временем письма накапливаются; для систематизации можно настраивать правила сортировки входящей почты. Заводим отдельные папки для каждого адресата и настраиваем почту так, чтобы письма от конкретного адресата автоматически попадали в нужную папку.
Например, новости от друзей из социальных сетей будут попадать в папку “В контакте”, а от Яндекса в папку “Яндекс”…
Для настройки отмечаем нужное письмо галочкой, правой кнопкой мыши вызываем меню – “Фильтр”…
Главное, чтобы правильно настроить условия сортировки – в основном по адресу. Можно делать и по теме письма, содержимому. Делаем настройки примерно так как на рисунке. Таким же образом можно класть ненужные письма в “Спам” или любую другую папку.
Это наиболее употребимые настройки почты Яндекса. Постепенно можно разобраться и в других тонкостях работы почты в Интернет-браузере и настроить работу удобно и комфортно.
Как научиться правильно пользоваться электронной почтой на компьютере?
В процессе создания личного электронного почтового адреса Вы в итоге получаете прежде всего учетную запись, которую можно использовать для в входа и для восстановления утерянных или забытых паролей от самых разных интернет-сервисов, социальных сетей, онлайн игр, облачных хранилищ и так далее.
А отправлять или получать на него почту можно лишь при такой необходимости. Можно использовать на компьютере программу почтовик и работать с ней. Такие программы имеют гораздо более широкий функционал и в работе иногда незаменимы.
Они позволяют вести деловой календарь, помечать нужные даты событиями, напоминаниями, рассылать их нужным адресатам.
При желании можно объединить все свои устройства например через учетную запись Microsoft и все напоминания о встречах, делах запланированных совещаниях, днях рождениях друзей и знакомых будут приходить Вам на телефон заблаговременно. Стоит только настроить такое напоминание в почтовике.
Такими возможностями обладает программа из пакета Microsoft Office – Microsoft Outlook. На работе я использую ее; это у меня со времен более ранних, когда был “жи”в Outlook Express – замечательный почтовый клиент. Почему-то разработчики ушли от него; по мне так она была удобнее в работе, чем современный Outlook.
Все что нужно для начала его работы – ввести полностью свой почтовый адрес и пароль от почтового ящика. Далее, программа сама сделает все настройки и вы получите всю свою почту, папки себе на компьютер.
На самом деле Outlook не является таким уж популярным почтовиком среди почтовых программ. К нему надо привыкнуть – уж больно он громоздкий и много чего там напихано. Из бесплатных версий почтовых программ выделю продукт от мозиллы – Mozilla Thunderbird (или буревестник) .
Приложение абсолютно бесплатно, понятно, и так же имеет календарь. Для синхронизации календаря можно использовать свою учетную запись google, есть возможность вести чаты прямо из “Буревестника в некоторых популярных соцсетях. Правда список поддерживаемых соцсетей пока мал.
Настройка производится аналогично Outlook – вводится фамилия, инициалы (будет заполнено поле “От кого”) имя вашего почтового ящика и пароль от него. Все настройки подключения программа так же автоматически делает. Далее, вся почта скопируется с серверов на ваш компьютер. Работа в почтовых программах аналогична браузерному варианту.
Как пользоваться электронной почтой на телефоне Андроид?
Для того, чтобы завести электронную почту на мобильном телефоне (смартфоне) Вы уже сделали некоторые шаги. Если вы уже пользуетесь Play Market для скачивания приложений то значит, почта у вас уже заведена – это ваш аккаунт Google. А если Вы хотите пользоваться другой почтой? Например той, которую только что создали?
В ваш смартфон нужно добавить созданный аккаунт. В “настройках” смартфона идем в раздел “Аккаунты”. Видим среди них наш google, нажимаем на плюсик чтобы добавить новый. Мы сегодня создавали аккаунт на Яндексе. И теперь мы должны добавить в список и его, дабы наша почта была видна и на смартфоне.
С телефона не очень удобно вводить текст; поэтому логин от электронной почты яндекса вводим до значка @ (но можно и полностью xxxx@yandex.ru)
Затем нужно ввести пароль. Но, у Яндекса есть замечательная функция – вход без пароля. Если есть возможность – используйте ее.
Если вы воспользуйтесь таким способом, то на почту вам придет письмо с оригинальным кодом. Откройте присланное письмо на компьютере. Нажмите “Войти” с почты на компьютере и таким способом аккаунт добавится в ваш смартфон, если символы такие же как на смартфоне.
Всё. Теперь, если вы решите установить в смартфон приложение для работы с почтой типа Outlook ( ну не могу я без него 🙂 ) оно найдет уже существующие аккаунты в вашем смартфоне и при желании вы туда можете их легко подцепить. И ваша почта будет теперь и в мобильном. Удачи!
Электронная почта Яндекс: как пользоваться почтовым ящиком?
На чтение 5 мин Просмотров 13.8к. Обновлено
Веб интерфейс Яндекс почты достаточно хорошо проработан, все нужные функции под рукой. По желанию доступно оформление – можно поменять фон. Я уже рассказывала, как создать почту на Яндексе и ее настроить.
Сегодня хочу рассказать о работе с почтой, как отправлять письма, осуществлять поиск писем, разобрать интерфейс почтового ящика.
Содержание
- Веб интерфейс Яндекс Почта
- Создание нового письма
- Как еще можно почитать почту Яндекс
Веб интерфейс Яндекс Почта
Начнем с главного экрана, разберем какая кнопка за какую функцию отвечает, так же напишу «горячие» клавиши, для быстрой работы:
- вызывает меню управление аккаунтом;
- все настройки;
- темы оформления;
- подписка Яндекс плюс;
- проверить, если новые письма (f9);
- написать новое письмо (w,c);
- меню с быстрыми ссылками: контакты, календарь, диск, деньги;
- раздел с папками: входящие, отправленные, удаленные, спам, черновики;
- раздел с созданными метками;
- письма с меткой «Важные»;
- количество непрочитанных писем;
- письма с вложениями;
- меню с сервисами Яндекса;
- просмотр писем за выбранный год;
- просмотр писем за выбранный месяц;
- меню с вкладками: общение, покупки, поездки, соцсети;
- возможность скачать мобильное приложение Android из магазина Play Market;
- возможность скачать мобильное приложение IOS из магазина AppStore;
- легкая версия – упрощённое оформление интерфейса почтового ящика;
- возможность добавить дело, но для отображения, нужно включить советующую настройку;
- возможность добавить почтовые ящики из других сервисов для сбора писем в один аккаунт;
- Поиск писем в почтовом аккаунте.
При работе с электронными письмами, важно вовремя находить и отвечать на нужные письма. Поиск писем можно осуществлять по адресу, заголовку и тексту письма. Возможно, указать за какой период необходимы письма.
Выделяя письмо, сверху активируется меню со следующими функциями:
- переслать письмо (f);
- удалить (delete);
- отметить, что это письмо спам (shift+s);
- не открывая письмо, можно указать что оно прочитано (q);
- указать письму метку (i);
- переместить письмо в папку (m);
- закрепить письмо, оно будет всегда находиться вверху.
Шестерёнка правее, открывает доступ к следующим настройкам:
- архивировать – убрать ненужные письма в архив;
- переадресовывать – пересылает письма на указанный адрес;
- в папку – перекладывает письма в любую папку;
- метка – ставит любую метку на письмо;
- автоответ – отвечает на письмо заданным текстом.
Справа находится кнопка Вид – эта кнопка отвечает за внешний вид почтового ящика, доступны три варианта отображения:
- компактное меню;
- компактный вид писем;
- крупный шрифт.
Группировать по теме – это опция позволяет группировать письма от одного адресата.
Создание нового письма
Чтобы написать новое письмо, нажимаем кнопку Написать, далее видим форму создания письма.
- Заполняем адрес получателя в поле – кому.
- Можно отправить копию письма, для этого выбрать кнопку – копия, но не более 50 адресов. Получатели будут видеть адреса, которым также было отправлено это письмо. Если не хотите, чтобы получатели видели адреса, переместите адрес в Скрытую копию.
- Далее указываем тему письма, именно это название будут видеть получатели письма;
- Можно указать метку письму.
- Еще удобная опция — это копия письма в смс, но для отправки, необходимо подтвердить свой номер телефона в профиле.
- Можете отправить любой файл, нажав кнопку прикрепить файлы с компьютера.
- Меню форматирования: вставить картинку, увеличить размер шрифта, вставить смайл и так далее.
- Переводчик.
- Оставить письмо без форматирования.
- Опять прикрепить файлы для отправки с письмом.
- Напомнить – если получатель не ответить на отправленное письмо, то вам придет напоминание, через сколько напоминать нужно выбрать при нажатии кнопки.
- Уведомить – придет уведомление о получении письма.
Еще правее находится кнопка шаблон – возможность создать шаблон письма, сохранить и при необходимости отправлять готовое письмо.
Как еще можно почитать почту Яндекс
Выше мы разобрали веб интерфейс Яндекс Почты, но получать письма можно тремя разными способами:
- Веб – интерфейс, через сайт mail.yandex.ru
- Мобильное приложение Яндекс почта
- Специальные почтовые клиенты – The Bat, Outlook и другие.
Если установили двухфакторную авторизацию, то необходимо создать пароль для приложений.
Настроить работу с программами можно по двум протоколам:
- IMAP
- POP3.
В IMAP – копии писем будут с сохранением структуры папок, а во втором случае, без сохранения структуры папок и только с сохранением писем в почтовой программе.
Произвести настройку протока можно в разделе Все настройки, выбрать почтовые программы.
На этом разбор почтового ящика закончен, теперь с легкостью можете создать почту на Яндексе, а также настроить и защитить свой почтовый ящик.
Как открыть электронную почту на Яндексе
Автор:
Обновлено: 28.05.2018
Несмотря на свой почтенный возраст, электронная почта остается ключевым способом ведения деловых переписок, обмена документацией и финансовой отчетностью. Наша статья поможет вам открыть почтовый ящик в Яндексе легко и быстро.
Как открыть электронную почту на Яндексе
Содержание
- Что нужно подготовить?
- Пошаговая инструкция
- Шаг 1. Начало регистрации
- Шаг 2. Имя и фамилия
- Шаг 3. Логин
- Шаг 4. Пароль
- Шаг 5. Мобильный номер или контрольный вопрос
- Шаг 6. Завершение регистрации
- Видео — Как открыть электронную почту на Яндексе
Что нужно подготовить?
Перед регистрацией email-ящика позаботьтесь о 3 базовых вещах:
- логин;
- пароль;
- номер мобильного телефона.
Базовые данные для регистрации почты
Логин представляет собой псевдоним (прозвище), который будет использован в e-mail адресе. В Яндексе логин может содержать только буквы латинского алфавита, а также цифры и/или дефис. Например Angel2000, либо Volk-1111. При этом название почтового ящика примет вид: Angel2000@yandex.ru и Volk-1111@yandex.ru соответственно.
Пароль — главнейший атрибут вашего почтового ящика. Не пренебрегайте безопасностью и придумайте его достаточно сложным, содержащим как минимум 10 символов, среди которых присутствует заглавная буква и несколько цифр.
Номер мобильного телефона понадобится для получения возможности экстренного восстановления пароля, либо возобновления доступа к ящику, в случае его взлома. Указание номера необязательно. Вместо него существует возможность применения секретного слова.
Пошаговая инструкция
Шаг 1. Начало регистрации
После того, как вы зашли на сайт поисковой системы Яндекс первым делом нажмите на гиперссылку «Завести почту».
На главной странице Яндекс браузера нажимаем на гиперссылку «Завести почту»
Шаг 2. Имя и фамилия
Перед вами находится страница непосредственной регистрации электронной почты. Первоначально введите информацию о своём имени и фамилии. Лучше указать настоящие данные, что позволит избежать возможных споров при восстановлении доступа к почтовому ящику.
В поля имя и фамилия вводим свои данные
Шаг 3. Логин
Пришло время ввода придуманного логина. В зависимости от его сложности и популярности существует два исхода:
- необходимый логин будет свободен;
- либо уже занят.
Очевидно, что столь неприглядный логин, как Ivanov75357 оказался свободным, о чем свидетельствует зеленая галочка, появившаяся справа от него.
Если галочка зеленая при вводе логина, значит он не занят
Более простой и красивый логин Ivanov, уже занят другим пользователем. Существует два варианта решения проблемы:
- Придумать другой логин. Например: прибавить в конце дату рождения, либо свои инициалы, либо вовсе изменить его до неузнаваемости.
- Выбрать его из списка свободных логинов, предлагаемых системой Яндекс. Каждый из них заведомо свободен и не вызовет проблем.
При вводе логина Яндекс предлагает нам список свободных имен
Читайте практические советы для поиска своего эмейл в статье — «Как узнать свой эмейл».
Шаг 4. Пароль
Пришло время ввести придуманный вами пароль.
Важно! Помните, что от его сложности напрямую зависит безопасность почтового ящика.
Учтите, что вводимый при регистрации пароль отображается в зашифрованном виде, с помощью точек. Если вы плохо управляетесь с клавиатурой, а также уверены, что его не увидят посторонние люди, нажмите на пиктограмму «Реснички», чтобы пароль начал отображаться в нормальном виде.
В поле «Придумайте пароль» вводим свой пароль, для отображения нажимаем на пиктограмму «Реснички»
Важно! На изображении выше видно первое и единственное ограничение — пароль не должен быть короче 6 символов.
В дальнейшем Яндекс даёт наглядные подсказки: о степени защищенности и рекомендации по его улучшению.
- в нашем случае пароль «123456» слишком простой, так как не содержит маленьких и больших букв, специальных символов;
Пароль, состоящий из цифр слишком простой, о чем нам пишет Яндекс и дает подсказки
- пароль «123456aa» более надежен, но все еще недостаточно;
Пароль, состоящий из цифр и маленьких букв более надежен, но недостаточно
- пароль «123456aB» содержит все признаки надежного пароля: цифры, как минимум 1 строчную и 1 прописную буквы.
Надежный пароль должен содержать цифры, как минимум 1 строчную и 1 прописную буквы
Важно! Пароль должен быть максимально сложным, не иметь в своём составе дат, слов и/или фраз. Идеальный пароль содержит в себе случайный набор прописных и строчных букв, цифр, специальный символов, например «gFgRbt843!».
Чтобы не ошибиться, введите пароль повторно в форме ниже.
В поле «Повторить пароль» вводим пароль второй раз
Шаг 5. Мобильный номер или контрольный вопрос
- Введите номер телефона в соответствующем поле и нажмите кнопку «Получить код».
Вводим в поле мобильный номер телефона, нажимаем кнопку «Получить код»
- После нажатия кнопки на ваш мобильный телефон поступит СМС-сообщение с кодом, который необходимо ввести в искомое поле «Введите код из СМС» и нажать кнопку «Подтвердить». Данная процедура необходима для подтверждения того, что введенным мобильный номер действительно существует и используется.
Вводим в поле «Введите код из СМС», полученный код на телефон, нажимаем кнопку «Подтвердить»
- В случае, если у вас нет никакого желания раскрывать дополнительные личные данные — нажмите на ссылку «У меня нет телефона».
Нажимаем «У меня нет телефона»
- Нажав на выпадающий список, выберите понравившийся контрольный вопрос, а ответ на него впишите в поле ниже.
Из списка контрольных вопросов выбираем подходящий
В поле «Ответ на контрольный вопрос» вписываем верный ответ, вводим символы с картинки
Данный вопрос будет задан вам в случае, если вы захотите восстановить забытый пароль, поэтому выбирайте хорошо знакомое вам сочетание вопроса-ответа.
Шаг 6. Завершение регистрации
Завершите процедуру регистрации проверкой всех введенных данных и нажатием клавиши «Зарегистрироваться».
Проверяем все данные, нажимаем кнопку «Зарегистрироваться»
Поздравляем! Вы самостоятельно зарегистрировали и открыли свой e-mail ящик в поисковой системе Яндекс. Желаем вам приятного общения и успешной деятельности!
Видео — Как открыть электронную почту на Яндексе
Рекомендуем похожие статьи