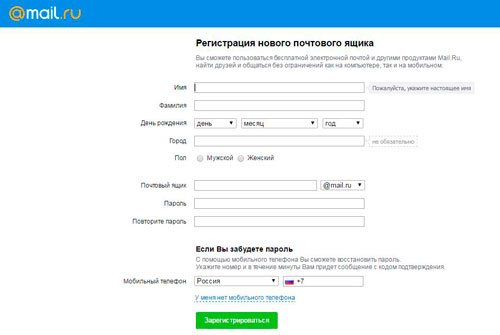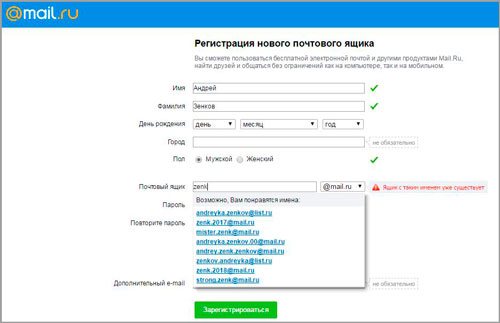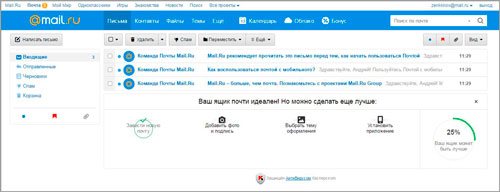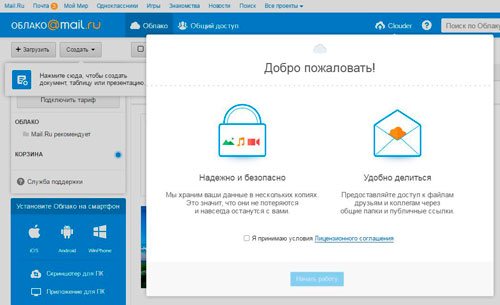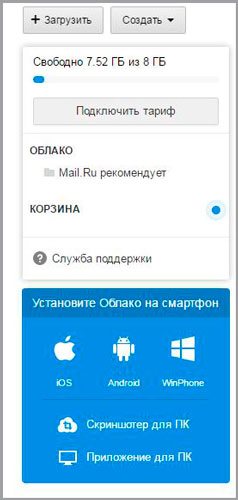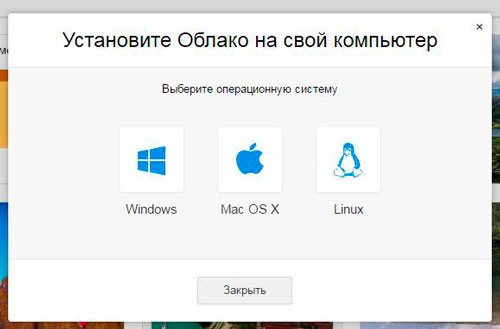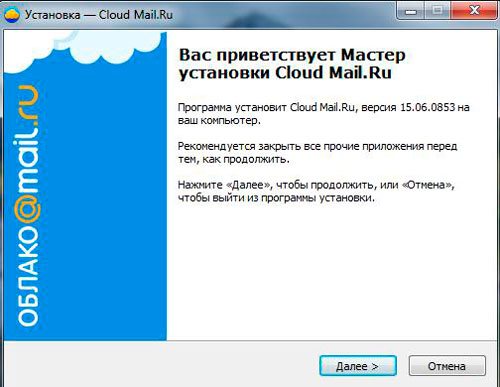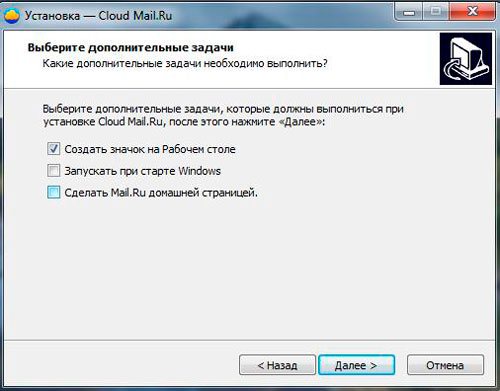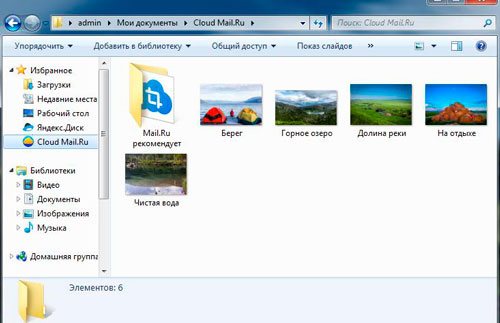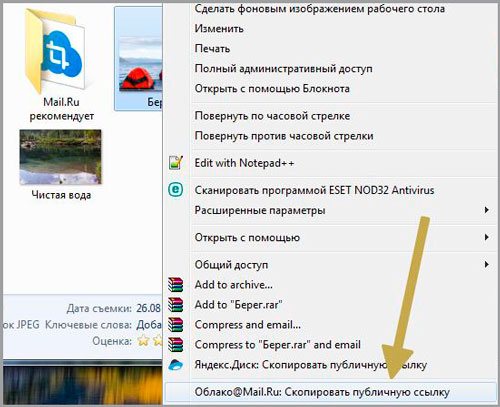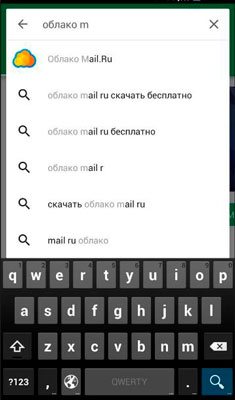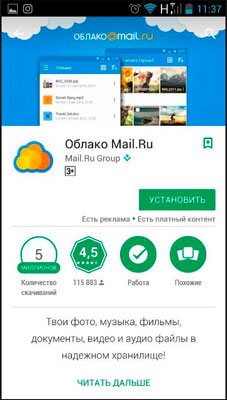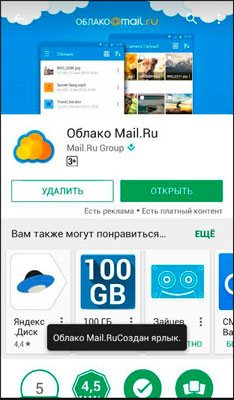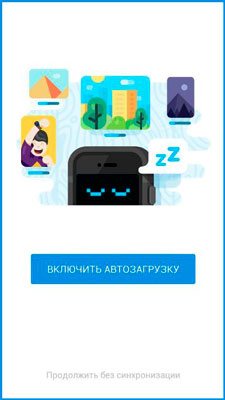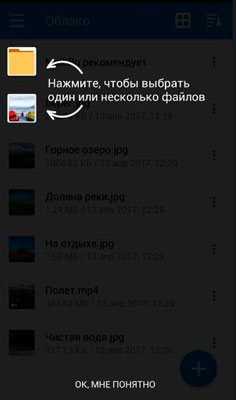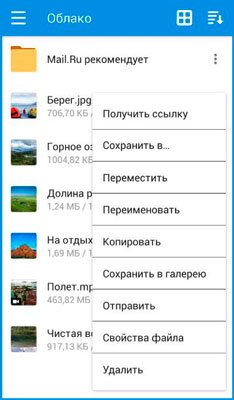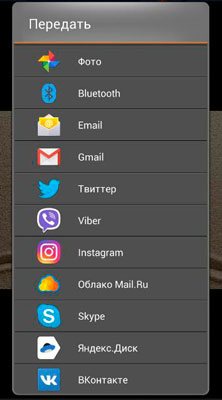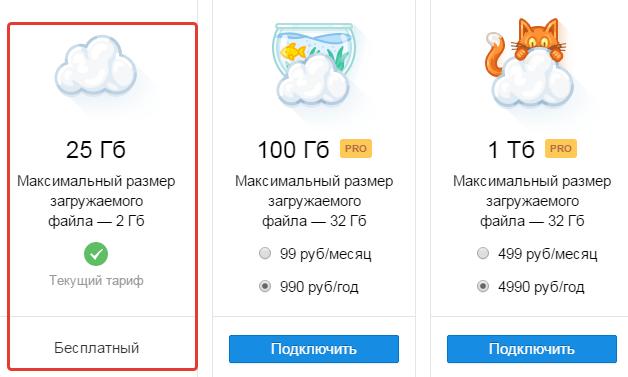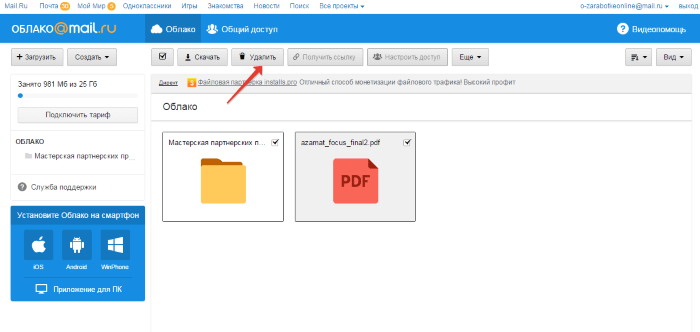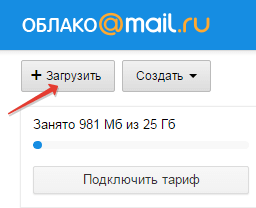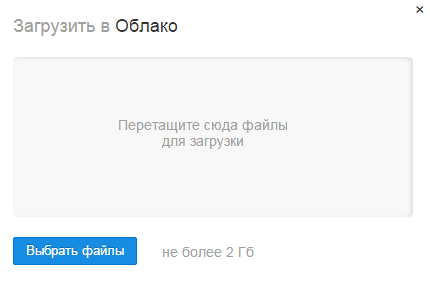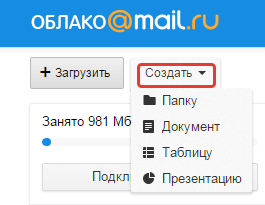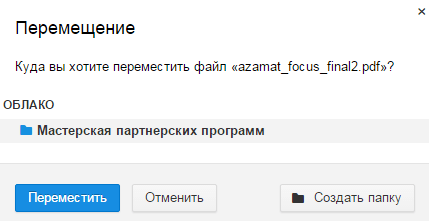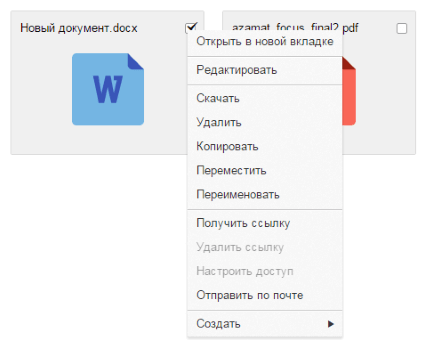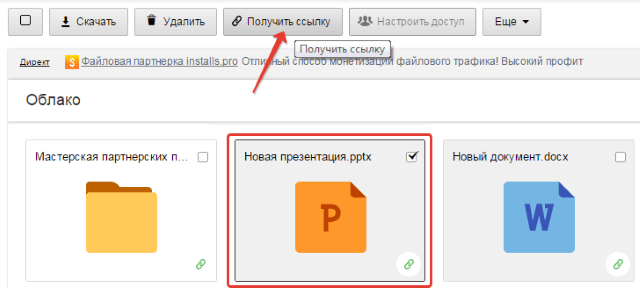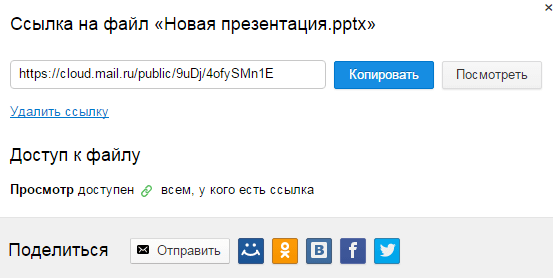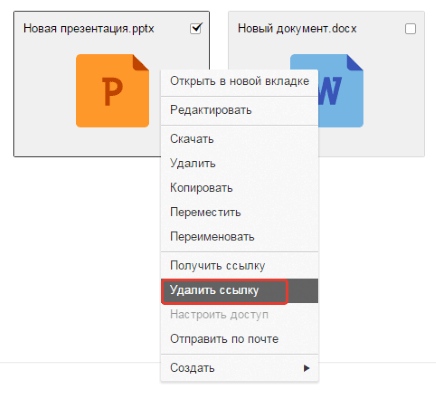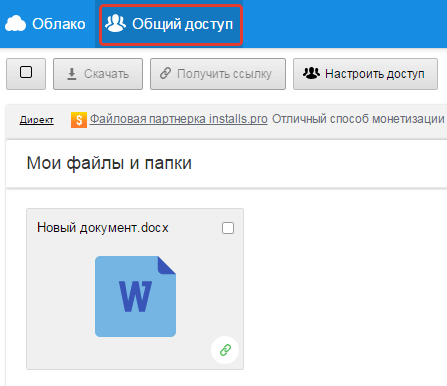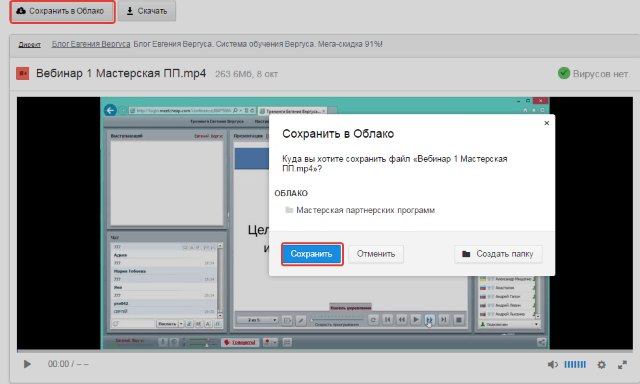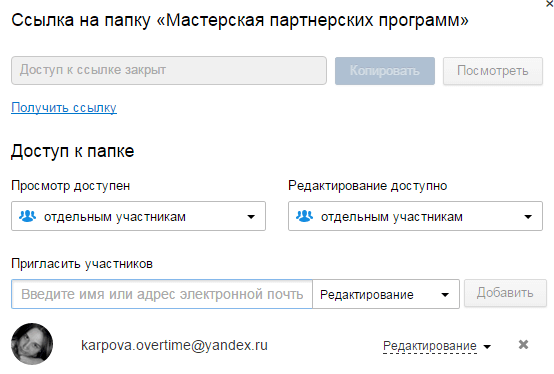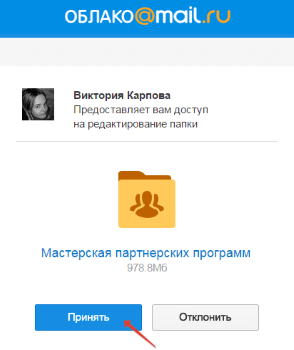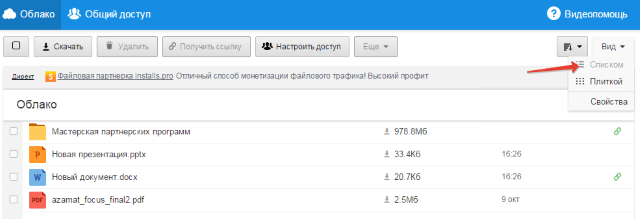Установить приложение Облака из Google Play и авторизуйтесь. У вас будет доступ файлам из веб-версии
В приложении Облака вы можете загружать файлы, создавать папки и делиться ими с другими людьми
Вы можете отправлять ссылки на свои папки и создавать общие для нескольких пользователей
Включите, чтобы Облако само загружало ваши новые фото и видео с телефона
В этом разделе Облако хранит все изображения, которые вы загрузили сами или через автозагрузку
Настройте внешний вид приложения, защитите вход PIN-кодом или освободите место на устройстве
Вы можете подключить один из тарифов Облака, чтобы получить больше места для файлов
Вы можете удалить приложение Облака на Android в настройках телефона
Здравствуйте, уважаемые читатели блога Start-Luck. Надоело выбирать от какой игры избавиться на телефоне, чтобы сохранить фотографию и наоборот? Да, количество гигабайт в смартфонах постоянно увеличивается, но их все равно катастрофически не хватает. Вместе с ними растут и наши потребности.
Не хотите потерять важных картинок и документов, но не знаете куда бы их отправить понадежнее? Действительно, Вконтакте – отличная штука, но взлом аккаунта с каждой сохраненной фоткой в диалоге с самим собой вызывает все больше опасений.
Сегодняшняя моя статья поможет вам решить много проблем. Я продолжаю рассказывать про облачные сервисы. Сегодня в поле моего зрения попал Mail.ru.
Я расскажу про облако Майл, как пользоваться этим хранилищем и насколько это удобно. В принципе, как и многие продукты этой компании, облако от Mail мало чем отличается от своих собратьев: Яндекс Диска, Google Drive, DropBox, OneDrive от Майкрософт и так далее, но не буду сейчас пудрить вам мозги англоязычными и не всем знакомыми названиями. Поговорим про Мэйл ру.
Что такое облако
В двух словах мне бы хотелось рассказать для новичков что же такое облако. Я уже уделял этому вопросу отдельную статью, но полагаю, что читали ее не все. Я не страдаю манией величия.
Итак, если вы знаете что такое хостинг, то не сложно догадаться и о том, что такое облако. По сути, это одно и то же.
Где-то далеко-далеко в офисах Мэйл стоят серверы, по-простому, большие флешки. Вы заводите свой личный кабинет (хранилище) с логином и паролем на этой флешке, а затем скидываете туда свои документы. Доступ к личному кабинету вы можете получить из любого места, зайдя на сайт под своими данными, а также с телефона через приложение или компьютер через программу.
При желании, вы можете присвоить своему документу доменное имя, название, которое затем передадите другу, и он сможет скачать файл на свой компьютер. Это не обязательно. Доступ может быть только у вас, единоличного владельца логина и пароля от личного кабинета.
Преимущества
Какие преимущества дают облака? Вы никогда не потеряете нужных файлов, так как они находятся, как я уже сказал, где-то далеко-далеко. У вас есть доступ к необходимым документам из любой точки планеты. Вы легко и просто можете передать фотографии другу и файлы большого размера через интернет, не встречаясь ни с кем лично.
В общем, плюсов – масса.
Объем
Бесплатное место для хранения каждая компания предлагает в разном объеме. Яндекс Диск – 10 Гб, хотя не так давно эта компания проводила акцию и мне удалось получить бесплатно аж 35 Гб в бессрочное пользование за подключение функции автозагрузки. Я не перекидываю файлы с телефона на Яндекс Диск, а они загружаются автоматически. Вполне возможно, что подобные акции будут повторяться или проходить у других компаний.
Mail.ru не так давно раздавал 25 Гб в бесплатное пользование, но сейчас объем сократился до 8. В принципе, возможно, вас это устроит. Или, вы будете работать с Мэйлом в качестве дополнительного хранения. В купе с Яндексом, Google и еще какими-то системами облачного хранения.
Как пользоваться
Технология работы с диском от Майла ничем не отличается от остальных. Для начала вам необходимо зайти на официальный сайт. Если у вас уже есть почта на mail, то просто нажмите вход в правом верхнем углу и введите логин и пароль от нее. Если почтового ящика нет, то выберите «Регистрация» все в том же правом углу.
Вам предложат завести электронный ящик. Введите для этого ваше имя и день рождения.
Очень здорово, что система сама предлагает свободные и подходящие названия для почты. Осталось только придумать надежный пароль. Если вам надоело делать это самостоятельно, то могу предложить вам очень удобную программу RoboForm, она не только придумывает очень сложные пароли, но и сохраняет их в своей памяти и вводит каждый раз при виде знакомого интерфейса.
Вводить номер телефона и дополнительный email не обязательно.
Готово. Вы в почте. Сверху вы можете увидеть ссылку-кнопку в облако. Нажмите на нее.
А вот и приветственная надпись. Примите пользовательское соглашение.
Компьютер
В левой части экрана личного кабинета вы увидите приложение, которое можно загрузить на компьютер. Настоятельно рекомендую это сделать. Так как это существенно упрощает работу с Диском.
Выбираете операционную систему, которая у вас установлена.
Все, установочный файл загружен и вы можете активировать его, два раза щелкнув по программе.
Будьте внимательны, чтобы не установить лишние функции. Мне, к примеру, не хочется менять стартовую страницу браузера на мэйловскую.
Теперь вы видите ярлык на рабочем столе. Щелкните два раза и введите логин и пароль, который недавно придумали для своего облака.
Самое замечательное, что теперь, в проводнике, открыв любую папку, вы сможете увидеть справа ярлык облака Mail. Щелкните по нему и попадете в папку, хранящуюся на сервере. Можете прямо сюда загружать необходимые документы и они тут же появятся в личном кабинете. Их можно будет увидеть и с телефона, и зайдя на официальный сайт облака под своими данными.
Нажав на правую кнопку по файлу, вы откроете дополнительное меню, в котором можете выбрать пункт: «Скопировать публичную ссылку». Выберите эту опцию, передайте ссылку другу и он сможет получить необходимый документ, если введет ваш URL в поисковую строку любого браузера.
Смартфон
Как я уже сказал, получить доступ ко всем документам с Диска от Mail можно и с телефона, если установить на него специальное приложение. Я пользуюсь android и мне проще всего найти его через Google Play. Ввожу название в поиск.
Устанавливаю утилиту.
Весит программка всего 10 Мб и по завершению установки я ее открываю.
К сожалению, мне не удалось сделать скриншот окна, в котором мне предлагалось сохранить логин и пароль. Но оно появляется сразу после вскрытия проги, не думаю, что вам удастся пропустить этот момент.
Вот и все. Теперь утилита установлена и на смартфон.
Нажав на три точки рядом с названием файла мне также предлагается скачать ссылку для друга.
А при открытии любого документа и нажатии на «Отправить», помимо прочих приложений теперь отображается еще и Облако Mail. Тем самым вы загружаете свой файл на диск и можете посмотреть его с любых других устройств, на которые установлена программа.
Вот в принципе и все. Если вам понравилась эта статья, то не забывайте подписываться на рассылку моего блога. А если вас интересуют дополнительные программы и способы оптимизации своей работы, могу предложить курс Евгения Попова «Секрет продуктивной работы за компьютером».
В нем вы найдете множество полезных советов о том, как сделать свою работу эффективней и менее затратной по времени.
Привет, друзья! Сегодняшняя статья про облачное хранилище Mail.Ru. Разберем как пользоваться облаком через веб-интерфейс:
• Как загружать туда файлы и делиться ссылками на них;
• Как создавать папки и настраивать к ним доступ;
• Как перемещать, переименовывать и удалять файлы.
• Как создавать документы, таблицы и презентации непосредственно в облаке.
• И другие тонкости использования.
Прелесть любого облачного хранилища в том, что оно дает дополнительное место для хранения файлов онлайн.
Не надо лишний раз загромождать комп.
Удобно делиться файлами с другими людьми (просто открываем доступ по ссылке).
До недавнего времени я пользовалась больше Яндекс-диском (на Яндексе мой основной почтовый ящик, да привыкла к нему). Храню там различные обучающие материалы, копии своих видеоуроков (один случай с Ютуб-каналом этому меня научил), ну и все то, что рано или поздно может мне пригодиться… И конечно, загружаю на диск материалы, которыми хочу поделиться с другими людьми. Как, например, мой бесплатный курс по партнеркам.
А так как у меня есть почтовый ящик на Майле, то решила задействовать и это хранилище. Тем более, что бесплатно здесь доступно 25 гб памяти. Вставка из 2018 — сейчас бесплатно дают 8 гб.
В общем, это все теория. А мы перейдем к практике.
Смотрите мою видео инструкцию по работе с облаком Mail.Ru ниже:
Или читайте статью дальше>>>
Итак, как вы уже поняли, чтобы получить доступ к облаку на Mail.Ru нужно зарегистрировать здесь почтовый ящик. Тем самым вы создаете свой аккаунт, через который сможете пользоваться другими сервисами Mайла, в том числе и облачным хранилищем.
Хотя регистрировать ящик необязательно, вы можете использовать Майл для входа в свою почту, расположенную на другом сервисе. Я показала это в видео (смотрите с 11-ой минуты 46-ой секунды). Таким образом, ваш ящик, к примеру на Яндексе, будет открываться в интерефейсе Майл.ру и вы также сможете использовать облако.
Чтобы перейти к облаку, находясь на главной странице Mail.Ru, нужно кликнуть по вкладке «Все проекты» и выбрать «Облако».
Изначально туда уже загружены картинки и видео файл, которые вы можете удалить. Удалить файлы возможно несколькими путями. Если нужно удалить сразу несколько файлов, отмечаем их галочкой и жмем на кнопочку «Удалить» сверху.
Либо правой кнопкой мыши жмем по файлу и выбираем «Удалить». Опять же, если вы отметили несколько файлов – то удалятся они все.
И такой нюанс – в облаке Mайл.ру нет корзины, в которую попадают удаленные файлы, как на том же Яндекс-диске. Оттуда мы их можем восстановить. С облака мы удаляем сразу!
Чтобы добавить файлы с компьютера в облако, используем кнопочку «Загрузить» в левом верхнем углу.
Можно загружать через кнопку «Выбрать файлы на компьютере», либо перетащить их в окно загрузки мышкой. Есть ограничение – размер загружаемого файла до 2 Гб.
Рядом с кнопкой «Загрузить» видим кнопку «Создать». Ее используем для создания папок, документов (ворд), таблиц (эксель) или презентаций (power point) прямо в облаке.
Если хотите упорядочить файлы в облаке, то создайте для них специальные папки. Чтобы переместить файл в папку, выделите его галочкой, нажмите правой кнопкой мыши, выберите пункт «Переместить».
Откроется окошко, в котором вы можете выбрать папку для перемещения или тут же создать новую.
В целом, правую кнопку мыши мы можем использовать для разных действий над файлами – удалять, перемещать, копировать, скачивать, генерировать ссылку для других людей или отправлять по почте. Это очень удобно.
Кстати, если вам нужно скачать с облака сразу несколько файлов. Вы их выделяйте галочками и для загрузки они автоматически запакуются в один архив.
Чтобы поделиться файлом и сгенерировать на него ссылку, для начала выделите его галочкой, затем нажмите на кнопочку «Получить ссылку» или используйте правую кнопку мыши.
Откроется окошко, где вы сможете скопировать ссылку на этот файл и поделиться ей.
Если вы открываете доступ к файлу на время, а затем захотите удалить эту ссылку, то выделите нужный файл мышкой, нажмите правую кнопку – выберите пункт «Удалить ссылку».
Все ваши файлы, к которым вы открыли доступ также можно найти в разделе «Общий доступ».
Если ссылкой на файл из облака Mail.Ru поделились с вами, то вы можете его сразу скачать или сохранить к себе в облако. У вас будет возможность указать папку (в которую вы хотите сохранить этот файл), либо вы можете создать для него новую папку.
Теперь несколько слов о настройке доступа к папкам. Вы можете открыть общий доступ для любой папки с возможностью редактирования. То есть, другие пользователи также смогут добавлять в эту папку файлы.
Для настройки доступа к папке отметьте ее галочкой, нажмите на вкладку «Настроить доступ».
Доступ с редактированием можно открыть только для отдельных участников, которых вы пригласите по электронной почте.
Если вы собираетесь выслать приглашение пользователю с почтовым ящиком не на Mайл.ру, то приглашение ему придет только в том случае, если он зайдет в свою почту через Mайл. Подробнее об этом здесь.
У себя в почтовом ящике этот пользователь увидит такое приглашение:
Приняв его, в своем облаке, в разделе «Общий доступ», он найдет ту папку, которую вы для него открыли, и сможет добавлять в нее свои файлы. Вы, в свою очередь, увидите все внесенные им изменения у себя в папке.
И еще, вы можете поменять отображение файлов в облаке. И вместо крупных значков, у вас появится вот такой компактный список:
Друзья, если вы впервые знакомились с облачным хранилищем Mail.Ru, надеюсь что инструкция получилась для вас понятной. В любом случае, я всегда рада ответить на ваши вопросы в комментариях.
Желаю успехов!
С уважением, Виктория
Майл ру облако – это удобный сервис для хранения и синхронизации файлов, доступный для Android устройств. С его помощью вы можете сохранять фотографии, видео, документы и другие файлы в облаке и легко получать к ним доступ с любого устройства. Кроме этого, облако Майл ру предоставляет возможность делиться файлами с другими пользователями, создавать папки для организации данных и автоматически синхронизировать все изменения на всех устройствах.
В этой подробной инструкции вы узнаете, как пользоваться Майл ру облаком на Android. Мы расскажем вам, как скачать и установить приложение, как зарегистрироваться и войти в свой аккаунт, а также как загружать и скачивать файлы, создавать и редактировать папки, и многое другое.
Шаг 1: Скачайте и установите приложение Майл ру облако
- Откройте Google Play Store на вашем Android устройстве.
- На главной странице магазина введите «Майл ру облако» в строку поиска.
- Найдите приложение Майл ру облако в списке результатов поиска и нажмите на него.
- Нажмите кнопку «Установить» и подождите, пока приложение загрузится и установится на ваше устройство.
Примечание: Для установки приложения Майл ру облако вам может потребоваться иметь учетную запись Google.
Теперь, когда у вас есть приложение Майл ру облако на вашем Android устройстве, вы можете приступить к использованию этого удобного сервиса для хранения и синхронизации ваших файлов. Продолжайте чтение инструкции, чтобы узнать, как зарегистрироваться и войти, а также как загружать и скачивать файлы с Майл ру облака.
Содержание
- Как использовать Майл ру облако на Android
- Установка приложения Майл ру облако на Android
- Регистрация и авторизация в Майл ру облаке на Android
- Загрузка файлов в Майл ру облако на Android
- Просмотр и управление файлами в Майл ру облаке на Android
- Совместное использование файлов в Майл ру облаке на Android
- 1. Открыть файл для совместной работы
- 2. Пригласить пользователей к совместной работе
- 3. Работа с файлом в режиме совместной работы
- Синхронизация Майл ру облака с другими устройствами на Android
Майл ру облако предоставляет возможность хранить и синхронизировать файлы на разных устройствах, включая Android. В этом руководстве мы расскажем, как пользоваться Майл ру облаком на Android и получить максимальную отдачу от этой услуги.
- Скачайте и установите официальное приложение Майл ру облако из Google Play Store.
- После успешной установки приложения, запустите его на устройстве.
- Войдите в свою учетную запись Майл ру или создайте новую аккаунт, если у вас еще нет.
- При первом запуске приложение попросит вас предоставить доступ к загрузке фотографий и файлов. Разрешите доступ, чтобы иметь возможность загружать и синхронизировать файлы.
- На главном экране приложения вы увидите список всех файлов и папок, находящихся в вашем Майл ру облаке. Вы можете просматривать, переименовывать, перемещать и удалять файлы с помощью соответствующих функций, доступных по нажатию иконок.
- Чтобы загрузить новый файл в Майл ру облако, нажмите кнопку «+», которая обычно расположена на нижней панели приложения. Выберите файл, который вы хотите загрузить, и подождите, пока процесс загрузки завершится.
- Вы также можете создать новую папку в Майл ру облаке, чтобы организовать файлы по определенным категориям. Для этого нажмите кнопку «+», а затем выберите «Создать папку». Введите название новой папки и подтвердите создание.
- С помощью функции поиска вы можете быстро найти нужный файл по его имени или содержимому. Нажмите на значок поиска и введите ключевые слова. Приложение отобразит все файлы, удовлетворяющие вашим критериям.
- Если вы хотите поделиться файлом из Майл ру облака, нажмите на файл, чтобы открыть его подробную информацию. Затем выберите опцию «Поделиться» и выберите способ передачи файла: по электронной почте, через мессенджеры или другие доступные приложения.
- Для удобства вы можете синхронизировать Майл ру облако с другими облачными сервисами, такими как Dropbox или Google Drive. Для этого откройте настройки приложения и найдите раздел «Синхронизация» или «Интеграция с другими сервисами». Следуйте инструкциям, чтобы установить соединение с выбранным сервисом.
Теперь вы знаете, как использовать Майл ру облако на Android и воспользоваться всеми его основными функциями. Наслаждайтесь удобным и безопасным способом хранения файлов и доступом к ним с любого устройства!
Установка приложения Майл ру облако на Android
Если вы хотите пользоваться сервисом Майл ру облако на своем устройстве Android, вам потребуется установить соответствующее приложение. В этом разделе мы расскажем вам, как сделать это шаг за шагом.
Шаг 1. Откройте Google Play Store на своем устройстве Android.
Шаг 2. Введите в поисковую строку «Майл ру облако». Нажмите на кнопку «Поиск».
Шаг 3. Найдите приложение «Майл ру облако» в списке результатов поиска и нажмите на него.
Шаг 4. Нажмите на кнопку «Установить».
Шаг 5. Подождите, пока приложение загрузится и установится на ваше устройство.
Шаг 6. Когда установка завершена, нажмите на кнопку «Открыть», чтобы запустить приложение Майл ру облако.
Теперь вы можете пользоваться сервисом Майл ру облако на вашем устройстве Android. Наслаждайтесь удобной работой с файлами и храните свои данные в безопасности!
Регистрация и авторизация в Майл ру облаке на Android
Для того чтобы пользоваться Майл ру облаком на Android, вам необходимо зарегистрироваться и авторизоваться в системе. В этом разделе мы расскажем, как это сделать.
1. Загрузите приложение Майл ру облако из Google Play Store и установите его на свое устройство.
2. После установки приложения, откройте его на вашем устройстве.
Регистрация
3. На странице входа в приложение нажмите кнопку «Зарегистрироваться».
4. Введите вашу почту и пароль для регистрации в Майл ру облаке. Удостоверьтесь, что пароль надежный и сложный для защиты ваших данных.
5. Подтвердите, что вы согласны с условиями использования Майл ру облака и нажмите кнопку «Зарегистрироваться».
6. На указанную вами почту придет письмо с подтверждением регистрации. Откройте его и следуйте инструкциям для завершения регистрации.
Авторизация
7. После завершения регистрации, откройте приложение Майл ру облако на вашем устройстве.
8. На странице входа введите вашу почту и пароль, указанные при регистрации.
9. Нажмите кнопку «Войти» для авторизации в Майл ру облаке.
Теперь вы можете пользоваться всеми функциями Майл ру облака на своем Android устройстве. Обязательно помните, что безопасность вашего аккаунта важна, поэтому не передавайте свои данные третьим лицам и используйте надежные пароли.
Загрузка файлов в Майл ру облако на Android
Майл ру облако предоставляет возможность загрузки файлов с устройства Android и сохранения их в облачном хранилище. Вот пошаговая инструкция о том, как загрузить файлы в Майл ру облако на Android:
- Откройте приложение Майл ру на своем устройстве Android.
- В верхнем левом углу экрана нажмите на значок облака.
- Перейдите в папку, в которую хотите загрузить файлы. Если папки не существует, создайте ее, нажав на плюсик в нижней части экрана.
- В открывшемся окне нажмите на значок «Загрузить файлы».
- Выберите файлы, которые вы хотите загрузить, и нажмите кнопку «Открыть».
- Загрузка файлов начнется. Вы можете следить за процессом загрузки внизу экрана.
- Когда загрузка будет завершена, ваши файлы появятся в выбранной вами папке в Майл ру облаке.
Теперь у вас есть доступ к вашим файлам из облака Майл ру на устройстве Android. Вы можете просматривать, редактировать и скачивать их в любое удобное время.
Просмотр и управление файлами в Майл ру облаке на Android
Майл ру облако предлагает удобный способ просмотра и управления файлами на устройствах Android. С помощью приложения Майл ру Облако, вы можете легко загружать, просматривать, редактировать и делиться файлами, находящимися в вашем облаке.
Чтобы начать использовать Майл ру облако, сначала установите приложение из Google Play Store. Затем выполните следующие шаги:
1. Откройте приложение Майл ру Облако на своем устройстве Android.
2. Введите свои учетные данные Mail.ru для входа в свою учетную запись Mail.ru Облако. Если у вас еще нет учетной записи, вы можете зарегистрироваться бесплатно.
3. После входа, вы увидите список всех файлов и папок, находящихся в вашем облаке.
Для просмотра файла, просто коснитесь его в списке. По умолчанию, файлы открываются встроенными приложениями Android, которые поддерживают данный тип файла. Вы можете легко просматривать изображения, документы, видео и многое другое.
Если вы хотите сделать что-то еще с файлом, у вас есть несколько опций:
— Чтобы загрузить файл с устройства на облако, нажмите на значок «Загрузить» (обычно находится в правом нижнем углу экрана), выберите нужный файл и нажмите «Готово».
— Чтобы создать новую папку, нажмите на значок «Создать папку» (обычно находится в правом верхнем углу экрана), введите название папки и нажмите «Сохранить».
— Чтобы удалить файл или папку, долго нажмите на него в списке, а затем выберите «Удалить». Будьте внимательны, удаление файлов и папок нельзя отменить.
— Чтобы поделиться файлом, долго нажмите на него в списке, а затем выберите «Поделиться». Вы можете отправить файл через электронную почту, мессенджеры или социальные сети.
— Чтобы переименовать файл или папку, долго нажмите на него в списке, а затем выберите «Переименовать». Введите новое имя и нажмите «Готово».
С помощью этих простых инструкций вы сможете легко просматривать и управлять файлами в Майл ру облаке на устройствах Android. Наслаждайтесь удобством облачного хранения и делитесь файлами с друзьями и коллегами.
Совместное использование файлов в Майл ру облаке на Android
Майл ру облако предлагает удобные инструменты для совместной работы с файлами на Android-устройствах. Вы можете делиться файлами с коллегами, друзьями или членами семьи и работать над ними одновременно. В этом разделе вы узнаете, как совместно использовать файлы в Майл ру облаке на Android.
1. Открыть файл для совместной работы
Чтобы открыть файл для совместной работы в Майл ру облаке на Android, выполните следующие действия:
- Зайдите в приложение Майл ру облако на своем Android-устройстве.
- Выберите нужную папку, в которой находится файл, который вы хотите открыть.
- Найдите файл и нажмите на него.
- В открывшемся меню выберите опцию «Открыть для совместной работы».
2. Пригласить пользователей к совместной работе
Чтобы пригласить других пользователей к совместной работе с файлом, выполните следующие действия:
- Откройте файл для совместной работы, следуя инструкциям из предыдущего раздела.
- В верхней части экрана нажмите на кнопку «Пригласить».
- Введите адреса электронной почты или имена пользователей, которых вы хотите пригласить.
- Выберите тип доступа для каждого приглашенного пользователя: «Чтение» или «Правка».
- Нажмите на кнопку «Пригласить», чтобы отправить приглашения.
3. Работа с файлом в режиме совместной работы
После приглашения пользователей к совместной работе с файлом, вы можете одновременно работать с ним и видеть изменения, внесенные другими участниками. Вот некоторые полезные функции для работы в режиме совместной работы:
- Изменение файлов: Вы можете изменять содержимое файла и просматривать изменения других участников в режиме реального времени.
- Комментирование: Вы можете оставлять комментарии к файлу для обсуждения с другими пользователями.
- История изменений: Вы можете просматривать историю изменений файла и возвращаться к предыдущим версиям, если это необходимо.
- Совместная работа с разными типами файлов: Независимо от того, является ли файл документом, фотографией или видео, вы можете совместно работать с ним в Майл ру облаке на Android.
Теперь вы знаете, как совместно использовать файлы в Майл ру облаке на Android. Удачной работы!
Синхронизация Майл ру облака с другими устройствами на Android
Синхронизация Майл ру облака с другими устройствами на Android позволяет получить доступ к своим файлам и документам с любого устройства, подключенного к интернету. Для этого необходимо выполнить несколько простых шагов:
- Установите приложение Майл ру облако на своем устройстве с ОС Android. Для этого откройте Google Play Маркет, найдите приложение «Майл ру облако» и нажмите на кнопку «Установить».
- После установки приложения, откройте его и введите свои учетные данные Mail.ru аккаунта (логин и пароль).
- После успешной авторизации, вы попадете на главную страницу Майл ру облака, где будет отображаться список ваших файлов и папок.
- Чтобы синхронизировать Майл ру облако с другими устройствами, необходимо на этих устройствах также установить приложение Майл ру облако и авторизоваться в своем аккаунте.
- После авторизации на других устройствах, вы увидите те же файлы и папки, которые были сохранены на первом устройстве.
- Вы можете изменять и добавлять новые файлы на любом устройстве, и все изменения будут автоматически синхронизироваться с другими устройствами.
Таким образом, с помощью Майл ру облака вы можете легко доступаться к своим файлам с разных устройств и хранить их в безопасности.
Содержание
- Пользуемся «Облаком Mail.Ru»
- Веб-версия «Облако Mail.Ru»
- Загрузка новых файлов
- Просмотр файлов
- Скачивание файлов
- Создание папок
- Создание офисных документов
- Получение ссылки на файл/папку
- Создание общего доступа
- Программа на ПК Disk-O
- Добавление в автозагрузку
- Настройка диска
- Просмотр и редактирование файлов
- Загрузка файлов
- Получение ссылки на файл
- Вопросы и ответы
«Облако Mail.Ru» предлагает своим пользователям удобное облачное хранилище, работающее для разных платформ. Но начинающие пользователи могут испытывать определенные затруднения в знакомстве с сервисом и его правильным использованием. В этой статье мы разберемся с основными возможностями «Облака» от Мэйл.Ру.
Всем своим пользователям сервис предоставляет 8 ГБ облачного хранилища бесплатно с возможностью расширения доступного места за счет платных тарифных планов. Получать доступ к своим файлам можно в любой момент: через браузер или программу на компьютере, работающую по принципу жесткого диска.
По сути «Облако» создавать не нужно — достаточно просто осуществить в него первый вход (авторизоваться), после чего им можно будет сразу же воспользоваться.
Мы уже рассказывали, как войти в «Облако» через браузер, ПО на компьютере, смартфоне. В статье по ссылке ниже вы найдете подробные инструкции и узнаете нюансы использования каждого метода.
Подробнее: Как создать «Облако Mail.Ru»
Веб-версия «Облако Mail.Ru»
Сразу же после авторизации вы можете приступать к загрузке файлов для хранения и работе с ними. Рассмотрим основные действия, которые можно осуществлять с хранилищем в окне браузера.
Загрузка новых файлов
Основная функция этого сервиса – хранение файлов. Для пользователя нет никаких ограничений по форматам, но есть запрет на загрузку файла размером более 2 ГБ. Поэтому если вы хотите закачать объемные файлы, либо разделите их на несколько частей, либо заархивируйте с высокой степенью сжатия.
Читайте также: Программы для сжатия файлов
- Нажмите на кнопку «Загрузить».
- Откроется окно, предлагающее два способа осуществления данной задачи — перетаскиванием или выбором через «Проводник».
- Информация о загрузке отобразится справа внизу. Если за раз закачивается несколько файлов, вы увидите шкалу прогресса для каждого файла индивидуально. Загруженный объект появится в списке остальных сразу после того, как на 100% закачается на сервер.

Просмотр файлов
Загрузки с самыми популярными расширениями можно просматривать прямо в браузере. Это очень удобно, поскольку избавляет от необходимости скачивать объект на ПК. Поддерживаемые форматы видео, фото, аудио, документов запускаются через собственный интерфейс Mail.Ru.

В этом окне вы можете не только просмотреть/прослушать файл, но и сразу же выполнить основные действия: «Скачать», «Удалить», «Получить ссылку» (удобный способ поделиться загрузкой с другими людьми), прикрепить объект к письму, которое будет создано через «Почту Mail.Ru», развернуть на весь экран.
Нажав на сервисную кнопку, вы увидите список всех файлов, что хранятся на диске, и нажав на любой из них, сможете быстро переключиться на его просмотр.
Листать файлы по порядку, не выходя из интерфейса просмотра, легко через соответствующие стрелки влево/вправо.
Скачивание файлов
Любые файлы с диска можно скачать на ПК. Это доступно не только через режим просмотра файла, но и из общей папки.
Наведите на нужный файл курсором мыши и нажмите «Скачать». Рядом вы сразу же увидите его вес.
Несколько файлов одновременно можно скачать, предварительно выделив их галочками, а затем нажав на кнопку «Скачать» на верхней панели.
Создание папок
Чтобы легко ориентироваться и быстро находить нужные загрузки из общего списка, вы можете рассортировать их по папкам. Создайте одну или несколько тематических папок, объединив какие-либо файлы по нужному вам критерию.
- Нажмите «Создать» и выберите «Папку».
- Введите ее имя и нажмите «Добавить».
- Добавить файлы в папку можно перетаскиванием. Если их много, выделите нужные галочками, нажмите «Ещё» > «Переместить», выберите папку и нажмите «Переместить».

Создание офисных документов
Полезной и удобной возможностью «Облака» является создание офисных документов. Пользователю доступно создание текстового документа (DOCX), таблицы (XLS) и презентации (PPT).
- Нажмите на кнопку «Создать» и выберите тот документ, который вам требуется.
- В новой вкладке браузера откроется упрощенный редактор. Все изменения, которые вы вносите, сохраняются автоматически и сразу же, поэтому как только создание будет закончено, можете просто закрыть вкладку — файл уже будет находиться в «Облаке».

Не забывайте об основных функциях — сервисной кнопке с расширенными параметрами (1), скачивании файла (нажав на стрелочку рядом со словом «Скачать», можно выбрать расширение), и прикреплением документа к письму (2).
Получение ссылки на файл/папку
Довольно часто люди делятся файлами, хранящимися в облаке. Для этого требуется предварительно получить ссылку на то, с чем хотите поделиться. Это может быть отдельный документ или папка.
Если нужна ссылка на один файл, достаточно навести на него курсор и нажать на иконку расшаривания.
Откроется окно с настройками. Здесь вы можете установить параметры доступа и приватности (1), скопировать ссылку (2) и быстро отправить ее почтой либо в соцсети (3). «Удалить ссылку» (4) означает то, что текущая ссылка перестанет быть доступной. Актуально, если вы хотите закрыть доступ к файлу целиком.
Создание общего доступа
Чтобы документами одного облака могли пользоваться сразу несколько человек, например, ваши родственники, одногруппники или коллеги по работе, настройте ее общий доступ. Сделать ее доступной можно двумя способами:
- Доступ по ссылке — быстрый и удобный вариант, однако не самый безопасный. Не рекомендуется с ее помощью открывать доступ к редактированию или даже просмотру важных и личных файлов.
- Доступ по email — пользователи, которых вы пригласите к просмотру и редактированию, получат соответствующее сообщение на почту и ссылку на саму папку. Для каждого участника вы можете настроить персональные права доступа — только просмотр или редактирование содержимого.
Сам процесс настройки выглядит так:
- Выберите папку, которую хотите настроить, отметьте ее галочкой и нажмите на кнопку «Настроить доступ».
Для работы с расшариванием папок также есть отдельная вкладка в самом «Облаке».
- Если вы хотите организовать доступ по ссылке, сперва нажмите на «Получить ссылку», а затем в обязательном порядке настройте приватность на просмотр и редактирование, а затем скопируйте ссылку кнопкой «Копировать».
- Для доступа по email введите электронную почту человека, выберите уровень доступа просмотр или редактирование, и нажмите на кнопку «Добавить». Таким образом можно пригласить несколько человек с разным уровнем приватности.

Программа на ПК Disk-O
Приложение предназначено для доступа к «Облаку Mail.Ru» через стандартный проводник системы. Для работы с ним вам не нужно открывать браузер — просмотр файлов и работа с ними осуществляется через программы, поддерживающие те или иные расширения.
В статье о создании облака, ссылка на которую находится в начале статьи, мы также рассматривали способ авторизации в этой программе. При запуске Disk-O и после авторизации в ней облако будет эмулировано как жесткий диск. Однако отображается он только на момент запуска ПО — если вы завершите работу приложения, подключенный диск пропадет.

Одновременно через программу можно подключить несколько облачных хранилищ.
Добавление в автозагрузку
Чтобы программа запускалась вместе с операционной системой и подключалась как диск, добавьте ее в автозагрузку. Для этого:
- Кликните левой кнопкой мыши по иконке в трее.
- Нажмите на иконку с шестеренкой и выберите «Настройки».
- Поставьте галочку напротив параметра «Автостарт приложения».

Теперь диск всегда будет находиться среди остальных в папке «Компьютер» при запуске ПК.
При выходе из программы он исчезнет из списка.
Настройка диска
Настроек у диска мало, но кому-то они могут оказаться полезными.
- Запустите программу, наведите курсор на подключенный диск и нажмите на появившуюся иконку в виде шестеренки.
- Здесь вы можете поменять букву диска, его имя и включить функцию перемещения удаленных файлов в собственную корзину для быстрого их восстановления.


После изменения параметров программа перезагрузится сама.
Просмотр и редактирование файлов
Все файлы, которые хранятся на диске, открываются для просмотра и изменения в программах, соответствующих их расширению.

Следовательно, если какой-либо файл не удается открыть, потребуется установить соответствующее программное обеспечение. У нас на сайте вы найдете статьи, посвященные выбору приложений для тех или иных форматов файлов.
Все изменения, которые вы будете производить с файлами, мгновенно синхронизируются и обновляются в облаке. Не завершайте работу ПК/программы до момента загрузки в облако (при синхронизации иконка приложения в трее крутится). Обратите внимание, файлы с двоеточием ( : ) в имени не синхронизируются!
Загрузка файлов
Вы можете загружать в «Облако» файлы, добавляя их в папку на компьютере. Сделать это можно обычными способами:
- Перетаскивание. Перетащите файл/папку из любого места ПК. В этом случае произойдет не перемещение, а копирование.
- Копирование и вставка. Скопируйте файл, нажав по нему ПКМ и выбрав из контекстного меню пункт «Копировать», а затем нажмите ПКМ внутри облачной папки и выберите «Вставить».
Или используйте сочетание клавиш Ctrl + C для копирования и Ctrl + V для вставки.
Для загрузки объемных файлов рекомендуем использовать именно программу, так как этот процесс происходит гораздо быстрее, чем через браузер.
Получение ссылки на файл
Быстро делиться файлами и папками на диске можно путем получения ссылки. Для этого нажмите правой кнопкой мыши на файл и из контекстного меню выберите пункт «Диск-О: Скопировать публичную ссылку».
Информация об этом появится в виде всплывающего уведомления в трее.
На этом основные возможности веб-версии и компьютерной программы заканчиваются. Стоит отметить, что Mail.Ru активно развивает собственное облачное хранилище, поэтому в будущем стоит ожидать новых возможностей и функций для обеих платформ.